Windows10でMinecraftの黒い画面を修正
公開: 2022-05-14
場合によっては、MinecraftランチャーがWindows 10 PCで応答せず、Minecraftの黒い画面の問題が発生することがあります。 起動時にこの問題に直面することもあり、アプリがクラッシュします。 ユーザーの報告によると、Minecraftは、問題がまったく解決されていないように見えても、すべての問題を修正するための新しい更新をリリースします。 心配しないで。 Windows 10システムでの起動時にMinecraftの黒い画面が頻繁に発生します。この問題は、この記事で説明するいくつかの効果的なトラブルシューティング方法で修正できます。 だから、読み続けてください。

コンテンツ
- Windows10でMinecraftの黒い画面を修正する方法
- 基本的なトラブルシューティング方法
- 方法1:MinecraftLauncherを再起動します
- 方法2:Microsoftアカウントにサインインする
- 方法3:管理者としてMinecraftを起動する
- 方法4:互換性のないバックグラウンドプロセスを終了する
- 方法5:Windowsストアキャッシュを削除する
- 方法6:ウイルス対策を一時的に無効にする(該当する場合)
- 方法7:プロキシサーバーを無効にする
- 方法8:NVIDIA3Dディスプレイモードを無効にする
- 方法9:NVIDIASLIモードを無効にする
- 方法10:NVIDIAステレオスコピック3Dを無効にする
- 方法11:アンチエイリアス値をデフォルトに設定する
- 方法12:Windowsを更新する
- 方法13:GPUドライバーを更新する
- 方法14:GPUドライバーを再インストールする
- 方法15:ドライバーの更新をロールバックする
- 方法16:DNSアドレスを変更する
- 方法17:ホストファイルからMinecraftエントリを削除する
- 方法18:古いMinecraftランチャーに切り替える
- 方法19:MicrosoftStoreをリセットする
- 方法20:Minecraftを再インストールする
Windows10でMinecraftの黒い画面を修正する方法
Minecraftの黒い画面がWindows10PCで発生する理由がわからない場合があります。 トラブルシューティング方法を適用する前に、問題が発生する理由を知っておく必要があります。 ここで、説明した問題を引き起こすいくつかの考えられる理由を示します。
- バックグラウンドで実行されている不要なプログラムがMinecraftと競合しています。
- サーバーからの接続の問題。
- WindowsDefenderファイアウォールがURLをブロックしています。
- 古いまたは欠陥のあるグラフィックドライバ。
- ホストファイル内の破損したキャッシュファイル。
- アプリとサーバーのメンテナンスアクティビティ内の競合。
これで、起動時にMinecraftの黒い画面が表示される原因がわかりました。 次のセクションに進んで、トラブルシューティング方法を見つけてください。
基本的なトラブルシューティング方法
簡単なハックでMinecraftのログインエラーを修正するのに役立つ基本的なトラブルシューティング方法をいくつか紹介します。
1.公式のMinecraftランチャーを使用する:サードパーティのランチャーを使用してMinecraftを開くと、Minecraftの黒い画面の問題が発生する可能性があります。 必ず公式ランチャーを使用してMinecraftにログインしてください。 また、エラーを回避するために、更新されたバージョンのMinecraftを使用していることを確認してください。
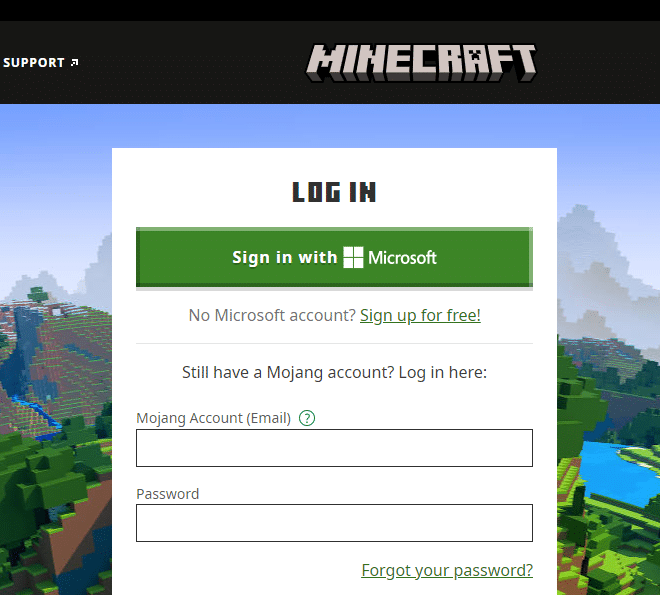
2.ブラウザキャッシュのクリア:いずれかのブラウザでMinecraftの黒い画面のWindows 10の問題が発生した場合は、別のブラウザを使用してみてください。 別のブラウザで新しいタブを開き、Minecraft.netに移動します。 資格情報を使用してログインします。 新しいブラウザでエラーが発生しなかった場合は、閲覧履歴をクリアして、プライマリブラウザにキャッシュします。
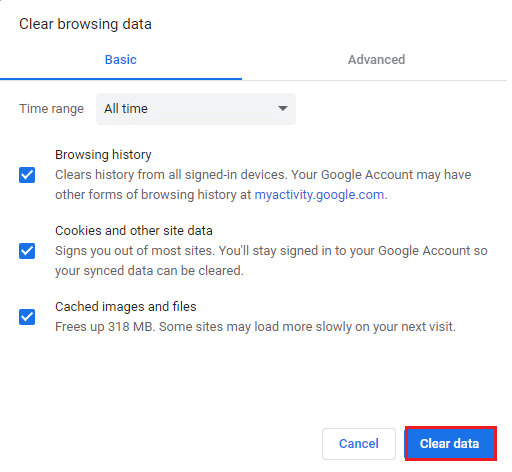
3.サーバーステータスの確認: Minecraftには公式のステータスページはありませんが、Twitterサポートアカウントでステータスを確認できます。 Minecraftの黒い画面の問題に問題がある場合は、このページで同じ問題を見つけることができます。 また、サーバーのメンテナンス作業がある場合も、同じ問題が発生する可能性があります。
1. MojangStatusTwitterページにアクセスします。
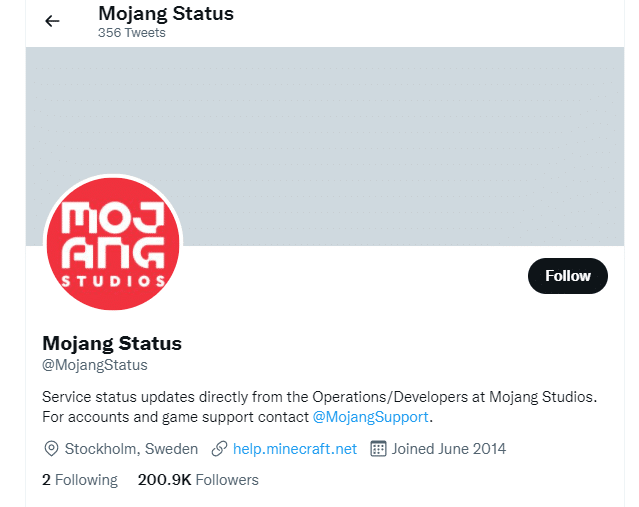
2.Minecraftに関連する問題がないかどうかを確認します。
3.また、 RedditとMinecraft.netをチェックして、他のすべてのユーザーが問題を報告しているかどうかを確認します。
4.サーバーまたはメンテナンスアクティビティを見つけた場合は、待つ以外に選択肢はありません。
また読む: Minecraftエラーを修正してコアダンプを書き込めなかった
以下は、上記の問題を修正するための高度なトラブルシューティング方法です。
方法1:MinecraftLauncherを再起動します
基本的なトラブルシューティング方法として、Minecraftランチャーを再起動してみてください。 つまり、Minecraftアカウントからログアウトし、しばらくしてから再度ログインします。 この回避策は非常に簡単で、ランチャーを再起動するためのいくつかの手順があります。
1.まず、図のようにMinecraftアカウントで[ログアウト]をクリックします。
![Minecraftアカウントで[ログアウト]をクリックします](/uploads/article/4586/L2lBZffITzEm9nvf.png)
3.タスクバーの空のスペースを右クリックします。
4.タスクマネージャーの[プロセス]タブで、バックグラウンドで実行されているMinecraftタスクを検索して選択します。
5.次に、[タスクの終了]をクリックします。
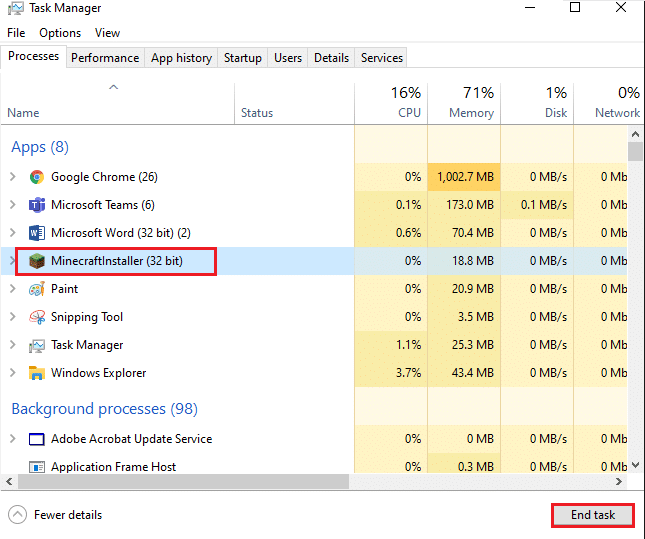
6.最後に、 PCを再起動します。
7.資格情報を使用して再度ログインします。
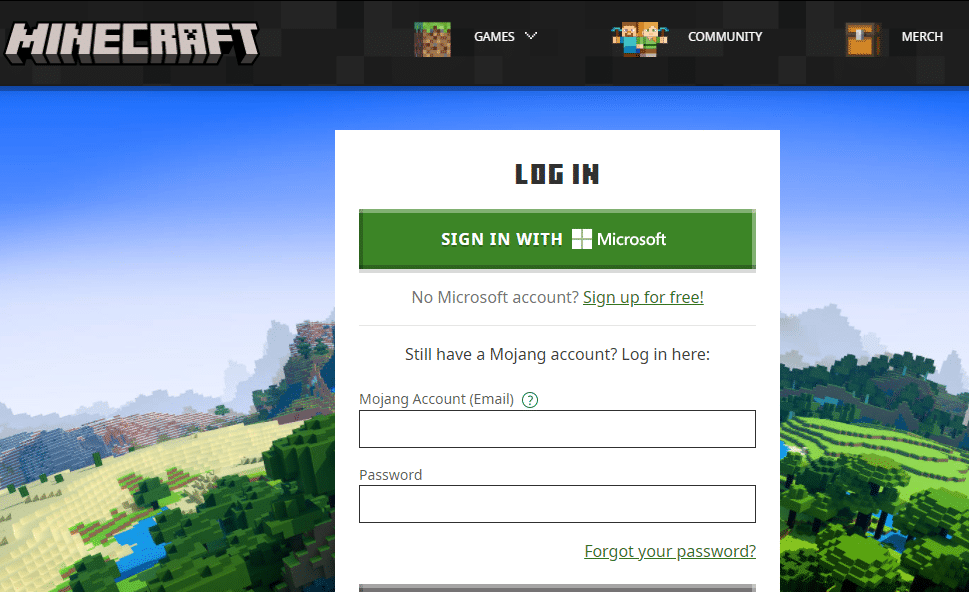
Minecraftの黒い画面のWindows10の問題を修正したかどうかを確認します。
方法2:Microsoftアカウントにサインインする
起動時にMinecraftの黒い画面が表示されないようにするには、Microsoftアカウントに再度サインインすると非常に役立つ場合があります。 これにより、すべてのアカウント同期の問題が修正され、次の手順を試して同じことを行うことができます。
1. Windowsキーを押してMicrosoftStoreと入力し、[開く]をクリックします。
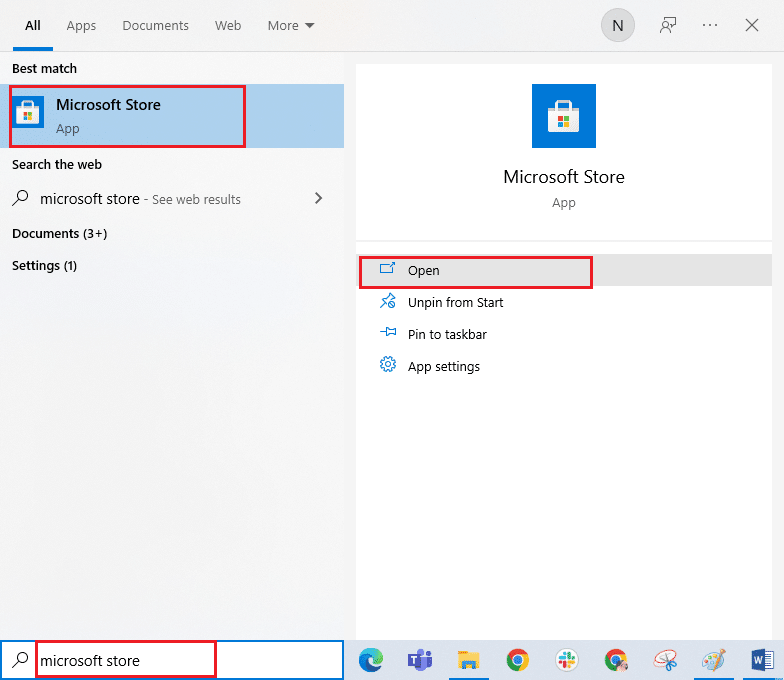
2.次に、プロファイルアイコンをクリックして、[サインアウト]オプションを選択します。
![[サインアウト]オプションを選択します](/uploads/article/4586/Ti1fLk5vCNVdF6iU.png)
3.図のように[サインイン]をクリックします。
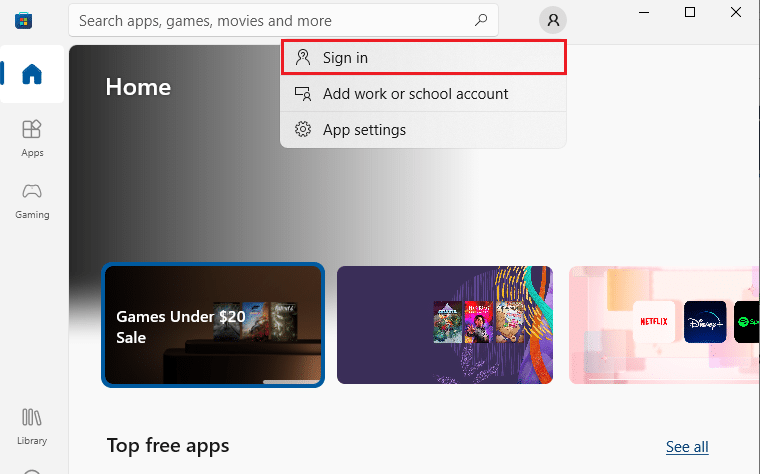
4.ここで、 Microsoftアカウントを選択し、[続行]ボタンをクリックします。
![Microsoftアカウントを選択し、[続行]ボタンをクリックします](/uploads/article/4586/Njq8OCDaI80nnpBx.png)
5.ログイン資格情報を入力し、Microsoftアカウントに再度サインインします。
また読む:ブラウザでクラシックMinecraftをプレイする方法
方法3:管理者としてMinecraftを起動する
Minecraftのいくつかの機能にアクセスするには、管理者権限が必要です。 したがって、以下の手順に従って、管理者権限でMinecraftを起動することをお勧めします。
1.デスクトップのMinecraftショートカットを右クリックするか、インストールディレクトリをナビゲートして右クリックします。
2.次に、[プロパティ]をクリックします。
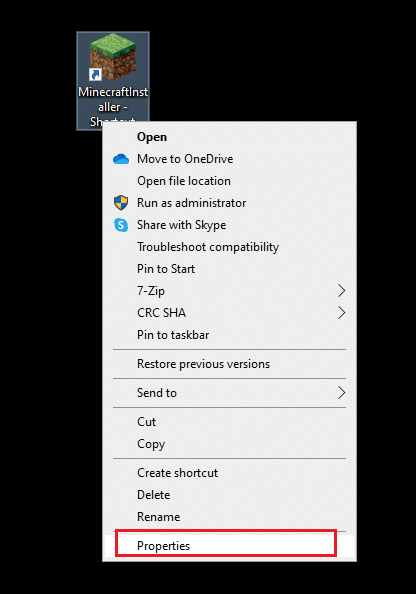
3. [プロパティ]ウィンドウで、[互換性]タブに切り替えます。 次に、[このプログラムを管理者として実行する]チェックボックスをオンにします。
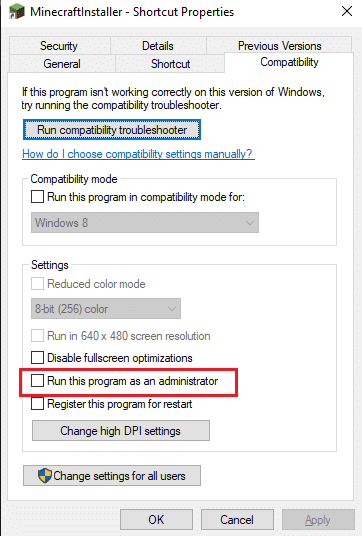
4.最後に、[適用]と[ OK ]をクリックして変更を保存します。
方法4:互換性のないバックグラウンドプロセスを終了する
AVG Antivirus、BitDefender、ByteFence、Comcast Constant Guard、Comodo Internet Security、ESET Antivirus、Kaspersky Internet Security、Lavasoft Ad-aware Web Companion、McAfee Anti-virus / Intel Security、Norton Antivirus、PCKeeperなどの互換性のないプログラムが多数ある場合MacKeeper、Reason Security、Webroot SecureAnywhere、Minecraftに干渉するZoneAlarmファイアウォール。 コンピューターにこれらのアプリケーションのいずれかがある場合は、Windows 10でタスクを終了する方法に関するガイドの指示に従って、それらを無効にしてみてください。
![[タスクの終了]をクリックします。 Windows10でMinecraftの黒い画面を修正](/uploads/article/4586/gs7bEi9jnMtRPZc1.png)
また読む: Windowsストアエラー0x80072ee7を修正
方法5:Windowsストアキャッシュを削除する
Microsoft Storeのキャッシュを削除すると、Minecraftの黒い画面のWindows10の問題が修正されます。 これは、簡単なコマンドを実行することで実行できます。 以下の手順に従って、同じものを実装してください。
1. Windows + Rキーを同時に押したままにして、[実行]ダイアログボックスを開きます。
2.ここで、 wsreset.exeと入力し、 Enterキーを押してWindowsストアのキャッシュをリセットします。
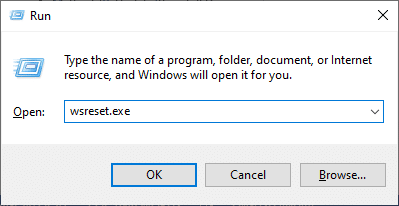
方法6:ウイルス対策を一時的に無効にする(該当する場合)
Minecraftの黒い画面のWindows10の問題を引き起こすもう1つの考えられる理由は、セキュリティスイートです。 ウイルス対策プログラムがMinecraftのファイルとフォルダーを脅威として検出すると、いくつかの競合が発生します。 したがって、Windows 10でウイルス対策プログラムを一時的に無効にする方法に関するガイドを読み、PCでウイルス対策プログラムを一時的に無効にする手順に従ってください。
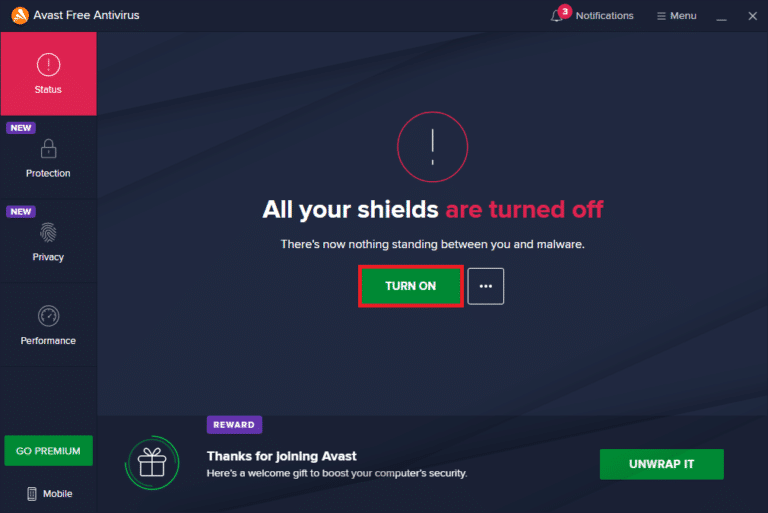
Windows 10 PCで説明したMinecraftの問題を修正した後、セキュリティスイートのないシステムは常に脅威であるため、ウイルス対策プログラムを再度有効にしてください。
また読む:アバストアンチウイルスで失敗したウイルス定義の修正
方法7:プロキシサーバーを無効にする
不適切なネットワーク設定がMinecraftの黒い画面のWindows10の問題の原因である場合は、ネットワークをリセットすることで解決できます。 ネットワークIDを隠すために、プロキシサーバーを確認するユーザーはほとんどいません。 ただし、これは、コンピューター上のアプリケーションやプログラムに関するいくつかの問題の原因となる可能性があります。 Windows 10でVPNとプロキシを無効にする方法に関するガイドを読み、記事の指示に従って手順を実装します。
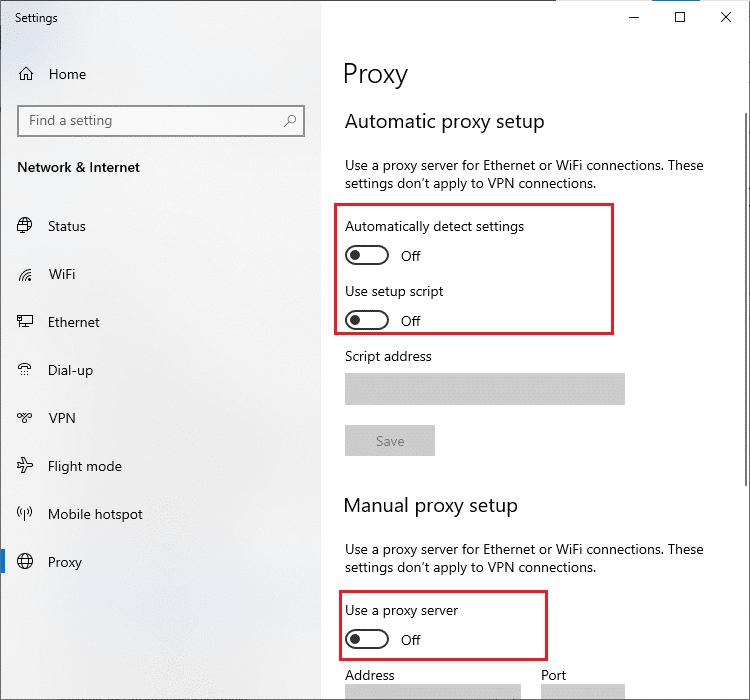
VPNクライアントとプロキシサーバーを無効にした後、アカウントで説明されている問題を修正したかどうかを確認します。 それでも、修正が得られなかった場合は、モバイルホットスポットに接続してみてください。
方法8:NVIDIA3Dディスプレイモードを無効にする
それでも、Minecraftの黒い画面のWindows 10に悩まされている場合は、グラフィックカードに関連付けられている互換性のない設定が原因である可能性があります。 ハイエンドのグラフィカルカードを使用している場合は、 3Dディスプレイモードの設定が表示されます。 以下の手順に従って、この機能を無効にすることをお勧めします。
1. Windows + Iキーを同時に押して、Windows設定を開きます。
2.次に、[システム設定]をクリックします。
![[設定]ページで[システム]を選択します](/uploads/article/4586/dc4mdj8tqgTCpM7A.png)
3.左側のペインで、[表示]をクリックし、右側の画面までスクロールします。 次に、図のように[詳細表示設定]をクリックします。
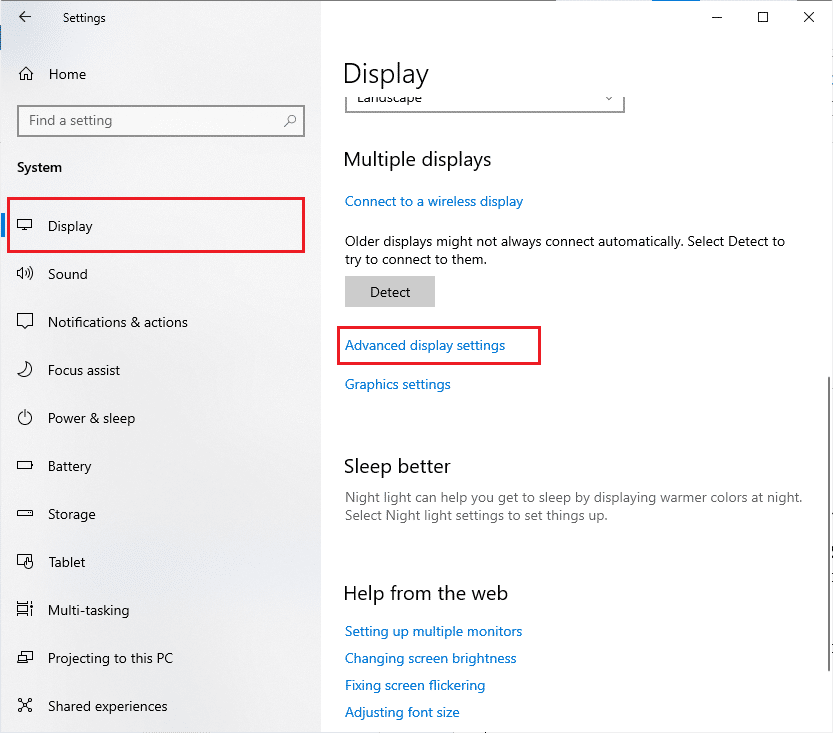
4.次に、詳細表示設定機能を探し、このオプションをオフにします。 Minecraftの黒い画面のWindows10の問題を修正できるかどうかを確認します。 そうでない場合は、次のトラブルシューティング方法に進んでください。
また読む: Windows 10MinecraftEditionを無料で入手する方法
方法9:NVIDIASLIモードを無効にする
スケーラブルリンクインターフェイス(SLI)は、2枚のグラフィックカードを結合して単一の出力を提供するためにNVIDIAによって開発されました。 これにより、コンピューターの処理能力が向上しますが、Windows10PCでもバグが発生します。 コンピューターで2つ以上のグラフィックカードが有効になっている場合、Minecraftの黒い画面のWindows10の問題が発生します。 この機能を無効にするには、以下の手順に従ってください。
1.デスクトップの空きスペースを右クリックして、[ NVIDIAコントロールパネル]を選択します。
![コンテキストメニューから[Nvidiaコントロールパネル]を選択します](/uploads/article/4586/rvMb8NZjXbNVfuzx.png)
2.次の画面で、 3D設定メニューの下にある[ SLI構成の設定]リンクを確認してください。
方法10:NVIDIAステレオスコピック3Dを無効にする
コンピュータのいくつかのグラフィックカードにはステレオスコピック3D機能が付属している場合がありますが、ゲームはそれらと互換性がない場合があります。 その結果、Minecraftの黒い画面のWindows10の問題に直面する可能性があります。 この機能を無効にする手順は次のとおりです。
注:以下の手順を実行するには、ウイルス対策プログラムを無効にする必要があります。
1. Windowsキーを押し、「コントロールパネル」と入力して、[開く]をクリックします。
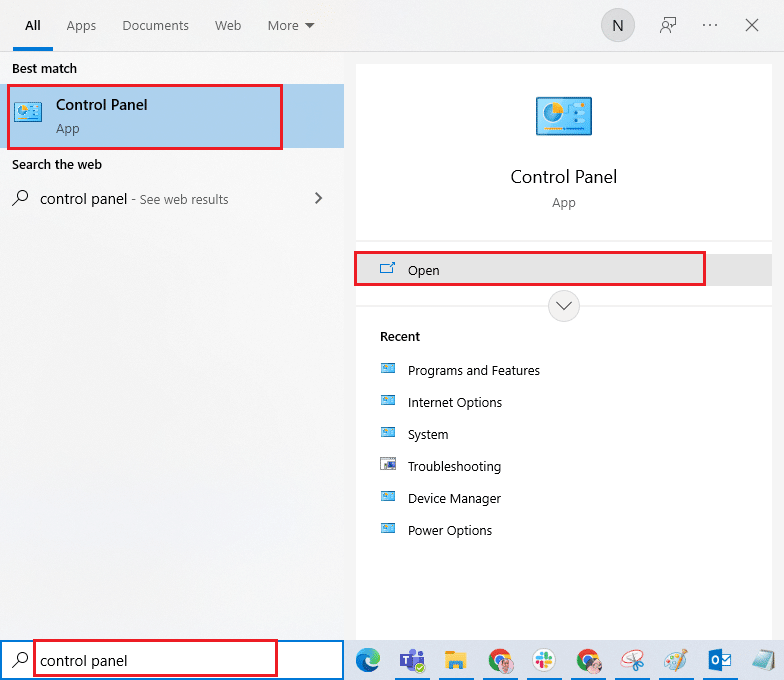

2. [表示]>[カテゴリ]を設定し、[プログラムのアンインストール]をクリックします。
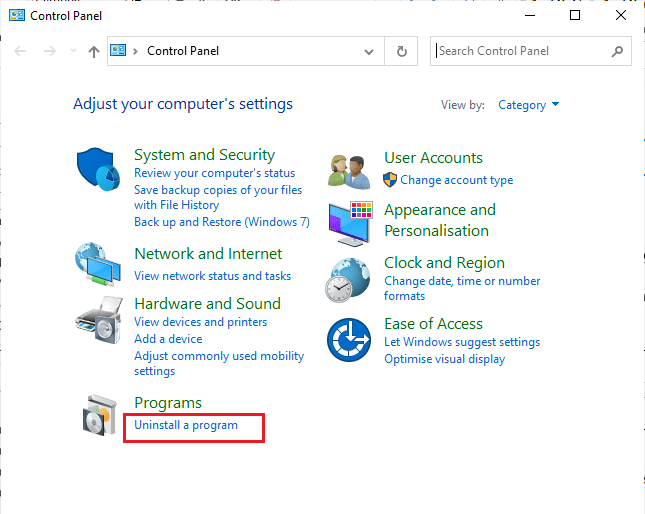
3.次に、 Stereoscopic 3Dを検索し、図のように[アンインストール]をクリックします。
注:ここでは、 Adobe AcrobatReaderDCを例として取り上げます。
![Stereoscopic 3Dを検索し、[アンインストール]をクリックします。 Windows10でMinecraftの黒い画面を修正](/uploads/article/4586/3p80CK94ngYZfLtW.png)
4.プログラムがPCにアンインストールされるまで待ち、PCを再起動します。 また、このオプションがNvidiaコントロールパネルから削除されていることを確認してください。
Minecraftの黒い画面のWindows10の問題を修正したかどうかを確認します。
また読む: Windows10でMinecraftが接続を認証できなかった問題を修正
方法11:アンチエイリアス値をデフォルトに設定する
アンチエイリアス設定を誤ってデフォルト値から変更した場合は、起動時にMinecraftの黒い画面が表示されます。 ただし、以下の手順に従って、設定をデフォルト値に簡単に戻すことができます。
1. Windows + Eキーを同時に押して、ファイルエクスプローラーを開きます。
2.次に、ファイルエクスプローラーで次のフォルダーの場所のパスに移動します。
%LocalAppData%PackagesMicrosoft.MinecraftUWP_8wekyb3d8bbweLocalStategamescom.mojangminecraftpe
注: Windowsが上記の場所を見つけられない場合は、次のトラブルシューティング方法にスキップしてください。
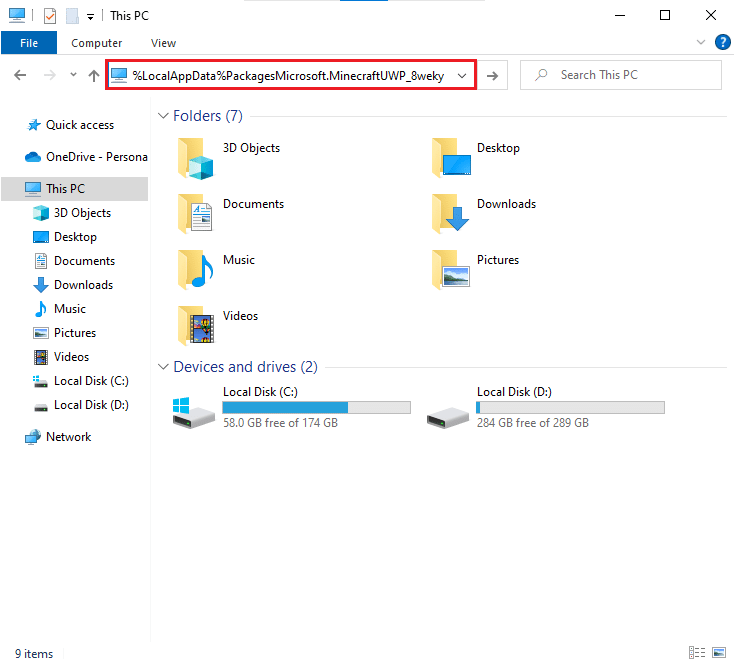
3.次に、 options.txtファイルを開きます。
4.最後に、次のエントリを見つけて、値をgfx_msaa:4として4に設定します。
Minecraftの黒い画面のWindows10の問題を修正したかどうかを確認します。
方法12:Windowsを更新する
コンピューターのすべてのバグと誤った更新は、WindowsUpdateで修正できます。 したがって、Windowsオペレーティングシステムの更新バージョンを使用しているかどうかを確認し、実行中の更新がある場合は、ガイド「Windows10最新更新をダウンロードしてインストールする方法」を使用してください。
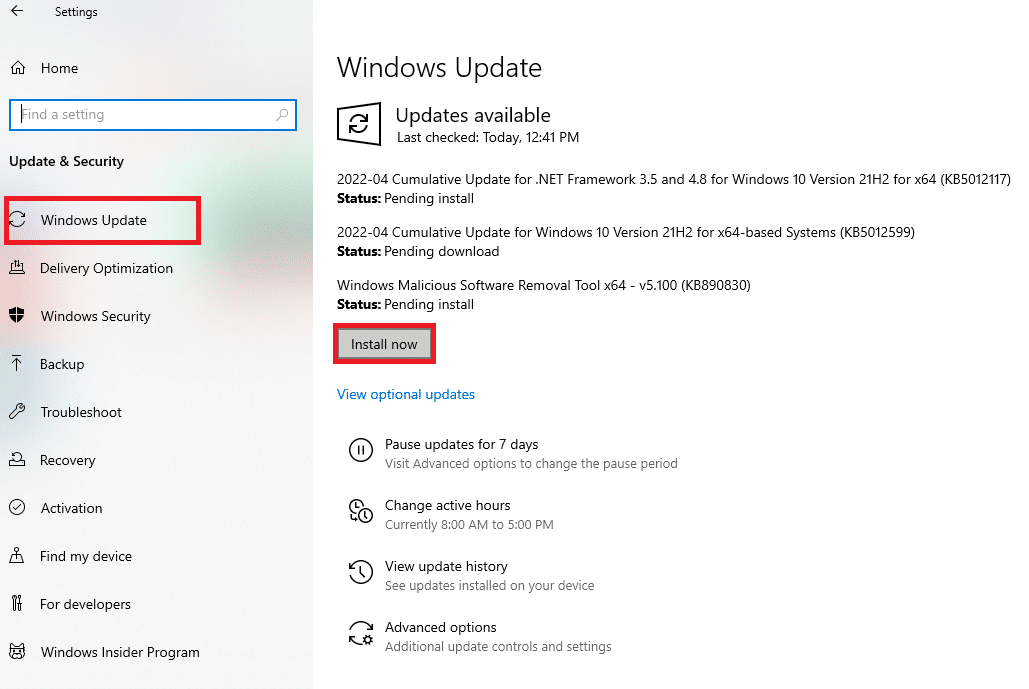
Windowsオペレーティングシステムを更新した後、起動時の問題でMinecraftの黒い画面が修正されているかどうかを確認してください。
また読む:デバイスドライバとは何ですか? それはどのように機能しますか?
方法13:GPUドライバーを更新する
グラフィックを多用するゲームであるため、グラフィックスドライバーはゲーム体験にとって本質的に重要です。 ドライバーが古くなっているか故障している場合は、必ずドライバーを更新してください。 公式Webサイトから最新リリースのドライバーを検索するか、手動で更新することができます。 ガイドに従って、Windows 10でグラフィックスドライバーを更新する4つの方法でドライバーを更新し、問題が修正されたかどうかを確認します。
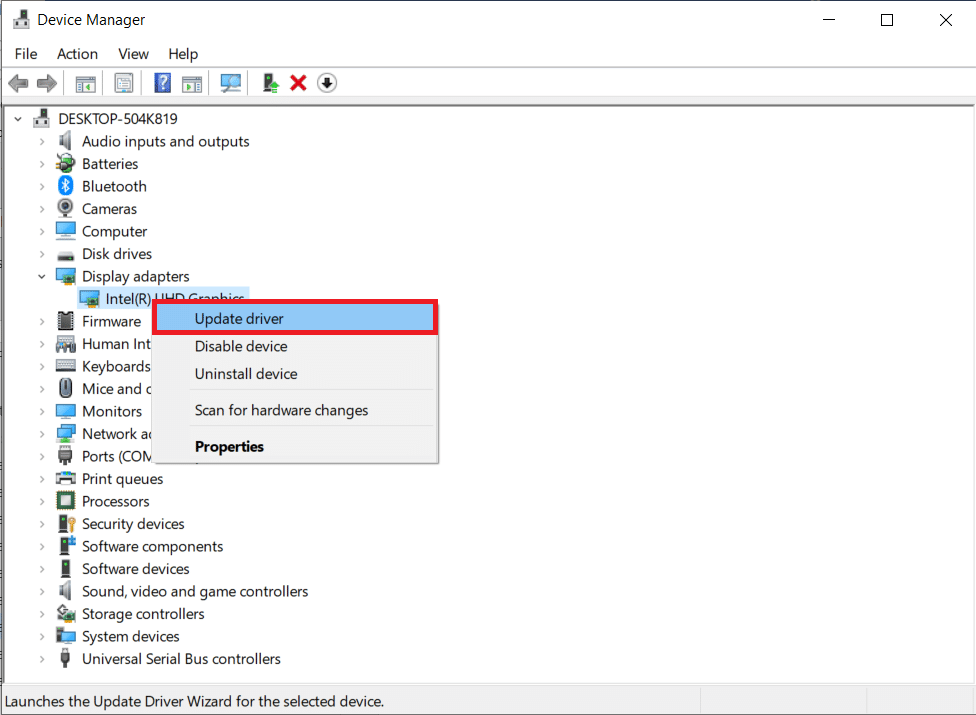
方法14:GPUドライバーを再インストールする
GPUドライバーを更新した後もMinecraftの黒い画面のWindows10の問題が発生する場合は、デバイスドライバーを再インストールして、非互換性の問題を修正してください。 コンピューターにドライバーを再インストールする方法はたくさんあります。 ただし、ガイド「Windows 10でドライバーをアンインストールして再インストールする方法」の説明に従って、グラフィカルドライバーを簡単に再インストールできます。
![[デバイスのアンインストール]オプションを選択します](/uploads/article/4586/KEONDff75vdxDQfT.png)
GPUドライバーを再インストールした後、エラーなしでMinecraftにアクセスできるかどうかを確認します。
また読む: Windows10のBluetoothドライバーエラーを修正する
方法15:ドライバーの更新をロールバックする
現在のバージョンのGPUドライバーが起動の競合を引き起こす場合があります。この場合、インストールされているドライバーの以前のバージョンを復元する必要があります。 ガイド「Windows10でドライバーをロールバックする方法」に従って、コンピュータードライバーを以前の状態にロールバックできます。
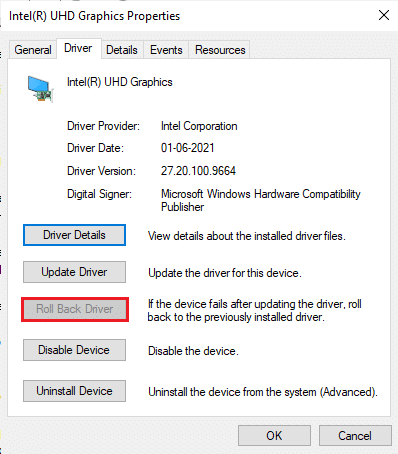
方法16:DNSアドレスを変更する
何人かのユーザーは、Google DNSアドレスに切り替えると、起動時の問題でMinecraftの黒い画面を修正できる可能性があると提案しています。 Minecraftを適切に起動し、黒い空の画面が表示された場合は、ガイドに従ってDNSアドレスを変更してください。 これは、すべてのDNS(ドメインネームシステム)の問題を修正するのに役立ち、手間をかけずにゲームを起動できます。
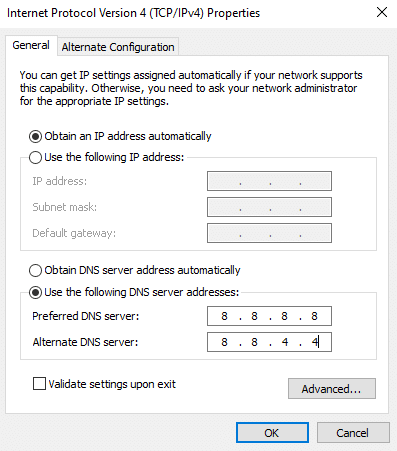
DNSアドレスを変更した後、黒い画面なしでMinecraftを起動できるかどうかを確認します。
また読む: Windows10用の16の最高の無料ネットワーク監視ソフトウェア
方法17:ホストファイルからMinecraftエントリを削除する
ホストファイルにMinecraft.netまたはMojangドメインのエントリが編集されている場合、Minecraftの黒い画面のWindows10の問題が発生します。 以下は、Minecraftエントリを削除するためのいくつかの手順です。
1. Windows + Eキーを同時に押して、ファイルエクスプローラーを開きます。
2.次に、 [表示]タブに切り替えて、[表示/非表示]セクションの[非表示アイテム]ボックスをオンにします。
![[表示]タブに切り替えて、非表示のアイテムを確認します](/uploads/article/4586/5gEj1eARRToD6L9y.png)
3.次に、ファイルエクスプローラーで次のフォルダーパスに移動します。
C:\ Windows \ System32 \ drivers \ etc
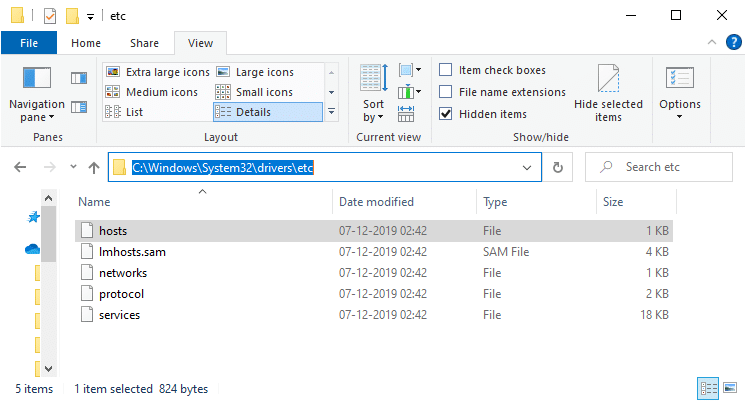
4.ホストファイルを選択して右クリックし、図のように[プログラムから開く]オプションを選択します。
![[プログラムから開く]オプションを選択します](/uploads/article/4586/RjcPB6qsIpr88DPW.png)
5.次に、リストから[メモ帳]オプションを選択し、図のように[ OK ]をクリックします。
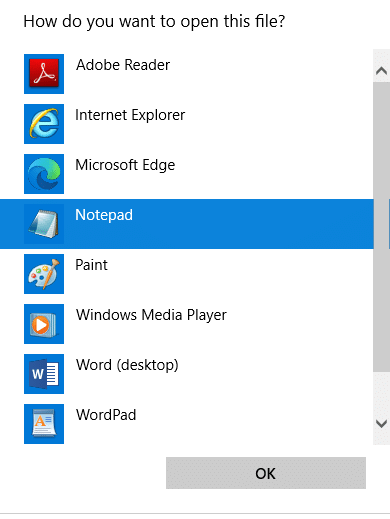
6.これで、ホストファイルが次のようにメモ帳で開かれます。
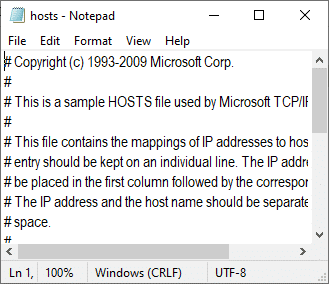
7.ここで、 Ctrl + Fキーを同時にクリックして、検索ウィンドウを開きます。 ここで、[検索する文字列]タブにMinecraftと入力し、図のように[次を検索]をクリックします。
![[検索する文字列]タブにMinecraftと入力し、[次を検索]をクリックします](/uploads/article/4586/1qO0lm0oDfZf6LpK.png)
8.検索結果が得られなかった場合は、PCに破損したMinecraftファイルがないことを意味します。 Minecraftセクションが見つかったら、それを右クリックして削除します。
9.ここで、 Ctrl+Sキーを同時に押してファイルを保存します。
10.メモ帳を終了し、説明したMinecraftの問題が修正されたかどうかを確認します。
また読む: Minecraftカラーコードの使用方法
方法18:古いMinecraftランチャーに切り替える
この方法は、Windows10PCの起動時の問題でMinecraftの黒い画面を修正するための実証済みの回避策です。 古いバージョンのMinecraftをインストールし、同じものを実装する手順を以下に示します。
1.公式のMinecraftダウンロードWebサイトに移動します。
2.次に、[別のフレーバーが必要ですか? ]の下の[ Windows7/8用にダウンロード]をクリックします。 示されているメニュー。
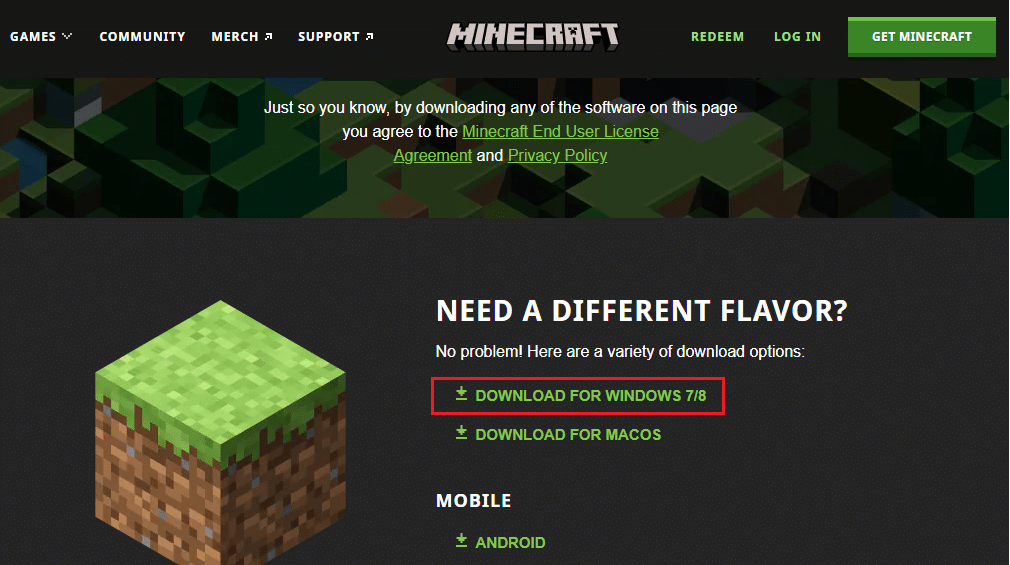
3.次に、ソフトウェアがデバイスにダウンロードされるまで待ち、[マイダウンロード]のセットアップファイルを実行して同じものをインストールします。
4.プロンプトをキャンセルし、画面の指示に従って以前のバージョンのMinecraftをインストールします。
方法19:MicrosoftStoreをリセットする
Minecraftに関連するすべてのデータと破損したキャッシュをクリアするには、MicrosoftStoreをリセットします。 この方法は、(方法6で説明されているように)Microsoft Storeのキャッシュをクリアするよりもはるかに強力ですが、既にインストールされているアプリやゲームを削除することはありません。
1. Windowsキーを押し、 Microsoft Storeと入力して、[アプリの設定]をクリックします。
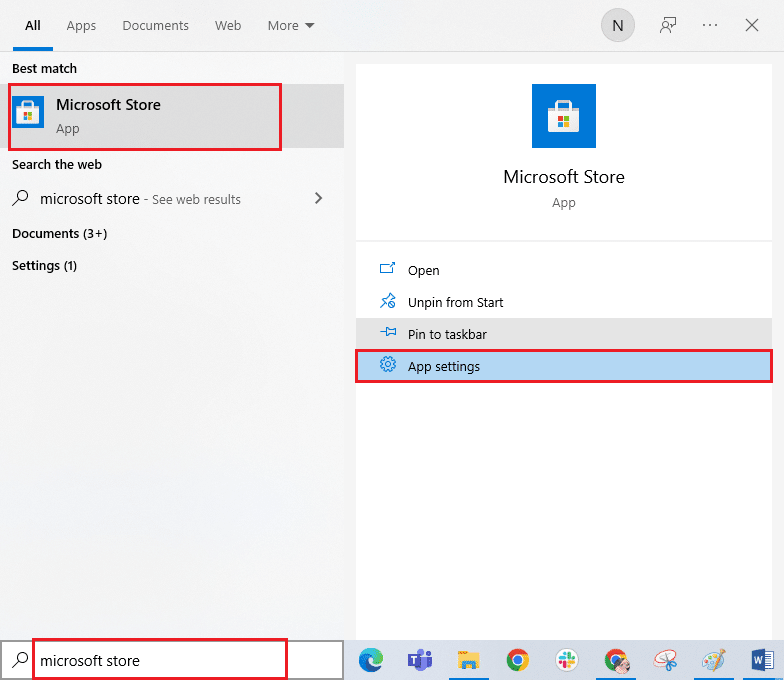
2. [設定]画面を下にスクロールし、強調表示されている[リセット]オプションをクリックします。
注: Microsoft Storeをリセットすると、アプリのデータが削除されます。
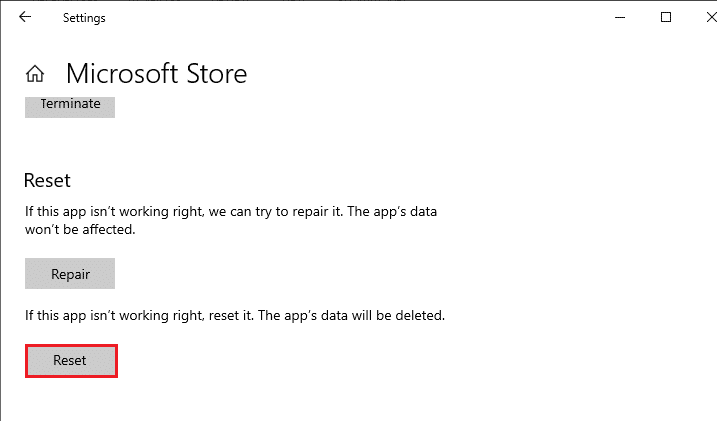
3.次に、[リセット]をクリックしてコンピュータを再起動し、プロンプトを確認します。
![[リセット]をクリックしてプロンプトを確認します](/uploads/article/4586/LJF7UyLUXRuJwEry.png)
また読む: Minecraftのio.netty.channel.AbstractChannel$AnnotatedConnectExceptionエラーを修正
方法20:Minecraftを再インストールする
どの方法でも役に立たなかった場合は、最後のチャンスとして、ソフトウェアをアンインストールし、PCを再起動して、後で再インストールします。 これに関するいくつかの手順を次に示します。
1. Windowsキーを押し、アプリと機能を入力して、[開く]をクリックします。
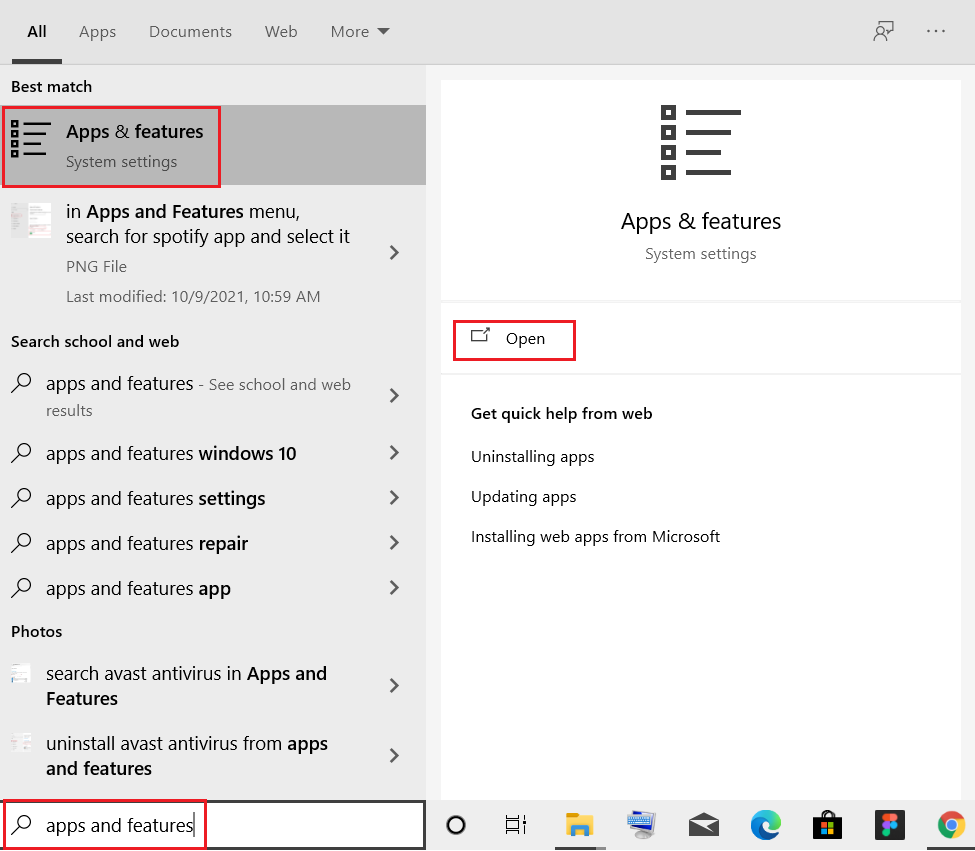
2. Minecraft Launcherを検索してクリックし、[アンインストール]オプションを選択します。
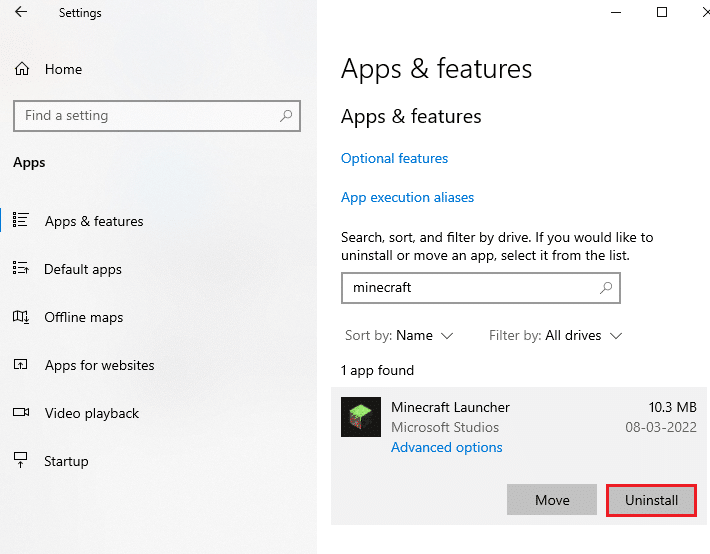
3.ここで、プロンプトがある場合はそれを確認し、 MinecraftをアンインストールしたらPCを再起動します。
4.公式のMinecraftダウンロードWebサイトに移動します。
5.次に、[別のフレーバーが必要ですか? ]の下の[ Windows7/8用にダウンロード]をクリックします。 示されているメニュー。
![[別のフレーバーが必要]メニューの[Windows78用にダウンロード]をクリックします](/uploads/article/4586/1YQovZurhDIMX7eL.png)
6.次に、セットアップファイルをクリックしてアプリケーションをインストールします。
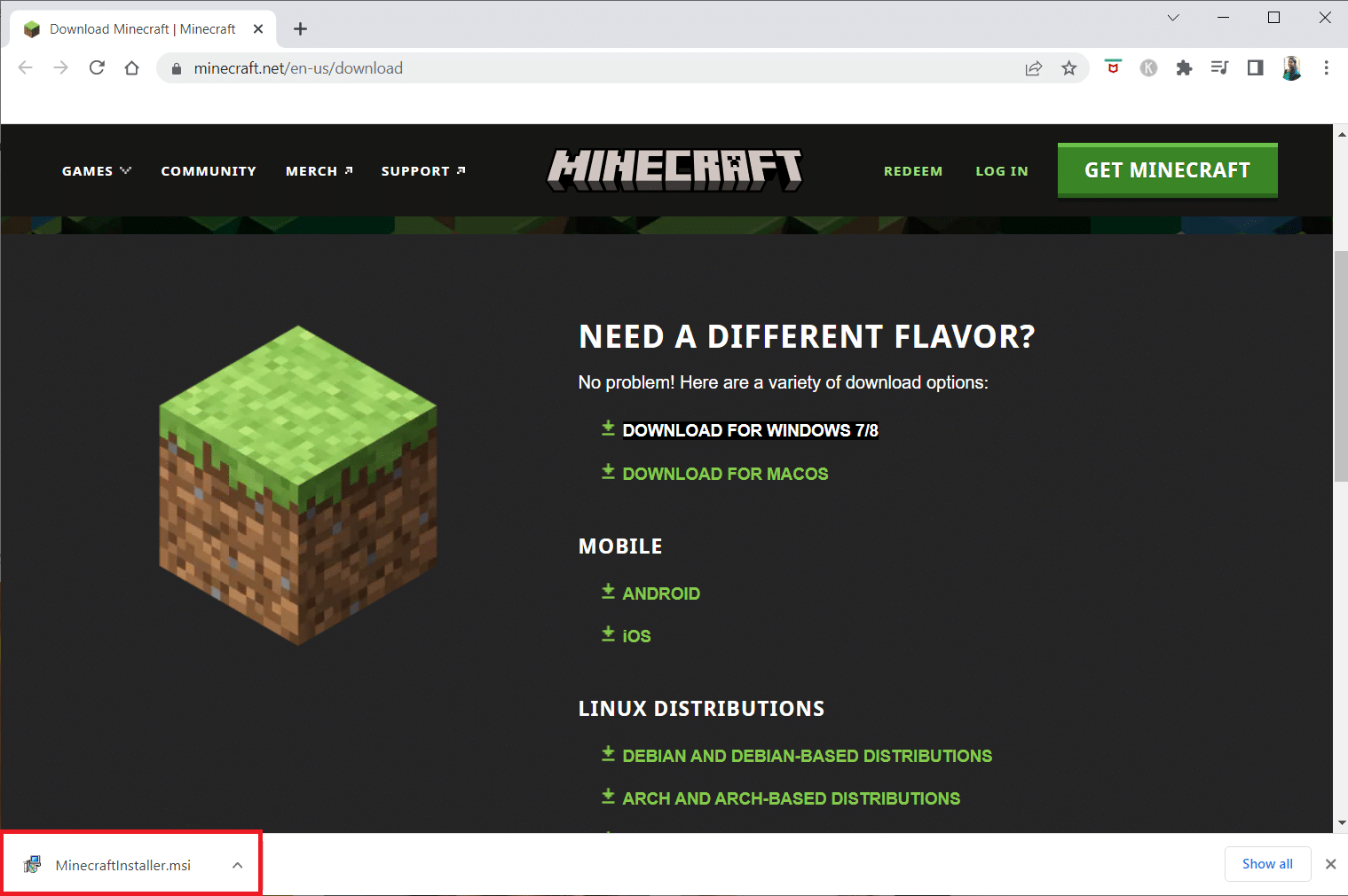
7.MicrosoftLauncherセットアップウィンドウで[次へ]をクリックします。
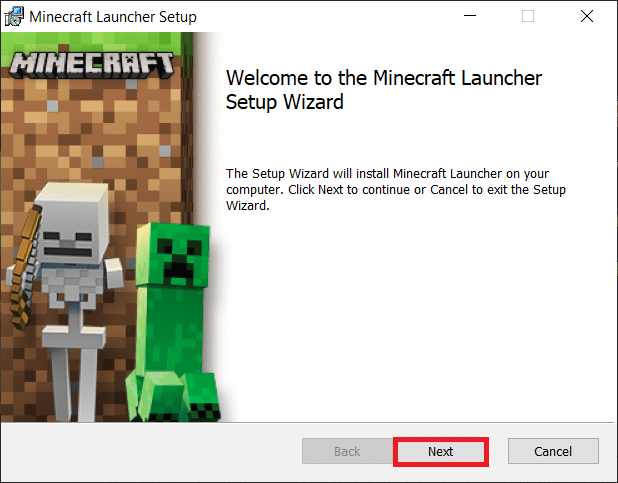
8.もう一度、[次へ]をクリックします。
![[次へ]をクリックします。 Windows10でMinecraftの黒い画面を修正](/uploads/article/4586/MaQ1WKQ8SWGkINuV.png)
9.次に、次のウィンドウで[インストール]をクリックします。
![次のウィンドウで[インストール]をクリックします](/uploads/article/4586/XdHgKc95WwE8lYvg.png)
10.ユーザーアカウント制御プロンプトで[はい]をクリックします。
11.最後に、[完了]をクリックしてインストールを完了します。
![[完了]をクリックしてインストールを完了します。 Windows10でMinecraftの黒い画面を修正](/uploads/article/4586/8JHAPIYMfZw1GwFR.png)
12.最後に、Minecraftランチャーをコンピューターに再インストールしました。 アプリに関連するすべての問題が修正されたはずです。
注:チケットを発行してMinecraftサポートに連絡し、問題を解決することもできます。
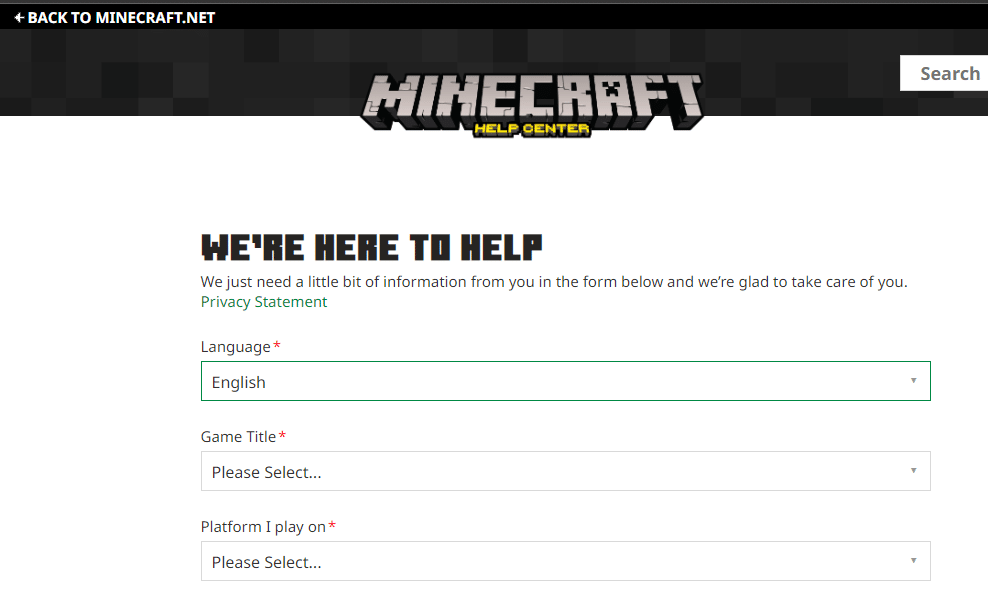
おすすめされた:
- 人間による検証なしの16の最高のプライベートInstagramビューアアプリ
- ドラゴンエイジ:インクイジションのクラッシュをデスクトップWindows10に修正
- Windows10でWorldMinecraftに接続できない問題を修正
- Minecraftコントローラーのサポートを有効にする方法
このガイドがお役に立てば幸いです。Windows10でのMinecraftの黒い画面の問題を修正できます。以下のコメントセクションから、お気軽にご質問やご提案をお寄せください。 次に検討してほしいトピックをお知らせください。
