Minecraft の 12 の修正、既存の接続がリモート ホスト エラーによって強制的に閉じられた
公開: 2022-11-28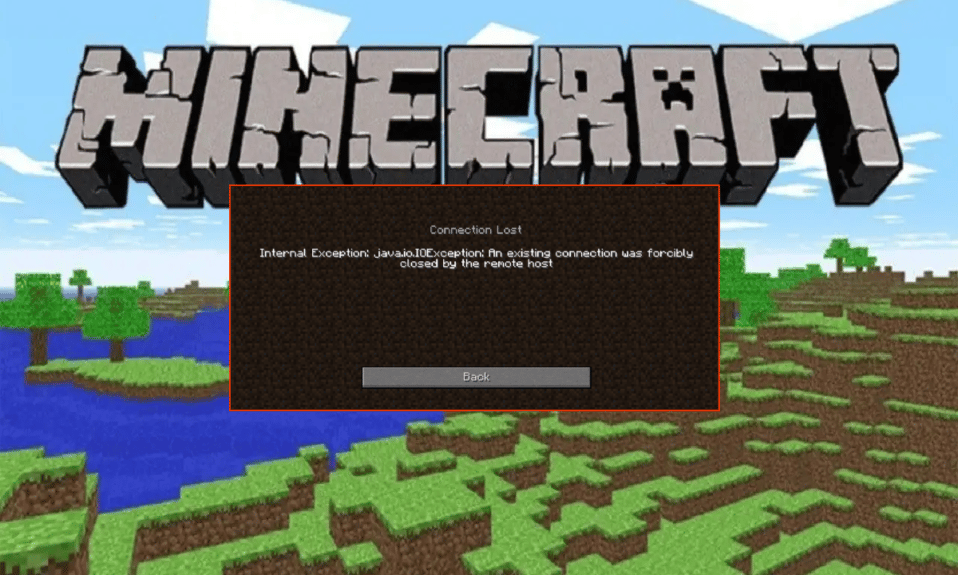
Minecraft は、間違いなく非常に人気のあるオンライン マルチプレイヤー ゲームです。 そのため、そのサーバーは常にビジーであり、ゲーマーは時々いくつかの問題やエラーに苦労することになります. Minecraft 既存の接続がリモート ホストによって強制的に閉じられました は、インターネット接続に問題があり、Minecraft サーバーへの接続に失敗していることを示しています。 多くのユーザーは、コンピュータにインストールされているセキュリティ プログラムを無効にすることで、Connection Lost Internal Exception: java.io.IOException の問題を解決しています。 それでも、既存の接続を修正するのに役立つ他のいくつかのトラブルシューティング ハックがあります。PC のリモート ホスト Minecraft エラーによって強制的に閉じられました。
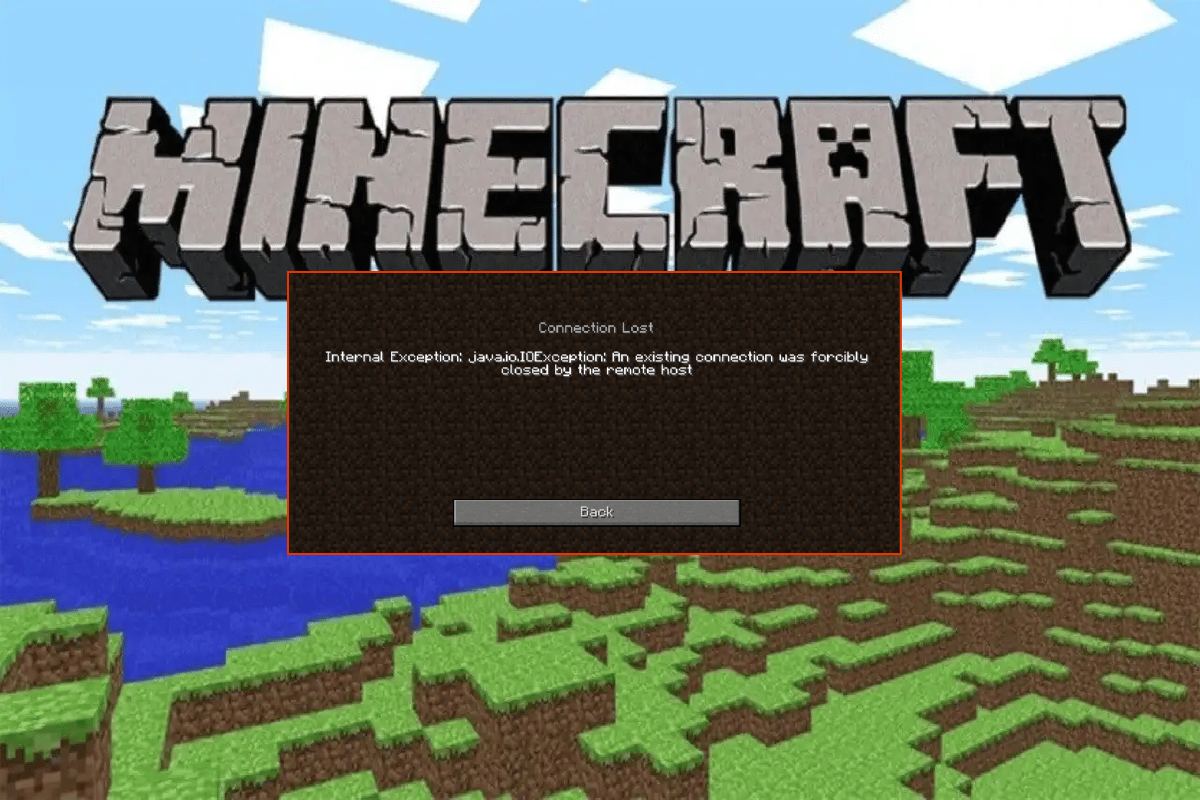
コンテンツ
- Minecraft を修正する方法: リモート ホスト エラーによって既存の接続が強制的に閉じられました
- 基本的なトラブルシューティング手順
- 方法 1: Minecraft を管理者として起動する
- 方法 2: 互換性のないバックグラウンド プロセスを終了する
- 方法 3: Windows ストア キャッシュを削除する
- 方法 4: 3D 表示モード機能を無効にする (NVIDIA)
- 方法 5: SLI モードを無効にする (NVIDIA)
- 方法 6: ステレオスコピック 3D を無効にする (NVIDIA グラフィックスの場合)
- 方法 7: アンチエイリアス値をデフォルトに設定する
- 方法 8: DNS アドレスを変更する
- 方法 9: Hosts ファイルから Minecraft のエントリを削除する
- 方法 10: Microsoft Store をリセットする
- 方法 11: Minecraft を再インストールする
- 方法 12: 古い Minecraft ランチャーに切り替える
Minecraft を修正する方法: リモート ホスト エラーによって既存の接続が強制的に閉じられました
Windows 10 PC で Connection Lost Internal Exception が発生する理由がわからない場合があります。 トラブルシューティング方法を適用する前に、問題が発生する理由を知る必要があります。 議論された問題を引き起こす可能性のあるいくつかの理由を次に示します。
- バックグラウンドで実行されている不要なプログラムが Minecraft と競合しています
- サーバーからの接続の問題
- Windows Defender ファイアウォールが URL またはプログラムをブロックしています
- 古いまたは欠陥のあるグラフィックスドライバー
- ホスト ファイル内のキャッシュ ファイルの破損
- アプリとサーバーのメンテナンス アクティビティ内の競合
これで、起動時に Minecraft の既存の接続が強制的に閉じられる原因がわかりました。 次のセクションに進んで、トラブルシューティング方法を見つけてください。
基本的なトラブルシューティング手順
簡単なハックで Minecraft のエラーを修正するのに役立ついくつかの基本的なトラブルシューティング方法を次に示します。
1. Minecraft の公式ランチャーを使用する
場合によっては、サードパーティのランチャーを使用して Minecraft を開くと、Minecraft の接続の問題が発生する可能性があります。 常に公式ランチャーを使用して Minecraft にログインしてください。 また、エラーを回避するために、必ず最新バージョンの Minecraft を使用してください。
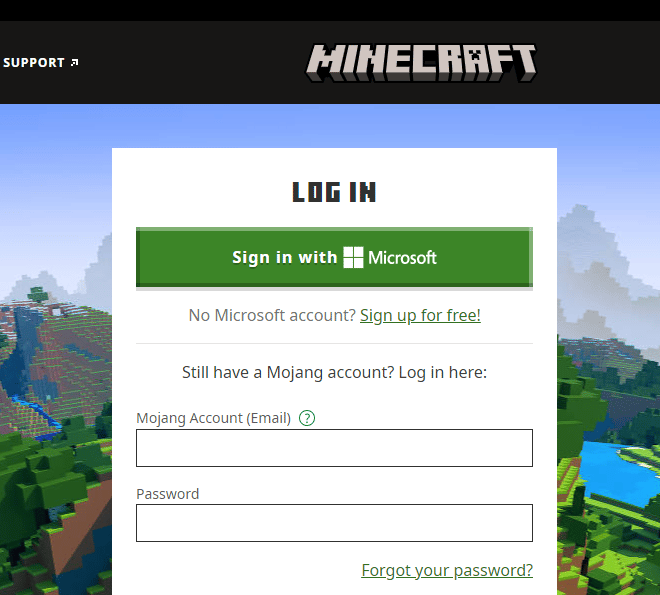
2.ブラウザのキャッシュをクリアする
任意のブラウザーで Windows 10 の問題が発生し、Minecraft の既存の接続がリモート ホストによって強制的に閉じられた場合は、別のブラウザーを使用してみてください。 他のブラウザーで新しいタブを開き、Minecraft.net に移動します。 資格情報を使用してログインします。 新しいブラウザーでエラーが発生しなかった場合は、閲覧履歴を消去し、プライマリ ブラウザーにキャッシュします。
![[Cookies and other site data] ボックスと [Cached images and files] ボックスがオンになっていることを確認します](/uploads/article/6590/4Y0F9BO63quQePUg.png)
3. サーバーの状態を確認する
Minecraft には公式のステータス ページはありませんが、Twitter サポート アカウントでステータスを確認できます。 Connection Lost Internal Exception の問題に問題がある場合は、このページで同じ問題を見つけることができます。 また、サーバーのメンテナンス活動がある場合、同じ問題に直面する可能性があります。
1. Twitter の Mojang ステータス ページにアクセスします。
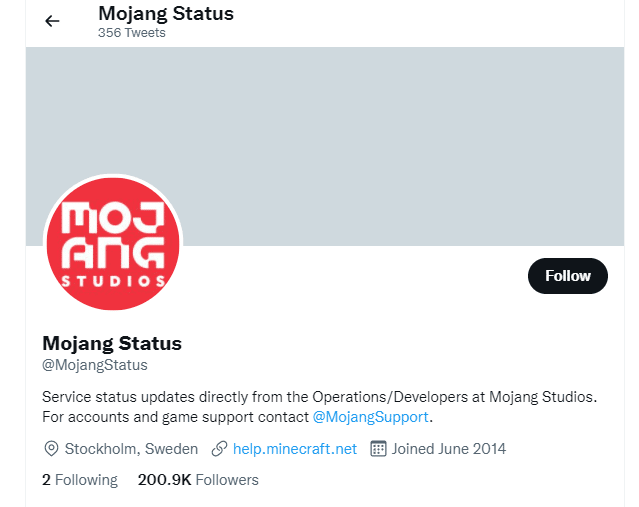
2. Minecraft に関連する問題がないかどうかを確認します。
3. また、 RedditとMinecraft.netをチェックして、他のすべてのユーザーが問題について報告しているかどうかを確認します。
4. サーバーまたはメンテナンス アクティビティが見つかった場合は、待つ以外に選択肢はありません。
4. Minecraft ランチャーを再起動します
基本的なトラブルシューティング方法として、Minecraft ランチャーを再起動してみてください。 つまり、Minecraft アカウントからログアウトし、しばらくしてから再度ログインします。 この回避策は非常に簡単で、ランチャーを再起動するためのいくつかの手順を次に示します。
1. まず、図のように Minecraft アカウントで LOG OUT をクリックします。
![Minecraft アカウントで [ログアウト] をクリックします。 Minecraft の 12 の修正、既存の接続がリモート ホスト エラーによって強制的に閉じられた](/uploads/article/6590/a116kfKdKZq3My3P.png)
3. 次に、タスクバーの空きスペースを右クリックします。
4. [タスク マネージャー] ウィンドウの [プロセス] タブで、バックグラウンドで実行されているMinecraftタスクを検索して選択します。
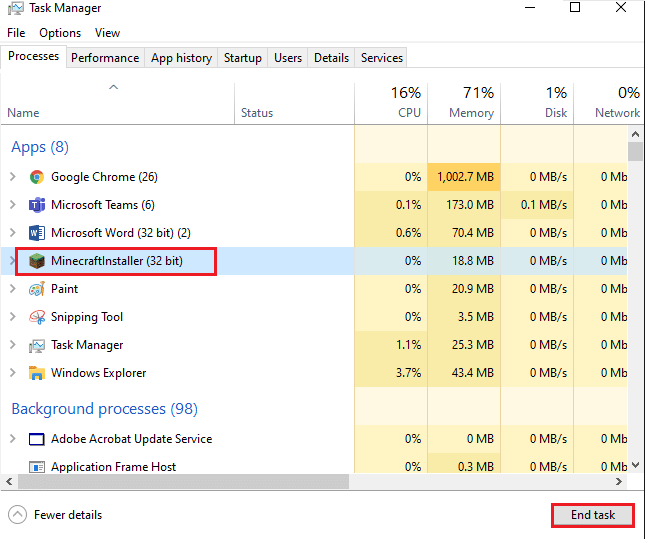
5. 次に、ウィンドウの右上隅にある [タスクの終了] をクリックします。
6. コンピュータを再起動します。
7.資格情報を使用して再度ログインします。
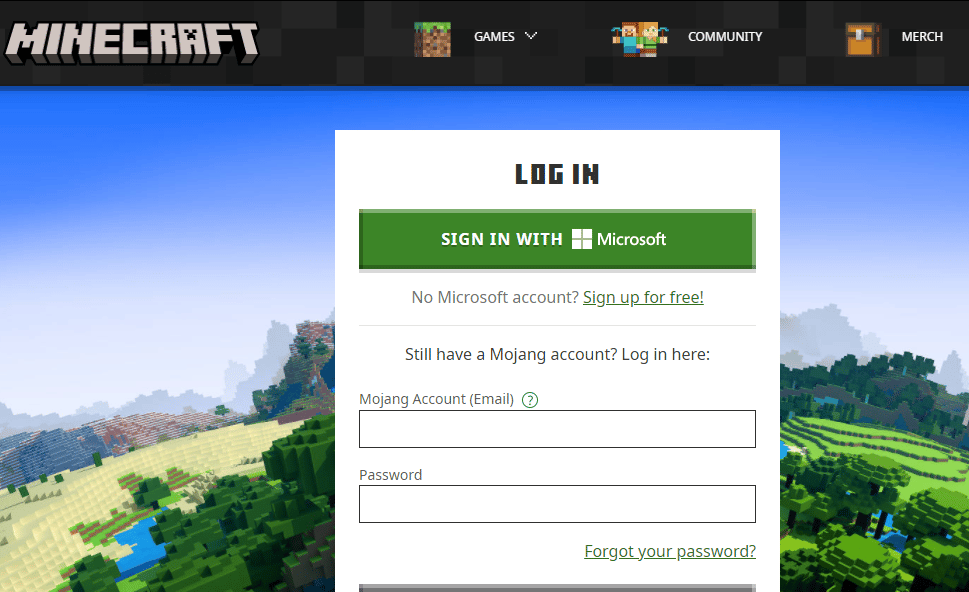
ここで、既存の接続が強制的に閉じられた問題を修正したかどうかを確認します。
また読む: Windows 10 Minecraft Editionを無料で入手する方法
5. Microsoft アカウントに再ログインする
Minecraft を回避するには、既存の接続がリモート ホストの問題によって強制的に閉じられました。Microsoft アカウントに再度サインインすると、非常に役立つ場合があります。 これにより、すべてのアカウント同期の問題が修正され、次の手順を試して同じことを行うことができます.
1. 検索メニューに移動し、 Microsoft Store と入力します。 次に、[開く] をクリックします。
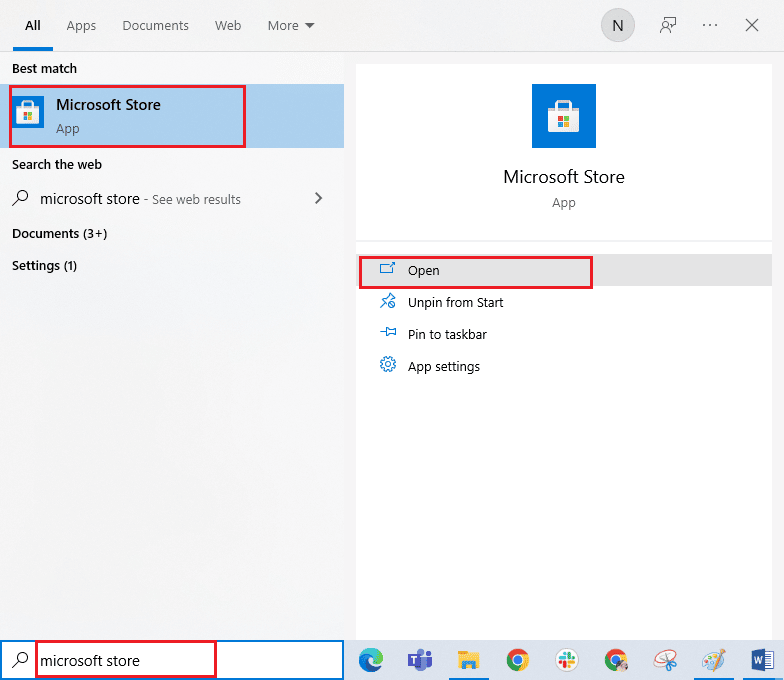
2. 次に、プロファイル アイコンをクリックし、[サインアウト] オプションを選択します。
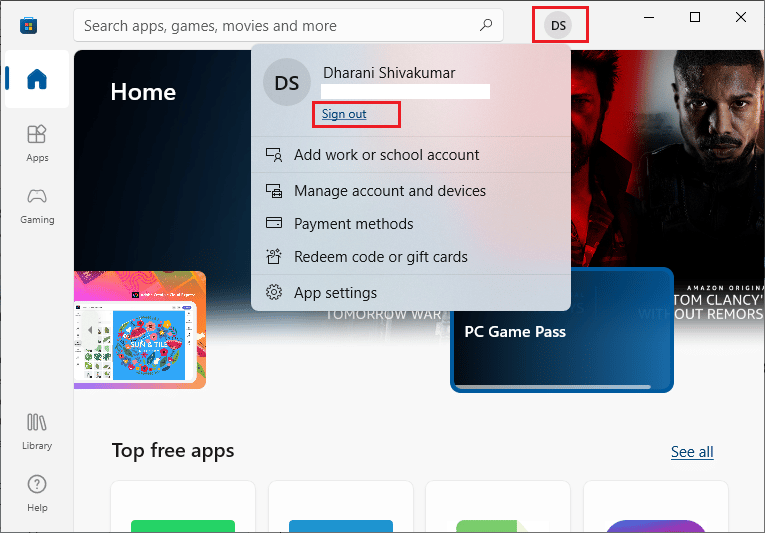
3. 次に、示されているように [サインイン] をクリックします。
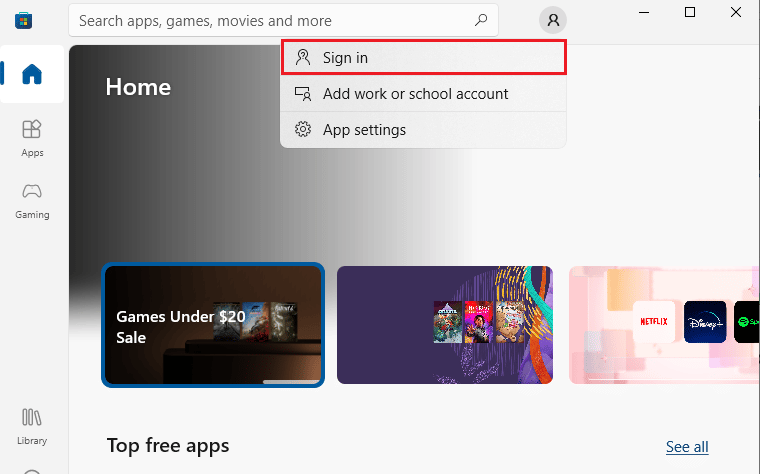
4. 次に、 Microsoft アカウントを選択し、[続行] ボタンをクリックします。
![Microsoft アカウントを選択し、[続行] ボタンをクリックします。](/uploads/article/6590/h0yhQXPRFp1Mx4NE.png)
5.ログイン資格情報を入力し、Microsoft アカウントに再度サインインします。
6.ウイルス対策を一時的に無効にする(該当する場合)
議論されている Minecraft の問題を引き起こすもう 1 つの考えられる理由は、セキュリティ スイートです。 ウイルス対策プログラムが Minecraft のファイルとフォルダーを脅威として検出すると、いくつかの競合に直面します。 そのため、Windows 10でウイルス対策を一時的に無効にする方法に関するガイドを読み、指示に従って、PCでウイルス対策プログラムを一時的に無効にします.
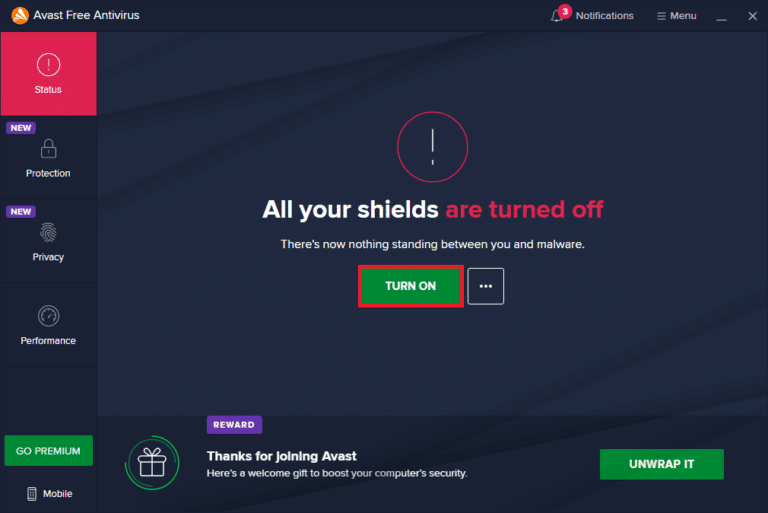
議論されている Minecraft の問題を Windows 10 PC で修正した後、セキュリティ スイートのないシステムは常に脅威であるため、ウイルス対策プログラムを再度有効にしてください。
7.プロキシサーバーを無効にする
不適切なネットワーク設定が Connection Lost Internal Exception の原因となっている場合は、ネットワークをリセットすることで解決できます。 プロキシ サーバーでネットワーク ID を隠していることを確認するユーザーはほとんどいません。 ただし、これにより、コンピューター上のアプリケーションやプログラムにいくつかの問題が発生する可能性があります。
Windows 10 で VPN とプロキシを無効にする方法のガイドを読み、記事の指示に従って手順を実行してください。
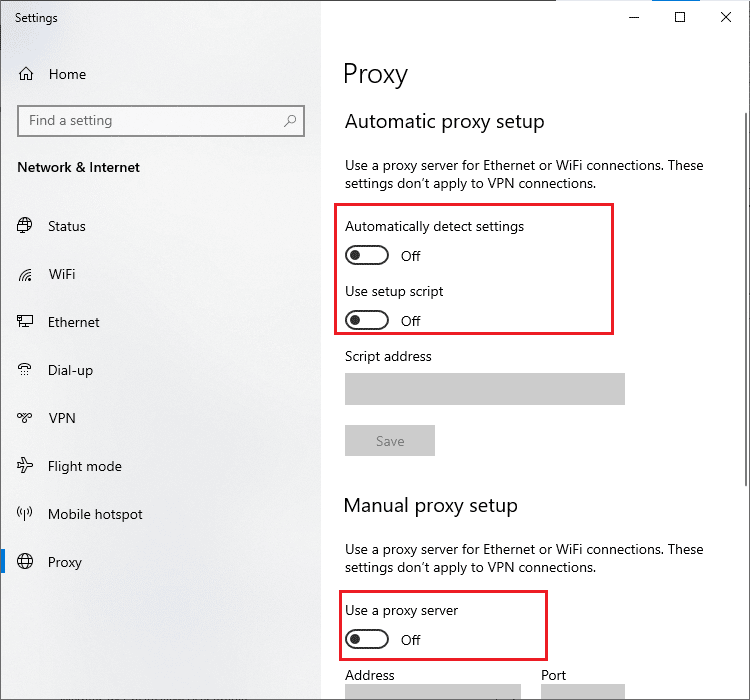
VPN クライアントとプロキシ サーバーを無効にした後、説明した問題がアカウントで修正されているかどうかを確認します。 それでも問題が解決しない場合は、モバイル ホットスポットに接続してみてください。
8. Windows OS の更新
コンピューターのすべてのバグと不完全な更新プログラムは、Windows 更新プログラムで修正できます。 Microsoft は、これらすべての問題を修正するために頻繁に更新プログラムをリリースしています。
したがって、Windows オペレーティング システムの更新されたバージョンを使用しているかどうかを確認し、保留中の更新がある場合は、Windows 10 の最新の更新プログラムをダウンロードしてインストールする方法のガイドを使用してください。
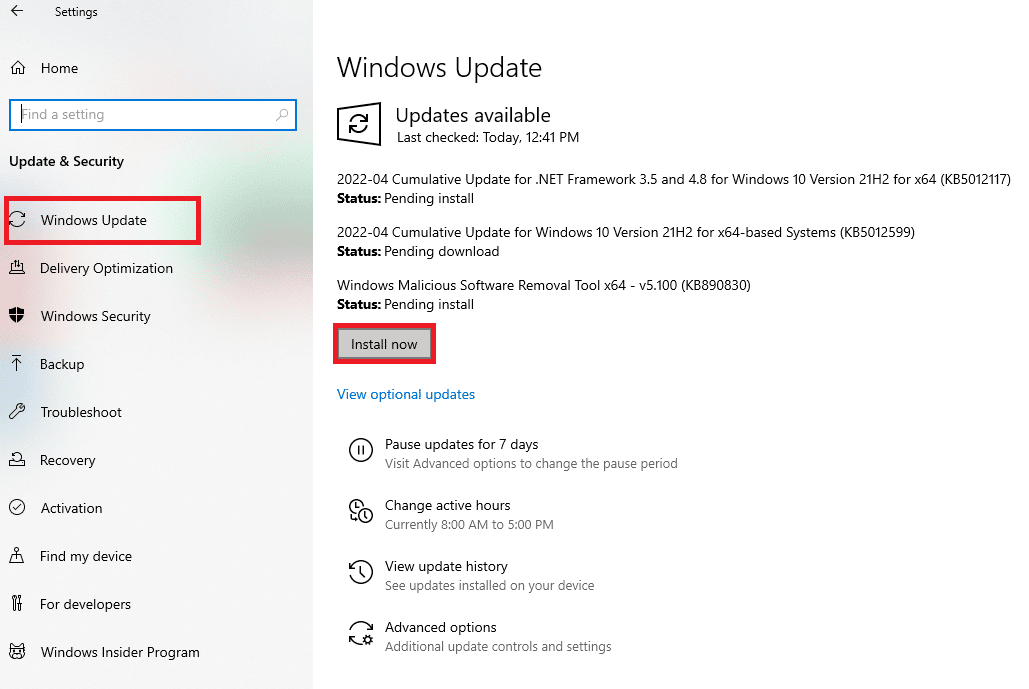
Windows オペレーティング システムを更新した後、Minecraft の接続の問題が修正されているかどうかを確認してください。
また読む: Windowsがデバイス用のドライバーを見つけたがエラーが発生したのを修正する
9. GPU ドライバーの更新
グラフィックスを多用するゲームであるため、グラフィックス ドライバーはゲーム体験にとって本質的に重要です。 ドライバーが古いか、または欠陥がある場合は、必ず更新してください。 公式 Web サイトからドライバーの最新リリースを検索するか、手動で更新することができます。
Windows 10 でグラフィックス ドライバーを更新する 4 つの方法のガイドに従って、ドライバーを更新し、問題が解決したかどうかを確認します。
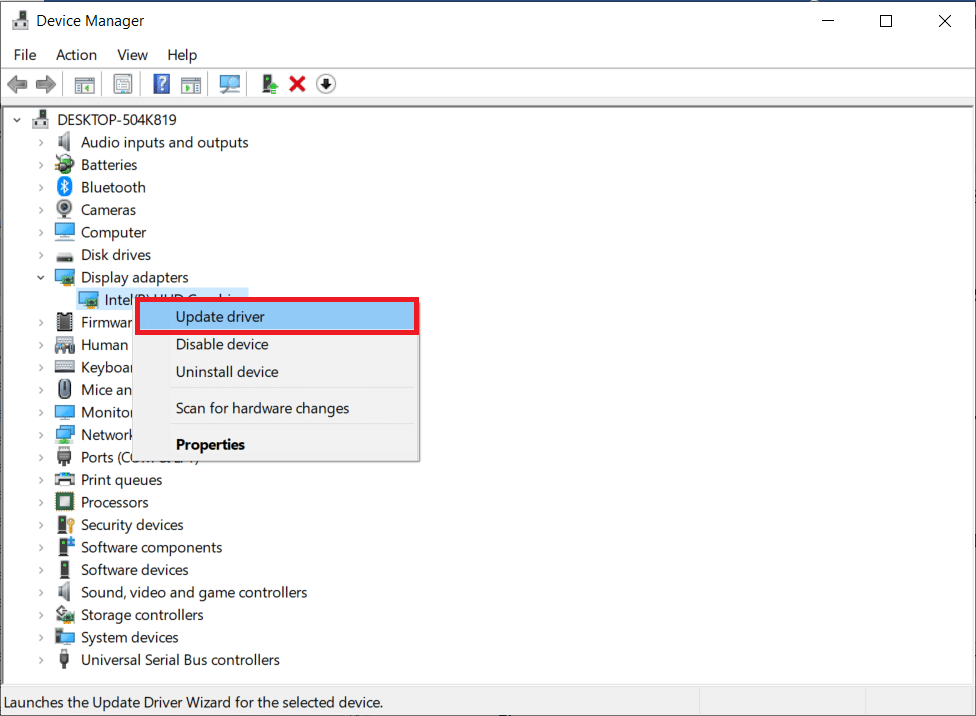
10. GPU ドライバーのロールバック
GPU ドライバーの現在のバージョンが起動の競合を引き起こす場合があり、この場合、インストールされているドライバーの以前のバージョンを復元する必要があります。 このプロセスはドライバーのロールバックと呼ばれ、Windows 10 でドライバーをロールバックする方法のガイドに従って、コンピューターのドライバーを以前の状態に簡単にロールバックできます。
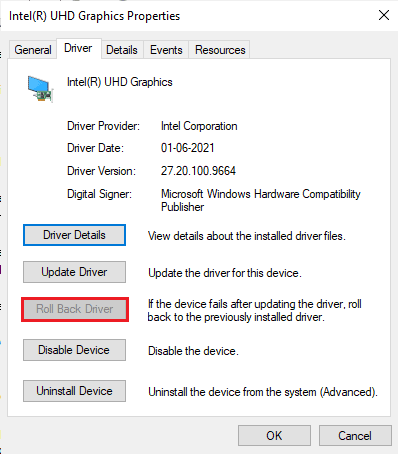
11. GPU ドライバーを再インストールする
それでも Minecraft が発生する場合は、GPU ドライバーを更新した後、既存の接続がリモート ホストによって強制的に閉じられました。次に、デバイス ドライバーを再インストールして、非互換性の問題を修正します。 コンピューターにドライバーを再インストールするには、いくつかの方法があります。 それでも、Windows 10でドライバーをアンインストールおよび再インストールする方法のガイドに従って、グラフィックドライバーを簡単に再インストールできます。
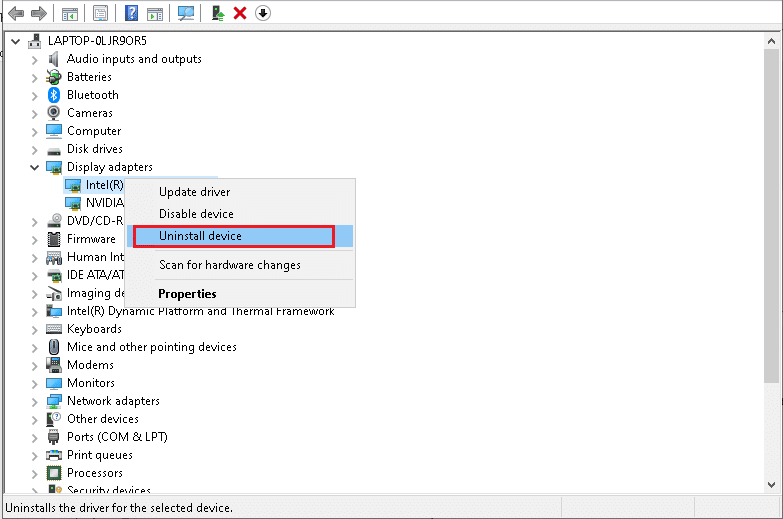
GPU ドライバーを再インストールした後、エラーなしで Minecraft にアクセスできるかどうかを確認します。
方法 1: Minecraft を管理者として起動する
Minecraft のいくつかの機能にアクセスするには、管理者権限が必要です。 したがって、以下の手順に従って、管理者権限で Minecraft を起動することをお勧めします。
1. デスクトップのMinecraftショートカットを右クリックするか、インストール ディレクトリに移動して右クリックします。
2. [プロパティ] をクリックします。
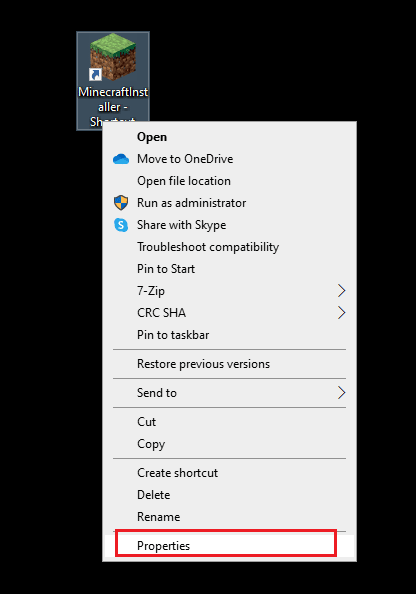
3. [プロパティ] ウィンドウで、[互換性] タブに切り替えます。
4. [管理者としてこのプログラムを実行する] チェックボックスをオンにします。
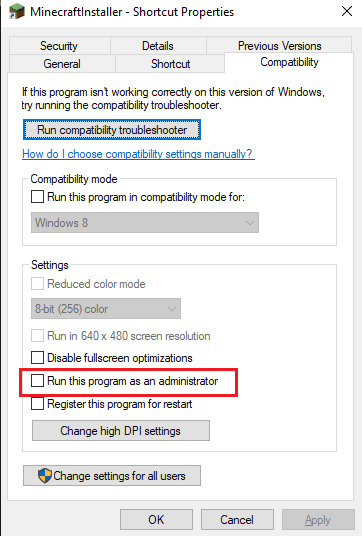
5. 最後に、[適用] と [ OK ] をクリックして変更を保存します。
方法 2: 互換性のないバックグラウンド プロセスを終了する
AVG Antivirus、BitDefender、ByteFence、Comcast Constant Guard、Comodo Internet Security、ESET Antivirus、Kaspersky Internet Security、Lavasoft Ad-aware Web Companion、McAfee Anti-virus / Intel Security、Norton Antivirus、PCKeeper / などの互換性のないプログラムが非常に多い場合Minecraft を妨害する MacKeeper、Reason Security、Webroot SecureAnywhere、ZoneAlarm Firewall。 コンピューターにこれらのアプリケーションのいずれかがある場合は、Windows 10 でタスクを終了する方法に関するガイドの指示に従って、それらを無効にしてみてください。
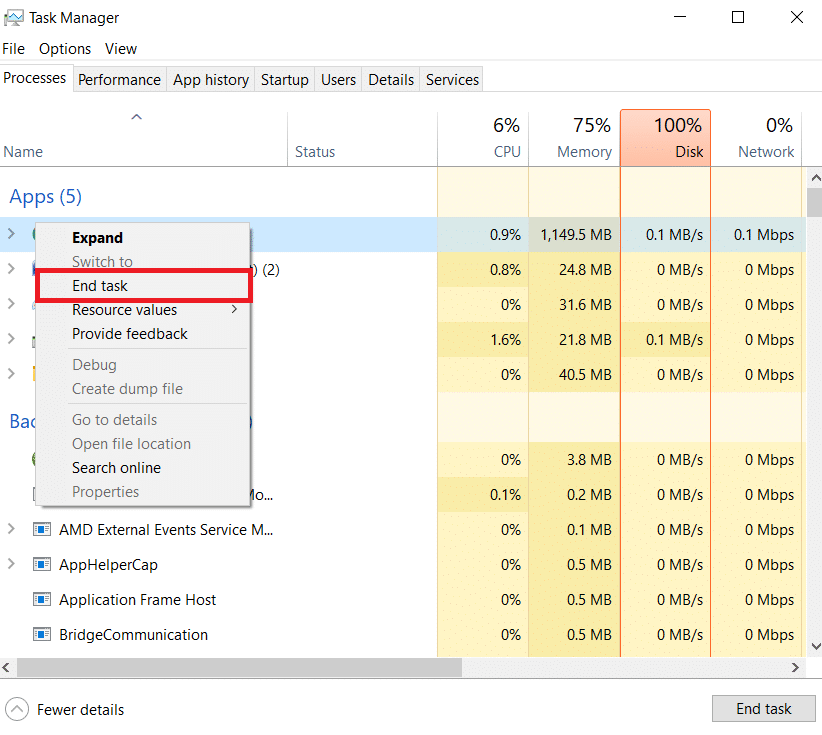
また読む: Windows 10で終了コード0 Minecraftを修正する
方法 3: Windows ストア キャッシュを削除する
Microsoft Store キャッシュを削除すると、既存の接続がリモート ホスト Minecraft エラーによって強制的に閉じられたという問題が修正されます。 これは、簡単なコマンドを実行することで実行できます。 以下の手順に従って、同じものを実装してください。
1. Windows + R キーを一緒に押したままにして、[ファイル名を指定して実行] ダイアログ ボックスを開きます。
2. wsreset.exeと入力してEnter キーを押します。
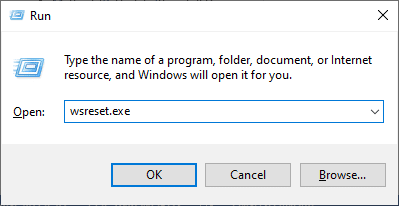
議論された問題を修正したことを確認してください。
方法 4: 3D 表示モード機能を無効にする (NVIDIA)
それでも、Minecraft にイライラしている場合は、既存の接続がリモート ホストによって強制的に閉じられました。グラフィック カードに関連付けられた互換性のない設定が原因である可能性があります。 ハイエンドのグラフィック カードを使用している場合は、 3D 表示モードの設定が表示されます。 以下の手順に従って、この機能を無効にすることをお勧めします。
1. Windows + I キーを同時に押してWindows設定を開きます。

2. 次に、図のように [システム] をクリックします。
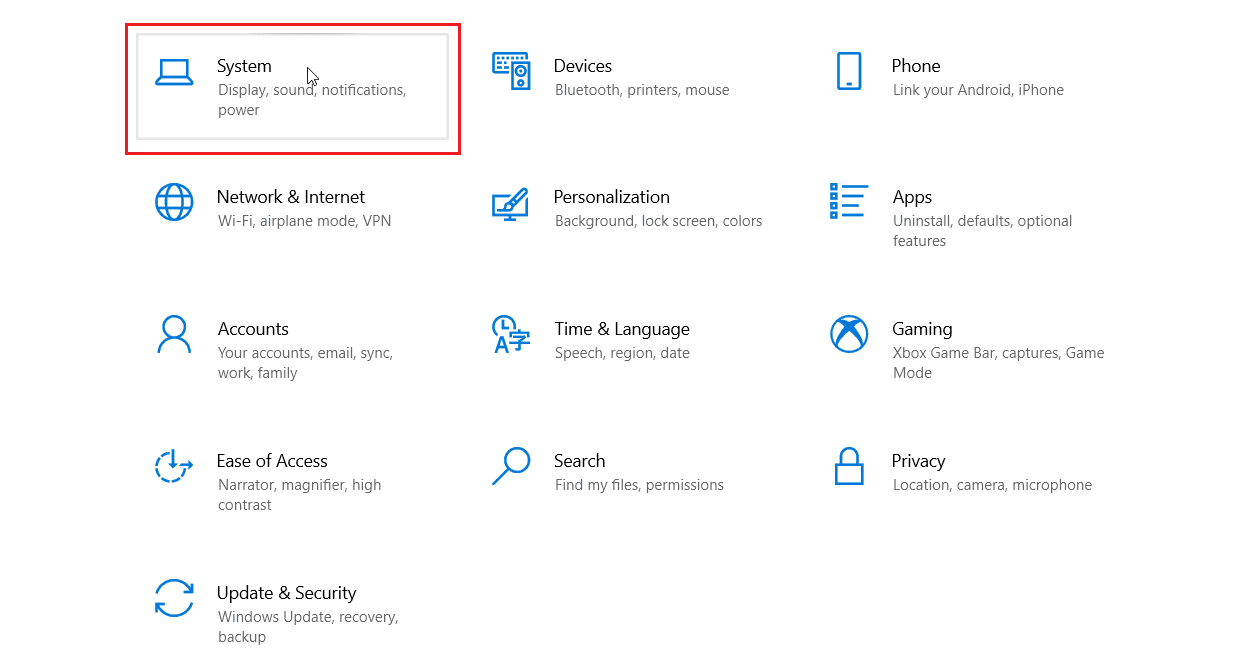
3. 左側のペインで [表示] をクリックし、右側の画面までスクロールします。 次に、図のように [高度なディスプレイ設定] をクリックします。
![[ディスプレイ] をクリックし、[ディスプレイの詳細設定] をクリックします。 Minecraft の 12 の修正、既存の接続がリモート ホスト エラーによって強制的に閉じられた](/uploads/article/6590/Kt4JDL8yffKICil4.png)
4. 次に、[高度なディスプレイ設定] 機能を探して、このオプションをオフにします。 議論された問題を修正できるかどうかを確認してください。 そうでない場合は、次のトラブルシューティング方法に進んでください。
また読む: Windows 10でMinecraftの黒い画面を修正する
方法 5: SLI モードを無効にする (NVIDIA)
Scalable Link Interface (SLI) は NVIDIA によって開発され、2 つのグラフィックス カードを結合して単一の出力を提供します。 これにより、コンピューターの処理能力が向上しますが、Windows 10 PC でもバグが発生します。 コンピューターで 2 つ以上のグラフィックス カードが有効になっている場合、Connection Lost Internal Exception の問題が発生します。 この機能を無効にするには、以下の手順に従ってください。
1. デスクトップの空きスペースを右クリックし、[ NVIDIA コントロール パネル]を選択します。
![コンテキスト メニューから [Nvidia コントロール パネル] を選択します。 Minecraft の 12 の修正、既存の接続がリモート ホスト エラーによって強制的に閉じられた](/uploads/article/6590/pe0sZmgA2FshWBYq.png)
2. 次の画面で、 3D 設定メニューの下にあるSLI 構成の設定リンクを確認してください。
方法 6: ステレオスコピック 3D を無効にする (NVIDIA グラフィックスの場合)
お使いのコンピュータのいくつかのグラフィックス カードにはステレオスコピック 3D 機能が付属している場合がありますが、ゲームはそれらと互換性がない場合があります。 その結果、Connection Lost Internal Exception: java.io.IOException の問題に直面する可能性があります。 この機能を無効にする手順は次のとおりです。
1. 上記の手順に従って、Windows 10 コンピューターのウイルス対策プログラムを無効にします。
2. 次に、検索メニューに移動し、「コントロール パネル」と入力します。 次に、 Enterを押します。
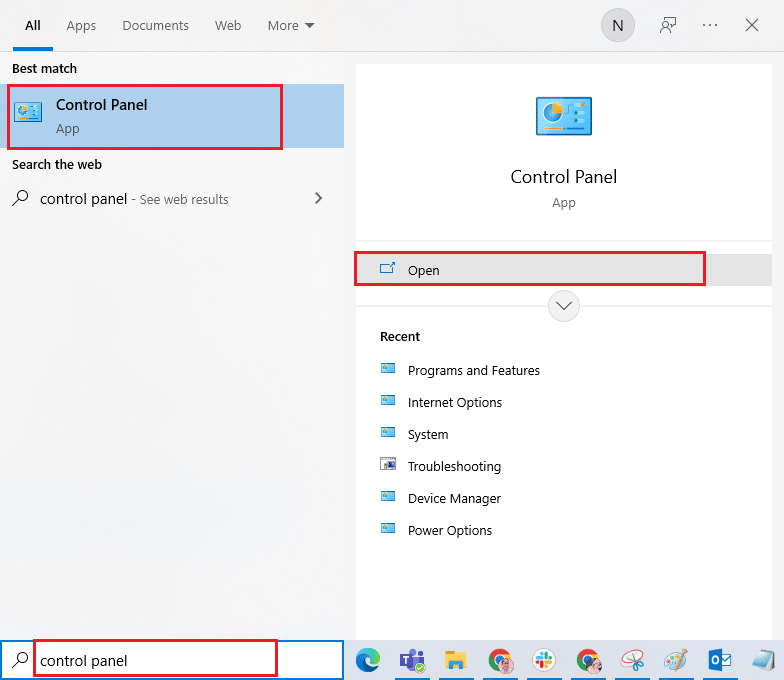
3. 表示されているように、[プログラムのアンインストール] をクリックします。
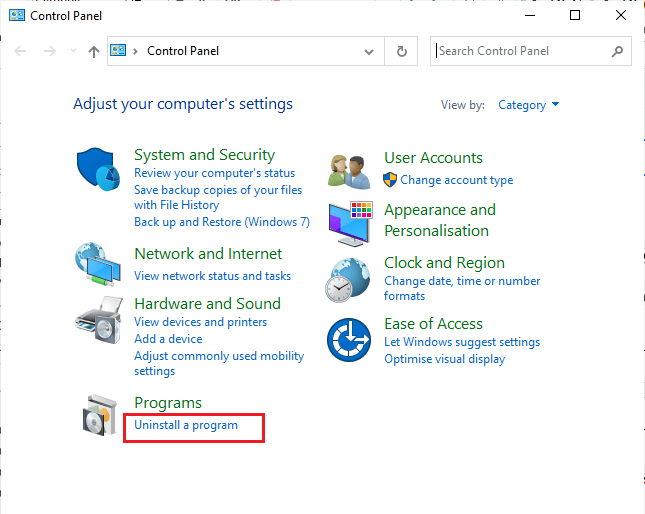
4. 次に、 Stereoscopic 3Dを右クリックし、図のように [アンインストール] をクリックします。
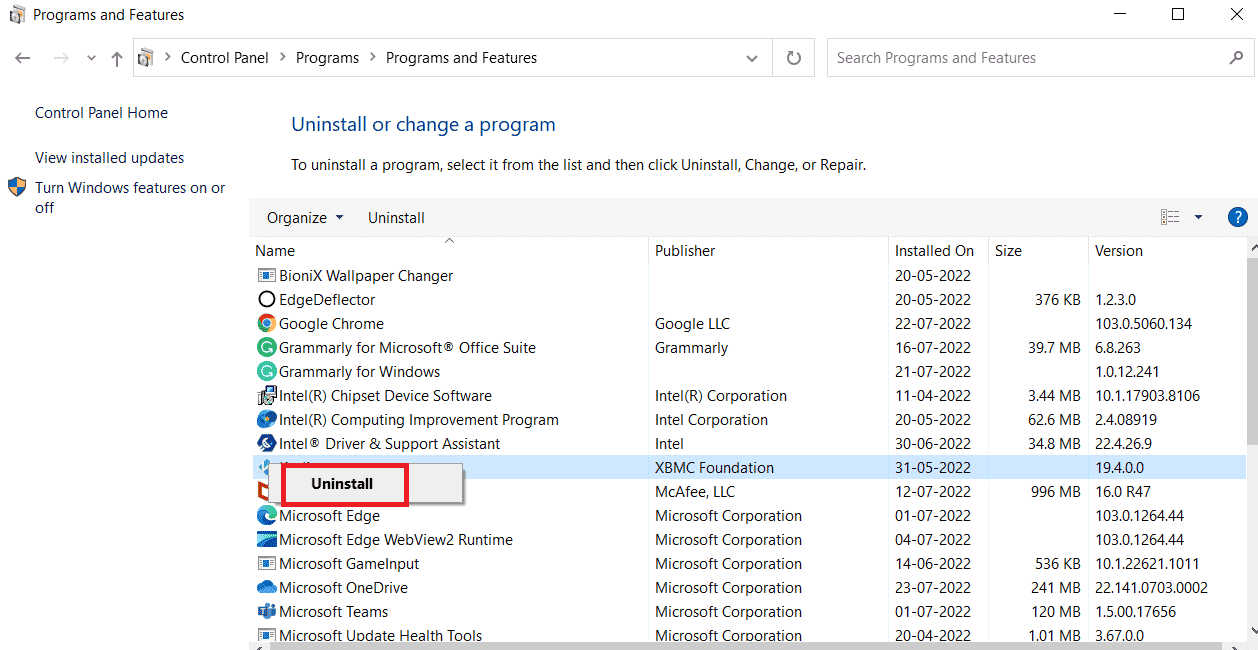
5. プログラムが PC からアンインストールされるまで待ってから、コンピューターを再起動します。 また、このオプションが NVIDIA コントロール パネルから削除されていることを確認してください。
また読む: Minecraftサーバーが追いつかない問題を修正する
方法 7: アンチエイリアス値をデフォルトに設定する
アンチエイリアシングの設定を誤ってデフォルト値から変更してしまった場合、Minecraft に直面します。既存の接続は、リモート ホストの問題によって強制的に閉じられました。 ただし、以下の手順に従って、設定をデフォルト値に簡単に戻すことができます。
1. Minecraft プロセスを終了し、 Windows + E キーを同時に押して、 Windows エクスプローラーを開きます。
2. 次に、次のパスをナビゲーション パスに貼り付けてEnterを押します。
%LocalAppData%PackagesMicrosoft.MinecraftUWP_8wekyb3d8bbweLocalStategamescom.mojangminecraftpe
注: Windows が上記の場所を見つけられない場合は、次のトラブルシューティング方法に進んでください。
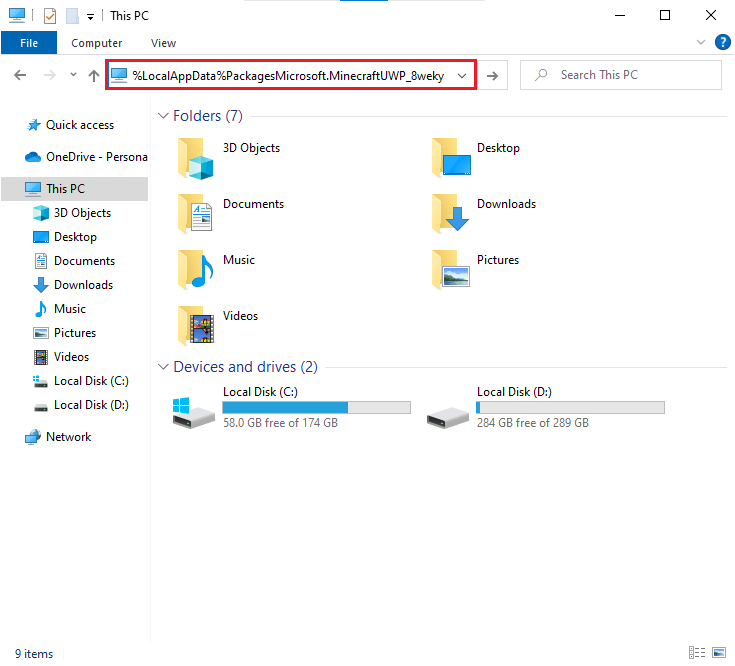
4. 次に、 options.txtファイルを開きます。
5. 最後に、次のエントリを見つけて、 gfx_msaa:4として値を4に設定します。
Connection Lost Internal Exception の問題が修正されているかどうかを確認します。
方法 8: DNS アドレスを変更する
一部のユーザーは、Google DNS アドレスに切り替えると、既存の接続がリモート ホストの Minecraft エラーによって強制的に閉じられた問題を修正するのに役立つ可能性があると示唆しています。 Minecraft を適切に起動し、黒い空の画面が表示された場合は、ガイドに従って DNS アドレスを変更してください。 これにより、すべての DNS (ドメイン ネーム システム) の問題を解決できるため、手間をかけずにゲームを起動できます。
![[次の DNS サーバー アドレスを使用する] アイコンを選択します。 Minecraft の 12 の修正、既存の接続がリモート ホスト エラーによって強制的に閉じられた](/uploads/article/6590/5CwjZwwMCPbUJkZi.png)
DNSアドレスを変更した後、既存の接続が強制的に閉じられた問題を起動できるかどうかを確認してください.
また読む:ダウンロードを保存できないMinecraftエラーを修正する6つの方法
方法 9: Hosts ファイルから Minecraft のエントリを削除する
ホスト ファイルに Minecraft.net または Mojang ドメインのエントリが編集されている場合、Connection Lost Internal Exception の問題が発生します。 したがって、同じ問題を解決するには、エントリを削除する必要があります。 Minecraft のエントリを削除する手順は次のとおりです。
1. Windows + E キーを同時に押して、 Windows Explorerを開きます。
2. 次に、 [表示] タブに切り替えて、[表示/非表示] セクションの [非表示のアイテム] ボックスをオンにします。
![[表示] タブに切り替えて、[非表示の表示] セクションの [非表示のアイテム] ボックスをオンにします。](/uploads/article/6590/8pqOyE9Wpx4EgW7z.png)
3. 次に、次のパスをコピーしてファイル エクスプローラーのナビゲーション パスに貼り付けます。
C:\Windows\System32\drivers\etc
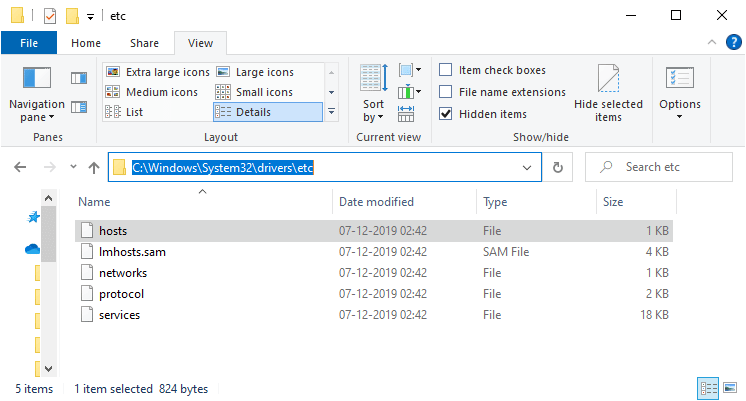
4.次に、 hostsファイルを選択して右クリックし、示されているようにプログラムから開くオプションを選択します。
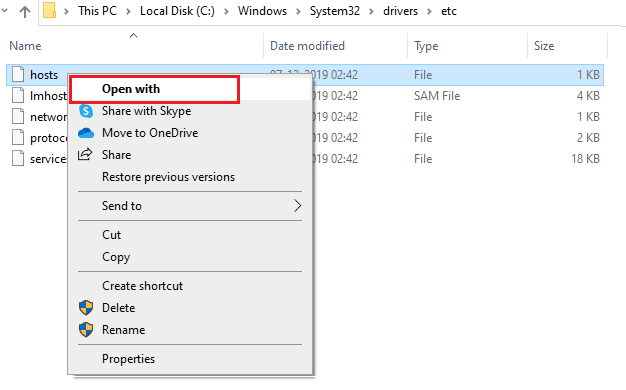
5. ここで、リストからメモ帳オプションを選択し、図のように [ OK ] をクリックします。
![リストからメモ帳オプションを選択し、[OK]をクリックします](/uploads/article/6590/n3vF2hVIt8OivYtI.png)
6. これで、hosts ファイルが次のようにメモ帳で開かれます。
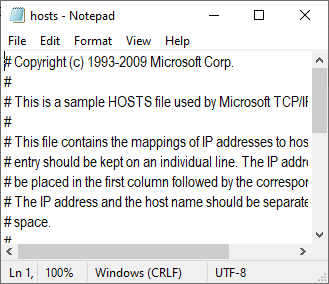
7. 次に、 Ctrl + Fキーをクリックして [検索] ウィンドウを開きます。 ここで、[検索対象] タブにMinecraftと入力し、図のように [次を検索] をクリックします。
![[検索対象] タブに Minecraft と入力し、[次を検索] をクリックします。](/uploads/article/6590/JMFmEoXCQoKusgU1.png)
8. 検索結果が得られなかった場合は、PC に破損したMinecraftファイルがないことを意味します。 Minecraftセクションが見つかった場合は、それを右クリックして削除します。
9. ここで、 Ctrl + S キーを同時にクリックしてファイルを保存します。
10.メモ帳を終了し、議論された Minecraft の問題を修正したかどうかを確認します。
方法 10: Microsoft Store をリセットする
Minecraft に関連するすべてのデータと破損したキャッシュを消去するには、Microsoft Store をリセットします。 この方法は、(方法 3 で説明したように) Microsoft Store のキャッシュをクリアするよりもはるかに抜本的ですが、既にインストールされているアプリやゲームは削除されません。
1. Windows キーを押して、 Microsoft Storeと入力します。
2. ここで、強調表示されている [アプリの設定] オプションを選択します。
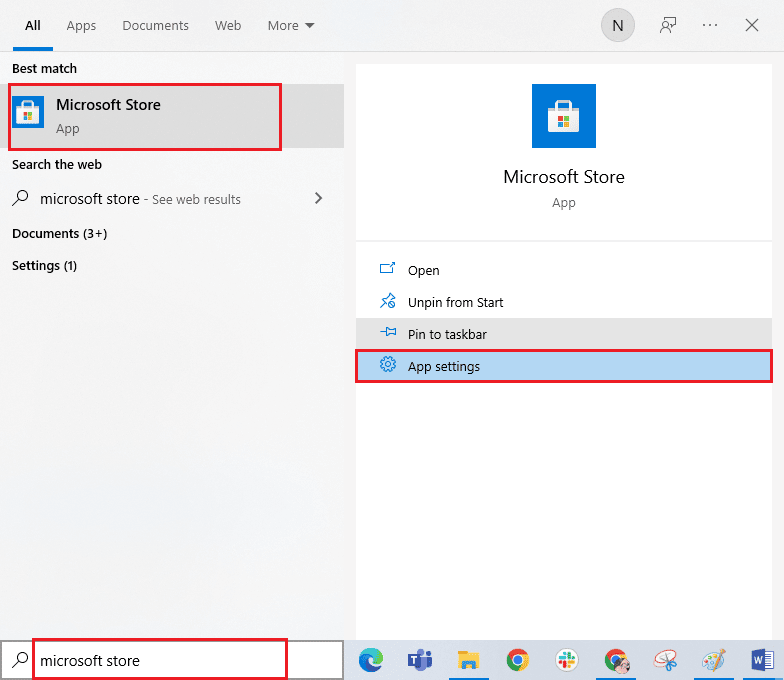
3. 次に、 [設定]画面を下にスクロールし、強調表示されている [リセット] オプションをクリックします。
注: Microsoft Storeのリセット中にアプリ データが削除されます。
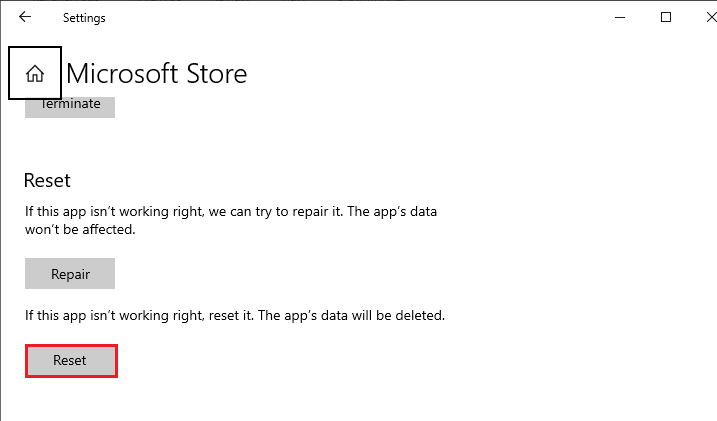
4. 次に、[リセット] をクリックしてプロンプトを確認し、コンピューターを再起動します。
![[リセット] をクリックしてプロンプトを確認し、コンピューターを再起動します。](/uploads/article/6590/QEL8YglQSXLWO4qE.png)
また読む: Minecraft でのエラー コード 1 の意味は? 修正方法
方法 11: Minecraft を再インストールする
どの方法でも問題が解決しない場合は、最後のチャンスとして、ソフトウェアをアンインストールし、PC を再起動してから、後で再インストールしてください。 同じことに関するいくつかの手順を次に示します。
1. Windows + I キーを同時に押して、 Windows 設定を開きます。
2. 次に、[アプリ] をクリックします。
![[設定] を開き、[アプリ] オプションをクリックします。 Minecraft の 12 の修正、既存の接続がリモート ホスト エラーによって強制的に閉じられた](/uploads/article/6590/wOIRHPQaqQosevQk.png)
3. 次に、 Minecraft Launcherを検索してクリックし、[アンインストール] オプションを選択します。
![Minecraft Launcher をクリックし、[アンインストール] オプションを選択します。 Minecraft の 12 の修正、既存の接続がリモート ホスト エラーによって強制的に閉じられた](/uploads/article/6590/R8vNKTCV1kkaEGDD.png)
4. プロンプトがあれば確認し、 Minecraftをアンインストールしたら PC を再起動します。
5. Minecraft Launcher の公式サイトにアクセスし、図のように [ DOWNLOAD FOR WINDOWS 10/11 ] ボタンをクリックします。
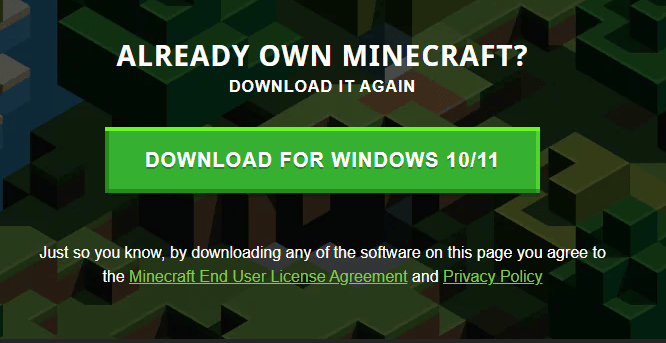
6. 次に、 [マイ ダウンロード] に移動し、 MinecraftInstallerセットアップ ファイルを実行します。
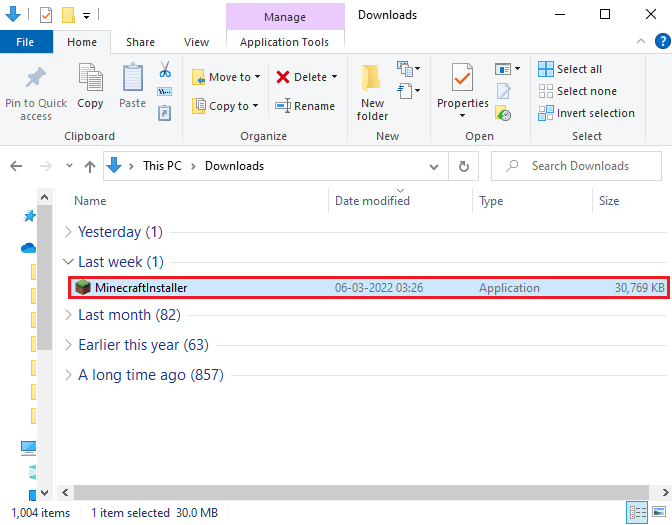
7. [ Microsoft Launcher Setup ] ウィンドウで [次へ] ボタンをクリックします。
![[Microsoft Launcher セットアップ] ウィンドウで [次へ] をクリックします。](/uploads/article/6590/hqgSajQwIkQSxZj2.png)
8.次に、宛先フォルダーを選択した後、[次へ] ボタンをクリックします。
![[次へ] をクリックします。 Minecraft の 12 の修正、既存の接続がリモート ホスト エラーによって強制的に閉じられた](/uploads/article/6590/Dt0r3GW12mIQvHqB.png)
9. 最後に、[インストール] ボタンをクリックします。
![次のウィンドウで [インストール] をクリックします。](/uploads/article/6590/9ni5m3SWNvFseBw1.png)
ここで、コンピューターにMinecraft ランチャーを再インストールしました。 アプリに関連するすべての問題が修正されます。
また読む: 27の最高の無料のModded MinecraftサーバーホスティングWebサイト
方法 12: 古い Minecraft ランチャーに切り替える
この方法は、Minecraft を修正するための実証済みの回避策です。Windows 10 PC のリモート ホストによって、既存の接続が強制的に閉じられました。 これには、古いバージョンの Minecraft のインストールが含まれます。同じものを実装するための手順を以下に示します。
1. Minecraft の公式ダウンロード Web サイトに移動します。
2. [別のフレーバーが必要ですか? ] の下にある [ Windows 7/8 のダウンロード] をクリックします。 メニューはご覧の通り。
![[NEED A DIFFERENT FLAVOR] メニューの下にある [Download for Windows 7 8] をクリックします。 Minecraft の 12 の修正、既存の接続がリモート ホスト エラーによって強制的に閉じられた](/uploads/article/6590/f8imcSeEEYvw4c6F.png)
3. 次に、ソフトウェアがデバイスにダウンロードされるまで待ち、[マイ ダウンロード] でセットアップ ファイルを実行して同じものをインストールします。
4. プロンプトをキャンセルし、画面の指示に従って以前のバージョンの Minecraft をインストールします。
チケットを発行して Minecraft サポートに連絡することもできます。
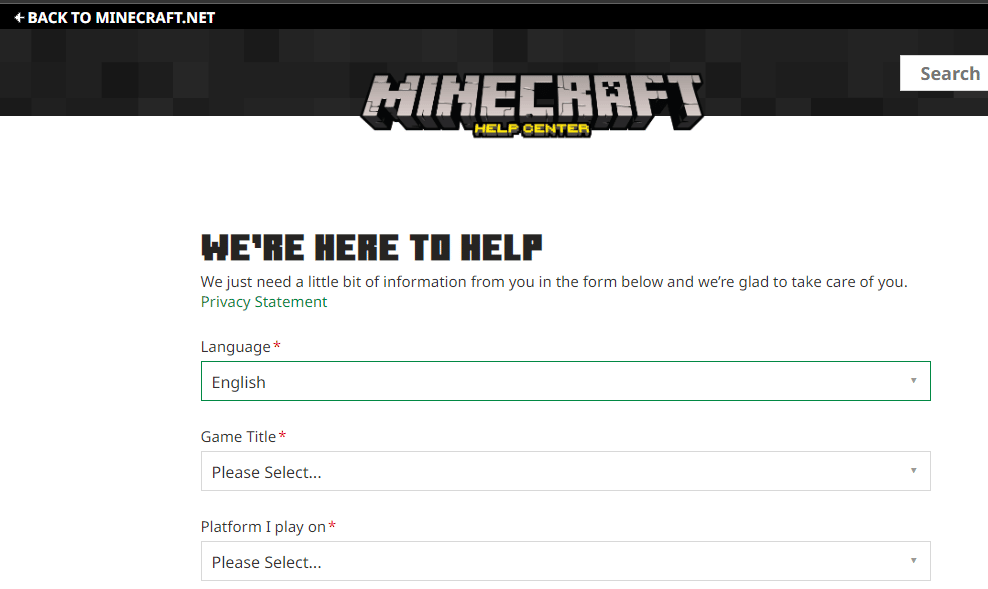
おすすめされた:
- Discord Krispが機能しない問題を修正する9つの解決策
- Blizzard Battle.NET エラーコード 2 を修正
- Minecraft PE で Microsoft アカウントを変更する方法
- Minecraft でチャンク エラーを修正する方法
このガイドがお役に立ち、Minecraft を修正できることを願っています。デバイスのリモート ホストによって既存の接続が強制的に閉じられました。 以下のコメントセクションから、ご質問やご提案をお気軽にお寄せください。 次に調査してほしいトピックをお知らせください。
