Microsoft Word文書が空白になるのを修正する9つの方法
公開: 2023-02-11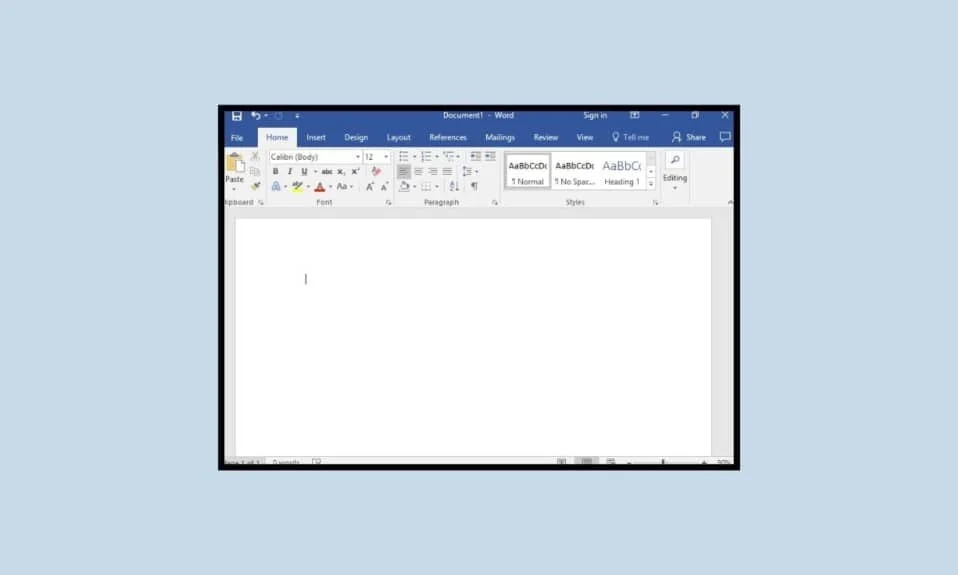
Windows システムのユーザーは、生活を非常に楽にする多数の Microsoft プログラムにアクセスできます。 Microsoft Office は、公式の目的で使用できる複数の MS プログラムを提供するツールの 1 つです。 Microsoft Word は、広く使用されているワープロ ソフトウェアであり、Microsoft Office のコンポーネントです。 MS Word ソフトウェアには、ユーザーがファイルや文書を最適な方法でフォーマットおよび編集できる高度な機能が多数あります。 このソフトウェアはドキュメント、契約書、および記事の作成に完璧ですが、Microsoft Word ドキュメントが空白になるという問題は、ユーザーが多く遭遇します。 同じ問題に直面していて、Word 文書が空白になった理由を自問している場合は、正しいページに到達したことになります。 今日のドキュメントでは、Word ドキュメントが空白になる理由と、保存された Word ドキュメント ファイルが空白の問題を開く問題を修正するためのさまざまな方法について説明します。
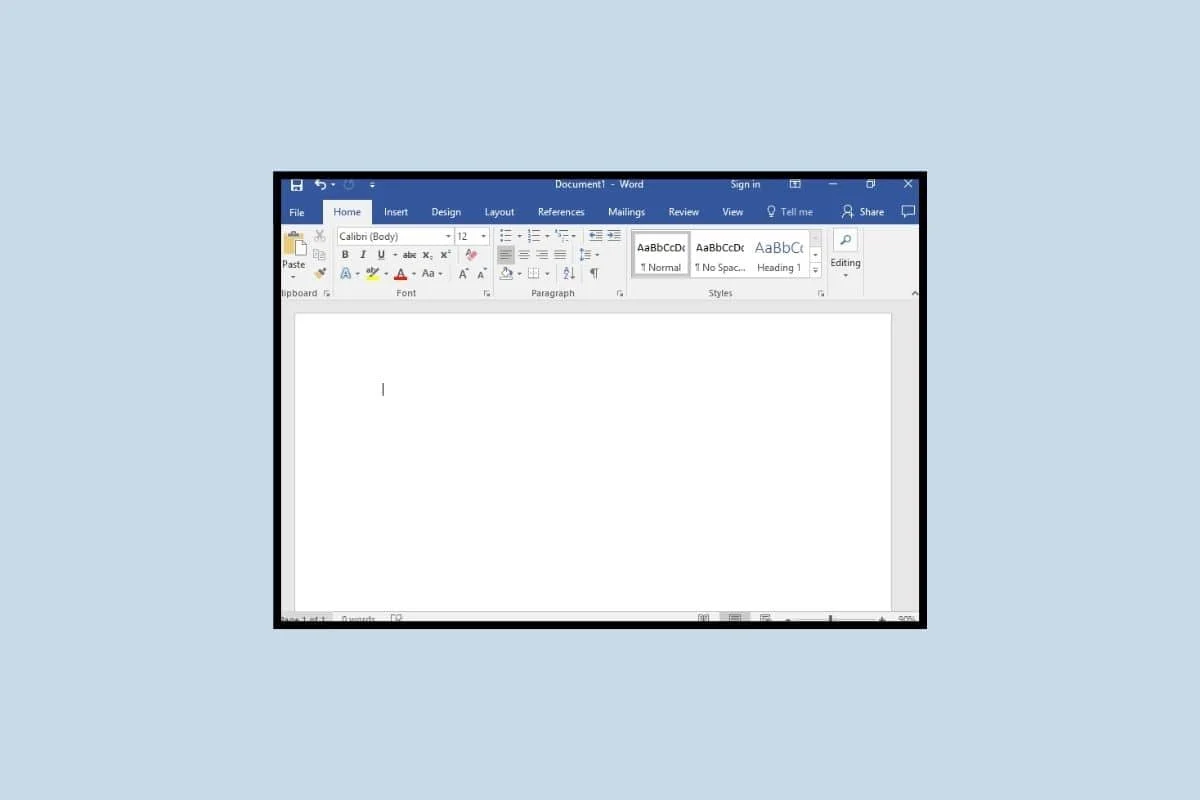
Microsoft Word文書が空白になったのを修正する方法
ここでは、Microsoft Word 文書が空白になる問題を解決するための解決策を詳細に説明しました。
Microsoft Word ドキュメントが空白になったのはなぜですか?
何度か、MS Word ユーザーはテキストのない空白のドキュメントを開くことに不満を持っています。 この不幸な事件は、以下の理由により発生します。
- Microsoft Word 文書が何らかの形で破損している場合、空白になります。
- MS Word 文書は、マルウェア、ウイルス、またはその他の外部の脅威による攻撃により、テキストなしで表示されることもあります。
- ドキュメントの編集中にMicrosoft Word ツールを強制的または不適切に終了すると、ドキュメントが空白になることもあります。
コンテンツが表示されないWord文書を修正する方法
空白のドキュメントの原因に関係なく、テキストを含む元のドキュメントを取り戻すのに役立つさまざまな回避策が考えられます。 Microsoft Word でファイルにアクセスするときに空白のドキュメントに対処する方法の詳細については、以下の方法を参照してください。
方法 1: PC を再起動する
まず、複雑な方法で Word 文書が空白になる問題を解決する前に、 PC を再起動する必要があります。 システムを更新または再起動すると、リソースが再ロードされ、一時的な問題が解消されます。 また、Microsoft Office ソフトウェアの問題が見つかった場合は、問題を修正するのにも役立ちます。 Windows 10コンピューターを再起動または再起動する6つの方法に関するガイドを使用して、再起動プロセスの新しい手法を試すことができます.
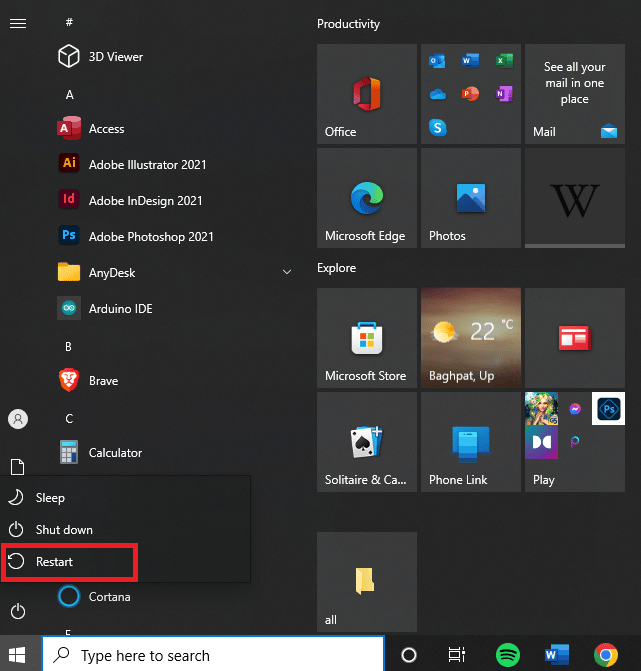
方法 2: Microsoft Word を管理者として実行する
管理者権限で Windows プログラムを実行することは、ソフトウェア内のさまざまな問題を解決する優れた方法です。 保存された Word doc ファイルが空白で開く場合も同様です。Microsoft Word を管理者として実行すると、ドキュメントを開くために必要なシステムへのフル アクセスをソフトウェアに付与し、その他のマイナーな問題を解決するのに役立ちます。 次の手順を使用して、MS Word を管理者として実行できます。
1. PC 画面で、 Microsoft Wordを右クリックします。
2. 次に、メニューから[プロパティ]オプションをクリックします。
3. 次に、 [互換性]タブで、 [管理者としてこのプログラムを実行する] を選択します。
![[設定] セクションの [管理者としてこのプログラムを実行する] オプションをオンにします。](/uploads/article/7478/39fWrzCPhqMlqUC6.png)
4. 最後に、 [OK]をクリックして変更を保存します。
また読む: Windows 10でWordファイルのアクセス許可エラーを修正する
方法 3: Microsoft Word を更新する
Microsoft Word 文書が空白になる問題は、使用している MS Word ソフトウェアが古いバージョンで実行されている場合にも発生する可能性があります。 古いバージョンには、Word 文書の原因となる根本的な問題、バグ、またはエラーが含まれている可能性があります。 したがって、このような問題を回避するには、 MS Word を最新の状態に保つ必要があります。
1. まず、 [ファイル]タブに移動し、 [アカウント]を選択します。
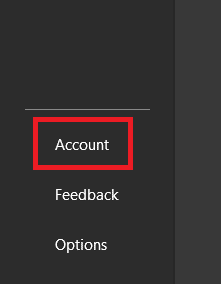
2. 次に、 [更新オプション]をクリックします。
![[更新オプション] をクリックします。 Microsoft Word文書が空白になるのを修正する9つの方法](/uploads/article/7478/s73w86QLU9zVcQeZ.png)
3. 最後に、 [今すぐ更新]をクリックします。
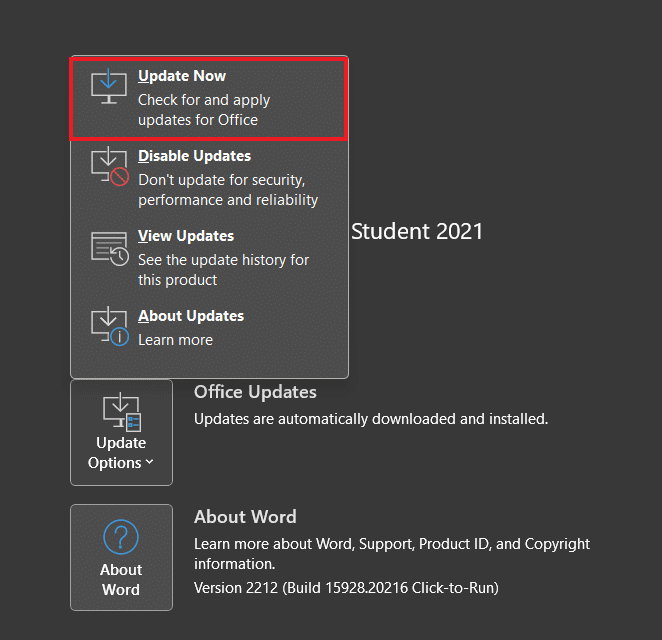
4. 画面のプロンプトに従い、 MS Word を再度起動して、空白のドキュメントの問題が解決されたかどうかを確認します。
方法 4: Windows を更新する
Word ドキュメントのコンテンツが表示されないようにするために Microsoft Word の更新が重要であるのと同様に、デバイスを最新の状態に保つことも重要です。 これは、デバイスが実行中の Microsoft Word のバージョンと互換性があることを確認するのに役立ちます。 新しい更新プログラムを手動でインストールするのは非常に簡単です。詳細については、Windows 10 の最新の更新プログラムをダウンロードしてインストールする方法に関する専用ガイドを参照してください。
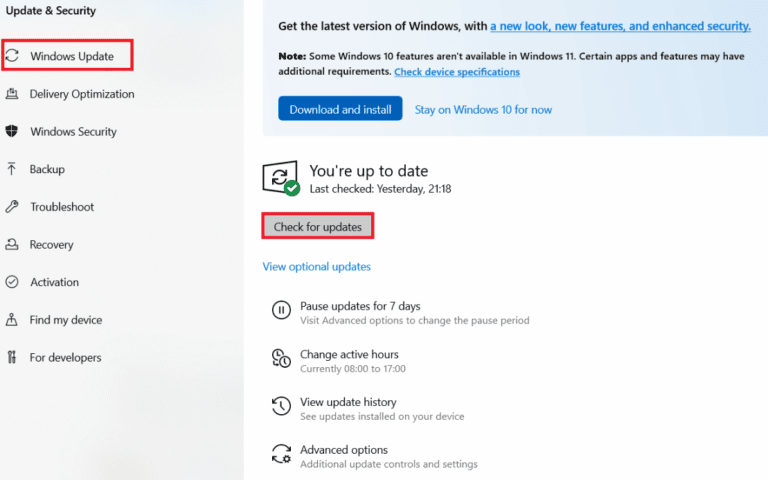
また読む: Microsoft Wordスペルチェッカーを無効にする方法
方法 5: 開いて修復機能を使用する
なぜ私の Word 文書が空白になったのか疑問に思われる場合は、その背後にある最も妥当な理由は破損した文書です。 この問題は、Word の [開いて修復] コマンド ツールを使用することで簡単に解決できます。 このツールとその使用方法の詳細については、以下の手順を参照してください。
1. Microsoft Wordアプリケーションを開きます。
2. [ファイル]メニューまたはMicrosoft Officeアイコンをクリックし、 [開く]を選択します。
![MS Word で [ファイル] メニューを開く](/uploads/article/7478/vFbGqj9NPvQIKAOt.jpeg)
3. 空白のWord ファイルをクリックします。
4. 次に、 [開く]ボタンの横にある下矢印をクリックします。

5. 最後に、 [開いて修復]を選択します。
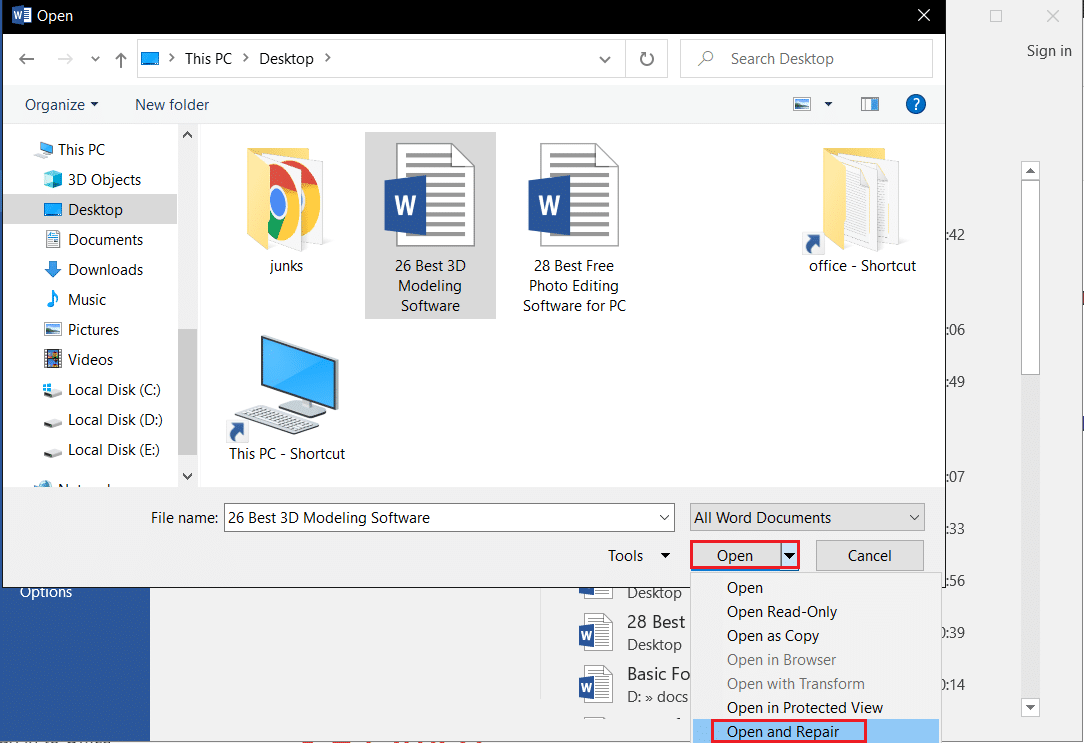
方法 6: /a スイッチ ユーティリティを使用する
Word 文書が空白になった場合は、 /a スイッチ ユーティリティを使用して修正できます。 このスイッチは、Word 文書の問題を簡単に見つけることができるトラブルシューティング ツールです。 /a スイッチを使用して問題のある Word ドキュメントを開くと、すべてのアドイン、グローバル テンプレート、および設定が読み込まれず、問題の原因となっている領域を正確に特定するのに役立ちます。
1. Windows + R キーを同時に押して、[ファイル名を指定して実行]ダイアログ ボックスを開きます。
2. ここで、ボックスにwinword /aと入力してEnter キーを押します。
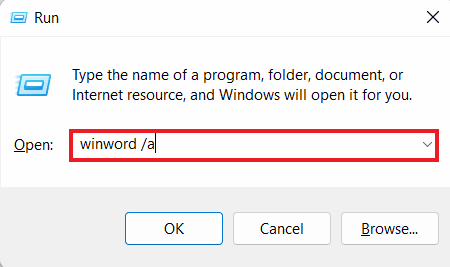
Word 文書がテキストと共に開く場合は、アドインを無効にすることができます。
方法 7: レジストリの Word データを削除する
保存した Word doc ファイルが空白になる問題を解決するもう 1 つの効果的な方法は、レジストリの Word データを削除することです。 Word Data レジストリ サブキーには、MS Word のほとんどのオプションと既定の設定が格納されます。 Word を再起動すると、プログラムは既定の設定を使用して Word Data レジストリ サブキーを再構築します。 次の手順を使用して、このサブキーを削除できます。
1. MS Wordを終了し、 Win + Rキーを押して実行プロンプト ボックスを開きます。
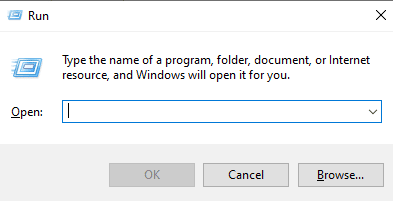
2. 次に、[ファイル名を指定して実行] ダイアログ ボックスにregedit と入力し、 Enterを押します。
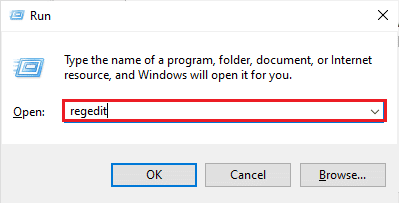
3. 次に、次の場所のパスに移動します。
コンピューター\HKEY_CURRENT_USER\Software\Microsoft\Office\12.0\Word\Data
4. ここで、 [データ]を右クリックし、 [削除]を選択します。
5. 最後に、レジストリを閉じてWord を起動し、空白のドキュメントの問題が解決されたかどうかを確認します。
方法 8: アドインをオフにする
Microsoft Word でアドインをオフにすることで、Microsoft Word ドキュメントが空白になる問題を修正することもできます。 MS Word のアドインは、ドキュメントに追加機能を提供します。 一方、同じアドインが Word ソフトウェアで問題を引き起こす可能性があります。 したがって、以下の手順を使用して、それらをオフにして先に進むことができます。
1. MS Word を起動し、 [ファイル]タブをクリックします。
![[ファイル] タブをクリックします。](/uploads/article/7478/sdsyZoPFDzIWcXhf.png)
2. 次に、 [オプション]をクリックします。
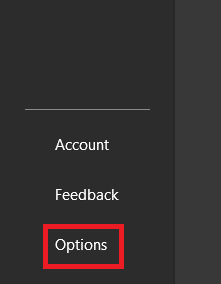
3. 次に、サイド パネルから[アドイン]をクリックします。
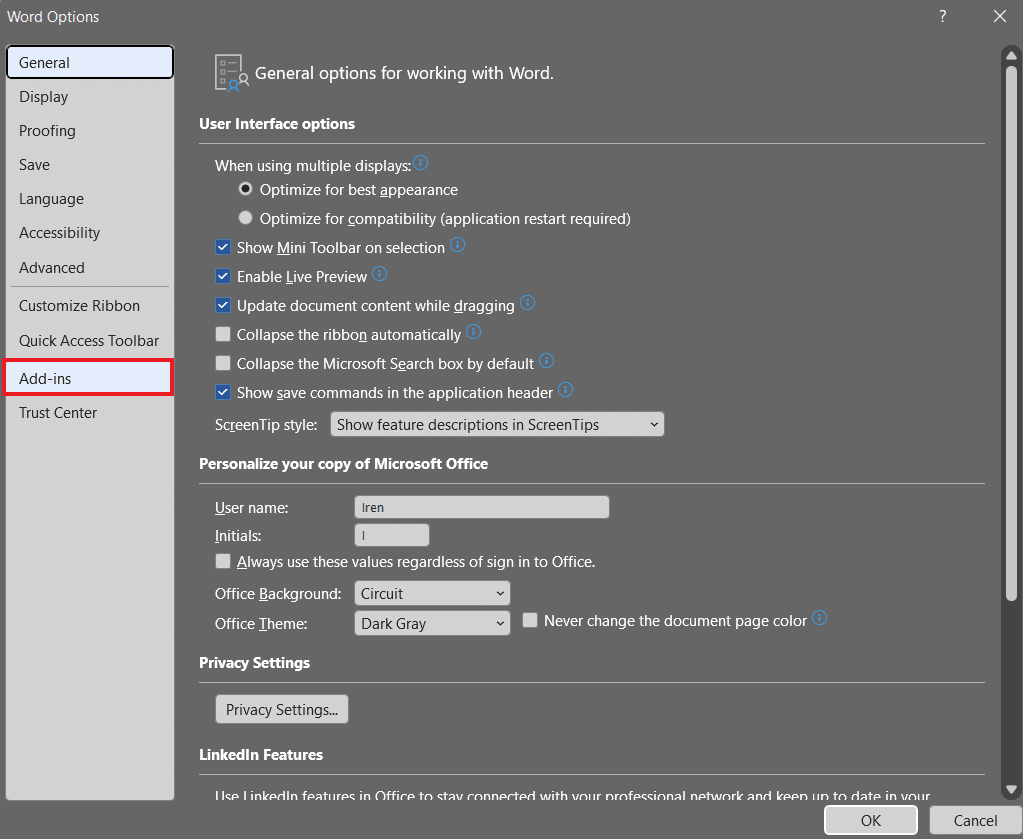
4. ここで、アクティブであるが使用されていないアドインをオフにします。
アドインがオフになったら、空白のドキュメントをもう一度開いてみて、問題が解決したかどうかを確認してください。
また読む:申し訳ありませんが、Windows 10でWordがエラーに遭遇した場合の修正方法
方法 9: 以前のバージョンを復元する
最後に、Word 文書が空白になり、上記の方法で修正できない場合は、空白の文書を以前のバージョンに復元してみてください。 この方法は、空白の Word ファイルを元に戻すのに非常に役立つことが証明されています。 この方法を実行するには、事前にファイル履歴を有効にする必要があります。
1.空白の Word ドキュメントを右クリックし、 [以前のバージョンに戻す]を選択します。
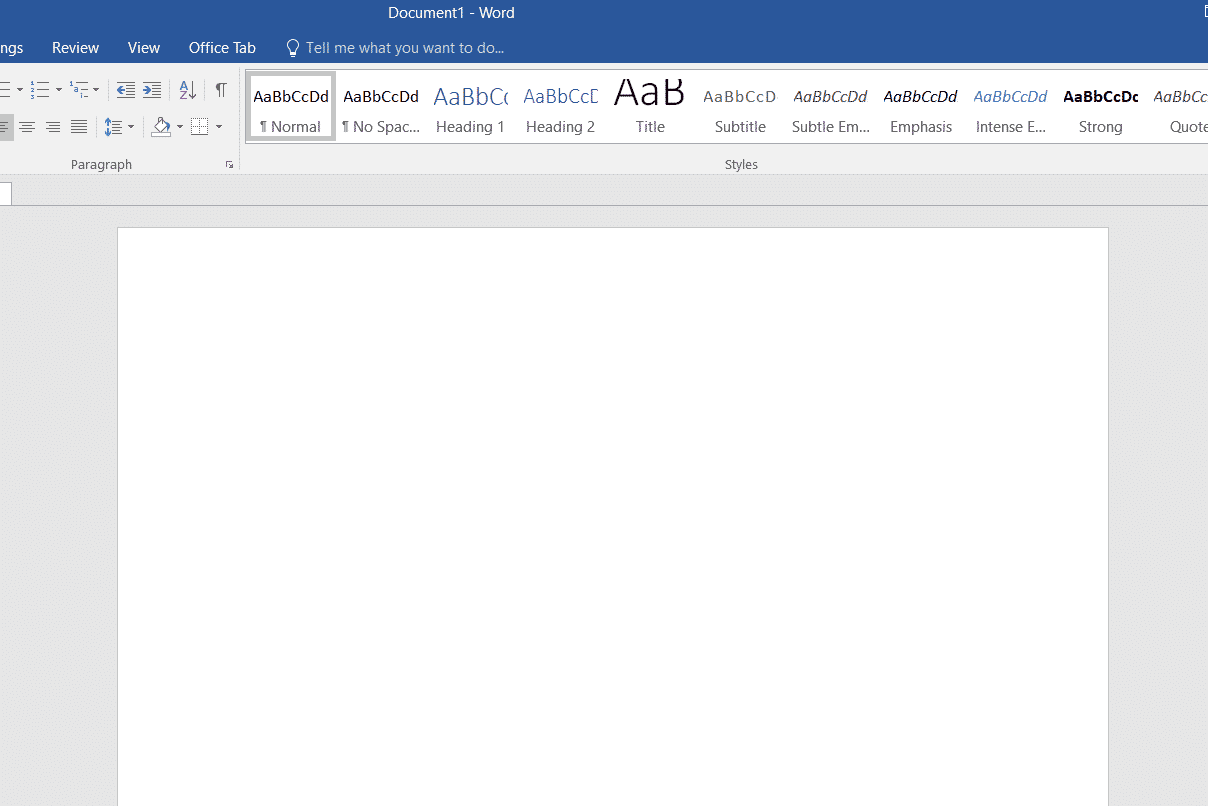
2. 以前のリカバリ ポイントのリストから最新のものを選択します。
3. 最後に、 [復元]ボタンをクリックして、空白のドキュメントを元に戻します。
よくある質問 (FAQ)
Q1. Word 文書が空白なのはなぜですか?
答え。 空白の Word ドキュメントの背後にある主な理由は、破損したドキュメントです。 これは、マルウェア、ウイルス、または外部の脅威が原因である可能性があります。
Q2. Word で失われた作業を回復できますか?
答え。 はい、 File経由でRecover Unsaved Documentsオプションにアクセスすることで、Word で失われた作業を回復できます。
Q3. 破損した Word ドキュメントを復元できますか?
答え。 はい、 [開いて修復]コマンドにアクセスすることで、破損した Word ドキュメントを回復できます。
Q4. 空白のドキュメントとはどういう意味ですか?
答え。 空白のドキュメントには、テキスト、マーク、または記号が含まれていません。
Q5. Word ドキュメントが破損しているかどうかを確認するにはどうすればよいですか?
答え。 コンピューターが応答しなくなった場合、ドキュメントの書式設定やレイアウトが変化し続ける場合、判読できない文字がある場合、または不明なエラー メッセージが表示された場合に、Word ドキュメントが破損しているかどうかを知ることができます。
おすすめされた:
- Twitter が Chrome に読み込まれない問題を修正する 13 の方法
- Windows 10でRockalldll.dllが見つからない問題を修正する方法
- Microsoft Word の改ページとは何ですか?
- Wordに数式を挿入する方法
これで、 Microsoft Word 文書が空白になる問題に関するガイドは終了です。 空白のドキュメントに関するすべての疑問に答えることができたと信じています. どの方法が最も役に立ったかをお知らせください。他に質問がある場合は、下のコメント セクションに残してください。
