Microsoft Teams の画面共有が機能しない問題を修正する 9 つの方法
公開: 2023-01-27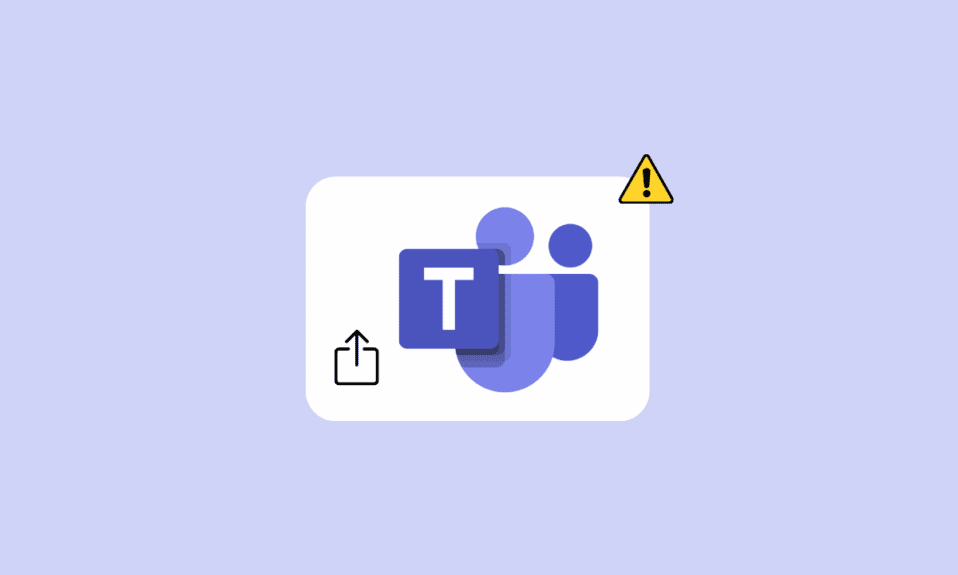
Microsoft Teams を使用すると、オンラインの仮想会議をスケジュールして参加できます。 会議では、さまざまな機能を使用して、会議中に情報をよりスムーズに渡すことができます。 画面共有は、ユーザーが自分のデスクトップ画面を他の参加者と共有するのに役立つ機能です。 ただし、多くのユーザーは、Microsoft Teams の画面共有が機能しないという問題に遭遇することが多いと不満を漏らしています。 この問題は、古い Windows 更新プログラムやインターネット接続の不良など、さまざまな理由で発生する可能性があります。 次のガイドでは、チームの問題で共有画面が機能しない問題を修正する方法について説明します。
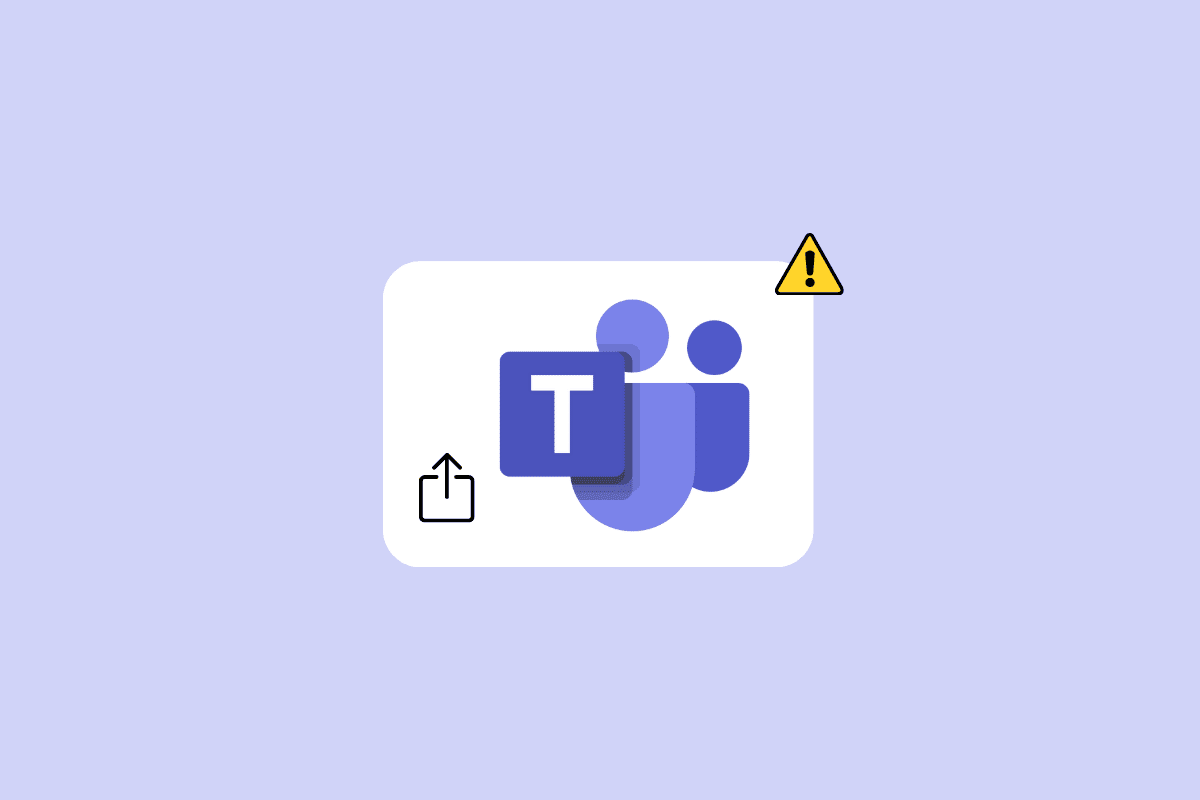
コンテンツ
- Microsoft Teams の画面共有が機能しない問題を修正する方法
- 方法 1: インターネットの問題をトラブルシューティングする
- 方法 2: バックグラウンド プログラムを閉じる
- 方法 3: 互換性のあるブラウザを使用する
- 方法 4: チームの画面共有を有効にする
- 方法 5: ディスプレイの解像度を下げる
- 方法 6: Microsoft Teams を更新する
- 方法 7: Microsoft Teams キャッシュをクリアする
- 方法 8: Windows を更新する
- 方法 9: Microsoft Teams を再インストールする
Microsoft Teams の画面共有が機能しない問題を修正する方法
Teams の共有画面がデスクトップ プログラムで機能しない場合、さまざまな理由が考えられます。 より一般的な理由のいくつかをここで説明します。
- 弱くて不安定なインターネット接続は、この問題の一般的な理由の 1 つです。
- バックグラウンド プログラムによる中断によって、Teams の画面共有が誤動作することもあります。
- サポートされていない Web ブラウザーも、Microsoft Teams でこの問題を引き起こす可能性があります。
- Teams で画面共有機能を無効にしている場合も、この問題が発生する可能性があります。
- コンピューターの不適切なディスプレイ解像度もこの問題を引き起こす可能性があります。
- 古い Microsoft Teams プログラムもこの問題を引き起こす可能性があります。
- 破損した Microsoft Teams キャッシュ データも、画面共有の問題に関連しています。
- 古いまたは破損した Windows 更新プログラムもこの問題を引き起こす可能性があります。
- Teams プログラムのバグやプログラム ファイルの破損など、その他のさまざまな根本的な問題も、この問題を引き起こす可能性があります。
このガイドでは、Microsoft Teams の画面共有が機能しない問題を解決する方法について説明します。
方法 1: インターネットの問題をトラブルシューティングする
Microsoft Teams で画面共有機能が動作しない最も一般的な理由の 1 つは、インターネット接続の不良です。 アクティブなインターネット接続がある場合でも、接続が遅く不安定なために、さまざまな Teams の問題が発生することがあります。 したがって、この問題を解決するには、まずインターネット接続エラーを修正する必要があります。
オプション I: WiFi の問題を解決する
WiFi ネットワークに接続している場合は、Teams の問題で画面の共有が機能しないことを避けるために、WiFi が正しく接続されていることを常に確認してください。 ルーターを確認して、接続の問題を探すことができます。 また、ルーターとWiFiケーブルに物理的な損傷がないかどうかを徹底的に確認してください。 また、WiFi ルーターを再起動して、Teams の共有画面を解決することもできます。これは、グリッチが原因である可能性がある動作しない問題です。
1. WiFi ルーターの電源ボタンを見つけて押します。

2. WiFi ルーターがシャットダウンするのを待ちます。
3. ルーターとメイン スイッチからすべてのケーブルを取り外します。
4. 数分待ってから、WiFi に再接続します。
オプション II: 接続が遅い問題を修正する
場合によっては、インターネット接続が遅いために問題が発生することがあります。 これは、信号強度の低下など、さまざまな理由が原因である可能性があります。 アクティブなインターネット プランがあることを常に確認する必要があります。 遅いインターネットの問題が解決せず、何も解決しない場合は、遅いインターネット接続を確認できますか? インターネットを高速化する 10 の方法! この問題を解決するためにインターネット速度を上げる方法を見つけるためのガイド。
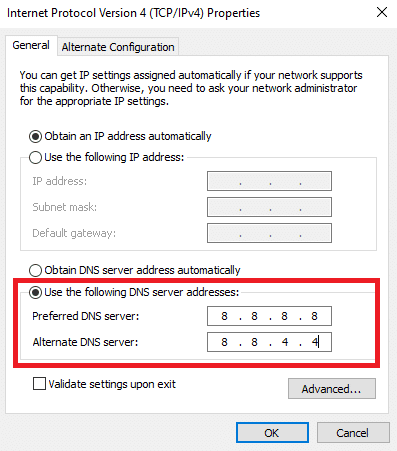
方法 2: バックグラウンド プログラムを閉じる
バックグラウンドで多くのプログラムを使用していると、コンピューターの CPU 消費が大幅に増加する可能性があります。 CPU の消費量が多いと、コンピューターで遅延の問題が発生する可能性もあります。 この問題は、バックグラウンドで実行されているプログラムにも関連しています。 そのため、Teams で画面を共有できない場合は、すべてのバックグラウンド プログラムを閉じて、この問題を解決してみてください。 Windows 10 ガイドでタスクを終了する方法をチェックして、問題を解決するためにバックグラウンドで実行されているタスクを終了して閉じる手順を確認できます。
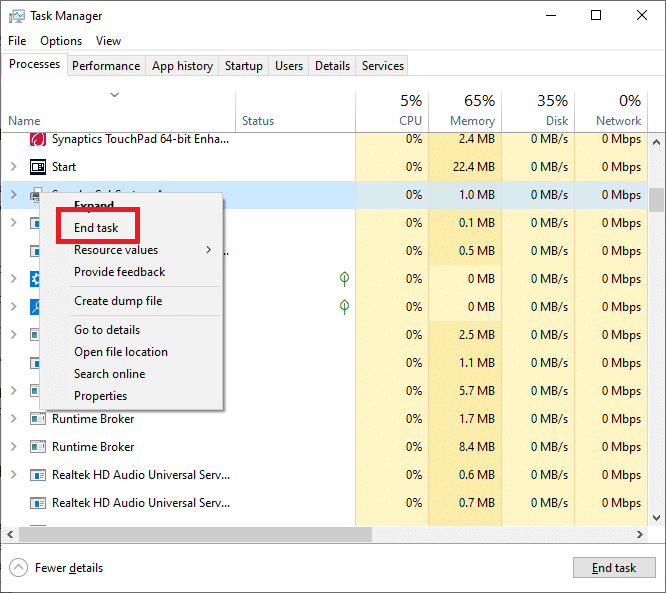
また読む: Microsoft Teamsの動作が遅いのを修正する11の方法
方法 3: 互換性のあるブラウザを使用する
Microsoft Teams Web アプリケーションを使用している場合、問題はブラウザーとの互換性の問題が原因である可能性があります。 一般に、Teams Web アプリケーションを使用するには、Windows 10 で Google Chrome を使用することをお勧めします。 また、Microsoft Edge ブラウザーを使用して、Teams 共有画面が機能しないという問題を発生させることなく、Teams Web アプリケーションを実行することもできます。
方法 4: チームの画面共有を有効にする
Microsoft Teams での画面共有の問題の最も一般的な理由の 1 つは、不適切なアプリケーションのアクセス許可が原因です。 Microsoft Teams で画面共有のアクセス許可を有効にしていない場合、ミーティング中にこの機能を使用することはできません。 したがって、ミーティングの前に必ず Microsoft Teams で画面共有を有効にしてください。
1. デバイスで Microsoft Teams を開き、ミーティングに参加します。
2.三点アイコンを見つけてクリックし、[その他のアクション] に移動します。
![三点アイコンを見つけてクリックし、[その他のアクション] に移動します。](/uploads/article/7316/d6GEDUjBliM4RUDU.png)
3. ここで、[会議オプション] をクリックします。
![[会議オプション] をクリックします。 Microsoft Teams の画面共有が機能しない問題を修正する 9 つの方法](/uploads/article/7316/oqIf2j5mrRTx59UQ.png)
4. 右側のパネルで、 [ロビーをバイパスできるのは誰ですか? ] を見つけます。 ドロップダウンで、[すべてのユーザー] を選択します。
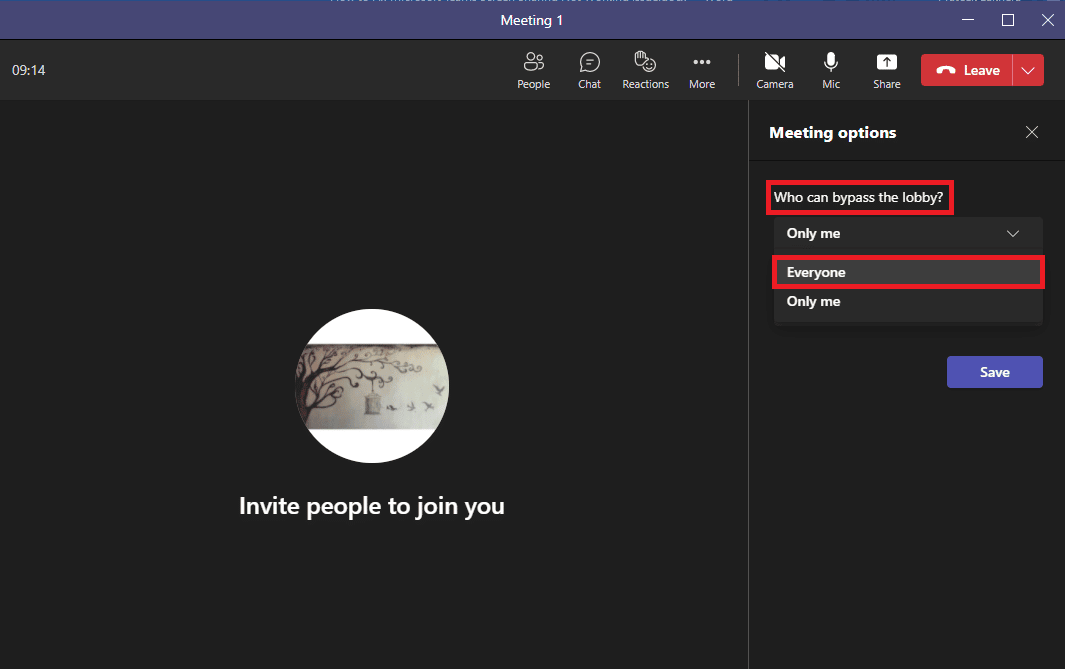
5. ここで、[出席者は誰ですか? ] を見つけます。 ドロップダウンで、[すべてのユーザー] を選択します。
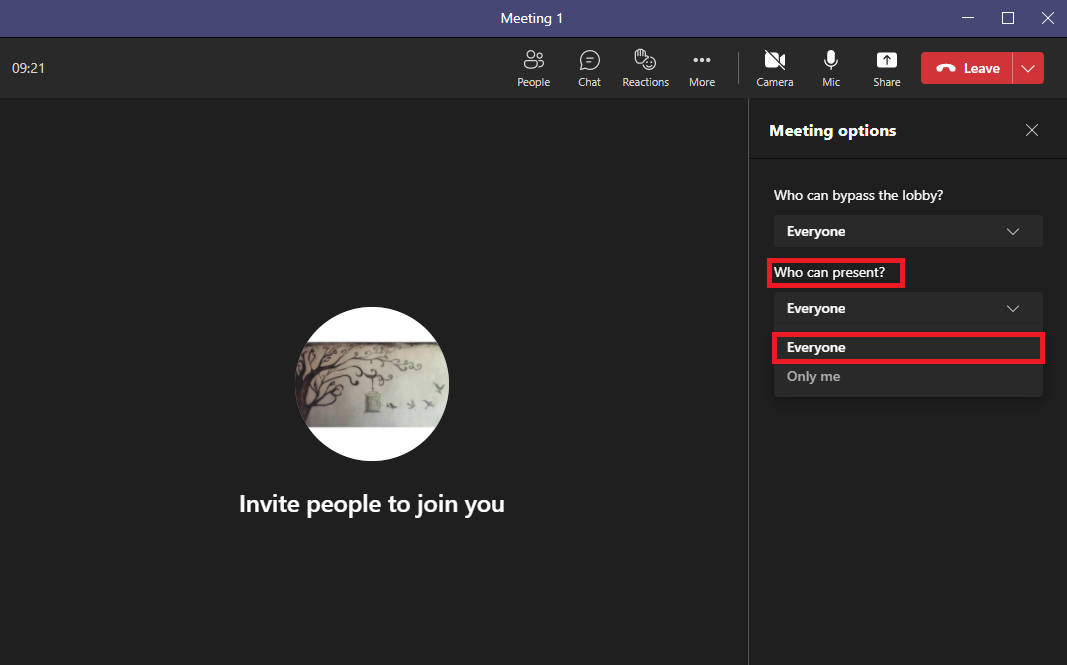
7. 最後に、[保存] をクリックして変更を確認します。
![[保存] をクリックして変更を確認します。 Microsoft Teams の画面共有が機能しない問題を修正する 9 つの方法](/uploads/article/7316/N7RI6Wnc8oL0LCtc.png)

また読む: Microsoft Teamsが私が離れていると言い続けるのを修正しますが、私はエラーではありません
方法 5: ディスプレイの解像度を下げる
Microsoft Teams は、ディスプレイ解像度の負担により誤動作する場合があります。 より高い解像度でコンピューターを実行している場合、Teams ミーティング中に誤動作が発生する可能性があります。 コンピューターのディスプレイ解像度を下げることで、Teams の問題で画面共有が機能しないことを回避できます。
1. Windows + I キーを同時に押して、 [設定]を開きます。
2. ここで、[システム設定] を見つけてクリックします。
![Windows の設定に移動し、[システム] をクリックします。](/uploads/article/7316/8Wy2Ay8M1VSRAMxX.png)
3. [ディスプレイ] パネルで、[ディスプレイの解像度] を見つけます。
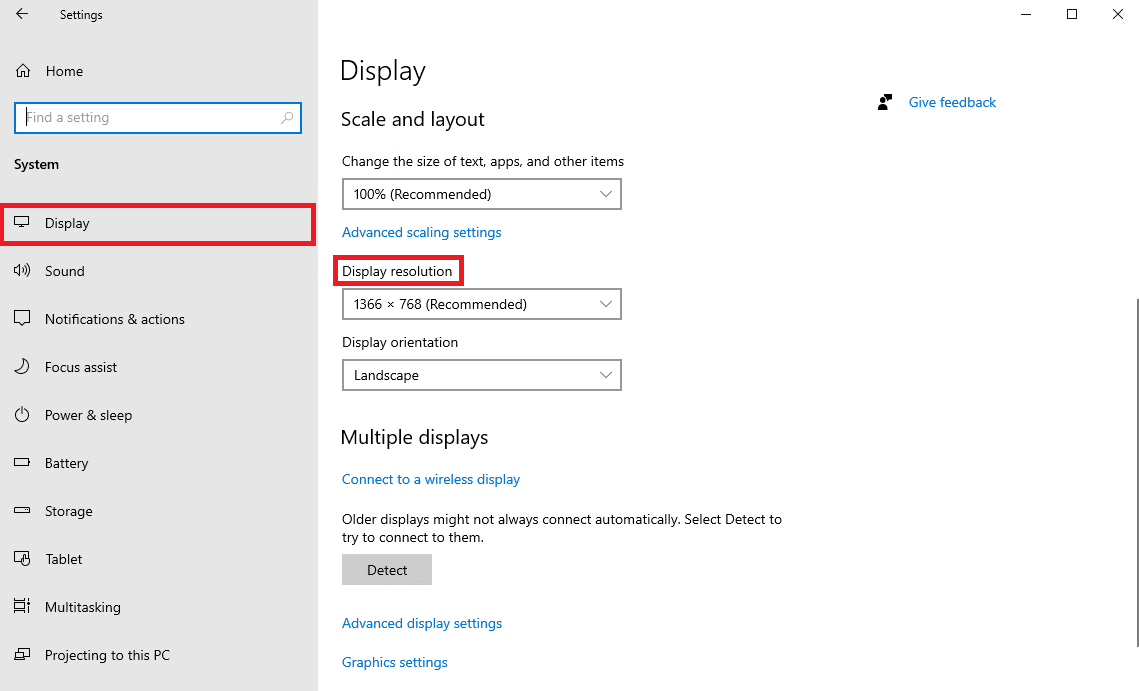
4. ドロップダウン メニューから、より低い解像度を選択します。
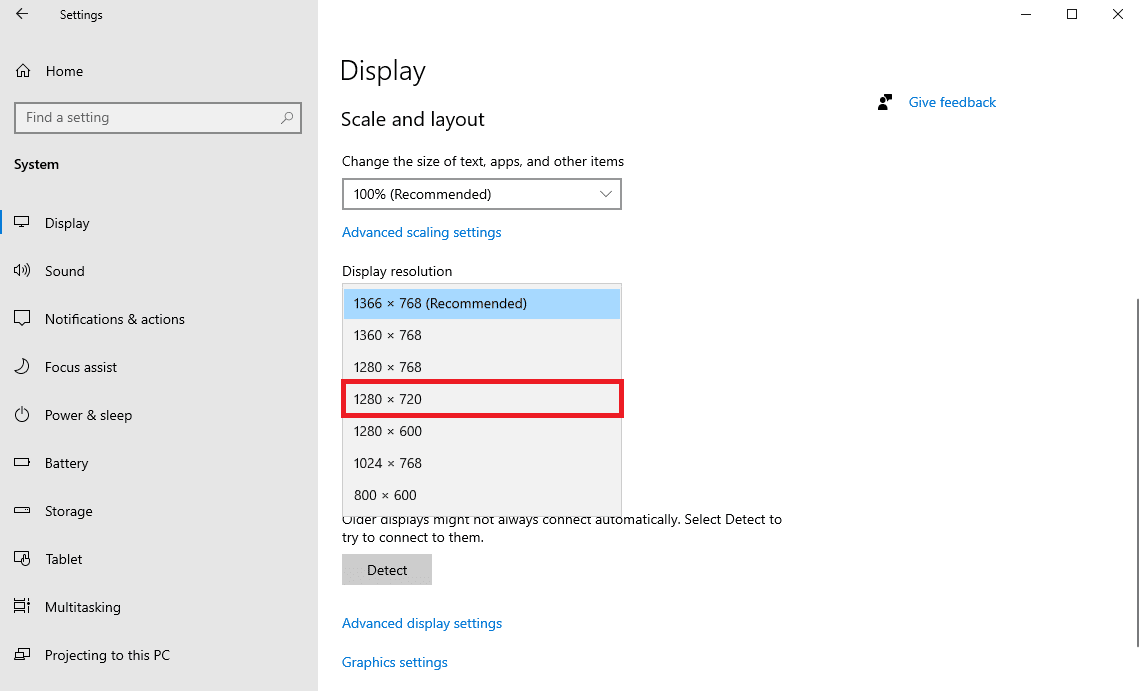
5. 最後に、[変更を保持] オプションをクリックして変更を確認します。

方法 6: Microsoft Teams を更新する
Microsoft Teams プログラムの古いバージョンを使用している場合、プログラムでさまざまな問題が発生する可能性があります。 古い Microsoft Teams プログラムが原因でユーザーが遭遇する一般的な問題の 1 つは、画面共有の問題です。 したがって、これらの問題を解決するには、Microsoft Teams を更新してみてください。
1.スタート メニューからMicrosoft Teamsを開きます。
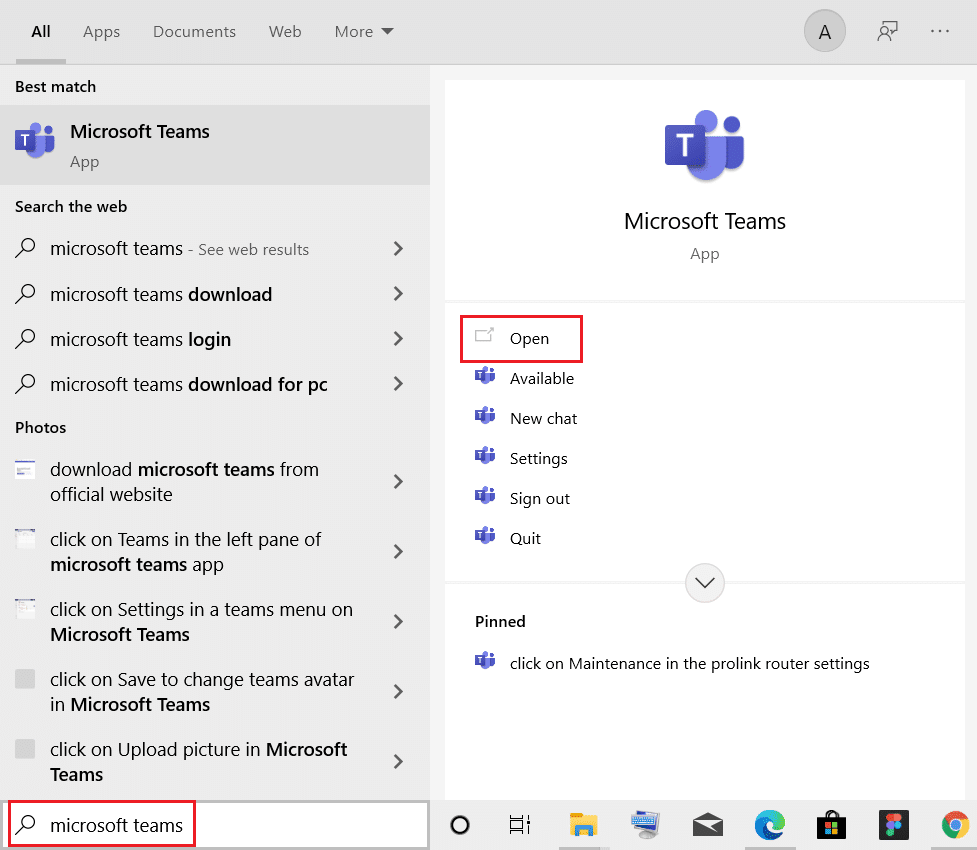
2. ここで、ウィンドウの右上にある3 つのドットのアイコンを探します。
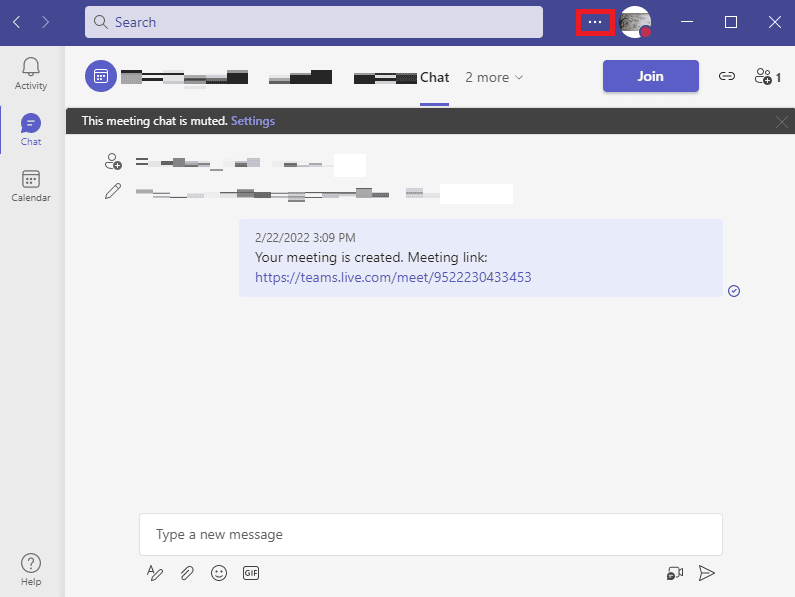
3. ここで、[アップデートの確認] を見つけてクリックします。
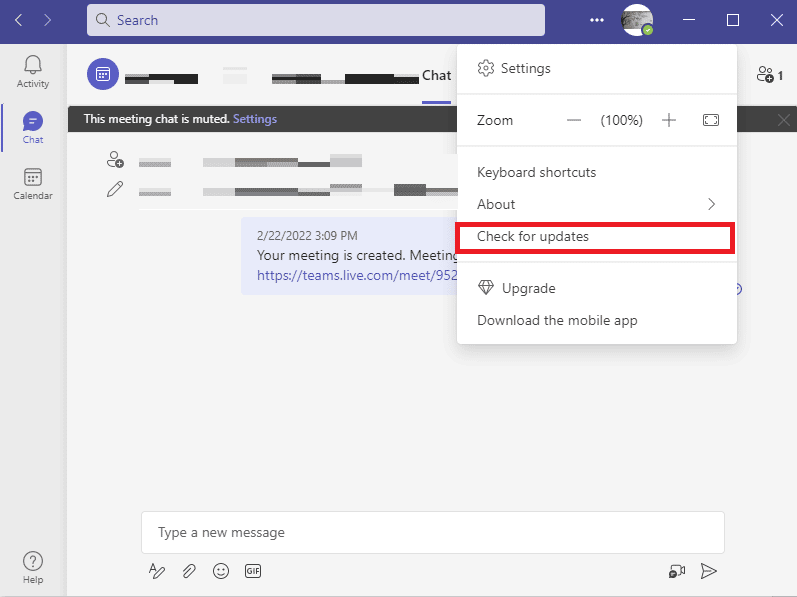
また読む: Windows 10 で Teams エラー caa7000a を修正する
方法 7: Microsoft Teams キャッシュをクリアする
アプリの誤動作の一般的な理由の 1 つは、キャッシュ データの破損です。 これは、コンピューター上の Microsoft Teams プログラムでも発生する可能性があります。 コンピューターのキャッシュ データを消去すると、画面共有の問題など、さまざまな問題の解決に役立つ場合があります。 キャッシュをクリアすると、バグによって引き起こされた問題を解決するのにも役立ちます。 これらの簡単な手順に従って、Microsoft Teams のすべてのキャッシュ データを安全に消去できます。
1. Windows + R キーを同時に押して、[ファイル名を指定して実行] ダイアログ ボックスを開きます。
2. ここで、 %appdata%\Microsoft\Teamsと入力し、 Enter キーを押します。
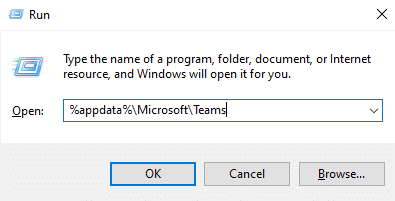
3.ここで、すべてのファイルを選択して削除します。
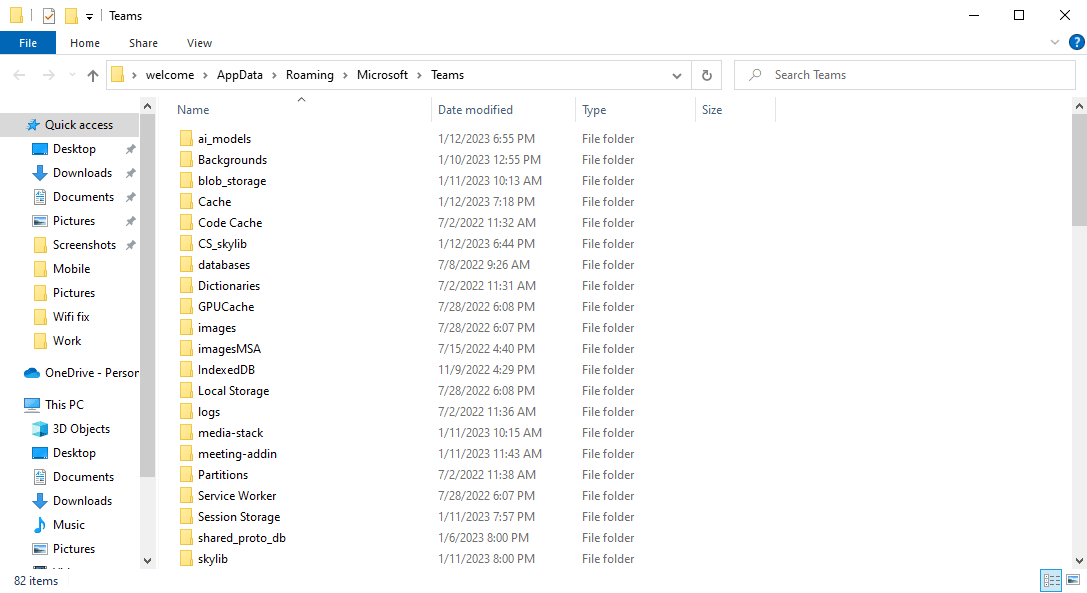
4. 最後に、PC を再起動します。
方法 8: Windows を更新する
一部のユーザーは、画面共有の問題も、古いまたは破損した Windows アップデートが原因であることに気付きました。 通常、Windows は自動的にシステム アップデートをインストールします。 ただし、新しい更新プログラムをインストールできない場合は、新しい更新プログラムを手動でダウンロードしてインストールすることをお勧めします。 Windows 10 の最新の更新プログラムを安全にダウンロードしてインストールするには、「Windows 10 の最新の更新プログラムをダウンロードしてインストールする方法」ガイドを参照してください。
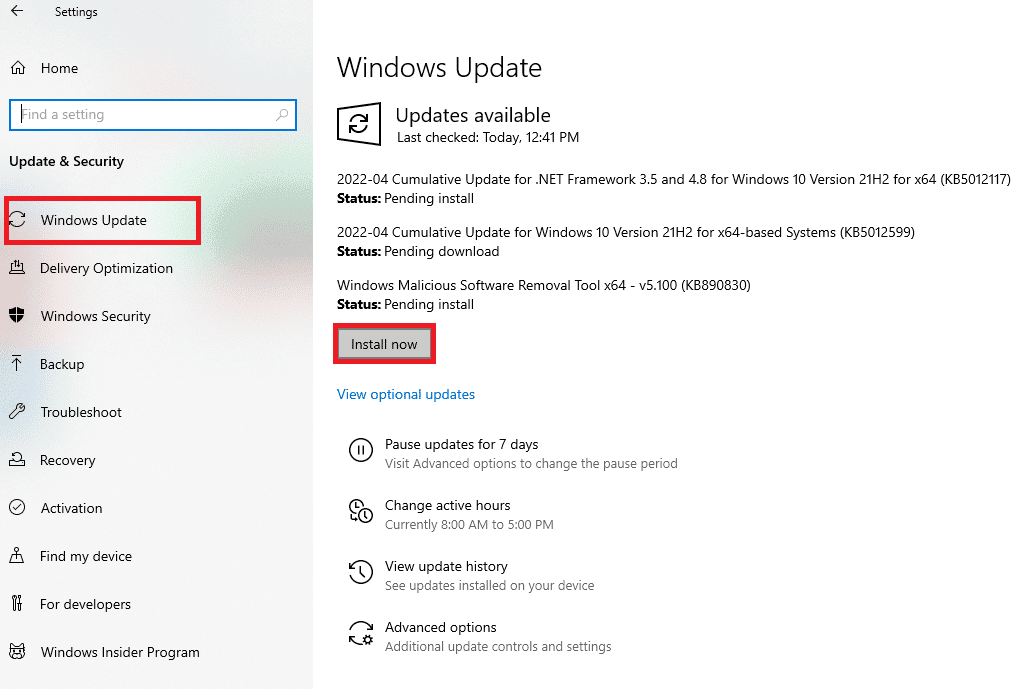
また読む:メッセージを送信できないMicrosoft Teamsエラーを修正する
方法 9: Microsoft Teams を再インストールする
以前の方法がどれもうまくいかず、Teams での画面共有が続く場合は、デバイスにプログラムを再インストールしてみてください。 プログラムを再インストールすると、すべての Teams データがコンピューターから消去され、すべてのプログラム ファイルが再度インストールされます。 次の簡単な手順に従って、デバイスに Microsoft Teams を再インストールできます。
1. Windows + I キーを同時に押して設定を開きます。
2. ここで、アプリを見つけてクリックします。
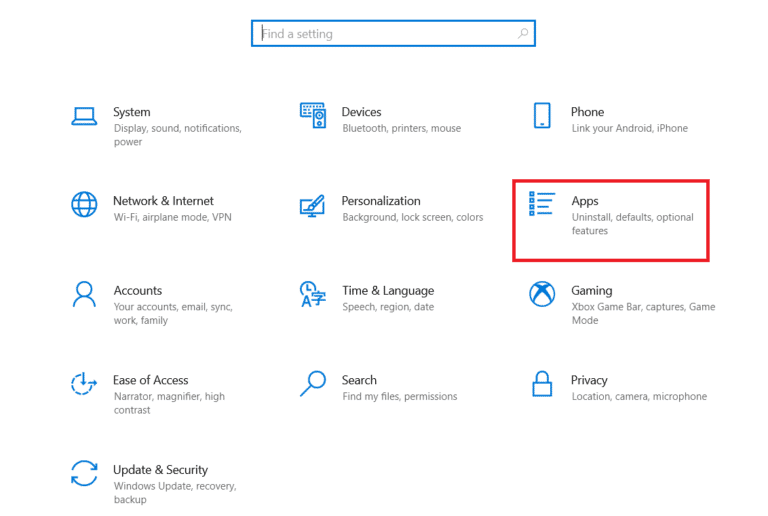
3. 次に、下にスクロールしてMicrosoft Teamsを見つけ、[アンインストール] をクリックします。
![下にスクロールして Microsoft Teams を見つけ、[アンインストール] をクリックします。 Microsoft Teams の画面共有が機能しない問題を修正する 9 つの方法](/uploads/article/7316/MWkqTXgY08dV4N5A.png)
5. 再度、[アンインストール] をクリックしてアクションを確認します。
![[アンインストール] をクリックしてアクションを確認します](/uploads/article/7316/CBGfsNBgUKQdxurb.png)
6. デバイスを再起動します。
7. Web ブラウザを開きます。
8. Microsoft Teams のダウンロードにアクセスします。 ページに移動し、コンピュータにプログラムをダウンロードしてインストールします。
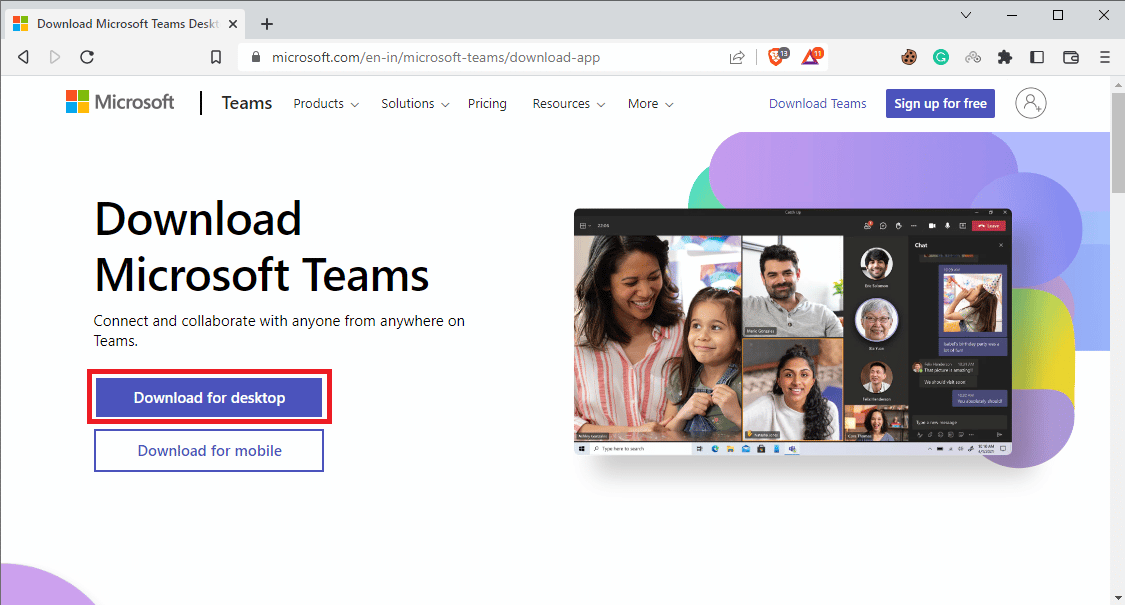
おすすめされた:
- iPhoneで5823が原因でスクリーンレコードを保存できなかった問題を修正する10の方法
- Outlookのオートコンプリートが正しく機能しない問題を修正
- Microsoft Teams の背景画像を変更する方法
- Microsoft Teams が同期しない問題を修正する 10 の方法
このガイドがお役に立ち、 Microsoft Teams の画面共有が機能しない問題を修正できたことを願っています。 どの方法が効果的かをお知らせください。 ご提案やご質問がありましたら、コメント欄でお知らせください。
