Microsoft Teams の動作が遅いのを修正する 11 の方法
公開: 2023-01-07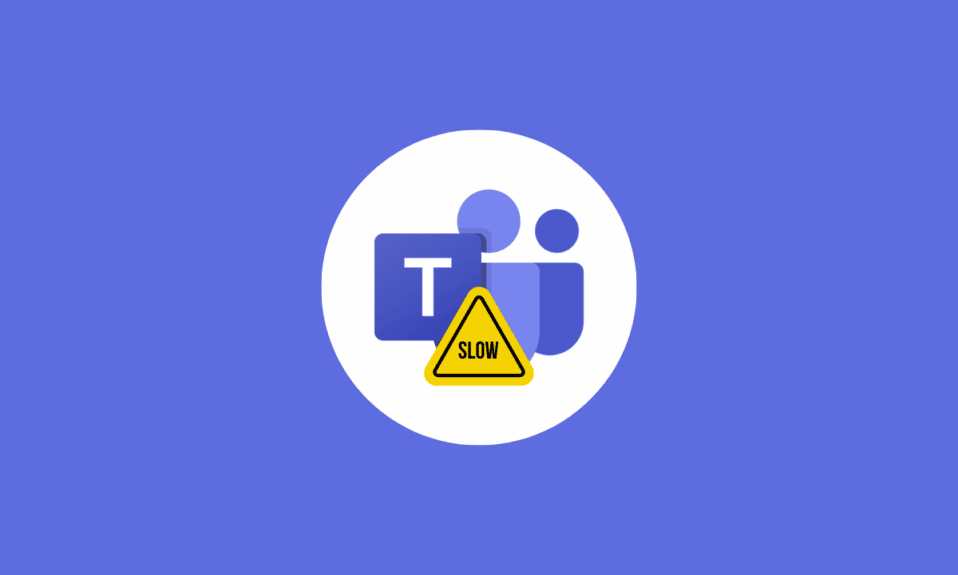
Microsoft Teams は、Microsoft が提供する最新のビジネス コラボレーション ソフトウェアであり、ユーザーがプロジェクトやタスクに会って話し合うためのプラットフォームを提供します。 ただし、多くのユーザーは、ここ数か月で Microsoft チームのプログラムが遅くなり、使いにくくなったと経験しています。 Microsoft Teams の遅延の一般的な問題は、古いブラウザーやハードウェア、インターネット接続の不良、クライアント側の不適切な設定、または保存されているデータの過負荷など、さまざまな要因によって引き起こされる可能性があります。 幸いなことに、パフォーマンスを改善し、Windows 10 PC で Microsoft チームの読み込みに永遠にかかる問題を修正するために実行できる簡単な手順がいくつかあります。

コンテンツ
- Microsoft Teams の動作が遅い問題を修正する方法
- 方法 1: 基本的なトラブルシューティング手順
- 方法 2: Windows ストア アプリのトラブルシューティング ツールを実行する
- 方法 3: Microsoft Teams サーバーの状態を監視する
- 方法 4: クライアント資格情報をクリアする
- 方法 5: Microsoft Teams を修復する
- 方法 6: Microsoft Teams キャッシュをクリアする
- 方法 7: Microsoft Teams を更新する
- 方法 8: Microsoft Teams をリセットする
- 方法 9: Microsoft Teams を再インストールする
- 方法 10: Web またはモバイル アプリケーションからログインする
- 方法 11: Microsoft Teams テクニカル サポートに連絡する
Microsoft Teams の動作が遅い問題を修正する方法
このセクションでは、Microsoft チームが実行に時間がかかる問題の考えられる原因と、それらを修正する方法について説明します。
- インターネット接続が不十分: インターネット接続が遅いことは、Microsoft Teams のパフォーマンスが低下する最も一般的な原因の 1 つです。
- ネットワークの混雑: オフィスに Microsoft Teams を使用する従業員が多数いる場合、ネットワークが混雑する可能性があります。 これにより、パフォーマンスが低下し、遅延が発生する可能性があります。
- アプリと拡張機能が多すぎる: Microsoft Teams は、さまざまなサード パーティのアプリと拡張機能をサポートしていますが、実行しすぎると、パフォーマンスが低下し、遅延が発生する可能性があります。
- 弱いコンピューター ハードウェア: Microsoft Teams をスムーズに実行するには、一定レベルのハードウェア パフォーマンスが必要です。 お使いのコンピューターが古すぎるか、十分な RAM または処理能力がない場合、遅延が発生する可能性があります。 問題の原因がハードウェアにあると思われる場合は、ハードウェアのアップグレードを検討してください。
- 古いソフトウェア: Microsoft Teams は、新機能とバグ修正で常に更新されています。 最新バージョンを実行していない場合、パフォーマンスに関する重要な更新を見逃している可能性があります。
- バックグラウンド アプリとサービスが多すぎる: バックグラウンドで多数のアプリケーションとサービスが実行されている場合、Microsoft Teams の速度が低下する可能性があります。
- CPU 使用率が高い: コンピューターの CPU が大量に使用されている場合、Microsoft Teams の速度が低下する可能性があります。
- メモリ不足 : RAM が不足している場合、Microsoft Teams のパフォーマンスに影響を与える可能性があります。
- ファイルが多すぎる: Microsoft Teams ファイルが大きすぎたり、数が多すぎたりすると、パフォーマンスが低下する可能性があります。
- 古いドライバー: お使いのコンピューターのドライバーが最新であることを確認することが重要です。
このセクションでは、Windows 10 コンピューターの問題を解決するのに役立ついくつかの一般的なトラブルシューティング方法について説明します。 完璧な結果を得るには、同じ順序でそれらに従ってください。
方法 1: 基本的なトラブルシューティング手順
問題を解決するためのいくつかの基本的な方法を次に示します。
1A。 PCを再起動する
PC に一時的な不具合がある場合、Microsoft チームの動作が遅いという問題に直面します。 すべての一時的な不具合を解決する一般的な方法は、コンピューターを再起動することです。
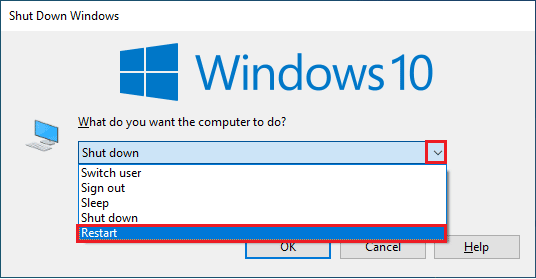
1B. Microsoft Teams の強制終了
Microsoft Teams の使用時に速度が遅くなったり遅れたりする場合は、これらの問題を解決するためにアプリを強制終了する方法を知る必要があります。 アプリケーションを強制的に閉じると、接続速度が向上し、発生している速度低下を解消できます。 Teams でシームレスな Teams 接続エクスペリエンスを楽しみたい場合は、最初に Teams のすべてのバックグラウンド プロセスを完全に閉じてから、再度開く必要があります。
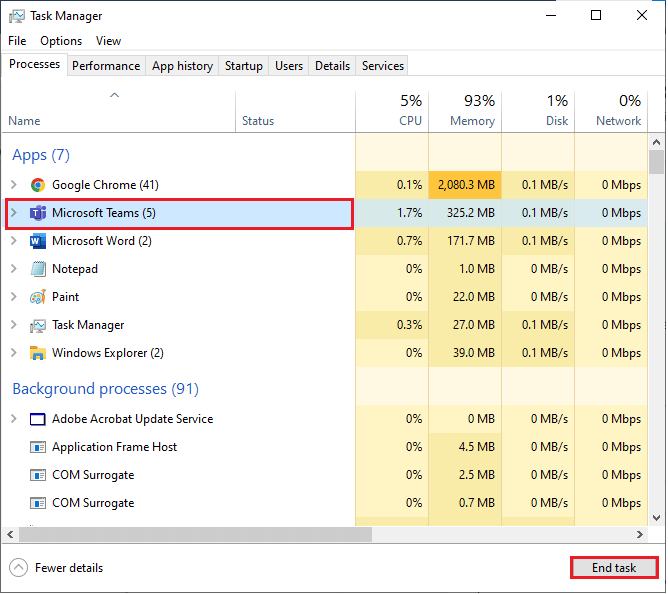
これにより、Teams に関連付けられているすべてのバックグラウンド プロセスが終了します。 説明したエラー コードを修正したかどうかを確認します。
1C。 Microsoft Teams を管理者として実行する
これは、Microsoft チームが Windows 10 PC で問題を読み込むのに永遠に時間がかかる最も一般的な理由の 1 つです。 このシナリオでは、以下の手順に従って、議論されている問題を修正できます。
1. デスクトップのMicrosoft Teams ショートカットを右クリックするか、インストール ディレクトリに移動して右クリックします。
2. ここで、[プロパティ] オプションを選択します。
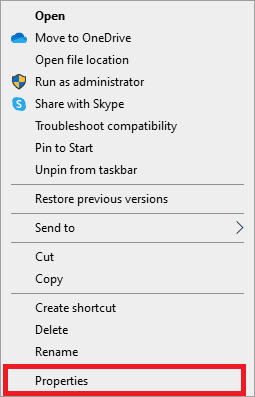
3. 次に、[互換性] タブに切り替えて、[管理者としてこのプログラムを実行する] チェックボックスをオンにします。
![[設定] セクションの [管理者としてこのプログラムを実行する] オプションをオンにします。](/uploads/article/7092/kQ1FlLXfHBjq5vYr.png)
4. 最後に、[適用] と [ OK ] をクリックして変更を保存します。
1D。 適切なネットワーク接続を確認する
適切なネットワーク接続を確保することは、同僚と共同作業する必要がある在宅勤務の従業員にとって重要です。 Microsoft Teams などのオンライン コラボレーション ツールの需要が高まる中、すべてのユーザーが良好で安定したインターネット接続を確保する必要があります。 低速で遅延のあるネットワーク接続は、生産性に影響を与えるだけでなく、データの損失やセキュリティ違反などの問題を引き起こす可能性があります.
潜在的な遅れの問題を解決するには、ルーターの設定を確認するか、モデムを再起動するか、必要に応じて異なる Wi-Fi ネットワークに切り替える必要があります。
速度テストを実行して、適切な接続に必要なネットワーク速度の最適レベルを知ることができます。
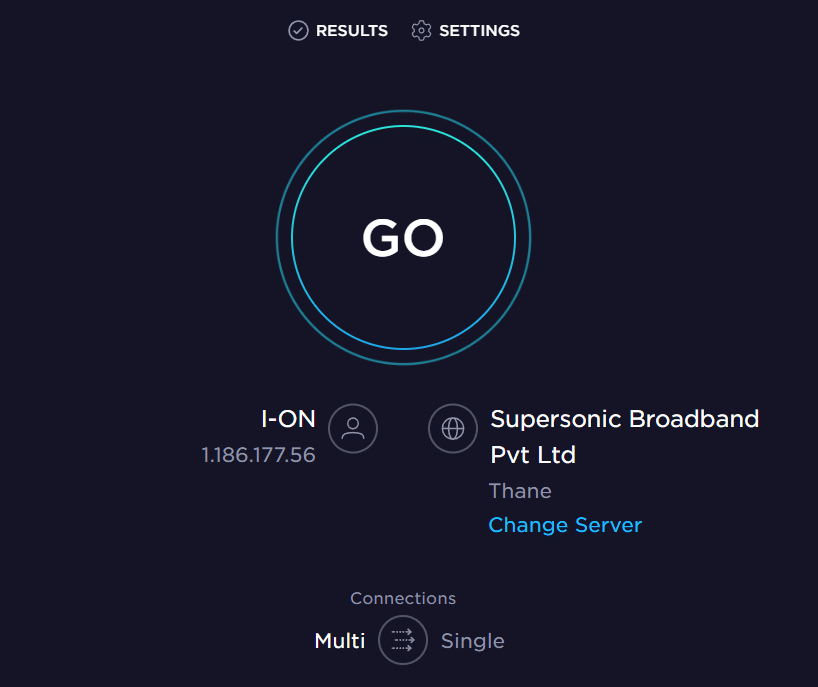
インターネット接続の問題がある場合は、Windows 10 でネットワーク接続の問題をトラブルシューティングする方法のガイドを参照して、同じ問題をトラブルシューティングしてください。
1E. DNSキャッシュとデータをクリア
PC の DNS キャッシュとデータをクリアすることで、Microsoft チームの遅れの問題が解決したと言うユーザーはほとんどいません。 指示に従ってください。
1. Windows キーを押して、 cmd と入力します。 次に、[開く] をクリックします。
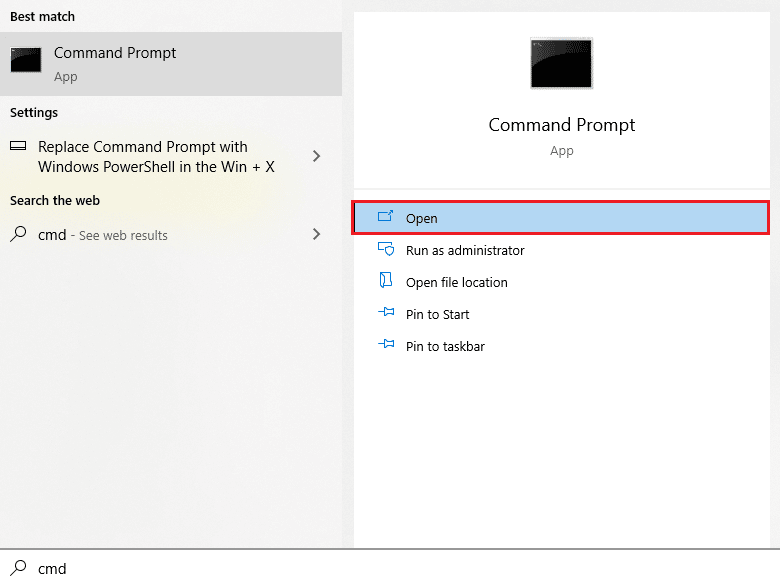
2. 次に、次のコマンドを 1 つずつ入力します。 各コマンドの後にEnter キーを押します。
ipconfig/flushdns ipconfig/registerdns ipconfig/リリース ipconfig/更新 netsh winsock リセット
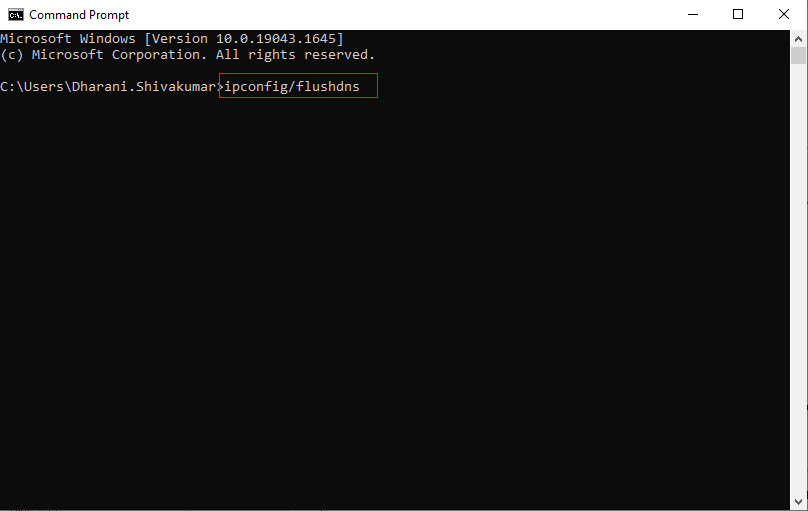
3. コマンドが実行されるのを待ち、PC を再起動します。
1F。 システムファイルの修復
システム ファイルの修復は、コンピューターとそのアプリのパフォーマンスを維持する上で重要な部分です。 幸いなことに、これらのシステム ファイルを修復して Microsoft Teams を再びスムーズに実行するために使用できる方法がいくつかあります。 これには、コマンド ライン インターフェイス (CLI) からの Windows トラブルシューティング、システム ファイル チェッカー (SFC)、および DISM コマンドの使用が含まれます。 Windows 10 でシステム ファイルを修復する方法に関するガイドを読み、指示に従って手順に従って、破損したすべてのファイルを修復します。
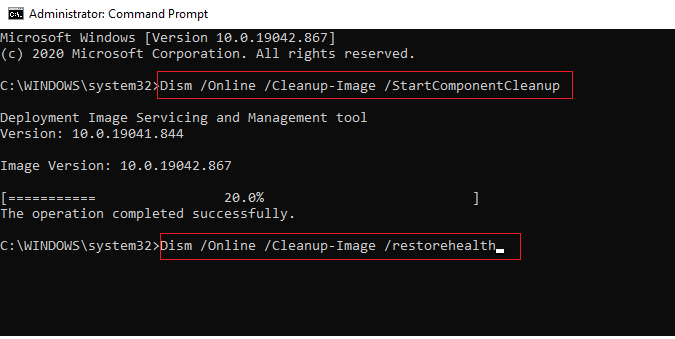
1G。 マルウェア スキャンの実行
マルウェアは、Microsoft Teams やその他のアプリケーションの遅延など、コンピューターにさまざまな問題を引き起こす可能性があります。 Microsoft チームのスローの問題を解決するための重要なステップは、マルウェア対策ソフトウェアを使用してシステム全体のスキャンを実行することです。 さらに、スキャンは、デバイスのバックグラウンドに潜んでいる可能性のある潜在的な脅威を検出するのに役立ちます. スキャンが完了したら、アプリケーションを再起動して、アプリケーションが再び最適なパフォーマンス レベルで実行されるようにする必要があります。 コンピュータをスキャンするには、コンピュータでウイルス スキャンを実行する方法を教えてください。
![好みに応じてスキャン オプションを選択し、[今すぐスキャン] をクリックします。](/uploads/article/7092/D62kWba3vilBkvkO.png)
また、コンピューターからマルウェアを削除する場合は、Windows 10 で PC からマルウェアを削除する方法のガイドを確認してください。
1H. Windows の更新
幸いなことに、Microsoft はオペレーティング システムの更新プログラムを頻繁に提供しており、これらの種類の問題を引き起こしている可能性のあるバグやグリッチの修正が含まれています。 したがって、Windowsオペレーティングシステムを更新したかどうかを確認し、保留中の更新がある場合は、Windows 10の最新更新をダウンロードしてインストールする方法のガイドを使用してください
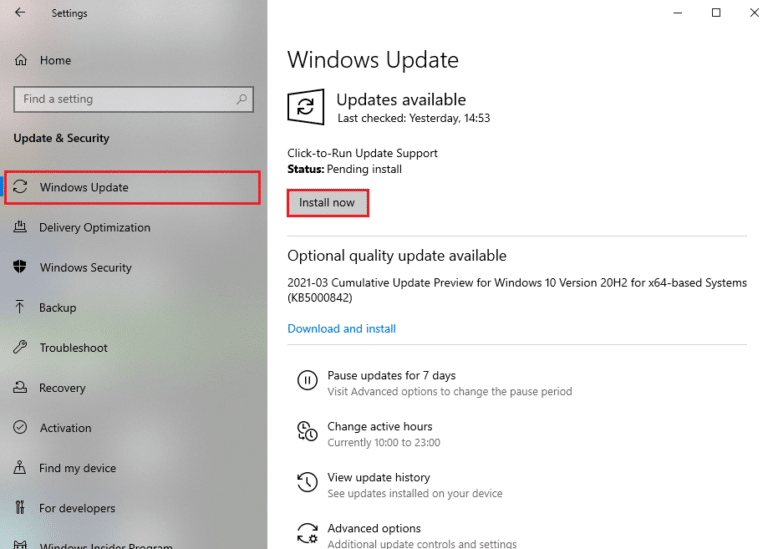
Windows オペレーティング システムを更新した後、エラーなしで Teams にアクセスできるかどうかを確認します。
1I. WLAN ドライバーの更新
WLAN ドライバーを更新することは、コンピューターをスムーズに動作させるための重要な部分です。 特に、このプロセスは、Microsoft Teams の使用時によく発生する遅延の問題を解決するのに役立ちます。 WLAN ドライバーを更新すると、パフォーマンス レベルが向上し、Microsoft Teams などのオンライン プログラムを使用する際の接続が改善されます。 これを行うには、Windows 10 でネットワーク アダプター ドライバーを更新する方法に関するガイドに従ってください。
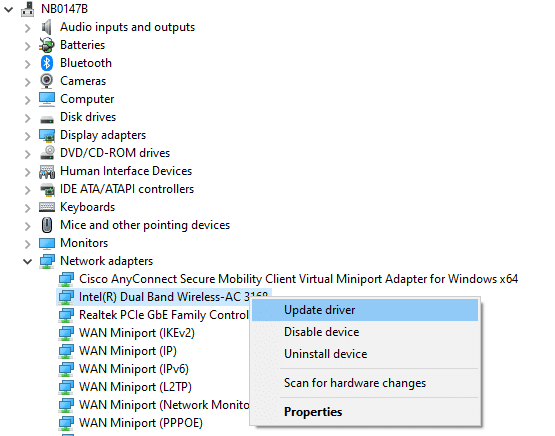
1J. WLAN ドライバーを再インストールする
WLAN ドライバーの再インストールは、Microsoft Teams の遅延の問題を解決するための重要なステップです。 インターネット接続がスムーズに実行され、Microsoft Teams から最高のパフォーマンスが得られるようにするのに役立ちます。 WLAN ドライバを再インストールするプロセスは簡単ですが、指示に注意深く従うことが重要です。 Windows 10でドライバーをアンインストールおよび再インストールする方法のガイドに従ってください
![ドライバーを右クリックし、[デバイスのアンインストール] を選択します。](/uploads/article/7092/vmnS2y74ANzEXukU.png)
1K。 WLAN ドライバーのロールバック
Microsoft Teams で遅延の問題が発生した場合、多くの人は、トラブルシューティングの最初のステップとして WLAN ドライバーをロールバックすることを考えないかもしれません。 ただし、この単純なアクションにより、これらの問題を引き起こしている可能性のある根本的な技術的問題を解決できることがよくあります。 Windows 10 でドライバーをロールバックする方法のガイドで指示されている手順に従って、Microsoft チームの遅れの問題を修正します。
![[ドライバー] タブに切り替えて、[ドライバーのロールバック] を選択します。 Microsoft Teams の動作が遅いのを修正する 11 の方法](/uploads/article/7092/VNX2klIPNOHTwyMM.png)
また読む: Windows 10 で Teams エラー caa7000a を修正する
方法 2: Windows ストア アプリのトラブルシューティング ツールを実行する
Windows ストア アプリのトラブルシューティング ツールを実行することは、Microsoft チームの実行速度が遅い問題を修正するために不可欠です。 これは、Microsoft Teams で使用される Windows ストア アプリの一般的な問題を診断して修正できる強力なツールです。 さらに、このツールは、デバイスで Microsoft Teams を正しく実行するために必要なコンポーネントの古いバージョンを検出し、必要に応じて自動的に更新することもできます。
1. Windows キーを押して、図のように「設定のトラブルシューティング」と入力します。
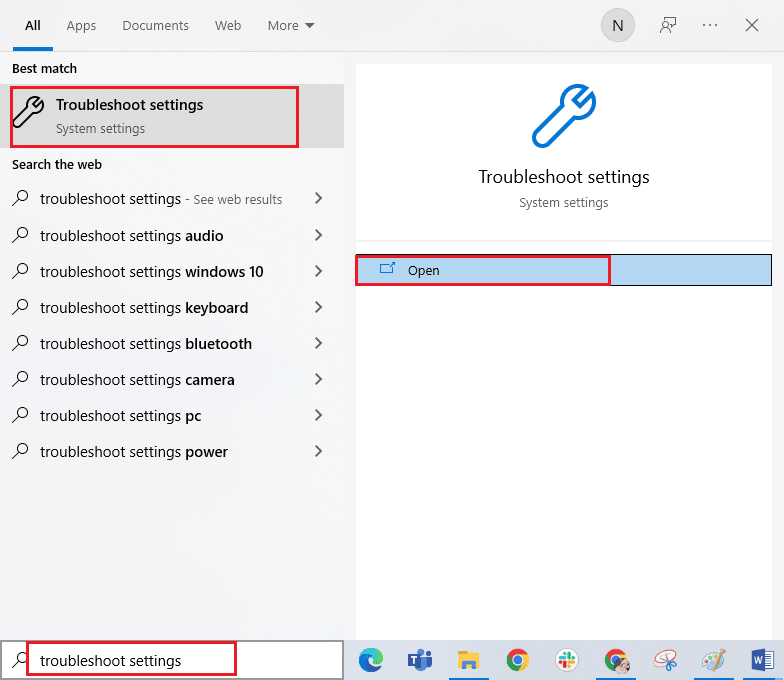
2. 次に、[ Windows ストア アプリ] をクリックし、図のようにトラブルシューティング ツールを実行します。
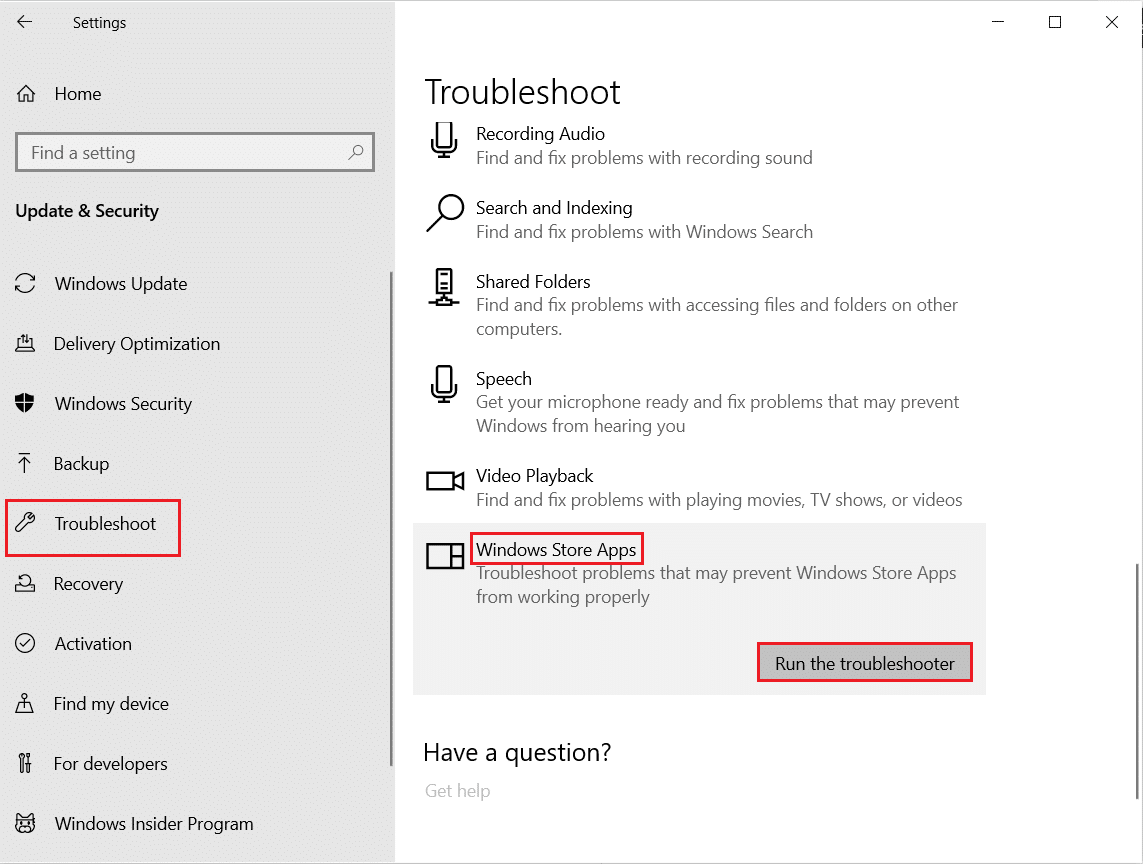
3. トラブルシューティングで PC の問題が特定された場合は、[この修正を適用する] をクリックします。
4. 最後に、画面の指示に従ってトラブルシューティングを完了し、PC を再起動します。 問題が解決したかどうかを確認してください。
方法 3: Microsoft Teams サーバーの状態を監視する
残念ながら、サーバーの問題により、Microsoft Teams の速度が低下したり、遅延が発生したりすることがあります。 これらの遅延の問題をできるだけ早く修正するには、Microsoft Teams サーバーの状態を確認することが重要です。

Microsoft Teams サーバーの状態を確認する 1 つの方法は、Office 365 管理センターのサービス正常性ダッシュボードを使用することです。 このダッシュボードは、現在のイベントと、世界中のさまざまな場所でサーバーの問題が原因で発生する可能性のあるサービスの中断に関する情報を提供します. このダッシュボードを使用することで、ユーザーは、Microsoft Teams エクスペリエンスでパフォーマンスの問題を引き起こしている可能性がある既知の問題があるかどうかを判断し、それに応じて修正するための手順を実行できます。
1. Downdetector の公式サイトに移動します。
2. Microsoft Teams メッセージで現在問題がないことを示すユーザー レポートを受け取る必要があります。
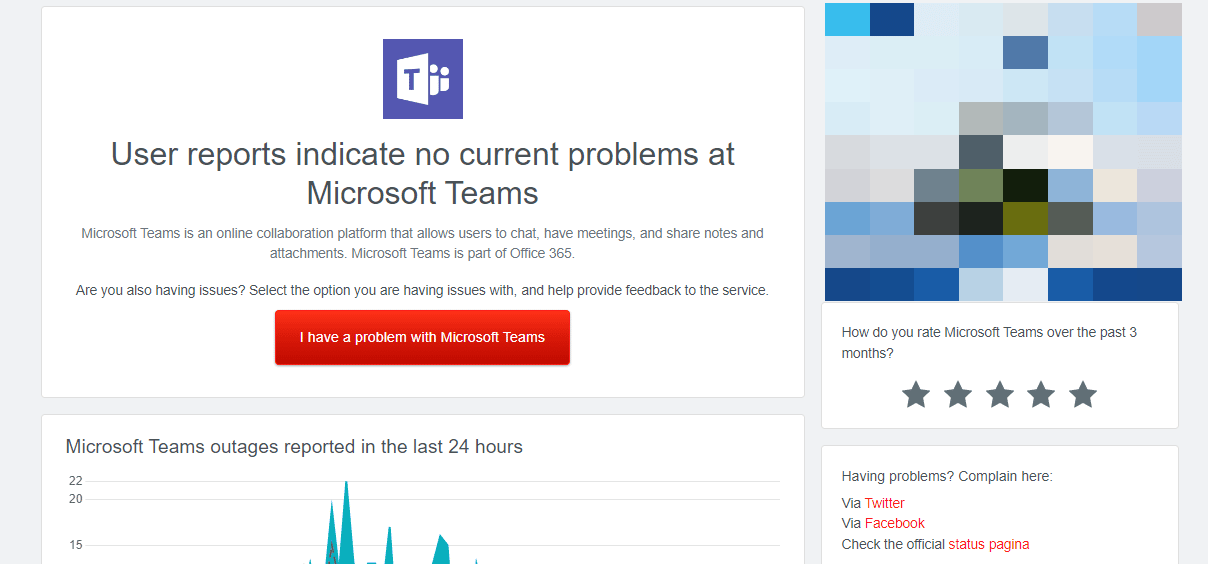
2A。 同じメッセージを受け取った場合、サーバー側のエラーはありません。 この記事で説明されている方法に従って、Microsoft チームの速度低下の問題を修正してください。
2B. 異常なメッセージが表示された場合は、解決されるまで待つ必要があります。
また読む:メッセージを送信できないMicrosoft Teamsエラーを修正する
方法 4: クライアント資格情報をクリアする
チームに関連付けられているすべての資格情報をクリアしてアプリを再起動すると、Microsoft チームの実行速度が遅い問題を修正するのに役立つ他の簡単な修正方法があります。 次の手順に従って、Teams でクライアントの資格情報をクリアします。
1. Windows キーを押してCredential managerと入力します。 次に、[開く] をクリックします。
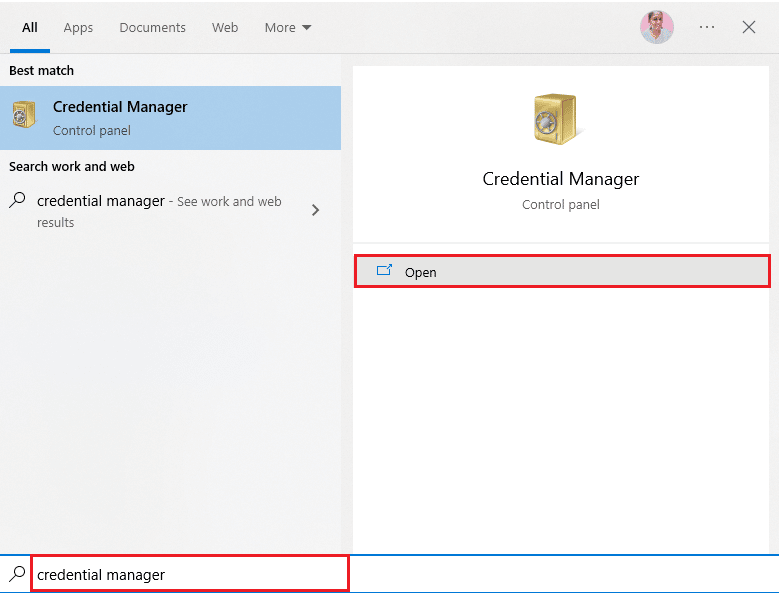
2. ここで、図のようにWindows Credentialsをクリックします。
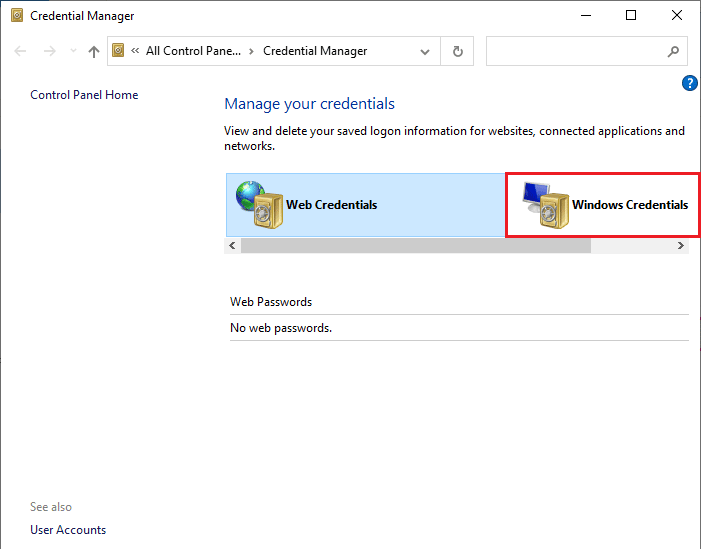
3. 次に、 Office 365/Teamsの横にあるドロップダウン メニューを展開し、[削除] オプションをクリックします。
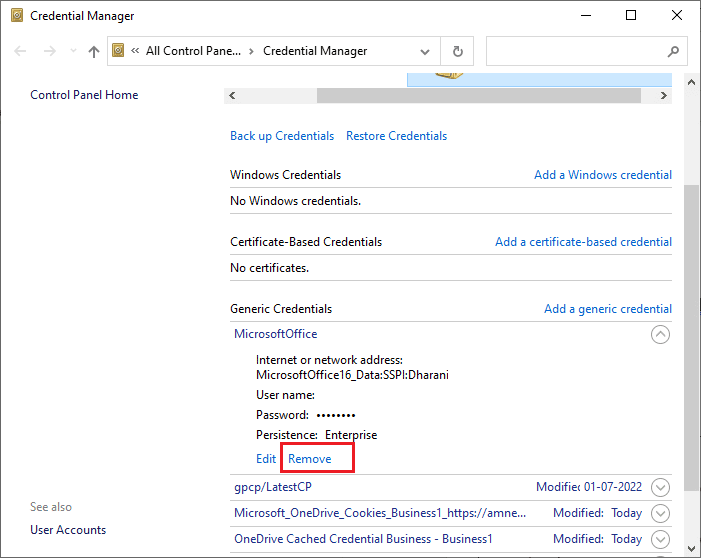
4. プロンプトが表示されたら [はい] をクリックし、 Microsoft Teamsアカウントに再ログインします。
方法 5: Microsoft Teams を修復する
一部のユーザーは、組み込みツールを使用してアプリを修復することで問題を簡単に解決できると報告しています。 この Windows ツールは、アプリに関連するすべての問題を分類し、手間をかけずに問題を解決するのに役立ちます。
1. Windows キーを押して「アプリと機能」と入力し、[開く] をクリックします。

2. 次に、検索メニューでTeamsを検索し、図のようにMicrosoft Teamsをクリックします。
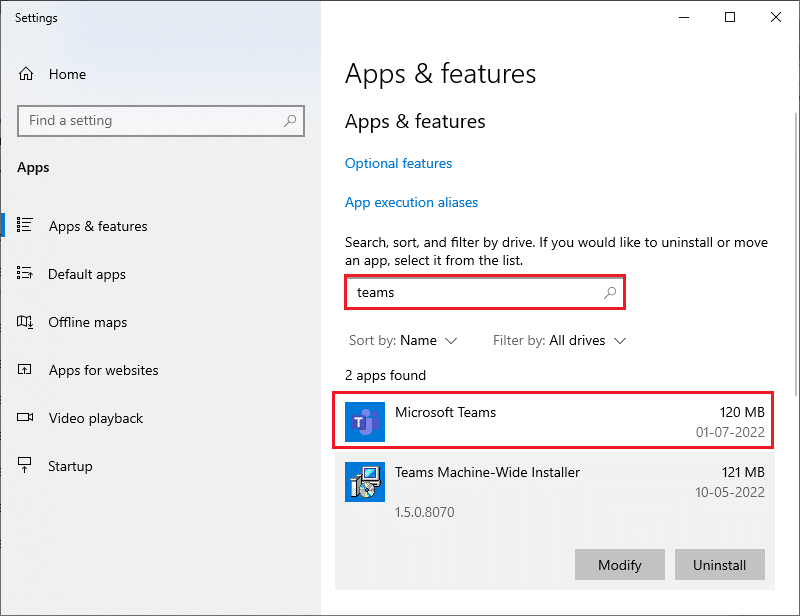
3. まず、画面を下にスクロールして、強調表示されている [修復] オプションをクリックします。
注: Microsoft Teamsの修復中にアプリ データが影響を受けることはありません。
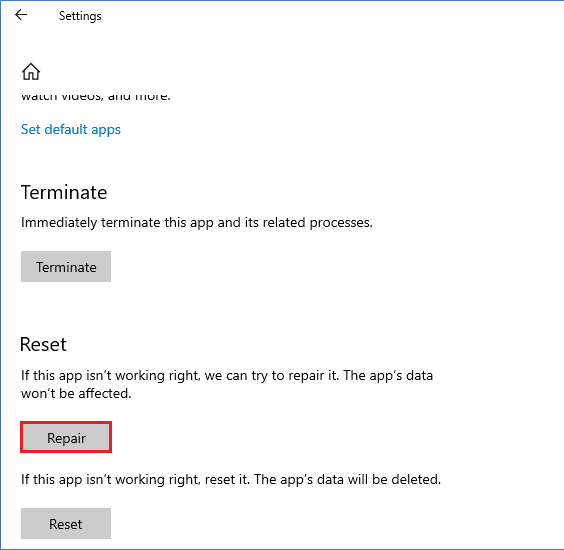
また読む:起動時にMicrosoft Teamsが開かないようにする方法
方法 6: Microsoft Teams キャッシュをクリアする
すべての Microsoft Store アプリと同様に、Teams アプリはキャッシュと一時データをバックグラウンドで保存するため、すべてのチャットと会話をすばやく処理できます。 しかし、日が経つと、これらのキャッシュが PC に蓄積され、Microsoft チームの遅延の問題が発生します。 それらを完全にクリアして、これが機能するかどうかを確認してください。
1. Windows + E キーを同時に押してファイル エクスプローラーを開きます。
2. 次に、次の場所に移動します。
C:\Users\ユーザー名\AppData\Roaming
注: [表示] タブの [非表示のアイテム] ボックスをオンにして、AppData フォルダーを表示してください。
![[表示] タブの [非表示のアイテム] ボックスをオンにして、AppData フォルダーを表示してください。](/uploads/article/7092/HRFn6zLk9L5SzqCm.png)
3. 次に、両方の場所で、 Teamsフォルダーを右クリックし、 [削除]オプションをクリックします。
注:フォルダを元に戻したい場合は、フォルダの名前を変更したり、別の場所に移動したりすることもできます。
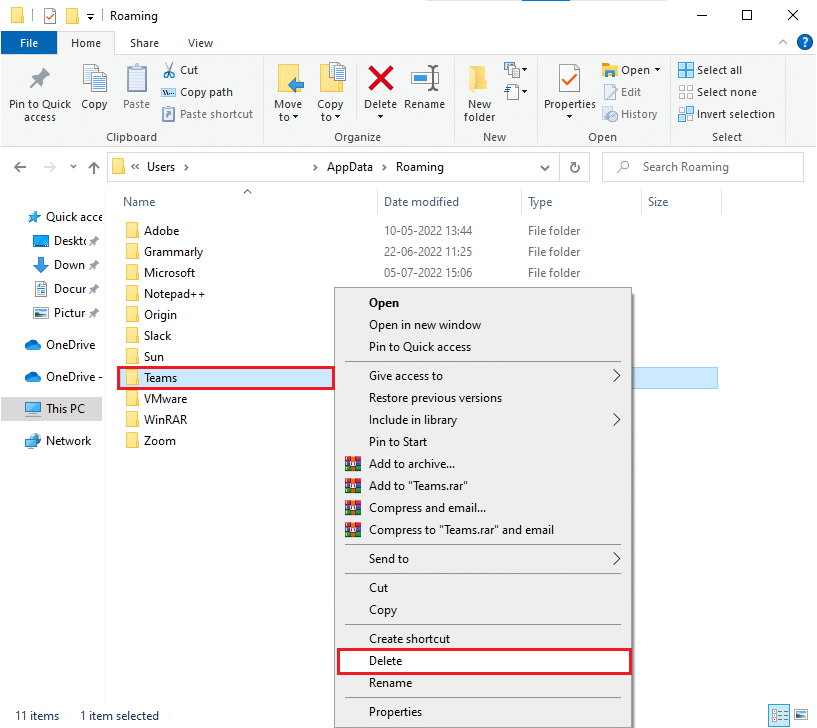
4. PC を再起動し、これが機能するかどうかを確認します。
方法 7: Microsoft Teams を更新する
古いバージョンの Microsoft Teams を使用している場合、PC で Microsoft Teams の動作が遅くなる問題が発生します。 アプリが PC でエラー コードをトリガーしていることが判明した場合は、以下の手順に従ってアプリを更新できます。
1. Teams のプロフィール写真の横にある三点アイコンをクリックします。

2. 次に、図のように [アップデートの確認] オプションを選択します。
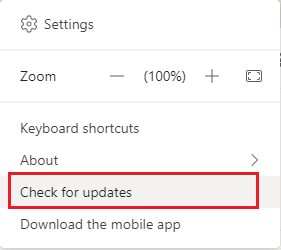
3. 画面上部で作業を続けている間に、アップデートを確認してインストールしますというメッセージが表示されます。

4. 最後に、Windows 10 PC で Teams が更新されます。 Microsoft チームの実行速度が遅い問題を修正したかどうかを確認します。
また読む: Microsoft Teams でコントロールを要求する方法
方法 8: Microsoft Teams をリセットする
アプリをリセットすると、Microsoft チームの読み込みに永遠にかかる問題を修正するのにも役立ちます。 このプロセスにより、Teams からプロファイルがログアウトされるため、最初からやり直す必要があります。 以下の手順に従って、Teams をリセットします。
1.検索メニューに移動し、「アプリと機能」と入力して、[開く] をクリックします。

2. 次に、検索メニューでTeamsを検索し、図のようにMicrosoft Teamsをクリックします。
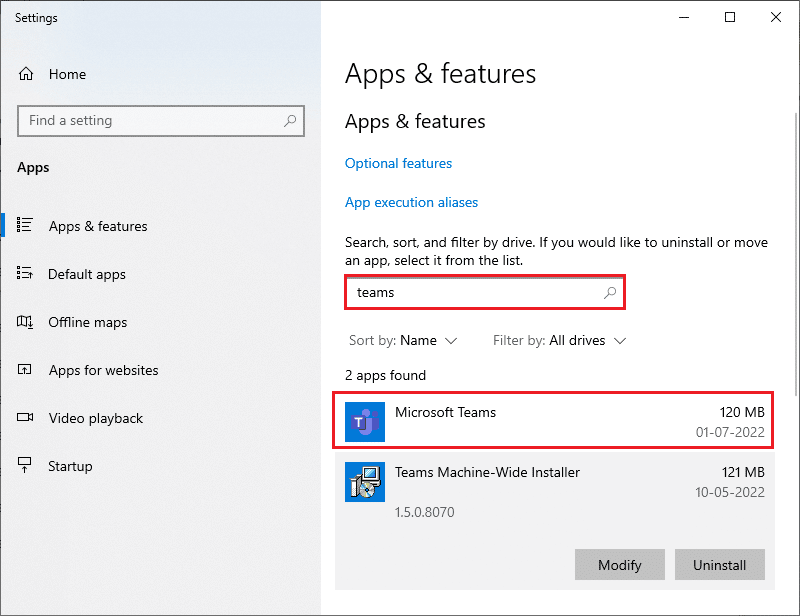
3. まず、画面を下にスクロールし、強調表示されている [リセット] オプションをクリックします。
注: Microsoft Teamsのリセット中にアプリ データが削除されます。
![画面を下にスクロールし、[リセット]オプションをクリックします](/uploads/article/7092/NQXDeZyzIXqs7wa0.png)
問題が解決したかどうかを確認してください。
方法 9: Microsoft Teams を再インストールする
どの方法でも問題が解決しない場合は、最後のチャンスとして、ソフトウェアをアンインストールし、PC を再起動してから、後で再インストールしてください。 同じことに関するいくつかの手順を次に示します。
1. Windows + I キーを同時に押して、 Windows 設定を開きます。
2. 次に、[アプリ] をクリックします。
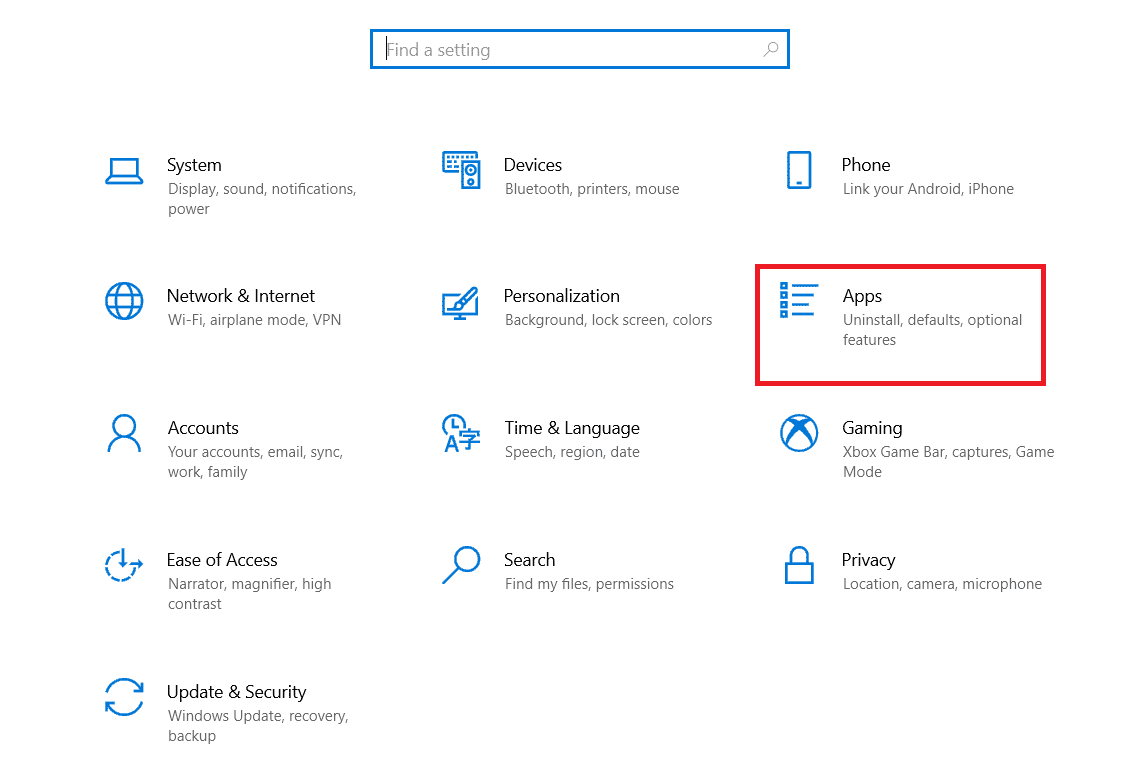
3. 次に、 Microsoft Teamsを検索してクリックし、[アンインストール] オプションを選択します。
![Microsoft Teams を検索してクリックし、[アンインストール] オプションを選択します。 Microsoft Teams の動作が遅いのを修正する 11 の方法](/uploads/article/7092/V2CLXYPofhDK7h85.png)
4. 次に、プロンプトがあれば確認し、 Teamsをアンインストールしたら PC を再起動します。
5. Microsoft Teams の公式サイトにアクセスし、図のように [デスクトップ用にダウンロード] ボタンをクリックします。
![Microsoft Teams 公式サイトにアクセスし、[デスクトップ用ダウンロード] オプションをクリックします。](/uploads/article/7092/gVip4gY6tRZDVr2u.png)
6. 次に、マイ ダウンロードに移動し、 Teams_windows_x64セットアップ ファイルを実行します。
![[マイ ダウンロード] に移動し、Teams Windows 64 セットアップ ファイルを実行します。](/uploads/article/7092/7BolKkuhSQZvI7XC.png)
7. 画面の指示に従って、PC へのインストールを完了します。
8. 最後に、コンピューターにTeamsを再インストールしました。 アプリに関連するすべての問題が修正されます。
また読む: Windows 10でクラッシュするMicrosoft Teamsを修正する
方法 10: Web またはモバイル アプリケーションからログインする
Teams のデスクトップ バージョンで Microsoft チームの遅れの問題を解決できなかった場合は、Teams のブラウザーを試すことができます。 これは問題の代替手段であり、Windows 10 PC で有効になっているメディア サービスへのアクセスが有効になっていることを確認します。
1. 訪問 Microsoft Teams Web アプリを開き、Microsoft アカウントにサインインします。
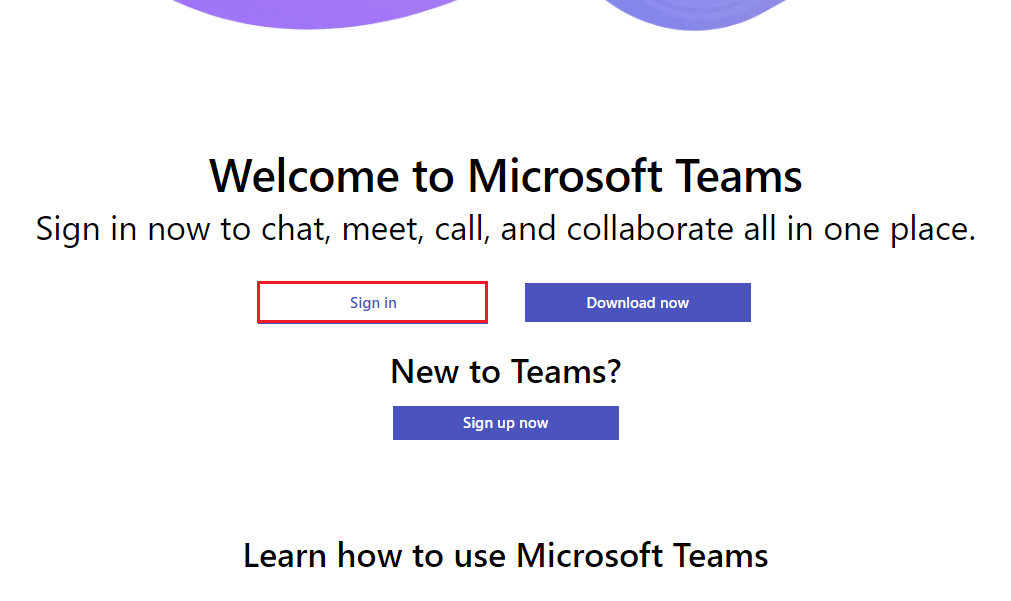
2. 資格情報でログインし、アプリの Web バージョンで問題が発生していないかどうかを確認します。
また読む: Microsoft Teamsのステータスを常に利用可能に設定する方法
方法 11: Microsoft Teams テクニカル サポートに連絡する
それでも、Microsoft チームが原因で Teams にアクセスできない場合は、Teams のデスクトップ バージョンと Web バージョンの両方で問題を読み込むのに永遠に時間がかかります。最後に、公式の Microsoft サポート ページでクエリを送信してください。
1. Microsoft サポート ページにアクセスします。
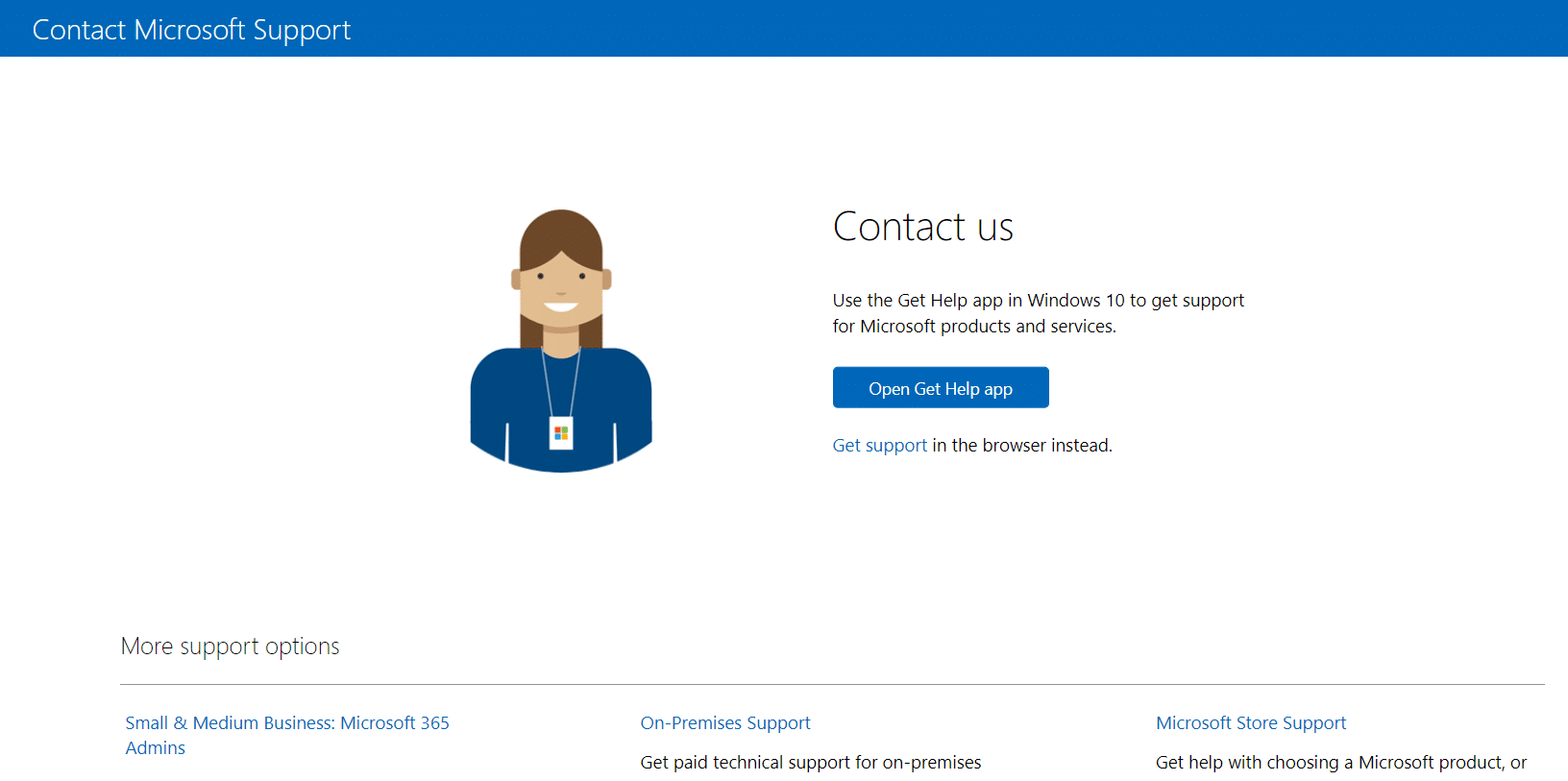
2A。 Windows 10 システムのGet Help アプリを使用して、クエリを送信できます。 これを行うには、[ Get Help アプリを開く] ボタンをクリックし、 [開く] ボタンをクリックしてプロンプトを確認します。
![[Get Help アプリを開く] ボタンをクリックし、[開く] ボタンをクリックしてプロンプトを確認します。](/uploads/article/7092/HoMsIoSxrk0LVuh5.png)
2B. また、ブラウザ バージョンを使用して問題を送信することもできます。 これを行うには、[サポートを受ける] リンクをクリックします。
![[サポートを受ける] リンクをクリックします](/uploads/article/7092/Z5YKhtmBdYxSU2qv.png)
3. 次に、Tell us your problem so we can get you right help and supportフィールドに問題を入力し、 Enter キーを押します。
次に、都合に応じて質問に答えてください。最終的に、Microsoft チームの遅い問題を解決したことになります。
おすすめされた:
- iPhoneのSamsung TVへのスクリーンミラーリングが機能しない問題を修正
- Slack ワークスペースを退出する方法
- Microsoft Teams が不在だと言い続けるのを修正しますが、エラーではありません
- Microsoft Teams のブラック スクリーンの問題を修正
このガイドがお役に立てば幸いです。お使いのデバイスでMicrosoft チームの動作が遅くなる問題を修正していただければ幸いです。 以下のコメントセクションから、ご質問やご提案をお気軽にお寄せください。 また、次に学びたいことを教えてください。
