Microsoft Teams が不在だと言い続けるのを修正しますが、エラーではありません
公開: 2022-12-05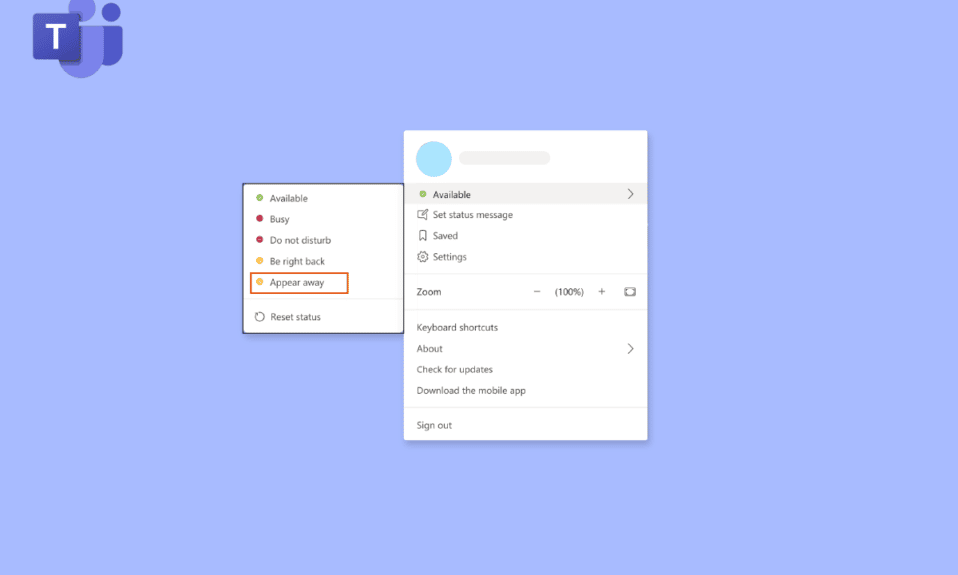
Microsoft Teams が「私は不在ですが、私はいない」と言い続けると、非常にイライラします。 この間違いにより、同僚は、あなたが仕事をしていないときを認識できず、代わりに対応可能または仕事をしています。 今日の記事では、Microsoft Teams が表示されないようにする方法について説明します。 このチームのステータスが離れたままになっている問題を解決するための明確なビューを得るために、最後まで私たちと一緒にいてください.
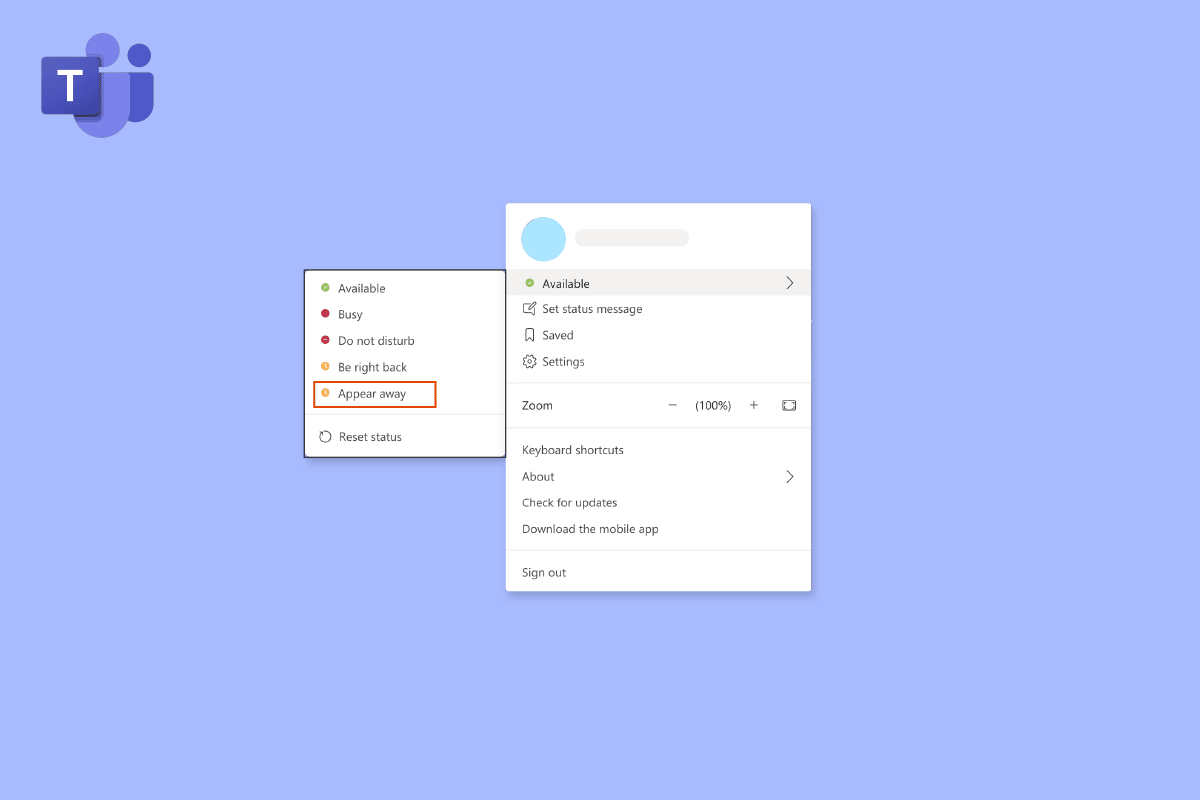
コンテンツ
- Microsoft Teams を修正する方法は、「私は不在ですが、エラーではありません」と言い続けます
- 方法 1: Microsoft Teams を更新する
- 方法 2: ステータスを手動で変更する
- 方法 3: システムがスリープ状態にならないようにする
- 方法 4: ステータス メッセージを使用する
- 方法 5: サードパーティのツールを使用する
- プロのヒント: ペーパークリップを挿入する
Microsoft Teams を修正する方法は、「私は不在ですが、エラーではありません」と言い続けます
コンピューターがスリープ モードまたはアイドル モードになると、Microsoft Teams は自動的にステータスを [退席中] に更新します。 コンピューターをロックすると、同様のことが起こります。 これらの信号は、プログラムによってあなたが不在であることの証拠として解釈され、その結果としてステータスが更新されます。 Teams のステータスが不在のままになっているエラーの問題に対する解決策をいくつか示します。
方法 1: Microsoft Teams を更新する
何よりもまず、古いバージョンの Teams によって引き起こされるバグを回避するために、Teams が最新であることを確認する必要があります。 ツールが更新を自動的に検索する場合でも、更新を手動で確認することが必要な場合があります。 次の手順に従って、Microsoft Teams が「不在ですが、エラーではありません」と言い続ける問題を修正します。
1.プロファイル アイコンの近くにある3 つのドットをクリックします。
2. 次に、[アップデートの確認] を選択します。
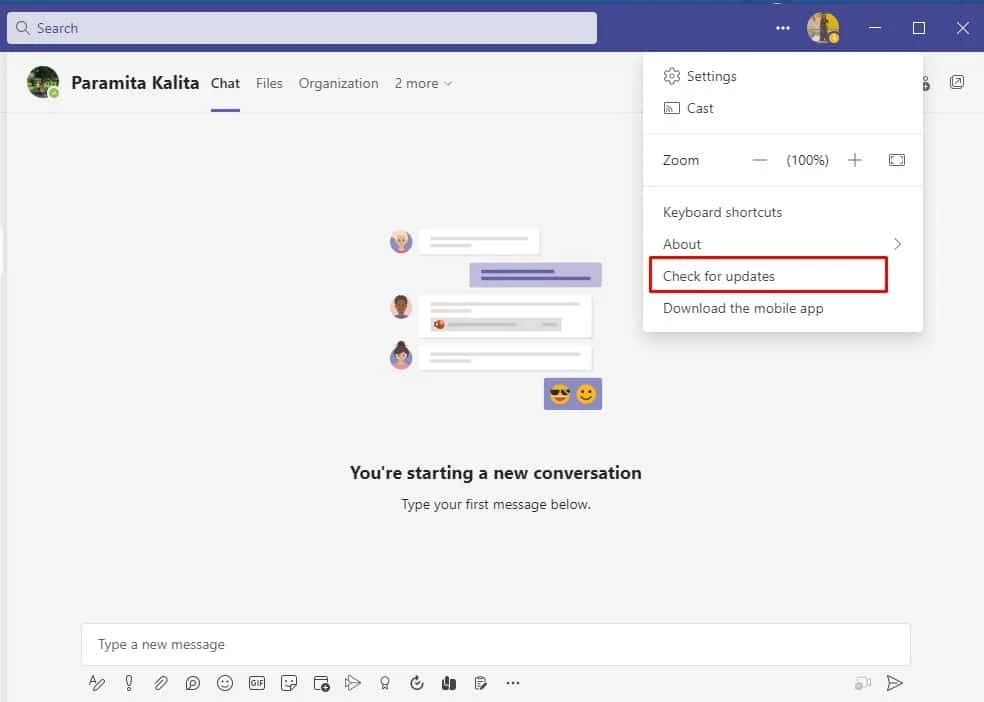
注:画面上部で作業を続けている間に、更新プログラムを確認してインストールしますというメッセージが表示されます。
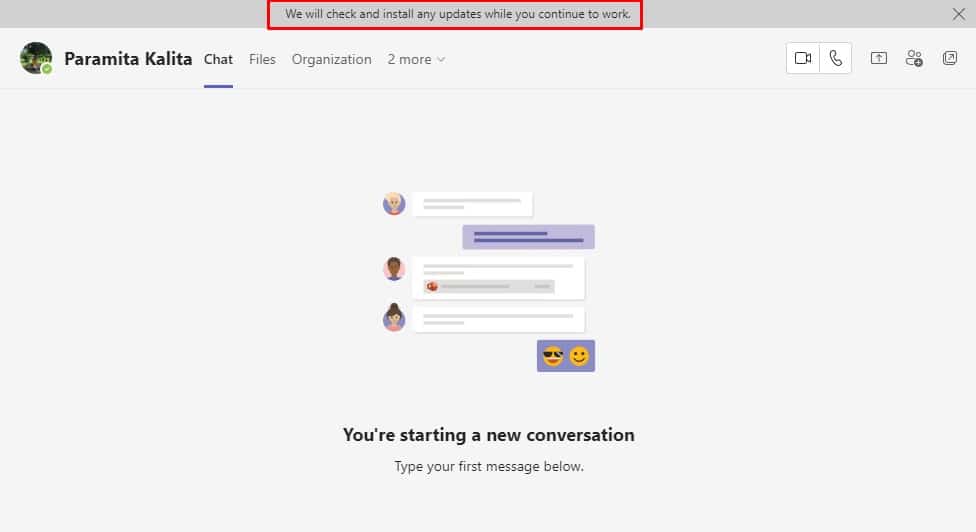
エラー Microsoft Teams keep changing my status to away が解決されているかどうかを確認してください。解決されていない場合は、次の方法に進みます。
方法 2: ステータスを手動で変更する
これは、Teams でステータスを正しく設定するために必要な最も重要なことの 1 つです。 6 つのステータスが存在し、その中から選択してステータスを設定できます。 これらのステータス プレゼントは次のとおりです。
- 利用可能
- 忙しい
- 邪魔しないでください
- すぐ戻ってきます
- 離れて現れる
- オフラインで表示
ステータスを使用可能に設定する必要があります。 Microsoft Teams のステータスを利用可能として設定する方法は次のとおりです。
1. Windows キーを押してMicrosoft Teamsと入力し、[開く] をクリックします。
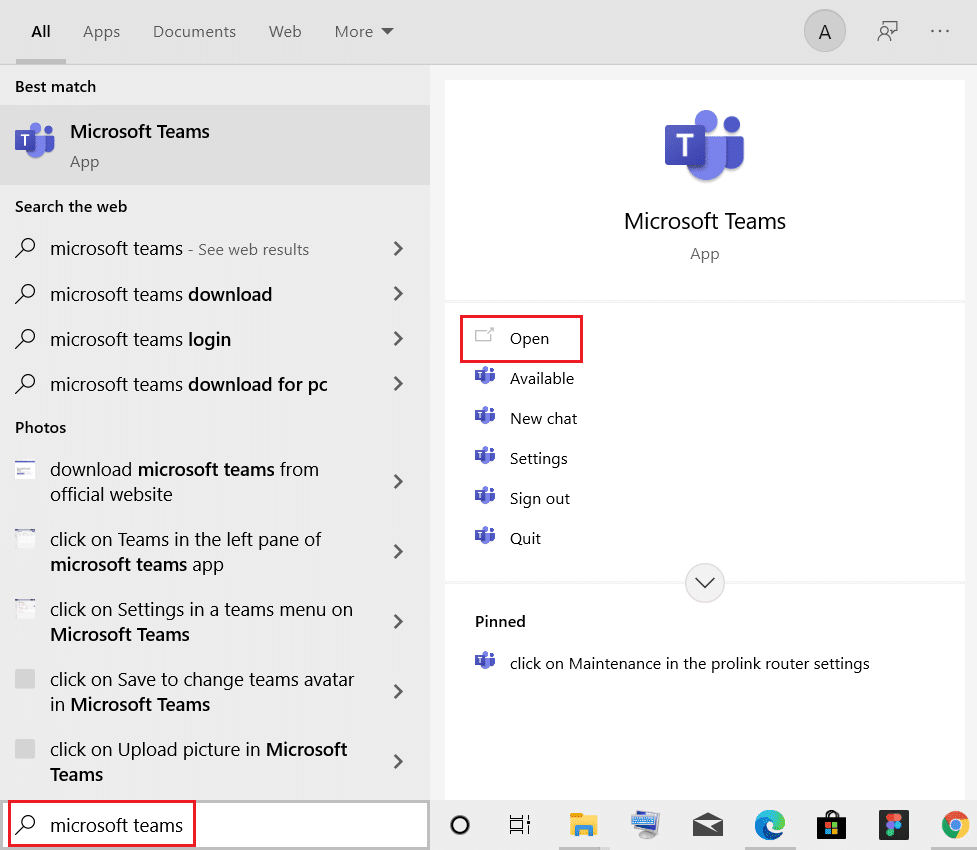
2.ユーザー名とパスワードを入力して、アカウントにアクセスします。
3. プロフィールのアイコンを選択します。
4. ここで、名前の下にある現在のステータスをクリックし、 Availableを選択します。
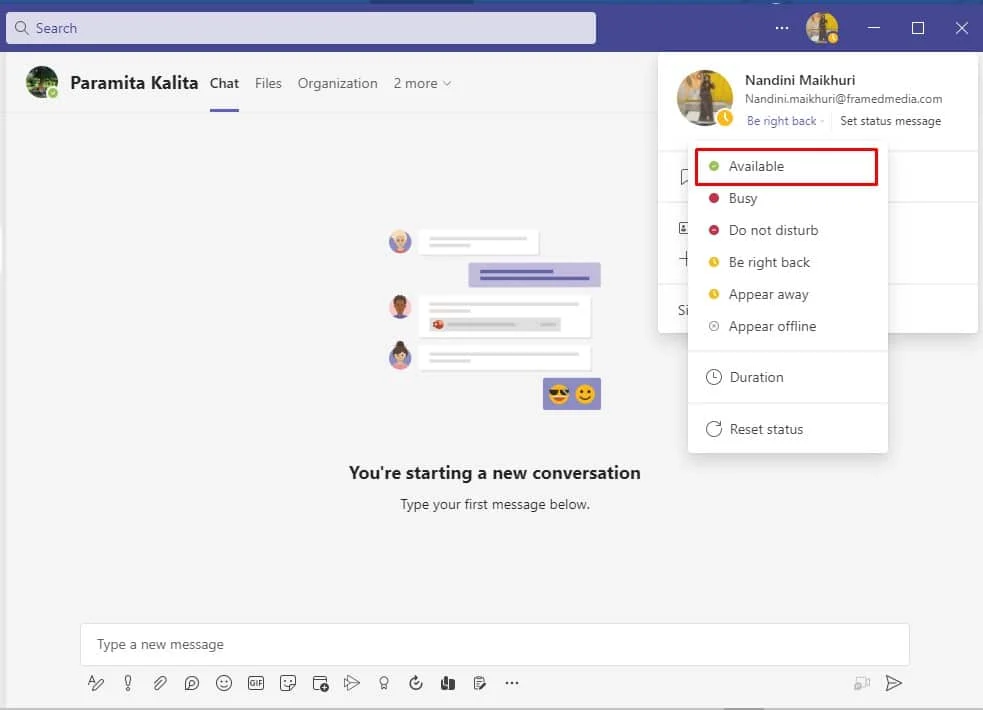
また読む: Windows 10 で Teams エラー caa7000a を修正する
方法 3: システムがスリープ状態にならないようにする
チームを修正するには、私は不在ですが、エラーではありませんと言い続けます。システムがスリープ状態にならないようにする必要があります。電源設定を確認する必要があります。 これを行うには、以下の手順に従います。
1. Windows キーを押して、「コントロール パネル」と入力し、[開く] をクリックします。
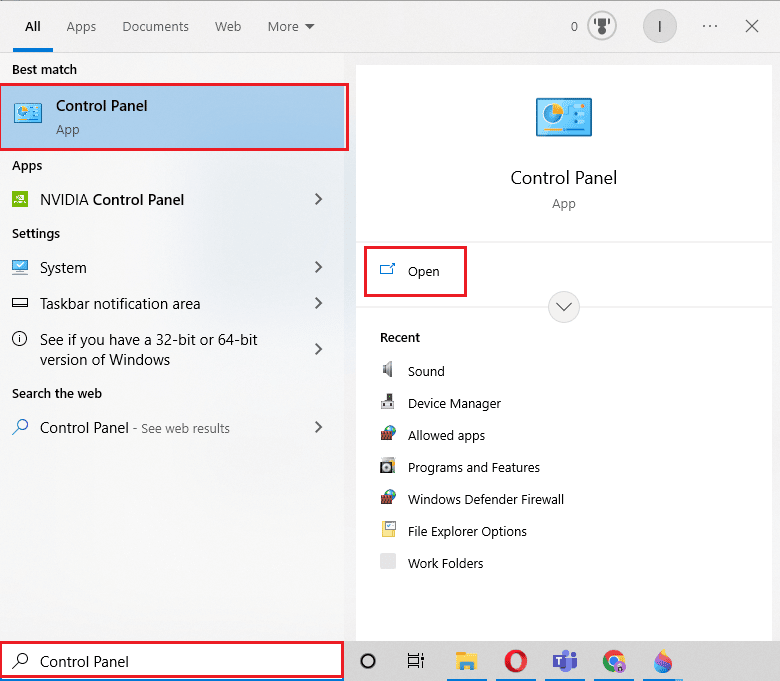
2. [表示方法]を [大きなアイコン] に設定し、[電源オプション] を選択します。
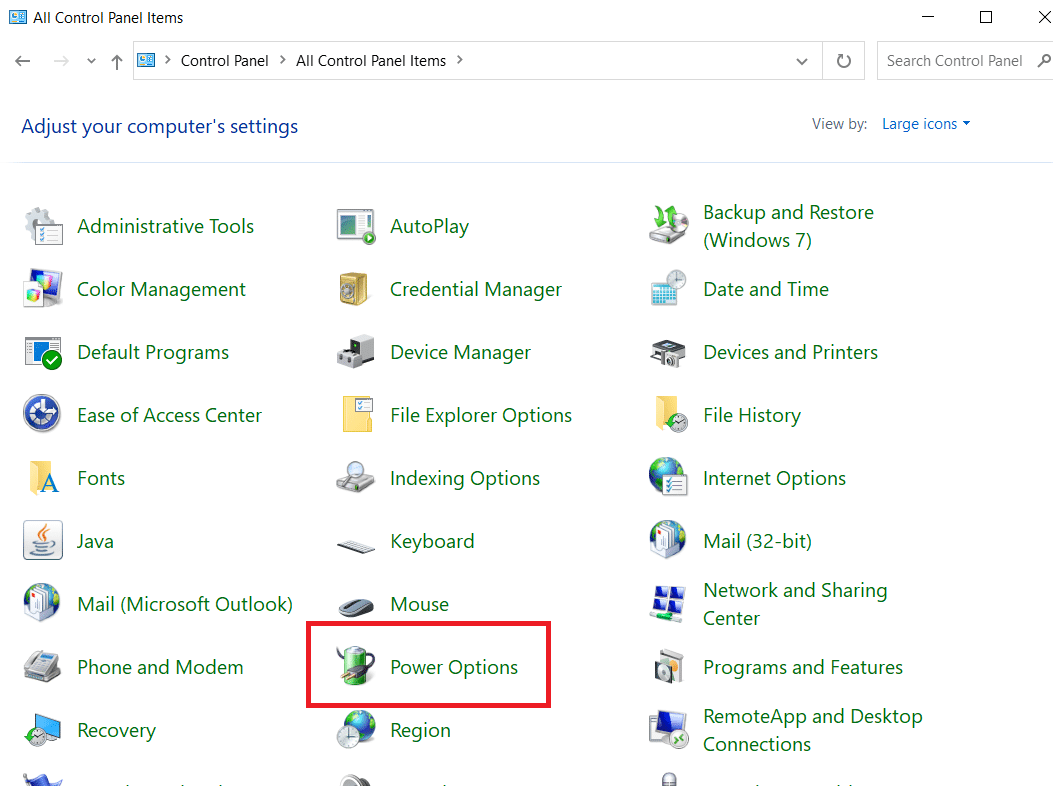
3. [バランス (推奨)]の横にある [プラン設定の変更] をクリックします。
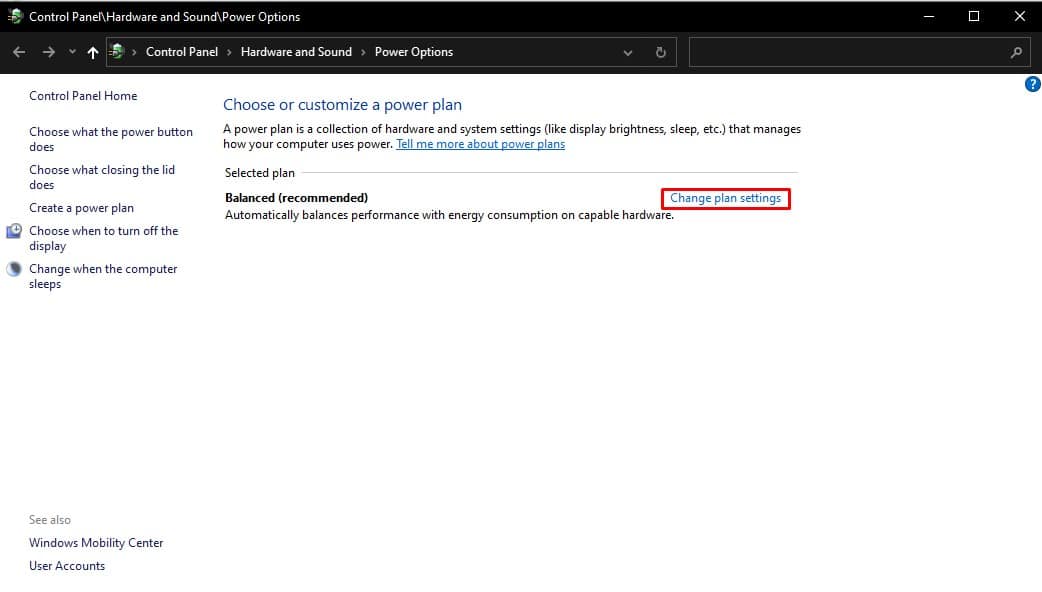
4. 次に、 [コンピューターをスリープ状態にする] を開き、ドロップダウン メニューから [しない] を選択します。
5. [変更を保存] をクリックします。
![[変更を保存] をクリックします。 Microsoft Teams が不在だと言い続けるのを修正しますが、エラーではありません](/uploads/article/6675/QSxGR2G3R1OJJpa0.jpeg)

方法 4: ステータス メッセージを使用する
Microsoft Teams が自分のステータスを不在に変更し続けるというエラーを解決する簡単な方法の 1 つは、利用可能または連絡してくださいなどのステータス メッセージを設定することです。 ただし、これは一時的な解決策としてのみ使用する必要があります。これは、コンピューターまたは他のデバイスがスタンバイ モードまたはスリープ モードになると、Microsoft チームのステータスが緑色に維持されないためです。
1.ユーザー名とパスワードを使用して、Teams アカウントにサインインします。
2. 画面の右上隅にあるアイコンをクリックして、プロファイルを選択します。
3. 次に、[ステータス メッセージの設定] を選択します。
![[ステータス メッセージの設定] を選択します。 Microsoft Teams が不在だと言い続けるのを修正しますが、エラーではありません](/uploads/article/6675/u8rTlP5U5dmYqwxZ.jpeg)
4. メッセージ フィールドに自分のステータスを入力し、[他の人が私にメッセージを送信したときに表示する] の右側にあるチェックボックスを選択して、Teams であなたにメッセージを送信しているユーザーにあなたのステータスが表示されるようにします。
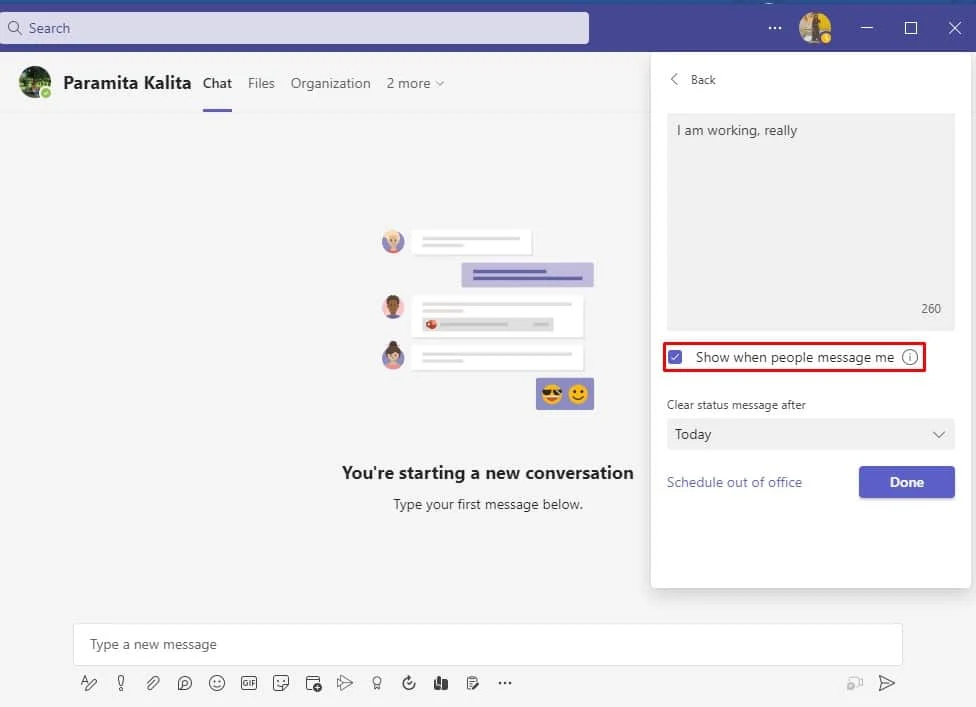
5. その後、[完了] をクリックして変更を保存します。
![[完了] をクリックして変更を保存します。 Microsoft Teams が不在だと言い続けるのを修正しますが、エラーではありません](/uploads/article/6675/gF4yE22xOr5l5Kr5.jpeg)
また読む: Outlook 用の Teams アドインをインストールして使用する方法
方法 5: サードパーティのツールを使用する
プラットフォームがバックグラウンドで使用されているか、PC がスリープ モードになっているため、Microsoft Teams のステータスが消えたままになります。 コンピューターがスリープ モードに入らないようにするために、画面上でカーソルを移動させるサードパーティ製のソフトウェアとツールを使用できます。 以下にいくつかのサードパーティ製ツールをリストしています。これにより、Microsoft Teams が不在であると言っているのに不在であるというエラーを修正するために、ステータスを常に利用できる状態に保つことができます。
1.マウスジグラー
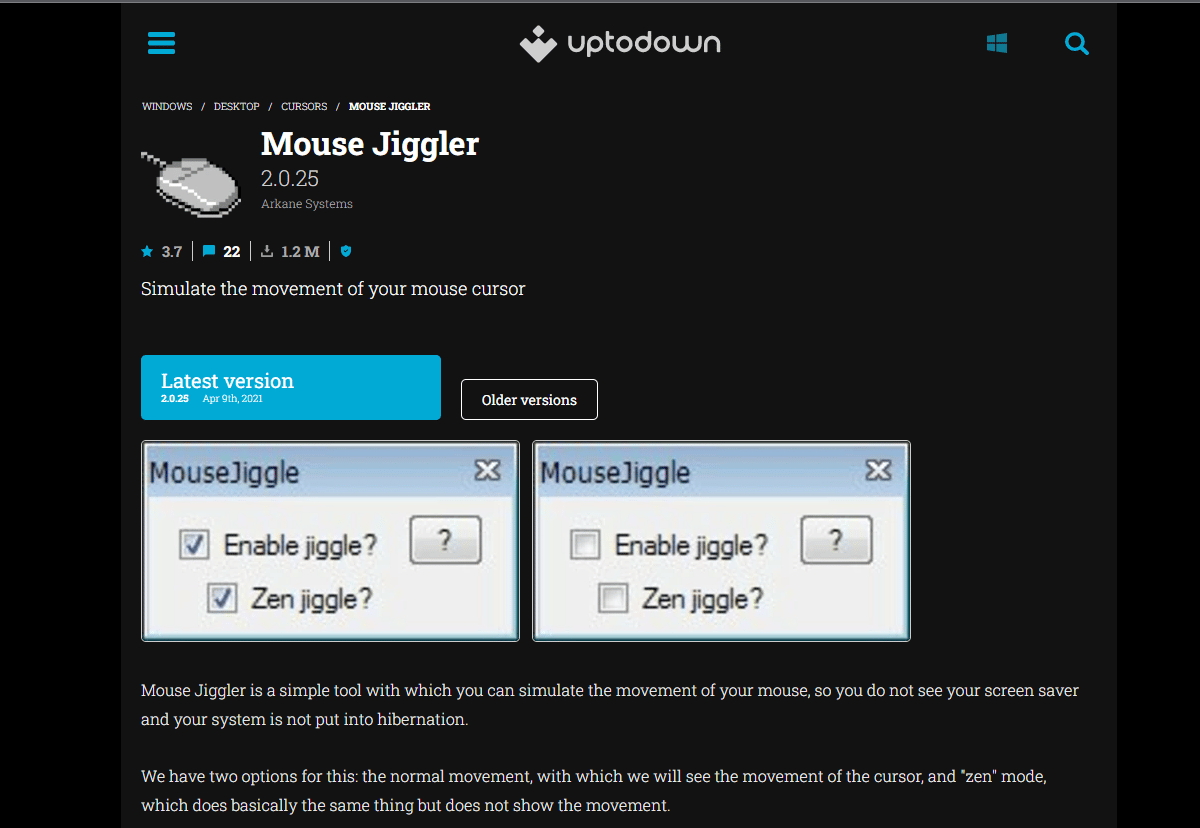
この優れたソフトウェアの助けを借りて、コンピュータまたはラップトップがスリープまたはアイドル モードになるのを防ぐことができます。 マウス ジグラーの助けを借りて、ウィンドウ画面上でカーソルが揺れるように見えるようにすることで、PC が非アクティブ モードにならないようにすることができます。 このソフトウェアを使用すると、Microsoft Teams は、ユーザーがまだコンピューター上にいると見なし、ステータスが利用可能のままになります。 マウス ジグラー ツールを使用して Microsoft Teams を緑色に保つ方法がわからない場合は、以下の手順に従ってください。
- 最初に行うことは、Mouse Jiggler をコンピューターにダウンロードすることです。
- プログラムをインストールして実行します。
- このツールを使用するには、[ジグルを有効にする] をクリックします。
2.マウスを動かす
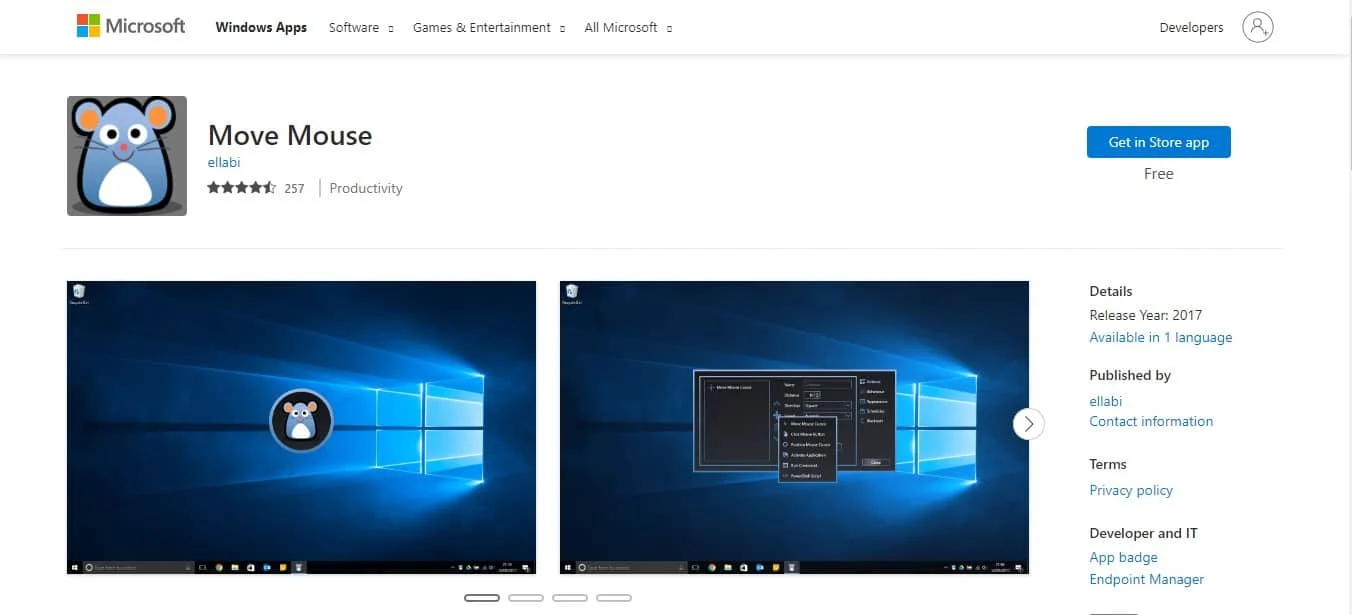
使用できるもう 1 つのオプションは、Windows Web ストアで入手できる Move Mouse アプリです。 これは、PC がスリープまたはアイドル モードに入るのを防ぐもう 1 つのマウス シミュレーター アプリです。 したがって、Microsoft Teams が表示されないようにする方法を考えている場合は、この移動マウス アプリを使用できます。 このアプリは、Microsoft Teams にあなたが PC を使用していると認識させますが、これにより、利用可能なステータスが不在に変更されることはありません。
また読む: Microsoft Teams でコントロールを要求する方法
プロのヒント: ペーパークリップを挿入する

サードパーティのアプリやソフトウェアの使用に興味がない場合は、このペーパークリップ ハックを簡単に試すことができます。 ばかげているように聞こえるかもしれませんが、このハックは試してみる価値があります。 Microsoft Teams をグリーンな状態に保つ方法は次のとおりです。
- キーボードのShift キーの横にペーパー クリップを慎重に置きます。
- ペーパー クリップを挿入すると、 Shift キーが押されたままになるため、Microsoft Teams が不在と見なされなくなります。
Microsoft Teams は、キーボードを使用していると想定するため、ステータスが緑から黄色に変わることはありません。 これにより、Microsoft Teams のステータスが不在のままになっている問題が解決されます。
よくある質問 (FAQ)
Q1. Microsoft Teams で、不在のときに不在として表示されるのはなぜですか?
答え。 Microsoft Teams は、コンピューターで 5 分以上非アクティブな状態が続くと、ステータスを更新します。 この動作を変更することはできません。 これは機能であるため、削除することはできませんが、設定することでカスタムの Available ステータスに置き換えることができます。
Q2. Teams のステータスが表示されないのはなぜですか?
答え。 Microsoft Teams でプレゼンス ステータスが正しく表示されません。 たとえば、デスクトップが 5 分以上アクティブでない場合、プレゼンス ステータスは [離席中] に変わります。 ただし、デスクトップでの作業を再開しても、プレゼンス ステータスがすぐに [利用可能] に変わるわけではありません。
Q3. チームのステータスを緑色に保つにはどうすればよいですか?
答え。 オンライン プレゼンスをビジー状態に設定することは、離席を回避し、Teams ステータスのパブリック アベイラビリティを維持するもう 1 つの方法です。 この状況では、プロファイル avatarに移動し、ステータスを(Available)に設定し、 Durationエントリを選択して、Teams ステータスを使用可能として維持する必要があります。
おすすめされた:
- 無料でアプリなしでiPhoneで通話を録音する方法
- Microsoft Store の Try That Again エラーを修正
- Microsoft Teams のブラック スクリーンの問題を修正
- メッセージを送信できないMicrosoft Teamsエラーを修正
このガイドがお役に立てば幸いです。また、 Microsoft Teams が不在であると言い続けるが、エラーではないという問題を修正できたことを願っています。 上記の方法はすべて簡単で、そのうちの1つが確実に問題を解決することを願っています.
