MicrosoftStoreがアプリをインストールしない問題を修正
公開: 2022-03-23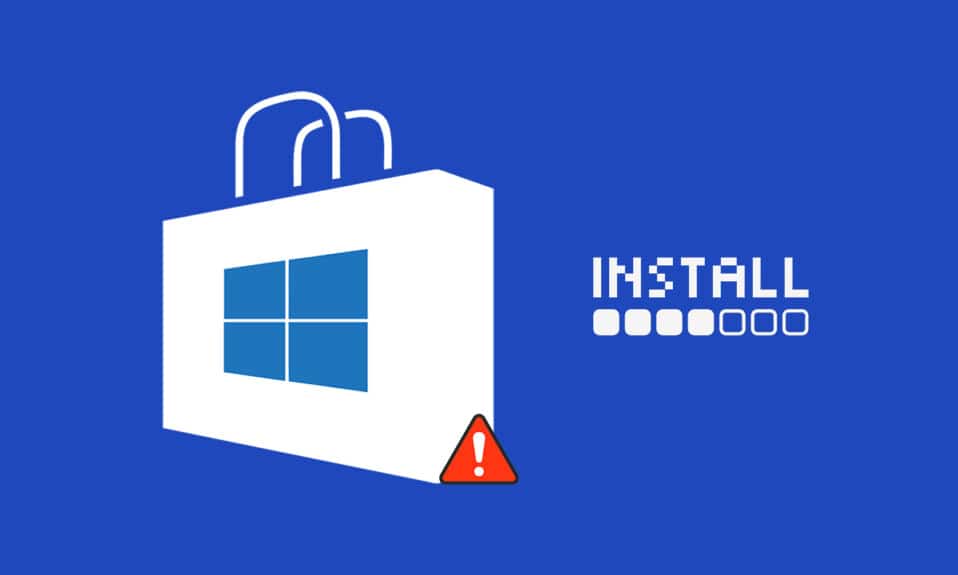
Microsoft Storeは、WindowsPCにアプリやゲームをインストールできる場所です。 ただし、さまざまな理由により、Microsoftストアからダウンロードできない場合があります。 その他の同様のエラーには、Microsoft Storeがアプリをインストールしない、Microsoft Storeがアプリをインストールしない、Microsoft Storeがアプリをダウンロードしない、またはMicrosoft Storeからアプリをダウンロードできない、MicrosoftStoreがゲームをインストールしないなどがあります。 Microsoftストアからダウンロードできない場合もありますが、この問題を修正する方法があります。 MicrosoftStoreが何もダウンロードしない問題を修正するのに役立つ完璧なガイドをお届けします。
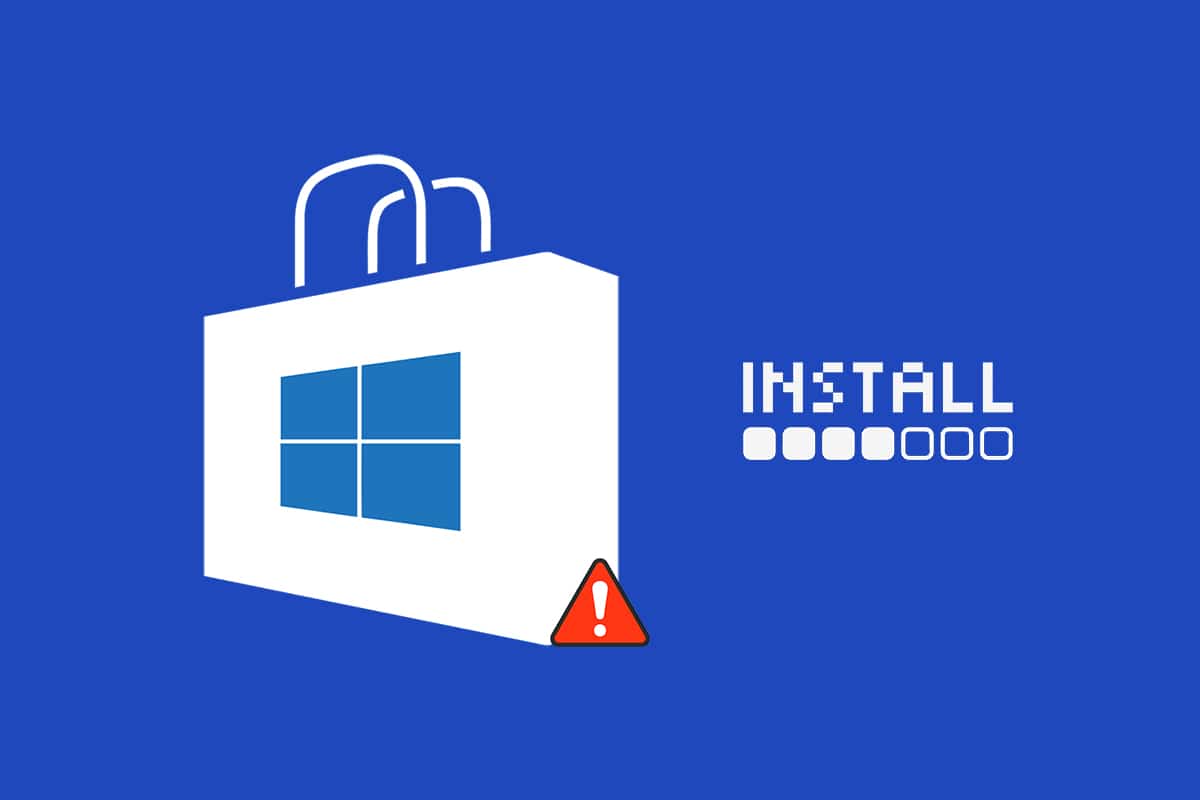
コンテンツ
- アプリがインストールされていないMicrosoftStoreを修正する方法
- 基本的なトラブルシューティングのヒント
- 方法1:MicrosoftStoreを再起動します
- 方法2:従量制接続を無効にする
- 方法3:WindowsStoreアプリのトラブルシューティングを実行する
- 方法4:Windowsストアキャッシュをクリアする
- 方法5:WindowsUpdateServicesを再起動します
- 方法6:DNSアドレスを変更する
- 方法7:レジストリキーを変更する
- 方法8:WindowsUpdateコンポーネントをリセットする
- 方法9:MicrosoftStoreをリセットする
- 方法10:MicrosoftStoreを再登録する
- 方法11:MicrosoftStoreを再インストールする
- 方法12:新しいユーザープロファイルを作成する
- 方法13:クリーンブートを実行する
- 方法14:システムの復元を実行する
アプリがインストールされていないMicrosoftStoreを修正する方法
この問題を引き起こす可能性のあるいくつかの考えられる理由があります。
- 障害のあるインターネット接続
- 破損したキャッシュ
- 収納スペースの不足
- 古いオペレーティングシステム
Microsoftストアの問題からアプリをダウンロードできない問題を修正するのに役立つ方法のリストをまとめました。 最良の結果を得るには、同じ順序で方法に従ってください。
基本的なトラブルシューティングのヒント
これらは、この問題を修正するための基本的な方法の一部です。 他の方法の前にこれらを試してみてください。問題を解決する必要があります。
- PCを再起動します。 それはすべてのマイナーなグリッチを修正します。
- ネットワーク関連の問題が発生している場合は、ネットワーク接続の問題のトラブルシューティングを行ってください
- セキュリティソフトウェアとVPNおよびプロキシを無効にする
- グラフィックドライバを更新する
- Windowsの日付と時刻が正しいことを確認してください。 そうでない場合は、日付と時刻を変更します。
- ハードディスクの空き容量を増やす
- アプリケーションまたはプログラムをインストールするときは、WindowsDefenderファイアウォールがオンになっていることを確認してください。
- インターネット接続を確認してください。 Microsoft Storeを使用するには、Microsoftサーバーとの間でデータを送受信するための適切なインターネット接続が必要です。 8.8.8.8にpingを実行すると、インターネット接続を確認できます。 これは主要なインターネット接続テストであり、送受信されたパケットが等しい場合は、インターネット接続が正常に機能していることを意味します。 以下の手順に従ってください。
1. Windowsキーを押して、 cmdと入力します。 [管理者として実行]をクリックします。
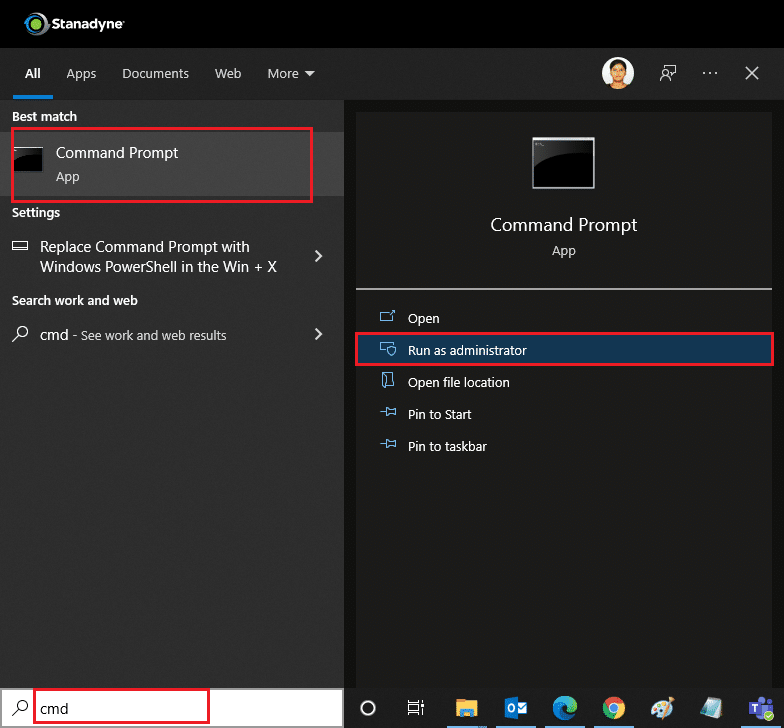
2.コマンドウィンドウにPing8.8.8.8と入力し、 Enterキーを押します。
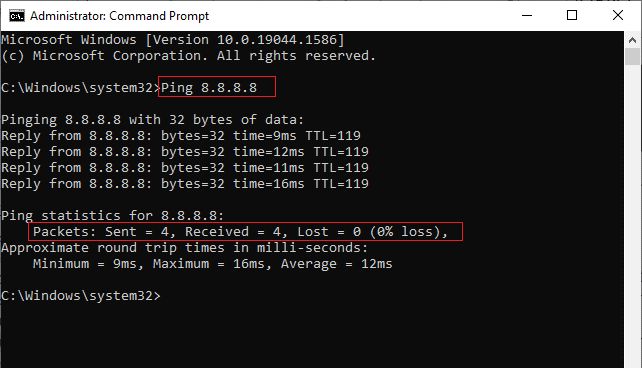
3.数秒待って、パケットを確認します:送信= X 、受信= X 、損失=X行。 ここで、 Xは接続によって異なります。
- Lostの値がゼロ、つまりLost = 0の場合、接続が正常に機能していることを意味します。
- Lostの値が正または負の場合、接続に問題があります。 その場合は、再起動してイーサネット接続に切り替えるか、インターネットサービスプロバイダーに連絡して問題に対処してください。
また読む: Windows10アプリが機能しない問題を修正する
方法1:MicrosoftStoreを再起動します
それでもMicrosoftStoreからダウンロードできない場合は、Microsoft Storeアプリケーションを手動で閉じて、以下の手順で再起動してみてください。
1. Ctrl + Shift + Escキーを同時に押して、タスクマネージャーオプションを開きます。
2. [プロセス]タブで、[ Microsoftストア]をクリックしてから[タスクの終了]ボタンをクリックします。
![[プロセス]タブのMicrosoftStore](/uploads/article/4375/legtCYtnLiUS2eO3.png)
3.MicrosoftStoreを再度開きます。
方法2:従量制接続を無効にする
従量制接続は、データ制限を設定することにより、アプリやプログラムによる不要なデータ消費を防ぐために使用されます。 ネットワークが従量制接続として構成されている場合、MicrosoftStoreがアプリをインストールしないという問題が発生する可能性があります。 以下の手順に従って、従量制接続をオフにすることができます。
1.画面の右下隅にあるWi-Fiまたはイーサネットアイコンを右クリックして、[ネットワークとインターネットの設定を開く]を選択します。
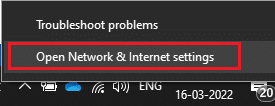
2.右側のパネルの[プロパティ]オプションをクリックします。
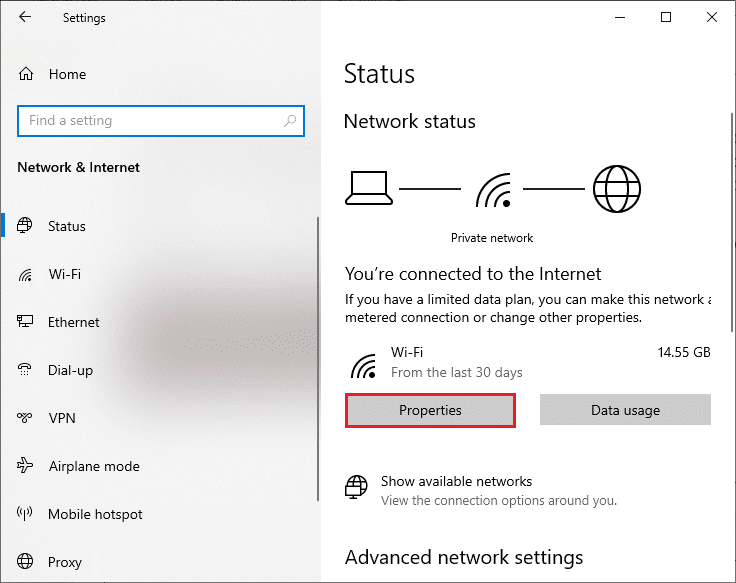
3.画面を下にスクロールして、[従量制接続]の下の[従量制接続として設定]オプションをオフに切り替えます。
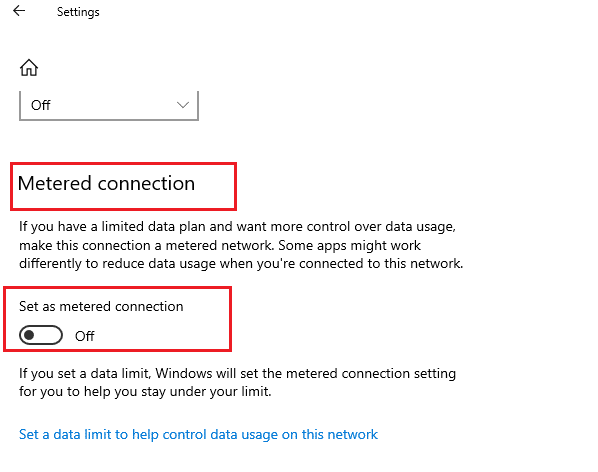
Microsoft Storeに戻り、アプリやゲームをインストールしてみてください。
また読む: Microsoft Storeのダウンロードが遅い問題を修正する方法は?
方法3:WindowsStoreアプリのトラブルシューティングを実行する
それでもMicrosoftStoreがゲームをインストールしていないことに気付いた場合は、組み込みのトラブルシューティングツールを使用して、問題を特定して修正できます。 以下の手順に従ってください。
1.Windowsの検索バーに「トラブルシューティング設定」と入力します。 [開く]をクリックします。
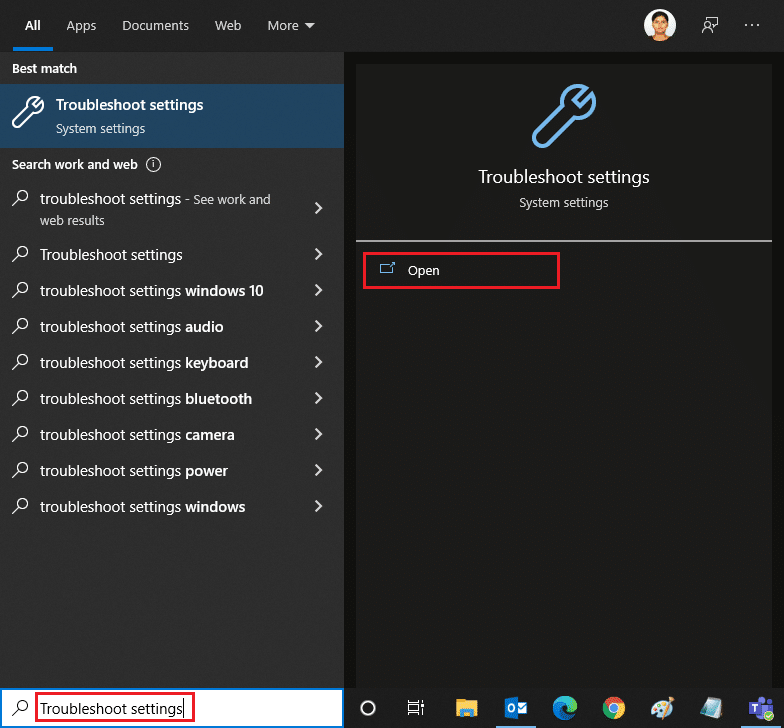
2.以下に示すように、[追加のトラブルシューティング]をクリックします。
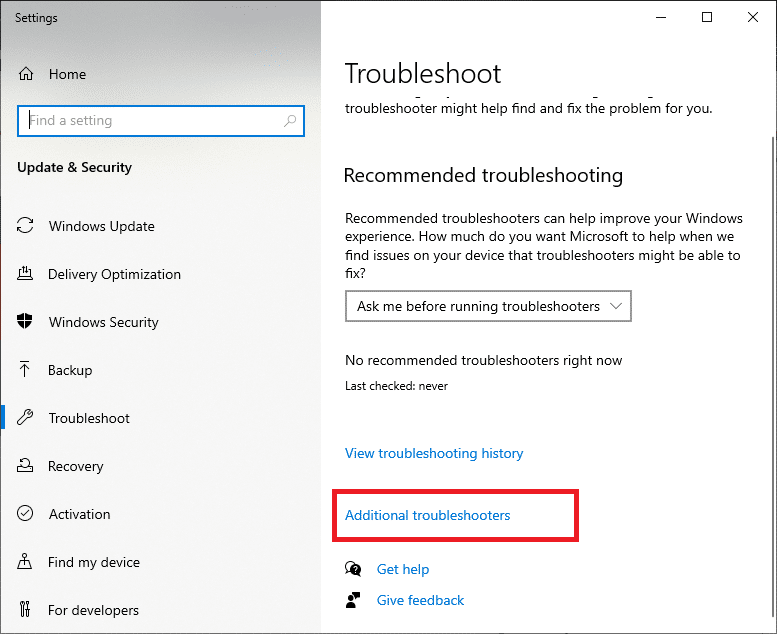
3.[ Windowsストアアプリ]>[トラブルシューティングツールの実行]を選択します。
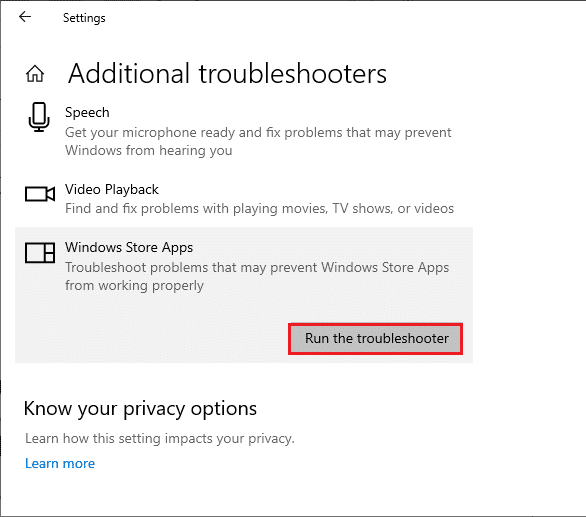
4.トラブルシューティングプロセスの後、ツールで問題が特定された場合は、[この修正を適用]をクリックします。
5.連続するプロンプトで指定された指示に従い、 PCを再起動します。
方法4:Windowsストアキャッシュをクリアする
それでもMicrosoftストアからダウンロードできない場合は、破損したキャッシュファイルがプロセスに干渉している可能性があります。 Microsoft Storeのキャッシュを削除するには、次の手順に従います。
1. Windows + Rキーを同時にクリックして、[実行]ダイアログボックスを開きます。
2. wsreset.exeと入力し、 Enterキーを押します。
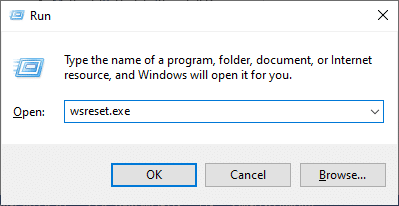
方法5:WindowsUpdateServicesを再起動します
多くのユーザーは、Microsoft Storeがアプリをインストールしない問題は、Microsoftによってリリースされた更新プログラムを管理するWindowsUpdateServicesを再起動することで修正できると提案しています。 これがあなたがそれをする方法です。
1.[実行]ダイアログボックスを起動します。
2. services.mscと入力し、 Enterキーを押して[サービス]ウィンドウを起動します。
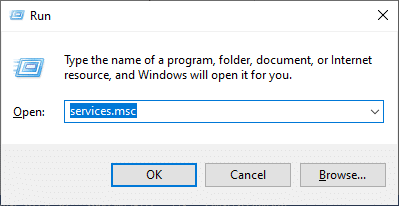
3.画面を下にスクロールして、WindowsUpdateを右クリックします。
注:現在のステータスが「実行中」でない場合は、以下の手順をスキップできます。
4.現在のステータスに「実行中」と表示されている場合は、「停止」をクリックします。
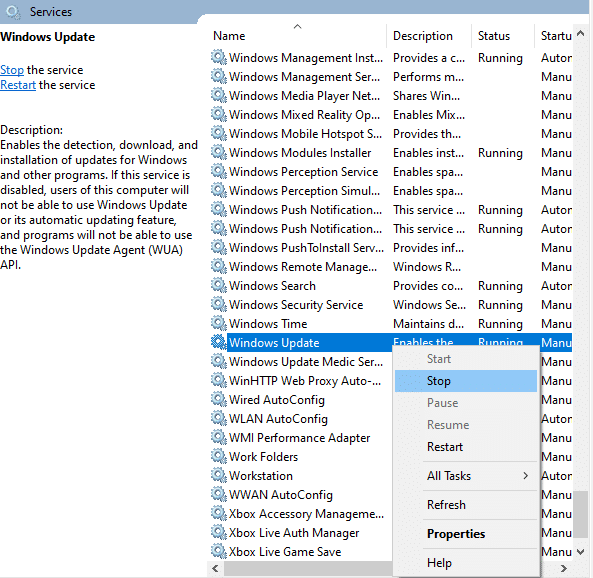
5.プロンプトが表示されます。 Windowsがローカルコンピュータで次のサービスを停止しようとしています…プロンプトが完了するのを待ちます。 約3〜5秒かかります。
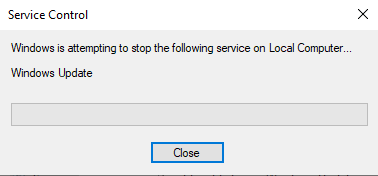
6.次に、 Windows + Eキーを同時に押して、ファイルエクスプローラーを起動し、次の場所に移動します。
C:\ Windows \ SoftwareDistribution \ DataStore
7. Ctrl + Aキーを押して、すべてのファイルとフォルダーを選択します。 次に、以下に示すように、右クリック> [削除]をクリックします。
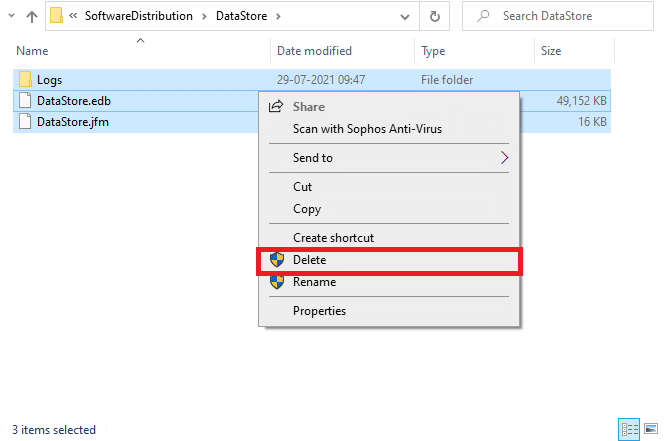

8.次のパスに移動し、同様にここからすべてのデータを削除します。
C:\ Windows \ SoftwareDistribution \ Download
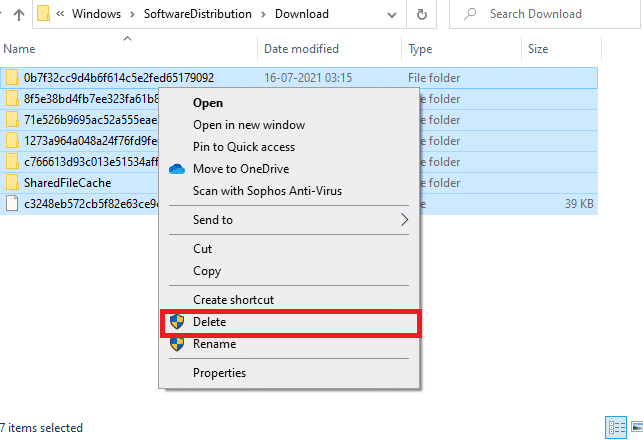
9. [サービス]ウィンドウに戻り、WindowsUpdateを右クリックします。 [開始]オプションを選択します。
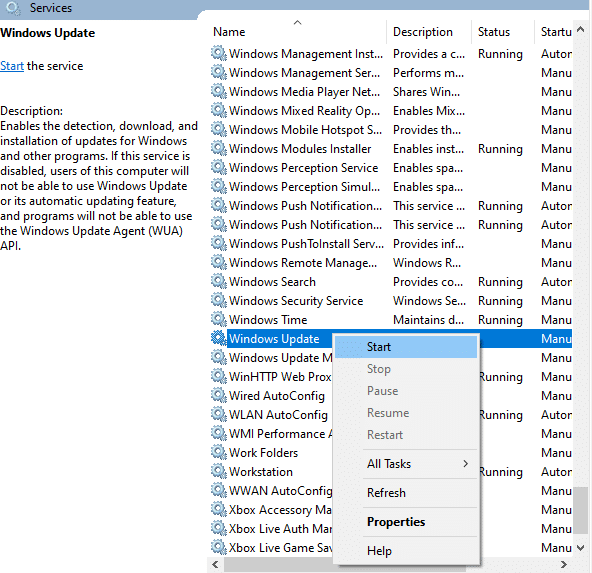
10.プロセスが終了するのを待ちます。
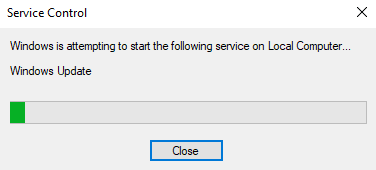
また読む: Windows10ストアアプリでは常にスクロールバーを表示する
方法6:DNSアドレスを変更する
Google DNSアドレスに切り替えることで、多くのユーザーがMicrosoftストアからダウンロードできない場合に役立ちました。 DNSサーバーは、要求されたWebサイトのIPアドレスを取得して、表示できるようにします。 Windows 10でDNS設定を変更する3つの方法に関するガイドに従って、DNSアドレスを変更したり、Google DNSに切り替えたりすることもできます。DNSアドレスを変更した後、Microsoftストアからダウンロードできるかどうかを確認してください。
方法7:レジストリキーを変更する
レジストリエディタで、すべての子オブジェクトのアクセス許可エントリをこのオブジェクトから継承可能なアクセス許可エントリに置き換えるという機能があります。 特定のフォルダーに対して有効にすると、親フォルダーのすべてのアクセス許可がそのすべてのサブフォルダーに転送されます。 問題が解決する可能性があり、以下の手順に従って実行できます。
1.検索メニューに移動し、レジストリエディタと入力して、[管理者として実行]をクリックします。
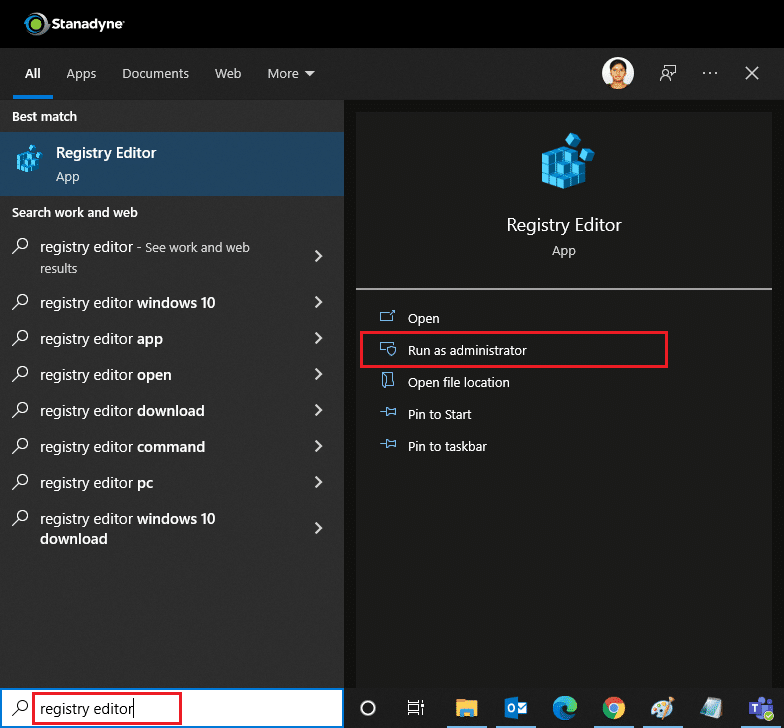
2.ここで、Windowsレジストリエディタで、次のパスに移動します。
HKEY_LOCAL_MACHINE \ SOFTWARE \ Microsoft \ WindowsNT \ CurrentVersion \ NetworkList \ Profiles
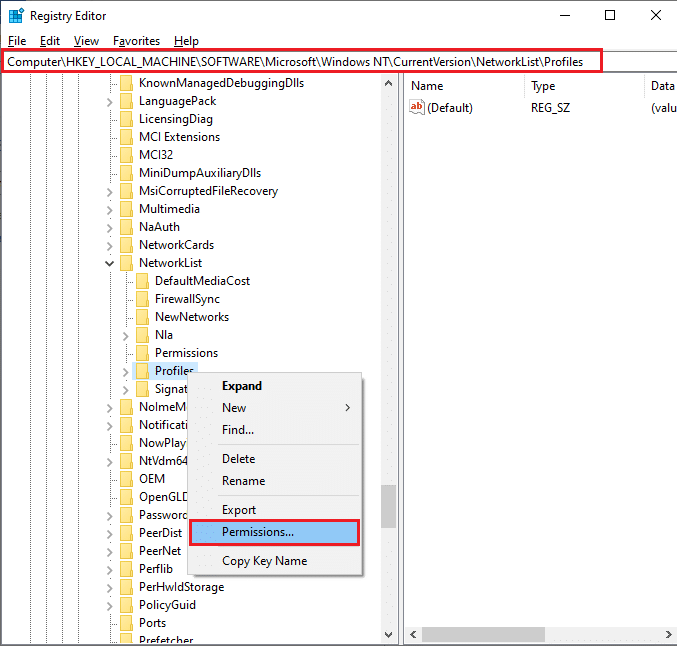
3.プロファイルフォルダを右クリックし、権限をクリックします…
4. [プロファイルのアクセス許可]ウィンドウで、[詳細]をクリックします。
![[プロファイル]ウィンドウのアクセス許可。アプリをインストールしないMicrosoftStoreを修正する方法](/uploads/article/4375/mGZHfQVjxJ7Y8Kqh.png)
5.[すべての子オブジェクトのアクセス許可エントリをこのオブジェクトから継承可能なアクセス許可エントリに置き換える]チェックボックスをオンにします。
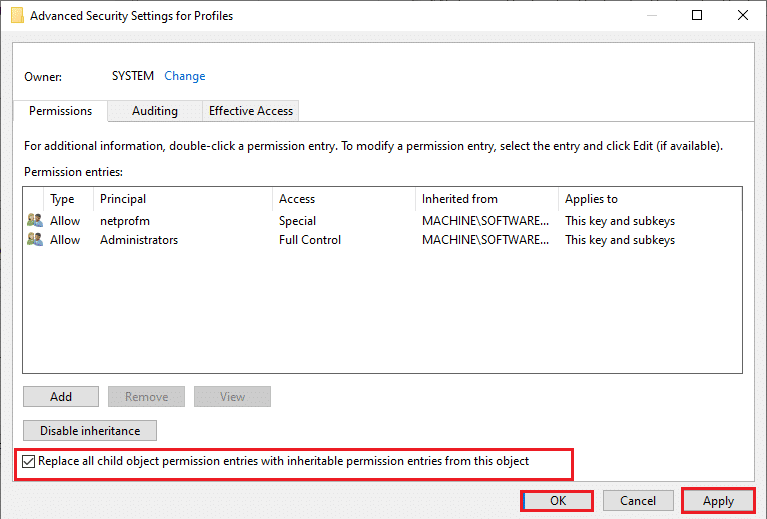
6.[適用]>[OK]をクリックして、PCを再起動します。
また読む: Windowsストアのキャッシュが破損している可能性があるエラーを修正する
方法8:WindowsUpdateコンポーネントをリセットする
Windows Updateコンポーネントの破損したファイルは、MicrosoftStoreに関連するいくつかのエラーを引き起こす可能性があります。 キャッシュの更新に問題があると、MicrosoftStoreがアプリをダウンロードしない可能性もあります。 Windows Updateコンポーネントをリセットすると、BITS、MSIインストーラー、暗号化、WindowsUpdateサービスなどの重要なWindowsサービスが再起動します。 Windows10でWindowsUpdateコンポーネントをリセットする方法に関するガイドに従って同じことを行うことができます
注:または、自動修復ツールを使用してWindowsUpdateコンポーネントをリセットすることもできます。
方法9:MicrosoftStoreをリセットする
Microsoft Storeのリセットは極端なオプションであり、ログインの詳細、設定、および設定をコンピューターから削除しますが、MicrosoftStoreからダウンロードできない場合は機能します。 次の手順を実行します。
1. Windowsキーを押し、 Microsoft Storeと入力して、[アプリの設定]オプションを選択します。
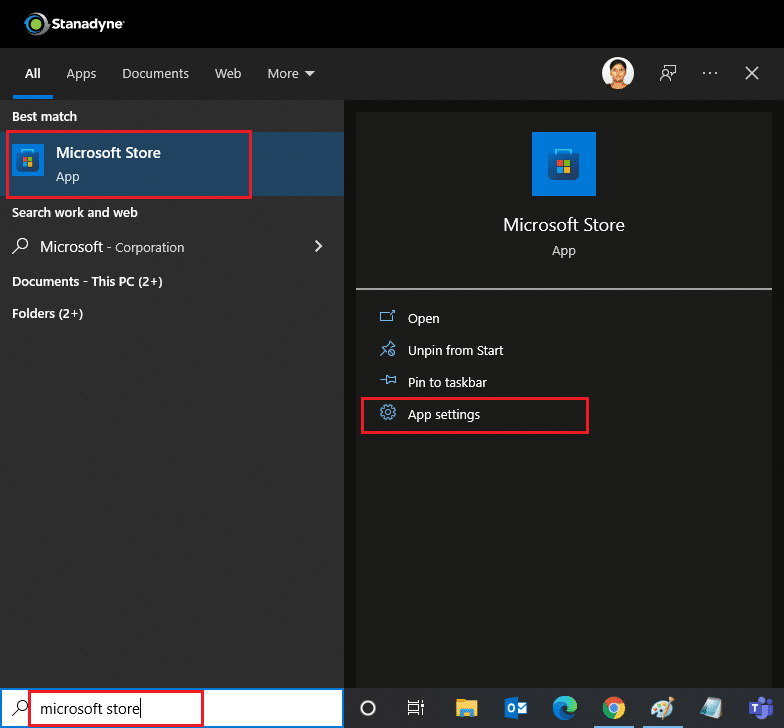
2. [設定]画面を下にスクロールし、強調表示されている[リセット]ボタンをクリックします。
注: Microsoft Storeをリセットすると、アプリのデータが削除されます。
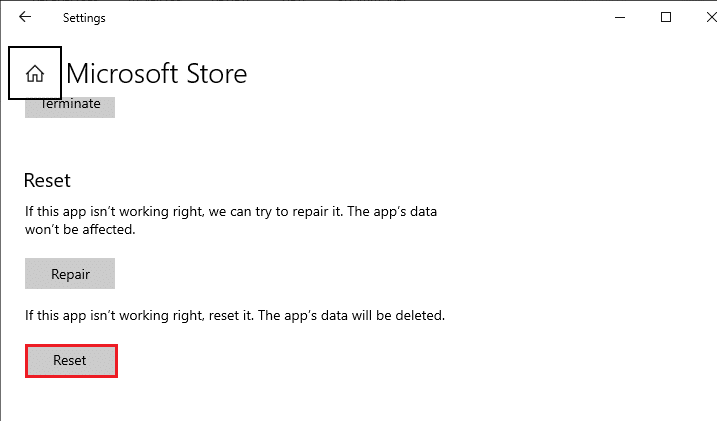
3.確認プロンプトで[リセット]をクリックします。
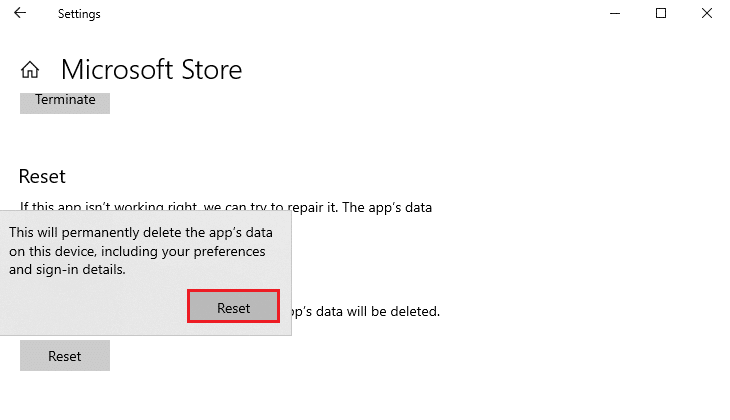
4.プロセスが終了したら、 PCを再起動します。
また読む: Windows10でロードされないWindowsストアを修正する
方法10:MicrosoftStoreを再登録する
それでもMicrosoftStoreからダウンロードできない場合は、リセットした後、アプリを再登録すると問題が解決する場合があります。 以下の指示に従ってください。
1. Windowsキーを押し、 Windows PowerShellと入力して、[管理者として実行]をクリックします。
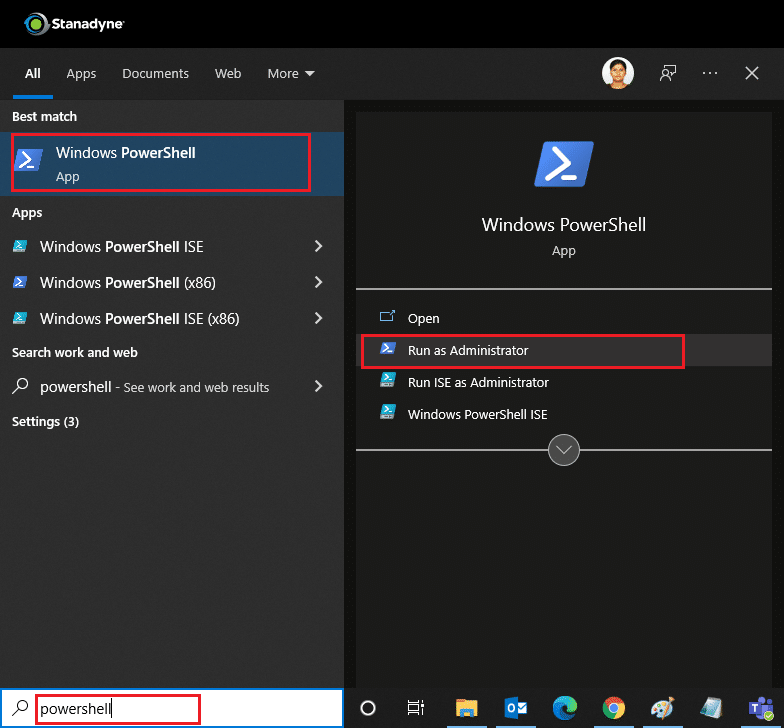
2.次に、次のコマンドラインをWindows PowerShellに貼り付けて、 Enterキーを押します。
PowerShell -ExecutionPolicy Unrestricted -Command "&{$manifest =(Get-AppxPackage Microsoft.WindowsStore).InstallLocation +'AppxManifest.xml'; Add-AppxPackage -DisableDevelopmentMode -Register $manifest} 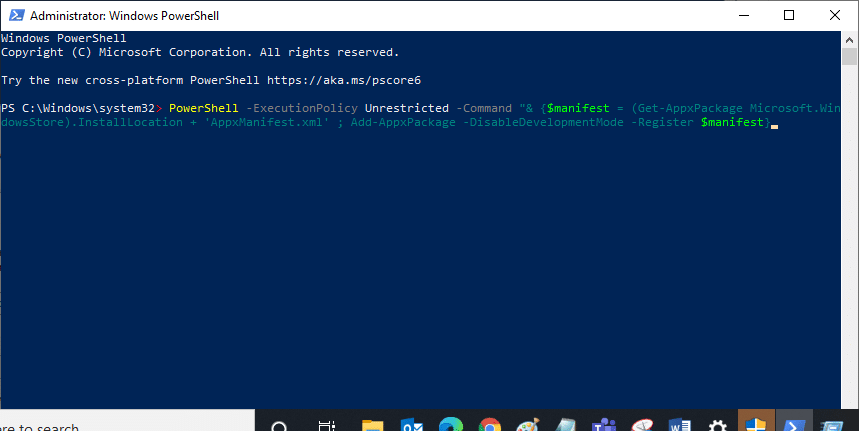
3.コマンドが実行されるのを待ってから、Microsoftストアをもう一度開いてみてください。
方法11:MicrosoftStoreを再インストールする
他のオプションが機能しない場合は、MicrosoftStoreを再インストールしてみてください。 コントロールパネルまたは設定を使用して実行することはできませんが、以下で説明するように、PowerShellコマンドを使用してMicrosoftストアを再インストールできます。
1.上記の手順に従って、管理者権限でWindowsPowerShellを起動します。
2. get-appxpackage –allusersコマンドを入力し、 Enterキーを押します。
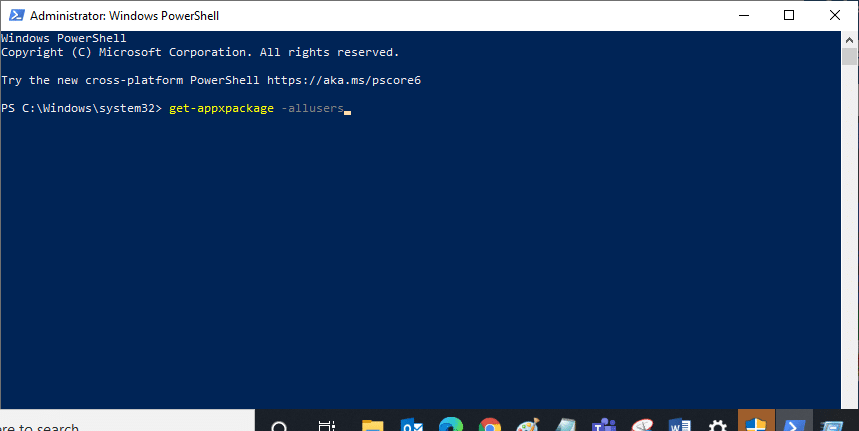
3. Microsoft.WindowsStoreを検索し、 PackageFullNameに移動して、その横の行をコピーします。 この場合は次のとおりです。
Microsoft.WindowsStore_22202.1402.2.0_x64__8wekyb3d8bbwe
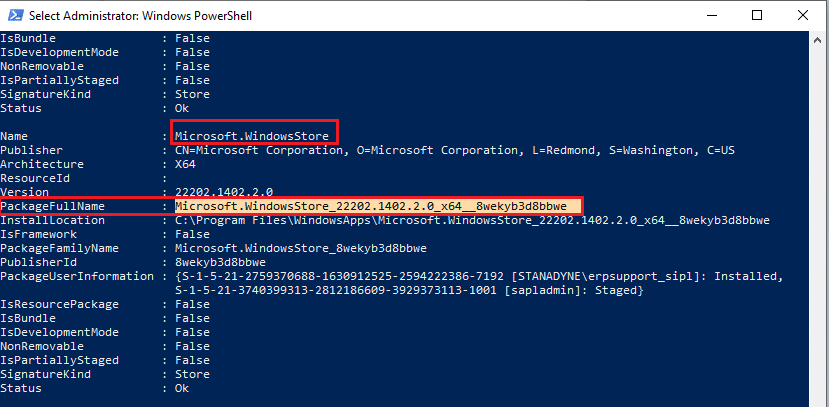
4. PowerShellウィンドウの新しい行に移動し、 remove-appxpackageと入力してから、スペースと上記の手順でコピーした行を入力します。 この場合、次のようになります。
remove-appxpackage Microsoft.WindowsStore_22202.1402.2.0_x64__8wekyb3d8bbwe
注:コマンドは、WindowsPCのバージョンによって多少異なる場合があります。
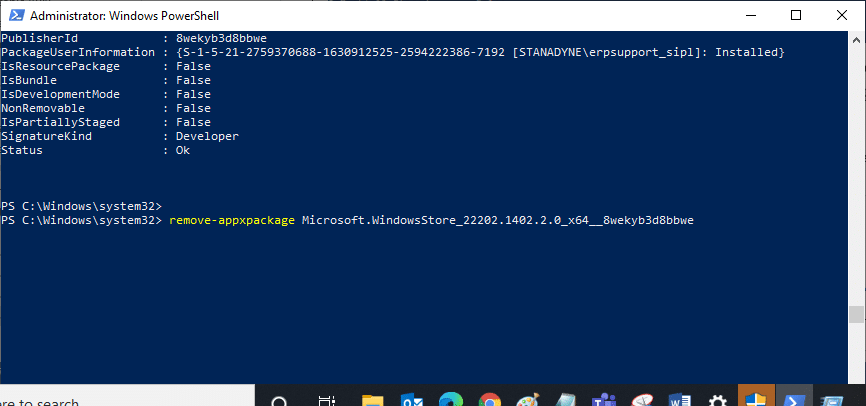
5.MicrosoftStoreが削除されます。 PCを再起動します。
6.再度インストールするには、管理者としてWindows PowerShellを開き、次のコマンドを入力します。
Add-AppxPackage -register "C:\ Program Files \ WindowsApps \ Microsoft.WindowsStore_11804.1001.8.0_x64__8wekyb3d8bbwe \ AppxManifest.xml" –DisableDevelopmentMode
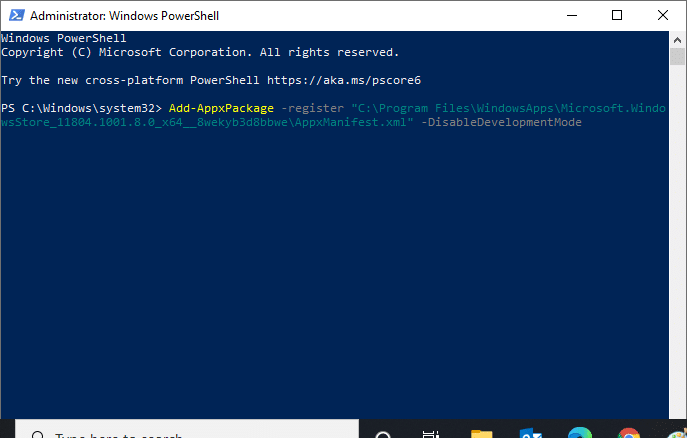
また読む: Microsoftアカウントのパスワードをリセットする方法
方法12:新しいユーザープロファイルを作成する
ユーザープロファイルが破損し、MicrosoftStoreが何もダウンロードしない場合があります。 新しいプロファイルを作成して、問題を修正できます。 以下のガイドに従って、Windows10でローカルユーザーアカウントを作成してください
方法13:クリーンブートを実行する
問題が解決しない場合は、コンピューターのクリーンブートを実行できます。 必要なドライバーとプログラムのみでWindowsを起動し、Windowsの問題のトラブルシューティングに使用されます。 ガイドに従って、Windows10でクリーンブートを実行できます。Microsoftストアがアプリやゲームを今すぐダウンロードしているかどうかを確認してください。
方法14:システムの復元を実行する
どの方法もうまくいかなかった場合は、これが最後の選択肢です。 完全に必要な場合にのみ実行してください。 システムの復元は、コンピューターを以前のバージョンに復元し、以前と同じようにアプリを実行するのに役立ちます。 Microsoft Storeのエラーが修正される可能性があり、Windows 10でシステムの復元を使用する方法に関するガイドに従うことで修正できます。これで、MicrosoftStoreからアプリやゲームをダウンロードできるようになります。
おすすめされた:
- プレミアリーグを観戦するためのトップ10ベストコディアドオン
- 修正はMicrosoftStoreからダウンロードできません
- Windowsストアエラー0x80072ee7を修正
- Windows11でMicrosoftStoreが開かない問題を修正する方法
このガイドがお役に立てば幸いです。Windows10でMicrosoftStoreが機能しない問題を修正することで、Windows10でMicrosoftStoreが機能しない問題を修正することで、MicrosoftStoreからダウンロードできない問題を修正できました。最高の。 質問や提案がある場合は、コメントセクションに自由にドロップしてください。
