Windows 10 で Microsoft Store エラー 0x8A150006 を修正
公開: 2022-12-28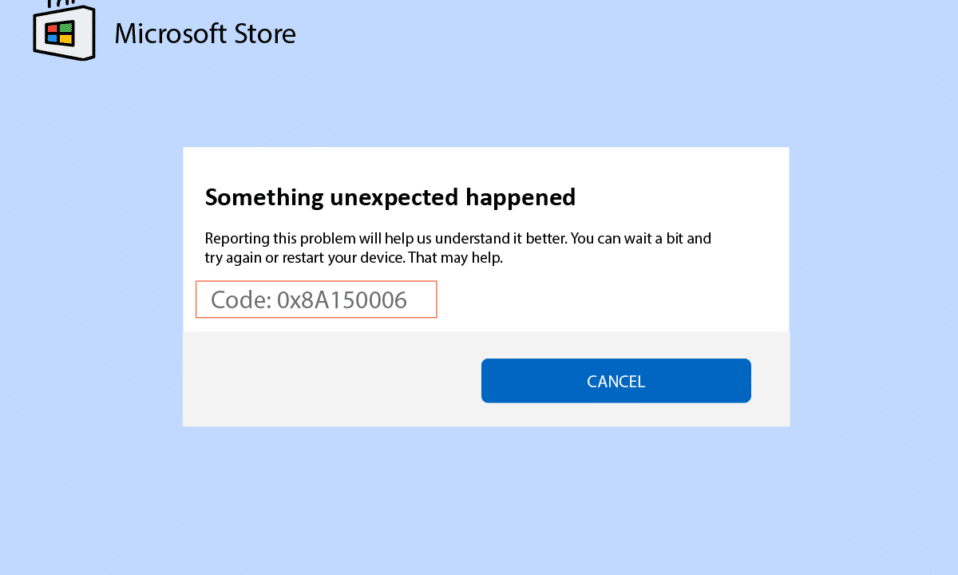
Microsoft Store を利用して、PC にアプリやゲームをダウンロードできます。 しかし、これは問題やエラーなしで常に役立つわけではありません. アプリやゲームをダウンロードできない Microsoft ストア エラー 0x8A150006 に直面する場合があります。 この 0x8A150006 Microsoft ストア エラーは、アプリの不具合が原因で発生するか、古い Windows オペレーティング システムが原因で 0x8A150006 アクティベーション エラーが発生することがあります。 お使いのコンピューターでこの問題に直面している場合、このガイドは一連のトラブルシューティング ハックを使用してエラー コード 0x8A150006 を修正するのに役立ちます。
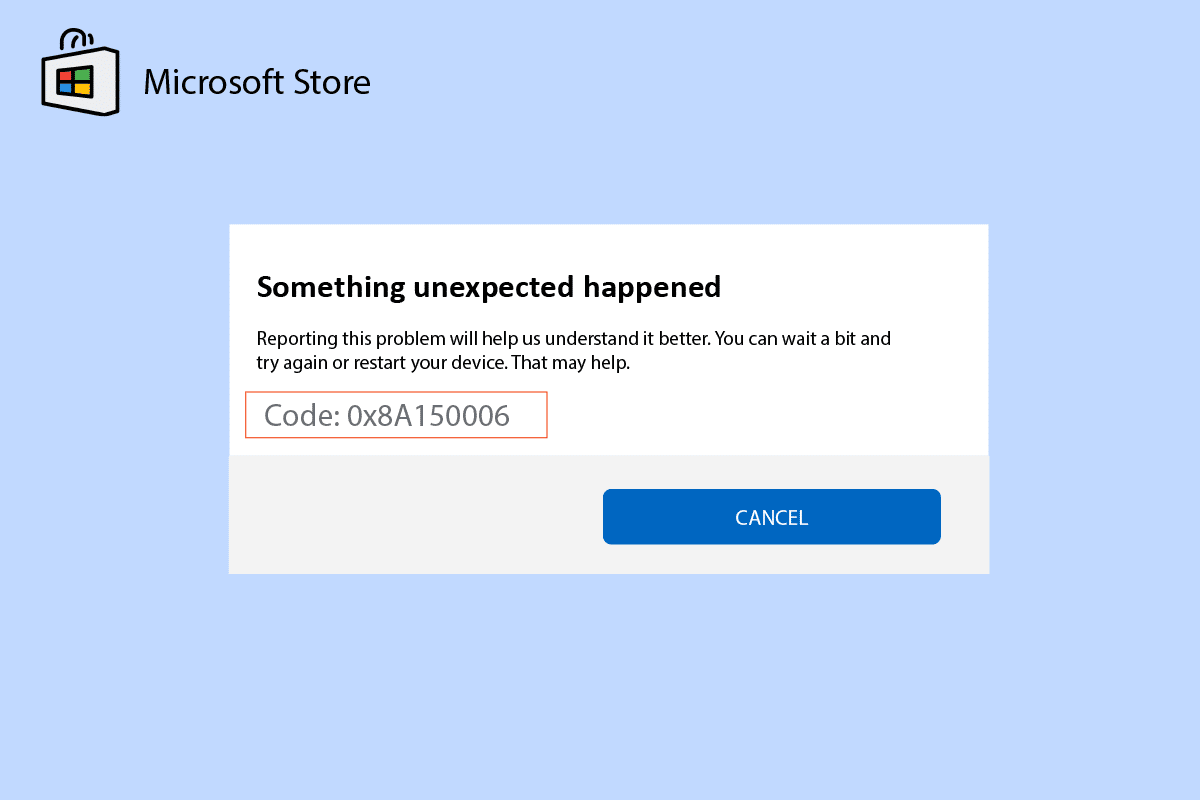
コンテンツ
- Windows 10でMicrosoft Storeエラー0x8A150006を修正する方法
- 方法 1: 基本的なトラブルシューティング手順
- 方法 2: Windows ストア アプリのトラブルシューティング ツールを実行する
- 方法 3: Windows サービスを再起動する
- 方法 4: Windows ストア アプリのキャッシュをリセットする
- 方法 5: アプリの更新プログラムをインストールする
- 方法 6: 最近のアップデートをアンインストールする
- 方法 7: Microsoft Store アプリを再登録する
- 方法 8: Microsoft Store を再インストールする
Windows 10でMicrosoft Storeエラー0x8A150006を修正する方法
Windows 10 PC でエラー コード 0x8A150006、Microsoft Store エラーが発生する一般的な理由を次に示します。
- 不安定なインターネット接続。
- 地域、日付、時刻の設定が正しくありません。
- Microsoft サインイン プロセスにおけるいくつかの一時的な不具合。
- いくつかの必要な Windows サービスが実行されていません。
- 破損した Windows ストア キャッシュがいくつかあります。
- DNS とプロキシの設定に互換性がありません。
- Windows 10 PC でいくつかの Microsoft アプリの更新が保留中です。
- 最新の更新プログラムは、Microsoft Store プロセスと互換性がありません。
- ユーザー プロファイル内の破損したコンポーネントも問題の原因となります。
これらのトラブルシューティング方法に従って、Windows 10 PC の 0x8A150006 アクティベーション エラーを修正してください。
方法 1: 基本的なトラブルシューティング手順
Microsoft Store エラーを解決するための基本的な方法をいくつか紹介します。
1A。 インターネット接続のトラブルシューティング
ネットワーク接続が安定していないと、オンラインのアプリやプログラムを処理できません。 インターネットが安定しており、ルーターとデバイスの間に中断がないことを確認してください。
Speedtest を実行して、エラーなしで Microsoft Store アプリを使用するのに十分なネットワークの安定性があるかどうかを確認します。
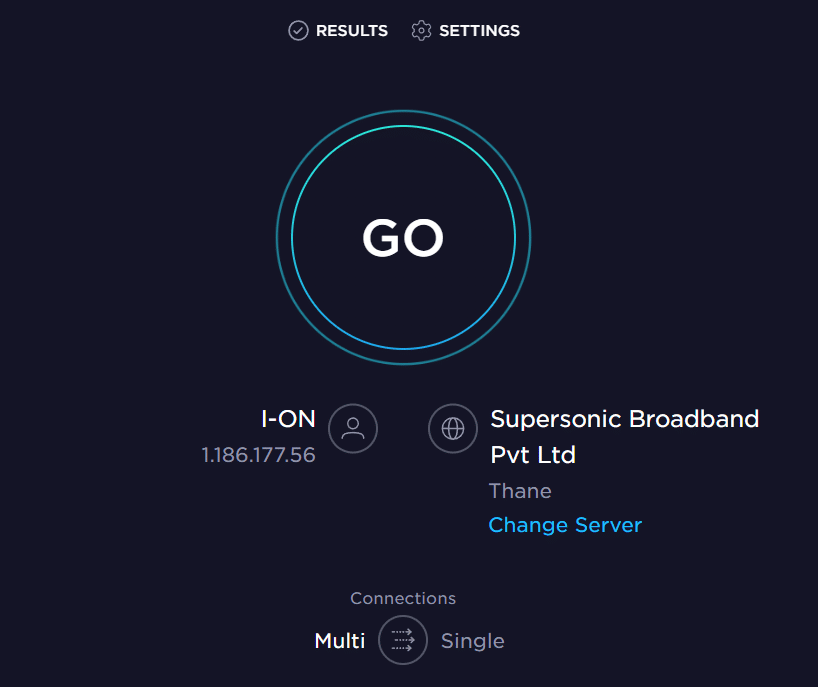
また、お使いのデバイスが以下の要件を満たしているかどうかを確認してください。
- ルーターとデバイス間のすべての干渉を取り除きます。
- 限られたデバイスを同じネットワークに接続します。
- インターネット サービス プロバイダー (ISP) によって検証されたルーターを購入したことを確認します。
- 古いケーブル、破損したケーブル、損傷したケーブルは使用しないでください。
インターネット接続で問題が発生した場合は、Windows 10 でネットワーク接続の問題をトラブルシューティングする方法に関するガイドを参照して、問題を解決してください。
1B. マルウェア スキャンの実行
Microsoft の専門家の中には、PC をスキャンすることで、コンピューターを脅威から解放するのに役立つと示唆する人もいます。 PC にウイルスやマルウェアの侵入があり、0x8A150006 Microsoft ストア エラーが発生しているため、Microsoft ストア アプリを使用できません。
したがって、ガイドの指示に従ってコンピューターをスキャンすることをお勧めします。コンピューターでウイルス スキャンを実行するには?
![好みに応じてスキャン オプションを選択し、[今すぐスキャン] をクリックします。](/uploads/article/6970/Dl9ZzHHw9OAmWA7Y.png)
また、コンピューターからマルウェアを削除する場合は、Windows 10 で PC からマルウェアを削除する方法のガイドを確認してください。
1C。 Windows OS の更新
また、PC にバグがある場合は、Windows の更新後にのみ修正できます。 Microsoft はこれらすべてのバグを修正するために定期的な更新プログラムをリリースし、それによって Microsoft ストア エラー 0x8A150006 を分類します。
したがって、Windowsオペレーティングシステムを更新したかどうかを確認し、保留中の更新がある場合は、Windows 10の最新更新をダウンロードしてインストールする方法のガイドを使用してください
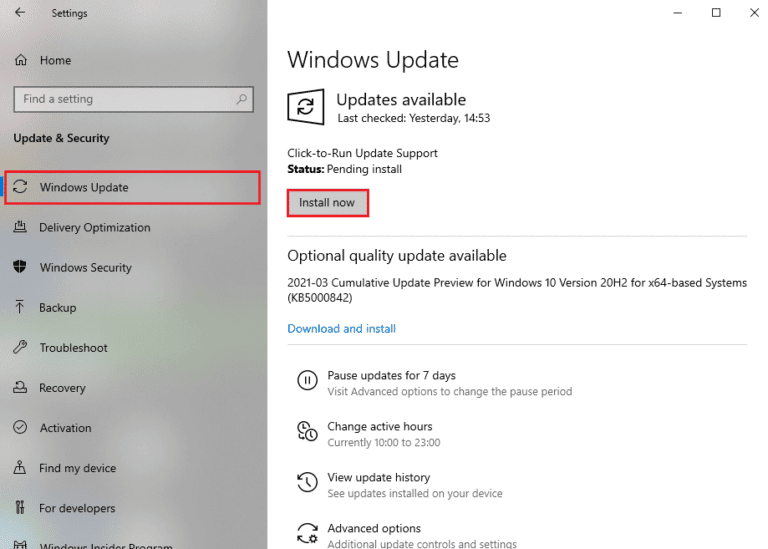
Windows オペレーティング システムを更新した後、エラーなしで Microsoft アプリにアクセスできるかどうかを確認します。
1D。 WLAN ドライバーの更新
デバイス ドライバーは、コンピューターのハードウェアとオペレーティング システム間の接続リンクを確立します。 また、障害のあるドライバーまたは破損したドライバーは、議論されている問題につながります. 多くのユーザーは、WLAN ドライバーを更新すると問題が解決したと報告しています。 WLAN ドライバーを更新して、ネットワーク アダプターの信頼性を向上させ、互換性の問題を修正し、議論されている問題を解決することをお勧めします。
これを行うには、Windows 10 でネットワーク アダプター ドライバーを更新する方法に関するガイドに従ってください。
![ネットワーク アダプターを右クリックし、[ドライバーの更新] を選択します。 Windows 10 で Microsoft Store エラー 0x8A150006 を修正](/uploads/article/6970/6a7dsBeZCrOKjHou.png)
1E. ドライバー更新のロールバック
ドライバーをロールバックすると、ハードウェア デバイスの現在のバージョンがすべてアンインストールされ、以前にインストールされたドライバーが PC にインストールされます。 この機能は、新しいドライバーの更新がコンピューターでうまく動作しない場合に非常に役立ちます。
Windows 10 でドライバーをロールバックする方法のガイドに記載されている手順に従って、問題を解決してください。
![[ドライバー] タブに切り替えて、[ドライバーのロールバック] を選択します。 Windows 10 で Microsoft Store エラー 0x8A150006 を修正](/uploads/article/6970/Y9w7aSP84LlJ7IsK.png)
Windows 10 コンピューターに以前のバージョンのドライバーをインストールしたら、Microsoft ストア エラー 0x8A150006 が修正されているかどうかを確認します。
また読む: Windowsに専用グラフィックスを使用させる方法
1F。 ドライバーの再インストール
議論されている Microsoft の問題を解決するには、互換性のないドライバーを再インストールする必要があります。 デバイス ドライバーを更新しても問題が解決しない場合にのみ、デバイス ドライバーを再インストールすることをお勧めします。 ドライバーを再インストールする手順は非常に簡単で、サードパーティのアプリケーションを使用するか手動で行うことができます。
Windows 10 でドライバーをアンインストールおよび再インストールする方法のガイドに従って、Windows 10 コンピューターにドライバーを再インストールします。
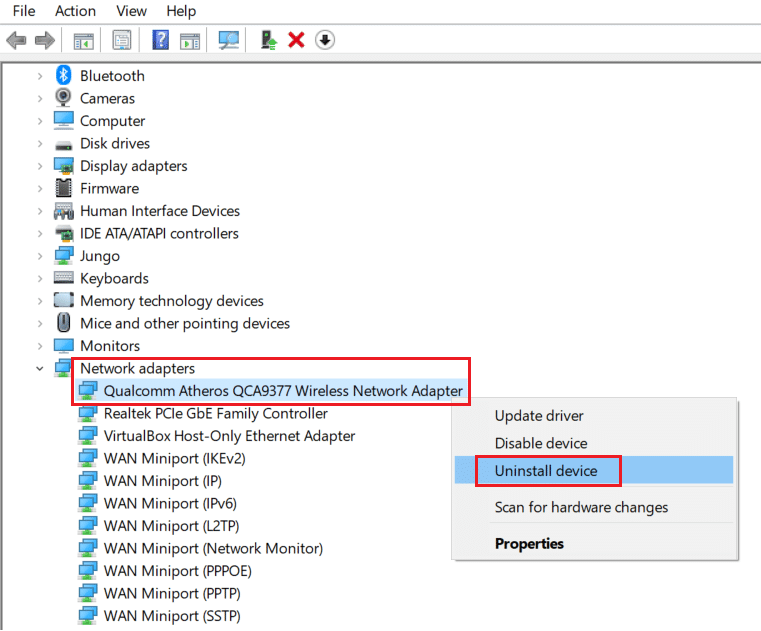
ネットワーク ドライバーを再インストールした後、説明した問題が解決したかどうかを確認します。
1G。 ウイルス対策を一時的に無効にする (該当する場合)
ウイルス対策プログラムが誤って、新しい最新の更新プログラムが PC にインストールされないようにする場合があります。 多くの互換性の問題は、何人かの Windows ユーザーによって認識されており、許容して修正することは困難です。 ノートンやアバストなどのウイルス対策ソフトウェアは、最新の Windows ストア アプリの更新を妨げる可能性があり、組み込みまたはサードパーティのウイルス対策ソフトウェアを一時的に無効にして、同じ問題を解決することをお勧めします。
Windows 10でウイルス対策を一時的に無効にする方法に関するガイドを読み、指示に従って、PCでウイルス対策プログラムを一時的に無効にします.
![[詳細] をクリックし、スイッチ トグルを使用して BitDefender Shield をオフにします。](/uploads/article/6970/sNZpk71EQ8UOtzAT.jpg)
Windows 10 PC の問題を修正したら、セキュリティ スイートのないシステムは常に脅威であるため、ウイルス対策プログラムを再度有効にしてください。
また読む: Windowsでマカフィーアンチウイルスをオフにする方法
1H. Windows ファイアウォールを無効にする (非推奨)
セキュリティ上の理由から、コンピューターの Windows Defender ファイアウォールによって Microsoft Store へのアクセスが妨げられる場合があります。 場合によっては、アプリが Windows Defender ファイアウォールによってブロックされている場合は、それを有効にするか、コンピューターから一時的にファイアウォール セキュリティを無効にする必要があります。 Windows Defender ファイアウォールを無効にする方法がわからない場合は、Windows 10 ファイアウォールを無効にする方法に関するガイドが役に立ちます。
Windows ファイアウォールを介したアプリの許可またはブロックのガイドに従って、アプリを許可することもできます。
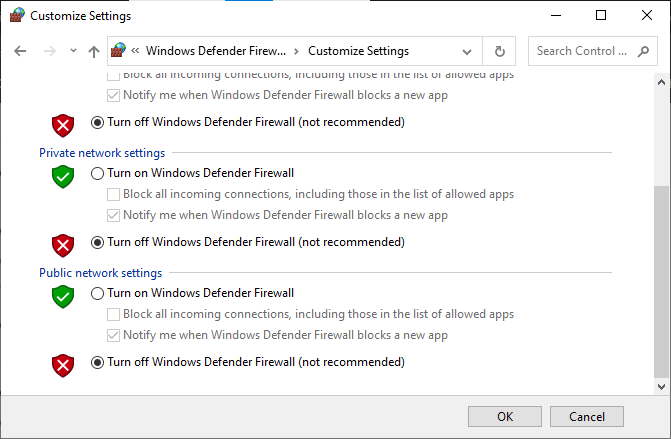
1I. 地域、日付、時刻の設定を変更する
お住まいの地域の時刻と日付の設定が互いに同期していない場合、Microsoft Store で機能を実行できない場合があります。 Microsoft Store でタスクをインストールまたは実行する前に、これらのアプリが特定の証明書についてコンピューターをチェックし、この段階で時間、ゾーン、および日付が正しくない場合、すべての証明書が無効と見なされることに注意する必要があります。 0x8A150006 Microsoft ストア エラーにつながります。
日付と時刻の設定を調整および確認するには、以下の手順に従ってください。
1. Windows + I キーを同時に押して、 Windows 設定を開きます。
2. 次に、[時間と言語] をクリックします。
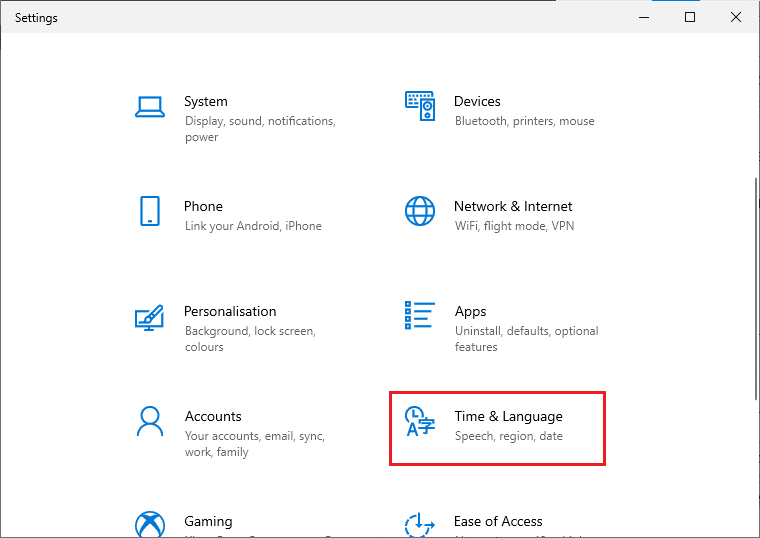
3. 次に、[日付と時刻] タブで、[時刻を自動的に設定する] オプションと [タイム ゾーンを自動的に設定する] オプションがオンになっていることを確認します。
![次に、[日時] タブで、[時刻を自動的に設定する] オプションと [タイム ゾーンを自動的に設定する] オプションがオンになっていることを確認します。](/uploads/article/6970/Q5pVGJl5a6PBn9Tk.png)
4. 次に、上で強調表示されている [今すぐ同期] をクリックします。
5. 次に、左側のメニューの [地域] タブと [国または地域] オプションに切り替えます。表示されているように、必ず米国を選択してください。
注:地域を変更すると、問題が特定の地域でのみ発生する場合に、0x8A150006 アクティベーション エラーを修正する方法のトラブルシューティングに役立ちます。 問題を修正した後、地域を自分の地域に戻してください。
![次に、左側のメニューで [地域] タブに切り替え、[国または地域] オプションで [米国] を選択してください。](/uploads/article/6970/Wtz1vR9JaluLRVmb.png)
1J. サインアウトして再度サインイン
Microsoft アカウントのサインイン プロセス中にエラーが発生すると、エラー コード 0x8A150006 が発生する可能性があります。 そのため、エラーが発生し、理由がわからない場合は、アカウントからサインアウトして再度サインインする必要があります. これを行うためのいくつかの指示があります。
1. Windows キーを押してMicrosoft Storeと入力し、[開く] をクリックします。
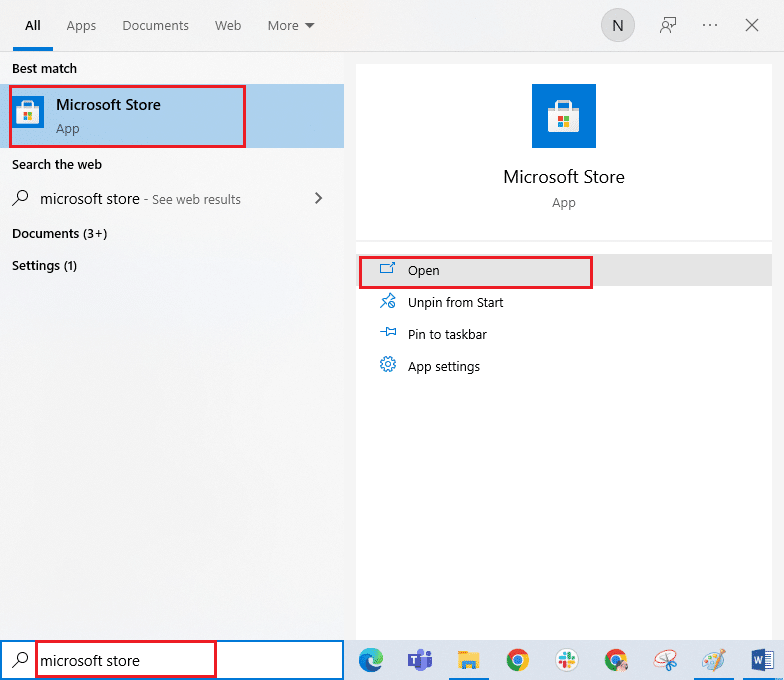
2. 次に、プロファイル アイコンをクリックし、続いて [サインアウト] オプションをクリックします。
![プロフィール アイコンをクリックし、[サインアウト] オプションを選択します。](/uploads/article/6970/6GHTBz5D067akAcM.png)
3. 次に、示されているように [サインイン] をクリックします。
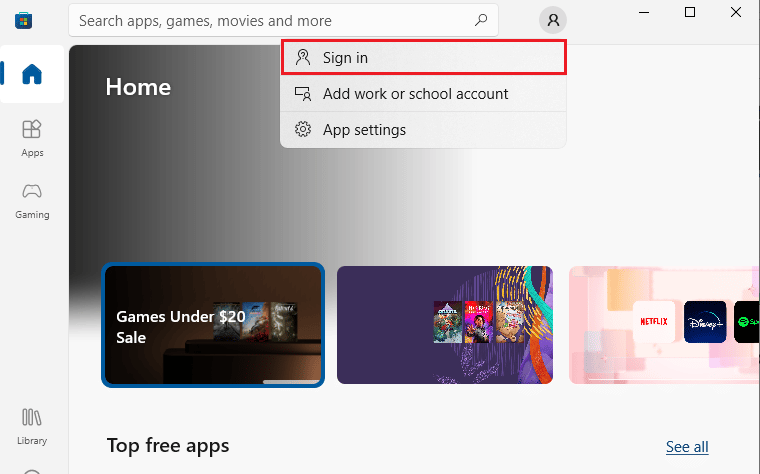
4. 次に、 Microsoft アカウントを選択し、[続行] ボタンをクリックします。
![Microsoft アカウントを選択し、[続行] ボタンをクリックします。](/uploads/article/6970/GmyWfIGDe0IHtXAJ.png)
5.ログイン資格情報を入力し、Microsoft アカウントに再度サインインします。
1K。 システムファイルの修復
Windows 10 PC に欠落または破損したファイルがある場合は、議論されている問題に直面します。 それでも、システム ファイル チェッカーと展開イメージのサービスと管理という組み込みのユーティリティを使用して、これらの破損したファイルを修復しています。
Windows 10 でシステム ファイルを修復する方法に関するガイドを読み、指示に従って手順に従って、破損したすべてのファイルを修復します。
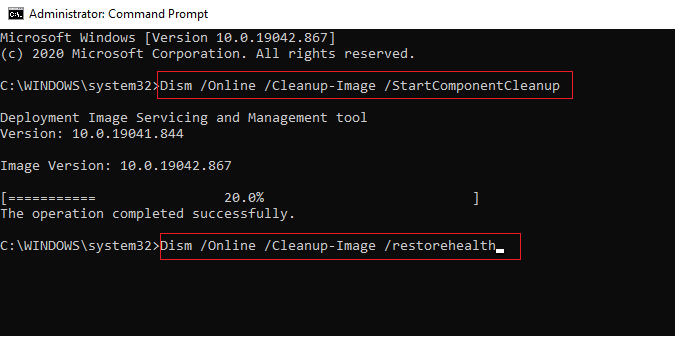
1L。 プロキシ サーバーを無効にする
Windows 10 コンピューターで不適切なネットワーク構成を使用すると、0x8A150006 Microsoft ストア エラーが発生することがあります。 PC に VPN サービスをインストールしているか、プロキシ サーバーを使用している場合は、「Windows 10 で VPN とプロキシを無効にする方法」を読み、記事の指示に従って手順を実行してください。
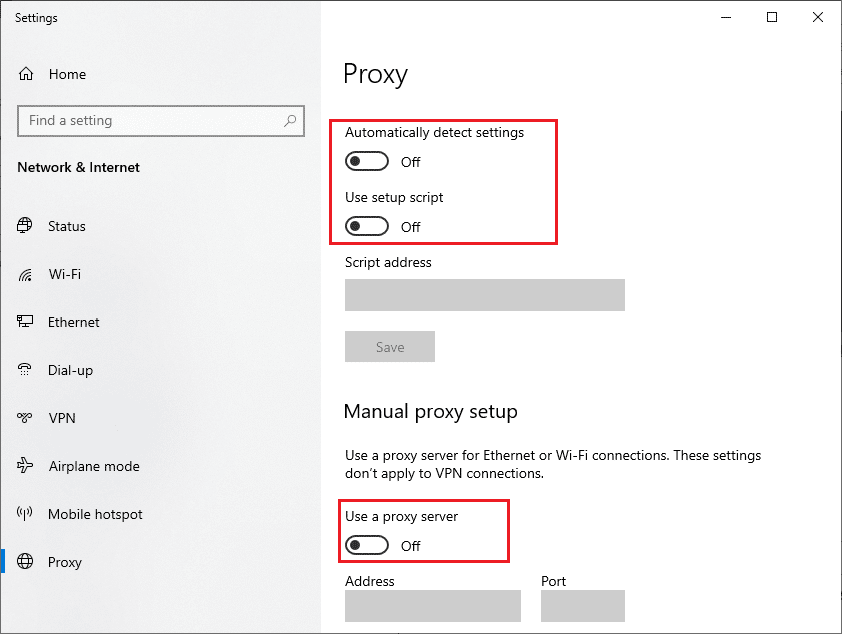
VPN クライアントとプロキシ サーバーを無効にした後、説明したエラーを修正したかどうかを確認します。 それでも、同じ問題に直面する場合は、モバイル ホットスポットに接続してみてください。
また読む: Err Proxy Connection Failed Chromeエラーを修正する
1M。 DNS サーバーのアドレスを変更する
一部のユーザーは、DNS アドレスを変更すると、Windows 10 コンピューターの Microsoft ストア エラー 0x8A150006 を修正するのに役立つと示唆しています。 Google DNS には 8.8.8.8 と 8.8.4.4 の IP アドレスがあり、クライアントとサーバー間の安全な DNS 接続を確立するために、シンプルで覚えやすいものです。
これは、Windows 10 で DNS 設定を変更する方法に関する簡単なガイドで、コンピューターの DNS アドレスを変更するのに役立ちます。 Windows で OpenDNS または Google DNS に切り替える方法に関するガイドに従って、Windows 10 コンピューターで任意の Open DNS または Google DNS に切り替えることもできます。 指示に従って、問題をトラブルシューティングできるかどうかを確認してください。
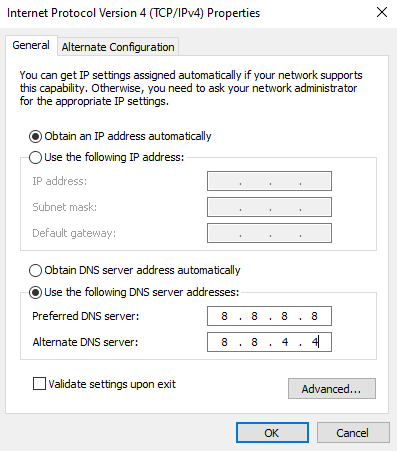

1N。 DNSキャッシュとデータをクリア
PC 上の DNS キャッシュとデータを消去することで、議論されている問題を解決できたと提案するユーザーはほとんどいません。 指示に従ってください。
1. Windows キーを押して、 cmd と入力します。 次に、[開く] をクリックします。
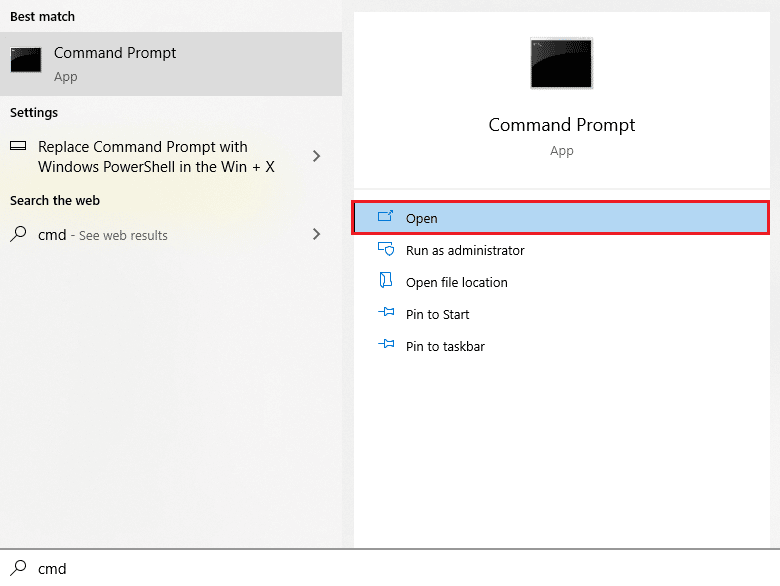
2. 次に、次のコマンドを1 つずつ入力します。 各コマンドの後にEnter キーを押します。
ipconfig/flushdns ipconfig/registerdns ipconfig/リリース ipconfig/更新 netsh winsock リセット
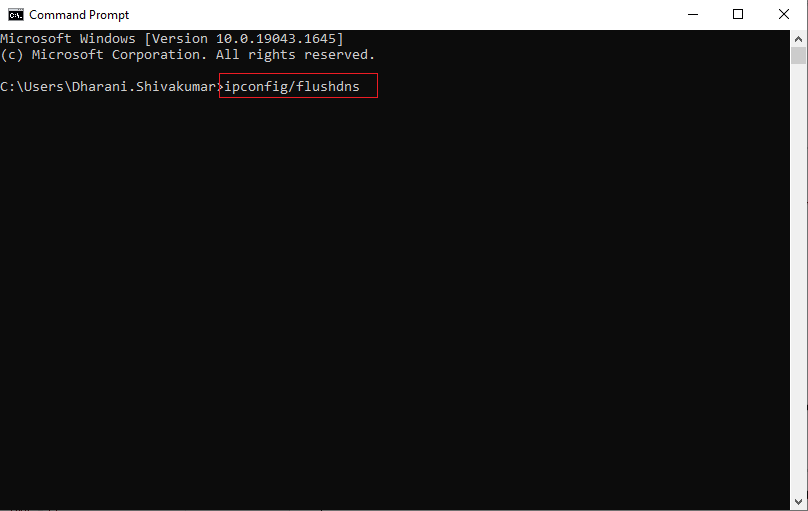
3. コマンドが実行されるのを待ち、PC を再起動します。
方法 2: Windows ストア アプリのトラブルシューティング ツールを実行する
Windows 10 PC には、0x8A150006 Microsoft ストア エラーを修正するためのトラブルシューティング ツールが組み込まれています。 以下の手順に従って、Windows ストア アプリのトラブルシューティング ツールを実行します。
1.検索メニューに移動し、図のように「トラブルシューティング設定」と入力します。
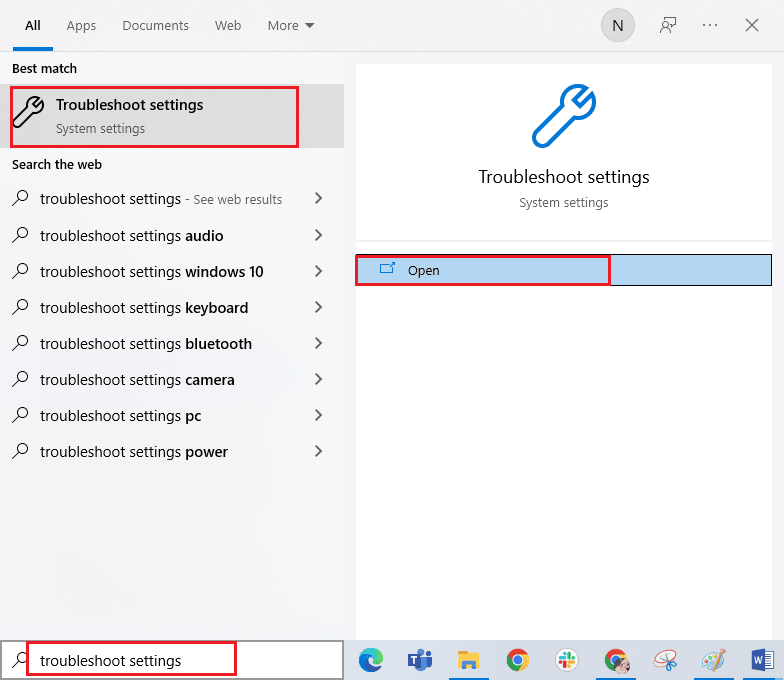
2. 示されているように、追加のトラブルシューティングオプションを選択します。
![[その他のトラブルシューティング] をクリックします。 Windows 10 の Microsoft ストア エラー 0x8A150006 を修正します。](/uploads/article/6970/RcXhReMf7lJCpJMb.png)
3. ここで、[ Windows ストア アプリ] をクリックしてから、表示されているようにトラブルシューティング ツールを実行します。
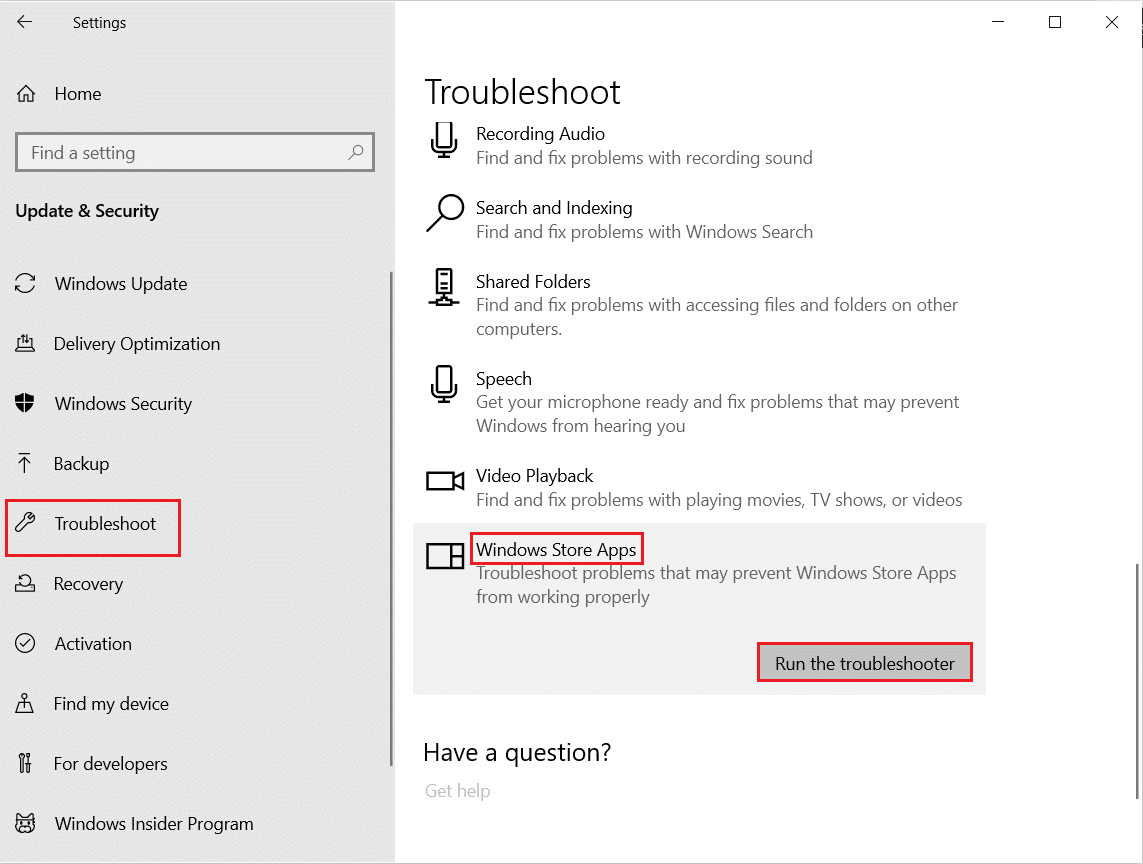
4. トラブルシューティング プロセス後に特定された問題がある場合は、[この修正を適用する] をクリックします。
6. 最後に、表示されるプロンプトに記載されている指示に従い、 PC を再起動します。 Microsoft Store エラーの問題でエラー コード 0x8A150006 が修正されているかどうかを確認します。
また読む: Windows 10 の wsclient.dll のエラーを修正する
方法 3: Windows サービスを再起動する
Microsoft ストア エラー 0x8A150006 の問題を回避するには、Windows Update やバックグラウンド インテリジェント転送サービスなどの重要な Windows サービスをコンピュータで有効にする必要があります。 バックグラウンド インテリジェント転送サービスは、アイドル状態の帯域幅を使用して最新の更新プログラムをインストールします。これにより、他のインストールが進行中でない場合にのみ、コンピュータが更新プログラムをインストールします。 システムでこれらのサービスが無効になっていると、前述のエラーに直面する可能性が高くなります。 したがって、以下の手順に従って、重要な Windows サービスを再起動します。
1. Windows キーを押して、「サービス」と入力し、[管理者として実行] をクリックします。
![検索メニューに「サービス」と入力し、[管理者として実行] をクリックします。](/uploads/article/6970/SZxN4995414lcSFG.png)
2. 下にスクロールして [ Background Intelligent Transfer Service ] をダブルクリックします。
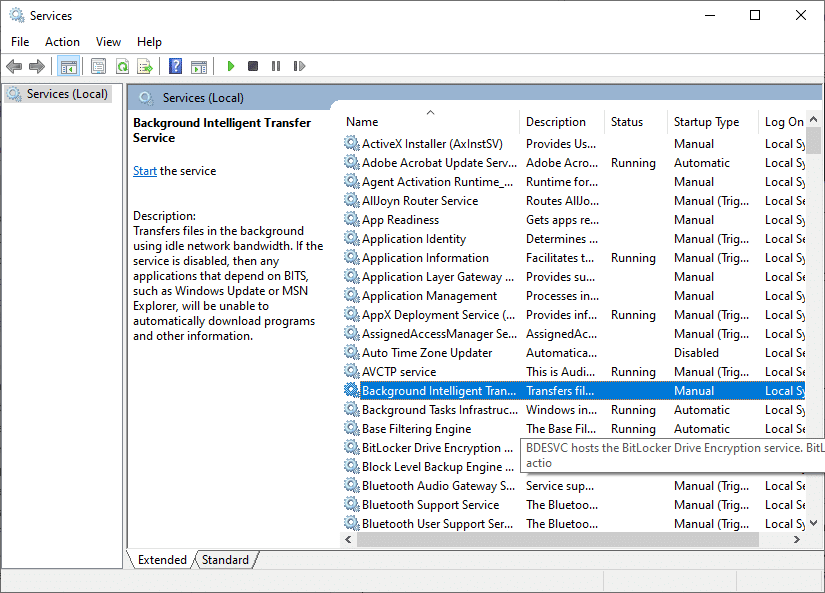
3. ここで、図のように [スタートアップの種類]を [自動] に選択します。
注:サービスのステータスが [停止] の場合は、[開始] ボタンをクリックします。 サービスのステータスがRunningの場合は、[ Stop and Start it again] をクリックします。
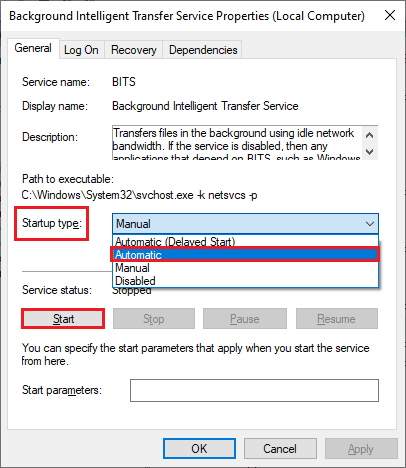
4. [適用] > [OK]をクリックして、変更を保存します。 説明したエラーを修正できるかどうかを確認してください。
5. Cryptographic 、 Network Location Awareness 、 MSI Installer 、および Windows Update Servicesなどの他の Windows サービスについて、これらのすべての手順を繰り返します。
方法 4: Windows ストア アプリのキャッシュをリセットする
Microsoft Store の破損したキャッシュと破損したデータは、0x8A150006 Microsoft store エラーの原因となります。 以下の手順に従って、Windows ストアのキャッシュを削除します。
1. Windows + R キーを同時に押して、[ファイル名を指定して実行] ダイアログ ボックスを開きます。
2. wsreset.exeと入力してEnter キーを押し、Windows ストア アプリのキャッシュをリセットします。
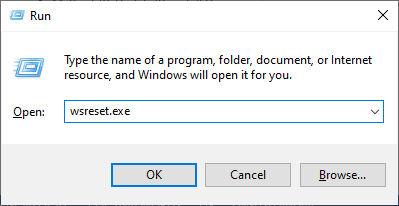
また読む: Windows 10でエラーコード0x80070490を修正する
方法 5: アプリの更新プログラムをインストールする
0x8A150006 アクティベーション エラーを修正するには、Microsoft Store ライブラリ内のすべてのアプリケーションが最新バージョンに更新されていることを確認してください。 実行中の保留中の更新が多数ある場合、新しい更新またはインストールは、プロセス中にいくつかのエラーに直面する可能性があります。 以下の手順に従って、Microsoft Store アプリの更新プログラムをインストールします。
1. 検索メニューに移動し、「 Microsoft Store 」と入力します。 次に、[開く] をクリックします。
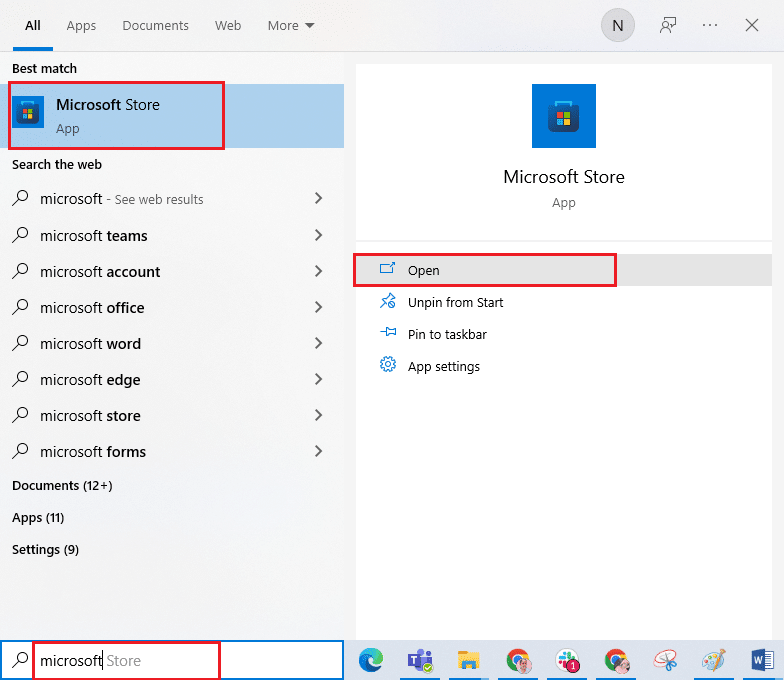
2. 次に、左下隅にあるライブラリアイコンをクリックします。
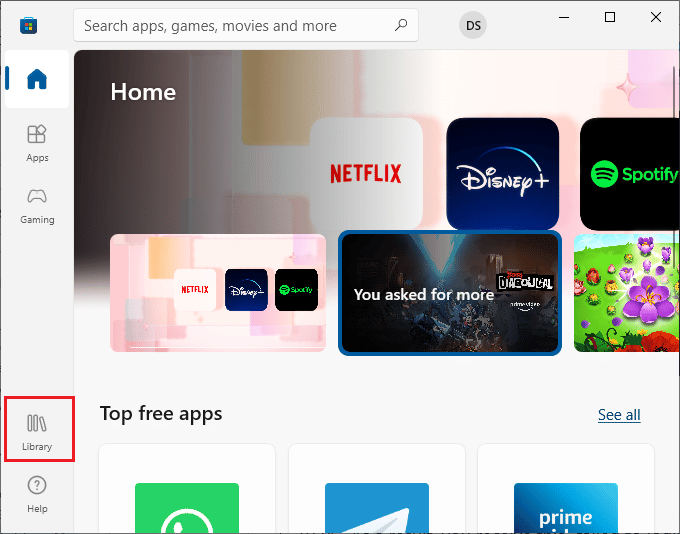
3. 次に、図のように [アップデートを取得] ボタンをクリックします。
![[アップデートを取得] ボタンをクリックします。 Microsoft ストア エラー 0x8A150006 を修正](/uploads/article/6970/Yw68tINZrODg9qPH.png)
4. 次に、[すべて更新] ボタンをクリックします。
![[すべて更新] ボタンをクリックします](/uploads/article/6970/ECIdXgl0q4NdJmjV.png)
5. 更新プログラムが Windows 10 PC にダウンロードされるのを待ち、[アプリとゲームは最新の状態です] プロンプトが表示されることを確認します。
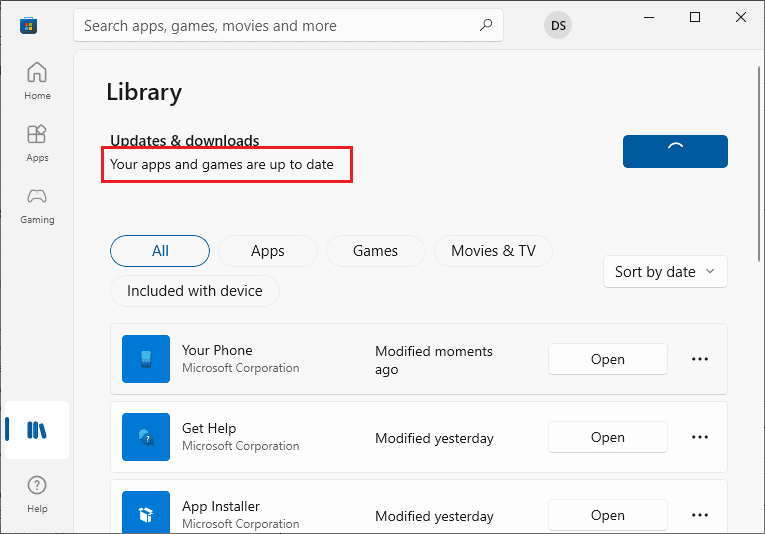
また読む: Windows 10でエラーコード0x80d0000aを修正する
方法 6: 最近のアップデートをアンインストールする
Windows 10 PC に互換性のない以前の更新プログラムがあると、新しい更新プログラムをその PC にダウンロードできない場合があります。 したがって、コンピューターにインストールされている最近の更新プログラムをアンインストールして、Microsoft ストア エラー 0x8A150006 を修正することをお勧めします。 タスクを実行するのは非常に簡単で、手順は次のとおりです。
1. Windows キーを押して、 Control Panelと入力します。 次に、図のように [開く] をクリックします。
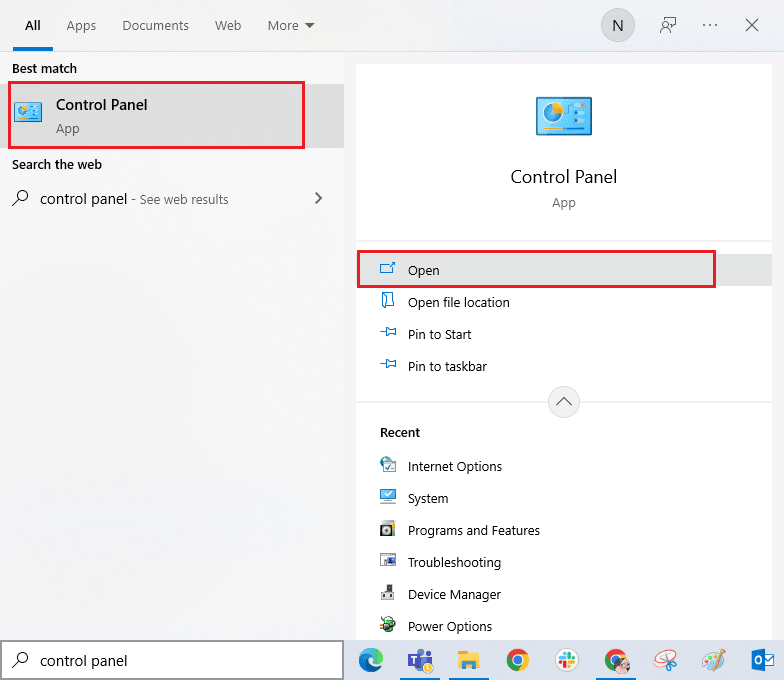
2. 図のように、[プログラム] メニューの [プログラムのアンインストール] オプションをクリックします。
![[プログラム] メニューの [プログラムのアンインストール] オプションをクリックします。 Microsoft ストア エラー 0x8A150006](/uploads/article/6970/dH2KudLvivYP0JG6.png)
3. ここで、表示されているように、左側のペインで[インストールされた更新の表示] をクリックします。
![[インストールされた更新プログラムを表示] をクリックします。 Windows 10 で Microsoft Store エラー 0x8A150006 を修正](/uploads/article/6970/F3fIzO0uxEC2rUI3.png)
4.次に、インストールされた日付を参照し、以下に示すように[アンインストール]オプションをクリックして、最新の更新を検索して選択します。
![最新のアップデートを選択し、[アンインストール]オプションをクリックします](/uploads/article/6970/ZcQZYZTFy1tm1JbB.png)
5. 最後にプロンプトを確認し、PC を再起動します。
方法 7: Microsoft Store アプリを再登録する
上記の方法で 0x8A150006 アクティベーション エラーを解決できない場合は、Windows ストアを再登録すると解決する可能性があります。 以下の指示に従ってください。
1. Windows キーを押してWindows PowerShellと入力し、[管理者として実行] をクリックします。
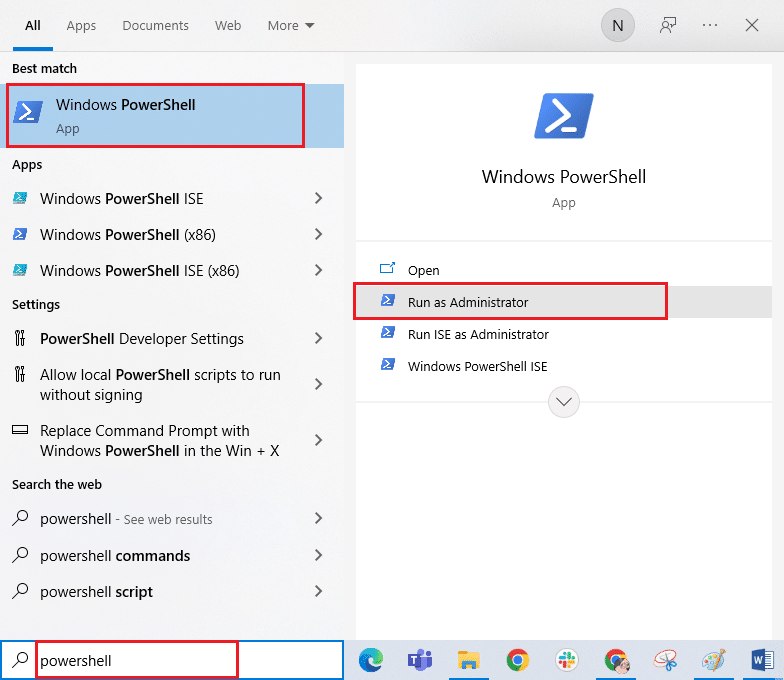
3. 次に、次のコマンドを貼り付けてEnter キーを押します。
PowerShell -ExecutionPolicy Unrestricted -Command "& {$manifest = (Get-AppxPackage Microsoft.WindowsStore).InstallLocation + 'AppxManifest.xml' ; Add-AppxPackage -DisableDevelopmentMode -Register $manifest} 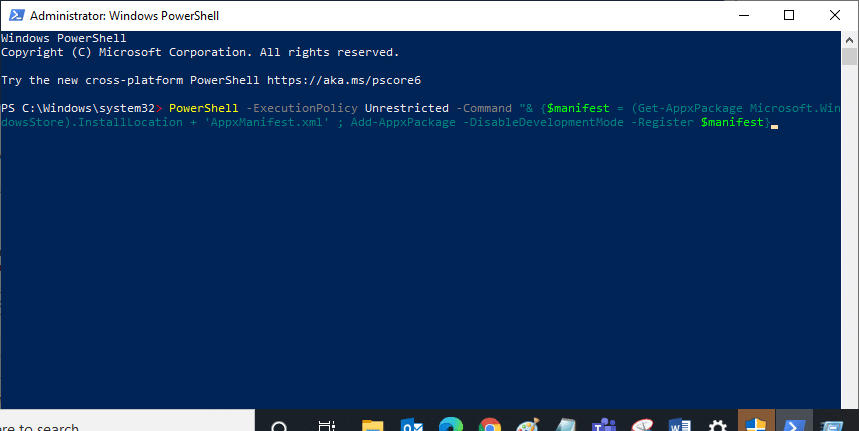
4.コマンドが実行されるまで待ちます。これで、説明したエラーに再び直面することはなくなります。
また読む: Windows 10 で Microsoft エラー 0x80070032 を修正する
方法 8: Microsoft Store を再インストールする
上記の方法のいずれもMicrosoftストアエラー0x8A150006の修正に役立たない場合、問題を解決する最後のオプションはMicrosoftストアを再インストールすることです. このアンインストール プロセスは、コントロール パネルまたは設定手順では実行できません。 PowerShell コマンドは、以下で説明するように、Microsoft Store を再インストールするのに役立ちます。
1. 上記の方法 7の指示に従って、管理者権限でWindows PowerShellを起動します。
2. 次のコマンドを入力してEnter キーを押します。
get-appxpackage –allusers
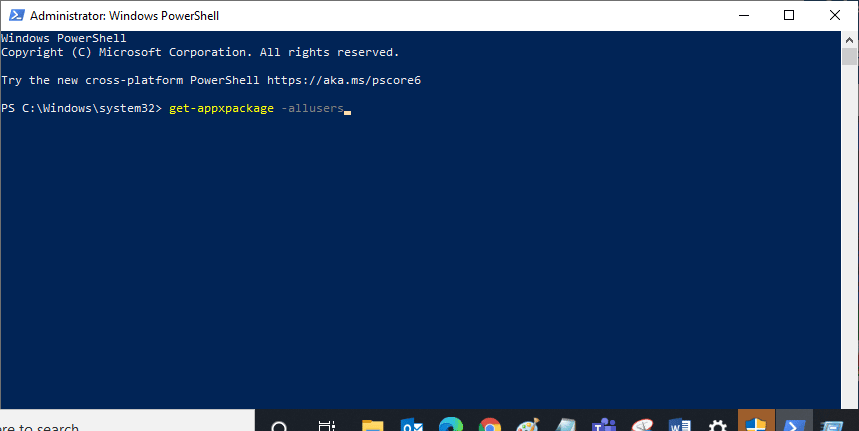
3. ここで、 Microsoft.WindowsStore Name を検索し、 PackageFullNameのエントリをコピーします。
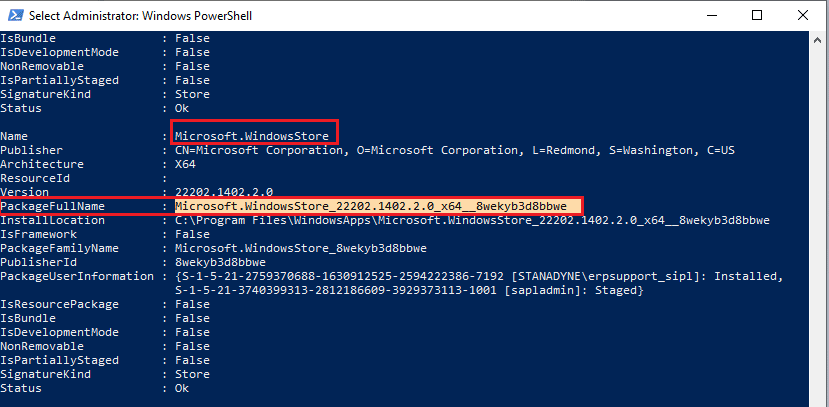
4. 次に、PowerShell ウィンドウの新しい行に移動し、指定されたコマンドを実行します。
削除-appxpackage Microsoft.WindowsStore_22202.1402.2.0_x64__8wekyb3d8bbwe
注:コマンドは、使用している Windows のバージョンによって多少異なる場合があります。
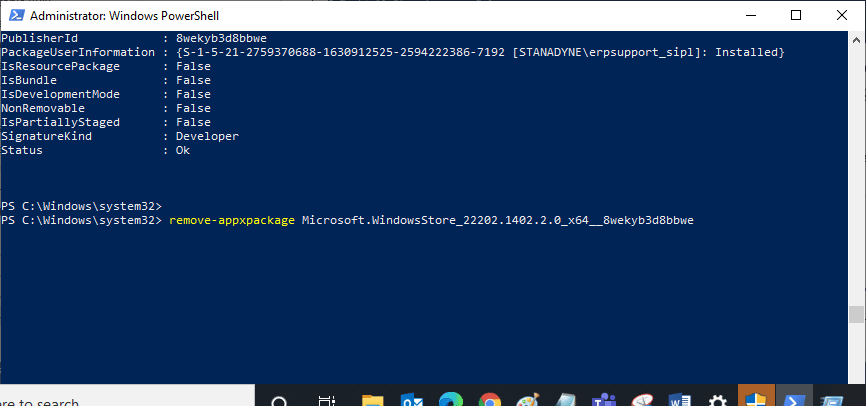
5. これで、 Microsoft Storeが PC から削除されます。 次に、Windows 10 PC を再起動します。
6. 次に、再インストールするために、 Windows PowerShellを管理者として再度開き、次のコマンドを入力します。
Add-AppxPackage -register "C:\Program Files\WindowsApps\Microsoft.WindowsStore_11804.1001.8.0_x64__8wekyb3d8bbwe\AppxManifest.xml" –DisableDevelopmentMode
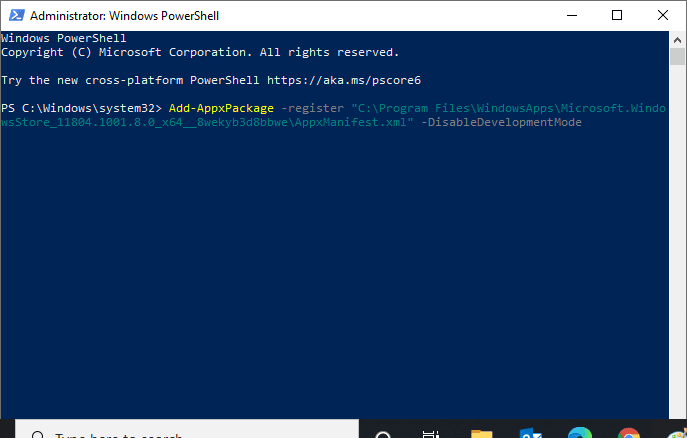
最後に、Microsoft Store が PC に再インストールされ、議論された問題に再び直面することはありません。
おすすめされた:
- Clubhouse Android アプリでユーザー名と名前を変更する方法
- Windowsスポットライトロック画面が機能しない問題を修正
- Microsoftストアエラー0x80073CFBを修正する方法
- Microsoftストアのエラーコード0xc03f300dを修正
このガイドがお役に立ち、Windows 10 PC でMicrosoft ストア エラー 0x8A150006を修正できたことを願っています。 私たちのページにアクセスして、さらにクールなヒントとコツを確認し、以下にコメントを残してください. 次に学びたいことを教えてください。
