Windows10のMicrosoftStoreエラー0x80073D12を修正
公開: 2022-04-29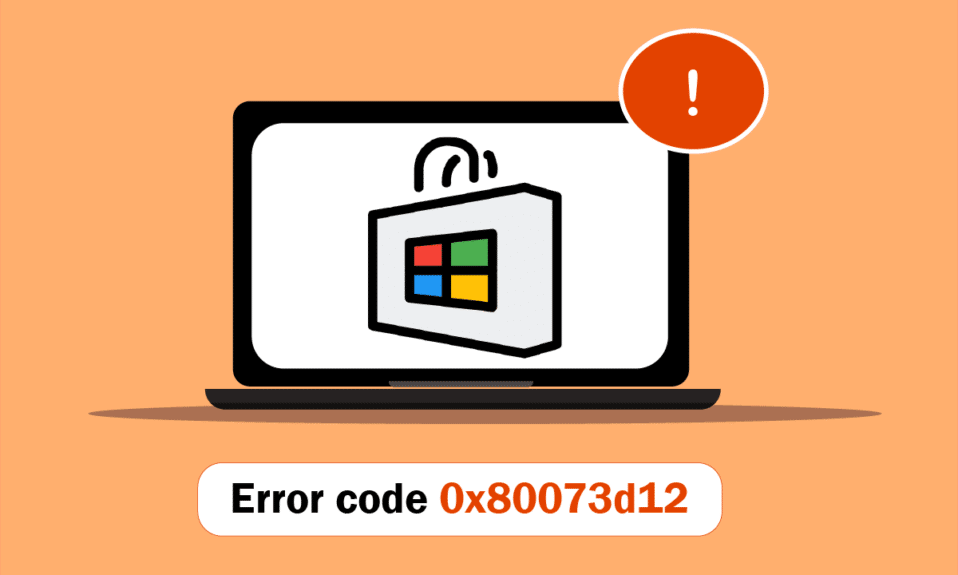
MicrosoftStoreから何百万ものアプリケーションやプログラムをダウンロードして楽しむことができます。 ただし、Microsoft Storeにアクセスしようとすると、0x80073D12エラーコードが表示され、それ以上アプリをインストールできない場合があります。 これは、特にピーク時に非常に必要なアプリをダウンロードしようとする場合に、このような厄介な問題です。 しかし、心配しないでください! このガイドは、簡単で効果的なトラブルシューティング方法でMicrosoftエラーコード0x80073D12を修正するのに役立ちます。
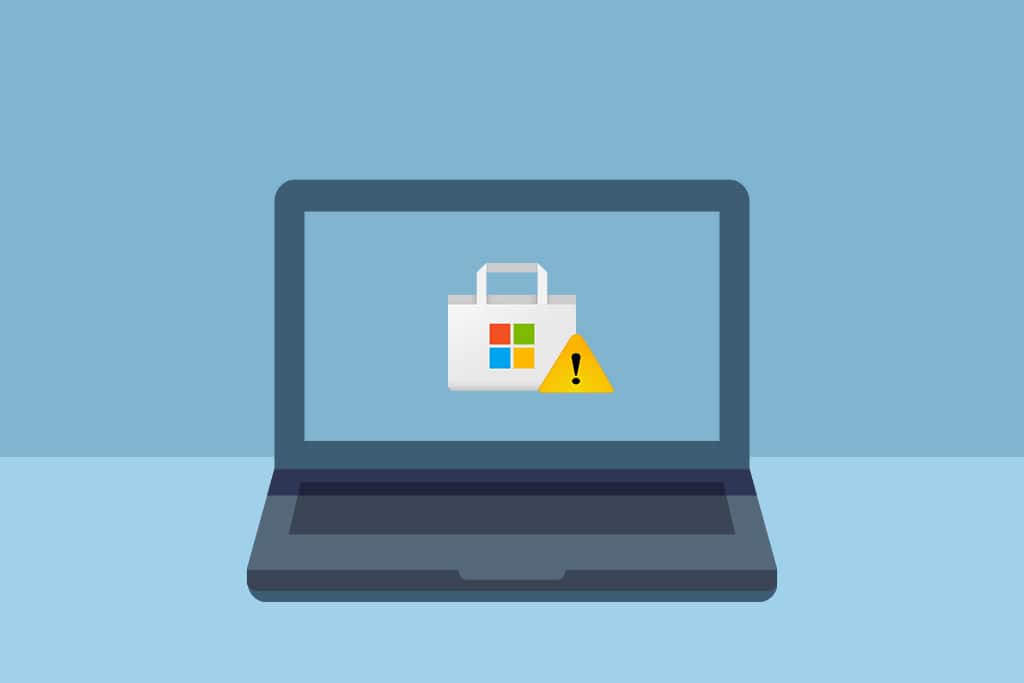
コンテンツ
- Windows10でMicrosoftStoreエラー0x80073D12を修正する方法
- Microsoftエラーコード0x80073D12の原因は何ですか?
- 方法1:基本的なトラブルシューティング手順
- 方法2:Microsoftアカウントにサインインする
- 方法3:MicrosoftStoreプロセスを再起動します
- 方法4:互換性のないバックグラウンドプロセスを終了する
- 方法5:日付と時刻の設定を同期する
- 方法6:WindowsStoreAppsのトラブルシューティングを実行する
- 方法7:Windowsストアキャッシュを削除する
- 方法8:一時ファイルを削除する
- 方法9:アプリのアップデートをインストールする
- 方法10:Windowsを更新する
- 方法11:プロキシサーバーとVPNサーバーを無効にする
- 方法12:GoogleDNSアドレスを使用する
- 方法13:アンチウイルススイートを一時的に無効にする(該当する場合)
- 方法14:Windowsファイアウォールを無効にする(非推奨)
- 方法15:アプリまたはアドオンを修復およびリセットする
- 方法16:MicrosoftStoreを再登録する
- 方法17:MicrosoftStoreを再インストールする
- 方法18:新しいユーザープロファイルを作成する
- 方法19:システムの復元を実行する
- 方法20:PCをリセットする
Windows10でMicrosoftStoreエラー0x80073D12を修正する方法
以下は、Windows10PCで発生するMicrosoftStoreエラー0x80073D12に対して表示される完全なメッセージです。
アプリまたはゲームをインストールします。 このアドオンをインストールする前に、それが動作するアプリまたはゲームをインストールする必要があります。
また、
このバンドルの1つ以上のアイテムがまだインストールされていないので、試してみてください。 ダウンロードからインストールして、エラーコード0x80073d12を更新することもできます。
Microsoftエラーコード0x80073D12の原因は何ですか?
Microsoftエラー0x80073D12を引き起こす単一の重要な理由はありません。 このエラーコードを引き起こす複数のシナリオですが、Windows10PCでこのエラーの原因となる可能性のある最も可能性の高い理由を分析する必要があります。
- 不適切/不安定なネットワーク接続。
- 破損したMicrosoftStoreキャッシュ。
- 古いWindowsオペレーティングシステム。
- 蓄積された一時ファイル。
- 日付と時刻の設定が正しくありません。
- 新しいアプリやプログラムをインストールするためのドライブ容量が不十分です。
- 破損したアプリケーション/プログラム。
次に、次のセクションに進んで、説明したエラーを解決します。 Windows 10でMicrosoftエラー0x80073D12を引き起こす正確な理由を特定したら、どのトラブルシューティング方法で同じ問題が修正されるかを簡単に特定できます。 それ以外の場合は、以下のすべての方法を試して問題を解決してください。
方法1:基本的なトラブルシューティング手順
他の高度な方法を実行する前に、これらの基本的なトラブルシューティング手順に従ってください。
1.適切なネットワーク接続を確認します
インターネットが十分に供給されていない場合、デバイスにアプリケーションやプログラムをインストールまたはダウンロードすることはできません。 常に帯域幅をテストし、同じネットワークに複数のデバイスが接続されているかどうかをテストします。
- 別のネットワーク(他のWi-Fiまたはモバイルホットスポット)に接続して、同じエラーが再度発生するかどうかを確認してください。
- 他のネットワーク接続で問題が発生しない場合は、ネットワークデバイスと接続に問題があることを示しています。
ネットワークの問題をトラブルシューティングするには、Windows10でネットワーク接続の問題をトラブルシューティングする方法に関するガイドをお読みください。 これには、ルーター/モデムの再起動、TCP / IPのリセット、およびネットワークアダプター設定の変更が含まれます。
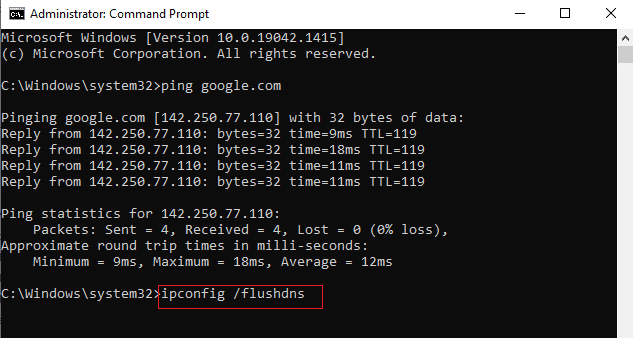
ネットワークの問題を修正したら、同じエラーが再度発生するかどうかを確認します。
2.拡張機能がインストールされているかどうかを確認します
したがって、インターネット接続に問題がないことを確認したら、次に確認する必要があるのは、ゲーム/アプリケーションの拡張機能をインストールするかどうかです。 拡張機能をインストールする場合は、最初に対応するアプリをインストールしてから、拡張機能を続行する必要があります。 シナリオを考えてみましょう。
- MicrosoftStoreからForzaHorizon3 Hot Wheelsをインストールする場合、これはForza Horizon 3HotWheelsがアドオンであることを通知するためのものです。 これをインストールするには、ゲームのゲームバージョンをインストールし、ここをクリックしてForzaHorizonFH5エラー0x803FB107を修正する必要があります。
- オンラインに接続して、インストールしているアプリがアプリまたは拡張機能であるかどうかを検索します。
方法2:Microsoftアカウントにサインインする
Microsoftアカウントのサインインプロセス中のエラーは、Microsoftエラー0x80073D12の原因となる可能性があります。 したがって、エラーに直面し、何らかの理由がわからない場合は、アカウントからサインアウトしてから再度サインインする必要があります。 これを行うためのいくつかの手順があります。
1. Windowsキーを押して、 MicrosoftStoreと入力します。
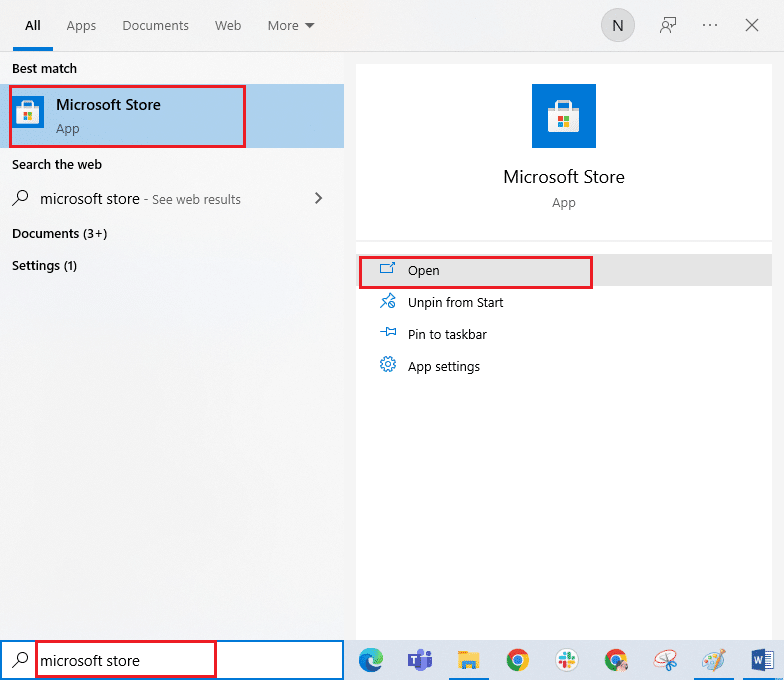
2.[開く]をクリックします。 次に、プロフィールアイコンをクリックしてから、[サインアウト]オプションをクリックします。
![次に、プロフィールアイコンをクリックして、[サインアウト]オプションを選択します](/uploads/article/4532/mtpKIbQPYMPYFBtj.png)
3.次に、図のように[サインイン]をクリックします。
![次に、[サインイン]をクリックします。Windows10でMicrosoftStoreエラー0x80073D12を修正します。](/uploads/article/4532/JbToBNWGBxUnbVOX.png)
4. Microsoftアカウントを選択し、[続行]ボタンをクリックします。
![次に、Microsoftアカウントを選択し、[続行]ボタンをクリックします](/uploads/article/4532/9YUiGcyx3aln6EE8.png)
5.ログイン資格情報を入力し、 Microsoftアカウントに再度サインインします。
また読む:修正はMicrosoftStoreからダウンロードできません
方法3:MicrosoftStoreプロセスを再起動します
サインインエラーがない場合は、Microsoftエラーコード0x80073D12の原因となっているMicrosoftプロセスが破損している可能性があります。 以下の手順に従って、すべてのMicrosoftStoreプロセスを終了します。
1. Ctrl + Shift + Escキーを同時に押して、タスクマネージャーを開きます。
2.次に、[プロセス]タブで、[ Microsoftストア]をクリックしてから、[タスクの終了]ボタンをクリックします。
![次に、[プロセス]タブで、[Microsoftストア]をクリックしてから[タスクの終了]ボタンをクリックします。](/uploads/article/4532/VwVUDlu52a4Yt4Pq.png)
3. Microsoft Storeを再起動し、MicrosoftStoreのエラーコード0x80073D12が解決されているかどうかを確認します。
方法4:互換性のないバックグラウンドプロセスを終了する
一部の互換性のないプログラムやアプリケーションがバックグラウンドで実行されていると、Microsoft Storeのダウンロードプロセスが妨げられ、エラーコード0x80073D12が発生する可能性があります。 ガイド「Windows10でタスクを終了する方法」の指示に従って、すべてのバックグラウンドプロセスを閉じることをお勧めします。
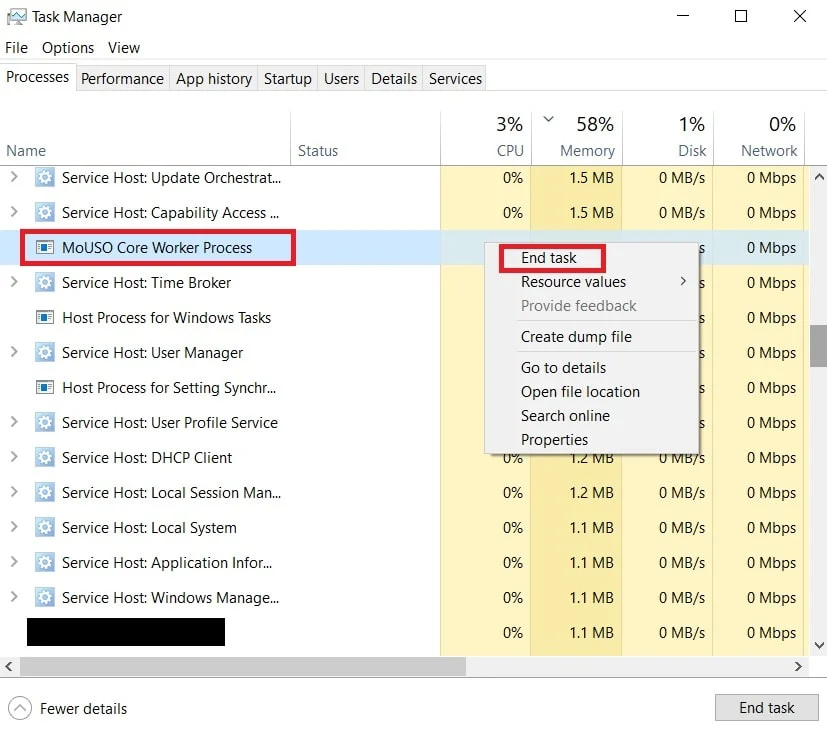
すべてのバックグラウンドプロセスを閉じることに加えて、ガイドに従ってWindows 10PCですべてのスタートアッププロセスを無効にしてみてください。Windows10でスタートアッププログラムを無効にする4つの方法
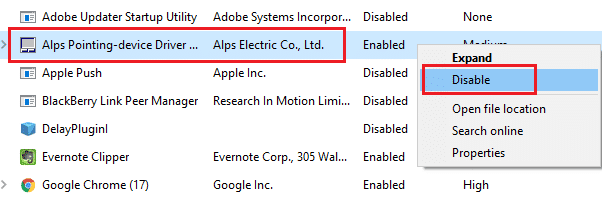
また読む: Windowsストアのキャッシュが破損している可能性があるエラーを修正する
方法5:日付と時刻の設定を同期する
Microsoft Storeからゲームまたはアプリケーションをインストールするには、PCで日付と時刻の値をグローバル設定に同期する必要があります。 ここでは、Windows 10 PCで日付、地域、および時刻のデータを同期するためのいくつかの手順を示します。
1. Windows + Iキーを同時に押し続けて、 Windows設定を開きます。
2.[時間と言語]オプションを選択します。
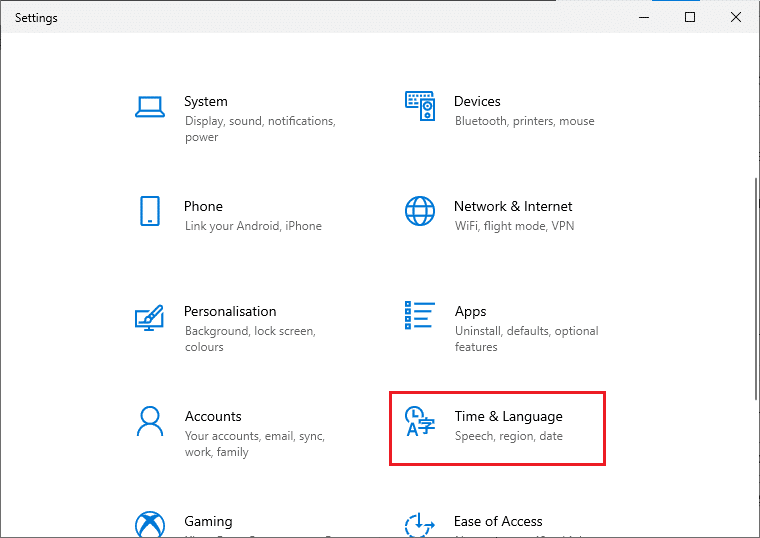
3. [日付と時刻]タブで、[時刻を自動的に設定する]と[タイムゾーンを自動的に設定する]オプションの2つの値がオンになっていることを確認します。 今すぐ同期をクリックします。
![次に、[日時]タブで、[時刻を自動的に設定する]と[タイムゾーンを自動的に設定する]オプションがオンになっていることを確認します](/uploads/article/4532/C2fkhu06EqBeWkCa.png)
方法6:WindowsStoreAppsのトラブルシューティングを実行する
Windows 10 PCには、MicrosoftStoreの問題を修正するためのトラブルシューティングツールが組み込まれています。 以下の手順に従って、WindowsStoreAppsのトラブルシューティングを実行します。
1. Windowsキーを押し、 「トラブルシューティング設定」と入力して、[開く]をクリックします。
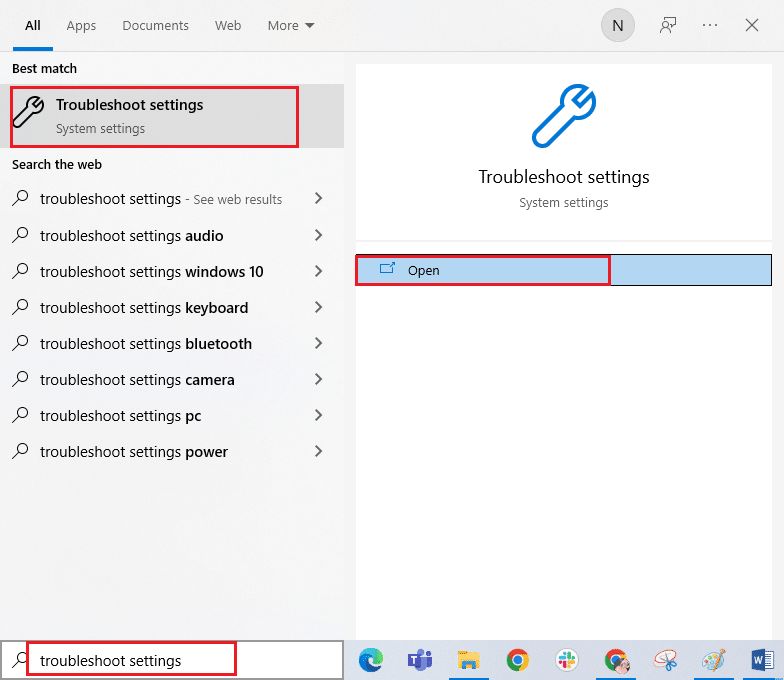 0
0
2.次に、[ Windowsストアアプリ]をクリックしてから、トラブルシューティングツールを実行します。
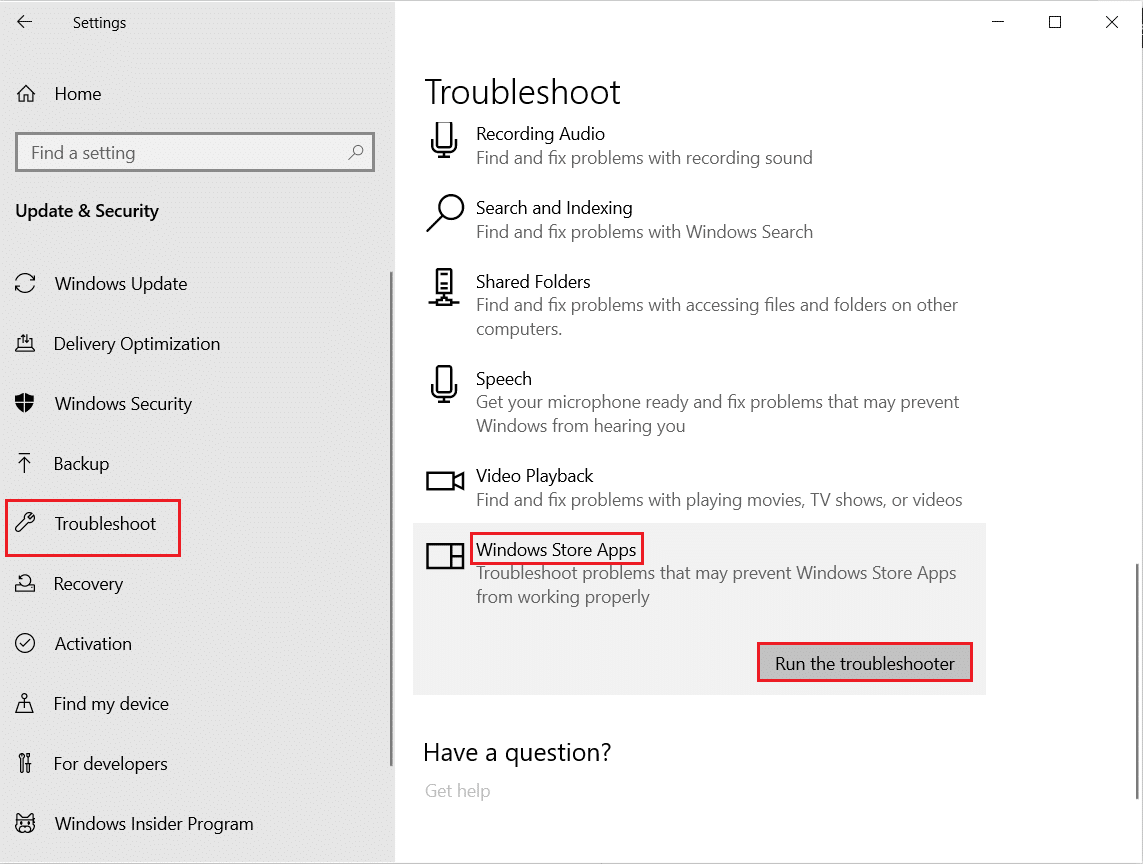
3.トラブルシューティングプロセス後に問題が特定された場合は、[この修正を適用]をクリックします。
4.最後に、次のプロンプトにリストされている手順に従い、PCを再起動します。
また読む: Windowsストアエラーを修正するサーバーがつまずいた
方法7:Windowsストアキャッシュを削除する
Microsoft Storeの破損したキャッシュと破損したデータは、MicrosoftStoreのエラーコード0x80246019または0x80073D12の原因になります。 以下の手順に従って、WindowsStoreのキャッシュを削除します。
1. Windows + Rキーを同時に押して、[実行]ダイアログボックスを起動します。
2.ここで、 wsreset.exeと入力し、 Enterキーを押します。
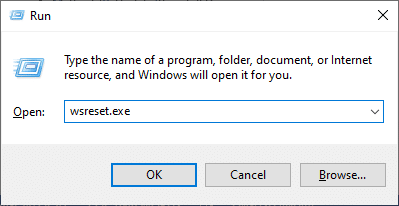
3.MicrosoftStoreのエラーコード0x80073D12の問題が修正されていることを確認します。
方法8:一時ファイルを削除する
Windows 10 PCに十分なスペースがない場合、新しいアプリケーションやプログラムを追加またはインストールすることはできません。 まず、ドライブに十分なスペースがあるかどうかを確認し、十分なスペースがない場合は、以下の手順に従ってすべての一時ファイルをクリアします。
ステップI:ドライブスペースを確認する
Windows 10 PCのドライブ容量を確認するには、以下の手順に従ってください。
1. Windows + Eキーを同時に押して、ファイルエクスプローラーを開きます。
2.次に、左側の画面から[このPC ]をクリックします。
3.図のように、[デバイスとドライバー]の下のディスク容量を確認します。 それらが赤で表示されている場合は、一時ファイルをクリアすることを検討してください。
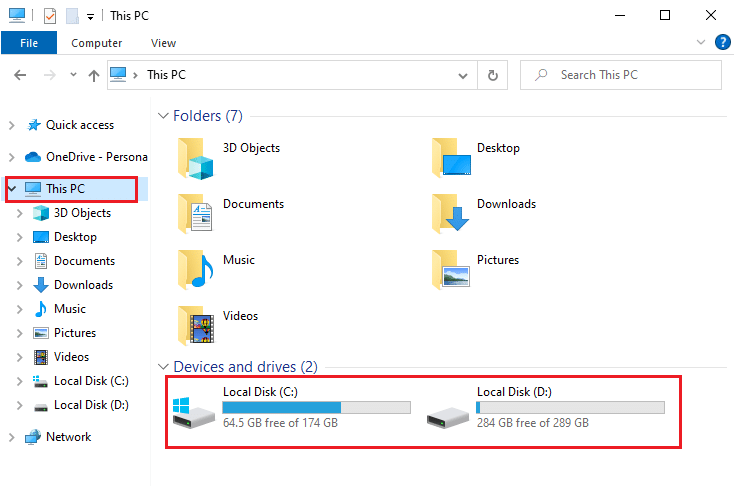
ステップII:一時ファイルをクリアする
検索条件の速度を向上させるために、一時ファイルがPCに保存されます。 また、これらのファイルが時間の経過とともに蓄積し、Windows10PCのスペースが不足していることが原因である場合。 Microsoft Storeから新しいアプリケーションをインストールし、エラーコード0x80073D12を回避するには、コンピューターの空き容量を増やす必要があります。 これは、コンピュータ内の不要なファイルをすべてクリアするのに役立つ、Windowsでハードディスクスペースを解放するための10の方法のガイドです。 同じ手順に従って、Microsoftのエラーコードを修正します。
![次に、[その他のオプション]タブに切り替えて、[システムの復元とシャドウコピー]の下の[クリーンアップ...]ボタンをクリックします。](/uploads/article/4532/n1zmPaeHGqTZW0Ac.png)
また読む: Windowsストアのインストールボタンなしを修正
方法9:アプリのアップデートをインストールする
Microsoftエラー0x80073D12を修正するには、MicrosoftStoreライブラリ内のすべてのアプリケーションが最新バージョンに更新されていることを確認してください。 保留中の更新が多数ある場合、新しい更新またはインストールでプロセス中にいくつかのエラーが発生する可能性があります。 以下の手順に従って、MicrosoftStoreアプリの更新プログラムをインストールします。
1.検索メニューに移動し、「 MicrosoftStore 」と入力します。 [開く]をクリックします。

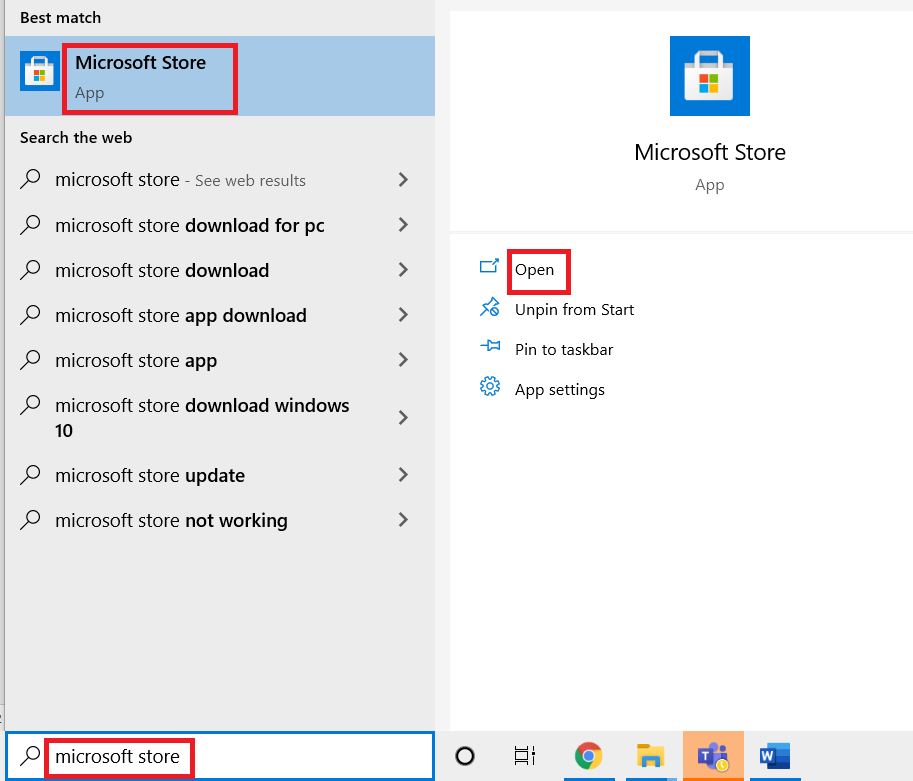
2.Microsoftストアウィンドウの左下隅にあるライブラリアイコンをクリックします。
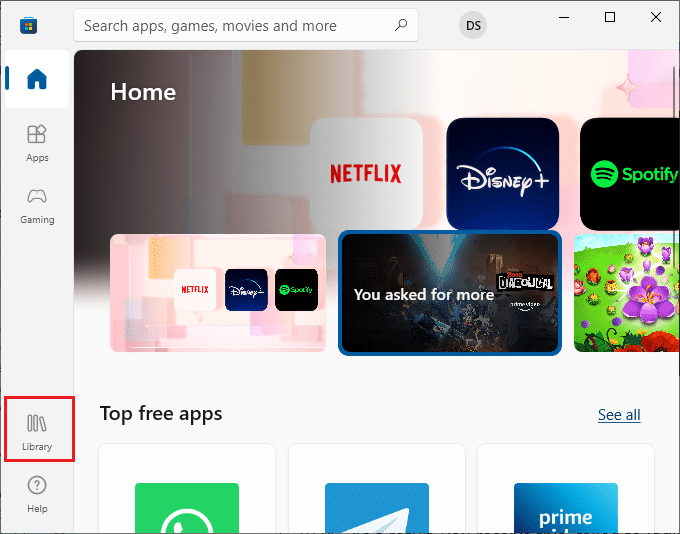
3.次に、[更新の取得]ボタンをクリックします。
![次に、[更新を取得]ボタンをクリックします](/uploads/article/4532/onTCGx4kNLiDdzrC.png)
4.[すべて更新]ボタンをクリックします。
![次に、[すべて更新]ボタンをクリックします。 Windows10のMicrosoftStoreエラー0x80073D12を修正](/uploads/article/4532/32SGx7FFF1iZbMQV.png)
5.更新プログラムがWindows10PCにダウンロードされるのを待ち、アプリとゲームが最新のプロンプトになっていることを確認します。
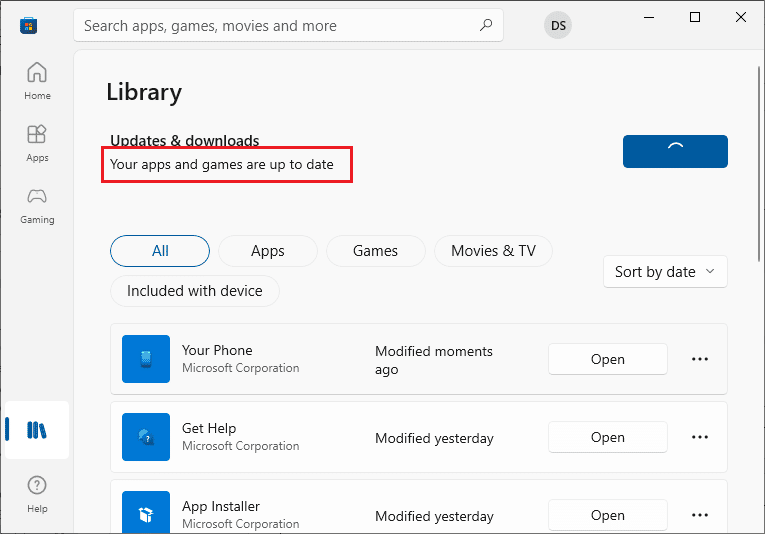
方法10:Windowsを更新する
Windows 10コンピューターにバグ、エラー、パッチ関連の問題がある場合、新しいアプリやゲームをインストールできない可能性があります。 この問題は、WindowsUpdateをインストールすることで解決できます。 まず、OSの更新バージョンを使用しているかどうかを確認します。または、実行中の更新があるかどうかを確認します。ガイドの手順に従ってください。Windows10最新の更新プログラムをダウンロードしてインストールする方法
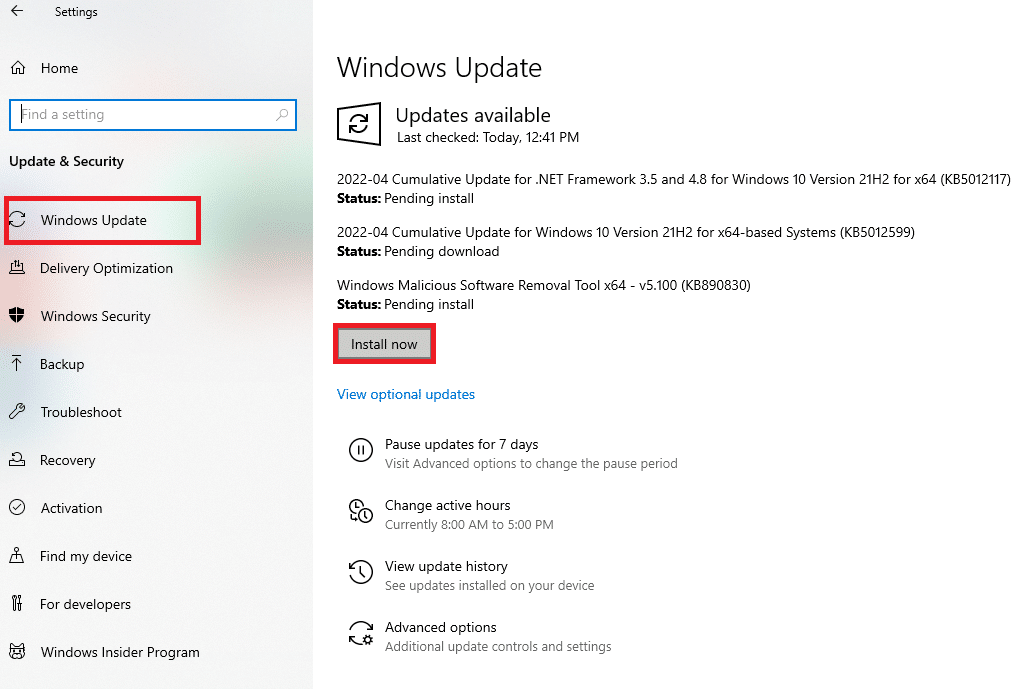
Windowsオペレーティングシステムのバージョンを更新した後、Microsoftエラー0x80073D12が修正されているかどうかを確認してください。
また読む: Windows10で欠落しているWindowsストアを修正する
方法11:プロキシサーバーとVPNサーバーを無効にする
プロキシサーバーとVPNサービスはインターネットIDを隠しますが、設定がコンピューターと互換性がない場合、いくつかのエラーが発生します。 そのような問題の1つは、Microsoftのエラーコード0x80073D12です。 プロキシおよびVPNサービスを無効にするには、Windows 10でVPNおよびプロキシを無効にする方法に関するガイドに従い、記事の説明に従って手順を実装します。
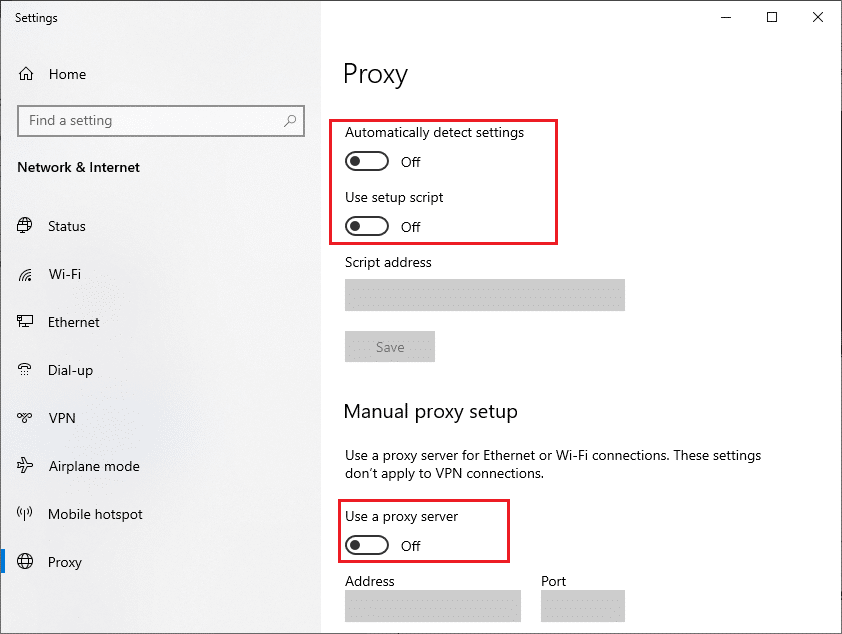
VPNクライアントとプロキシサーバーを無効にした後、エラーコード0x80073D12が修正されているかどうかを確認します。 繰り返しになりますが、問題が気になる場合は、モバイルホットスポットに接続して、再発するかどうかを確認してください。
方法12:GoogleDNSアドレスを使用する
多くのユーザーは、Google DNSアドレスを使用すると、MicrosoftStoreからのゲームやアプリケーションのインストール中に発生する競合を修正できると提案しています。 Microsoftのエラーコード0x80073D12に直面した場合は、Windows10でDNS設定を変更する方法に関するガイドに従ってください。
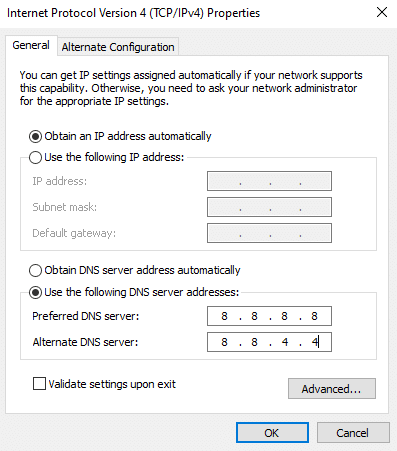
Google DNSアドレスに切り替えたら、MicrosoftStoreから新しいアプリケーションをインストールできるかどうかを確認します。
また読む: ChromeでDNSoverHTTPSを有効にする方法
方法13:アンチウイルススイートを一時的に無効にする(該当する場合)
Microsoft Storeから特殊なアプリやゲームをインストールしようとすると、コンピューターのウイルス対策スイートがそれを脅威として識別し、アプリのインストールを妨げることがあります。 そのため、ガイド「Windows 10でウイルス対策を一時的に無効にする方法」に示されている手順に従って、PCでサードパーティのウイルス対策プログラムまたは組み込みのセキュリティスイートを無効にすることをお勧めします。
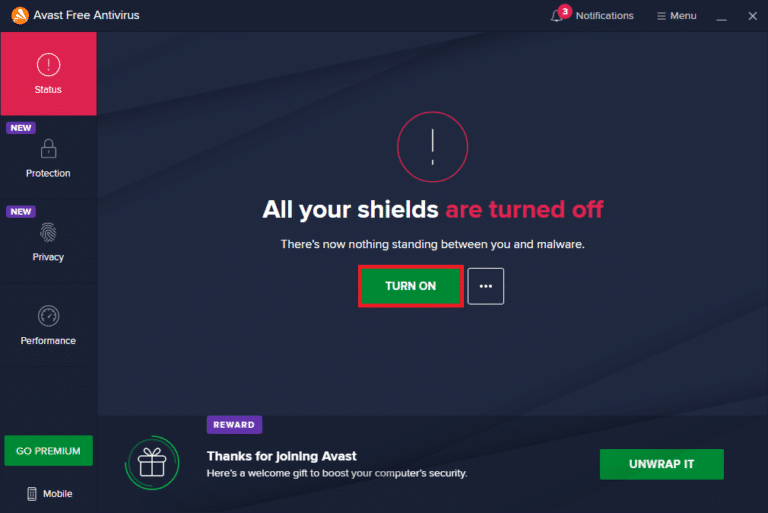
必要なアプリケーションをデバイスにインストールしたら、悪意のある攻撃を防ぐために、セキュリティスイートを再度有効にしてください。
方法14:Windowsファイアウォールを無効にする(非推奨)
ウイルス対策プログラムと同様に、コンピューターのWindows Defenderファイアウォールにより、MicrosoftStoreからのアプリのダウンロードが妨げられる場合があります。 したがって、この場合、セキュリティスイートの重大度を下げる(いくつかの機能をホワイトリストに登録する)か、ガイド「Windows10ファイアウォールを無効にする方法」の説明に従ってWindowsDefenderファイアウォールを完全に無効にする必要があります。
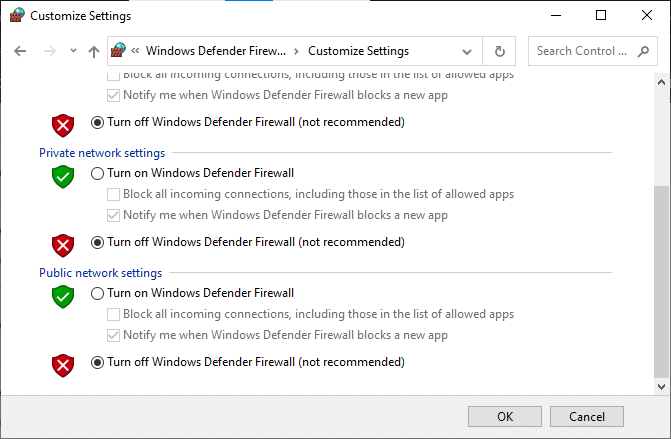
アプリケーションをインストールした後、ファイアウォールスイートを再度有効にして、PCを引き続き使用してください。
また読む: WindowsDefenderファイアウォールでプログラムをブロックまたはブロック解除する方法
方法15:アプリまたはアドオンを修復およびリセットする
どの方法でもWindows10PCのMicrosoftエラー0x80073D12を修正するのに役立たない場合、この方法は簡単で効果的な回避策になります。 アプリやゲームのアドオンをインストールしていて、説明されているエラーが発生した場合は、以下の手順に従って、アプリケーションを修復するか、必要に応じてリセットしてみてください。
注:ここでは、デモンストレーションの例としてMinecraftLauncherアプリを取り上げています。 アプリに応じた手順に従ってください。
1. Windowsキーを押して、 MinecraftLauncherと入力します。
2.強調表示されているアプリ設定オプションを選択します。
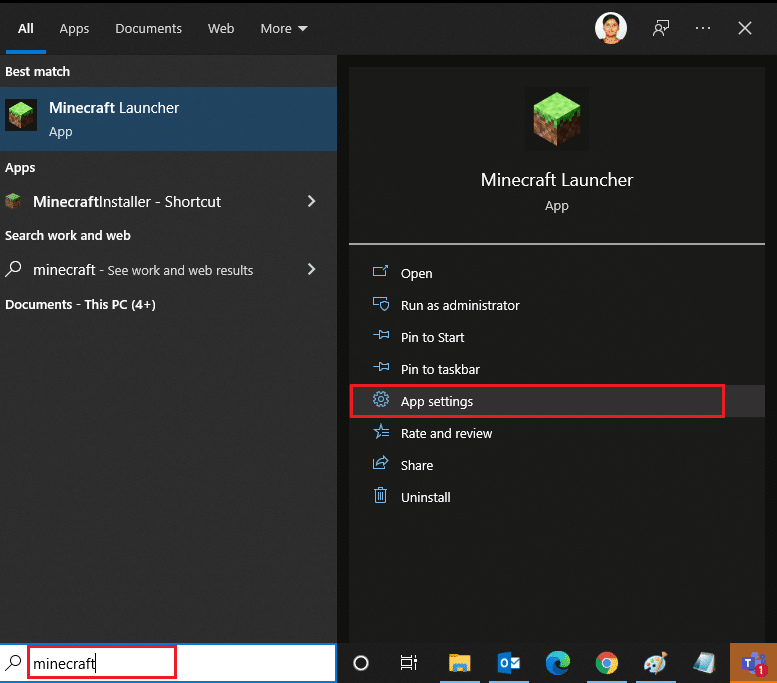
3. [設定]画面を下にスクロールし、強調表示されている[修復]オプションをクリックします。
注: Minecraft Launcherの修復中、アプリのデータは影響を受けません。
![まず、[設定]画面を下にスクロールして、[修復]オプションをクリックします](/uploads/article/4532/0GPj0zA32YEtC1K8.png)
4.問題が修正されたかどうかを確認します。 そうでない場合は、[リセット]オプションをクリックします。
注: Minecraft Launcherをリセットすると、アプリのデータが削除されます。
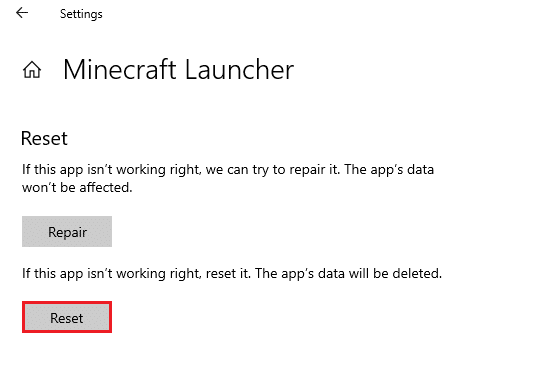
5.最後に、PCを再起動し、アプリケーションのアドオンのインストール中に発生するMicrosoftエラーコード0x80073D12が修正されているかどうかを確認します。
方法16:MicrosoftStoreを再登録する
Microsoft Storeをリセットしてもコード0x80073D12が修正されない場合は、Windowsストアを再登録すると役立つ場合があります。 以下の指示に従ってください。
1. Windowsキーを押し、 PowerShellと入力して、[管理者として実行]をクリックします。
![次に、[管理者として実行]をクリックします。 Windows10のMicrosoftStoreエラー0x80073D12を修正](/uploads/article/4532/Fr0FaNbM9oGfadYe.png)
2.次に、次のコマンドを入力して、 Enterキーを押します。
PowerShell -ExecutionPolicy Unrestricted -Command "&{$manifest =(Get-AppxPackage Microsoft.WindowsStore).InstallLocation +'AppxManifest.xml'; Add-AppxPackage -DisableDevelopmentMode -Register $manifest} 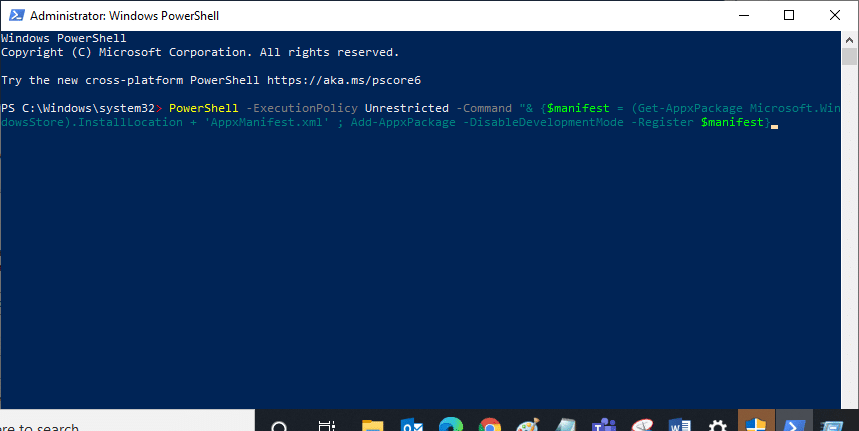
3.コマンドが実行されるまで待ちます。これで、説明したエラーに再び直面することはありません。
また読む: Windowsストアエラー0x80072ee7を修正
方法17:MicrosoftStoreを再インストールする
上記の方法のいずれもコード0x80073D12の修正に役立たない場合、問題を解決するための最後のオプションはMicrosoftStoreを再インストールすることです。 このアンインストールプロセスは、コントロールパネルまたは設定手順では実装できません。 PowerShellコマンドは、以下で説明するようにMicrosoftStoreを再インストールするのに役立ちます。
1.管理者としてWindowsPowerShellを起動します。
2.ここで、 get-appxpackage –allusersコマンドを入力し、 Enterキーを押します。
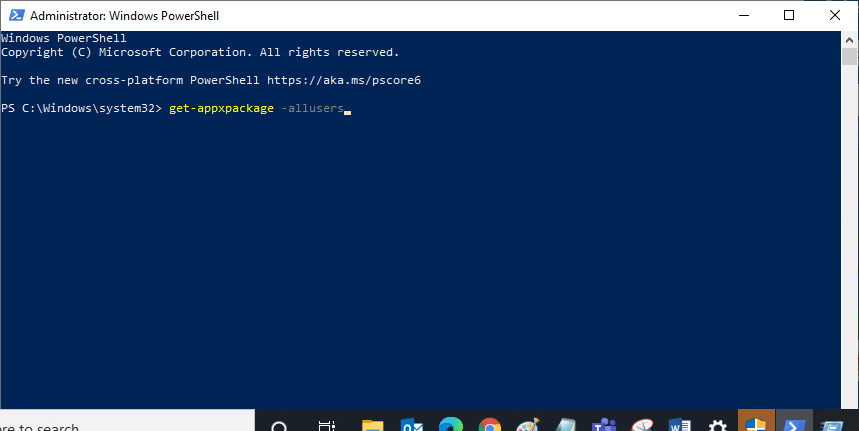
3. Microsoft.WindowsStore名を検索し、 PackageFullNameのエントリをコピーします。
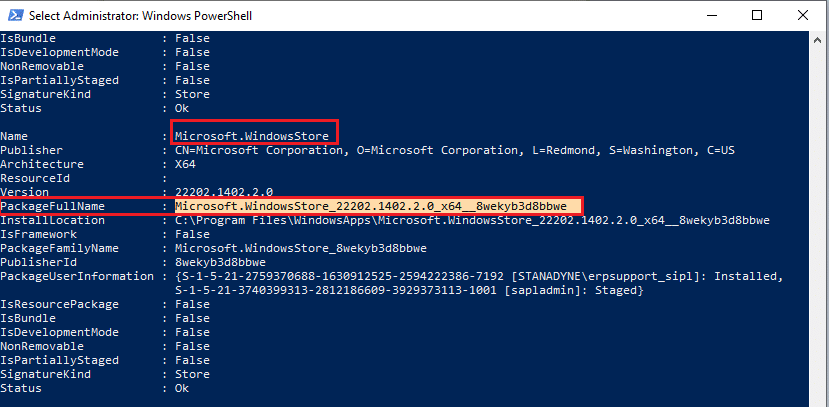
4. PowerShellウィンドウの新しい行に移動し、 remove-appxpackageと入力してから、スペースと前の手順でコピーした行を入力します。 のように見えます、
remove-appxpackage Microsoft.WindowsStore_22202.1402.2.0_x64__8wekyb3d8bbwe
注:使用するWindowsのバージョンによって、コマンドが多少異なる場合があります。
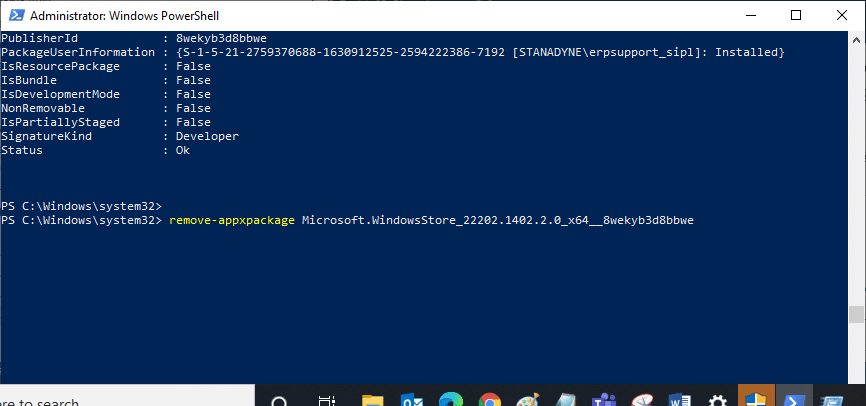
5.次に、 PCを再起動します。 MicrosoftStoreがPCから削除されます。
6.次に、再インストールするには、管理者としてWindows PowerShellを再度開き、次のコマンドを実行します。
Add-AppxPackage -register "C:\ Program Files \ WindowsApps \ Microsoft.WindowsStore_11804.1001.8.0_x64__8wekyb3d8bbwe \ AppxManifest.xml" –DisableDevelopmentMode
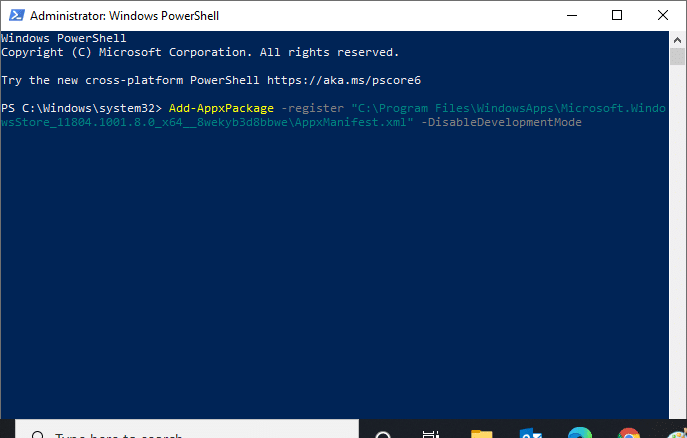
Microsoft StoreはPCに再インストールされ、MicrosoftStoreコード0x80073D12に直面することはありません。
方法18:新しいユーザープロファイルを作成する
一部のユーザーは、新しいユーザープロファイルを作成してMicrosoftエラー0x80073D12を修正したと報告しています。 ガイド「Windows10でローカルユーザーアカウントを作成する方法」で説明されている手順に従って、新しいユーザープロファイルを作成できます。
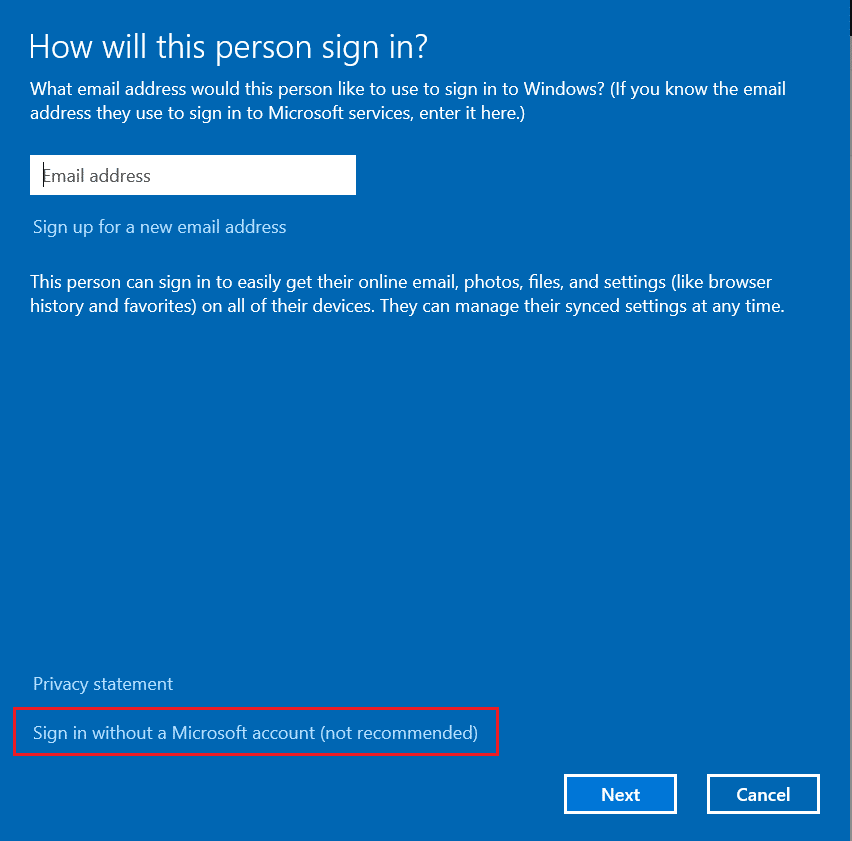
新しいユーザープロファイルを作成した後、説明したエラーを修正したかどうかを確認します。
また読む: Windows10のWindowsストアエラー0x803F7000を修正
方法19:システムの復元を実行する
それでも、Microsoftエラー0x80073D12で苦労している場合は、コンピューターを以前のバージョンに復元してみてください。 Windows 10でシステムの復元を使用する方法に関するガイドに従うことで、同じことを簡単に実装できます。
![最後に、[完了]ボタンをクリックして復元ポイントを確認します。 Windows10のMicrosoftStoreエラー0x80073D12を修正](/uploads/article/4532/ImnsSDc2BmVU9gWZ.png)
したがって、この場合、すでに作成したシステムの復元ポイントは、説明したエラーを修正するのに非常に役立ちます。
方法20:PCをリセットする
Microsoft Storeに問題がないのに、Microsoft StoreエラーMicrosoftエラー0x80073D12が発生する場合は、コンピューターをリセットすることをお勧めします。 説明した問題を解決するには、ガイド「データを失うことなくWindows10をリセットする方法」の手順に従ってください。
![次に、[このPCをリセット]ウィンドウからオプションを選択します。](/uploads/article/4532/Z8HX1HGL7nnHgTOr.png)
おすすめされた:
- 見られずにInstagramのメッセージを読む方法
- Windows10でのExcelstdole32.tlbエラーを修正
- MicrosoftStoreがWindows10で機能しない問題を修正
- MicrosoftStoreがアプリをインストールしない問題を修正
このガイドがお役に立てば幸いです。Windows10でMicrosoftエラー0x80073D12を修正できたと思います。さらにクールなヒントとコツについては、このページにアクセスし、以下にコメントを残してください。 次に何を学びたいか教えてください。
