Windows10でMicrosoftSolitaireCollectionが機能しない問題を修正
公開: 2022-06-22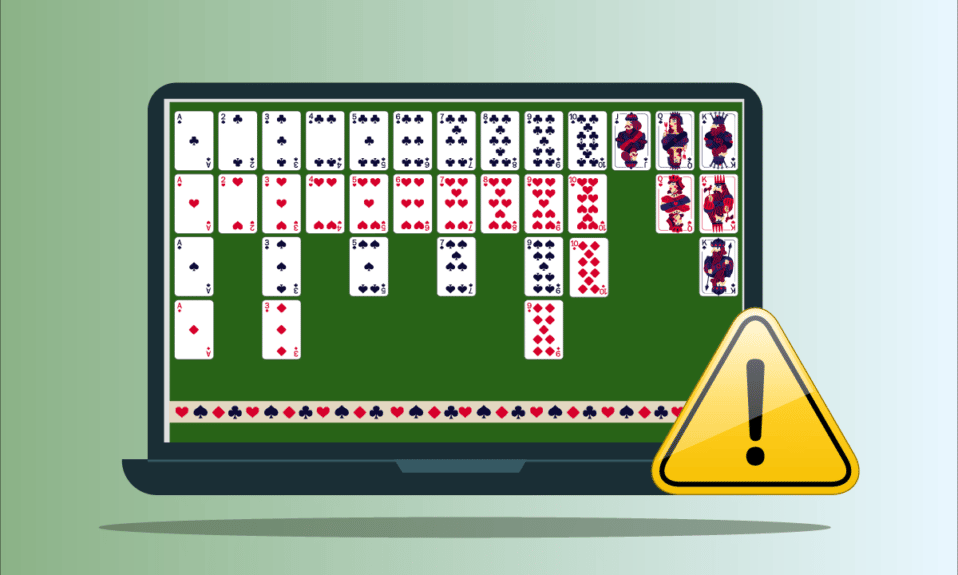
Solitaire Collectionは、Windowsでプレイされる有名なゲームの1つです。 これは、Windows 8、8.1、および10で使用できるカードビデオゲームです。これだけでなく、このゲームはモバイルデバイスでも使用できます。 新しいアップデートはゲームに多くの素晴らしい機能をもたらしますが、Windows10エラーが機能しないMicrosoftSolitaireCollectionも付属しています。 これにより、ゲームがクラッシュし、単に開かなくなります。 この問題はゲームプレーヤーにとって厄介なものになる可能性がありますが、いくつかの簡単な方法で修正できます。 同じことに関するヒントをお探しの場合は、MicrosoftSolitaireCollectionが機能しない問題を修正する方法を説明する役立つガイドをお届けします。
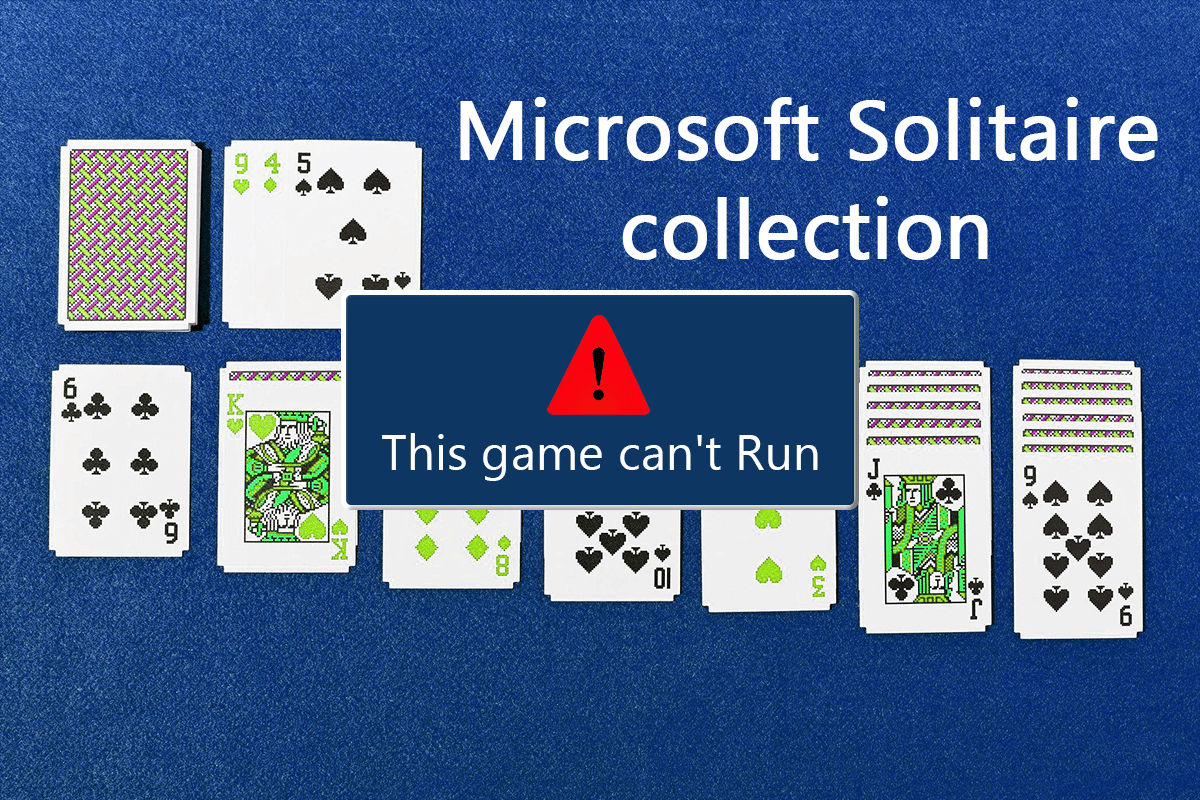
コンテンツ
- Windows10で動作しないMicrosoftSolitaireCollectionを修正する方法
- 方法1:Windowsを更新する
- 方法2:アプリを更新する
- 方法3:WindowsStoreアプリのトラブルシューティングを実行する
- 方法4:グラフィックスドライバーを再起動する
- 方法5:ウイルス対策を一時的に無効にする(該当する場合)
- 方法6:Windowsファイアウォールを無効にする(非推奨)
- 方法7:タスクバーの自動非表示機能を無効にする
- 方法8:表示スケーリングとレイアウト設定
- 方法9:新しいMicrosoftアカウントを追加する
- 方法10:ゲームを再度有効にする
- 方法11:ゲームを再登録する
- 方法12:ディスプレイドライバーの更新をロールバックする
- 方法13:Windowsストアキャッシュをリセットする
- 方法14:ゲームをリセットする
- 方法15:ゲームを再インストールする
- 方法16:システムの復元を実行する
Windows10で動作しないMicrosoftSolitaireCollectionを修正する方法
Microsoft SolitaireCollectionがWindows10で機能しないという問題に直面している場合は、システム上のWindowsの問題が原因である可能性があります。 その背後にあるいくつかの理由を調べてみましょう。
- システム上の古いバージョンのWindowsは、ゲームが正しく動作しないか、途中でクラッシュする可能性があります。 この問題を解決するには、現在のバージョンのWindowsを更新してみてください。
- Windows Defenderも、MicrosoftCollectionを停止させる原因となる可能性があります。 偽旗作戦の制限により、ディフェンダーサービスはゲームをブロックします。したがって、ゲームをプレイする上での障害となります。
- システムに保存されている破損したキャッシュデータも、ゲームが機能しないという問題を引き起こす可能性があります。
すべての問題には解決策があり、Windows10でMicrosoftSolitaire Collectionが応答しない場合もあります。この問題は、ソフトウェア、システム、またはゲーム自体との競合が原因である可能性があります。 それを助けることができるいくつかの最良の方法を探求しましょう。
方法1:Windowsを更新する
この問題を解決する最初の方法の1つは、システムで新しいバージョンのWindowsを実行しているかどうかを確認することです。 古いバージョンのWindowsは、競合を引き起こし、システムでのゲームの実行をブロックする場合があります。 したがって、利用可能なアップデートがデバイスにインストールされていることを確認することが重要です。 Windows10の最新の更新プログラムをダウンロードしてインストールする方法に関するガイドをお読みください。
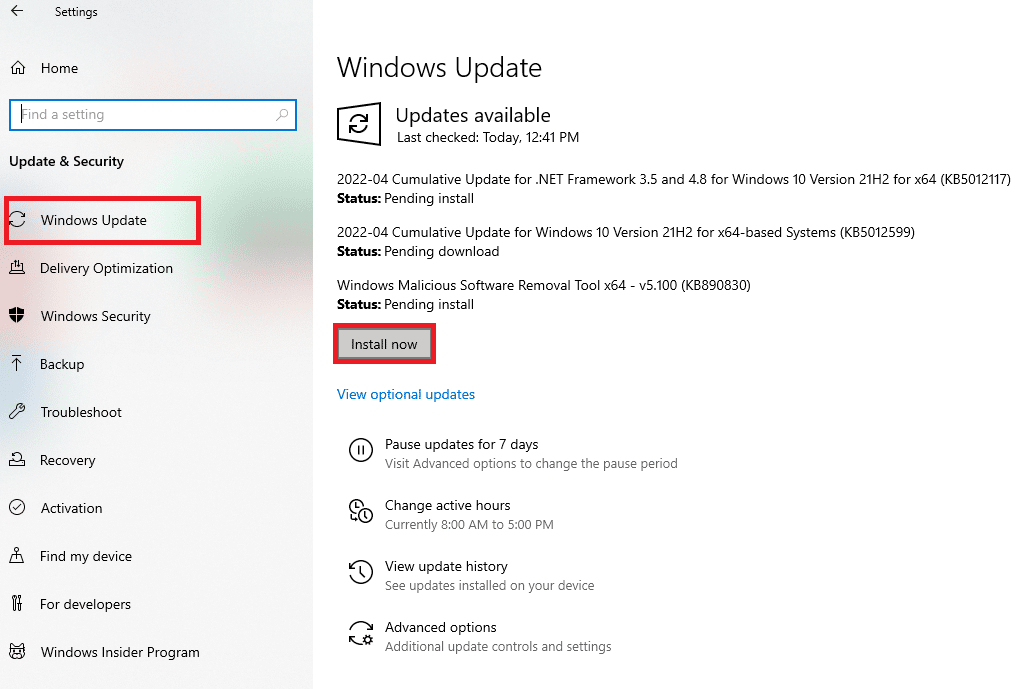
方法2:アプリを更新する
場合によっては、Windowsだけを更新するだけでは不十分な場合があります。システムにサードパーティのアプリケーションがあり、MicrosoftSolitaireがWindows10を動作させていない可能性があります。したがって、エラーが保留中の更新によるものではないことを確認するには、すべてのアプリを確認してください。システムは最新です。 更新プロセスを開始するのに役立ついくつかの手順を次に示します。
1. Windowsキーを押し、 Microsoft Storeと入力して、[開く]をクリックします。
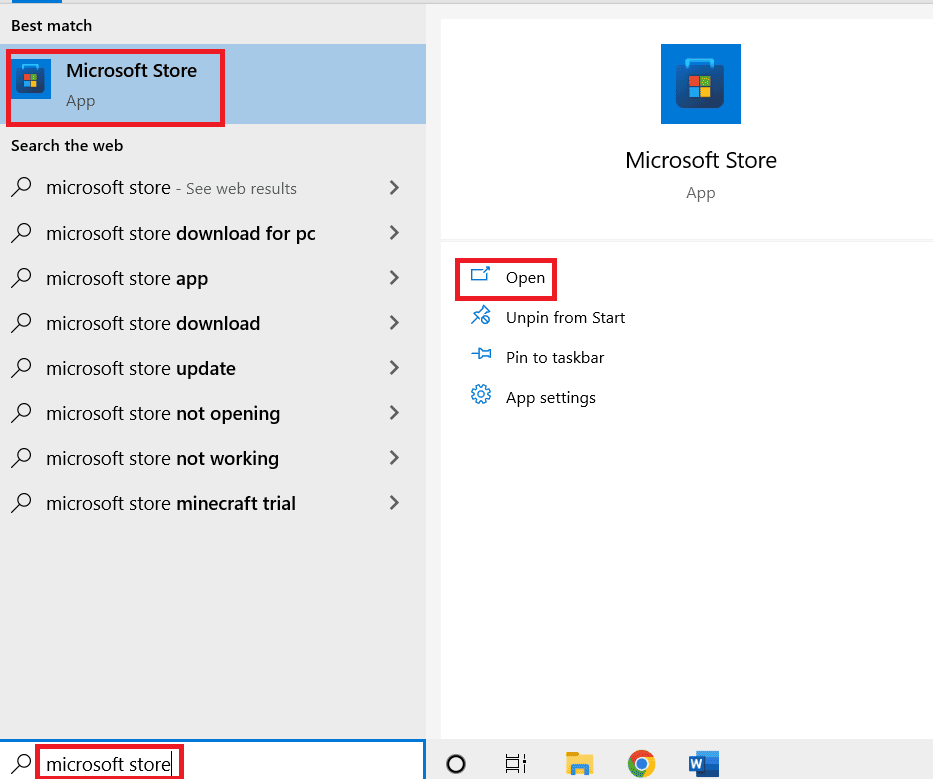
2.次に、[ライブラリ]をクリックします。
![[更新を取得]をクリックします。 MicrosoftSolitaireコレクションが機能しない問題を修正](/uploads/article/4889/72VBUigQ13jRhFO0.png)
3.次に、[更新を取得]をクリックします。
![[更新を取得]をクリックします。 MicrosoftSolitaireコレクションが機能しない問題を修正](/uploads/article/4889/72VBUigQ13jRhFO0.png)
4.次に、再生ボタンをクリックしてアップデートをインストールします。
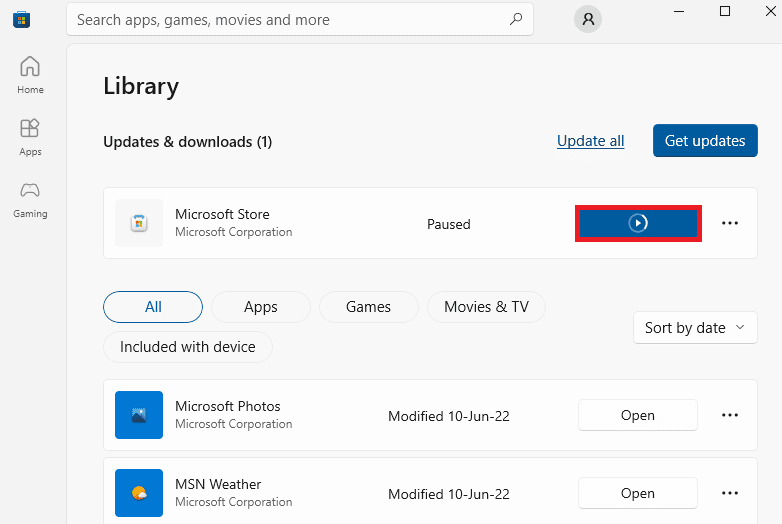
また読む: Microsoftアカウントでギフトカードを利用する方法
方法3:WindowsStoreアプリのトラブルシューティングを実行する
システムでMicrosoftSolitaireCollectionが機能しない問題が、WindowsまたはMicrosoft Storeが原因である場合、Windowsは、システムの障害またはエラーを検出するために特別に設計されたトラブルシューティングのオプションを提供します。 以下の手順に従って、システムでWindowsトラブルシューティングを実行することもできます。
1. Windows + Iキーを同時に押して、設定を起動します。
2.[更新とセキュリティ]をクリックします。
![[更新とセキュリティ]をクリックします](/uploads/article/4889/S5hQJXSqo8PvOMSn.png)
3.左側のペインから[トラブルシューティング]メニューに移動します。
4.次に、下にスクロールして[ Windows Store Apps ]を選択し、[トラブルシューティングツールの実行]ボタンをクリックします。
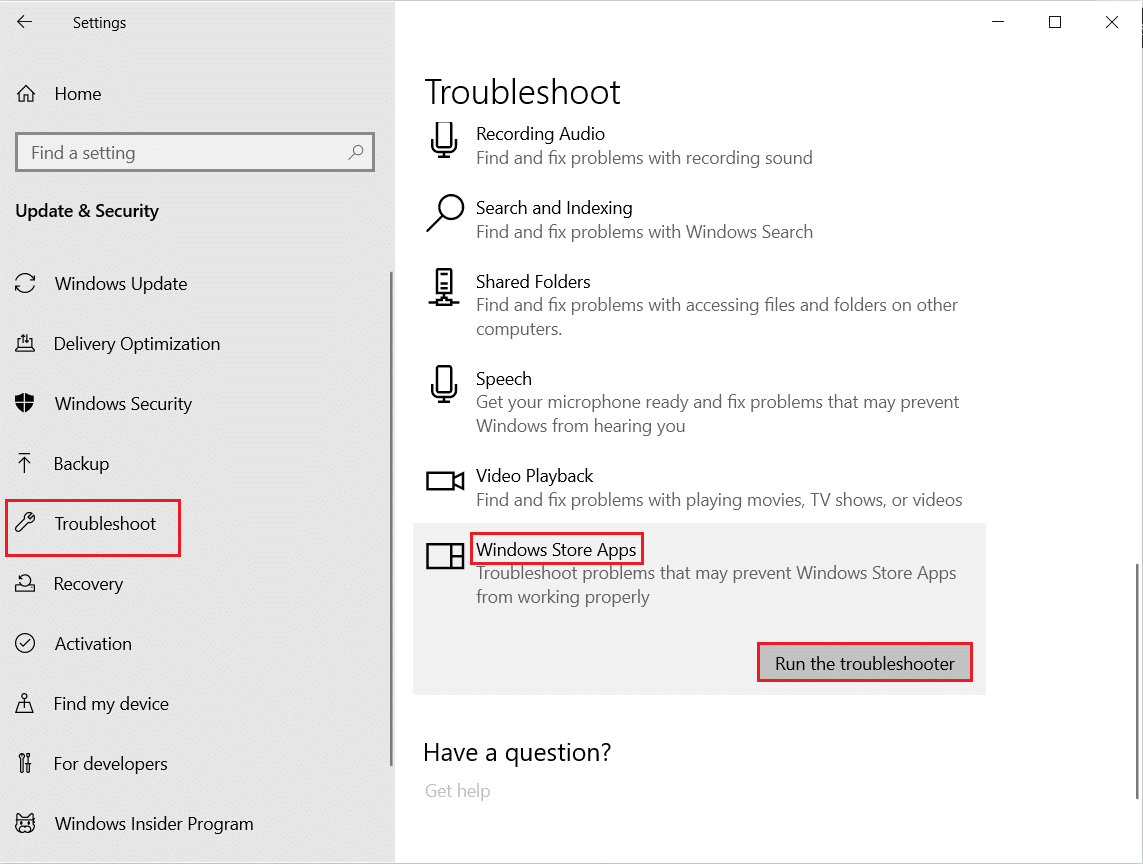
5.問題を検出するためのトラブルシューティングを待ち、画面の指示に従って修正を適用します。
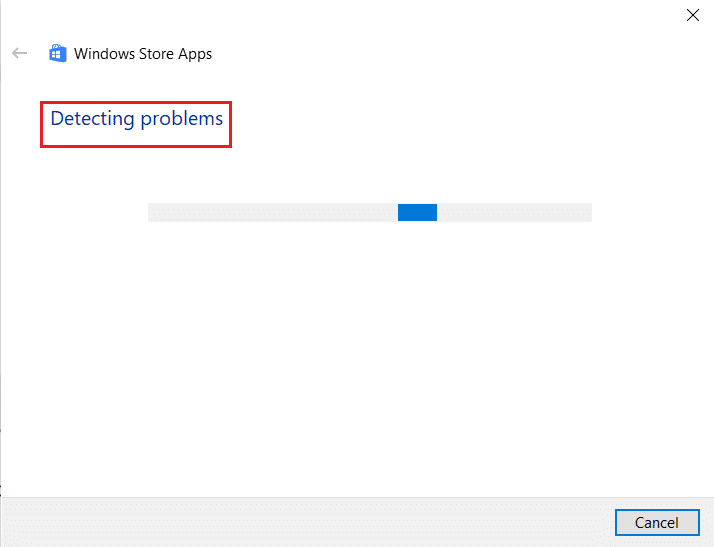
方法4:グラフィックスドライバーを再起動する
システムでMicrosoftSolitaireCollectionが開いていない場合は、グラフィックドライバを再起動すると非常に役立ちます。 これを行うには、 Windows + Ctrl + Shift+Bキーを同時に押してグラフィックスドライバーを再起動します。 システムの画面がちらつき、グラフィックドライバの再起動を示します。
方法5:ウイルス対策を一時的に無効にする(該当する場合)
システムでウイルス対策アプリケーションをバックグラウンドで実行している場合は、誤ったフラグの制限により、ゲームがブロックされている可能性があります。 したがって、ゲームのプレイ中に無効にすることが重要です。 Windows10でウイルス対策を一時的に無効にする方法に関するガイドをお読みください。
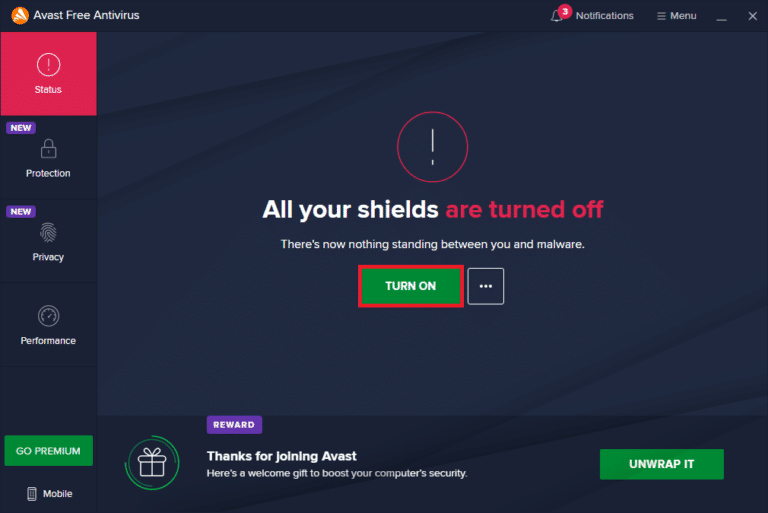
方法6:Windowsファイアウォールを無効にする(非推奨)
場合によっては、セキュリティ上の理由から、コンピューターのWindowsファイアウォールがインターネットアクセスを妨げることがあります。 Windows10ファイアウォールを無効にする方法に関するガイドをお読みください。
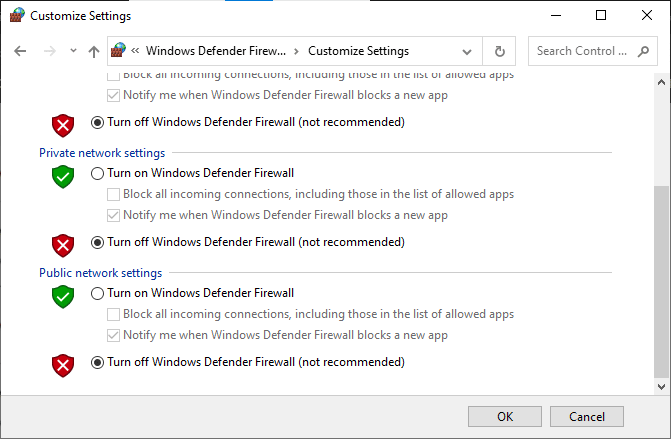
また読む: Windows100xc004f075エラーを修正する
方法7:タスクバーの自動非表示機能を無効にする
タスクバーの自動非表示機能が有効になっていると、ゲームがシステムで動作しなくなる可能性があります。 したがって、いくつかのタスクバー設定を微調整することが重要です。 自動非表示を無効にするには、以下の手順に従ってください。
1.デスクトップに移動し、タスクビューアイコンを右クリックします。
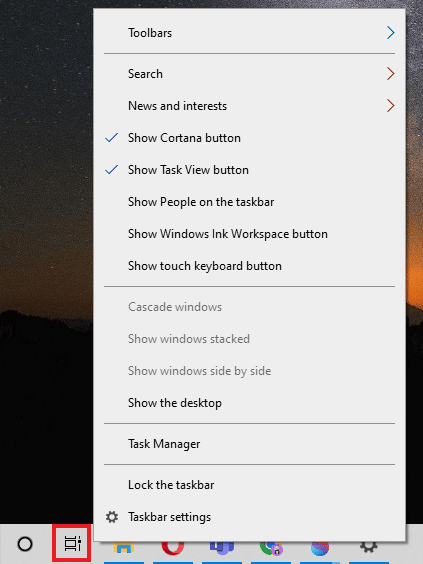
2.タスクバーの設定をクリックします。
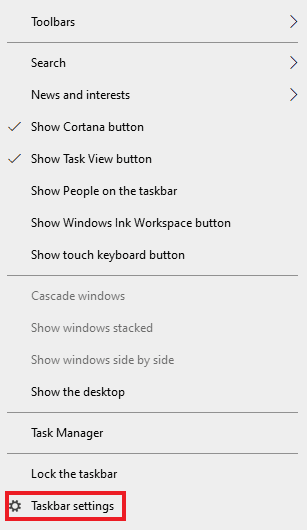
3.自動的にオフに切り替え、タブレットモードでタスクバーを非表示にします。
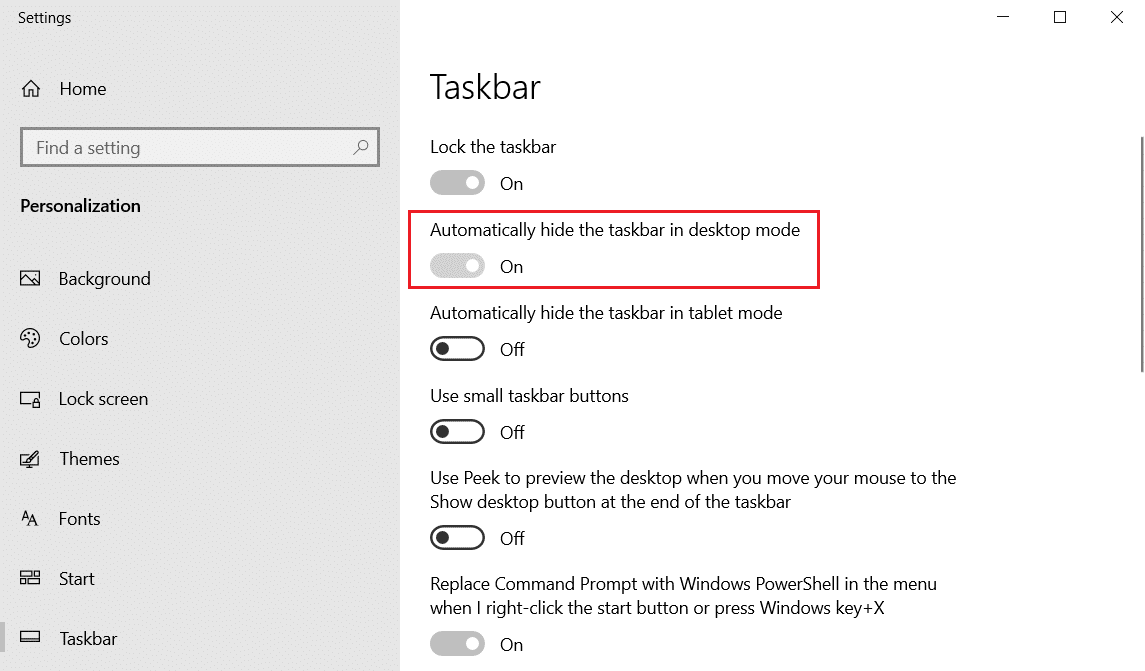
4.デスクトップビューに戻り、タスクバーが表示されているかどうかを確認します。
方法8:表示スケーリングとレイアウト設定
デフォルトのレイアウト設定では、MicrosoftSolitaireCollectionがディスプレイ内に収まらない可能性があります。 この表示スケーリング値は、システムで開いていないMSCを取り除くために微調整する必要があります。
1. Windows + Iキーを押して、システムの設定を開きます。
2.[システム設定]をクリックします。
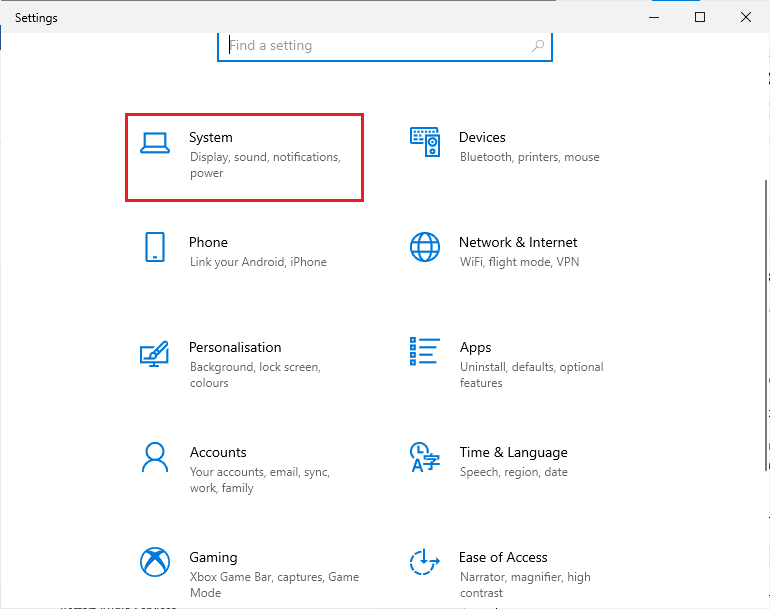
3. [ディスプレイ]を開き、[スケールとレイアウト]で[ 125% ]を選択します。
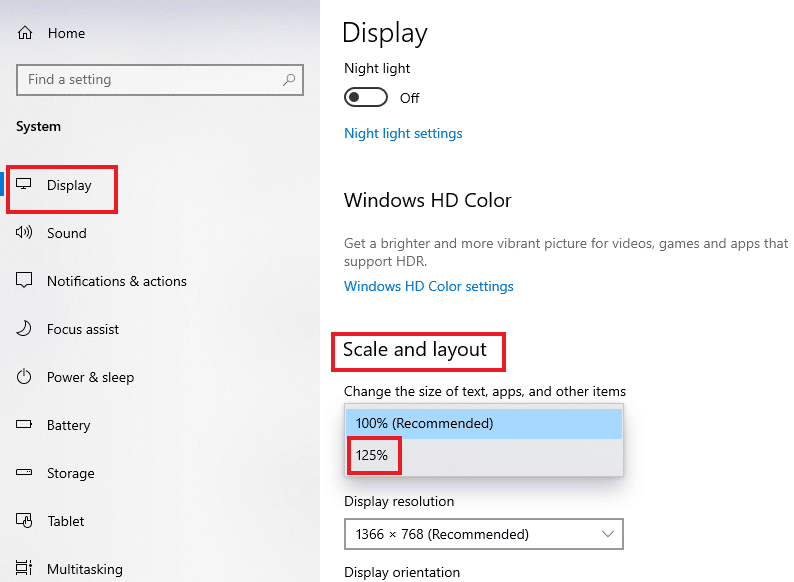
また読む:修正はMicrosoftStoreからダウンロードできません
方法9:新しいMicrosoftアカウントを追加する
Microsoft Solitaire Collectionは、アカウントの問題が原因で動作を停止する可能性のあるMicrosoftStoreゲームです。 したがって、システムに新しいMicrosoftアカウントを追加すると、エラーを解決するのに役立ちます。 これを行うには、以下に記載されている手順に従います。
1. Windows + Iキーを同時に押して、システムの設定を開きます。
2.アカウント設定をクリックします。
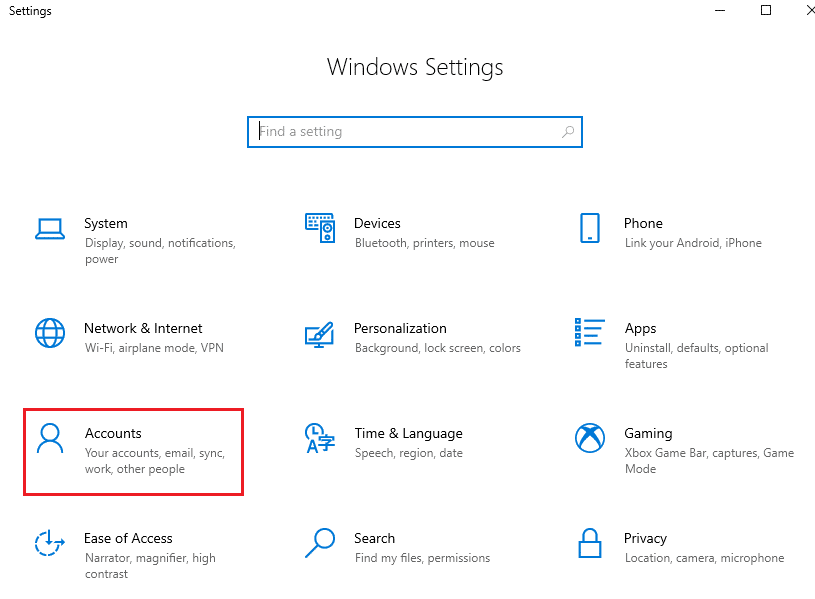
3.左側のペインで[家族と他のユーザー]をクリックします。
![左側のペインで[家族と他のユーザー]をクリックします。 MicrosoftSolitaireコレクションが機能しない問題を修正](/uploads/article/4889/EJBxl6YKgNxXAyxJ.png)
4.次に、[このPCに他の人を追加する]をクリックします。
![[家族と他のユーザー]メニューに移動し、[このPCオプションに他のユーザーを追加]をクリックします](/uploads/article/4889/RVACWR1lmyxYGcji.png)
5.電子メールまたは電話を入力し、新しいアカウントでサインインします。
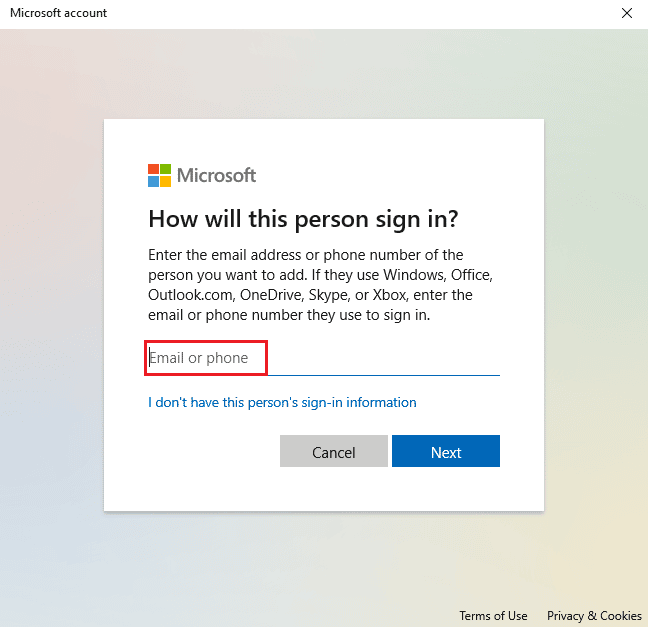
6.別のMicrosoftアカウントをお持ちでない場合は、をクリックしてください。このユーザーのサインイン情報はありません。
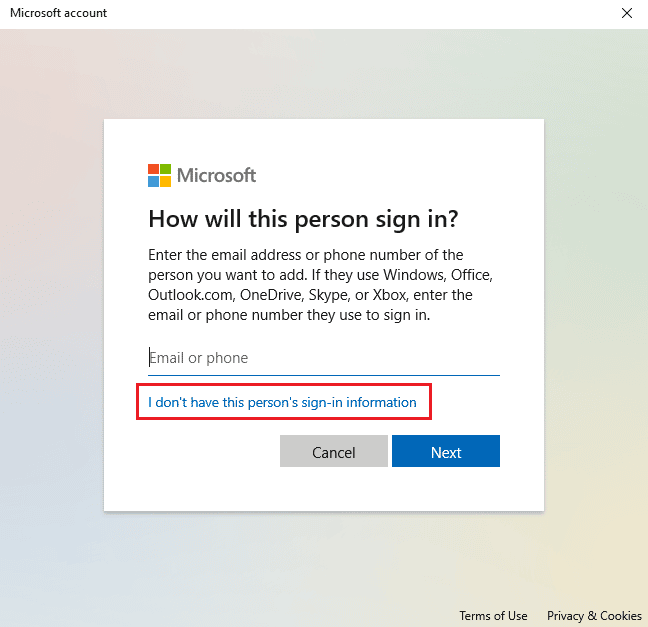

7.[ Microsoftアカウントなしでユーザーを追加する]を選択します。
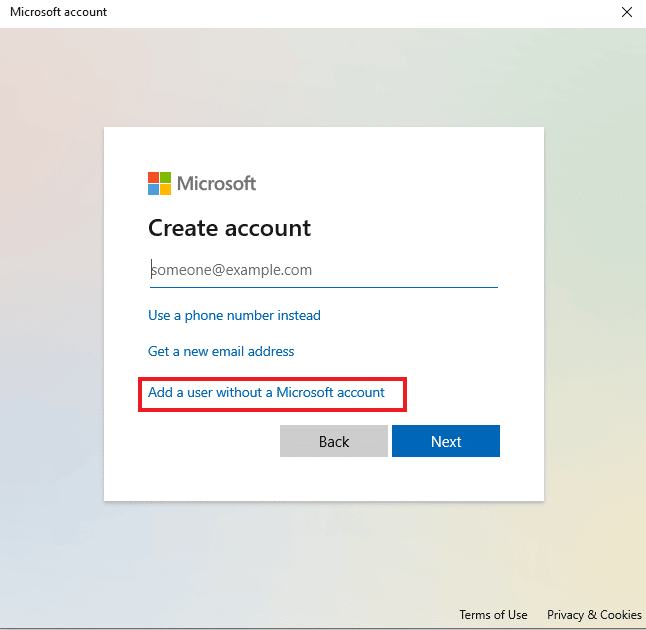
8.ユーザー名とパスワードを入力し、[次へ]をクリックします。
![詳細を入力して[次へ]をクリックします](/uploads/article/4889/dba4wC6r4ywBtKeR.png)
方法10:ゲームを再度有効にする
システムのソフトウェアに不具合があり、有効なプログラムと無効なプログラムを区別できない可能性があります。 これにより、MicrosoftSolitaireCollectionが1つであるゲームを開かずにWindowsが発生する可能性があります。 したがって、この問題を解決するには、Windowsでゲームを再度有効にして、システムを更新する必要があります。
1. Windows + Rキーを同時に押して、[実行]ダイアログボックスを開きます。
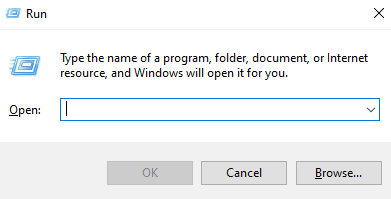
2. appwiz.cplと入力し、 Enterキーを押して、[プログラムと機能]ウィンドウを開きます。
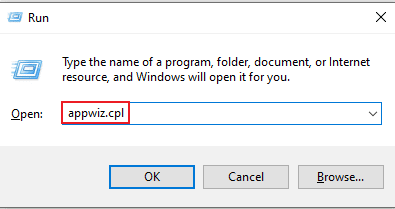
3.[ Windowsの機能をオンまたはオフにする]をクリックします。
![[Windowsの機能をオンまたはオフにする]をクリックします。 MicrosoftSolitaireコレクションが機能しない問題を修正](/uploads/article/4889/KDBcaeEpPJQzoTYf.png)
4.ゲームフォルダを見つけ、その横にあるチェックボックスを無効にして、[ OK ]をクリックします。
5.次に、Windowsが必要な変更を加えた後、 PCを再起動します。
6.手順1〜3を繰り返して、ゲームフォルダをもう一度見つけ、ゲームフォルダの横にあるチェックボックスを有効にします。
また読む: Microsoftアカウントのパスワードをリセットする方法
方法11:ゲームを再登録する
ゲームのレジストリエントリがシステムで体系的に行われていない場合は、Windowsでゲームが機能しない原因にもなっている可能性があります。 したがって、これを解決するには、ゲームを再登録することが重要です。 以下の手順に従って、システムで手順を実行できます。
1.[実行]ダイアログボックスを起動します。
2. powershellと入力し、 Enterキーを押してWindowsPowerShellを開きます。
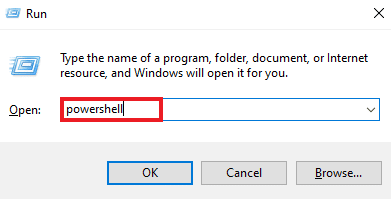
3. Windows PowerShellウィンドウで、指定されたコマンドを入力し、 Enterキーを押します。
Get-AppxPackage -allusers * MicrosoftSolitaireCollection * | Foreach {Add-AppxPackage -DisableDevelopmentMode -Register“ $($ _。InstallLocation)\ AppXManifest.xml”} 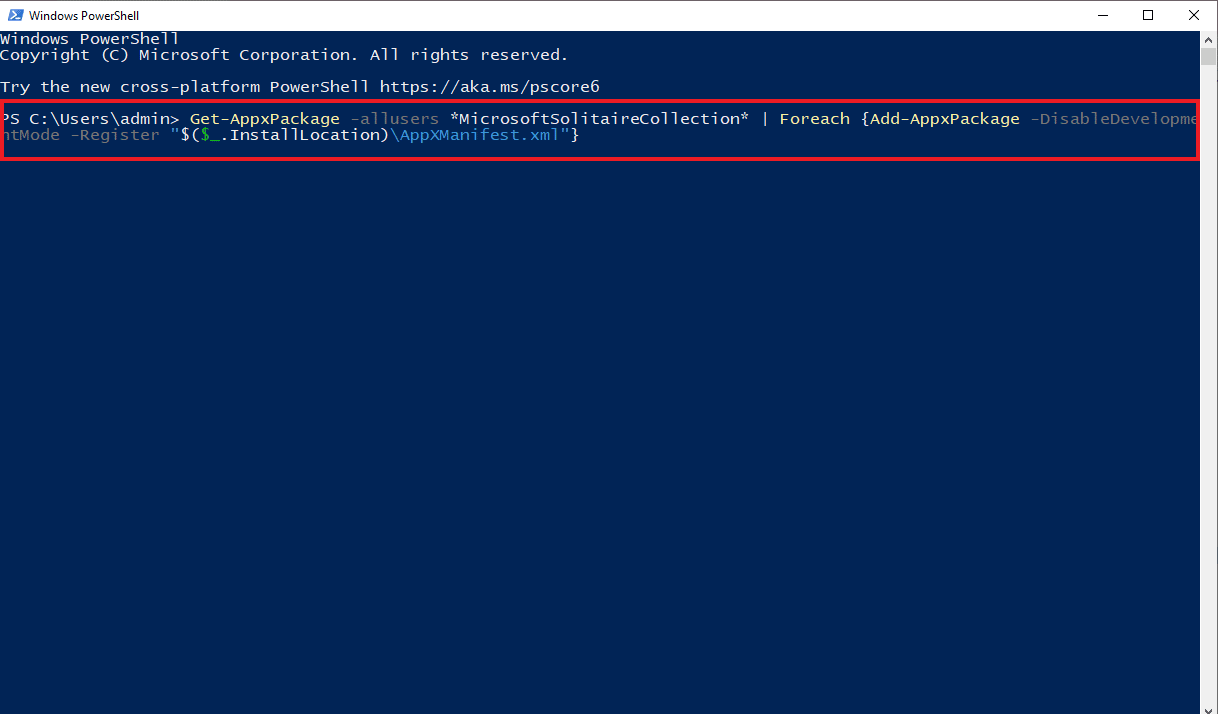
4.コマンドがゲームを処理して実行するのを待ちます。
方法12:ディスプレイドライバーの更新をロールバックする
システムのディスプレイアダプタがWindowsの機能によって適切に構成されていない可能性があるため、MicrosoftSolitaireCollectionが正しく機能していない可能性があります。 したがって、アダプターをロールバックすると、古いバージョンのドライバーを元に戻すのに役立ちます。 ディスプレイドライバーの更新をロールバックするには、Windows10でドライバーをロールバックするためのガイドに従ってください。
![[ドライバー]タブを開き、[ドライバーのロールバック]をクリックします。 MicrosoftSolitaireコレクションが機能しない問題を修正](/uploads/article/4889/WunFJRNQ4ENb1qaT.png)
また読む: Windows10でネットワーク接続の問題をトラブルシューティングする方法
方法13:Windowsストアキャッシュをリセットする
Windowsストアにはキャッシュが含まれています。これがMicrosoftSolitaireCollectionがWindows10で機能しない問題の原因となる可能性があります。Windowsストアのキャッシュシステムの損傷または破損により、システム上のゲームやその他のアプリがクラッシュする可能性があるため、これを解決するには問題は、キャッシュシステムをリセットする必要があります。
1. Windows + Rキーを同時に押して、[実行]ダイアログボックスを開きます。
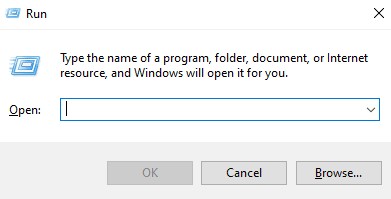
2.ボックスにwsreset.exeと入力し、Enterキーを押します。
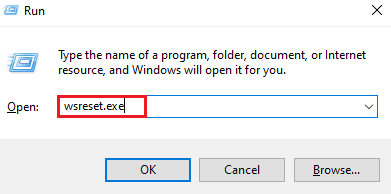
3.システムがWindowsStoreをリセットするのを待ちます。自動的に開きます。
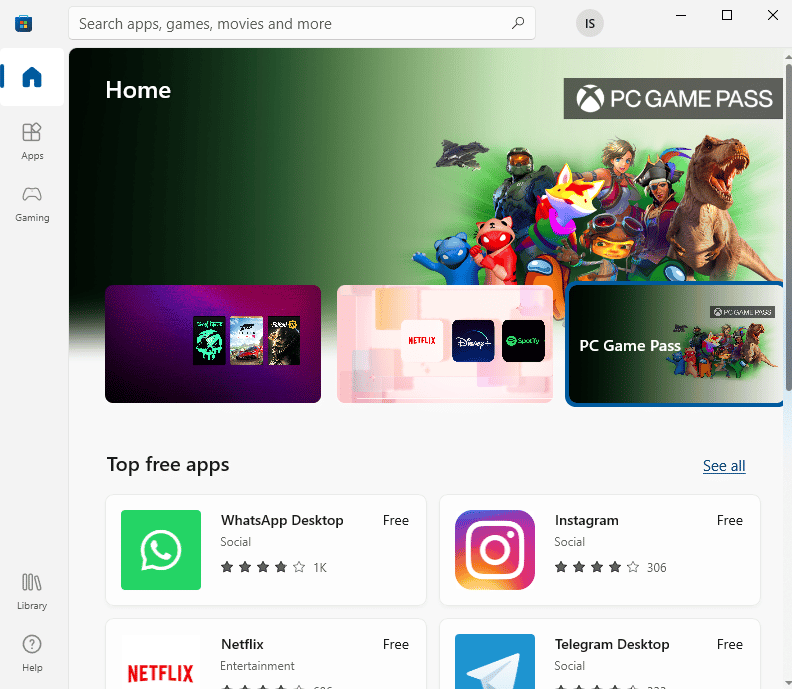
方法14:ゲームをリセットする
問題がWindows8またはWindows10でMicrosoftSolitaireCollectionが機能しない原因となっているゲームにある場合は、ゲームをリセットすることを選択できます。 そのためには、以下の手順に従う必要があります。
1. Windows + Iキーを同時に押して、 [設定]を開きます。
2.アプリ設定をクリックします。
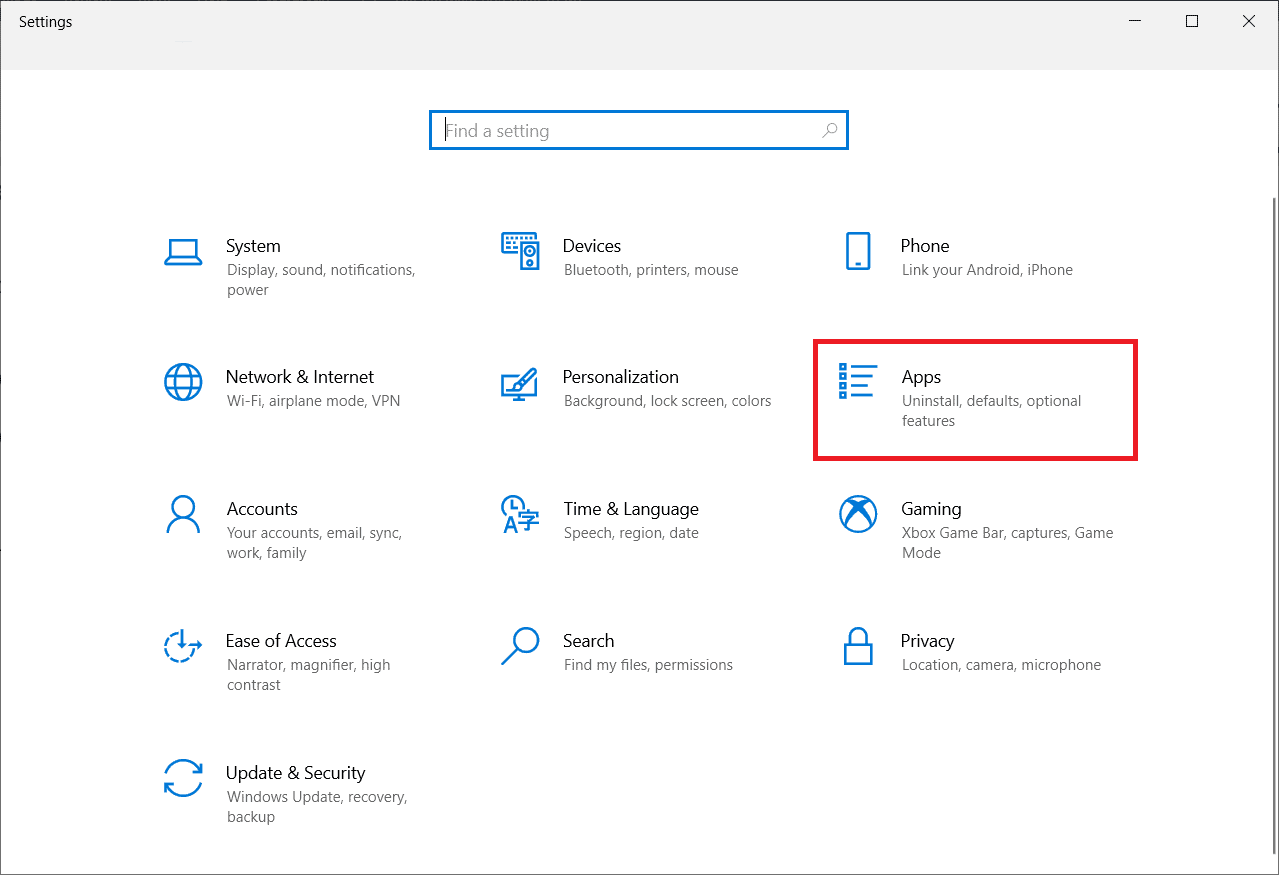
3.サイドメニューからアプリと機能を開きます。
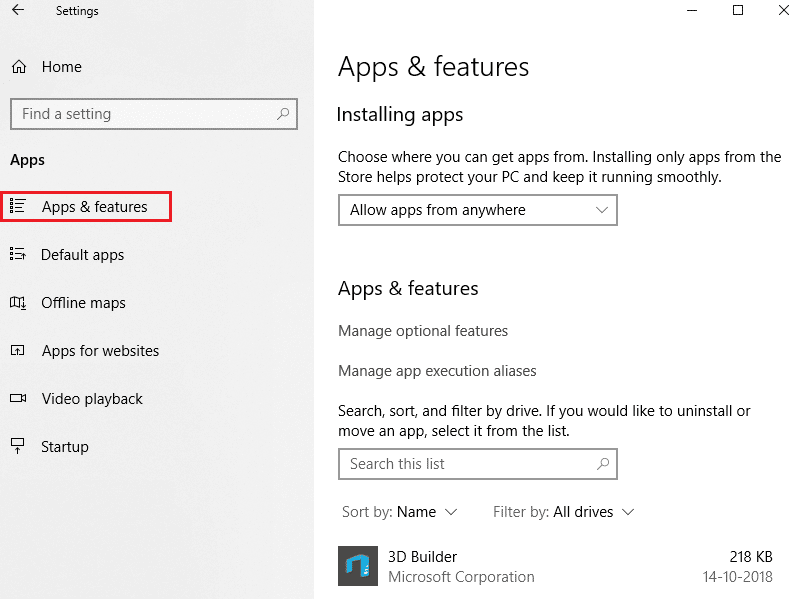
4.SolitaireCollectionを見つけてクリックします。
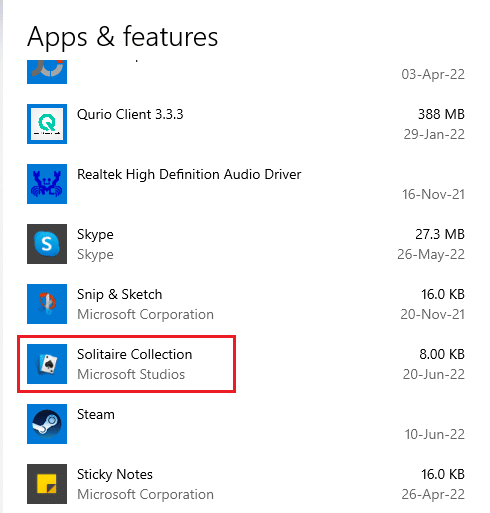
5.[詳細オプション]をクリックします。
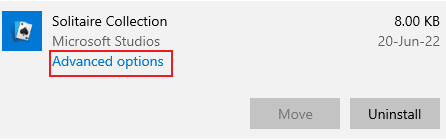
6.次に、[リセット]をクリックします。
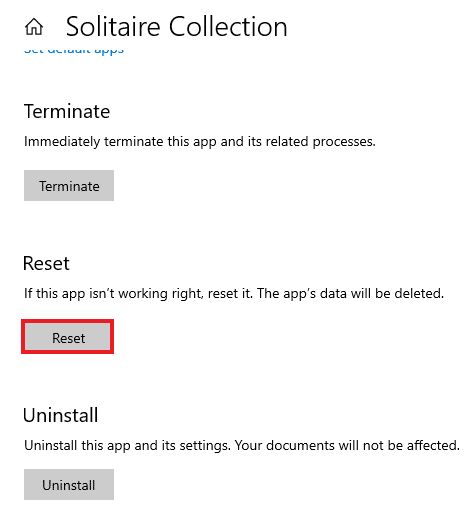
7.もう一度、[リセット]をクリックして確認します。
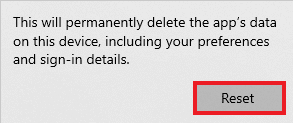
8.完了したら、PCを再起動します。
また読む: Microsoft Storeはどこにゲームをインストールしますか?
方法15:ゲームを再インストールする
ゲームをリセットしても効果がない場合は、再インストールするとゲームが機能しないという問題が発生する可能性があります。 これは、システムでWindowsPowerShellにアクセスすることで実行できます。 詳細な手順については、以下の手順に従ってください。
1. Windowsキーを押し、 Windows PowerShellと入力して、[管理者として実行]をクリックします。
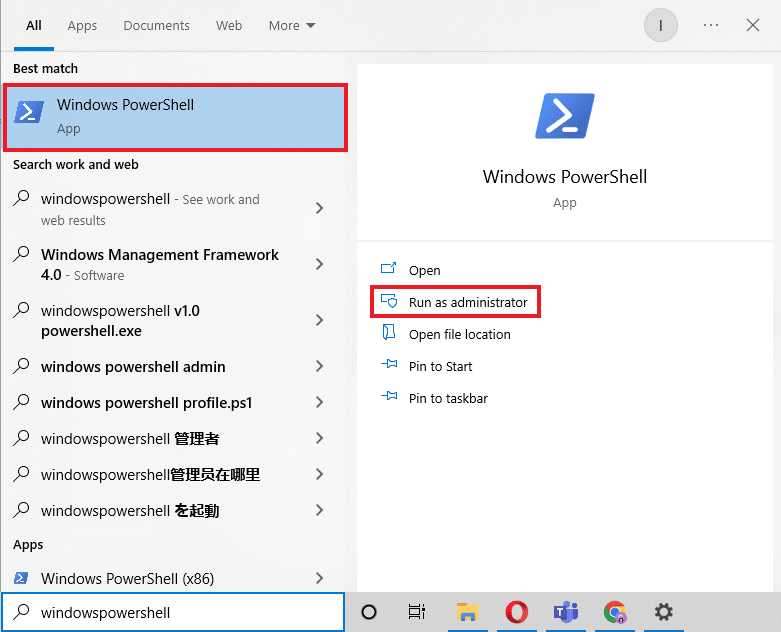
2.次のコマンドを入力して、 Enterキーを押します。
Get-AppxPackage * solitairecollection * | 削除-AppxPackage
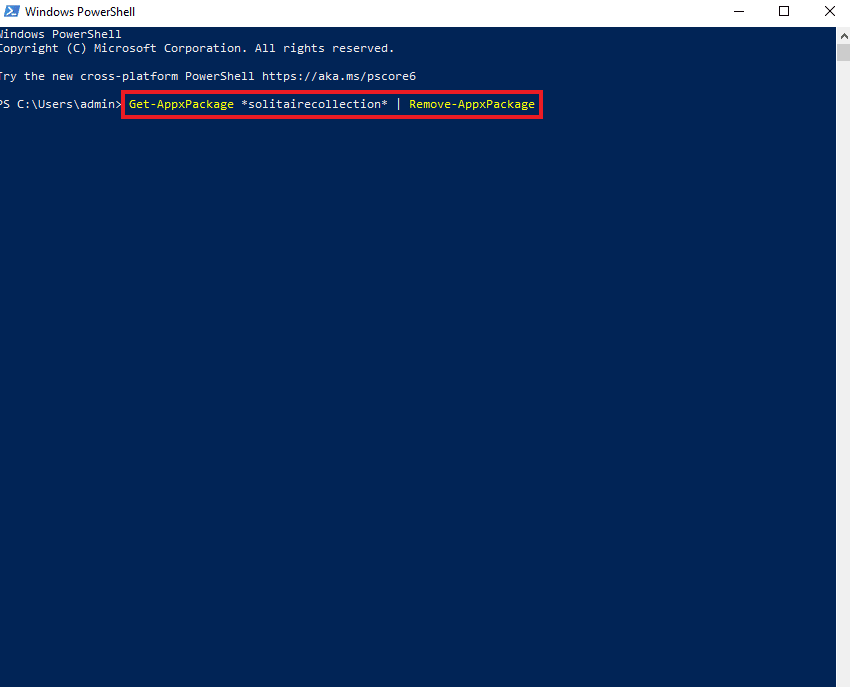
3.ゲームがアンインストールされるのを待ってから、 Windows PowerShellの昇格されたインスタンスを閉じて、PCを再起動します。
4.MicrosoftStoreからMicrosoftSolitaireCollectionを再度インストールします。
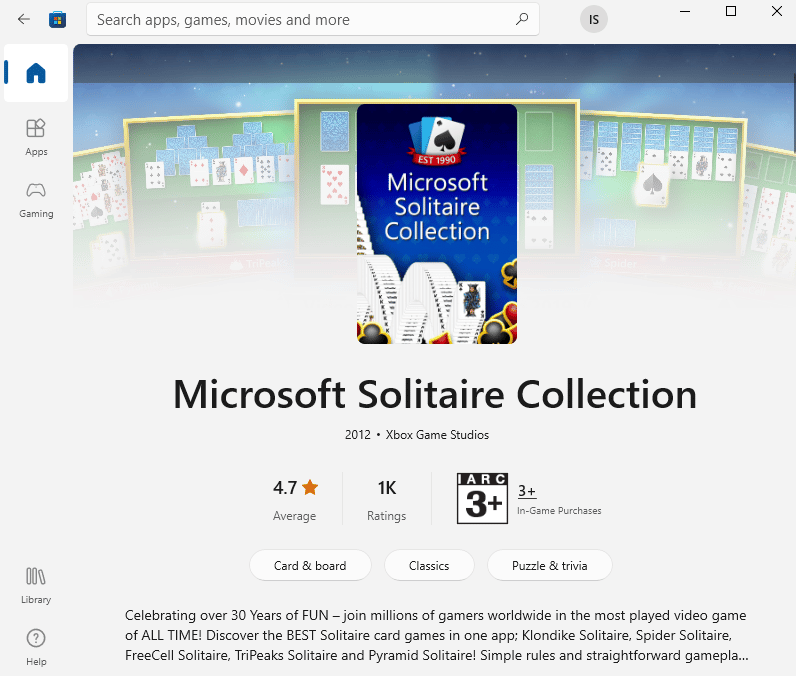
また読む: Windowsストアエラー0x80072ee7を修正
方法16:システムの復元を実行する
システムにいくつかの復元ポイントがある場合は、それらを使用してコンピューターまたはラップトップを復元できます。 復元すると、既存のファイルやデータに問題を引き起こすことなく、システムを元の状態に戻すことができます。 システムが復元される間、データはそのまま残ります。 Windows10でシステムの復元を使用する方法に関するガイドをお読みください。
![[完了]ボタンをクリックして、復元ポイントを確認します。 MicrosoftSolitaireコレクションが機能しない問題を修正](/uploads/article/4889/D5yLoK7k40415G5w.png)
システムは自動的に復元されます。復元が完了したら、Microsoft Solitaire Collectionを起動して、エラーが解決されたかどうかを確認します。
よくある質問(FAQ)
Q1。 ソリティアが私のコンピューターで動作しないのはなぜですか?
回答ソリティアがシステムで機能していない場合、その背後にある理由は、おそらくゲームの古いバージョンまたはシステム上のWindowsです。 新しいバージョンをインストールして、問題が解決したかどうかを確認してください。
Q2。 ゲームをリセットすると、すべてのデータが削除されますか?
回答ゲームをリセットすると、アプリケーションデータが削除され、再び新しくなります。
Q3。 すべてのMicrosoftゲームが機能しないのはなぜですか?
回答すべてのMicrosoftStoreゲームで問題が発生している場合、問題はWindowsにあります。 Windowsで利用可能なアップデートを確認し、PCを再起動します。
Q4。 Microsoft Solitaire Collectionのフリーズを解除するにはどうすればよいですか?
回答PCのMicrosoftSolitaireCollectionのフリーズを解除するには、ゲームをリセットする必要があります。これは、ゲームのすべてのデータが失われることを意味します。
Q5。 Microsoft Solitaire CollectionはすべてのWindowsバージョンでフリーズしますか?
回答Microsoft Solitaire Collectionは、 Windows 8、8.1、および10でフリーズすることが確認されています。
おすすめされた:
- ヒルトン・オナーズWi-Fiに接続するにはどうすればよいですか
- TwitchアプリがAndroidで機能しない問題を修正
- Minecraftサーバーが追いつかない問題を修正
- ロケットリーグコントローラーがWindows10で機能しない問題を修正
同じ問題を扱っている場合は、このガイドがWindows10で動作しないMicrosoftSolitaireCollectionを修正する方法を理解するのに役立つことを願っています。このゲームエラーについてさらに質問や提案がある場合は、お気軽にご連絡ください以下のコメントセクションで知ってください。
