Microsoftセットアップのブートストラップが機能しなくなったのを修正
公開: 2022-03-10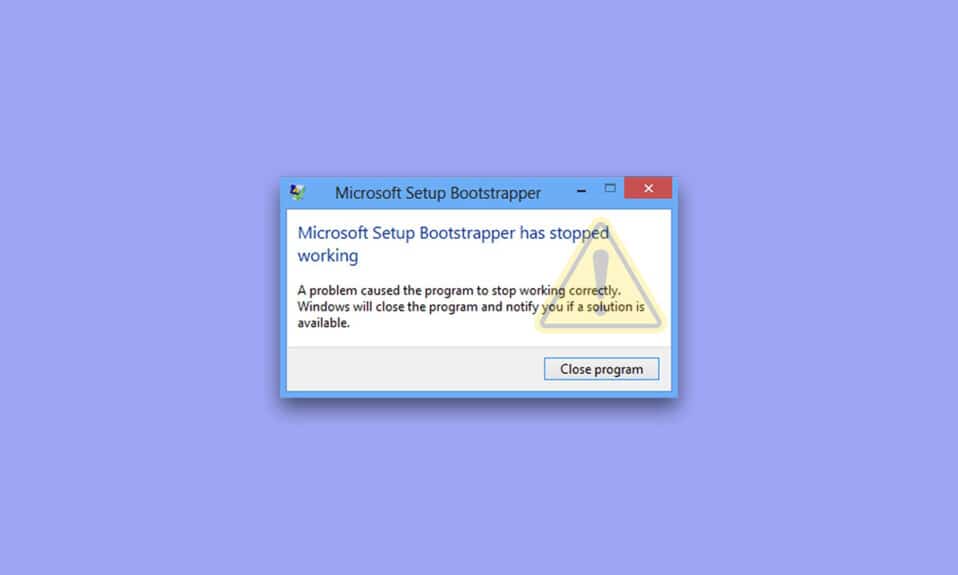
Microsoft Officeバージョン2013、2016、および2019では、ブートストラッパーソフトウェアを使用して、複合アプリケーションライブラリを使用して作成されたアプリを初期化します。 これにより、インストールプロセス中の依存関係の数が減ります。 Microsoftのセットアップブートストラッパーが動作を停止したというエラーに直面している場合、この記事では、他のユーザーが問題を修正するために行った多くのトラブルシューティング手順について説明します。 しかし、それに飛びつく前に、まずこの問題の原因を見てみましょう。
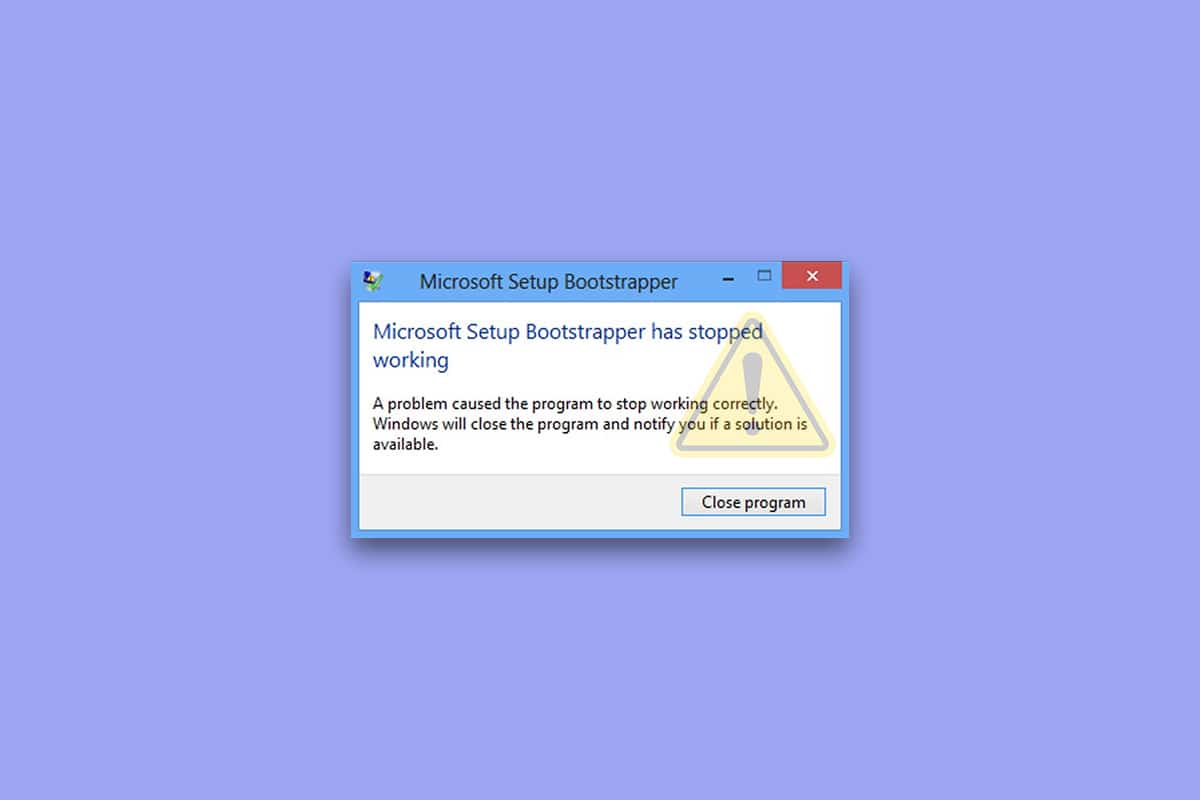
コンテンツ
- Microsoftセットアップの修正方法ブートストラップがWindows10での動作を停止しました
- 方法1:サードパーティのウイルス対策ソフトウェアとIObitソフトウェアをアンインストールする
- 方法2:タスクスケジューラを再度有効にする
- 方法3:MS Officeをアンインストールし、AppCompatFlagsキーを削除します
- 方法4:互換モードでSetup.exeを開く
Microsoftセットアップの修正方法ブートストラップがWindows10での動作を停止しました
さまざまなユーザーからの苦情と、Microsoftセットアップブートストラッパーを解決するために最も影響を受けた顧客が採用した修復プロセスを確認することで、この問題を調査しました。Windows10での問題は機能しなくなりました。調査によると、原因となることがわかっている要因は多数あります。この問題:
- サードパーティのウイルス対策が原因で、インストールがMSサーバーと通信できない:Officeインストールで必要なコンポーネントを取得できるようにする場合、いくつかのウイルス対策スイート(McAfee、Avast、およびその他のいくつか)が過保護であることが示されています。インターネット。 この場合、リアルタイム保護をオフにするか、セキュリティスイートを完全に削除することで、問題を解決できるはずです。
- レジストリキーまたはインストールファイルの破損:この問題のもう1つの可能性は、MicrosoftOfficeのインストールに必要な特定のレジストリキーまたは必須ファイルが破損していることです。 このような状況では、同様のケースを処理できるMicrosoftツールを検討する必要があります。
- IObitソフトウェア製品によって引き起こされる非互換性:多くの顧客は、この問題は、いくつかのIObitソフトウェア製品によって引き起こされる非互換性の結果として発生したと考えています。 問題の原因を特定する唯一の方法は、問題がなくなるまで、すべてのIObit製品を1つずつ削除することです。
- レジストリエディタでタスクスケジューラが無効になっている: Microsoft Officeでは、多数のタスクをプログラムするためにタスクスケジューラが必要です。 PCでタスクスケジューラがオフになっていると、Officeサービスがタスクスケジューラを使用しようとするたびにこのメッセージが表示されます。 この場合は、レジストリエディタを使用してタスクスケジューラを再度有効にすることで問題を解決できます。
- 更新プロセスはAppCompatFlagsによって妨げられています。結局のところ、1つのレジストリキー(AppCompatFlags)が壊れて、Officeスイート全体が役に立たなくなる可能性が高くなります。 このシナリオでは、Officeをアンインストールし、レジストリエディタを使用して問題のあるキーを削除することにより、問題を修正できます。
- Windows 10の古いバージョンのOffice:この問題は、古いバージョンをインストールしようとすると発生する可能性があります。 この場合、互換モードでプライマリインストールプログラム(OfficeSetup.exe)を実行することにより、問題を回避できます。
方法1:サードパーティのウイルス対策ソフトウェアとIObitソフトウェアをアンインストールする
サードパーティのウイルス対策ソフトウェアまたはlObitソフトウェアがインストールされている場合、Microsoftセットアップブートストラップが機能しなくなった問題を修復するための最初の最も簡単な解決策は、それをアンインストールすることです。 結局のところ、特定の過保護なウイルス対策プログラムは、Microsoft Officeスイートのアップグレードを妨げ、その結果、Microsoftセットアップブートストラップが動作の問題を停止します。 このシナリオが当てはまる場合は、セキュリティスイートのリアルタイム保護をオフにするだけで問題に対処できる可能性があります。
注:これを実現する手順は、使用しているウイルス対策スイートによって異なる場合があります。 サードパーティのアンチウイルスを完全にアンインストールした後にのみ問題が修正されたと述べたユーザーはほとんどいませんでした。
1. Windows + Rキーを同時に押して、[実行]ダイアログボックスを開きます。
2. appwiz.cplと入力し、[ OK ]をクリックして[プログラムと機能]ユーティリティを開きます。
![次のコマンドを入力したら、[OK]をクリックします。 Microsoftセットアップのブートストラップが機能しなくなったのを修正](/uploads/article/4332/RFVd2O1HJ6zwey4h.png)
3.サードパーティのウイルス対策および/またはIObitを見つけて右クリックし、以下に示すように[アンインストール]を選択します。
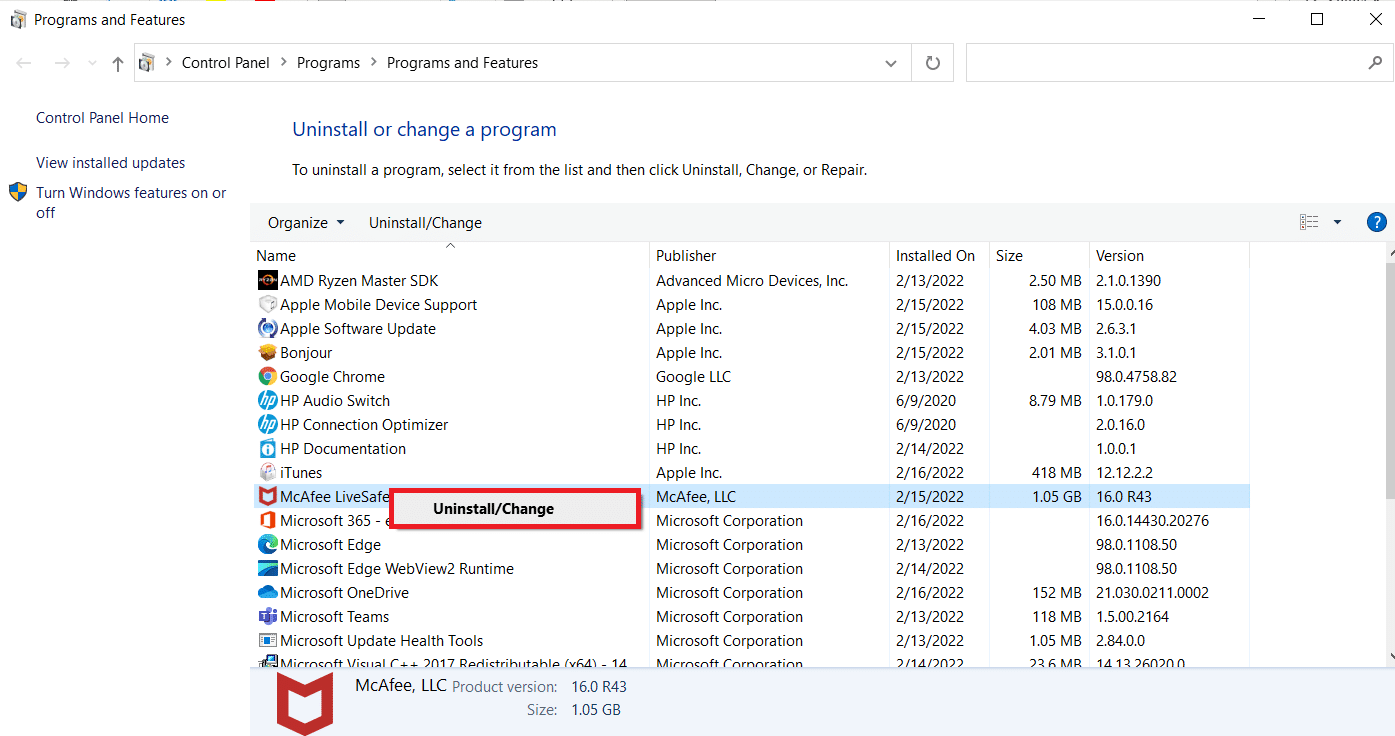
4.画面の指示に従って、コンピューターからソフトウェアを削除します
5. PCを再起動し、Microsoftセットアップブートストラップが動作を停止したエラーをトリガーしたソフトウェアを起動します
また読む: Windows10でMicrosoftOfficeが開かない問題を修正する
方法2:タスクスケジューラを再度有効にする
Microsoftのセットアップブートストラッパーで問題を抱えていた何人かのユーザーが操作エラーを停止し、タスクスケジューラを再度有効にした後に問題が修復されたと報告しました。 これを実現する方法のステップバイステップガイドは次のとおりです。
1. [実行]ダイアログボックスを起動し、 regeditと入力し、 Enterキーを押してレジストリエディタを開きます
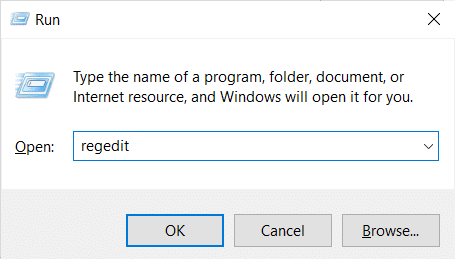
2.管理者特権を提供するには、ユーザーアカウント制御プロンプトで要求されたら[はい]をクリックします。
3.レジストリエディタの左側のペインを使用して、 HKEY_LOCAL_MACHINEキーを展開します
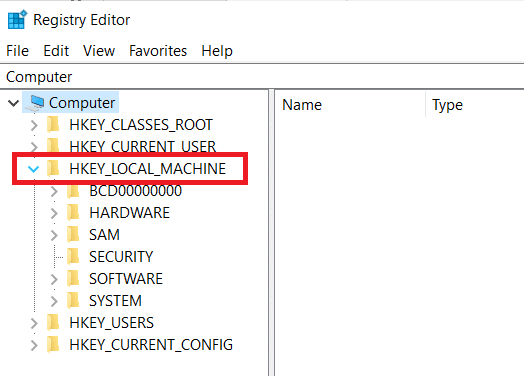
4.その後、 SYSTEMキーを展開します
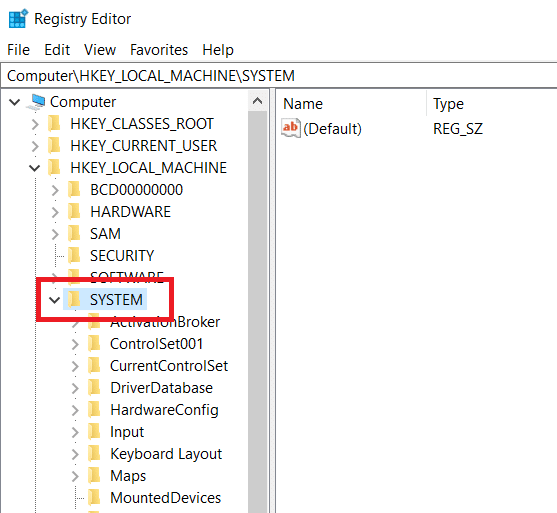
5.CurrentControlSetに移動します
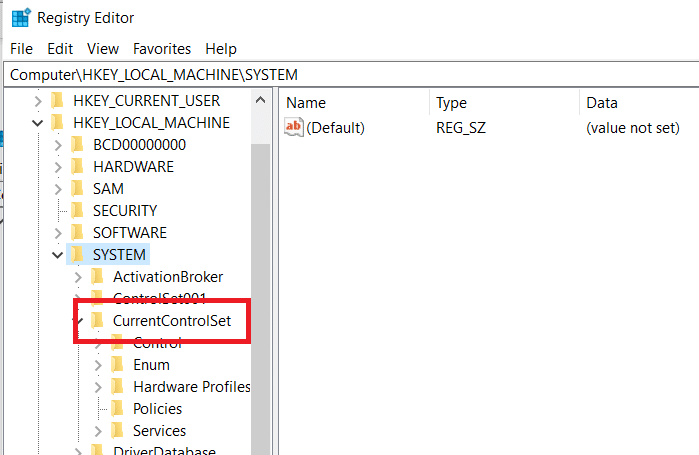
6.[サービス]をクリックします
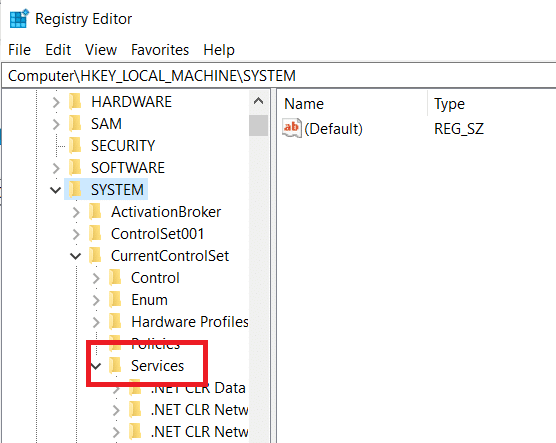
7.スケジュールをクリックします
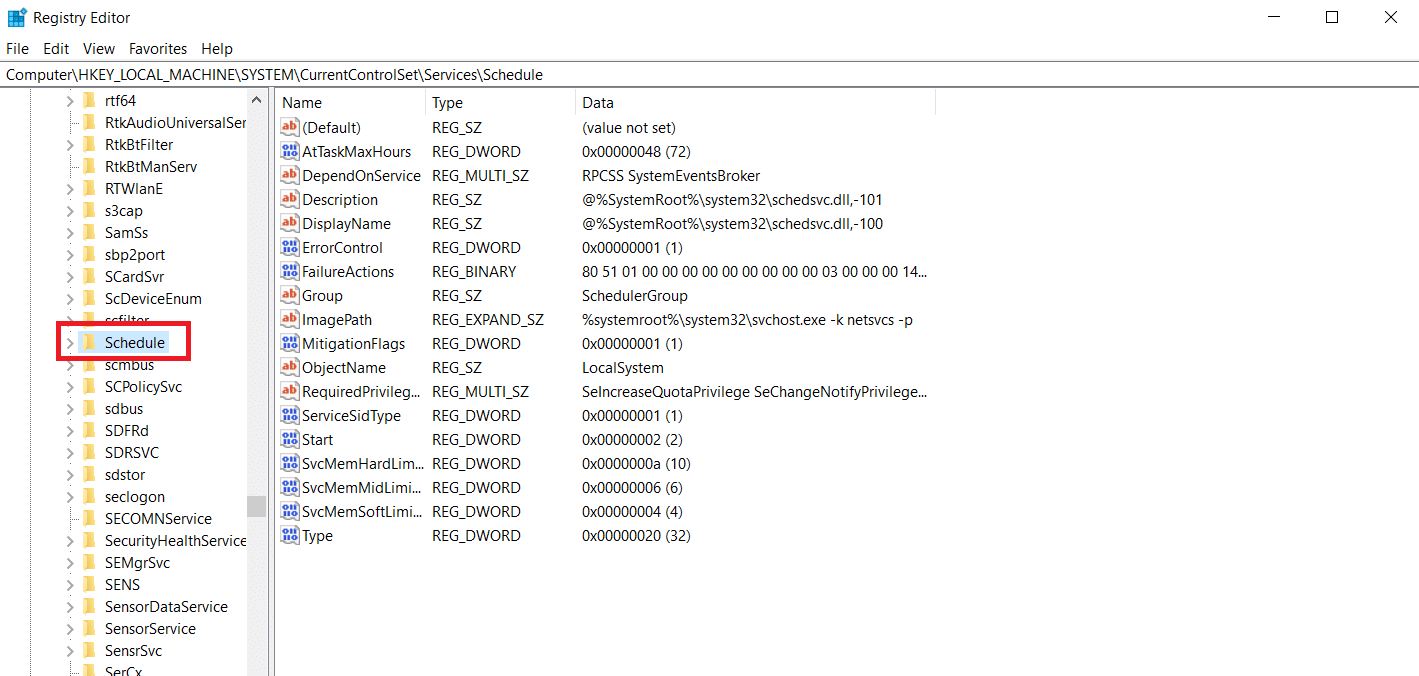
8.図のように、スケジュールキーの右側のウィンドウで[開始]をダブルクリックします。
![[開始]をダブルクリックします](/uploads/article/4332/TnhrDbqOGE9pyXtP.png)

9.開始値データを2に変更し、基数を16進数に変更します。
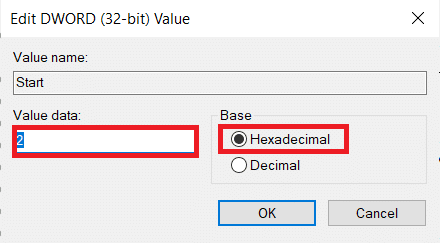
10. [ OK ]をクリックして変更を保存した後、レジストリエディタを閉じて、PCを再起動します。
![レジストリエディタを閉じ、[OK]をクリックして変更を保存した後、コンピュータを再起動します](/uploads/article/4332/NLgWdEAh44EoLlNk.png)
また読む: Microsoftアカウントのパスワードをリセットする方法
方法3:MS Officeをアンインストールし、AppCompatFlagsキーを削除します
関係するユーザーの何人かは、Officeを完全にアンインストールし、レジストリエディタを使用してAppCompatFlagsという名前のキーを削除した場合にのみ問題が解決されたと述べました。 何人かのユーザーは、これを実行してMicrosoft Officeスイートを再インストールした後、Microsoftセットアップブートストラップを取得せずにMicrosoftOfficeプログラムを開くことができたと主張しました。
手順I:MSOfficeSuiteをアンインストールする
1. Windowsキーを押し、「コントロールパネル」と入力して、[開く]をクリックします。
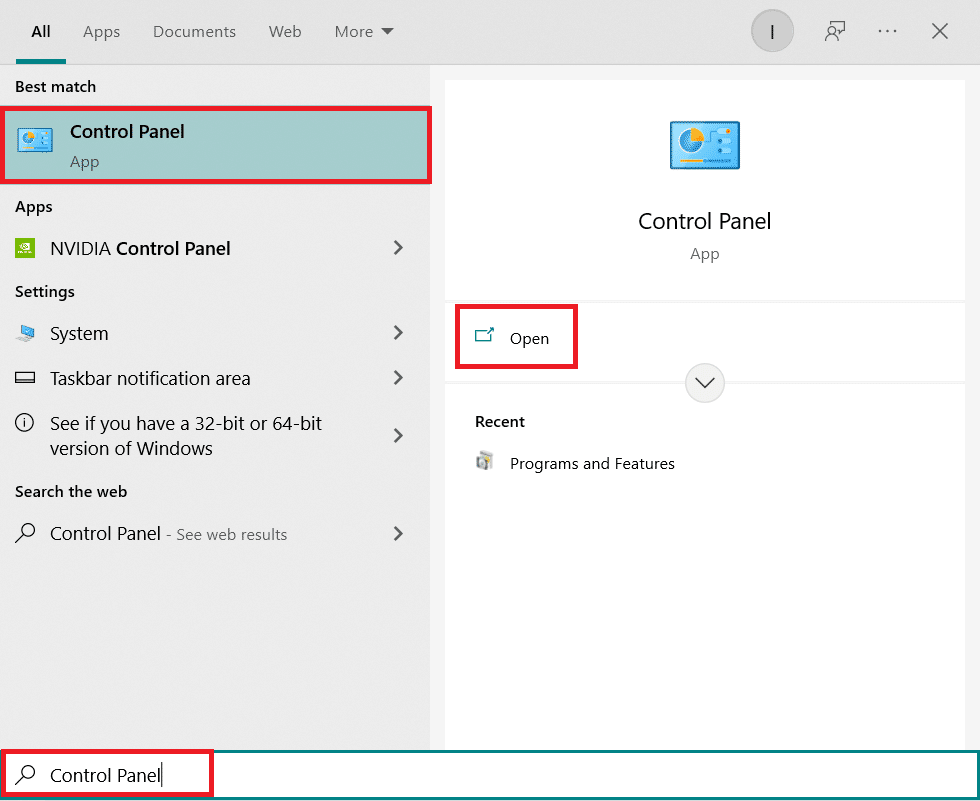
2. [表示方法]>[大きいアイコン]を設定し、[プログラムと機能]設定をクリックします。
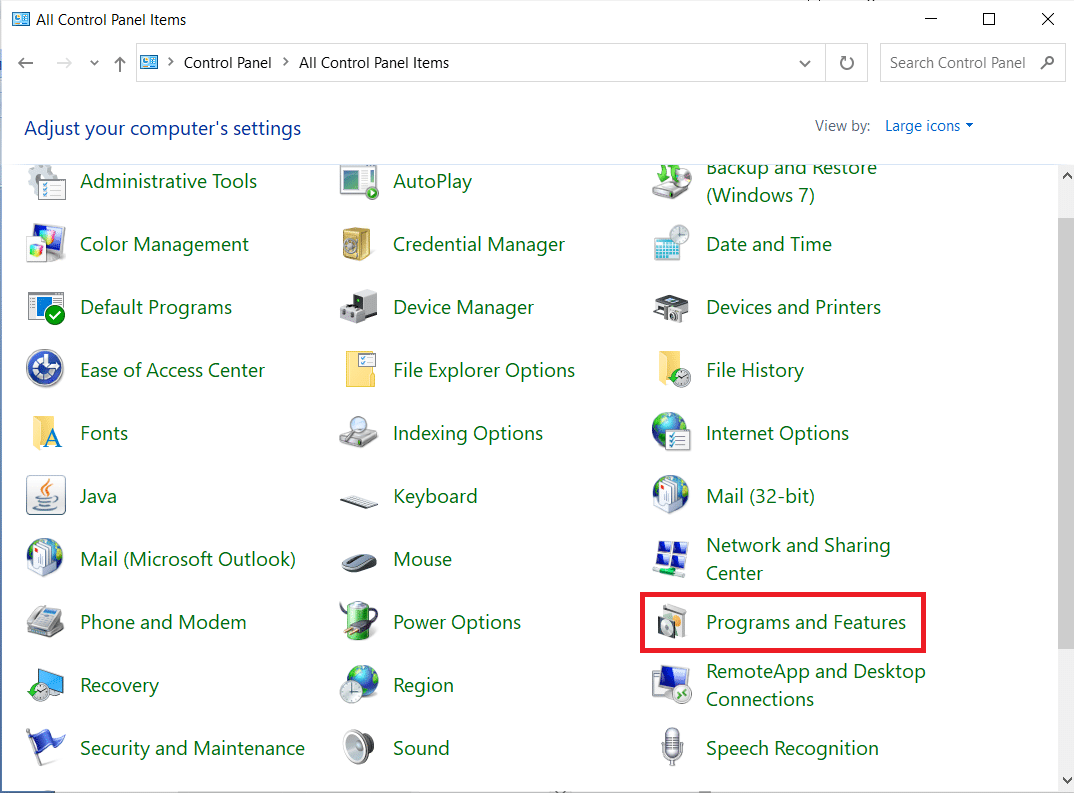
3. Microsoft Office Suiteを右クリックして、[アンインストール]オプションを選択します。
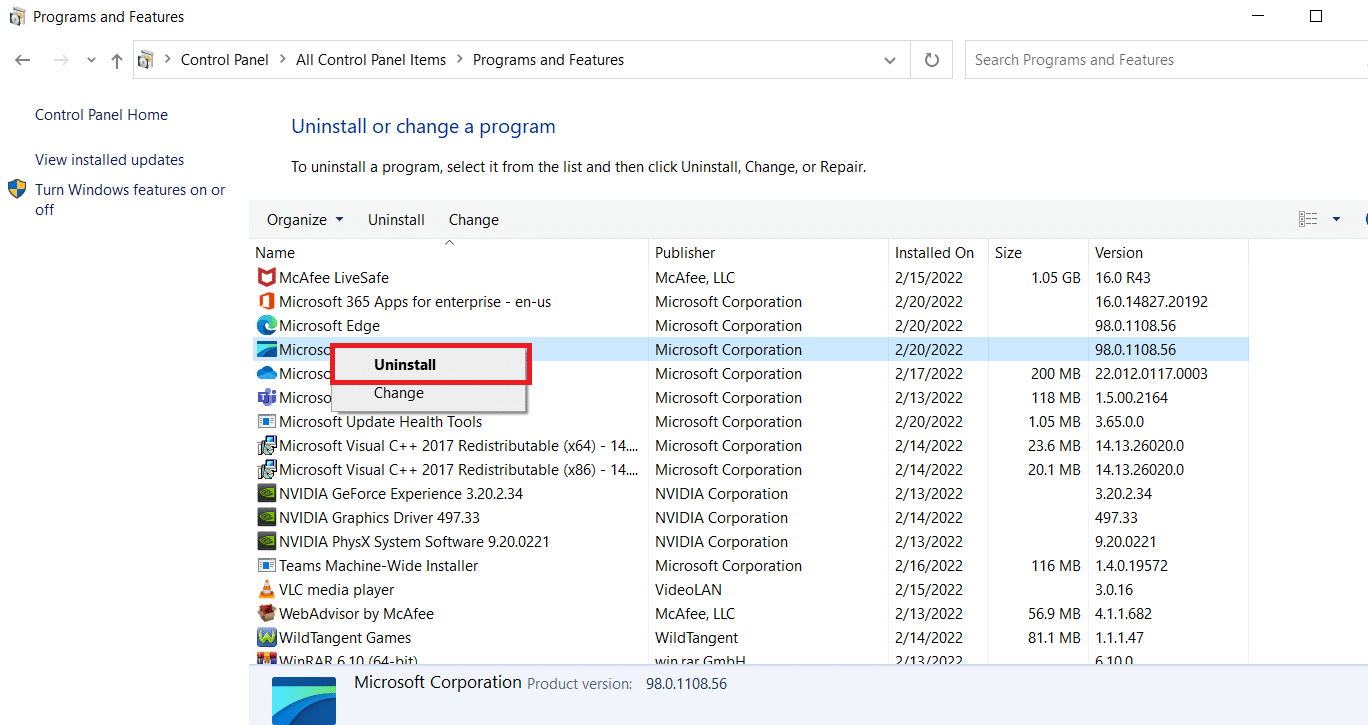
ステップII:AppCompatFlagsキーを削除します
1.[実行]ダイアログボックスからレジストリエディタを起動します。
2.次のパスに移動します。
Computer \ HKEY_LOCAL_MACHINE \ SOFTWARE \ Microsoft \ Windows NT \ CurrentVersion \ AppCompatFlags
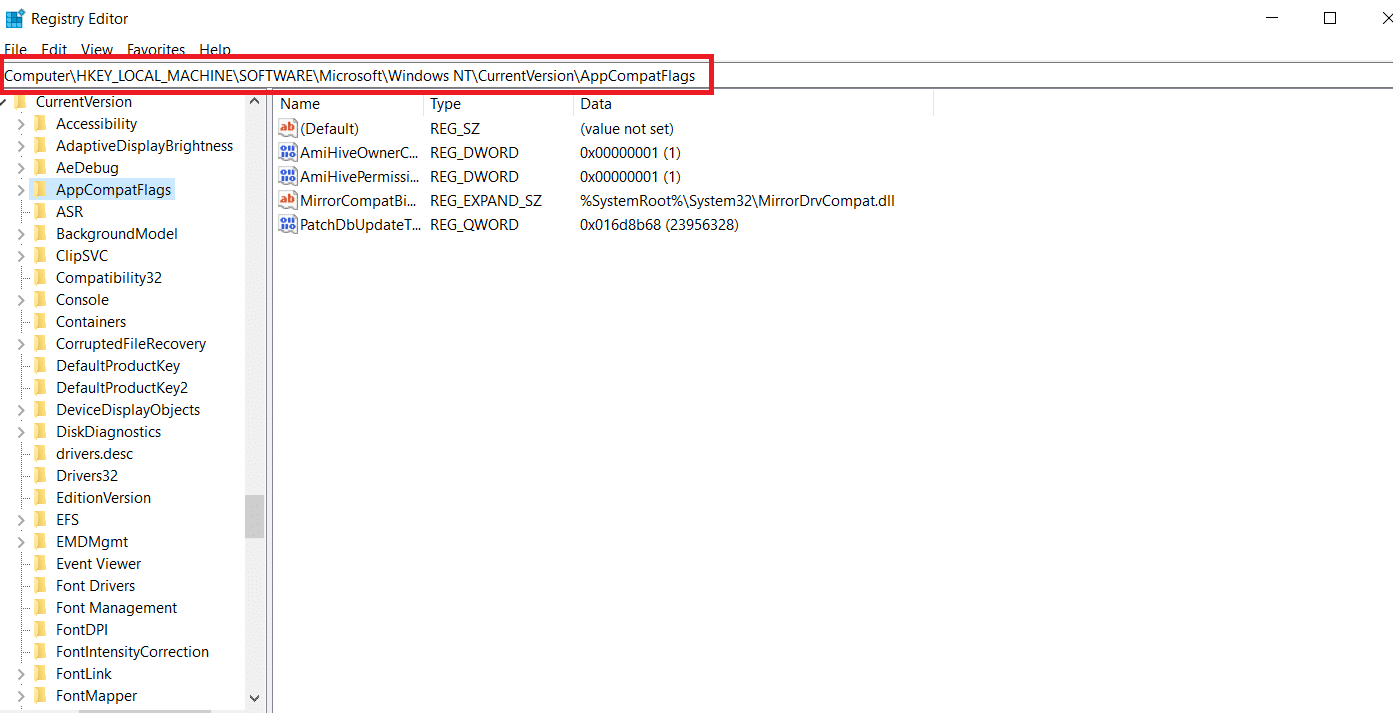
3. AppCompatFlagsを右クリックして、[削除]を選択して削除します。
![AppCompatFlagsを右クリックし、[削除]を選択して削除します](/uploads/article/4332/SDeKfydDB2dxZiMq.png)
4. PCを再起動し、問題を引き起こしたプログラムを開いて、問題が解決したかどうかを確認します
方法4:互換モードでSetup.exeを開く
一部のユーザーは、互換モードでインストールプログラム(OfficeSetup.exe)を実行して、以前のOfficeバージョン(Office 2010、Office 2013)をインストールしようとしたときに、Microsoftセットアップブートストラッパーが動作を停止したというエラーを回避できたと報告しています。 その方法は次のとおりです。
1. Windows+Eキーを押してファイルエクスプローラーを起動します。
2.このPC>Windows(C:)>プログラムファイルに移動します
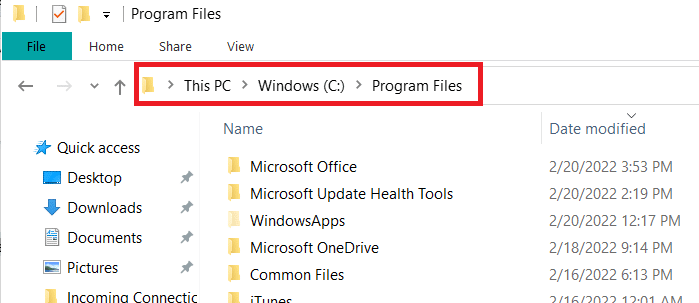
3.インストールフォルダのOfficeSetup.exeを右クリックし、オプションから[互換性のトラブルシューティング]を選択します。
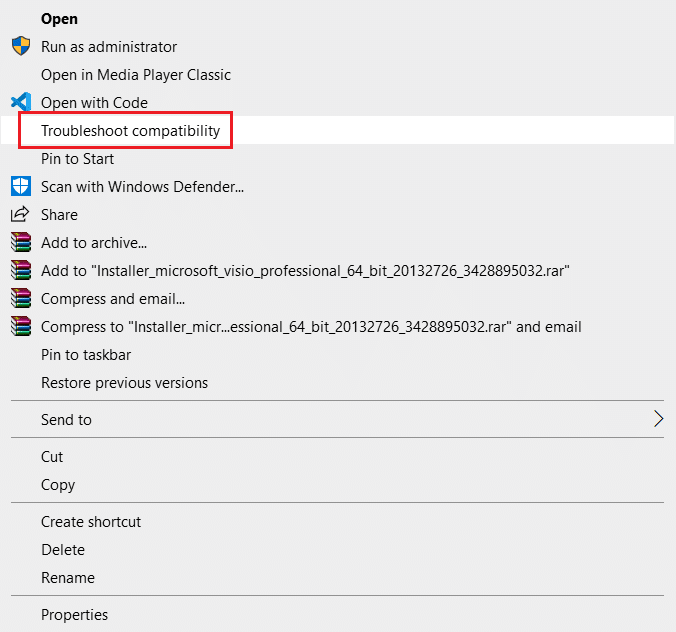
4. [プログラムの互換性のトラブルシューティング]ウィンドウで、[推奨設定を試す]をクリックします
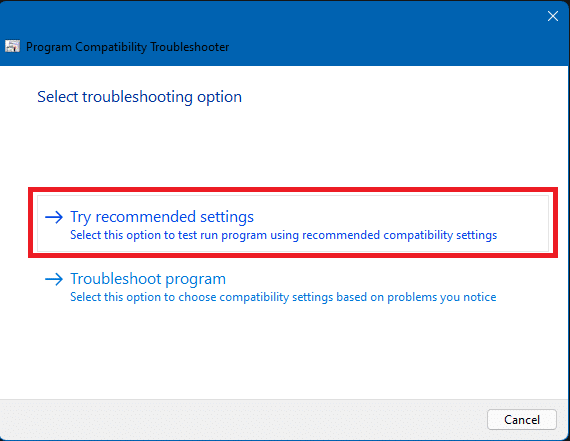
5. [プログラムのテスト]をクリックしてソフトウェアをテストし、エラー通知なしでセットアップが開くかどうかを確認します
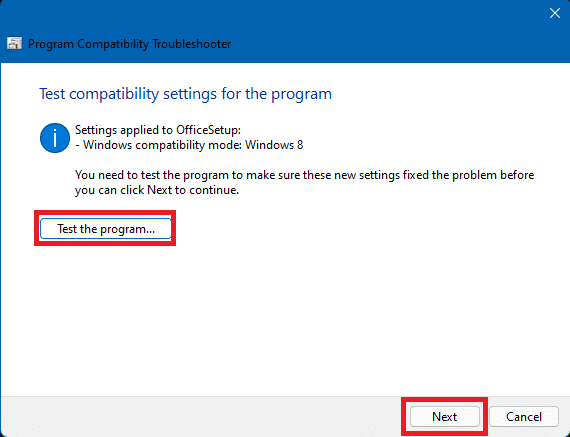
6.すべてが良好と思われる場合は、[次へ]、[はい]の順にクリックし、このプログラムのこれらの設定を保存します
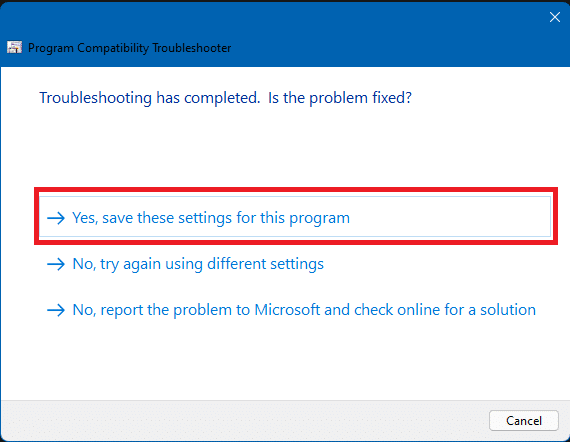
7.インストーラーに戻り、インストールを完了します
よくある質問(FAQ)
Q1。 Microsoftセットアップブートストラップソフトウェアとは何ですか?それは何をしますか?
回答Microsoft Setup Bootstrapperは、Microsoft Office 2013、2016、および2019で複合アプリケーションライブラリベースのアプリケーションを起動するために使用されるコンポーネントです。この最先端のテクノロジの目的は、インストールを可能な限り簡単にすることです。
Q2。 ブートストラッパーソフトウェアエラーとは何ですか?また、その原因は何ですか?
回答ランチャーの起動時にこのようなエラーが表示された場合は、ウイルス対策ソフトウェアが原因である可能性があります。 これは、ウイルス対策ソフトウェアがファイルbootstrapper.exeを感染の可能性があるものとして識別し、隔離したことを意味します。
Q3。 bootstrap.exeとは何ですか?
回答Bootstrap.exeは完全に合法的なプログラムです。 インテルサービスマネージャーは、プロセスの名前です。 これはIntelCorporationによって作成され、ソフトウェアLiveUpdateに属しています。 C:/ProgramFilesは頻繁に使用される場所です。 ウイルスを繁殖させるために、マルウェアプログラマーはいくつかの有害なアプリを作成し、それらをBootstrap.exeと呼びます。
おすすめされた:
- 送信時にスタックしたInstagramの投稿を修正
- Windows10でChromiumをアンインストールする方法
- Windowsが新しいアップデートを検索できなかった問題を修正
- Windows10で変更されたMicrosoftEdgeERRNETWORKを修正
この情報がお役に立てば幸いです。また、 Microsoftのセットアップブートストラッパーが機能しなくなった問題を解決できたことを願っています。 どの方法が最適かをお知らせください。 下のスペースに質問やコメントを残してください
