Microsoft IPP クラス ドライバーが色を提供せず、グレースケールのみを提供する問題を修正
公開: 2022-12-22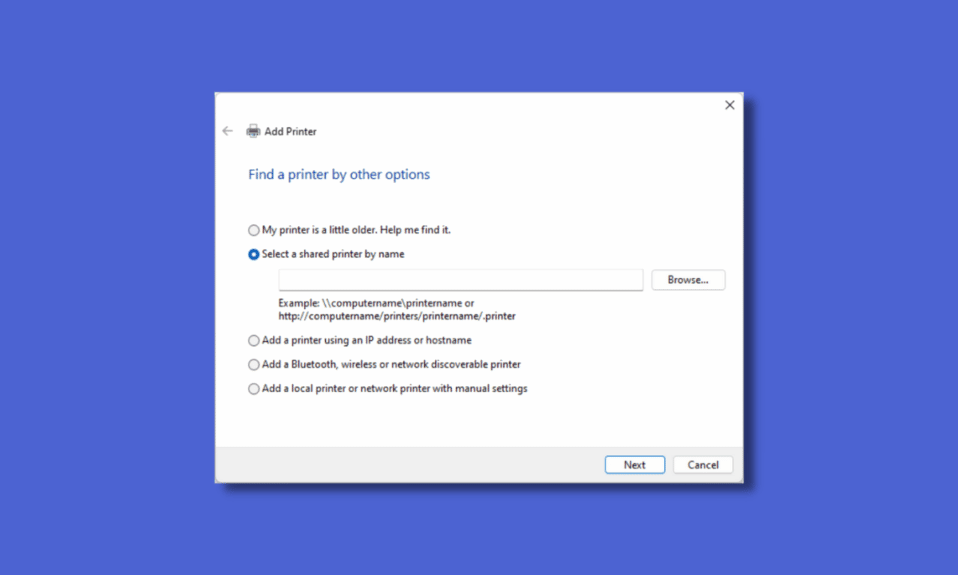
Microsoft IPP ドライバー (Internet Printing Protocol) は、コンピューターとプリンター間の通信を可能にするドライバーです。 印刷要求をコンピューターに送信すると、コンピューターはこのドライバーを使用して、プリンターに作業を割り当てます。 このドライバーは、すべてのプリンターが正しく機能するためにこのドライバーを必要とし、使用するため、非常に重要です。 Windows 11 にアップグレードした後、多くのユーザーは、Microsoft IPP ドライバーでグレースケールとモノクロのオプションしか使用できないと報告しています。 これにより、プリンターがフルカラーの用紙を作成できる場合でも、プリンターはグレーまたは無色の用紙でのみ印刷することができました。 この問題は主にドライバーが原因ですが、この問題に影響を与える他の要因がある場合もあります。 そこで、Microsoft IPP クラス ドライバーがカラーのみのグレースケールの問題を提供せず、Microsoft IPP クラス ドライバーの両面印刷を修正する方法をいくつか見てみましょう。
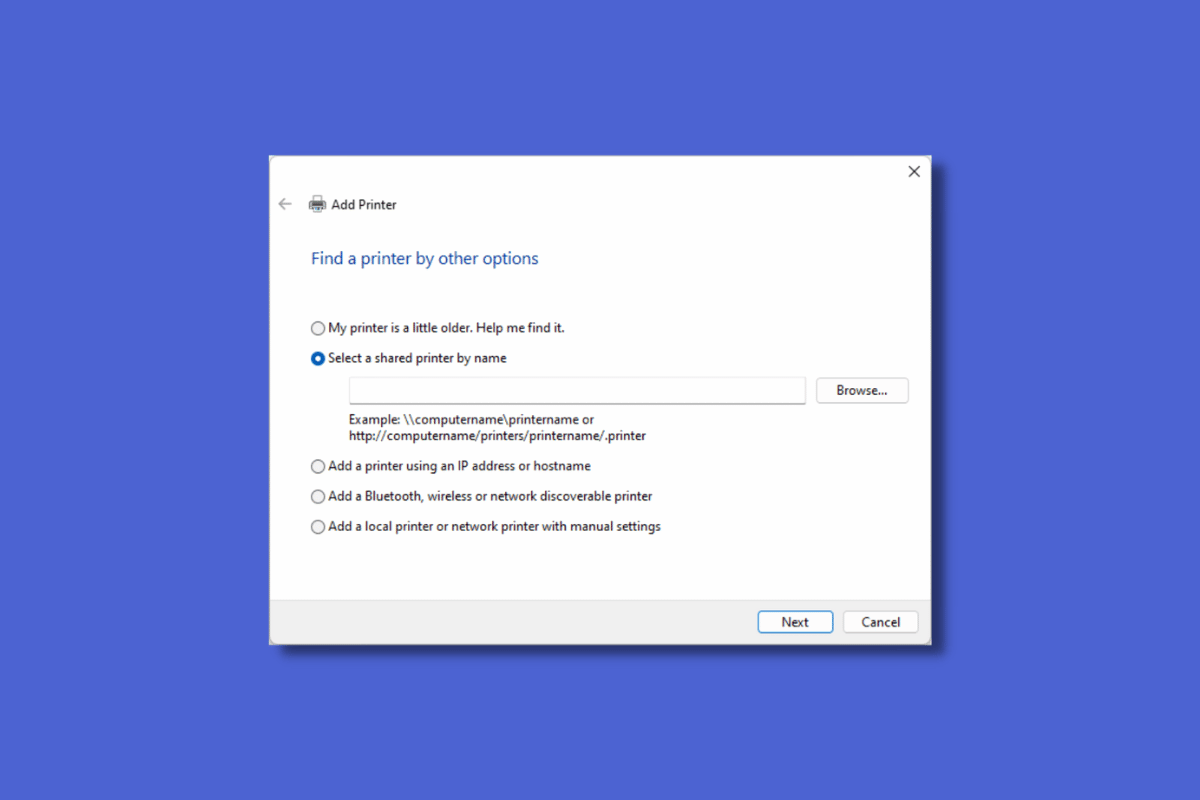
コンテンツ
- Microsoft IPP クラス ドライバーが色を提供せず、グレースケールのみを提供する問題を修正する方法
- 方法 1: プリンターのトラブルシューティング ツールを実行する
- 方法 2: プリンター設定を変更する
- 方法 3: デフォルトのプリンターを無効にする
- 方法 4: Microsoft XPS ドキュメント ライターを使用する
- 方法 5: プリンター ドライバーを更新する
- 方法 6: 適切なプリンター ドライバーとポートを有効にする
- 方法 7: プリンターを再インストールする
Microsoft IPP クラス ドライバーが色を提供せず、グレースケールのみを提供する問題を修正する方法
以下に、エラーの理由を示します。
- 間違ったプリンターポートが有効になっています
- 古いプリンタードライバー
- プリンターの故障
- デフォルトのプリンターが有効になっています
方法 1: プリンターのトラブルシューティング ツールを実行する
トラブルシューティング microsoft ipp クラス ドライバーがグレースケールのみの色を提供しない場合に実行する必要がある最初の手順の 1 つは、トラブルシューティング ツールを使用することです。 プリンターのトラブルシューティングで構成される組み込みの Windows トラブルシューティング ツールがあります。 このトラブルシューティング ツールを実行すると、Windows が問題を検出できるようになります。
1. Windows + I キーを同時に押して設定メニューにアクセスします。
2. [更新とセキュリティ] をクリックします。
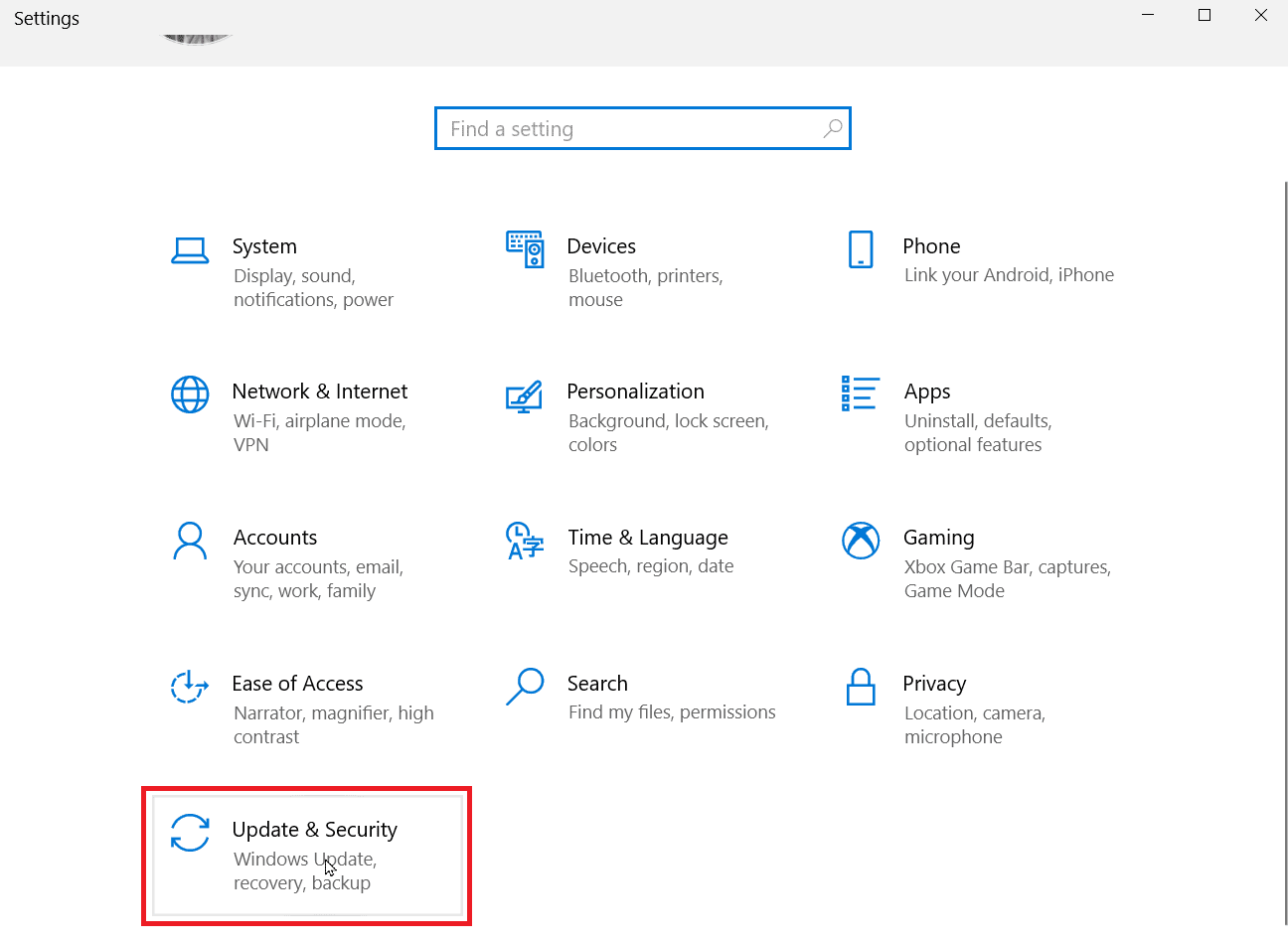
3. 左側のペインで、[トラブルシューティング] をクリックし、[追加のトラブルシューティング] をクリックします。
![トラブルシューティング ペインで、[追加のトラブルシューティング ツール] をクリックします。 Microsoft IPP クラス ドライバーが色を提供せず、グレースケールのみを提供する問題を修正](/uploads/article/6900/JgSvvWiuipepufdB.png)
4. [プリンター] オプションをクリックし、[トラブルシューティング ツールの実行] をクリックします。
![[プリンター] をクリックし、[トラブルシューティング ツールの実行] をクリックします。](/uploads/article/6900/z8sVmlMs7GAaT8kx.png)
5.プリンターのトラブルシューティング ツールは、Windows に存在する問題を検索します。
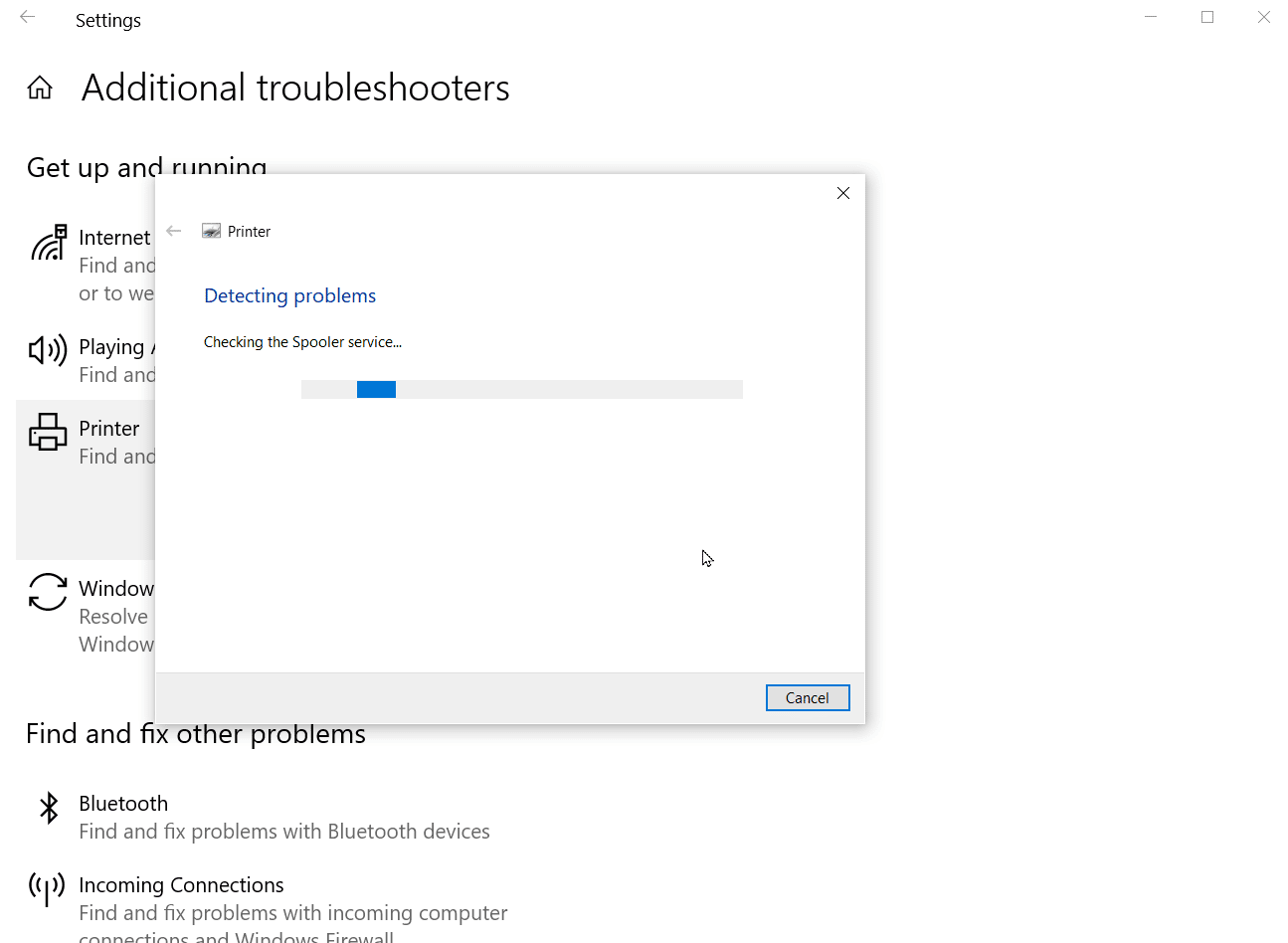
6. 修正が利用可能な場合は、[この修正を適用する] オプションをクリックして、問題の解決を試みます。
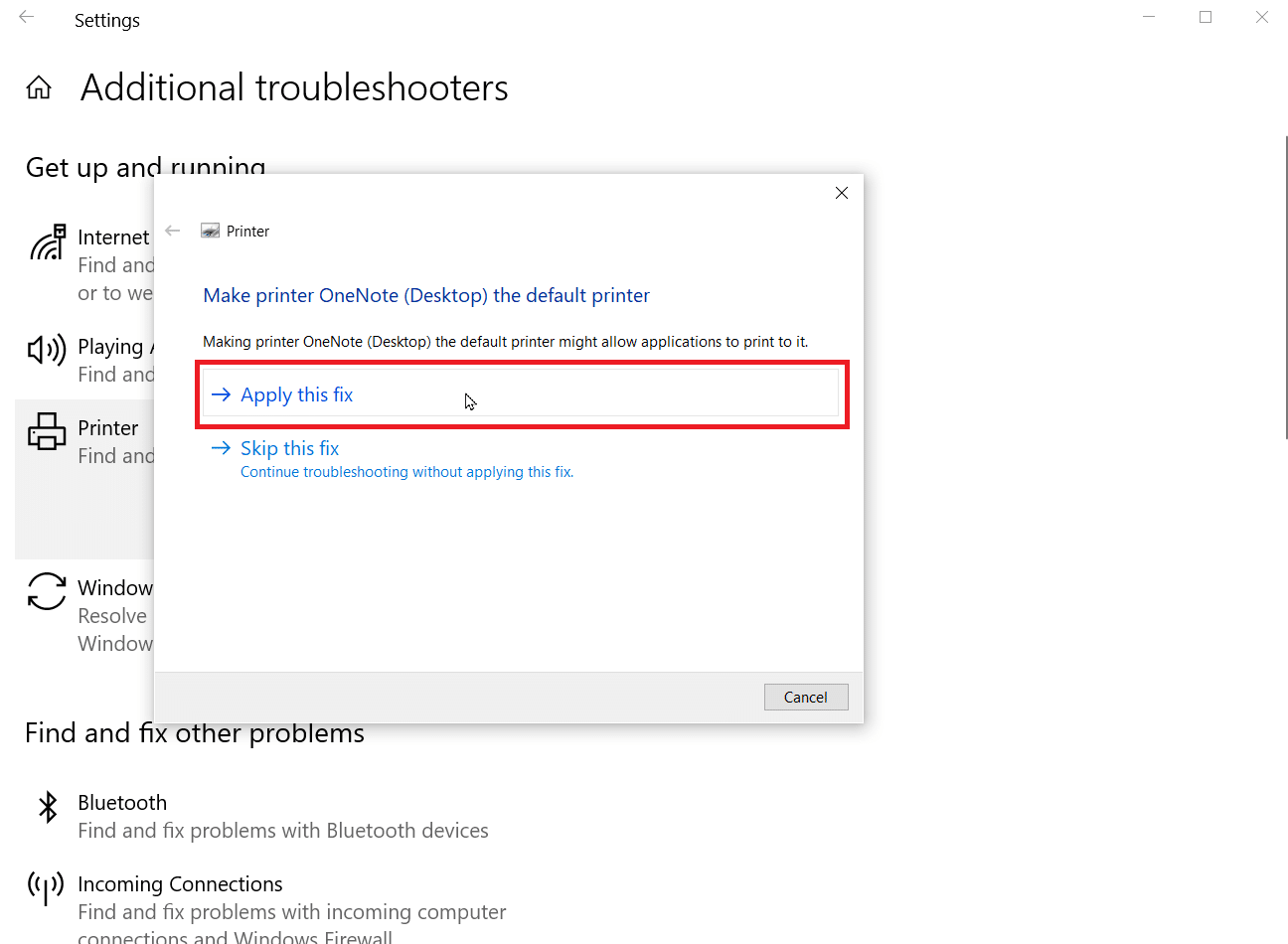
方法 2: プリンター設定を変更する
印刷するとき、グレースケールで印刷というラジオ ボタンをオンにすると、グレーの印刷のみが得られます。 この問題を解決するには、カラー印刷を選択する必要があります。その方法については、以下の手順に従ってください。
1. Windows の設定を開きます。
2. [デバイス] をクリックします。
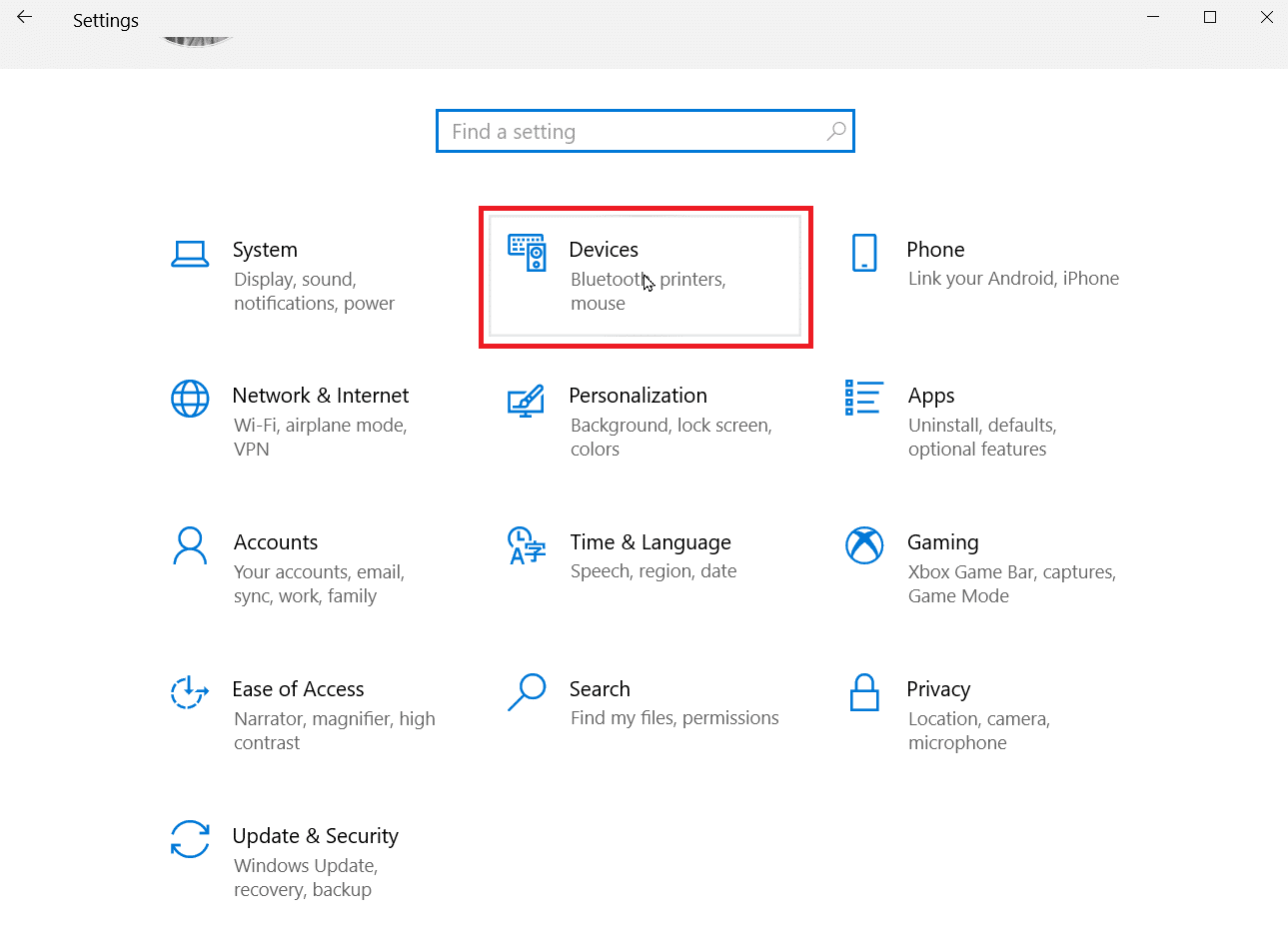
3. [プリンターとスキャナー] セクションでプリンターをクリックし、[印刷設定] をクリックします。
![[印刷設定] をクリックします。 Microsoft IPP クラス ドライバーが色を提供せず、グレースケールのみを提供する問題を修正](/uploads/article/6900/r5NROrCY5aKHgq1M.png)
4. [機能] タブに移動し、[カラー オプション] の下にある [カラーで印刷] ラジオ ボタンを選択します。
また読む: Windows 10で一般的なプリンターの問題を修正する
方法 3: デフォルトのプリンターを無効にする
印刷するページのプリンターを Windows 自体が選択できる場合、Microsoft IPP クラス ドライバーがグレースケールの問題のみを提供するなど、Windows でエラーが発生することがあります。 設定でこの機能を無効にすることができます。以下の手順に従って同じことを実装してください。
1. Windows 設定を起動します。
2. [デバイス]をクリックします。
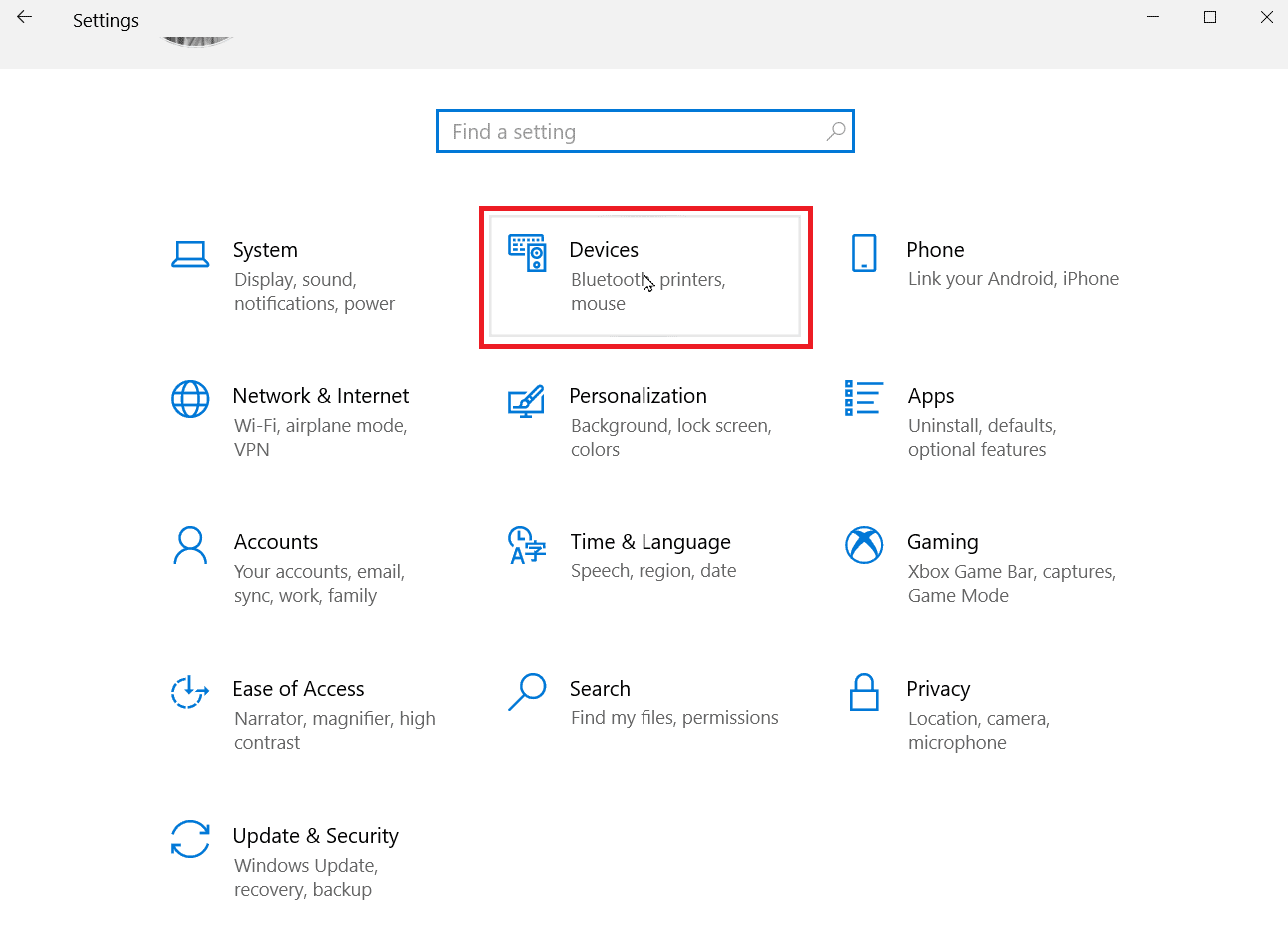
3. 左ペインにある [プリンターとスキャナー]に移動します。
4. [Windows でデフォルト プリンターを管理する] オプションのチェックを外して、Windows のデフォルト プリンターを無効にします。
![[プリンターとスキャナー] に移動し、[Windows で既定のプリンターを管理する] のチェックを外します](/uploads/article/6900/h73iDAQB4J9ejq3X.png)
方法 4: Microsoft XPS ドキュメント ライターを使用する
Microsoft XPS Writer は、ユーザーが XML 形式のドキュメントを作成できるようにするドライバーです。 Microsoft IPP Class Driver only offers Grayscale エラーが発生した場合は、Microsoft XPS ドキュメント ライターを使用してドキュメントを印刷してみてください。 これを行うには、次の手順に従います。
1. 印刷するファイルを右クリックし、[印刷] オプションをクリックします。
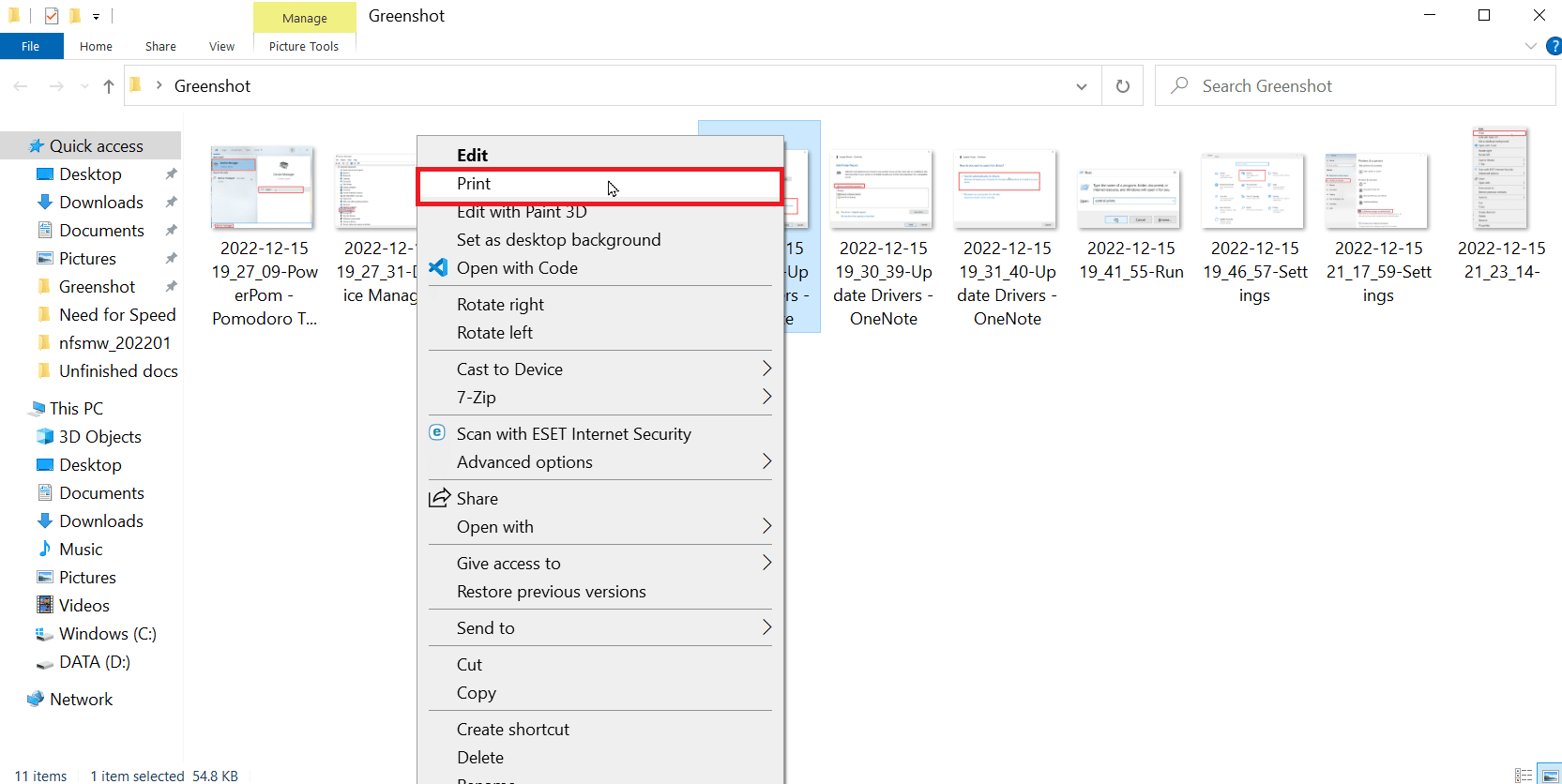
2. [印刷] のオプションが表示されたら、[ Microsoft XPS Document Writer ] のドロップダウンをクリックします。
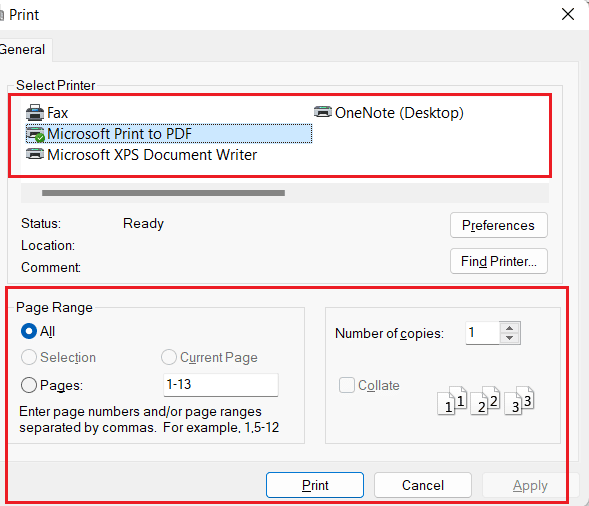

3. 最後に、[印刷] ボタンをクリックしてドキュメントを印刷します。
また読む: Windows 10でのエラー印刷の修正
方法 5: プリンター ドライバーを更新する
ほとんどの場合、インストールの誤りやドライバーの破損が原因でこれらの問題が発生する可能性があります。プリンターのドライバー ソフトウェアを更新して、Windows PC の問題が解決するかどうかを確認できます。
1. Windows の検索バーに入力して、デバイス マネージャーを開きます。 [開く] をクリックします。
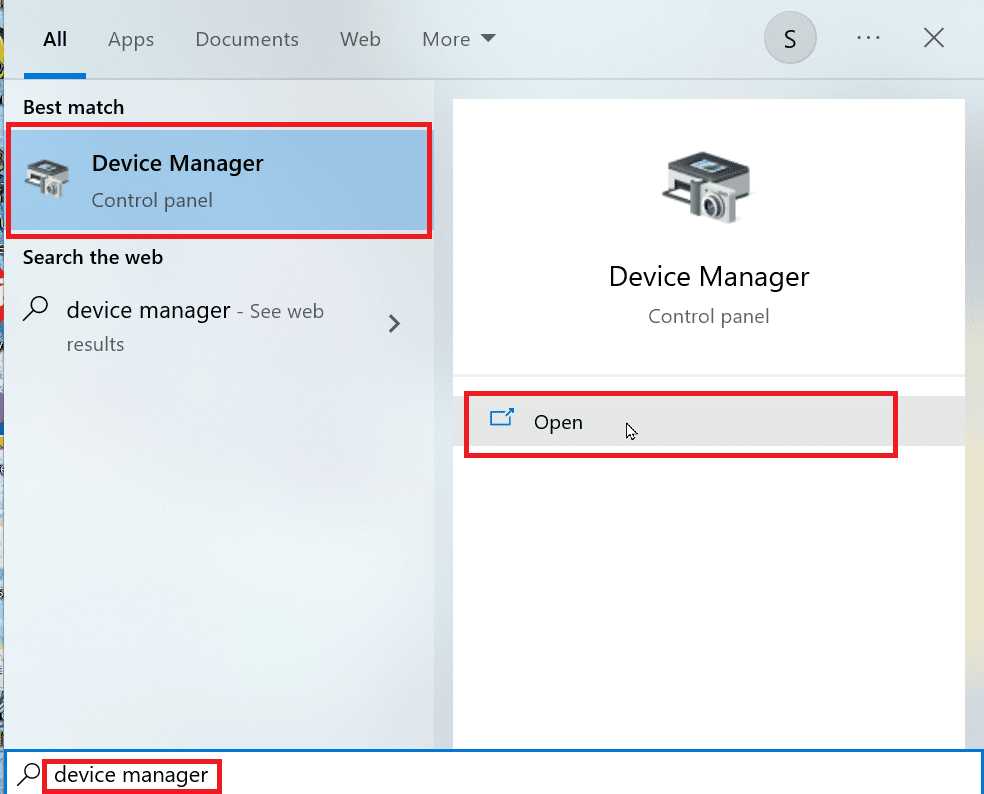
2. [印刷キュー] をダブルクリックします。
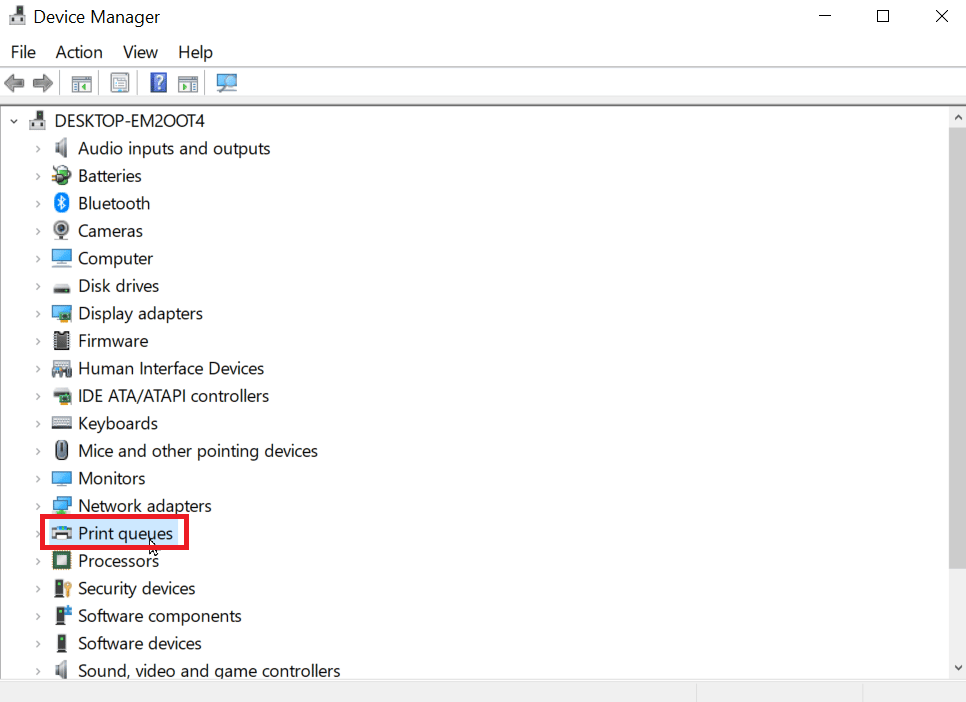
3. ドライバのリストが表示されるので、プリンタ ドライバを検索します。 ドライバーの名前をプリンターと一致させることで、ドライバーを見つけることができます。
4. それを右クリックし、[ドライバーの更新] をクリックして更新を実行します。
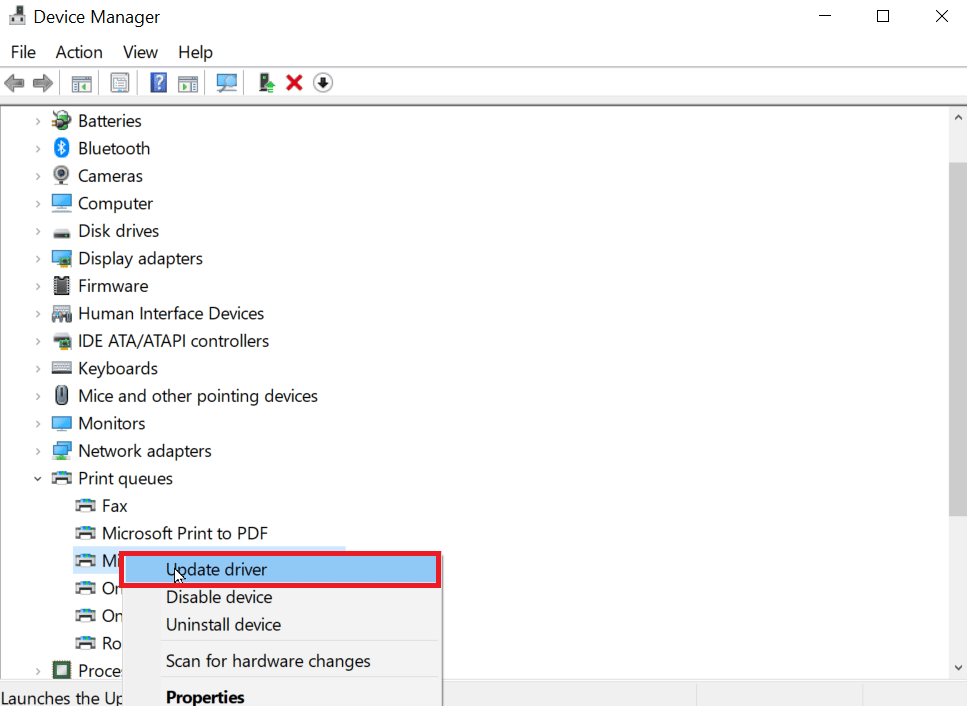
5. [コンピューターを参照してドライバー ソフトウェアを検索] というオプションを選択します。
![[コンピューターを参照してドライバーを検索] をクリックします。](/uploads/article/6900/vHWM8YaptBZLBsZ4.png)
6. ここで、[マイ コンピューターで利用可能なドライバーのリストから選択します] をクリックします。
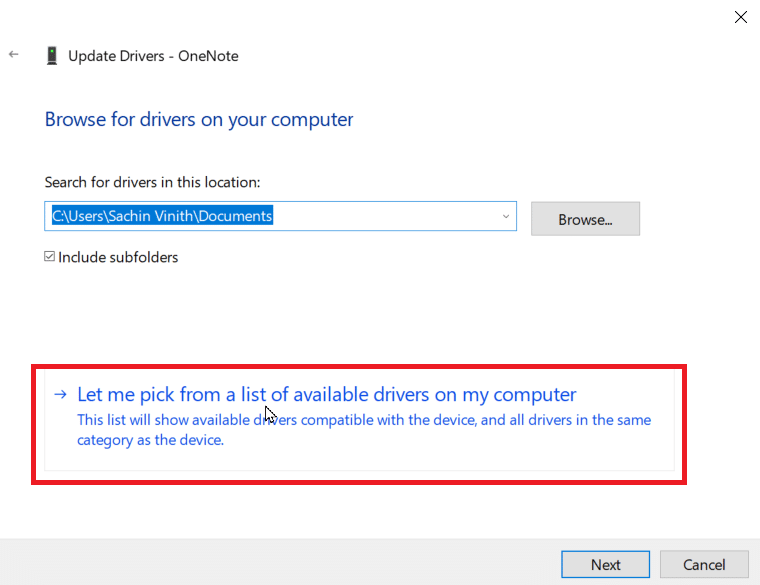
7. [互換性のあるハードウェアを表示] チェックボックスをオフにして、すべてのドライバーを表示します。
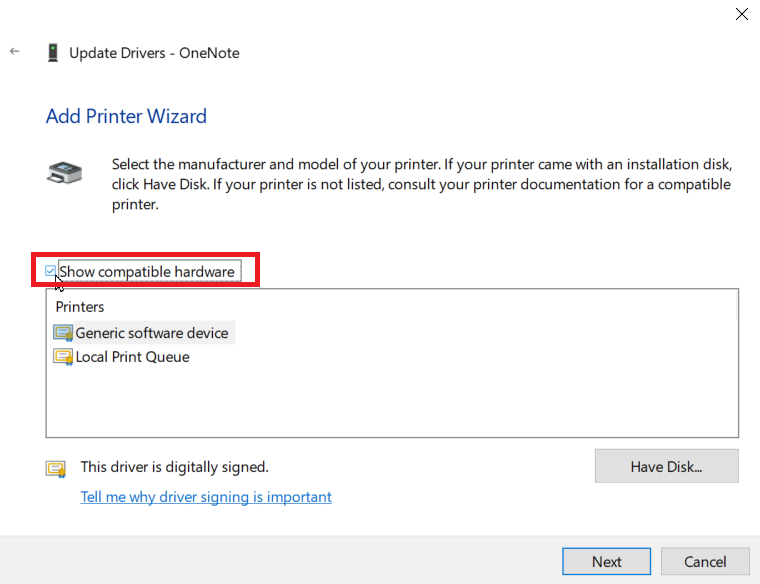
8. Microsoft IPP クラス ドライバーを検索して選択します。
9. [次へ] をクリックして、対応するドライバーをインストールします。
プリンター ドライバーの更新に失敗した場合は、更新の自動チェックを試すことができます。 以下の手順に従います。
1. プリンター ドライバーを右クリックし、[ドライバーの更新] をクリックします。
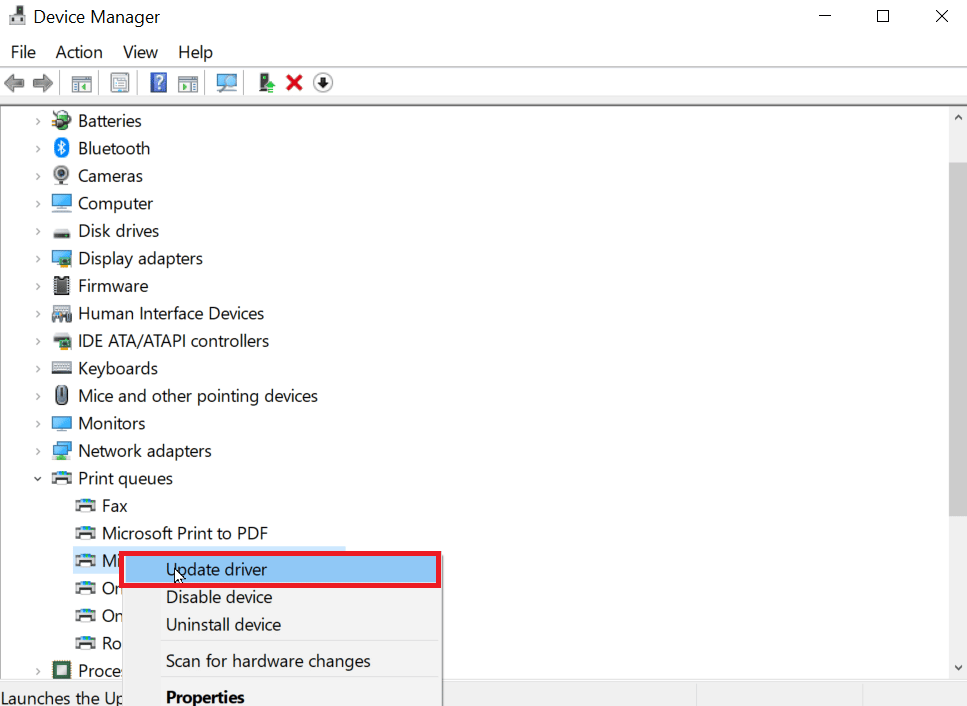
2. 最後に、[ドライバを自動的に検索] をクリックします。 Windows は適切なドライバーを検索し、見つかった場合はダウンロードしてインストールするように求めます。
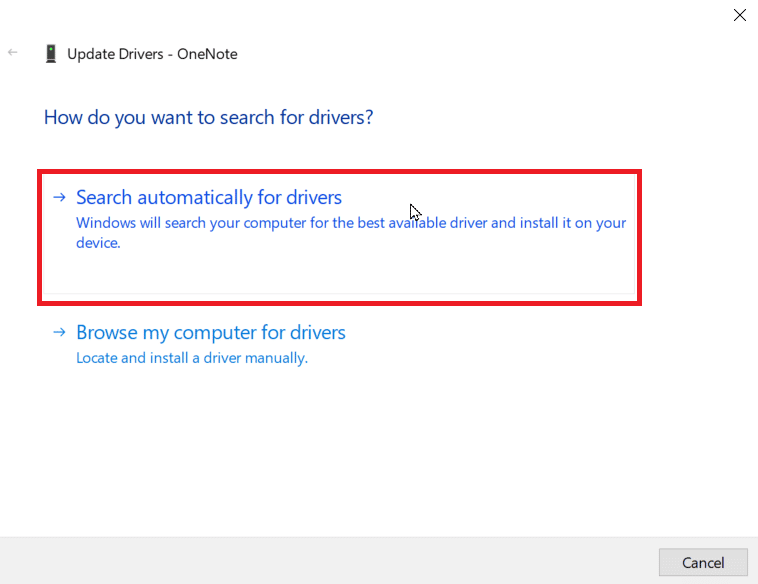
方法 6: 適切なプリンター ドライバーとポートを有効にする
Microsoft IPP クラス ドライバーがカラーのみグレースケール エラーを提供しないようにするには、プリンターを使用する正しいポートとプリンター ドライバーを入力する必要があります。
1. Windows の設定に移動します。
2. 次に、 [デバイス]に移動します。
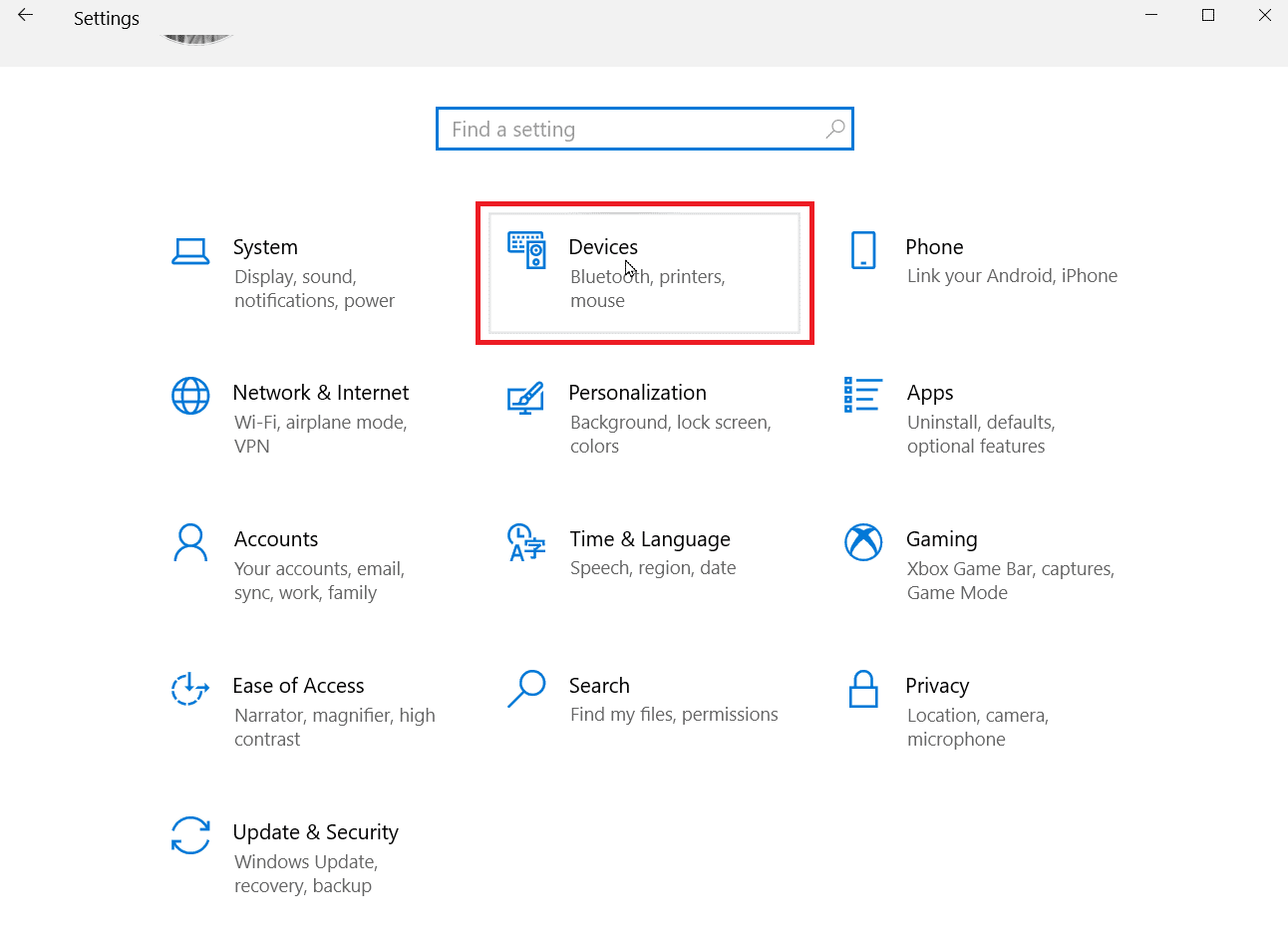
3. [プリンターとスキャナー]をクリックして、インストールされているプリンターを表示します。
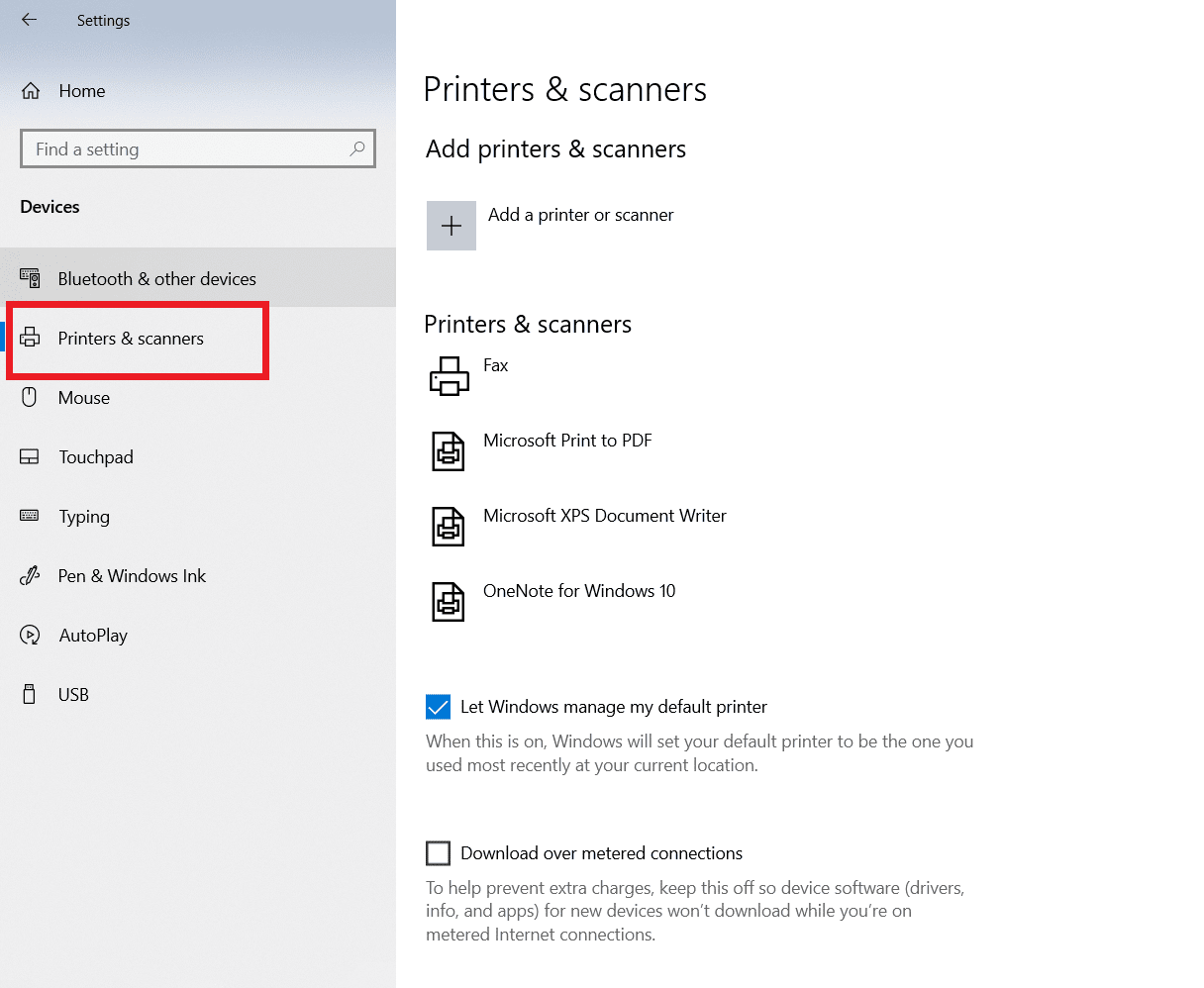
4. 次に、プリンターを検索してクリックし、[管理] をクリックします。
5. [プリンター設定] をクリックします。
6. プロパティが開き、[詳細設定] タブに移動します。
7. [ドライバー] ドロップダウン メニューで、ドライバーを正しく選択します。
8. [ポート] タブに移動し、正しいプリンター名にチェックマークを付けます。
9. 最後に、[適用] をクリックしてすべての変更を保存し、終了します。
10. プリンターとコンピューターをシャットダウンして再起動し、問題が解決したかどうかを確認します。
また読む: Windows 10でのプリンターのインストールの問題を修正する
方法 7: プリンターを再インストールする
上記のすべての方法が機能しない場合は、プリンターを再インストールして、問題が解決するかどうかを確認してください。
1.デバイス設定に移動します。
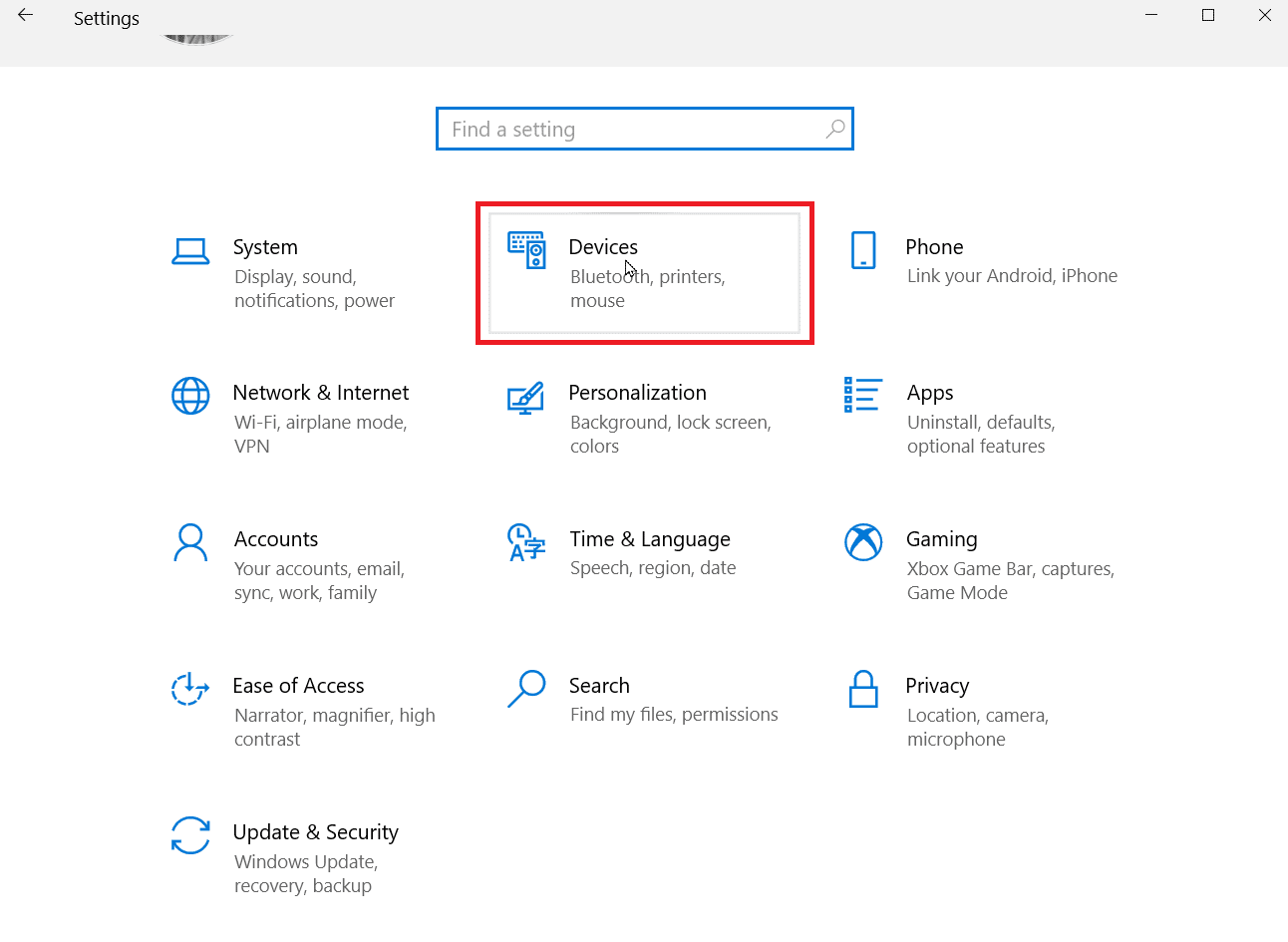
2. 左ペインにある [プリンタとスキャナ]をクリックします。
3. 最後に、お使いのプリンターを検索し、[削除] ボタンをクリックします。
4. Windows を再起動した後、再度 [プリンターとスキャナー] メニューに移動し、[プリンターまたはスキャナーの追加] をクリックします。 これで、プリンターが自動的に検出され、インストールされます。
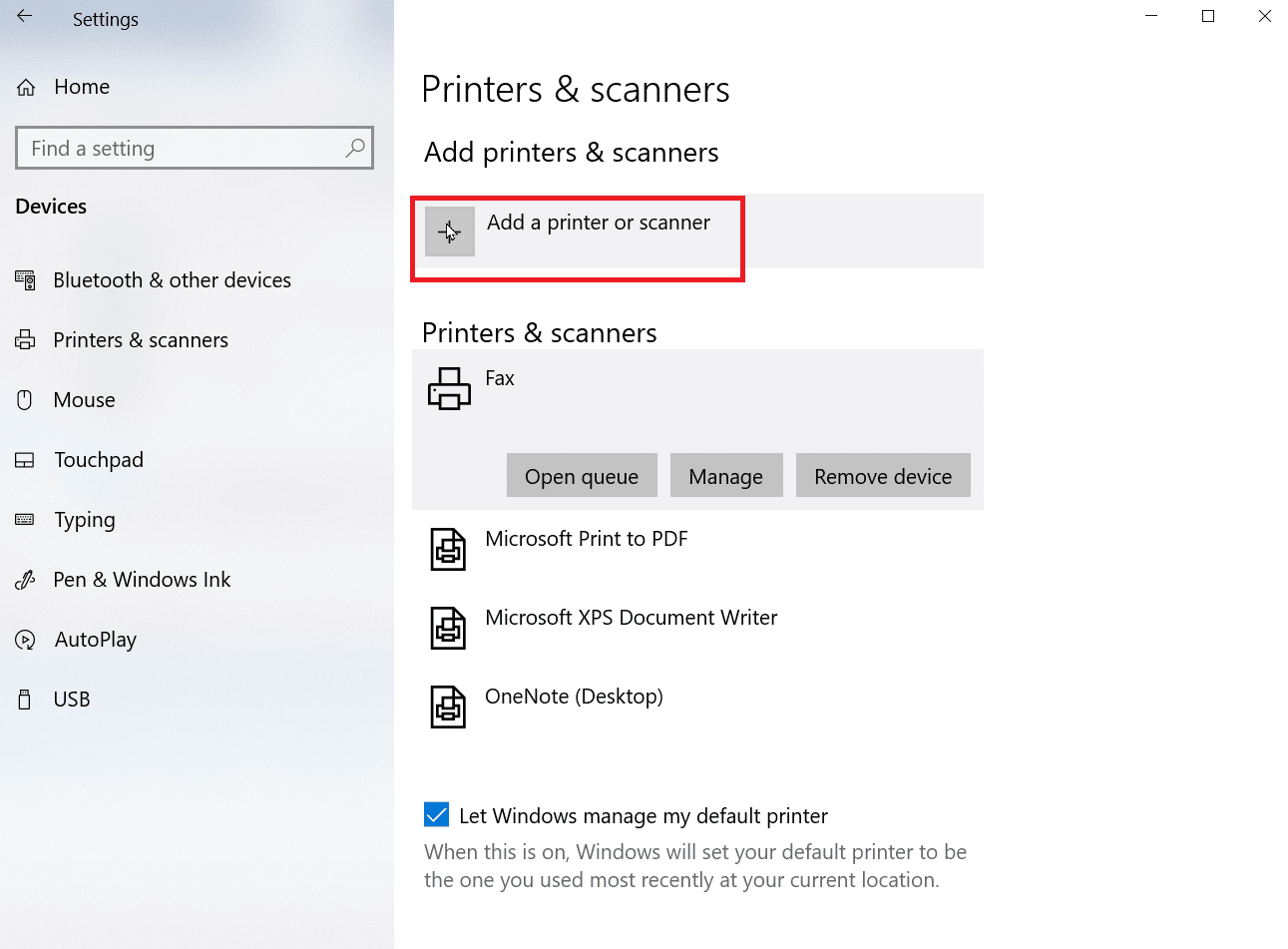
これにより、Microsoft IPP Class Driver のみが提供するグレースケールの問題が修正されます。
よくある質問 (FAQ)
Q1. Microsoft IPP クラス ドライバーをインストールするにはどうすればよいですか?
答え。 Microsoft IPP ドライバーは、Microsoft の公式 Web サイトからダウンロードできます。
Q2. プリンターのグレースケールを変更するにはどうすればよいですか?
答え。 プリンターのグレースケールを変更します。 プリンターのプロパティを開き、[カラー マネージメント] タブをクリックします。 ここで、プリンターのカラー プロファイルを選択できます。
Q3. コンピュータが白黒画像を印刷するのはなぜですか?
答え。 この問題を引き起こす最も一般的な問題は、ドライバーのインストールが壊れていることです。 もう 1 つの理由は、コンピューターにあるインクに問題がある可能性があることです。
Q4. ドライバー不在とはどういう意味ですか?
答え。 ドライバーが利用できないということは、プリンター ドライバーが古いか、互換性がない可能性があることを示しています。
おすすめされた:
- Samsung TVでHuluが機能しない問題を修正
- Googleスプレッドシートで複数の基準と列をVLOOKUPする方法
- Chromeから印刷できない問題を修正する方法
- ローカル プリンターがリモート デスクトップに表示されない問題の 6 つの修正
Microsoft IPP クラス ドライバーがカラーのみグレースケールを提供しない場合の修正方法に関する上記の記事がお役に立ち、修正できたことを願っています。 どの方法が最も効果的かについてコメントを残してください。 問題やクエリがある場合は、下のコメント セクションにドロップしてください。ありがとうございます。
