Windows 10 で Microsoft エラー 0x80070032 を修正
公開: 2022-08-31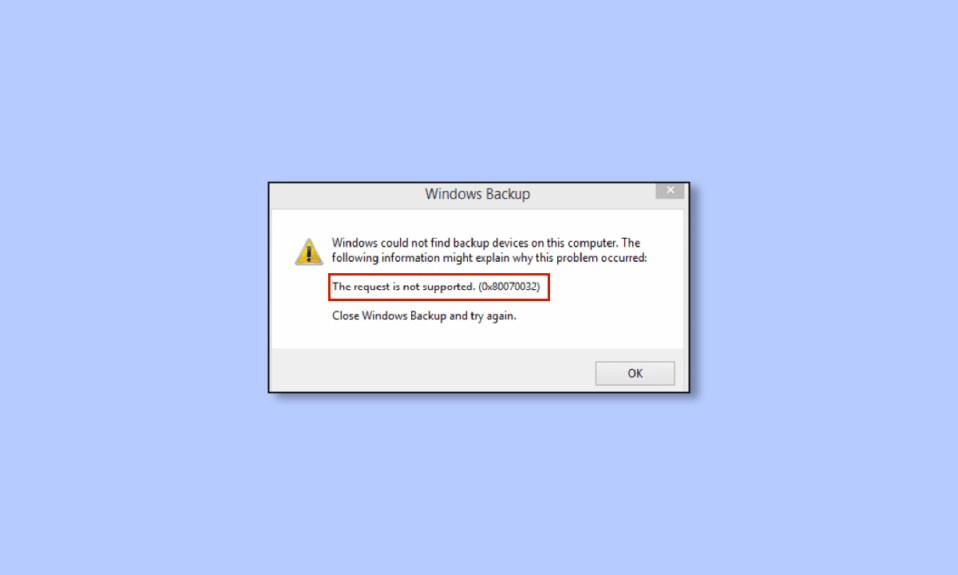
Microsoft Store からアプリやプログラムをダウンロードすると、Microsoft エラー 0x80070032 のようないくつかのエラーが発生する場合があります。 このエラーが発生する理由はたくさんあります。 このエラー コードは、外付けハード ディスクをバックアップ先として使用している場合、または Windows 10 PC にメジャー アップデートをインストールしている場合に最もよく発生します。 同じ Microsoft Store エラー コード 0x80070032 に直面している場合、このガイドは同じ問題を解決するのに役立ちます。
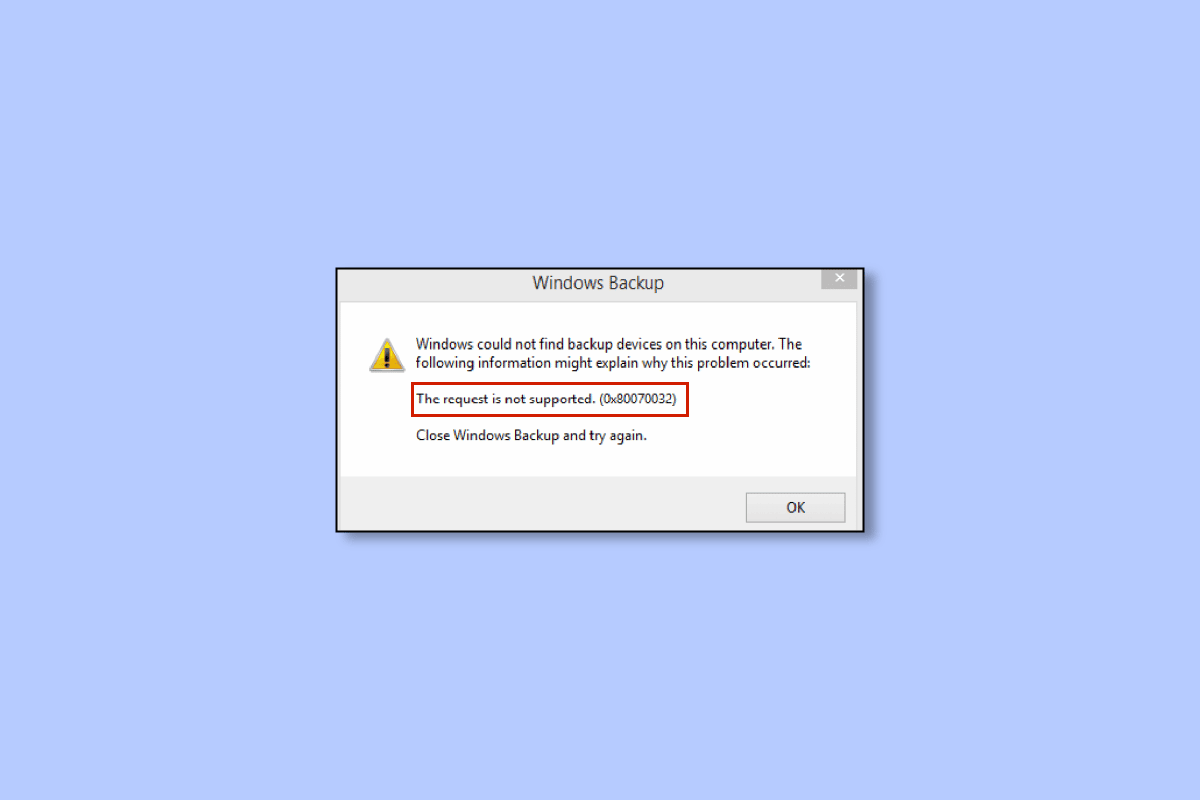
コンテンツ
- Windows 10でMicrosoftエラー0x80070032を修正する方法
- 方法 1: 基本的なトラブルシューティング方法
- 方法 2: Microsoft Store プロセスを再起動する
- 方法 3: 互換性のないバックグラウンド プロセスを閉じる
- 方法 4: 日付と時刻の設定を同期する
- 方法 5: Windows ストア アプリのトラブルシューティング ツールを実行する
- 方法 6: Windows ストア キャッシュを削除する
- 方法 7: Essential Windows Services を再起動する
- 方法 8: アプリの更新プログラムをインストールする
- 方法 9: Windows レジストリ エディターを使用する
- 方法 10: Microsoft Store を再登録する
- 方法 11: Microsoft Store を再インストールする
- 方法 12: 新しいユーザー プロファイルを作成する
Windows 10でMicrosoftエラー0x80070032を修正する方法
Microsoft Store エラー コード 0x80070032 を引き起こす特定の理由は 1 つではありません。 この問題を引き起こすシナリオは複数ありますが、Windows 10 PC でこのエラーの原因となる可能性が最も高い理由を分析する必要があります。
- ネットワーク接続が不安定です。
- Microsoft Store のキャッシュが破損しています。
- 古い Windows オペレーティング システム。
- 一時ファイルが壊れています。
- 日付と時刻の設定が正しくありません。
- 新しいアプリやプログラムをインストールするには、ドライブの空き容量が不十分です。
- アプリケーション/プログラムが破損しています。
- ウイルス対策/ファイアウォールにより、アプリのインストールが妨げられています。
- ユーザー プロファイルに関連する一時的な不具合。
- システムのバージョンがアプリと互換性がありません。
- レジストリ キーの破損。
ここで、次のセクションに進み、説明したエラーを解決してください。
デバイスで0x80070032を引き起こす正確な理由を特定したら、同じ問題を解決するためのトラブルシューティング方法を簡単に見つけることができます. それ以外の場合は、以下のすべての方法を試してエラー コードを解決してください。
方法 1: 基本的なトラブルシューティング方法
他のトラブルシューティング方法を試す前に、数回クリックするだけでエラー コードを修正するのに役立ついくつかの基本的なハックを実装してください。
1A。 適切なネットワーク接続を確認する
十分なインターネット供給がない場合、デバイスにアプリケーションやプログラムをインストールまたはダウンロードすることはできません。 常に帯域幅をテストし、同じネットワークに複数のデバイスが接続されているかどうかをテストしてください。
別のネットワーク (他の Wi-Fi またはモバイル ホットスポット) に接続してみて、同じエラーが再度発生するかどうかを確認してください。 他のネットワーク接続で問題が発生しない場合は、ネットワーク デバイスと接続に問題があることを示しています。
ネットワークの問題をトラブルシューティングするには、Windows 10 でネットワーク接続の問題をトラブルシューティングする方法に関するガイドをお読みください。 これには、ルーター/モデムの再起動、TCP/IP のリセット、およびネットワーク アダプター設定の変更が含まれます。
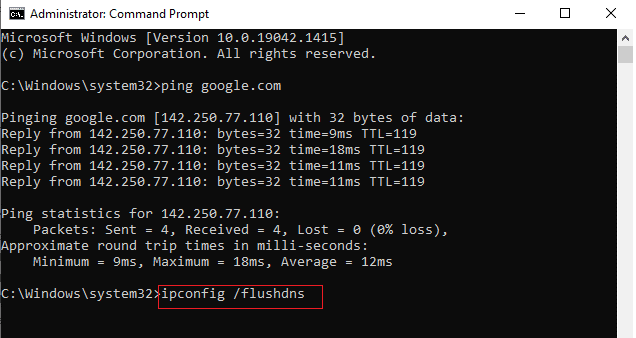
ネットワークの問題を修正したら、同じエラーが再び発生するかどうかを確認してください。
1B. PCを再起動する
PC に一時的な不具合がある場合、0x80070032 Microsoft Store エラーが発生します。 すべての一時的な不具合を解決する一般的な方法は、コンピューターを再起動することです。 手順に従って PC を再起動できます。
1. Windows キーと D キーを同時に押して、デスクトップに移動します。
2. ここで、 Alt + F4 キーを同時に押します。
3. 次に、ドロップダウン メニューから [再起動] オプションを選択し、 Enter キーを押します。
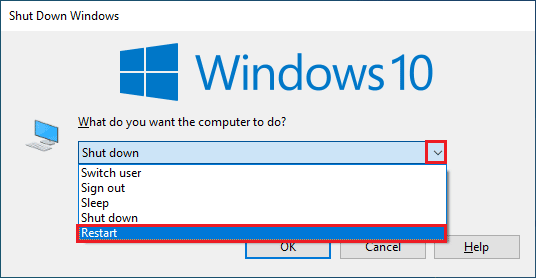
Windows 10 PC を再起動しても問題が解決しない場合は、簡単な手順で 0x80070032 エラーを修正するのに役立つ別の簡単な回避策があります。 これにより、強力で信頼性の高いネットワーク接続も保証されます。
1C。 ルーターの再起動
インターネット ルーターまたはモデムを再起動すると、新しい接続を確立できます。 ネットワーク接続の問題を解決するために使用され、説明されているエラーを修正する場合があります。 ルーターまたはモデムを再起動するためのガイドに従って、ルーターを再起動できます。 ルーターが再起動したら、エラーなしで Microsoft Store に接続できるかどうかを確認します。

1D。 もう一度サインイン
Microsoft アカウントのサインイン プロセス中にエラーが発生すると、Microsoft Store エラー コード 0x80070032 Windows 10 が発生する可能性があります。そのため、エラーが発生し、何らかの理由がわからない場合は、アカウントからサインアウトして再度サインインする必要があります。 これを行うためのいくつかの指示があります。
1. Windows キーを押してMicrosoft Storeと入力し、[開く] をクリックします。
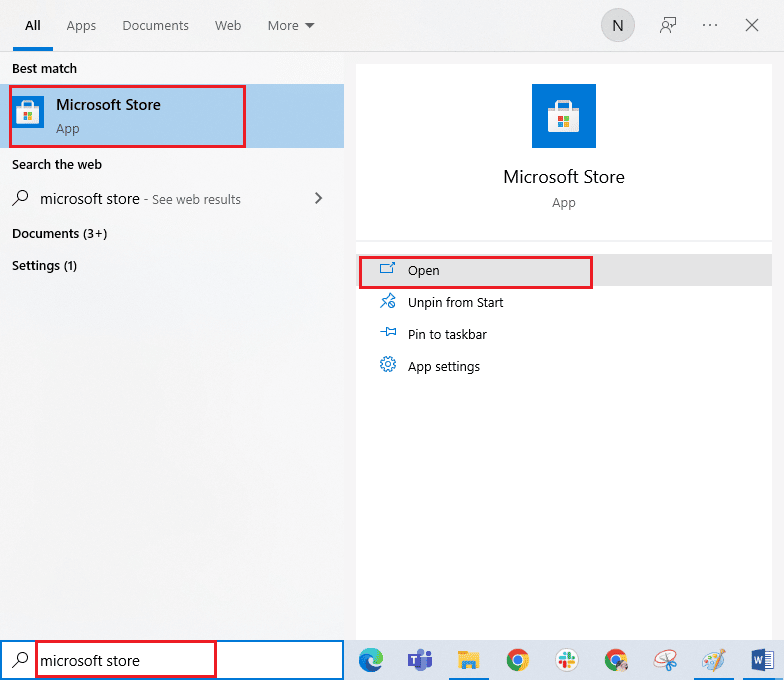
2. ここで、[開く] をクリックします。 次に、プロファイル アイコンをクリックし、続いて [サインアウト] オプションをクリックします。
![プロフィール アイコンをクリックし、[サインアウト] オプションを選択します。](/uploads/article/5573/YVxNLWQ1MDlF4jgw.png)
3. 次に、示されているように [サインイン] をクリックします。
![[サインイン] をクリックします。Windows 10 で Microsoft エラー 0x80070032 を修正します](/uploads/article/5573/TgmCzorWevAub3px.png)
4. 次に、 Microsoft アカウントを選択し、[続行] ボタンをクリックします。
![Microsoft アカウントを選択し、[続行] ボタンをクリックします。](/uploads/article/5573/w6sTxoo7QVkc5DF9.png)
5.ログイン資格情報を入力し、Microsoft アカウントに再度サインインします。
また読む:Windows 11でMicrosoft Storeの国を変更する方法
1E. 収納スペースを空ける
Windows 10 PC に十分なスペースがない場合、新しいアプリケーションやプログラムを追加またはインストールすることはできません。 まず、ドライブに十分な空き容量があるかどうかを確認し、空き容量が不足している場合は、以下の手順に従ってすべての一時ファイルを消去します。
ステップ I: ドライブ容量を確認する
Windows 10 PC のドライブ容量を確認するには、以下の手順に従ってください。
1. Windows + E キーを同時に押してファイル エクスプローラーを開きます。
2. 次に、左側の画面から [この PC ] をクリックします。
3. 図のように、[デバイスとドライバー]の下のディスク容量を確認します。 赤色の場合は、一時ファイルをクリアすることを検討してください。
![[デバイスとドライバー] の下のディスク容量を確認します](/uploads/article/5573/nqt9pxbdIuDANoQw.png)
ステップ II: 一時ファイルをクリアする
検索条件の速度を向上させるために、一時ファイルが PC に保存されます。 また、これらのファイルが時間の経過とともに蓄積し、Windows 10 PC のスペースが不足する場合. Microsoft Store から新しいアプリケーションをインストールし、0x80070032 Microsoft Store エラーを回避するには、コンピューターのスペースを空ける必要があります。
これは、コンピューター内の不要なファイルをすべて消去するのに役立つ Windows でハードディスク領域を解放する 10 の方法のガイドです。 同じ手順に従って、Microsoft エラー コードを修正します。
![[システムの復元とシャドウ コピー] の下にある [クリーンアップ…] ボタンをクリックします。 Windows 10 で Microsoft エラー 0x80070032 を修正](/uploads/article/5573/1YpHBYFPvcvHL8lF.png)
1F。 Windows の更新
Windows 10 コンピューターにバグ、エラー、およびパッチ関連の問題がある場合、新しいアプリやゲームをインストールできない場合があります。 この問題は、Windows アップデートをインストールすることで解決できます。 まず、OS の更新されたバージョンを使用しているかどうかを確認するか、保留中の更新がある場合は、Windows 10 の最新の更新プログラムをダウンロードしてインストールする方法のガイドに記載されている手順に従います。
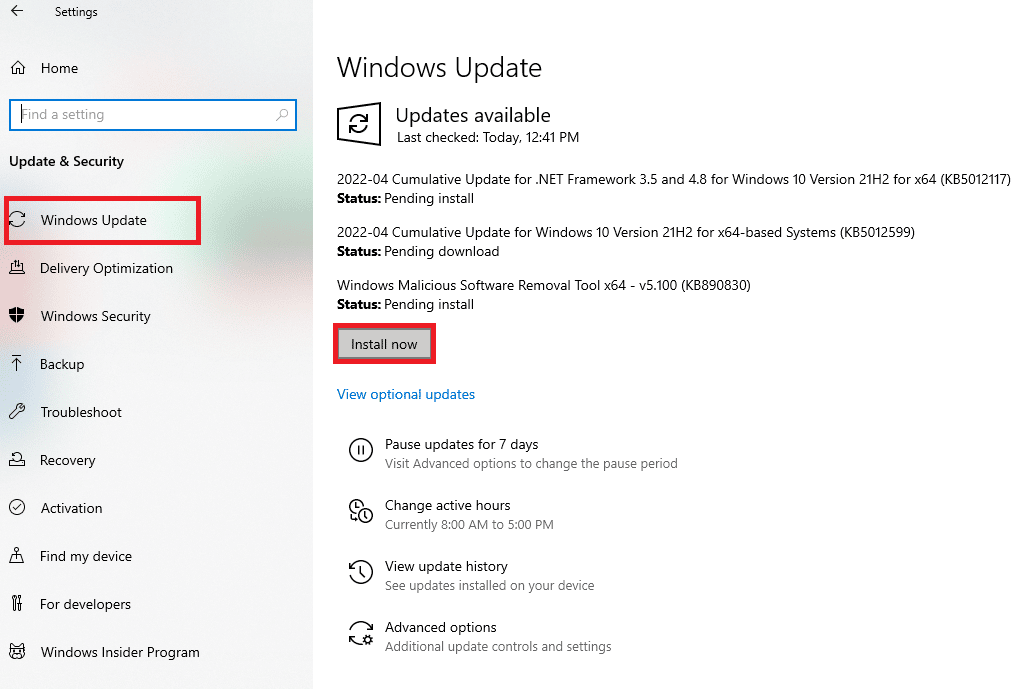
Windows オペレーティング システムのバージョンを更新した後、Microsoft Store でエラー 0x80070032 が修正されているかどうかを確認します。
また読む: Windows Update ダウンロード 0x800f0984 2H1 エラーを修正する
1G。 プロキシと VPN を無効にする
プロキシ サーバーと VPN サービスはインターネット ID を隠しますが、設定がコンピューターと互換性がない場合、いくつかのエラーに直面します。 そのような問題の 1 つは、Microsoft Store エラー コード 0x80070032 です。 プロキシおよび VPN サービスを無効にするには、Windows 10 で VPN およびプロキシを無効にする方法に関するガイドに従って、記事の指示に従って手順を実行します。
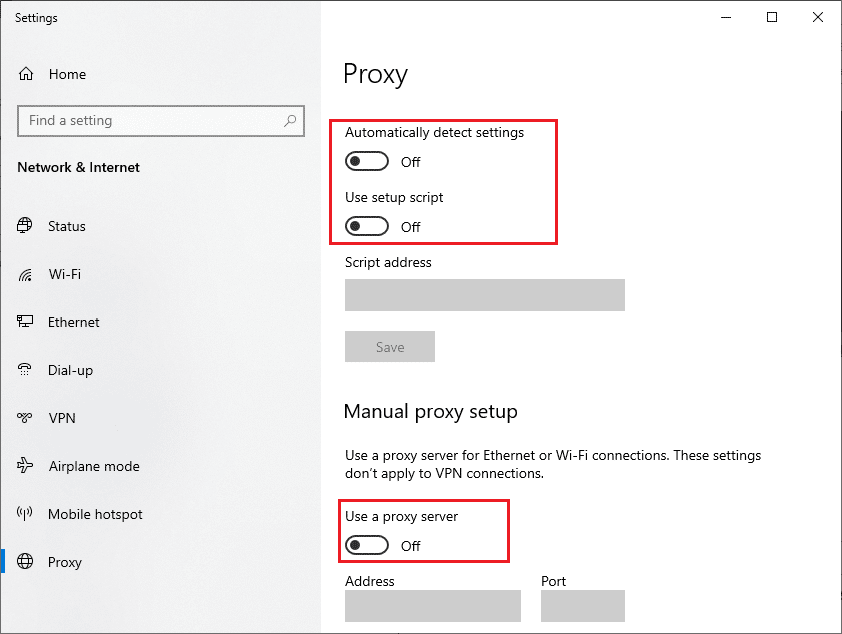
VPN クライアントとプロキシ サーバーを無効にした後、エラー コードが修正されているかどうかを確認します。 繰り返しになりますが、エラー コードが気になる場合は、モバイル ホットスポットに接続して、再発するかどうかを確認してください。
1H. Google DNS アドレスを使用する
多くのユーザーは、Google DNS アドレスを使用すると、Microsoft Store からゲームやアプリケーションをインストールする際に発生する競合を解決できると提案しています。 Microsoft Store でエラー 0x80070032 が発生した場合は、Windows 10 で DNS 設定を変更する方法に関するガイドに従ってください。
![[次の DNS サーバー アドレスを使用する] アイコンを選択します。 Windows 10 で Microsoft エラー 0x80070032 を修正](/uploads/article/5573/TWooR9Hy7P5DqFaq.png)
Google DNS アドレスに切り替えた後、Microsoft Store から新しいアプリケーションをインストールできるかどうかを確認します。
1I. Antivirus Suite を一時的に無効にする (該当する場合)
Microsoft Store から特殊なアプリやゲームをインストールしようとすると、コンピューターのウイルス対策スイートがそれを脅威として識別し、アプリのインストールを妨げることがあります。 そのため、Windows 10 でウイルス対策を一時的に無効にする方法のガイドに示されている手順に従って、PC に組み込まれているサードパーティのウイルス対策プログラムまたは組み込みのセキュリティ スイートを賢明に無効にしてください。
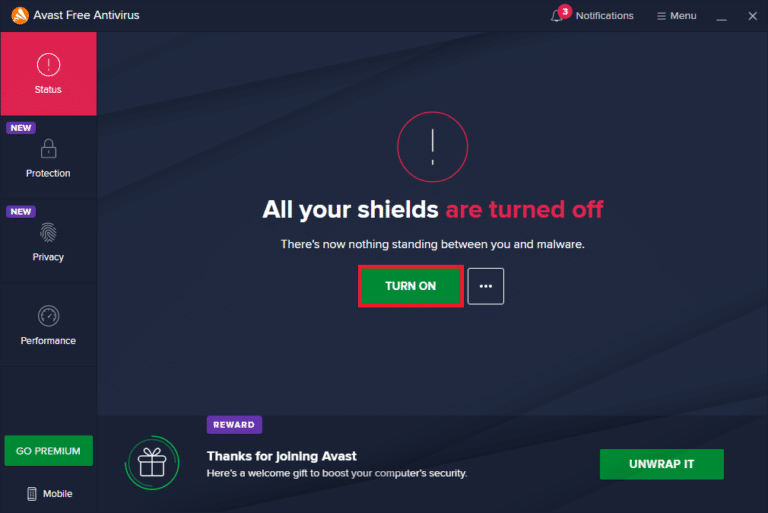
必要なアプリケーションをデバイスにインストールしたら、セキュリティ スイートを再度有効にして、悪意のある攻撃を防止してください。
1J. Windows ファイアウォールを無効にする (非推奨)
ウイルス対策プログラムと同様に、コンピューターの Windows Defender ファイアウォールによって、Microsoft Store 経由でのアプリのダウンロードが妨げられる場合があります。 したがって、この場合は、セキュリティ スイートの重大度を下げるか (いくつかの機能をホワイトリストに登録する)、Windows 10 ファイアウォールを無効にする方法のガイドに従って、Windows Defender ファイアウォールを完全に無効にします。
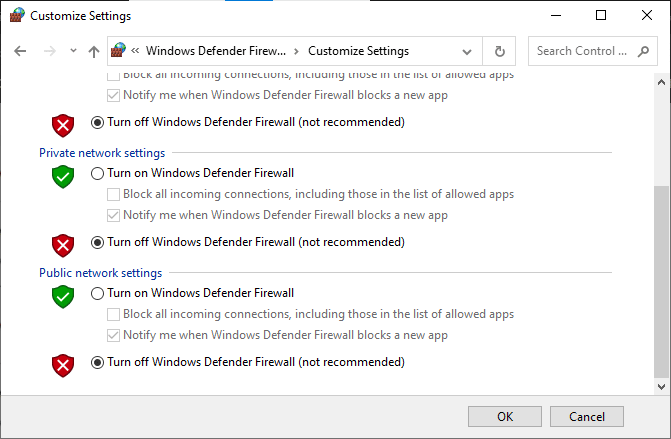
アプリケーションをインストールしたら、ファイアウォール スイートを再度有効にして、PC を引き続き使用してください。
方法 2: Microsoft Store プロセスを再起動する
サインイン エラーがない場合は、Microsoft Store エラー コード 0x80070032 の原因となっている破損した Microsoft プロセスが存在する可能性があります。 以下の指示に従って、すべての Microsoft Store プロセスを終了します。
1. Ctrl + Shift + Esc キーを同時に押して、タスク マネージャーを起動します。
2. [プロセス] タブで、[ Microsoft Store ] をクリックしてから、図のように [タスクの終了] ボタンをクリックします。
![[Microsoft Store] をクリックしてから、[タスクの終了] ボタンをクリックします。 Windows 10 で Microsoft エラー 0x80070032 を修正](/uploads/article/5573/BArwpWOlAVuxCWX3.png)
3. Microsoft Storeを再起動し、Microsoft Store のエラー 0x80070032 が解決されたかどうかを確認します。
また読む: Windowsストアエラー0x80072ee7を修正する
方法 3: 互換性のないバックグラウンド プロセスを閉じる
バックグラウンドで実行されている一部の互換性のないプログラムやアプリケーションは、Microsoft Store のダウンロード プロセスを妨げ、Microsoft エラー 0x80070032 を引き起こす可能性があります。 ガイド「Windows 10 でタスクを終了する方法」の指示に従って、すべてのバックグラウンド プロセスを閉じることをお勧めします。
![右クリックして [タスクの終了] を選択します](/uploads/article/5573/6NyQce5UVMZqkces.png)
すべてのバックグラウンド プロセスを閉じるだけでなく、ガイドに従って、Windows 10 PC のすべてのスタートアップ プロセスを無効にしてみてください。 Windows 10 でスタートアップ プログラムを無効にする 4 つの方法
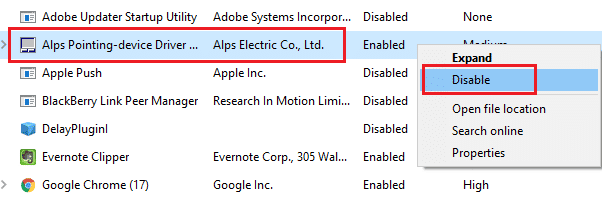
方法 4: 日付と時刻の設定を同期する
Microsoft Store からゲームやアプリケーションをインストールするには、PC で日付と時刻の値をグローバル設定に同期する必要があります。 PC の日付、地域、時刻のデータを同期して、Microsoft Store エラー コード 0x80070032 を修正する手順を次に示します。
1. Windows + I キーを同時に押して、 Windows 設定を開きます。
2. ここで、示されているように [時刻と言語] オプションを選択します。
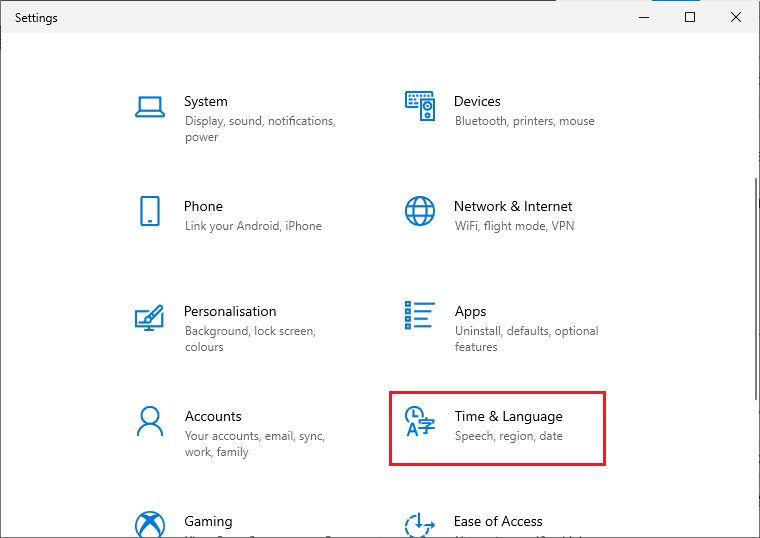

3. 次に、[日付と時刻] タブで、[時刻を自動的に設定する] オプションと [タイム ゾーンを自動的に設定する] オプションの 2 つの値がオンになっていることを確認します。
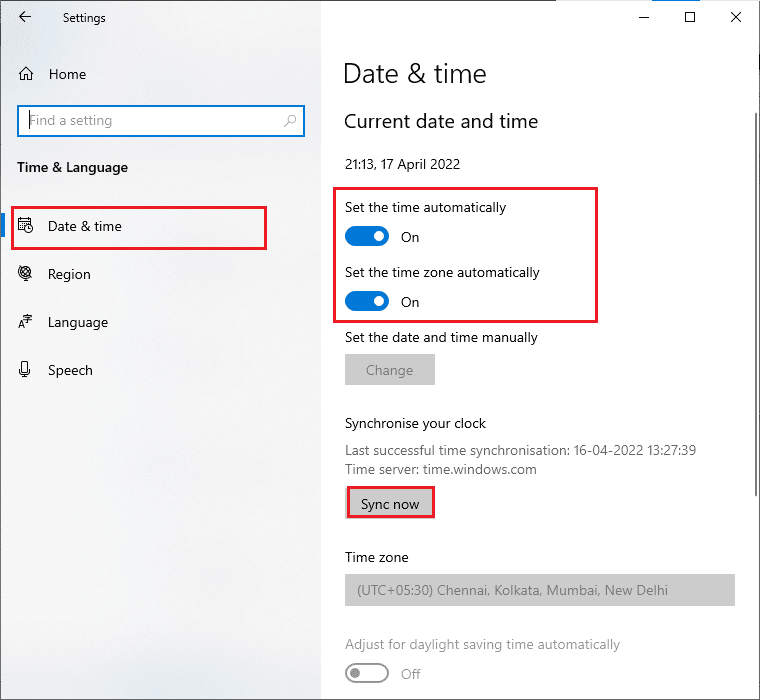
4. 次に、[今すぐ同期] オプションをクリックします。
また読む: Windows 10 0xc004f075エラーを修正する
方法 5: Windows ストア アプリのトラブルシューティング ツールを実行する
Windows 10 PC には、Microsoft Store の問題を解決するためのトラブルシューティング ツールが組み込まれています。 以下の手順に従って、Windows ストア アプリのトラブルシューティング ツールを実行します。
1. Windows キーを押します。 「設定のトラブルシューティング」と入力し、[開く] をクリックします。
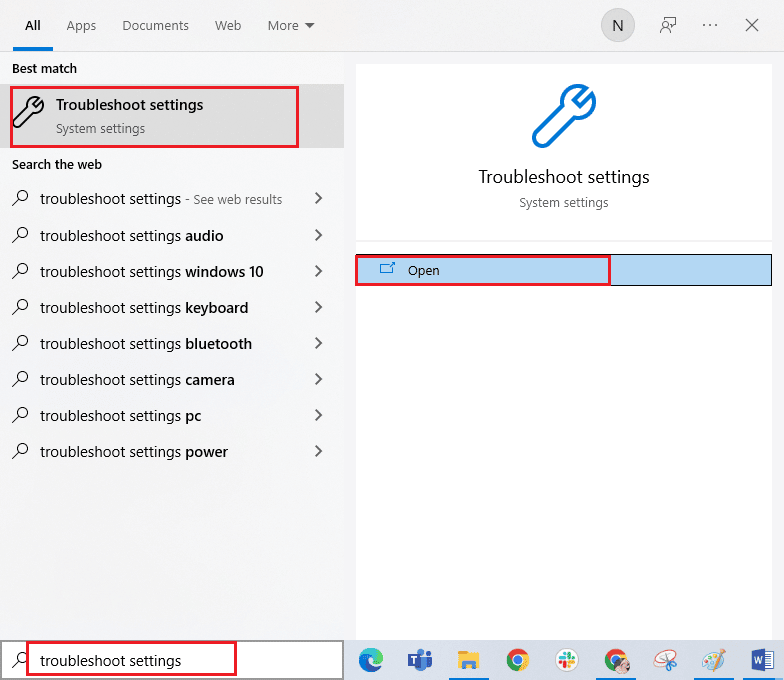
2. [ Windows ストア アプリのトラブルシューティング ツール] を選択し、下に強調表示されている [トラブルシューティング ツールの実行] ボタンをクリックします。
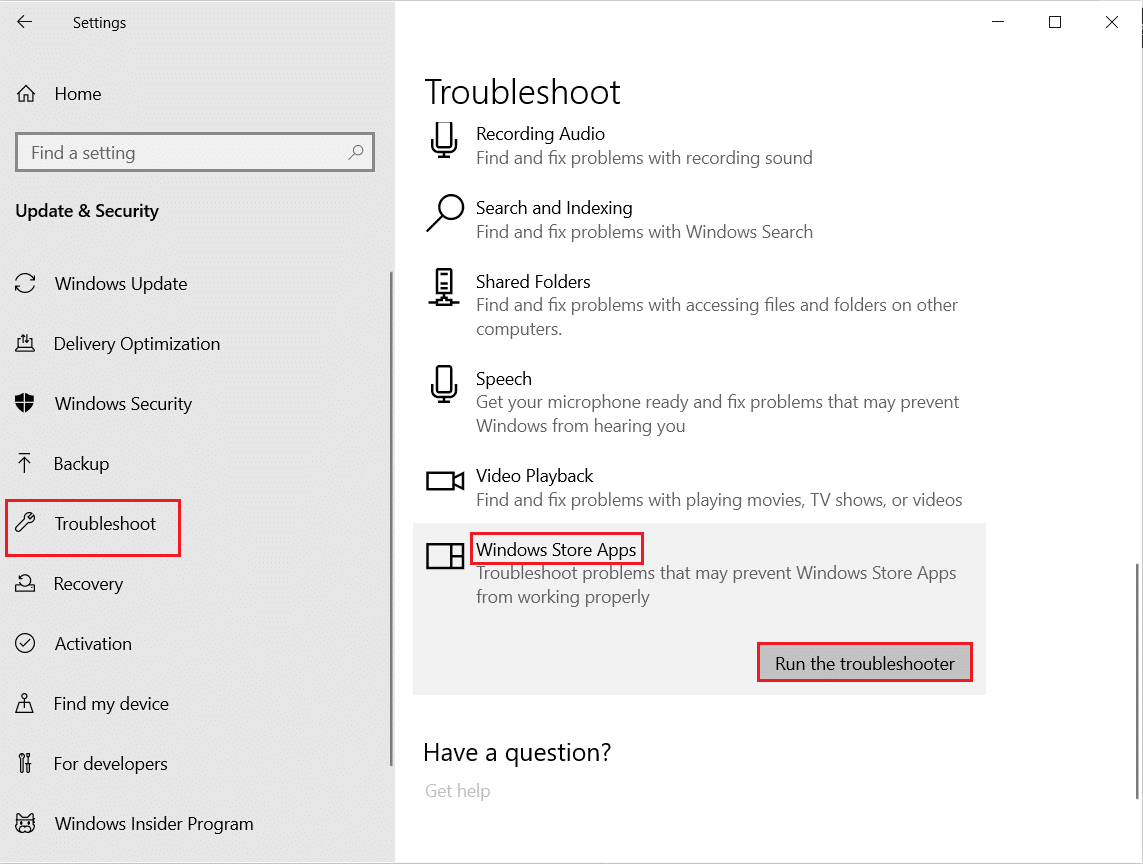
3. トラブルシューティング プロセス後に特定された問題がある場合は、[この修正を適用する] をクリックします。
4. 最後に、表示されるプロンプトに記載されている指示に従い、PC を再起動します。
Microsoft エラー 0x80070032 が修正されているかどうかを確認します。
方法 6: Windows ストア キャッシュを削除する
Microsoft Store の破損したキャッシュと破損したデータは、0x80070032 Microsoft Store エラーの原因となります。 以下の手順に従って、Windows ストアのキャッシュを削除します。
1. Windows + R キーを同時に押して、[ファイル名を指定して実行] ダイアログ ボックスを開きます。
2. wsreset.exeと入力してEnter キーを押します。
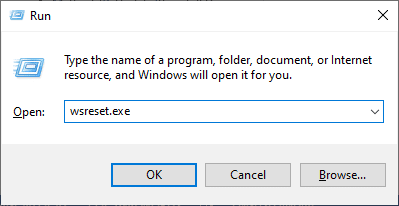
3. コマンド プロンプト ウィンドウが消えるまで待ちます。
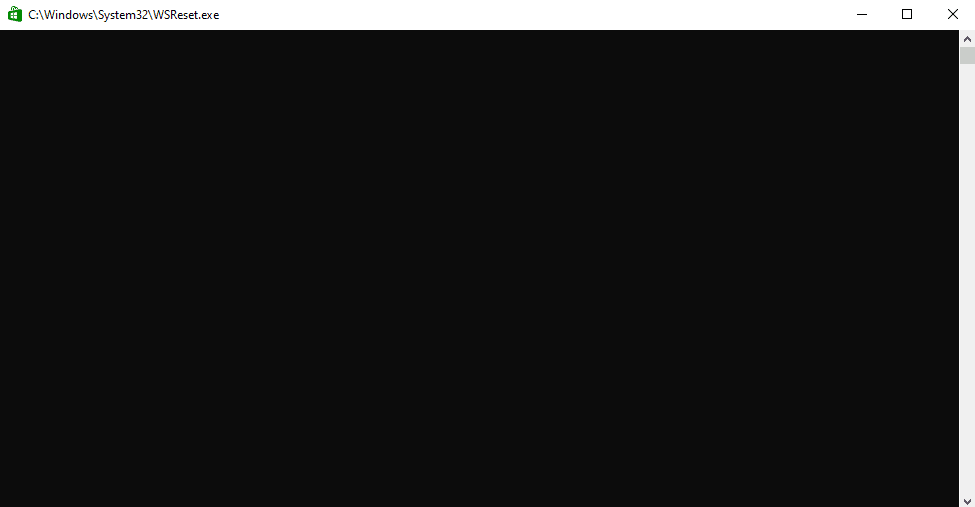
Microsoft Store でエラー 0x80070032 が修正されていることを確認します。
また読む: Microsoft Store はどこにゲームをインストールしますか?
方法 7: Essential Windows Services を再起動する
Microsoft エラー 0x80070032 エラーを回避するには、Windows Update やバックグラウンド インテリジェント転送サービスなどの重要な Windows サービスをコンピュータで有効にする必要があります。 バックグラウンド インテリジェント転送サービスは、アイドル状態の帯域幅を使用して最新の更新プログラムをインストールします。これにより、他のインストールが進行中でない場合にのみ、コンピュータが更新プログラムをインストールします。 システムでこれらのサービスが無効になっていると、前述のエラーに直面する可能性が高くなります。 したがって、以下の手順に従って、重要な Windows サービスを再起動します。
1. Windows キーを押して、「サービス」と入力し、「管理者として実行」をクリックします。
![検索メニューに「サービス」と入力し、[管理者として実行] をクリックします。 Windows 10 で Microsoft エラー 0x80070032 を修正](/uploads/article/5573/zCVY96e087PHDUr2.png)
2. 下にスクロールして [ Background Intelligent Transfer Service ] をダブルクリックします。
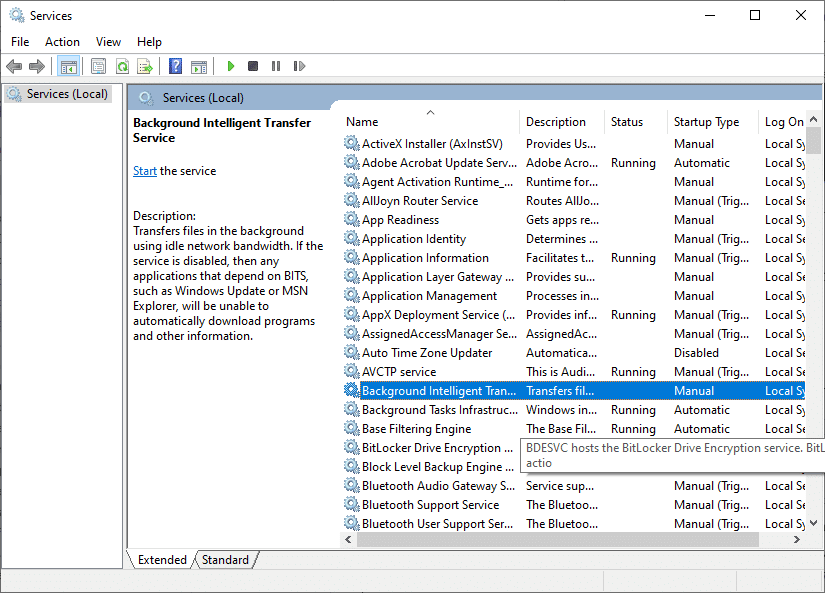
3. ここで、図のように [スタートアップの種類]を [自動] に選択します。
注:サービスのステータスが [停止] の場合は、[開始] ボタンをクリックします。 サービスのステータスが [実行中] の場合は、[停止] をクリックしてもう一度開始します。
![[スタートアップの種類] を [自動] に選択します。 Windows 10 で Microsoft エラー 0x80070032 を修正](/uploads/article/5573/xQLacgR0UQvvImz9.png)
4. [適用] > [OK]をクリックして、変更を保存します。 説明したエラーを修正できるかどうかを確認してください。
5. 暗号化、Network Location Awareness、MSI Installer、および Windows Update Services などの他の Windows サービスについて、これらのすべての手順を繰り返します。
方法 8: アプリの更新プログラムをインストールする
Microsoft エラー 0x80070032 を修正するには、Microsoft Store ライブラリ内のすべてのアプリケーションが最新バージョンに更新されていることを確認してください。 実行中の保留中の更新が多数ある場合、新しい更新またはインストールは、プロセス中にいくつかのエラーに直面する可能性があります。 以下の手順に従って、Microsoft Store アプリの更新プログラムをインストールします。
1. Windows キーを押してMicrosoft Storeと入力し、[開く] をクリックします。
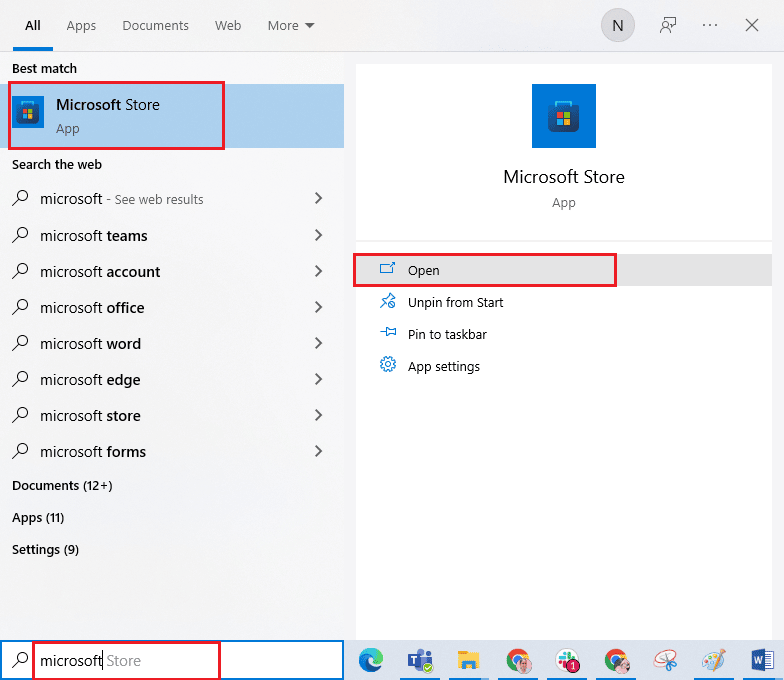
2. 次に、 Microsoft Storeウィンドウの左下隅にある [ライブラリ] アイコンをクリックします。
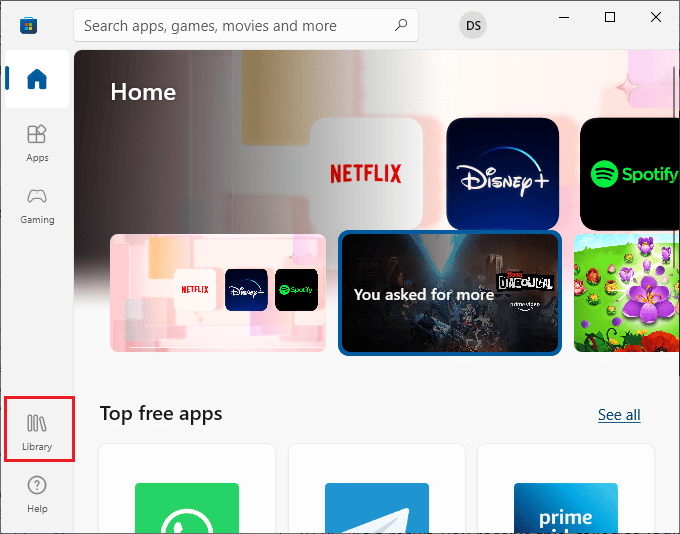
3. 次に、図のように [アップデートを取得] ボタンをクリックします。
![[アップデートを取得] ボタンをクリックします。 Windows 10 で Microsoft エラー 0x80070032 を修正](/uploads/article/5573/bDlmfHOrboj2VESz.png)
4. 次に、強調表示されている [すべて更新] ボタンをクリックします。
![[すべて更新] ボタンをクリックします。 Windows 10 で Microsoft エラー 0x80070032 を修正](/uploads/article/5573/EcWAuNsI53T1JGyn.png)
5. 更新プログラムが Windows 10 PC にダウンロードされるのを待ち、[アプリとゲームは最新の状態です] プロンプトが表示されることを確認します。
![更新プログラムが Windows 10 PC にダウンロードされるのを待ち、[アプリとゲームは最新の状態です] プロンプトが表示されることを確認します](/uploads/article/5573/dZ8LdpKj2gkuNv37.png)
説明した 0x80070032 Microsoft エラーが修正されているかどうかを確認してください。
また読む: Windows 10で動作しないMicrosoftストアを修正する
方法 9: Windows レジストリ エディターを使用する
レジストリ キーの操作は安全ではありませんが、破損したレジストリ キーを削除すると、Microsoft Store のエラー 0x80070032 を修正できる場合があります。 説明したエラーを修正するために Windows レジストリ エディターを微調整するためのいくつかの手順を次に示します。
1. Windows キーを押してRegistry Editorと入力し、[管理者として実行] をクリックします。
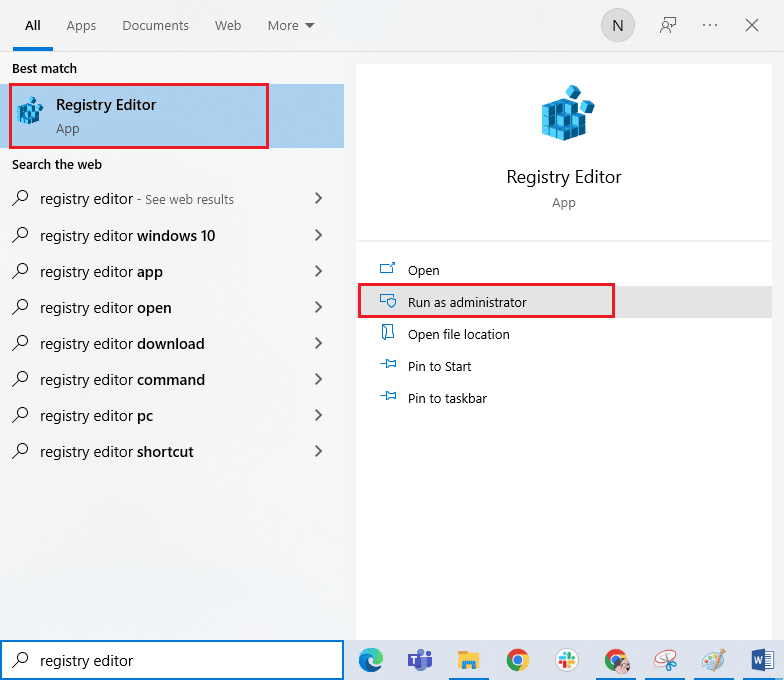
2. 次に、次のパスをコピーして、レジストリ エディターのナビゲーション パスに貼り付けます。
コンピューター\HKEY_LOCAL_MACHINE\SYSTEM\CurrentControlSet\Services\GamingServices コンピューター\HKEY_LOCAL_MACHINE\SYSTEM\CurrentControlSet\Services\GamingServicesNet
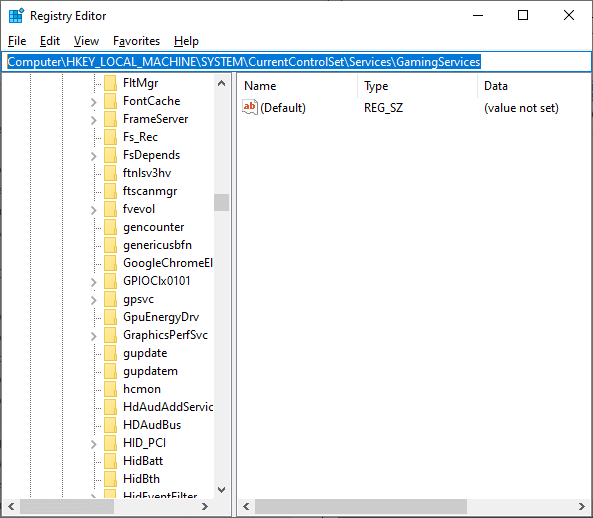
3. 右側のペインで、各フォルダを右クリックし、[削除] をクリックします。
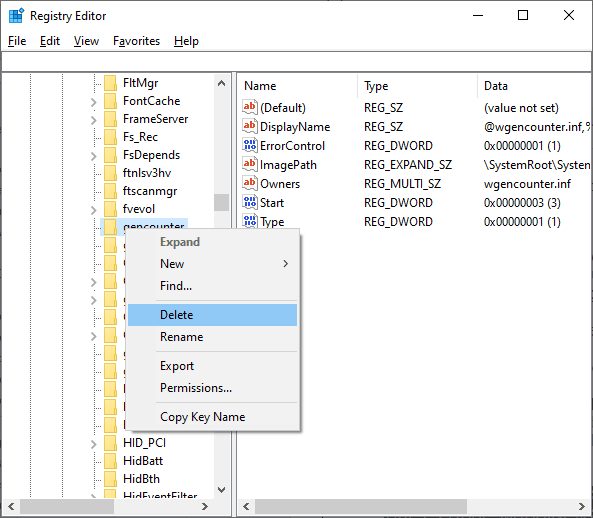
4. 最後に、コンピューターを再起動し、問題が解決したかどうかを確認します。
方法 10: Microsoft Store を再登録する
Microsoft Store をリセットしても Microsoft エラー 0x80070032 が発生しない場合は、Windows Store を再登録すると役立つ場合があります。 以下の指示に従ってください。
1. Windows キーを押してWindows PowerShellと入力し、図のように [管理者として実行] をクリックします。

2. 次のコマンドを入力してEnter キーを押します。
PowerShell -ExecutionPolicy Unrestricted -Command "& {$manifest = (Get-AppxPackage Microsoft.WindowsStore).InstallLocation + 'AppxManifest.xml' ; Add-AppxPackage -DisableDevelopmentMode -Register $manifest} 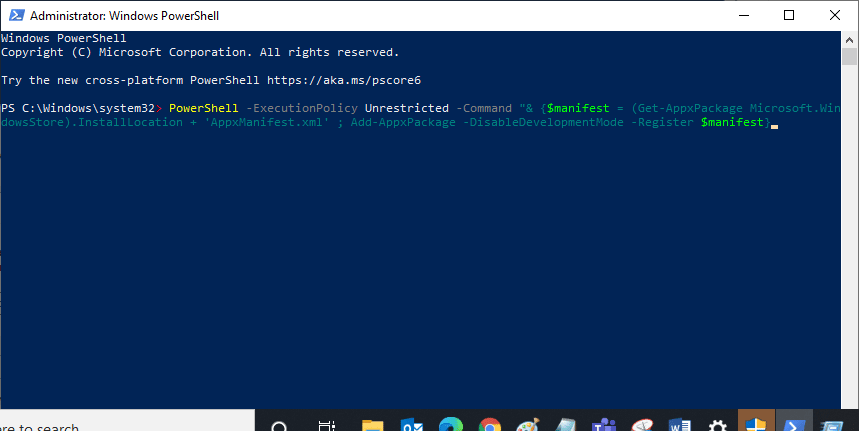
3.コマンドが実行されるまで待ちます。これで、説明したエラーに再び直面することはなくなります。
また読む: Microsoftストアからダウンロードできない問題を修正
方法 11: Microsoft Store を再インストールする
上記の方法のいずれも 0x80070032 Microsoft Store エラーの修正に役立たない場合、問題を解決する最後のオプションは、Microsoft Store を再インストールすることです。 このアンインストール プロセスは、コントロール パネルまたは設定手順では実行できません。 PowerShell コマンドは、以下で説明するように、Microsoft Store を再インストールするのに役立ちます。
1. 管理者権限でWindows PowerShellを起動します。

2. get -appxpackage –allusersと入力してEnterを押します。
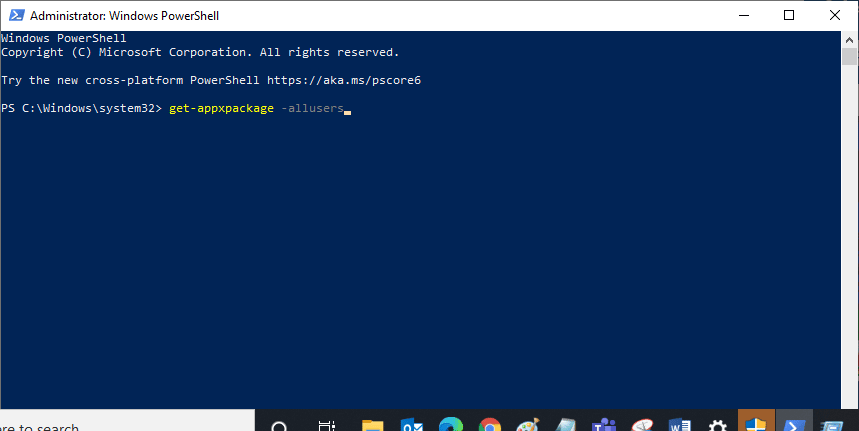
3. ここで、 Microsoft.WindowsStore Name を検索し、 PackageFullNameのエントリをコピーします。
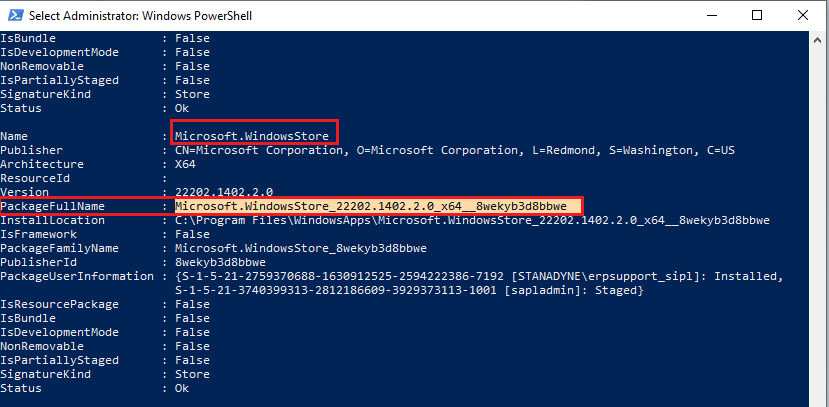
4. 次に、PowerShell ウィンドウの新しい行に移動し、 remove-appxpackage の後にスペースを入力し、前の手順でコピーした行を入力します。
それは、
削除-appxpackage Microsoft.WindowsStore_22202.1402.2.0_x64__8wekyb3d8bbwe
注:コマンドは、使用している Windows のバージョンによって多少異なる場合があります。
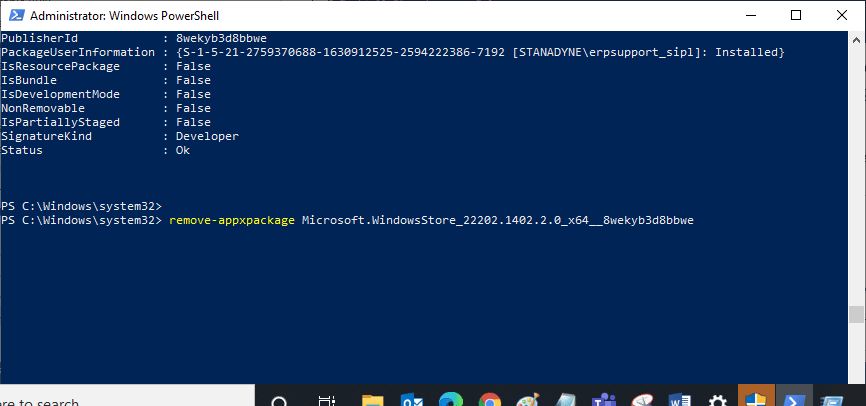
5. これで、 Microsoft Storeが PC から削除されます。 次に、Windows 10 PC を再起動します。
6. 次に、再インストールするために、 Windows PowerShellを管理者として再度開き、次のコマンドを入力します。
Add-AppxPackage -register "C:\Program Files\WindowsApps\Microsoft.WindowsStore_11804.1001.8.0_x64__8wekyb3d8bbwe\AppxManifest.xml" –DisableDevelopmentMode
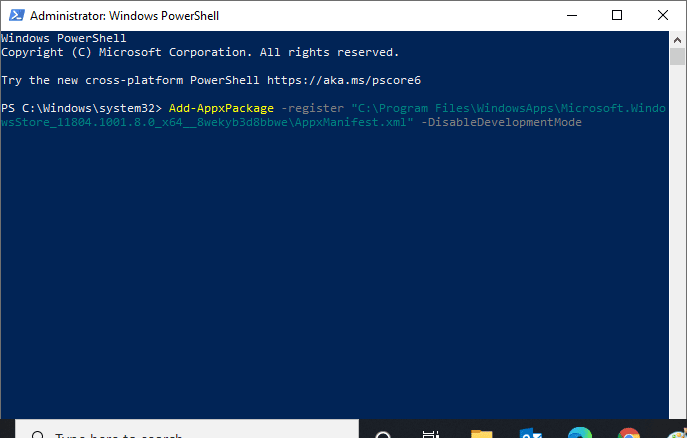
最後に、Microsoft Store が PC に再インストールされ、Microsoft Store でエラー 0x80070032 に直面することはありません。
また読む: Microsoftストアの遅いダウンロードの問題を修正する方法?
方法 12: 新しいユーザー プロファイルを作成する
一部のユーザーは、Microsoft エラー 0x80070032 Windows 10 エラーを修正した新しいユーザー プロファイルの作成を報告しています。 Windows 10 でローカル ユーザー アカウントを作成する方法に関するガイドで説明されている手順に従って、新しいユーザー プロファイルを作成できます。
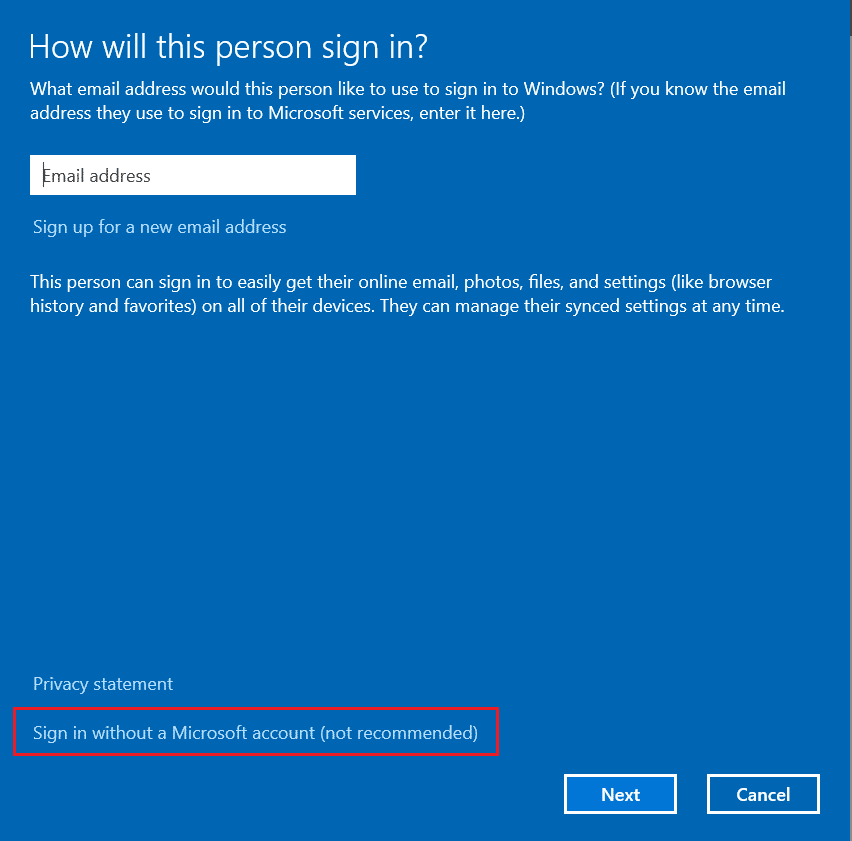
新しいユーザー プロファイルを作成したら、説明したエラーを修正したかどうかを確認します。
おすすめされた:
- Droid Turbo 2 をコンピュータに接続する方法
- Windows 10でズームエラー1132を修正
- Windows 10でエラーコード0x80d0000aを修正
- Windows 10 で Microsoft Store エラー 0x80073D12 を修正
このガイドがお役に立ち、Windows 10 PC でMicrosoft エラー 0x80070032を修正できたことを願っています。 私たちのページにアクセスして、さらにクールなヒントとコツを確認し、以下にコメントを残してください. 次に学びたいことを教えてください。
