[解決済み] Windows10でマイクの音量が100にリセットされ続ける
公開: 2022-01-10場合によっては、MicrosoftVolumeがユーザーの権限なしに調整を続けることがあります。 たとえば、ユーザーは、Windows 10でマイクの音量が0または100にリセットされ、明らかなトリガーがないことを報告しています。 ユーザーによると、マイクの調整またはリセットは、オペレーティングシステム上の複数のアプリケーション(組み込みおよびサードパーティの両方)に影響を与える可能性があります。
この問題は、他のゲーマーとの会話、音声の録音、オンラインでの友人や同僚とのコミュニケーションなどを妨げる可能性があるため、煩わしい場合があります。幸い、修正することができます。 そのため、Windows 10でマイクの音量がリセットされ続ける場合は、この記事で問題が発生している理由とその対処方法について説明します。
Windows 10でマイクが0または100ボリュームにリセットされるのはなぜですか?
マイクの音量が0または100にリセットされた場合、問題は次の1つ以上の状況である可能性があります。
- 古いオーディオドライバや破損したオーディオドライバなど、問題のあるオーディオドライバ
- マイク、オーディオ、またはPCの設定が正しくありません
- コンピューターのハードウェア障害
- PCでのマルウェア感染
- バックグラウンドアプリケーションがマイク設定を制御しています
- システムファイルの破損、破損、または欠落
Windows 10でマイクが自動調整または0または100にリセットされる原因を自動的に知ることはできません。ただし、問題を診断して解決策を見つけることはできます。
Windows10でマイクのリセットを0または100ボリュームに解決する方法
コンピュータのマイクが0または100の音量にリセットされ続ける場合は、PCを再起動することから始めることができます。 システムまたはアプリの競合が原因でコンピューターエラーが発生する可能性があります。システムを再起動すると、これらのアプリがリセットされ、競合が停止する可能性があります。
システムの再起動が機能しない場合は、高品質のマルウェア対策ソリューションを使用してマルウェアをスキャンできます。 Windows Defenderは優れたアンチウイルスですが、一部のマルウェアはセキュリティ停止を回避できます。 Auslogics Anti-Malwareのような高品質のサードパーティのセキュリティツールは、PCに存在するマルウェアを見つけるのに役立ちます。 マイクジャックのピン配列をオン/オフするか、別のポートに接続して、ハードウェアに問題があるかどうかを確認することもできます。
これらの解決策を試してもマイクがリセットされ続ける場合は、以下の技術的なトラブルシューティング解決策を実行する必要があります。
マイクを修正する方法は、Windows10で0または100ボリュームにリセットされ続けます
次のトラブルシューティングソリューションは、0または100にリセットされ続けるマイクを修正する方法を示しています。また、Windows10で設定されたままにならないマイクの音量を修正する方法も学習します。
飛び込みましょう!
1]音声/音声トラブルシューターを実行します
Windows 10でマイクの音量がリセットされ続けるという問題が発生した場合、最初に行うことは、音声と録音のオーディオのトラブルシューティングを実行することです。 これらは、問題を検出して自動的に修正する組み込みのWindowsトラブルシューティングツールです。
音声トラブルシューティングを実行するには、次の手順に従います。
- Windowsキー+ Iを押して、設定アプリを直接開きます。
- [更新とセキュリティ]タイルを選択してクリックします。
- 次に、左側のペインで[トラブルシューティング]をクリックします。
- 次に、右ペインの「追加のトラブルシューティング」リンクをクリックします。
- アプリとプログラムのリストから、[問題の検索と修正]で[録音オーディオ]を検索します。
- オプションをクリックしてから、[トラブルシューティングの実行]をクリックします。
- トラブルシューティングが実行されるのを待ち、画面の指示に従って問題が見つかった場合は修正します。
問題が解決しない場合は、同じウィンドウからオーディオトラブルシューティングを続行して実行できます。
何をすべきかは次のとおりです。
- Windowsキー+ Iを押して、設定を直接起動します。
- [更新とセキュリティ]タイルを選択してクリックします。
- 次に、左側のペインで[トラブルシューティング]をクリックします。
- 次に、右ペインの「追加のトラブルシューティング」リンクをクリックします。
- アプリとプログラムのリストから、[起動と実行]で[オーディオの再生]を探します。
- オプションをクリックしてから、[トラブルシューティングの実行]をクリックします。
- トラブルシューティングが実行されるのを待ち、画面の指示に従って問題が見つかった場合は修正します。
音声/音声のトラブルシューティングで問題が解決しない場合は、次の解決策に進み、助けが得られるかどうかを確認してください。
2]ハードウェアの問題を確認します
場合によっては、ハードウェアデバイスに問題がある可能性があります。 デバイスのマイクジャックのピン配列ポートが破損している可能性があります。 マイクを別のジャックポートまたは別のコンピューターに接続して、正常に機能するかどうかを確認できます。
マイクが他のポートで機能しない場合、または音量の調整などの機能に問題がある場合は、問題がある可能性があります。 この場合、それを処分して、正常に動作する新しいマイクを見つけることができます。 マイクが別のジャックポートまたはコンピューターで正常に機能する場合は、ドライバーの問題など、デバイスに対処する必要のある技術的な問題がある可能性があります。
次のセクションに進んで、ドライバーを更新する方法を確認してください。
3]メーカーからオーディオ/マイクドライバーを更新または再インストールします
前に述べたように、マイクが音量0または100にリセットされ続けるのは、ドライバーの問題である可能性があります。 このドライバーを更新すると、問題を解決するのに役立ちます。 使用しているマイクがNVIDIAマイクなどの外部デバイスである場合は、公式の製造元のWebサイトから最新のドライバーをダウンロードできます。
注:Auslogics Driver Updaterは、問題のある古いドライバーをすべて自動的に見つけて更新するのに役立つサードパーティのツールです。
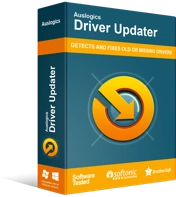
DriverUpdaterでPCの問題を解決する
不安定なPCのパフォーマンスは、多くの場合、古いドライバーや破損したドライバーが原因で発生します。 Auslogics Driver Updaterはドライバーの問題を診断し、古いドライバーを一度にまたは一度に1つずつ更新して、PCをよりスムーズに実行できるようにします。

Windows内蔵のMicrosoftマイクを使用している場合は、Intel.comから最新のオーディオドライバーをインストールできます。 Webサイトにアクセスして、特定のPC仕様に対応する最新のオーディオドライバーを見つけるだけです。
PCの仕様がわからない場合は、次の手順で調べてください。
- Windowsキーを押して、「msinfo32」(引用符なし)と入力します。
- 一番上の結果を選択して、システム情報アプリを開きます。
- 左側のペインで、[コンポーネント]を選択して展開します。
- サウンドデバイスを見て、それをクリックします。
- 次に、右ペインのサウンドデバイスの仕様を確認します。
- ドライバーIDとバージョンを書き留めます。
- これで、この情報を使用して、製造元のサイトを確認し、システムのドライバー仕様に一致する更新を見つけることができます。
- それをダウンロードしてシステムにインストールし、問題が解決するかどうかを確認します。
または、ドライバを更新するには、次の手順を使用します。
- Windowsキーを押して、「dxdiag」と入力します(引用符は不要)。
- 一番上の結果を選択して、DirectX診断ツールを開きます。
- [サウンド]タブに移動します。
- サウンドデバイスを確認してクリックします。
- [ドライバー]で、ドライバーの名前とバージョンを書き留めます。
- これで、この情報を使用して、製造元のサイトを確認し、システムのドライバー仕様に一致する更新を見つけることができます。
- それをダウンロードしてシステムにインストールし、問題が解決するかどうかを確認します。
4]他のアプリによるマイクの制御を停止する
Skype、Steam、Discordなどのサードパーティ製アプリを使用している場合は、それらがマイクに問題を引き起こしている可能性があります。
Windowsには、アプリによるマイクへのアクセスを許可または制限するオプションがあり、直面している問題を防ぐのに役立ちます。
他のアプリによるマイクの制御を停止するには、次の手順を使用します。
- キーボードのWindowsキーを押します。
- 「control」(引用符なし)と入力し、結果からコントロールパネルを選択します。
- コントロールパネルウィンドウで、サウンド(大きなアイコンで開いている場合)を見つけてクリックします。
- 次に、[記録]タブに移動します。
- マイクオプションをダブルクリックして、そのプロパティを開きます。
- マイクのプロパティウィンドウで、[詳細設定]タブに移動します。
- [アプリケーションがこのデバイスを排他的に制御できるようにする]の横のチェックボックスをオフにします。
- 完了したら、[適用]をクリックし、[OK]をクリックします。
これにより、マイクの音量がロックされ、他のアプリがマイクの音量を制御できなくなります。
次に、コントロールパネルを終了して、マイクの問題が解決したかどうかを確認できます。
5]オーディオ録音設定を変更する
PCのマイクがデバイスのデフォルトの録音デバイスとして設定されていない場合、マイクを使用してオーディオを録音できない場合があります。 以前にこれを設定したことがあり、設定されたままにならない場合は、次の手順を使用して設定を再試行できます。
- 画面の右下隅にあるボリュームコントロールアイコンに移動します。
- それを右クリックし、リストから[サウンド設定を開く]を選択します。
- 次に、トラブルシューティングの下にある[サウンドデバイスの管理]リンクをクリックします。
- 次に、[入力デバイス]カテゴリで、マイク以外のデバイスが有効になっていないかどうかを確認します。
- 他にデバイスがある場合は、それらを選択して、[無効にする]オプションをクリックします。
- これにより、サウンドを録音する唯一のデバイスとして、デバイスのマイクのみが残ります。
- これで、マイクの使用を試みて、問題が解決するかどうかを確認できます。
問題が解決しない場合は、デバイスを更新するか、他の診断を実行して正確な問題を把握し、以下に示す方法を使用して修正することができます。
6]オーディオ制御ソフトウェアをアンインストールします
PCのオーディオ制御ソフトウェアが原因で、音量のリセットの問題が発生している可能性があります。 したがって、それをアンインストールすると、問題を解決するのに役立ちます。
オーディオ制御ソフトウェアをアンインストールするには、以下の手順に従ってください。
- Windowsロゴキーを押して「control」と入力します(引用符は不要)。
- 結果から[コントロールパネル]を選択します。
- 次に、[プログラムと機能]オプションを選択します。
- 次に、インストールされているプログラムのリストからオーディオ制御ソフトウェアを検索します。
- そのようなソフトウェアを見つけたら、それをクリックして、[アンインストール]を選択します。
アンインストールが完了するのを待ってから、コンピューターを再起動します。 「Windows10でマイクの音量が100にリセットされ続ける」エラーが解決されたかどうかを確認します。
7] SFCスキャンによるシステムファイルの修復
コンピュータが破損している、欠落している、古いシステムファイルがある場合は、PCの問題が発生する可能性があります。 この場合、マイクの音量が0または100にリセットされ続ける可能性があります。SFCスキャンは、これらのシステムファイルの修復に役立ちます。
SFCスキャンを実行するには、次の手順に従います。
- 管理者としてコマンドプロンプトを起動します。
- Windowsキーを押して、「cmd」と入力します(引用符は不要)。
- [コマンドプロンプト]を右クリックし、リストから[管理者として実行]を選択します。
- 管理者特権のコマンドプロンプトが開いたら、次のコマンドを入力してEnterキーを押します。
sfc / scannow
- ここで、コマンドが実行されるのを待ち、問題を自動的に修正します。
完了したら、PCを再起動して、問題が解決したかどうかを確認します。
最後の言葉
これらの解決策は、Windows 10でマイクの音量が0または100にリセットされ続ける場合に役立つと考えています。エラーの解決に役立つ他の解決策を省略した場合は、コメントセクションでお知らせください。
