Windows10でのメカニカルキーボードのダブルタイピングを修正
公開: 2022-04-22
メカニカルキーボードは、コンピューターユーザーにとって非常に役立ちます。 ライティングタスクをすばやく効率的に完了し、すばやく正確に応答する入力キーで最高のゲーム体験を提供します。 また、ほとんどの人は、押したときのキーの感触と音の仕方から、メカニカルキーボードが好きです。 ただし、誤った入力や1つの入力キーだけでの複数の入力によってユーザーがイライラすることもあります。 この問題が続くと、タイピングからゲームまで、毎日のスケジュールが混乱する可能性があるため、ユーザーはイライラすることさえあります。 しかし、私たちはあなたを持っています。 メカニカルキーボードのダブルタイピングは、さまざまな方法で修正できます。 したがって、この記事を読み続けて、前述の方法と手順に注意深く従って、キーボードのダブルタイピングを修正してください。

コンテンツ
- Windows10でメカニカルキーボードのダブルタイピングを修正する方法
- 方法1:基本的なトラブルシューティング手順
- 方法2:キーボードトラブルシューティングを実行する
- 方法3:キーボードの繰り返し遅延を調整する
- 方法4:キーボード応答用にレジストリを変更する
- 方法5:キーボードドライバーを更新する
- 方法6:キーボードキーを交換する
- 方法7:キーボードを交換する
Windows10でメカニカルキーボードのダブルタイピングを修正する方法
最初は、メカニカルキーボードはメンブレンキーボードなどよりも信頼性が高く正確ですが、それでも完全ではないことを知っておく必要があります。 ユーザーが最も直面している問題は、キーボードのチャタリングです。この場合、キーを1回押すだけで、キーボード入力が複数の入力を登録します。 このチャタリングの問題は、いくつかの理由で発生する可能性があります。その一部を以下に示します。
- 長い間キーボードにほこりがたまっていると、このチャタリングの問題が発生する可能性があります。
- 欠陥のあるメカニカルキーボードは、単にこのダブルタイピングの問題を抱えている可能性があります。
- キーボードのキーを叩いたり、キーボードを地面にかなり強く落としたりするなど、キーボードを大まかに使用する場合にも、キーボードで発生する可能性があります。
- 古いキーボードドライバも、この問題が頻繁に発生し、持続する理由である可能性があります。
- これは最も顕著な理由ではありませんが、いくつかの観察によれば、条件が高温または多湿の場合、メカニカルキーボードキーが誤動作する可能性があります。
- また、キーボードの設定が正しくないと、キーがキーボードからダブルタイピングを実行できる場合があります。
それでは、以下に説明するいくつかの有効な方法を使用して、Windows10でメカニカルキーボードのダブルタイピングを修正する方法を見てみましょう。
方法1:基本的なトラブルシューティング手順
より複雑な手順に入る前に、いくつかの基本的なトラブルシューティング手順を確認して、キーボード入力の複数文字の問題を修正できるかどうかを確認しましょう。
1. PCの再起動:この簡単な手順は、システム全体を更新し、より深刻な問題を修正し、この記事の場合のキーボードのように、接続されているアクセサリを再構成するのに役立ちます。 問題を修正するには、WindowsPCを再起動または再起動する方法に関するガイドを読んでそれに従ってください。
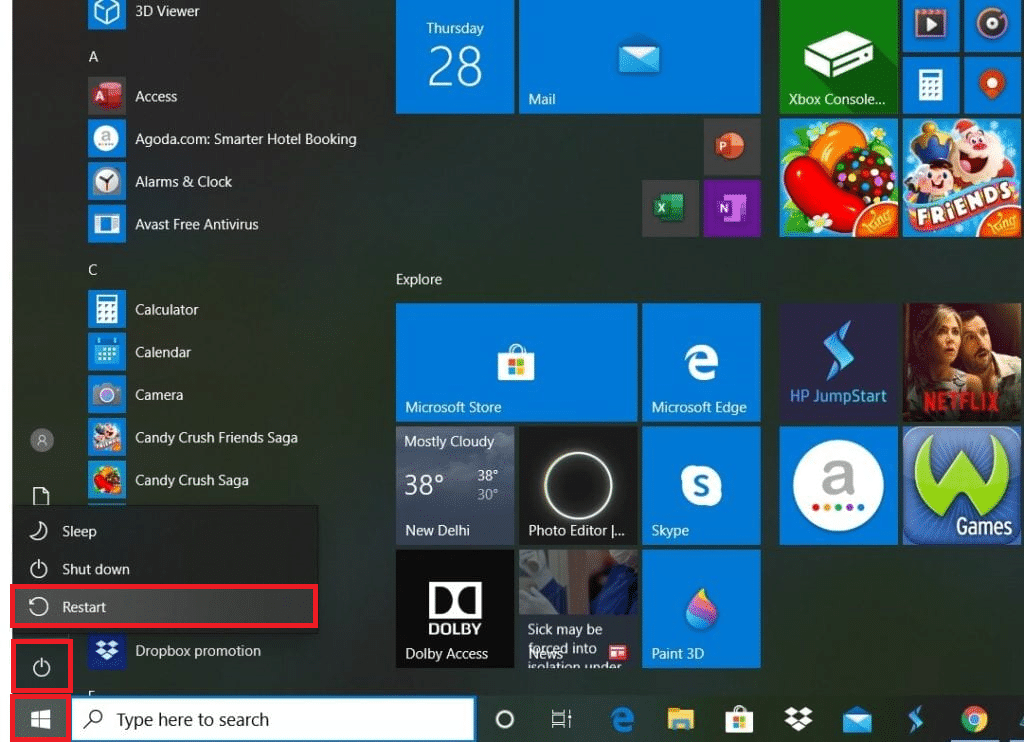
2.圧縮空気または缶詰の空気を使用する:前述のように、ほこりもキーボードのチャタリングの問題の原因となる可能性があります。 したがって、キーボードスイッチの下の小さな亀裂に堆積したほこりを取り除くために、圧縮または缶詰の空気を利用して、それらの小さな亀裂に入り、ほこりを吹き飛ばすことができます。 それはあなたのために問題を解決するかもしれないし、しないかもしれません、しかしそれは確かにあなたのキーボードをきれいにしてそのような問題が将来起こるのを防ぎます。
方法2:キーボードトラブルシューティングを実行する
キーボードのトラブルシューティングを実行することにより、ハードウェア関連または構成の問題がある場合に、メカニカルキーボードのダブルタイピングを修正できます。 次の手順を読み、それに従って、キーボードのトラブルシューティングを実行します。
1. Windows + Iキーを同時に押して、設定アプリケーションを開きます。
2.以下に示すように、[更新とセキュリティ]オプションをクリックします。
![次に、[更新とセキュリティ]をクリックします。メカニカルキーボードのダブルタイピングを修正](/uploads/article/4505/nawFsfQCPmY9SAMK.png)
3.左側のペインから[トラブルシューティング]タブをクリックします。
4.次に、[キーボード]オプションを選択し、[トラブルシューティングの実行]をクリックします。
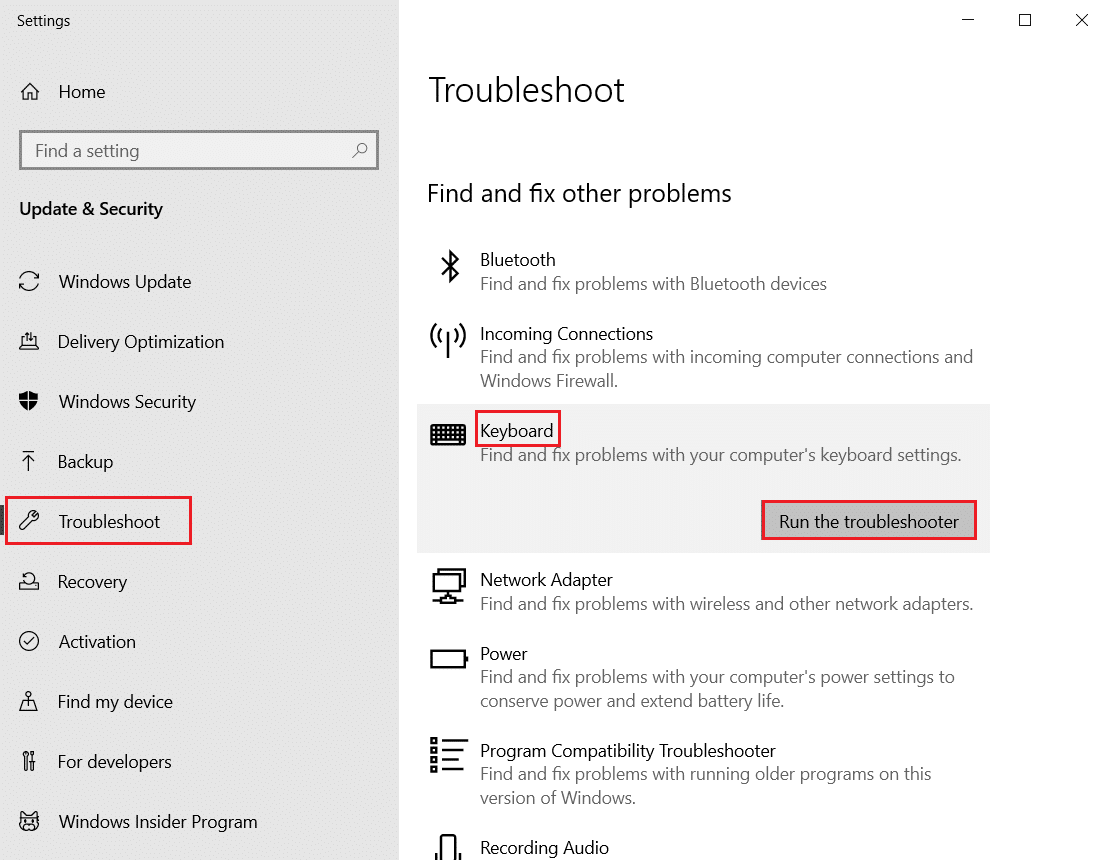
5A。 スキャンが完了すると、キーボードのトラブルシューティングに、問題を修正するための推奨される修正が表示されます。 [この修正を適用]オプションをクリックし、画面の指示に従って解決します。
5B。 以下に示すように、スキャンプロセスで問題が見つからない場合は、「更新や変更は必要ありません」というメッセージが表示されます。
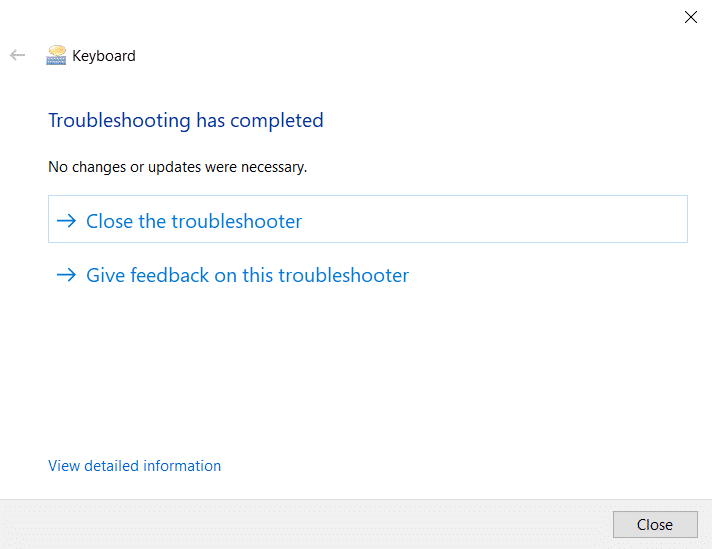
また読む:取り消し線のキーボードショートカットとは何ですか?
方法3:キーボードの繰り返し遅延を調整する
キーボードリピート遅延などの間違ったキーボード設定は、チャタリングの問題を引き起こす可能性があります。 この問題を修正するには、遅延を手動で調整する必要があります。
1.次に示すように、Windowsの検索バーに「コントロールパネル」と入力し、[開く]をクリックします。
![Windowsキーを押して、「コントロールパネル」と入力します。次に、[開く]をクリックします](/uploads/article/4505/MRFmiI63GcsQBpDt.png)
2. [表示方法]を設定します。右上隅にある大きなアイコンを選択し、以下に示すように[キーボード]オプションを見つけてクリックします。
![[表示方法]の設定:右上隅にある大きなアイコンを見つけて、[キーボード]オプションをクリックします。メカニカルキーボードのダブルタイピングを修正](/uploads/article/4505/DdzYhVeIzeRzoMOV.png)
3. [速度]タブをクリックし、[文字の繰り返し]で、次の図のように、[繰り返し遅延]スライダーを[短い]から[長い]に、[繰り返し速度]を[速い]から[遅い]に調整します。
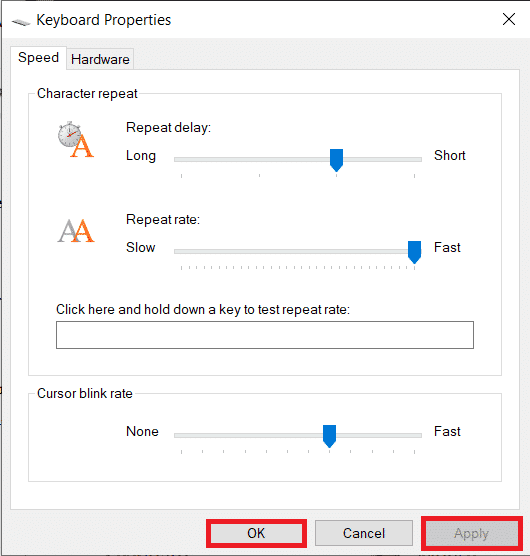
4.次に、上記のように、[適用] >[ OK ]をクリックします。
5.変更を有効にするためにシステムを再起動し、問題が修正されているかどうかを確認します。
方法4:キーボード応答用にレジストリを変更する
レジストリからAutoRepeatDelay、AutoRepeatRate、およびBounceTimeを変更して、メカニカルキーボードのダブルタイピングの問題を修正することもできます。 これを行うには、次の手順を読んでそれに従ってください。

注:ご存知のように、レジストリはWindows10システムに不可欠なデータベースです。 したがって、不適切な変更を行うと、将来的に大きな問題が発生する可能性があります。 安全のため、事前にレジストリをバックアップしておくことをお勧めします。 Windowsでレジストリをバックアップおよび復元する方法に関するガイドを読むことができます。
1.キーボードのWindows+Rキーを同時に押して、[実行]ダイアログボックスを起動します。
2. regeditと入力し、[ OK ]をクリックしてレジストリエディタを開きます。
![regeditと入力し、[OK]をクリックしてレジストリエディタを開きます](/uploads/article/4505/acL2gTvYdT198FPE.png)
3.レジストリエディタで次のフォルダパスに移動します。
HKEY_CURRENT_USER\コントロールパネル\アクセシビリティ\キーボードの応答
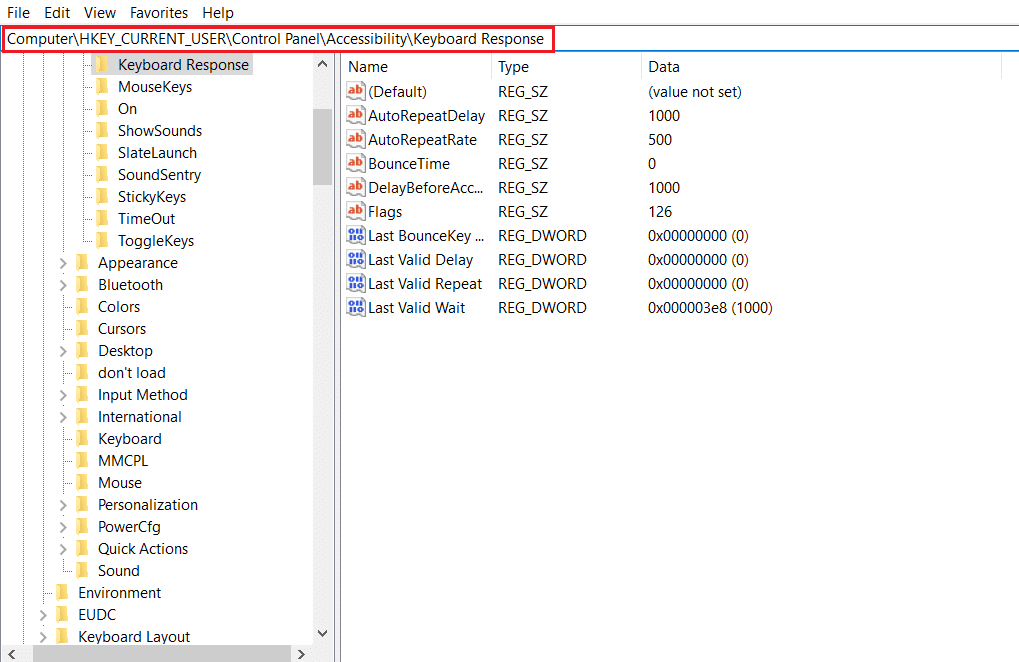
4.以下に示すように、右ペインからAutoRepeatDelayオプションをダブルクリックします。
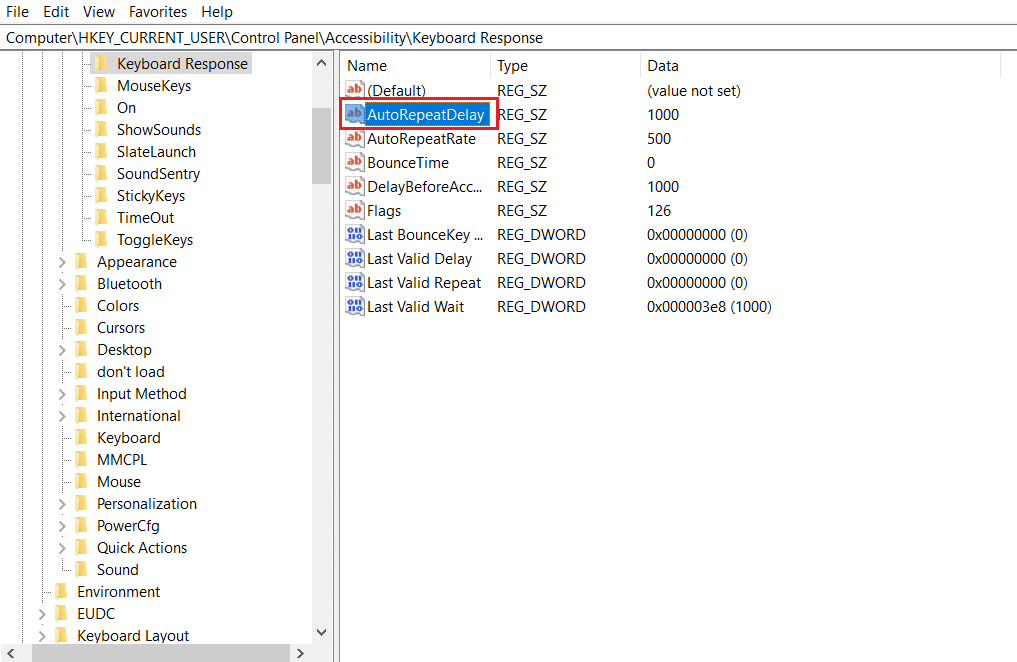
5.[文字列の編集]ポップアップが表示されます。 次に示すように、[値のデータ:]ボックスで、値を500に変更し、[ OK ]をクリックします。
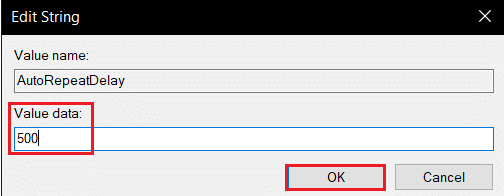
6.次に、 AutoRepeatRateオプションをダブルクリックします。
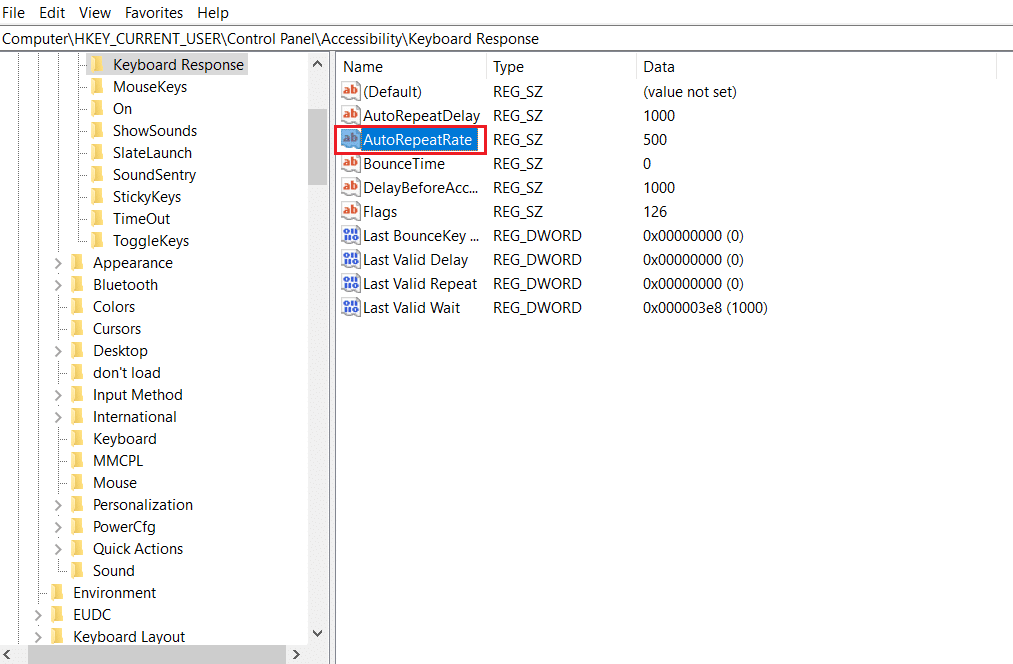
7.値データを50に設定し、[ OK ]をクリックします。
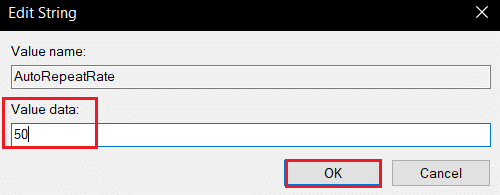
8.最後に、 BounceTimeオプションをダブルクリックします。
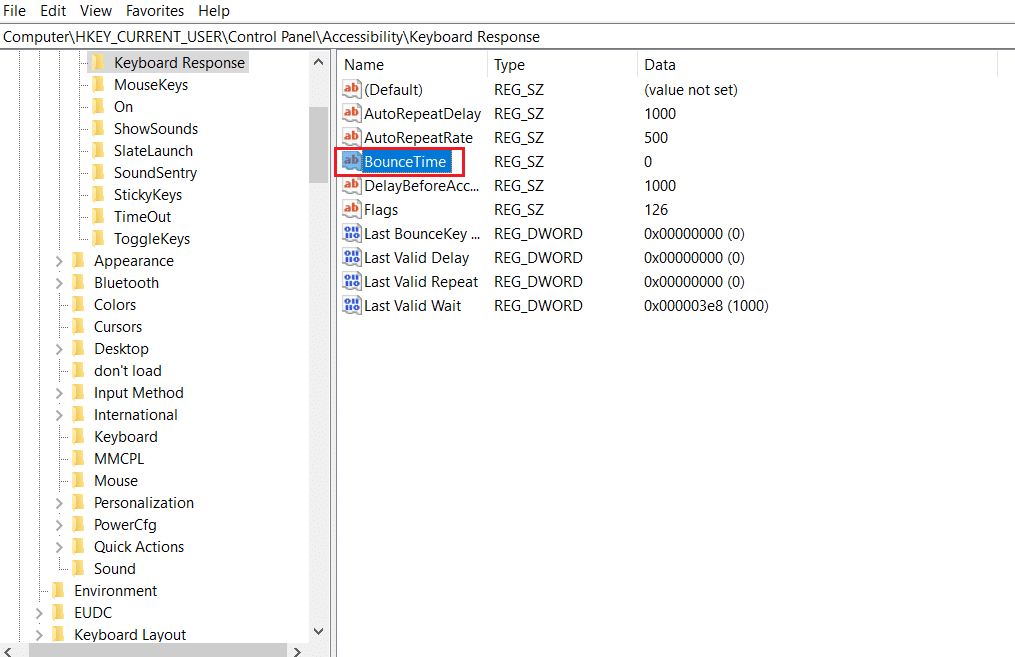
9.値データを50に変更し、[ OK ]をクリックします。
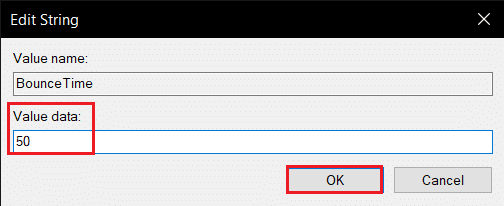
10.この後、PCを再起動して変更を適用します。
また読む: Windows10のキーボード入力遅延を修正
方法5:キーボードドライバーを更新する
キーボードドライバが古くなっていると、キーボードのチャタリングの問題が頻繁に発生します。 ドライバーの非互換性により、キーボードを使用したシステムの構成が不適切になります。 この競合により、キーボードでのダブルタイピングの問題がさらに発生します。 したがって、このような問題を回避するには、キーボードドライバを更新する必要があります。
1. Windowsキーを押し、「デバイスマネージャ」と入力して、[開く]をクリックします。
![Windowsの検索バーに「デバイスマネージャ」と入力し、[開く]をクリックします。メカニカルキーボードのダブルタイピングを修正](/uploads/article/4505/YxSHSnhBYaWH1DAO.png)
2.次に、[キーボード]ドロップダウンメニューを見つけてダブルクリックし、展開します。
3.以下に示すように、目的のキーボードデバイス(標準PS / 2キーボードなど)を右クリックし、[ドライバの更新]オプションをクリックします。
![[キーボード]ドロップダウンメニューを見つけてダブルクリックし、展開します。目的のキーボードデバイス(標準PS / 2キーボードなど)を右クリックし、[ドライバの更新]オプションをクリックします](/uploads/article/4505/7MbnqDQY8MHLoPDQ.png)
4.次に、[ドライバーを自動的に検索する]オプションをクリックします。
![[ドライバーを自動的に検索する]オプションをクリックします](/uploads/article/4505/oHWdIWXpb22ere1Y.png)
5A。 これで、キーボードドライバが自動的に最新バージョンに更新されます。
5B。 または、次のメッセージが画面に表示されます。デバイスに最適なドライバがすでにインストールされています。 [閉じる]オプションをクリックします。
6.最後に、PCを再起動して更新を実装します。
方法6:キーボードキーを交換する
ダブルタイピングの問題がいくつかのキーボードキーでのみ発生する場合は、キーボードからそれらのキーを置き換えるのが最善です。 ただし、事前にキーを交換する知識が必要です。 ホットスワップ可能なキーボードのキーを交換するのは簡単ですが、他のキーボードでは、キースイッチをはんだ除去してから再はんだ付けする必要があるため、はんだ付けについての知識が必要です。 詳細については、キーボードの動作の背後にあるメカニズムに関するガイドをお読みください。

また読む: Dellキーボードのバックライト設定を有効にする方法
方法7:キーボードを交換する
キーボードのほぼすべてのキーが使用中にダブルタイピングされていることが確実にわかっている場合は、キーボード全体を交換するのが最善です。 最近購入した場合、または保証期間がまだ有効な場合は、簡単に交換できます。

おすすめされた:
- PhonePeの取引履歴を削除する方法
- 11最高のWiFi温度および湿度センサー
- キーボード付きの9つの最高のAndroidスマートフォン
- スペクトラムリモートをリセットする方法
これで、メカニカルキーボードのダブルタイピングの問題を修正する方法がわかりました。 上記の方法と手順は、実際に原因を特定し、最終的に問題を修正するのに役立ちます。 この記事に関するコメントセクションで私たちへの質問を共有し、次に探求したいトピックについての提案をいくつか共有することができます。
