LogitechUnifyingReceiverがWindows10で機能しない問題を修正
公開: 2022-05-13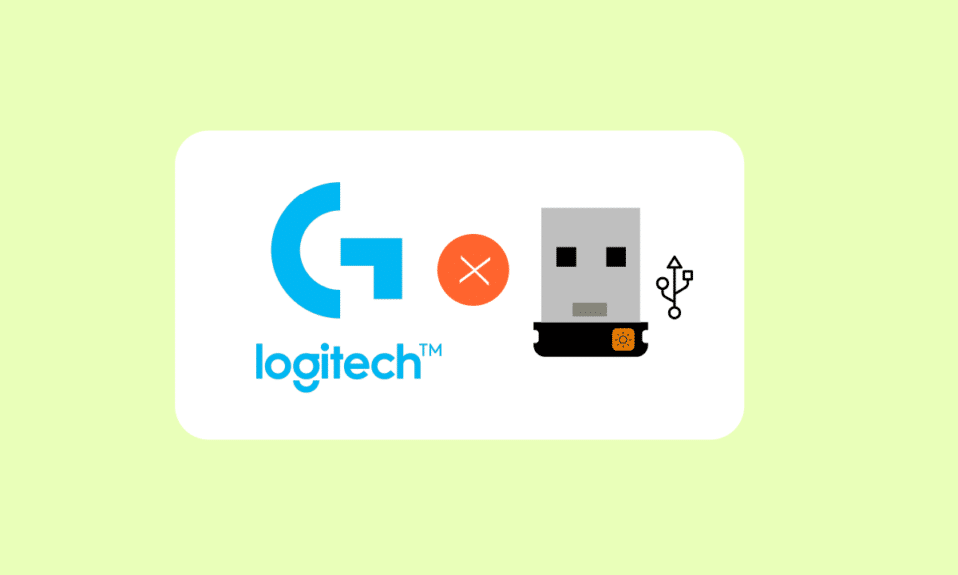
Logitech Unifying Receiverを使用すると、Logitechデバイスをコンピューターとワイヤレスで同期および通信できます。 キーボード、マウス、その他のデバイスなどの周辺機器をシステムに接続できます。 これにより、PCに6つの個別のUSBレシーバーが必要なくなります。 一部のお客様から、Logitech統合レシーバーが機能していないとの報告がありました。 この記事では、LogitechUnifyingレシーバーが識別されない場合の対処方法について説明します。
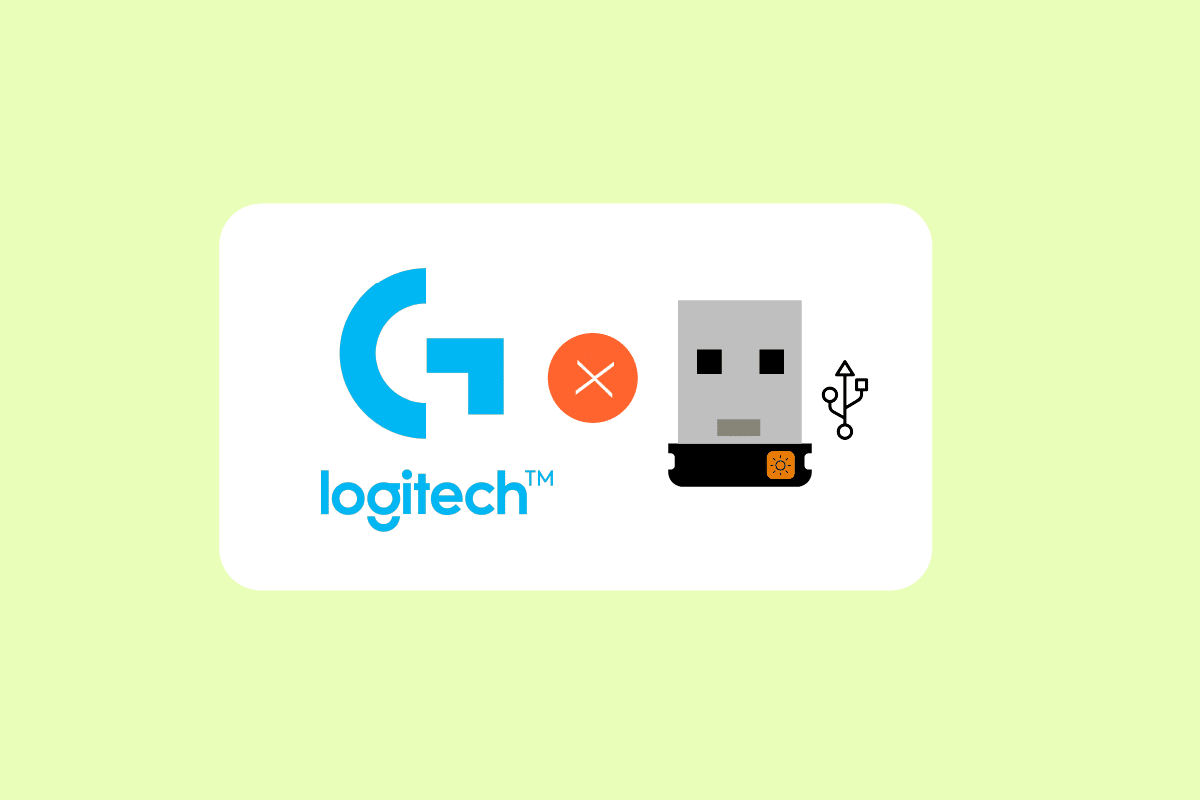
コンテンツ
- LogitechUnifyingReceiverがWindows10で機能しない問題を修正する方法
- 予備的な修正
- 方法1:統合ソフトウェアをインストールする
- 方法2:Logitechレシーバードライバーを更新する
- 方法3:ドライバーファイルをコピーする
- 方法4:問題のあるソフトウェアをアンインストールする
- 方法5:デバイスドライバーをアンインストールする
- 方法6:SetPointを使用する
- 方法7:最近の更新をアンインストールする
- 方法8:USBの省電力を無効にする
- 方法9:PCの電源を入れ直す
LogitechUnifyingReceiverがWindows10で機能しない問題を修正する方法
LogitechUnifyingReceiverが動作しない理由は次のとおりです。
- Windows Update: Windows Updateがレシーバーを損傷した後、デバイスを同期できず、広範囲にわたる騒動を引き起こしました。
- ソフトウェアの統合:モジュールが正しく動作するには、コンピューターにLogitechUnifyingソフトウェアが必要な場合があります。
- ドライバーファイル:ドライバーファイルがインストールされていない場合、レシーバーが動作しない場合があります。
- 競合するアプリ:レシーバーが一部のサードパーティプログラムと競合する可能性があります。
- 誤った構成:レシーバーが正しくセットアップされておらず、動作を停止している可能性があります。
予備的な修正
開始する前に、コンピュータへの管理者アクセス権があり、UnifyingReceiverが物理的に損傷していないことを確認してください。 すべてのチップセットドライバもインストールされていることを確認してください。 ドングルの接続が緩んでいないかどうかを確認してください。 手順は次のとおりです。
- ドングルから黒いカバーを取り外します。
- 次に、紙を中に入れるか、ポイントを一緒に押すことによって、接点を近づけます。
- キャップを元に戻してドングルを完成させます。
それでも問題が解決しない場合は、次の基本的なトラブルシューティングを試してください。
- ドングルを別のUSBポートに接続してみてください。
- ドングルを別のシステムに接続して、問題がドングルにあるかどうかを確認します。
- 簡単な再起動で小さな問題が修正されるため、 PCを再起動します。
方法1:統合ソフトウェアをインストールする
最初の最も重要なステップは、コンピューターに統合ソフトウェアをインストールすることです。 Logitechは、UnifyingReceiverと連携するようにデバイスを構成するための特定のソフトウェアを提供しています。 そのため、最初にコンピュータに設定する必要があります。
1.公式WebサイトからLogitechUnifyingSoftwareにアクセスします。
2.ドロップダウンリストでWindows10を選択します。
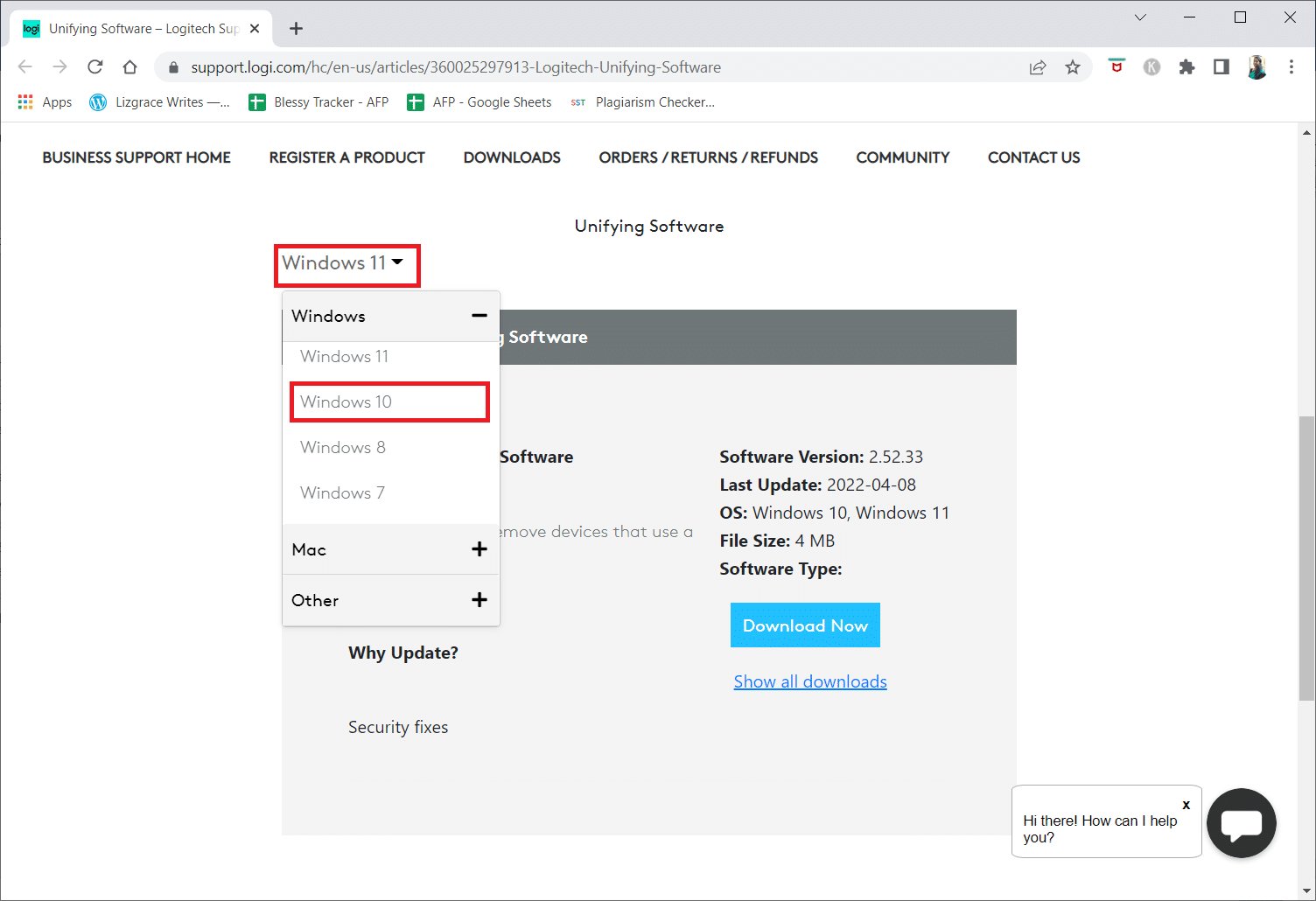
3.[今すぐダウンロード]ボタンをクリックします。
![[今すぐダウンロード]ボタンをクリックします](/uploads/article/4582/C9vj9eNurLNLDYwZ.png)
4.ダウンロードした実行可能ファイルをクリックして、アプリケーションをインストールして実行します。
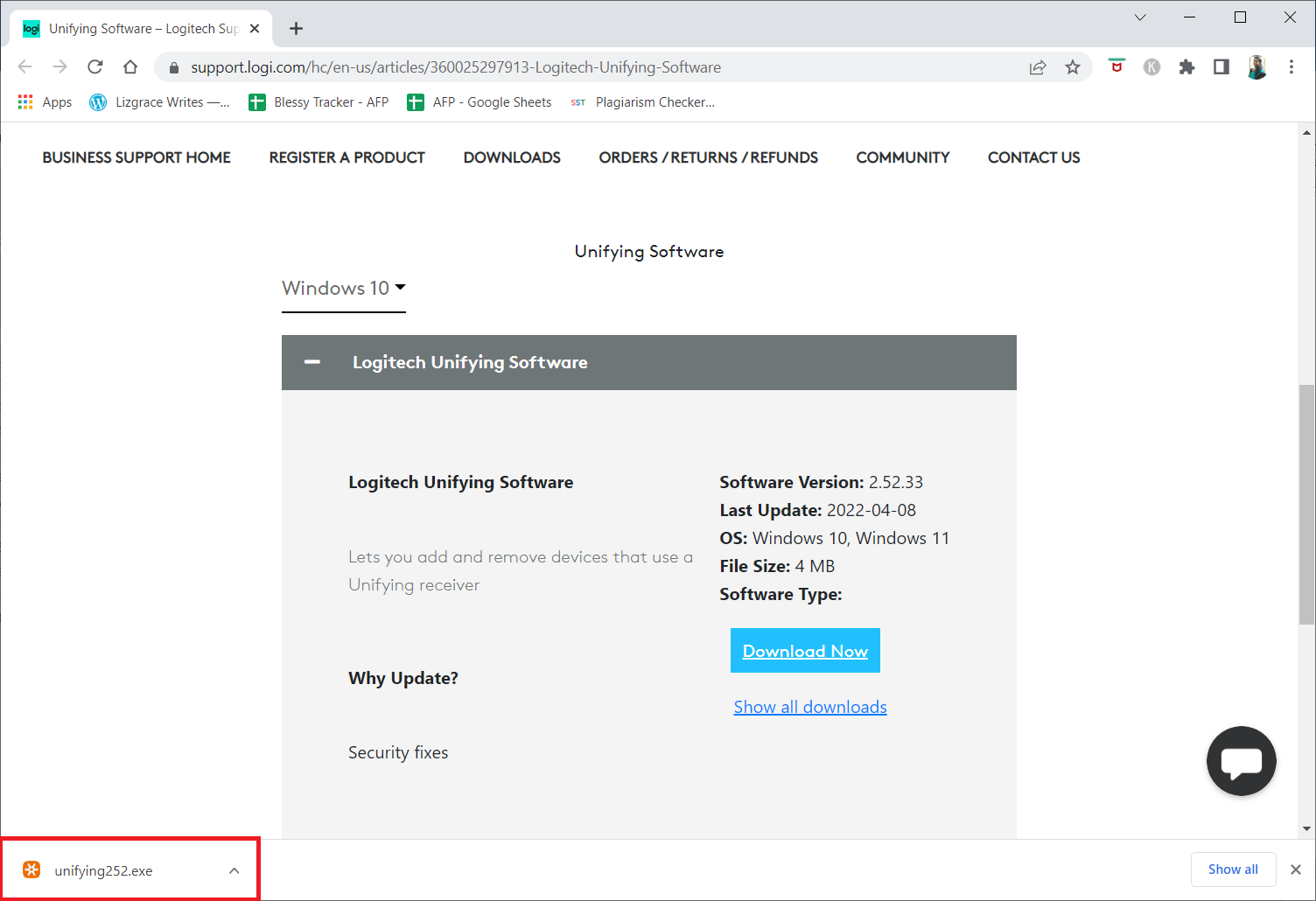
5.ユーザーアカウント制御プロンプトで[はい]をクリックします。
6. [使用許諾契約の条項に同意します]オプションを選択し、セットアップウィンドウで[インストール]をクリックします。
![[ライセンス契約の条件に同意する]オプションを選択します](/uploads/article/4582/Q8x05X6fCY8KN9n2.png)
7.[完了]をクリックします。
![[完了]をクリックします](/uploads/article/4582/tcNpC9v3ikbIEFJB.png)
8.[閉じる]ボタンをクリックしてウィンドウを閉じます。
![[閉じる]ボタンをクリックしてウィンドウを閉じます。 LogitechUnifyingReceiverが機能しない問題を修正](/uploads/article/4582/XipoAirdXDrPO5qg.png)
9.次に、 PCを再起動します。
10.システムを再起動した後、 Windowsキーを押します。 Logitech Unified softwareと入力し、[管理者として実行]をクリックします。
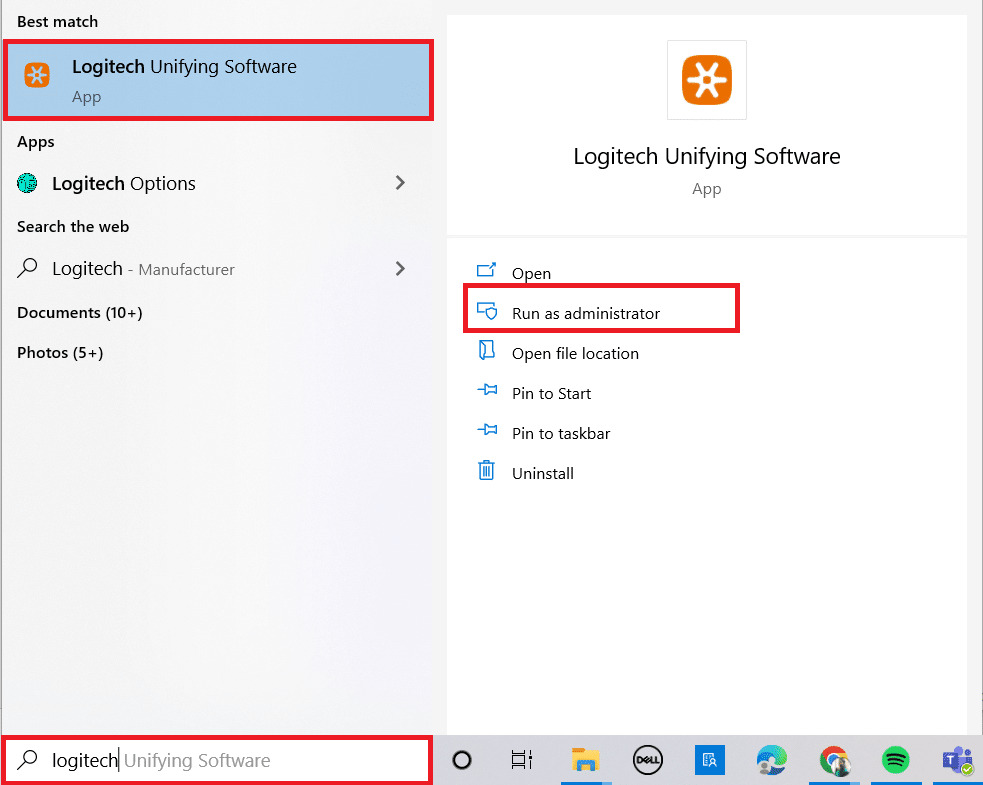
11.次に、 Logitech周辺機器を接続し、画面の指示に従って、Logitech統合レシーバーが機能しない問題が修復されたかどうかを確認します。
方法2:Logitechレシーバードライバーを更新する
レシーバードライバーに問題があると、LogitechUnifyingReceiverが認識されない場合があります。 このLogitechレシーバーが機能しない問題を解決するには、ドライバーをアップグレードする必要があります。
1. Windowsキーを押し、 Device Managerと入力して、 Enterキーを押します。
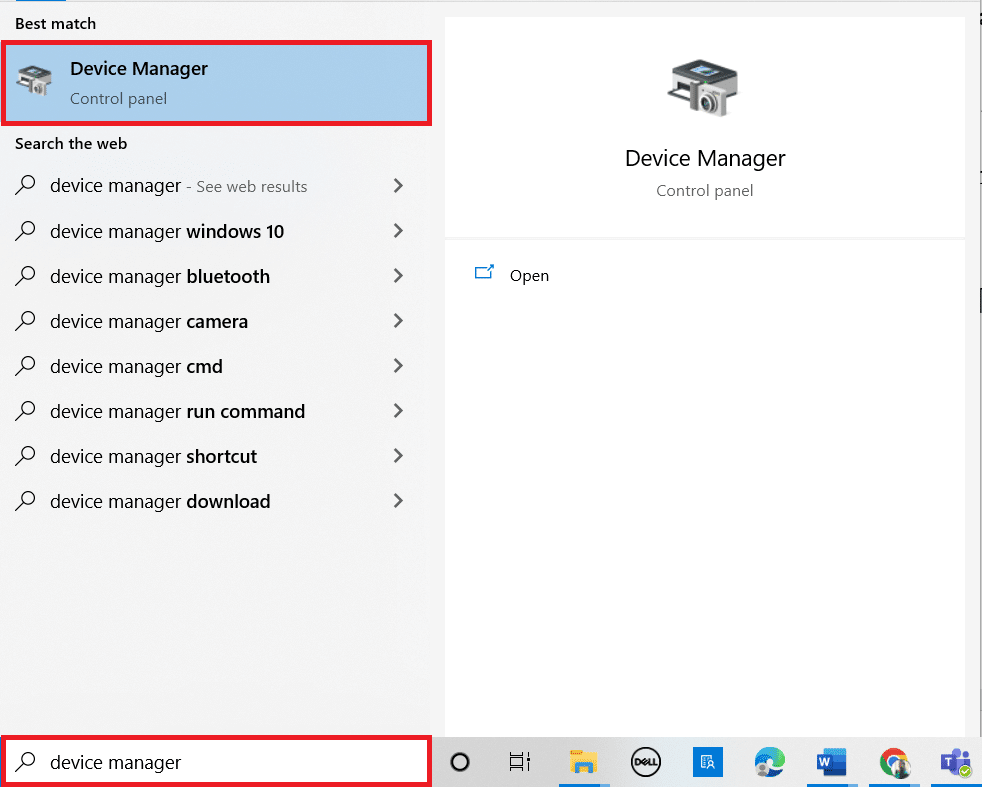
2.マウスおよびその他のポインティングデバイスをダブルクリックして、ドライバーを展開します。
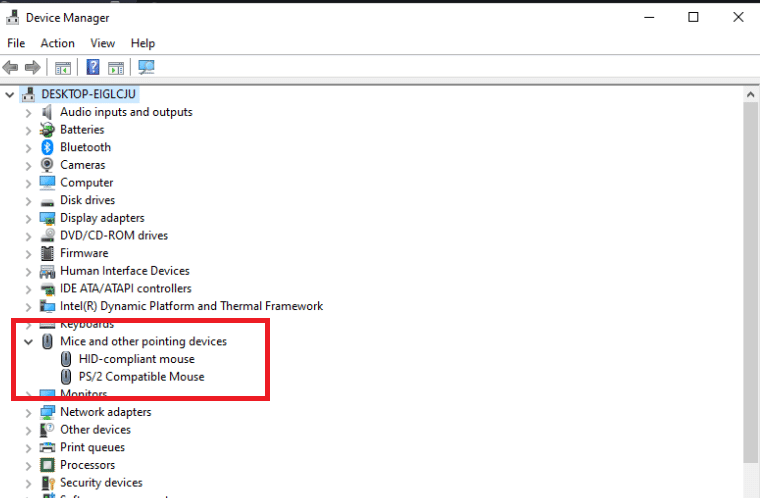
3.次に、 HID準拠のマウスを右クリックして、[デバイスを無効にする]を選択します。
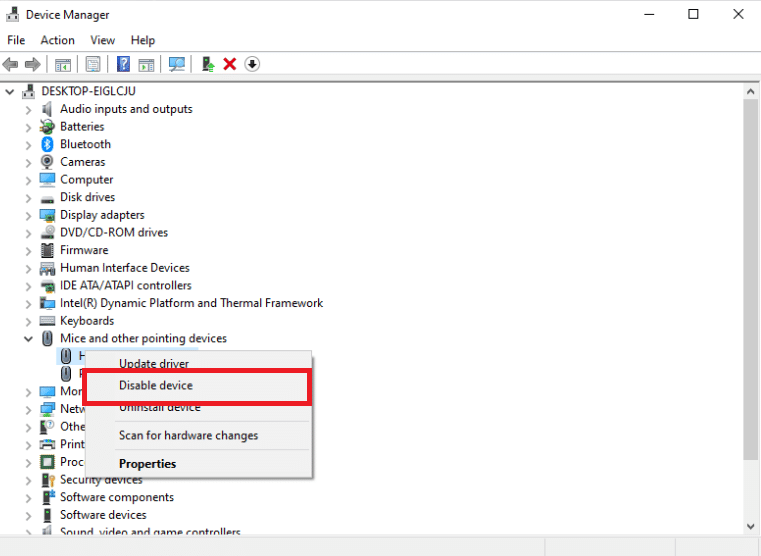
4.ここで、 Logitech Unifying Softwareをダウンロードし、前の方法で行ったように管理者として実行します。
また読む: Logitechゲームソフトウェアが開かない問題を修正する
方法3:ドライバーファイルをコピーする
統合レシーバーが機能しない場合は、コンピューターに正しいドライバーファイルがロードされていることを確認してください。 USBドライバーは、LogitechUnifyingReceiverなどの通信デバイスがコンピューターで動作できるようにするWindowsのすべてのバージョンに含まれています。 必要なドライバファイルが現在のPCにない場合、マウスレシーバーは機能しません。
1. Windows + Eキーを同時に押して、ファイルエクスプローラーを起動します。
2.次のファイルの場所のパスに移動します。
C:\ Windows \ INF
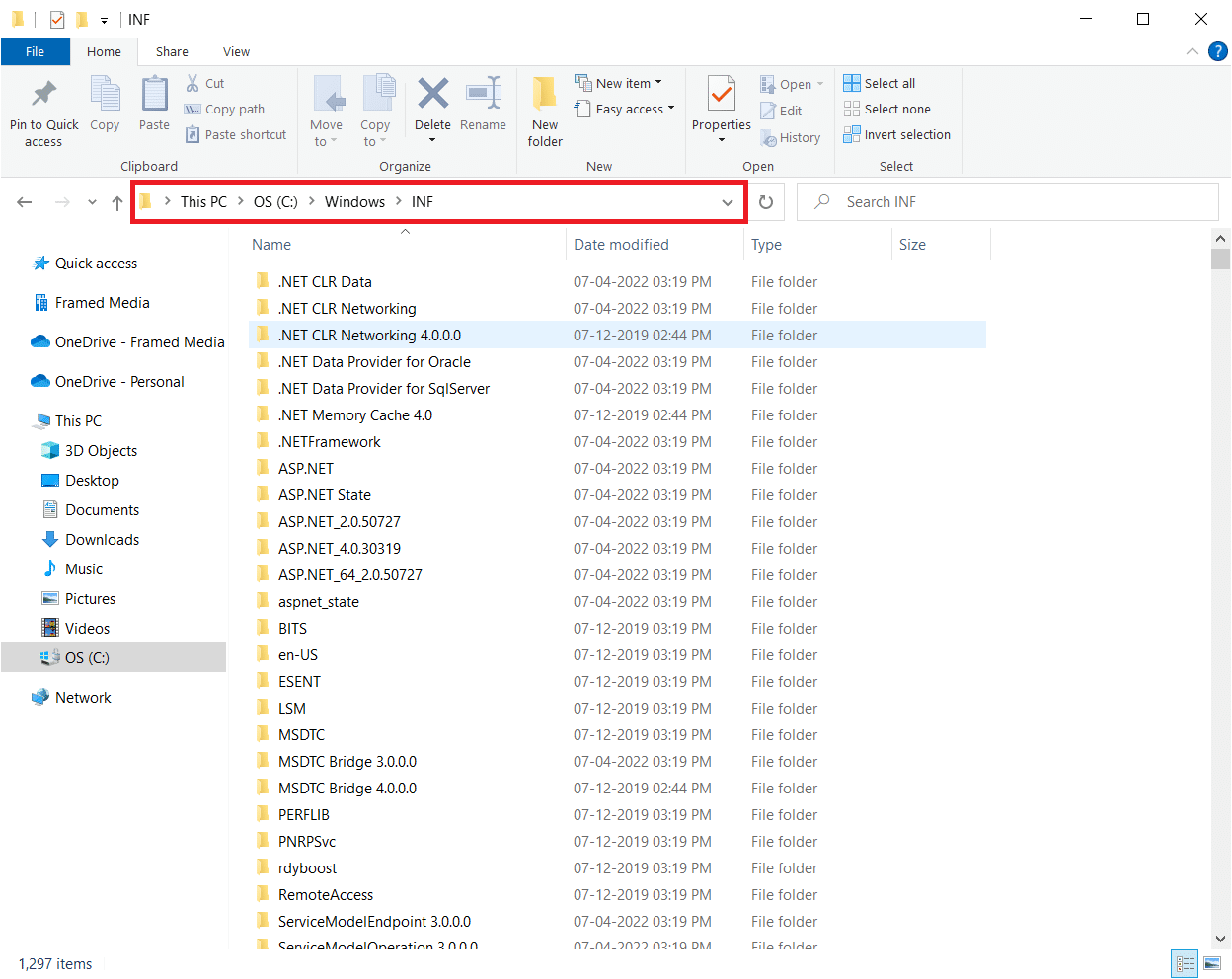
3.次の2つのファイルを探します: usb.infとusb.PNF 。
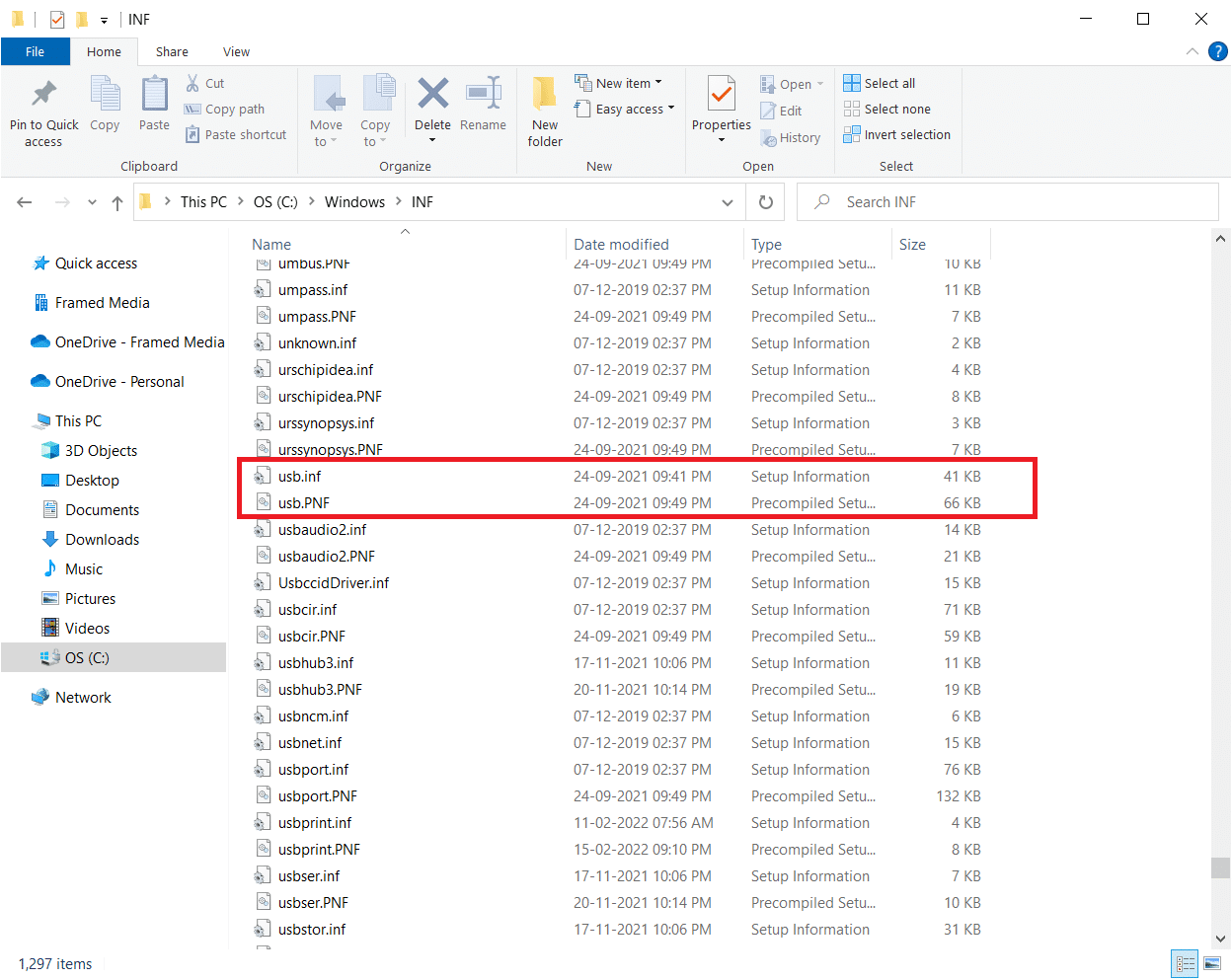
4.ファイルが見つからない場合は、 Logitech Unifying Receiverを使用している別のPCからファイルをコピーして、上記のディレクトリに貼り付けます。
5.インストール後、PCを再起動して、Logitech統合レシーバーが機能しない問題が解決されているかどうかを確認します。
方法4:問題のあるソフトウェアをアンインストールする
いくつかの状況で、顧客は、他のサードパーティプログラムがレシーバーモジュールと衝突し、それが機能しなくなったと主張しました。 MotionInJoyは注目に値するアプリケーションです。 コンピューターにMotionInJoyゲームパッドプログラムがある場合は、Logitech Unifying Receiverの動作が停止するため、アンインストールする必要があります。
1. Windows + Rキーを同時に押して、 [実行]ダイアログボックスを起動します。
2. appwiz.cplと入力し、 Enterキーを押して、[プログラムと機能]を開きます。
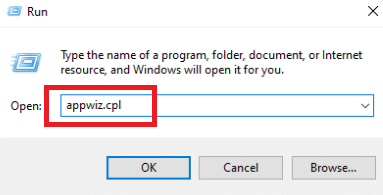
3.互換性がないと思われるMotionInJoyを右クリックして、[アンインストール]を選択します。
![表示されるメニューから[アンインストール]を選択します。 LogitechUnifyingReceiverが機能しない問題を修正](/uploads/article/4582/ogubBd03sLUCYifU.png)
4.画面の指示に従ってアンインストールプロセスを完了し、PCを再起動します。
また読む: iCUEがデバイスを検出しない問題を修正する方法
方法5:デバイスドライバーをアンインストールする
それ以外の場合は、競合するプログラムドライバファイルを消去する必要があります。 競合するアプリの手順に従うこともできますが、MotionInJoyアプリケーションドライバーのアンインストールについて説明します。 ガイドに従って、Windows10でデバイスドライバーをアンインストールします。

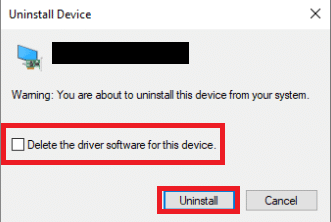
また、以下の手順に従ってレジストリキーを削除してください。
1. Windows + Rキーを同時に押して、[実行]ダイアログボックスを開きます。
2. regeditと入力し、 Enterキーを押してレジストリエディタを起動します。
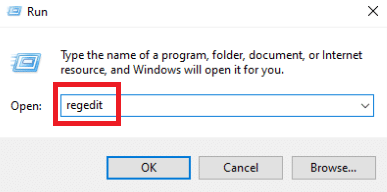
3.ユーザーアカウント制御プロンプトで[はい]をクリックします。
4.レジストリエディタの[編集]メニューをクリックし、[検索]をクリックします。
![レジストリエディタの[編集]メニューをクリックします](/uploads/article/4582/Zu0UMgTrVoFPw6VQ.png)
5.レジストリエディタの検索ボックスにDS3と入力し、 Enterキーを押します。
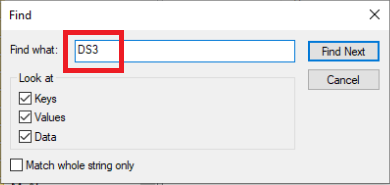
6.次に、DS3ファイルを1つずつ右クリックして、[削除]を選択します。
![各DS3ファイルを右クリックして、[削除]を選択します](/uploads/article/4582/ASyoRgxz5tAA4BVv.png)
7. Logitechドングルを取り外し、 PCを再起動します。
8.システムを再起動したら、 Logitechドングルを接続します。
方法6:SetPointを使用する
一部の人に役立つもう1つの方法は、LogitechSetPointプログラムを利用することです。 Logitech SetPointソフトウェアは古いキーボードでうまく機能することが多いため、このオプションも試してみてください。 SetPointは、ユーザーがマウスボタンとキーボードキーを構成し、他のデバイス設定を調整できるようにするプログラムです。 SetPointをインストールすると、接続されている周辺機器がすぐに認識されたと彼らは主張しています。
1.LogitechSetPointの公式Webサイトにアクセスします。
2.ドロップダウンリストでWindows10を選択します。
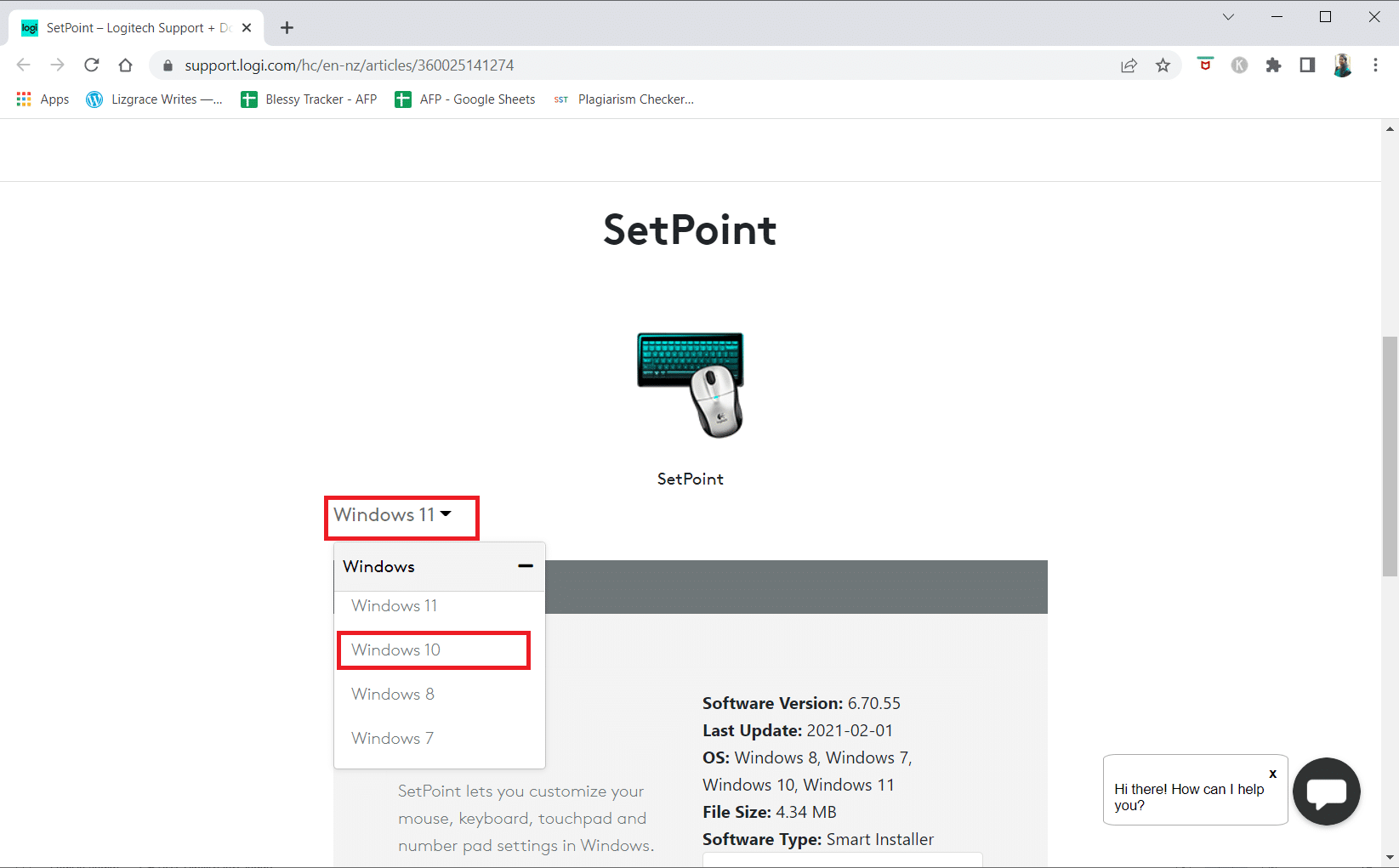
3.[今すぐダウンロード]ボタンをクリックします。
![[今すぐダウンロード]ボタンをクリックします](/uploads/article/4582/K8XmZwCujUE2ZJSV.png)
4.ダウンロードした実行可能ファイルをクリックして、アプリケーションをインストールして実行します。
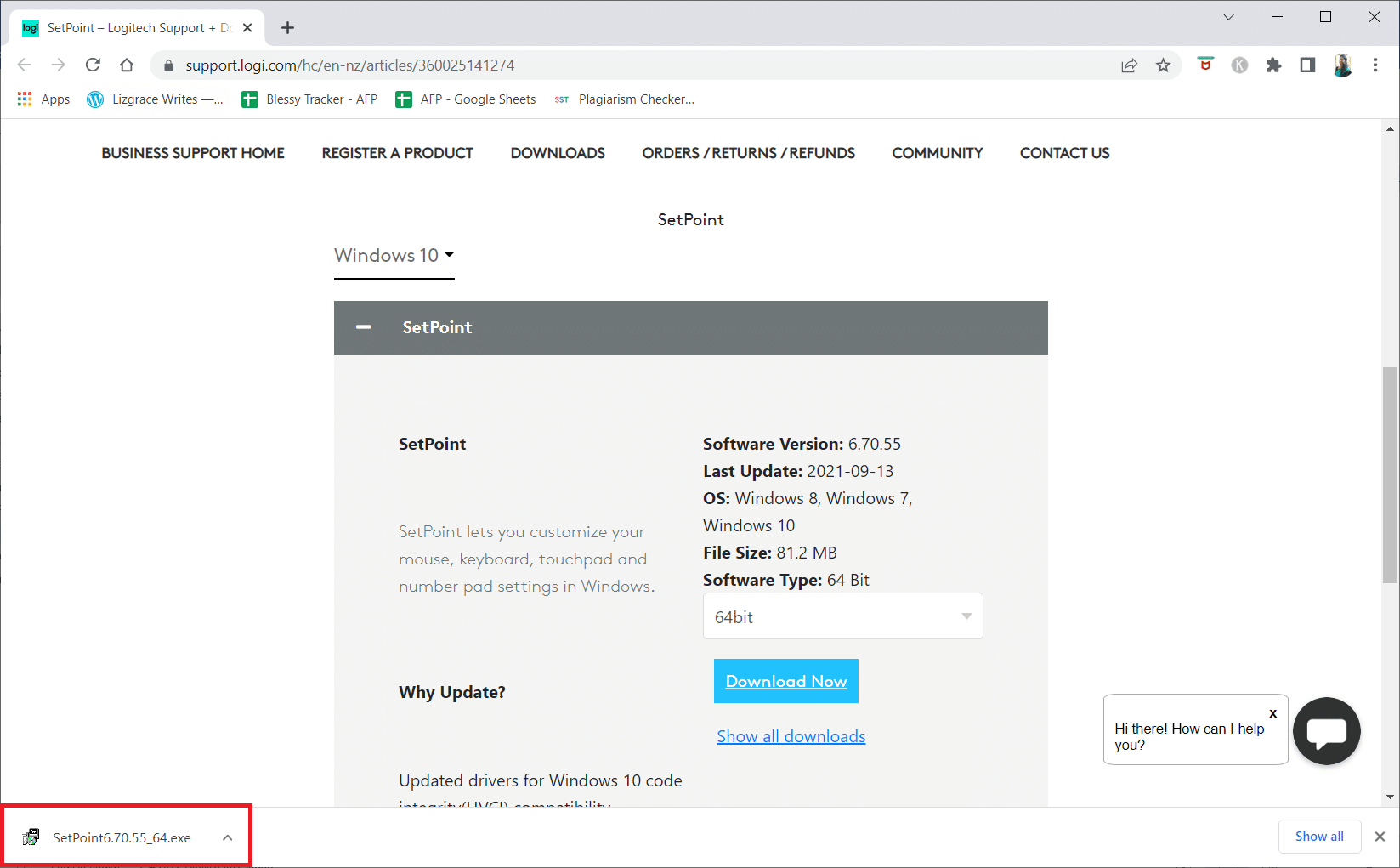
5.ユーザーアカウント制御プロンプトで[はい]をクリックします。
6.セットアップウィンドウで[次へ]をクリックします。
![セットアップウィンドウで[次へ]をクリックします。 LogitechUnifyingReceiverが機能しない問題を修正](/uploads/article/4582/QjzFv4ToVoEaTYWZ.png)
7. [はい、確かに! ]をクリックします。 ボタン。
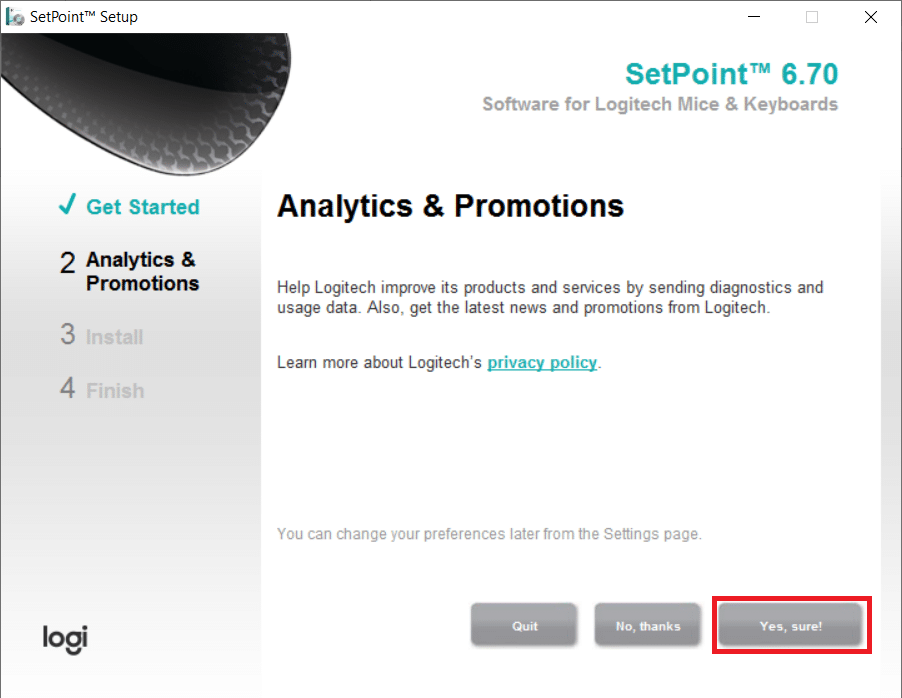
8.[完了]をクリックします。
![[完了]をクリックします。 LogitechUnifyingReceiverが機能しない問題を修正](/uploads/article/4582/RhcRafMiFMGhzkOx.png)
9.次に、インストール後にPCを再起動します。
10. Windowsキーを押し、 SetPointと入力して、[管理者として実行]をクリックします。
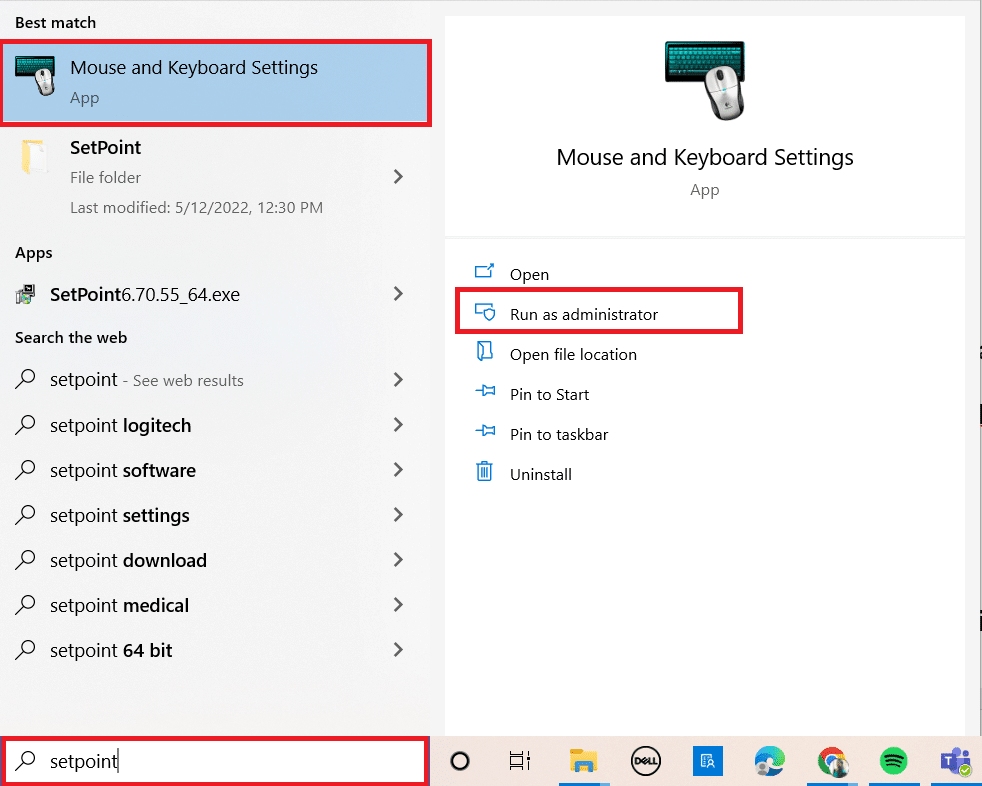
また読む: LogitechDownloadAssistantの起動時の問題を修正
方法7:最近の更新をアンインストールする
Logitech Unifying Receiverの他のすべての解決策が検討されている場合は、障害のあるWindowsUpdateを削除できます。 PCにWindowsUpdateをインストールした後、多くの人がガジェットが動作しなくなったと述べました。
1. Windows + Rキーを同時に押して、[実行]ダイアログボックスを起動します。
2. appwiz.cplと入力し、 Enterキーを押して[プログラムと機能]を開きます。
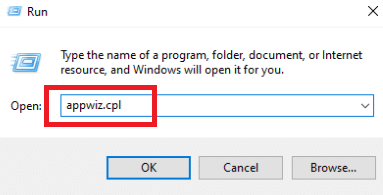
3.[インストールされた更新の表示]をクリックします。
![[インストールされた更新を表示]をクリックします](/uploads/article/4582/Zqew71jXyXkmB8wT.png)
4.最新の更新を選択し、[アンインストール]オプションをクリックします。
![最新の更新を選択し、[アンインストール]オプションをクリックします。 LogitechUnifyingReceiverが機能しない問題を修正](/uploads/article/4582/TVOBSn7zlNxa0kHd.png)
5.プロンプトがある場合はそれを確認し、 PCを再起動します。
方法8:USBの省電力を無効にする
デバイスが実行されているが、マウスを使用しているときに何かの途中で動作を停止した場合は、Windowsの省電力機能に苦しんでいる可能性があります。 ドライバーを効果的に無効にして、バッテリーの寿命を延ばします。 このアプローチでは、USBドライバーの省電力オプションが無効になる場合があります。 これを行うには、次の手順に従います。
1.WindowsSearchからデバイスマネージャーを起動します。
2.ユニバーサルシリアルバスコントローラーをダブルクリックして、ドライバーを展開します。
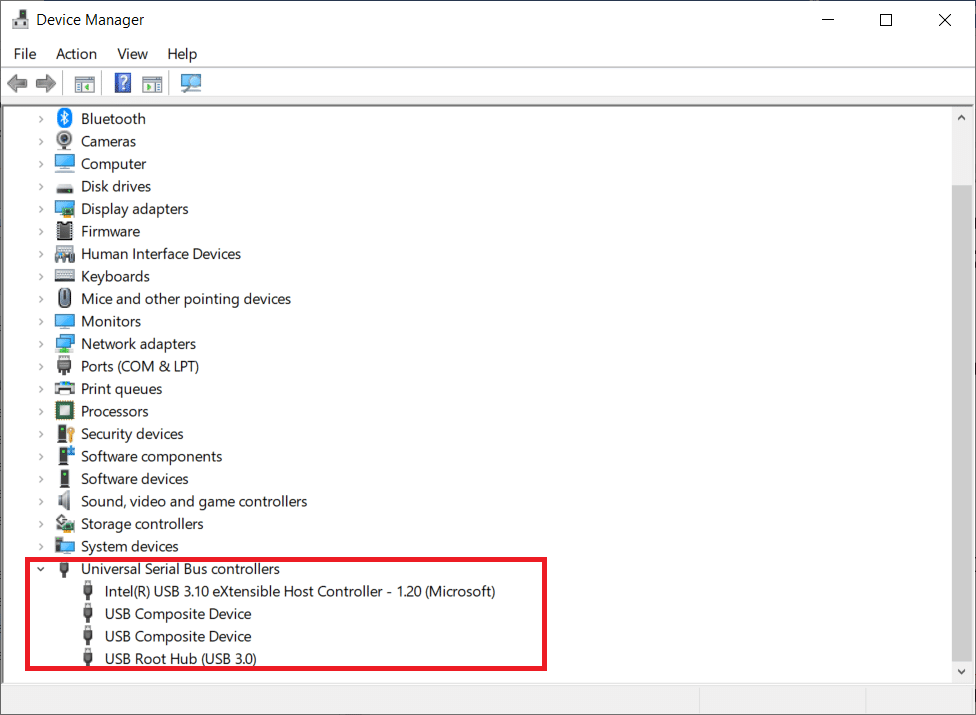
3. Logitech USBドライバーを右クリックして、[プロパティ]を選択します。
![Logitech USBドライバーを選択し、[プロパティ]を選択します。 LogitechUnifyingReceiverが機能しない問題を修正](/uploads/article/4582/EldbNUkm324JIxTy.png)
4.次に、[電源管理]ページに移動し、すべてのオプションのチェックを外します。
![[電源管理]ページに移動して、すべてのオプションのチェックを外します](/uploads/article/4582/AFoSBxGN82r9GaMu.png)
5. [ OK ]をクリックして、PCを再起動します。
また読む: Logitechマウスのダブルクリックの問題を修正する
方法9:PCの電源を入れ直す
上記の方法のいずれも機能しない場合は、コンピューターの電源を適切に入れ直してみてください。 電源の入れ直しは、すべての一時的な設定をリセットするためにコンピュータの電力を完全に使い果たすプロセスです。 コンピュータにエラーがある場合は、これで問題が解決します。
1. Alt+F4キーを同時に押します。
2. [シャットダウン]オプションを選択して、 Enterキーを押します。
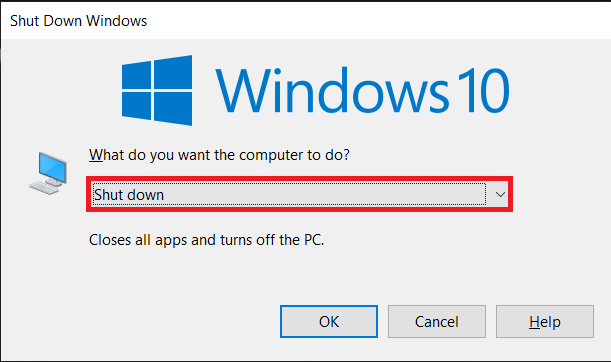
3.次に、すべてのシステム周辺機器を切断します。 これはUSBハブにも当てはまります。

4.コンピュータの電源ケーブルを取り外し、電源ボタンを30秒以上押し続けます。
5.ラップトップを使用している場合は、バッテリーを30秒間アンマウントします。

6.その後、 5〜10分待ってから、何かを再接続します。
おすすめされた:
- Windows10でARKがクラッシュし続ける問題を修正
- Windows10のボリュームが低すぎる問題を修正
- すべてのカメラが予約されている問題を修正するWindows10のエラー0xA00f4288
- LogitechスピーカーがWindows10で機能しない問題を修正
この情報がお役に立てば幸いです。また、Windows10で機能しないLogitech統合レシーバーを解決できたことを願っています。どの手法が最も有益であったかをお知らせください。 ご不明な点やご意見がございましたら、以下のフォームをご利用ください。 また、次に学びたいことを教えてください。
