LogitechスピーカーがWindows10で機能しない問題を修正
公開: 2022-04-16
多くのWindowsユーザーは、最高の品質とサービスを提供するLogitechスピーカーを好みます。 しかし、多くのユーザーは、プラグインの問題でLogitechスピーカーが機能しないことを思いついています。これは非常に厄介です。 この問題はWindows10コンピューターでより一般的ですが、他のバージョンのWindowsでも発生します。 この記事では、同じ問題を解決するのに役立つ効果的なトラブルシューティング方法を考え出しました。 だから、読み続けてください。

コンテンツ
- LogitechスピーカーがWindows10で機能しない問題を修正する方法
- 方法1:ダメージスピーカーを交換する
- 方法2:損傷したケーブルを交換する
- 方法3:正しい出力デバイスを選択する
- 方法4:サウンド出力を有効にする
- 方法5:オーディオトラブルシューターを実行する
- 方法6:バックグラウンドアプリを閉じる
- 方法7:サウンドカードを再度有効にする
- 方法8:デフォルトのフォーマットを変更してオーディオエンハンスメントを有効にする
- 方法9:SFCおよびDISMスキャンを実行する
- 方法10:オーディオサービスを再起動する
- 方法11:スピーカーの排他的アクセスを拒否する
- 方法12:オーディオドライバーを更新する
- 方法13:オーディオドライバを再インストールする
- 方法14:オーディオドライバーをロールバックする
- 方法15:Windowsを更新する
- 方法16:システムの復元を実行する
LogitechスピーカーがWindows10で機能しない問題を修正する方法
LogitechスピーカーがWindows10で動作しない原因となる一般的な理由は次のとおりです。問題を簡単に解決できるように、理由を詳しく調べることをお勧めします。
- スピーカーのレートとフォーマットは非常に低品質です。
- オーディオエンハンスメント機能はPCでは無効になっています。
- PC上の他のアプリケーションは、Logitechスピーカーへの排他的アクセスを使用しています。
- コンピューターの古いオーディオドライバー。
- スピーカーの損傷。
このセクションでは、Windows10でLogitechスピーカーの問題を修正するのに役立つ方法のリストをまとめました。同じ順序でそれらに従ってください。完璧な結果が得られます。 問題が発生した場合にシステムを以前のバージョンに復元するために、システムの復元ポイントを作成することをお勧めします。
方法1:ダメージスピーカーを交換する
まず、Logitechスピーカーが物理的に損傷していないか、または何か問題があるかどうかを確認する必要があります。 また、以下の要素を確認してください。
1.スピーカーがコンピューターの正しいポートに接続されていることを確認します。
2.スピーカーを他のコンピューターに接続して、問題がPCにあるのかスピーカーにあるのかを確認します。
3.損傷したスピーカーや断線したスピーカーを見つけた場合は、交換を検討する必要があります。

方法2:損傷したケーブルを交換する
Logitech Unifying Receiverとスピーカーに物理的な損傷がない場合は、次のステップで、すべてのコードとケーブルに互換性があり、破損していないことを確認する必要があります。 以下の手順に従って、同じことを確認してください。
1.ケーブルの接続が緩んでいないか、他のすべてのケーブルが接続されているかどうかを確認します。
2.他のすべてのケーブルとコードが正しいジャックに接続されていることを確認します。 正しいジャックがわからない場合は、ハードウェアの製造元に問い合わせてください。

3.音量レベルと電源がオンになっているかどうかを確認します。
4.ヘッドホンも接続している場合は、プラグを抜いて、問題が解決するかどうかを確認します。
方法3:正しい出力デバイスを選択する
複数のオーディオ出力デバイスを接続している場合は、現時点でどの適切なデバイスが選択されているかを確認する必要があります。 Logitechスピーカーが機能しない問題を修正する方法は次のとおりです。
1.画面の右下隅にあるスピーカーアイコンをクリックします。
![]()
2.次に、矢印アイコンをクリックして、コンピューターに接続されているオーディオデバイスのリストを展開します。
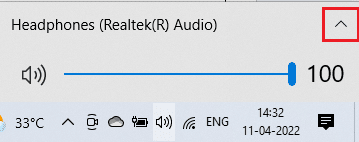
3. Logitech再生デバイス(お好みで)を選択し、選択したデバイスでオーディオが再生されていることを確認します。
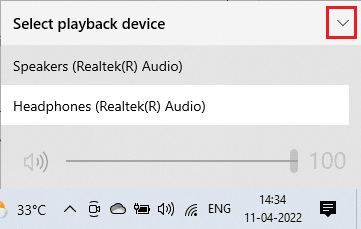
この方法で問題が解決しない場合は、次のセクションに進んでください。
また読む: Windows10オーディオのパチパチ音を修正する
方法4:サウンド出力を有効にする
次のステップとして、デバイスのサウンド設定が適切で、スピーカーと互換性があることを確認する必要があります。 以下の手順に従って、Windows10PCのサウンド設定を確認してください。
1.画面の右下隅にあるスピーカーアイコンを右クリックし、 [ボリュームミキサーを開く]をクリックします。
![画面の右下隅にあるスピーカーアイコンを右クリックし、[ボリュームミキサーを開く]をクリックします。](/uploads/article/4479/oKDcad8I4ShBFdIk.png)
2.これで、一連のボリュームコントロールが開きます。 すべての音量レベルがミュートされていないことを確認してください。 線の付いた赤い円を見つけたら、音量レベルのミュートを解除します。
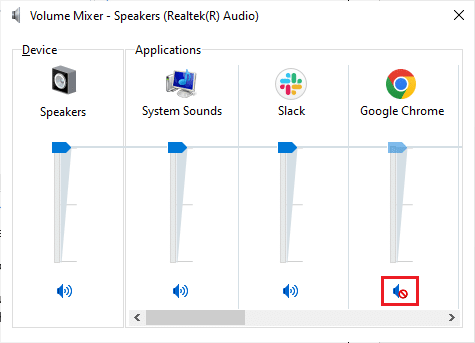
3.ここで、 Windows + Iキーを同時に押したままにして、 Windows設定を開きます。
4.[システム]をクリックします。
![次に、[システム]をクリックします。 LogitechスピーカーがWindows10で機能しない問題を修正](/uploads/article/4479/ykrYSAkvUiGACqMT.png)
5.次に、左側のペインから[サウンド]をクリックし、図のように[出力]メニューの[デバイスのプロパティ]をクリックします。
![次に、左側のペインから[サウンド]をクリックし、[出力]メニューの[デバイスのプロパティ]をクリックします。](/uploads/article/4479/cnB0IqyGn82ghn1t.png)
6.[無効にする]チェックボックスがオフになっていることを確認します。
![[無効にする]チェックボックスがオフになっていることを確認してください。 LogitechスピーカーがWindows10で機能しない問題を修正](/uploads/article/4479/FimIfHeIZMxdS5rL.png)
7.図のように、入力デバイスに対して手順5〜6を繰り返します。
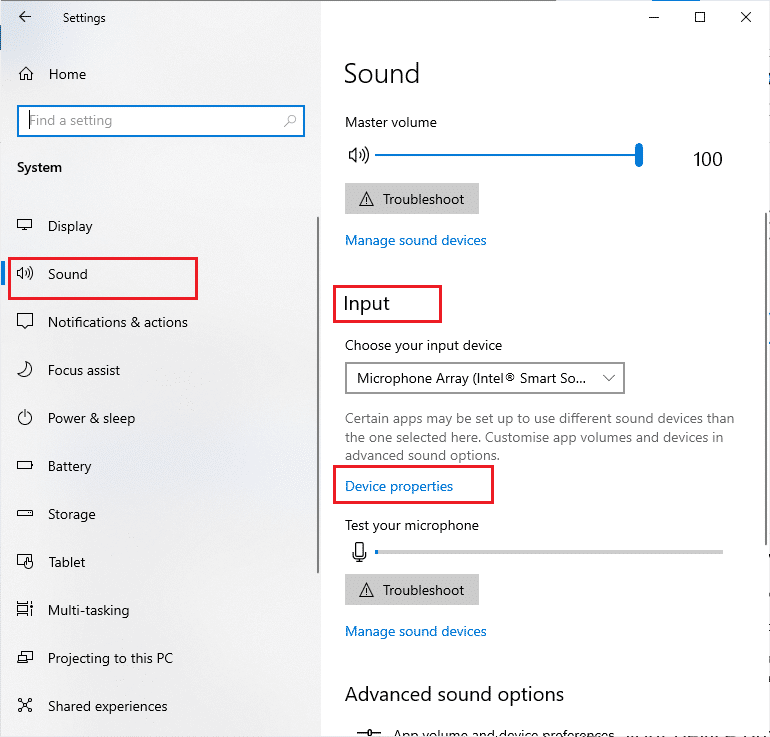
方法5:オーディオトラブルシューターを実行する
Windows 10 PCに組み込まれているトラブルシューティングツールは、ハードウェアの問題やバグを自動的に解決するのに役立ちます。 コンピュータに接続されているすべてのオーディオデバイスでハードウェアの問題がスキャンされ、問題は簡単に解決されます。 ガイド「ハードウェアとデバイスのトラブルシューティングを実行する方法」に従って問題を修正し、PCのオーディオ関連のハードウェアの問題をすべて修正します。 また、ガイドのWindows Updateトラブルシューティングの実行方法の説明に従って、オーディオトラブルシューティングを個別に実行できますが、図のように[オーディオの再生]オプションを選択していることを確認してください。
![[修復を自動的に適用する]オプションをオンにして、[オーディオの再生]トラブルシューティングの[次へ]ボタンをクリックします](/uploads/article/4479/cVgSiQY3X6otr7aX.png)
また読む: NVIDIA Virtual Audio Device Wave Extensibleとは何ですか?
方法6:バックグラウンドアプリを閉じる
出力オーディオデバイスがコンピューター上の他のアプリケーションで使用されている場合、問題が発生したときにLogitechスピーカーが機能しない可能性があります。 この問題を解決するには、バックグラウンドで実行されている他のすべてのプログラムまたはアプリケーションを1つずつ閉じるか、タスクマネージャーを使用して強制的にシャットダウンすることをお勧めします。 これを行うには、Windows10でタスクを終了する方法に関するガイドに従ってください。
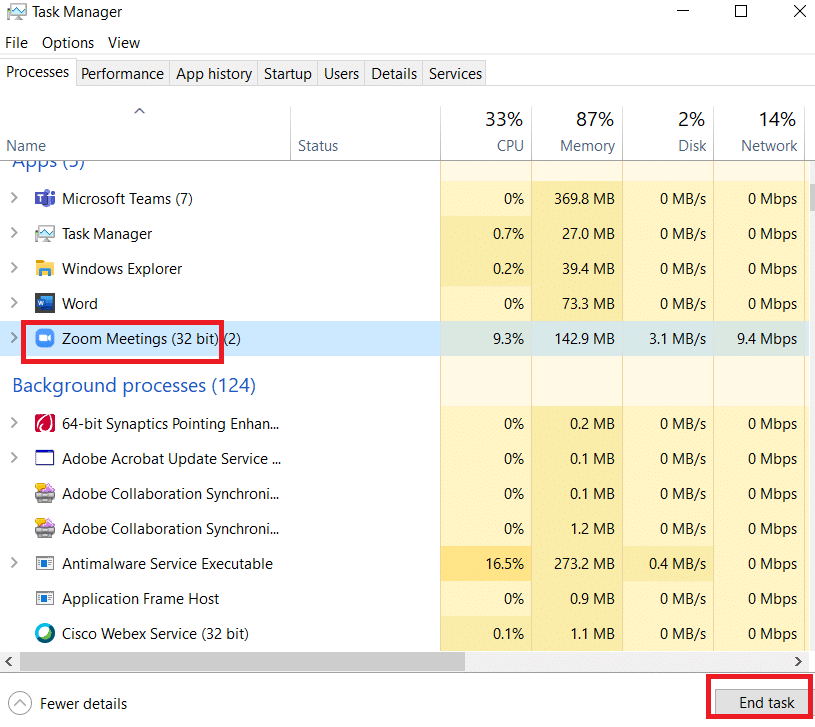
方法7:サウンドカードを再度有効にする
以下の手順に従ってサウンドカードを再起動することで、Windows10で動作しないLogitechスピーカーを簡単に解決できます。
1. Windowsキーを押して、 DeviceManagerと入力します。 [開く]をクリックします。
![Windowsキーを押して、DeviceManagerと入力します。次に、[開く]をクリックします](/uploads/article/4479/fHTvw7AaaZm5DnGR.png)
2.次に、サウンド、ビデオ、およびゲームのコントローラーをダブルクリックして展開します。
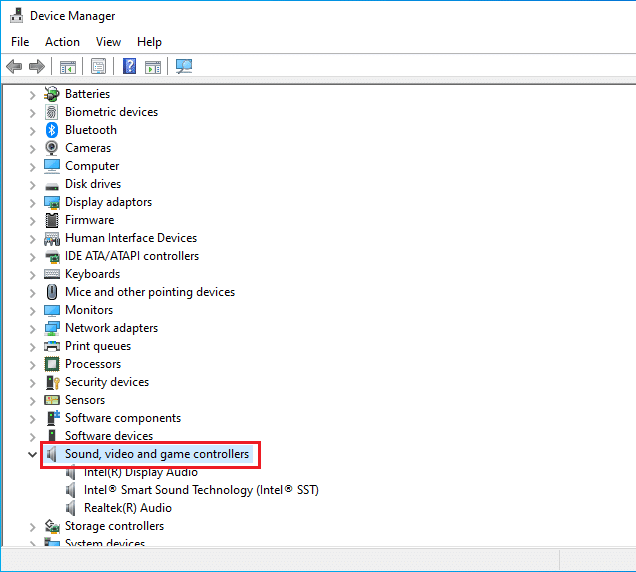
3.次に、サウンドカードを右クリックして、[デバイスを無効にする]オプションを選択します。
![次に、サウンドカードを右クリックして、[デバイスを無効にする]オプションを選択します](/uploads/article/4479/qSc8x59zFFOuNmEA.png)
4.次に、[はい]をクリックしてプロンプトを確認し、PCを再起動します。 次に、手順1〜2を繰り返します。
![次に、[はい]をクリックしてプロンプトを確認し、コンピューターを再起動します。 LogitechスピーカーがWindows10で機能しない問題を修正](/uploads/article/4479/6vlJgeWKnXH9kjjT.png)
5.次に、サウンドカードを右クリックして、[デバイスを有効にする]オプションを選択します。
![次に、サウンドカードを右クリックして、[デバイスを有効にする]オプションを選択します。 LogitechスピーカーがWindows10で機能しない問題を修正](/uploads/article/4479/ZZ74eeYuUR9U2RrQ.png)
次に、Logitechスピーカーで任意のサウンドを再生してみてください。
また読む:オーディオ出力デバイスがインストールされていないエラーを修正する
方法8:デフォルトのフォーマットを変更してオーディオエンハンスメントを有効にする
Logitechスピーカーが正常に機能しているのに、サウンドの品質が低いかノイズが多いと思われる場合は、サンプルレートを変更することをお勧めします。 低周波数のサンプルレートでは、LogitechスピーカーがWindows 10で機能しないという問題が発生しますが、以下の手順に従って、より高い周波数のサンプルレートを選択できます。

1.画面の右下隅にある[スピーカー]アイコンを右クリックして、[サウンド]オプションを選択します。
![画面の右下隅にある[スピーカー]アイコンを右クリックして、[サウンド]オプションを選択します。](/uploads/article/4479/v5ZL71IRtlzdmDx9.png)
2.次に、[再生]タブに切り替えて、デフォルトとして設定するLogitechスピーカーを右クリックします。
3.次に、強調表示されている[デフォルトのデバイスとして設定]オプションを選択し、[適用]>[OK ]をクリックして変更を保存します。
![次に、強調表示されている[デフォルトのデバイスとして設定]オプションを選択し、[適用]、[OK]の順にクリックして変更を保存します。](/uploads/article/4479/FamwX3Gohn3jlmta.png)
4.次に、オーディオデバイス(スピーカー)を選択し、[プロパティ]ボタンをクリックします。
![次に、オーディオデバイスのスピーカーを選択し、[プロパティ]ボタンをクリックします。 LogitechスピーカーがWindows10で機能しない問題を修正](/uploads/article/4479/OrhwXF58eXfY1OY2.png)
5.次に、[詳細設定]タブに切り替え、[デフォルトの形式]の下のドロップダウンメニューから、最高の周波数範囲(24ビット、48000 Hz)を選択していることを確認します。
注:図のように、[信号拡張]で[オーディオ拡張を有効にする]オプションがオンになっていることを確認してください。
![[信号拡張]で[オーディオ拡張を有効にする]オプションがオンになっていることを確認します](/uploads/article/4479/mHeOVkhzm5RP7O4H.png)
6. [適用] 、[ OK ]の順にクリックして、変更を保存します。 もう一度問題が発生するかどうかを確認してください。 その場合は、これらの手順を繰り返してさまざまなレベルの周波数範囲を調整し、どの範囲で問題が解決するかを確認します。
方法9:SFCおよびDISMスキャンを実行する
コンピュータにオーディオサービスの原因となる破損した重要なファイルがある場合、プラグインの問題でLogitechスピーカーが機能しないことに直面します。 幸い、これらの破損した誤って構成されたファイルはすべて、Windows 10 PCに組み込まれているユーティリティ、つまりシステムファイルチェッカーと展開イメージのサービスと管理を使用して修復できます。 Windows 10でシステムファイルを修復する方法に関するガイドを読み、すべての破損したファイルを修復するために指示された手順に従います。
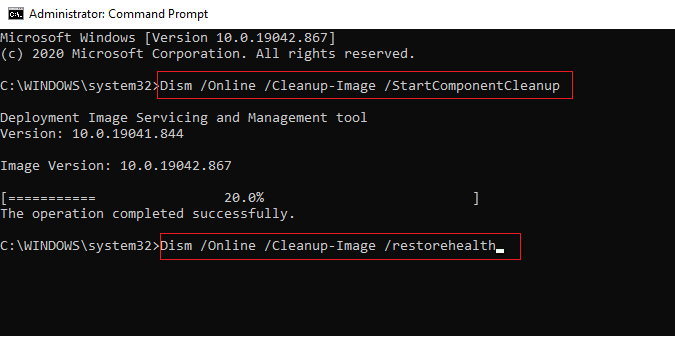
コマンドが実行されるのを待ち、Logitechスピーカーの問題が修正されたかどうかを確認します。
また読む: iCUEがデバイスを検出しない問題を修正する方法
方法10:オーディオサービスを再起動する
オーディオ関連の問題を防ぐのに役立つ重要なWindowsオーディオサービスはほとんどありません。 場合によっては、これらのサービスがオフになっていると、いくつかの競合が発生する可能性があります。 したがって、以下の手順に従って、いくつかの重要なオーディオサービスを再起動することをお勧めします。
1. Windowsキーを押し、「サービス」と入力して、「管理者として実行」をクリックします。
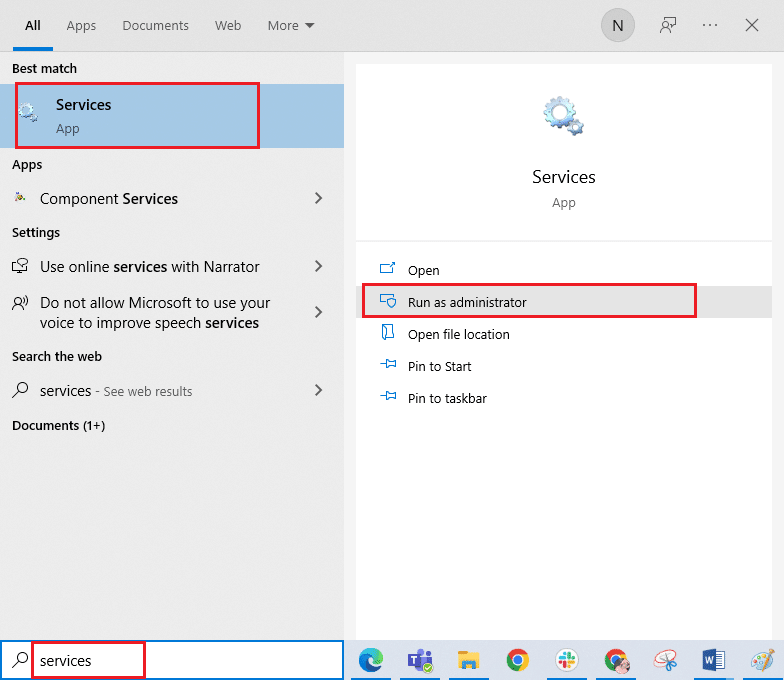
2.次に、下にスクロールして、 Windowsオーディオサービスをダブルクリックします。
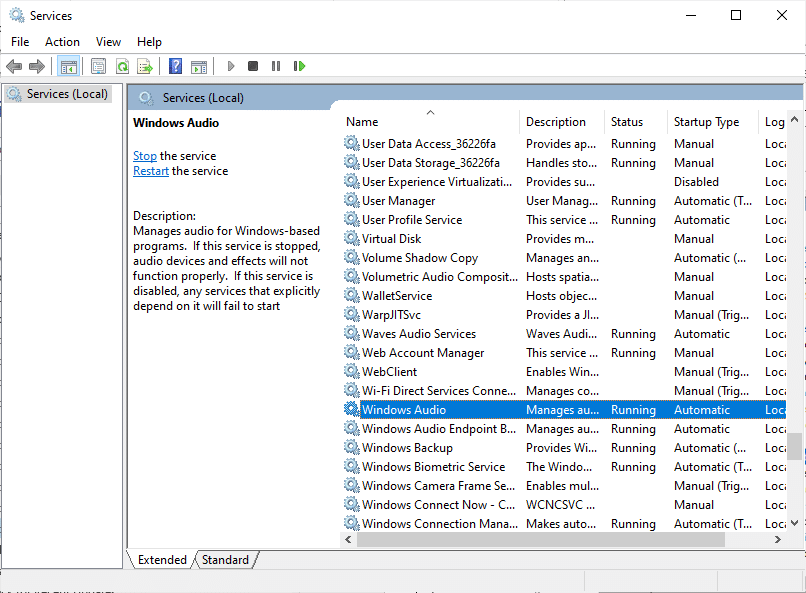
3.次に、新しいポップアップウィンドウで、図のように[スタートアップの種類]を[自動]に選択します。
注:サービスステータスが[停止]の場合は、[スタート]ボタンをクリックします。 サービスのステータスが「実行中」の場合は、「停止して再開」をクリックします。
![サービスステータスが停止している場合は、[スタート]ボタンをクリックします。サービスのステータスが「実行中」の場合は、「停止して再開」をクリックします。](/uploads/article/4479/yb4u7J3LFd9yi1ca.png)
4.[適用]>[OK]をクリックして、変更を保存します。
5. Windows AudioEndpointBuilderやRemoteProcedureCall(RPC)などの他のWindowsサービスに対してこれらすべての手順を繰り返し、問題が修正されたかどうかを確認します。
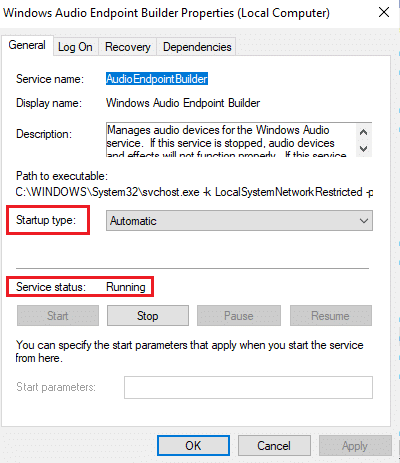
方法11:スピーカーの排他的アクセスを拒否する
それでも、プラグインの問題でLogitechスピーカーが機能しないことに苦労している場合は、他のプログラムがLogitechスピーカーを排他的に制御していないことを確認する必要があります。 以下の手順に従って、説明した機能を無効にすることができます。
1.前に行ったように、スピーカーアイコンを右クリックして、[サウンド]オプションを選択します。
![前に行ったように、スピーカーアイコンを右クリックして、[サウンド]オプションを選択します。 LogitechスピーカーがWindows10で機能しない問題を修正](/uploads/article/4479/zoMZfvyyUyDlqxXa.png)
2.次に、Logitechオーディオデバイス(スピーカー)を選択し、図のように[プロパティ]ボタンをクリックします。
![次に、Logitechオーディオデバイスのスピーカーを選択し、[プロパティ]ボタンをクリックします](/uploads/article/4479/cGVhvtExwW9nS3qu.png)
3. [全般]タブで、図のように[デバイスの使用]オプションが[このデバイスを使用する(有効にする) ]に設定されていることを確認します。 変更を加えた場合は、[適用]>[OK]をクリックします。
![[全般]タブで、[デバイスの使用]オプションが[このデバイスを使用する]有効に設定されていることを確認します。](/uploads/article/4479/g86fhag7TCKSnS0M.png)
4.ここで、[詳細設定]タブに切り替え、[排他モード]メニューで、次のオプションがオフになっていることを確認します。
- アプリケーションがこのデバイスを排他的に制御できるようにします。
- 排他モードアプリケーションを優先します。
注: [アプリケーションにこのデバイスの排他的制御を許可する]オプションをオフにするとすぐに、[排他的モードのアプリケーションに優先度を与える]オプションが自動的にオフになります。
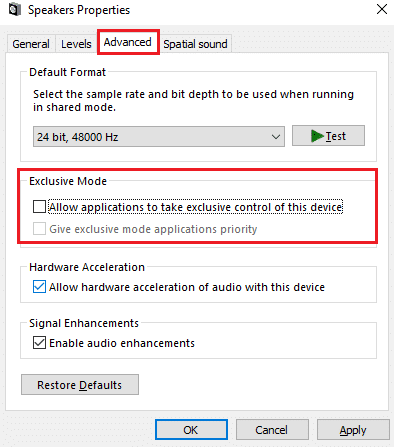
5.最後に、[適用]> [OK ]をクリックして、変更を保存します。
方法12:オーディオドライバーを更新する
通常、Windows 10コンピューターのハードウェアの問題は、古いドライバーまたは誤動作しているドライバーが原因で発生します。 常に更新されたバージョンのオーディオドライバーを使用していることを確認してください。コンピューターに最新のドライバーがない場合は、ガイドの指示に従って更新することをお勧めします。Windows10でRealtekHDオーディオドライバーを更新する方法ガイドとLogitechスピーカーがWindows10で動作しない問題を修正したかどうかを確認してください。
![オーディオデバイスを右クリックして、[ドライバーの更新]を選択します。 LogitechスピーカーがWindows10で機能しない問題を修正](/uploads/article/4479/8dZSOr60mXzOvcrf.png)
また読む: Windows10でオーディオスタッターを修正する方法
方法13:オーディオドライバを再インストールする
オーディオ関連のすべての問題を解決するには、互換性のないドライバを再インストールする必要があります。 デバイスドライバを更新して修正できない場合にのみ、デバイスドライバを再インストールすることをお勧めします。 ドライバーを再インストールする手順は非常に簡単で、サードパーティのアプリケーションを使用するか、ガイドの「Windows10でドライバーをアンインストールして再インストールする方法」の手順を手動で実装することで実行できます。
![オーディオデバイスを右クリックして、[デバイスのアンインストール]を選択します](/uploads/article/4479/vPYTBFYRNIawAnZB.png)
オーディオドライバを再インストールした後、Logitechスピーカーからオーディオが聞こえるかどうかを確認します。
方法14:オーディオドライバーをロールバックする
オーディオドライバの現在のバージョンによってオーディオの競合が発生する場合があります。この場合、インストールされているドライバの以前のバージョンを復元する必要があります。 このプロセスはドライバーのロールバックと呼ばれ、ガイド「Windows 10でドライバーをロールバックする方法」に従って、コンピュータードライバーを以前の状態に簡単にロールバックできます。
![オーディオデバイスを右クリックして、[ドライバのロールバック]を選択します。](/uploads/article/4479/uEsxWTuaSrLYb2BN.png)
以前のバージョンのドライバーがWindows10PCにインストールされるまで待ちます。 完了したら、問題が修正されたかどうかを確認します。
方法15:Windowsを更新する
新しいMicrosoftUpdateがPCにインストールされるのを保留している場合、いくつかのバグや問題をコンピューターで解決できません。 多くのユーザーが示唆しているように、Windows 10コンピューターを更新すると、LogitechスピーカーがWindows10で機能しない問題を解決するのに役立ちます。 Windows 10の最新の更新プログラムをダウンロードしてインストールする方法に関するガイドに従って、Windows10コンピューターを更新してください。
![次に、右側のパネルから[更新の確認]を選択します](/uploads/article/4479/O6Gvm1DPxu8AylmU.png)
Windowsオペレーティングシステムを更新した後、Logitechスピーカーにアクセスできるかどうかを確認してください。
また読む:オーディオサービスがWindows10を実行していないことを修正する方法
方法16:システムの復元を実行する
どの方法でも役に立たなかった場合、残っている唯一のオプションは、コンピューターを以前のバージョンに復元することです。 これを行うには、Windows 10でシステムの復元を使用する方法に関するガイドに従い、示されている手順を実装します。
![最後に、[完了]ボタンをクリックして復元ポイントを確認します。 LogitechスピーカーがWindows10で機能しない問題を修正](/uploads/article/4479/0gjOoHe35nFDuWSW.png)
Windows 10 PCを復元した後、プラグインの問題でLogitechスピーカーが機能しない問題を修正したかどうかを確認します。
おすすめされた:
- Windows10のChromeでウェブサイトのブロックを解除する方法
- Windows10DisplayPortが機能しない問題を修正
- Windows10の別のアプリで使用中のカメラを修正する
- Windows10のFirefoxで音が出ない問題を修正
このガイドがお役に立てば幸いです。お使いのデバイスでLogitechスピーカーが機能しない問題を修正できます。 以下のコメントセクションから、ご質問やご提案をお気軽にお問い合わせください。
