Logitech G533 マイクが Windows 10 で動作しない問題を修正
公開: 2022-08-16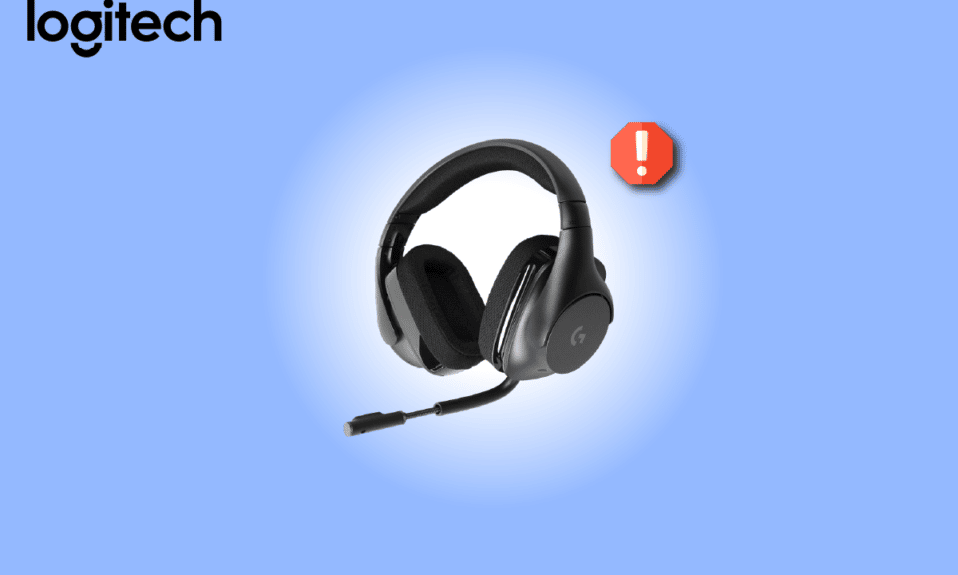
Logitech は、高品質のコンピューティング アクセサリを入手できる安価で最高のプラットフォームの 1 つです。 Logitech のいくつかの注目すべき製品には、ヘッドフォンとヘッドセットがあります。 あなたがゲームのプロ プレーヤーなら、Logitech G533 について間違いなく知っているでしょう。 Logitech G533 マイクは、15 時間以上のバッテリ寿命で高品質のオーディオ効果を提供します。 この Logitech G533 ヘッドフォンの最も愛すべき機能の 1 つは、軽量設計と信じられないほどのノイズ キャンセリング テクノロジです。 これらすべての利点の中で、Logitech G533 Mic が Windows 10 PC で動作しない問題について不満を述べている Windows ユーザーはほとんどいません。 あなたも同じ問題に直面しているなら、あなたは正しい場所にいます! このガイドは、効果的なトラブルシューティング ハックを使用して、Logitech G533 マイクが機能しない問題を修正するのに役立ちます。 だから、読み続けてください!
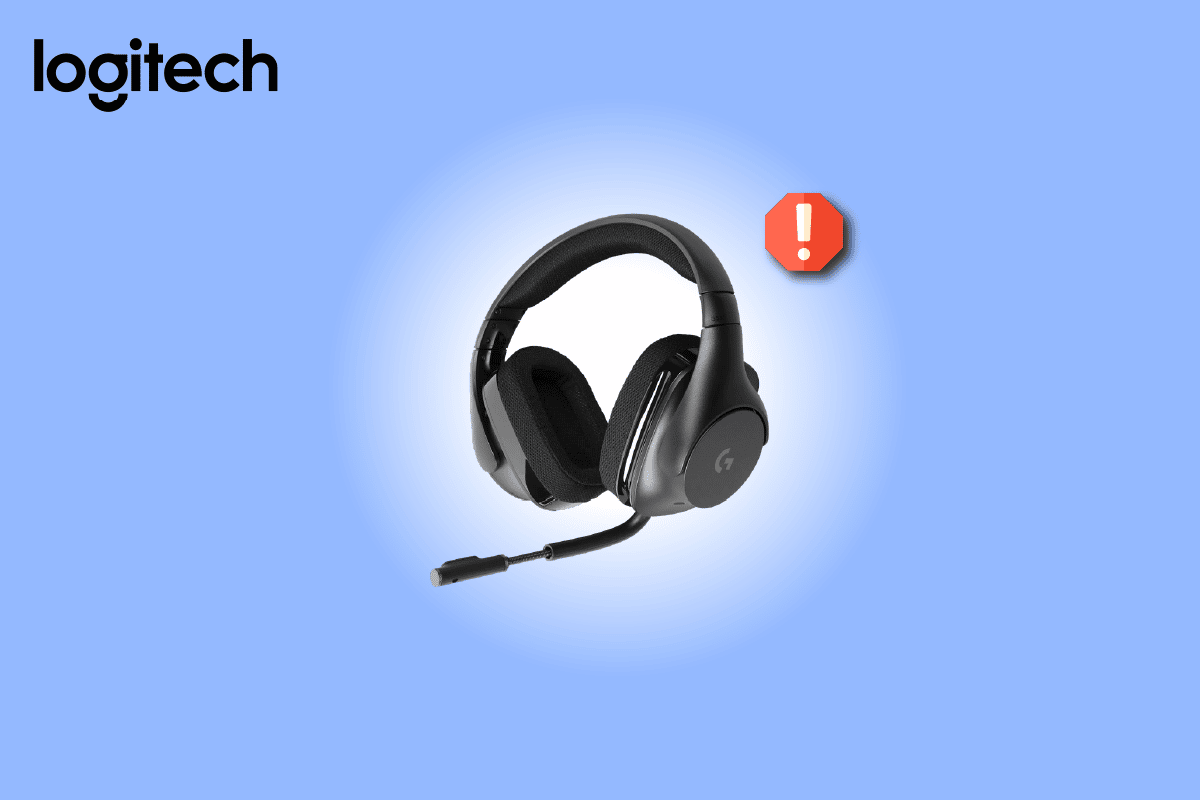
コンテンツ
- Windows 10でLogitech G533マイクが機能しない問題を修正する方法
- 事前チェック
- 方法 1: 基本的なトラブルシューティング方法
- 方法 2: オーディオのトラブルシューティング ツールを実行する
- 方法 3: オーディオを使用して他のプログラムを閉じる
- 方法 4: Windows エクスプローラーのプロセスを再起動する
- 方法 5: オーディオ アプリのオーディオ アクセスを許可する
- 方法 6: オーディオ デバイスを既定のデバイスとして設定する
- 方法 7: サウンド カードを再度有効にする
- 方法 8: オーディオ拡張機能を無効にする
- 方法 9: オーディオ サービスを再起動する
- 方法 10: オーディオ デバイスの排他的アクセスを拒否する
- 方法 11: オーディオ ドライバーを更新またはロールバックする
- 方法 12: オーディオ ドライバーを再インストールします。
- 方法 13: Logicool ゲーム ソフトウェアを再インストールする
- 方法 14: システムの復元を実行する
Windows 10でLogitech G533マイクが機能しない問題を修正する方法
オーディオ コンテンツを楽しんでいるときに Logitech G533 マイクが機能しない場合、最も可能性の高い理由は、サウンド設定の不適切な構成によるものです。 この問題は Windows の多くのバージョンに影響しますが、多くのユーザーが Windows 10 でこの問題に苦しんでいます。ここでは、コンピューターで議論されている問題に寄与するいくつかの一般的な理由を示します。
- 音量がミュートになっているか、非常に小さい可能性があります。
- オーディオ拡張機能は PC で有効になっています。
- PC 上の他のアプリケーションがオーディオを使用しています。
- コンピュータの古いオーディオ ドライバ。
- ケーブル、プラグ、およびポートの損傷。
- マイクを使用するためのアクセスは許可されていません。
- 古い Windows オペレーティング システム。
- 古い/互換性のないオーディオ ドライバー。
- PC 上の破損したファイルの存在。
- いくつかの重要な Windows オーディオ サービスが有効になっていません。
それでは、次のセクションに進んで Logitech G533 マイクの問題を修正してください。
このセクションでは、Windows 10 Logitech G533 マイク オーディオの問題を解決するのに役立つトラブルシューティング方法について説明します。 完璧な結果を得るには、同じ順序で指示に従ってメソッドを実装してください。
事前チェック
高度なトラブルシューティング方法に進む前に、いくつかの簡単なハックを行うと、Logitech G533 マイクの音がクリック内に機能しない問題を修正するのに役立ちます. お使いの PC がこれらの事前チェックをすべて満たしていることを確認してください。それでも解決しない場合は、次のセクションに進んでください。
1. PCを再起動すると、コンピューターに関連する一時的な不具合が解決されます。
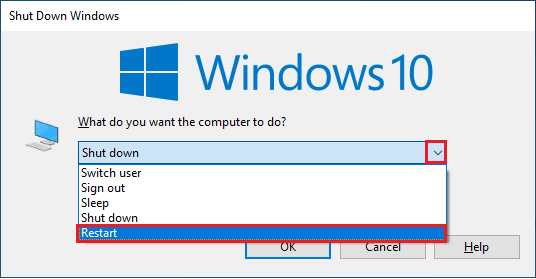
2.高品質の Logitech G533 マイクを使用し、PC にしっかりとセットされていることを確認します。
3. 最後になりましたが、背景に交通騒音や群衆の騒音がある騒々しい環境にいないことを確認してください。
方法 1: 基本的なトラブルシューティング方法
1A。 ハードウェアの損傷を確認する
上記の事前チェックで解決できなかった場合は、問題の原因となっている外部スピーカー、マイク、およびその他のオーディオ デバイスに外部損傷がないかどうかを確認してください。
1. Logitech G533 マイクに破損やステージの破損がないかどうかを確認します。

2.デバイスをコンピューターから取り外し、接続されているすべての外付けデバイスを取り外します。
3. しばらく待って、 PC を再起動します。
4. 次に、 Logicool G533 マイクを Windows 10 PC に接続し、これが機能するかどうかを確認します。 そうでない場合は、次のトラブルシューティング方法に進みます。
1B. 音声出力の確認
複数のオーディオ出力デバイスを使用している場合は、デバイスが出力デバイスとして使用されるタイミングを確認する必要があります。 Windows 10 PC でオーディオ出力を確認するには、以下の手順に従ってください。
1. 画面の右下隅にある [スピーカー] アイコンをクリックします。
![]()
2. 次に、矢印アイコンをクリックして、コンピュータに接続されているオーディオ デバイスのリストを展開します。
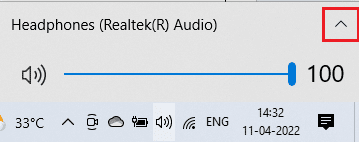
3. 次に、再生デバイスを選択し (お好みで)、選択したデバイスでオーディオが再生されていることを確認します。
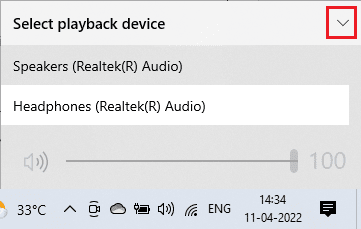
この方法で Logitech G533 Mic が機能しない問題を解決できない場合は、次の方法に進んでください。
1C。 サウンド設定を確認する
この方法では、サウンド設定が正しく、使用しているオーディオ デバイスと互換性があるかどうかを確認する必要があります。 これは、以下に示す手順に従って、Logitech ヘッドセット マイクが機能しない問題を修正するのに役立ちます。
1. 画面の右下隅にある [スピーカー] アイコンを右クリックし、 [ボリューム ミキサーを開く] をクリックします。
![[ボリューム ミキサーを開く] をクリックします。](/uploads/article/5408/59iiNTDGMbYffBI9.png)
2. これで、一連のボリューム コントロールが開きます。 すべての音量レベルがミュートされていないことを確認してください。 線の付いた赤い円が見つかった場合は、音量レベルのミュートを解除します。
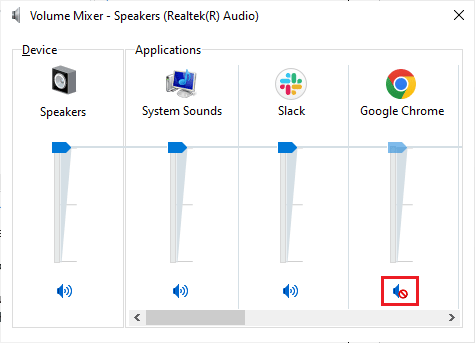
3. 次に、 Windows + I キーを同時に押して、 Windows の設定を開きます。
4. 次に、[システム設定] をクリックします。
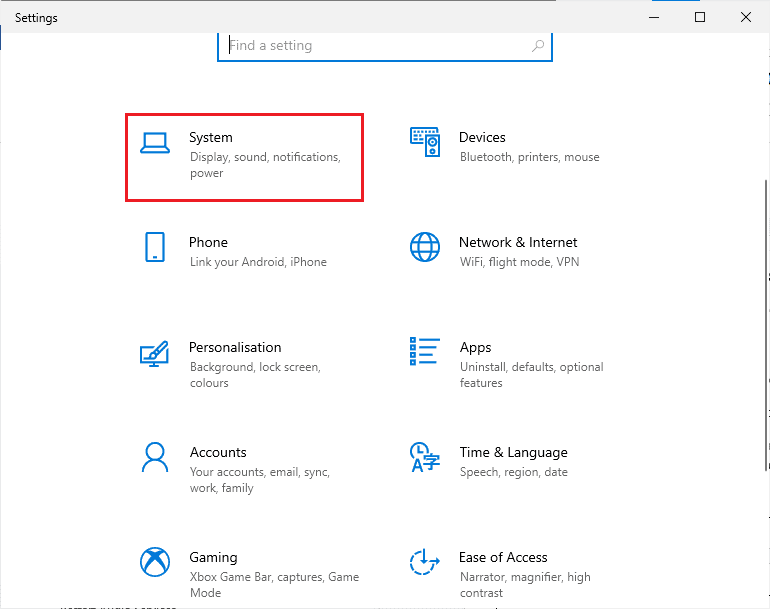
5. 次に、左側のペインから [サウンド] をクリックし、図のように [出力] メニューの下の [デバイス プロパティ] をクリックします。
![[サウンド] をクリックし、[出力] メニューの [デバイス プロパティ] をクリックします。](/uploads/article/5408/3f8HBVr9aWVPMDLj.png)
6. [無効にする] ボックスがチェックされていないことを確認します。
![[無効にする] ボックスがチェックされていないことを確認します。 Logitech G533 マイクが Windows 10 で動作しない問題を修正](/uploads/article/5408/4iWzZgoEIYxbmlK6.png)
7. 図のように、入力デバイスに対して手順 5 ~ 6 を繰り返します。
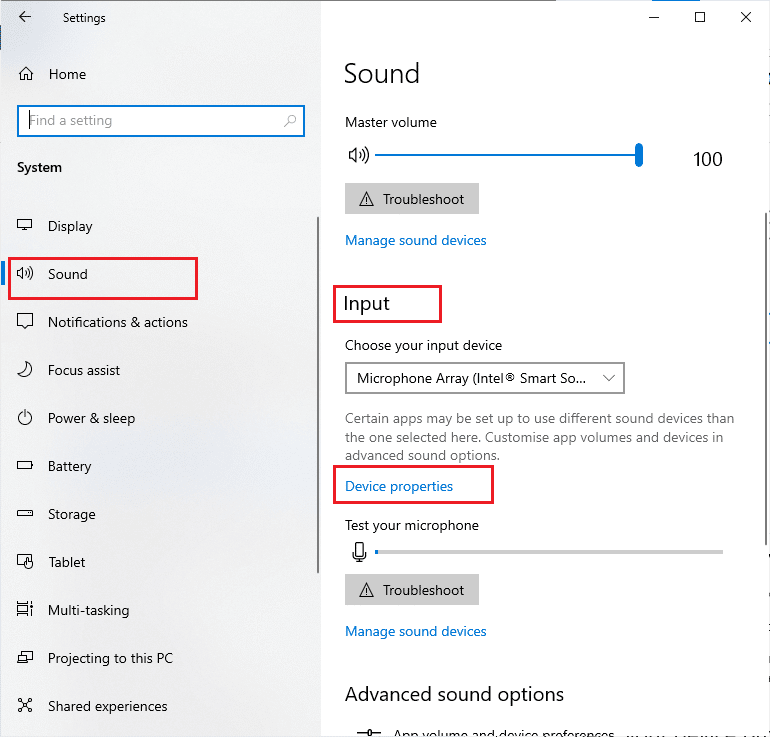
ここで、Windows 10 Logitech G533 マイクのオーディオの問題が修正されたかどうかを確認します。
また読む: Windows 10のFirefoxで音が出ない問題を修正
1D。 システムファイルの修復
完璧なオーディオ品質サービスを実現するには、いくつかの重要なファイルとプログラムが PC で機能している必要があります。 ただし、それらが破損しているか、正しく構成されていない場合は、Logitech ヘッドセット マイクが機能しないという問題に直面します。 幸いなことに、これらの破損した誤って構成されたファイルはすべて、Windows 10 PC の組み込みユーティリティ、つまりシステム ファイル チェッカーと展開イメージのサービスと管理を使用して修復できます。 Windows 10 でシステム ファイルを修復する方法に関するガイドを読み、指示に従って手順に従って、破損したすべてのファイルを修復します。
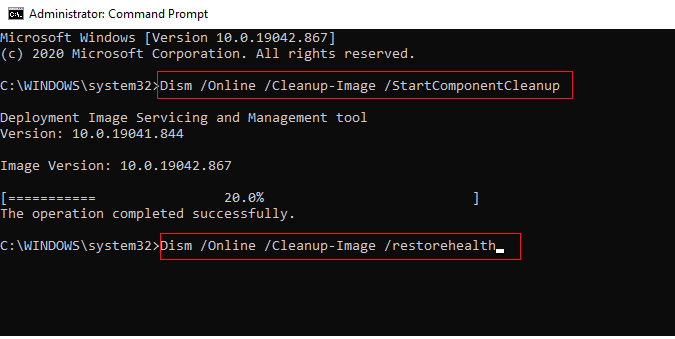
コマンドが実行されるのを待ち、Logitech G533 マイクの音が機能しない問題が修正されたかどうかを確認します。
1E. Windows の更新
PC にインストールされる保留中の新しい Microsoft 更新プログラムがある場合、いくつかのバグや問題はコンピューターで解決できません。 多くのユーザーが示唆しているように、Windows 10 コンピューターを更新すると、Windows 10 オーディオ エラー Logitech G533 マイクが機能しない問題を解決するのに役立ちます。 Windows 10 最新の更新プログラムをダウンロードしてインストールする方法のガイドに従って、Windows 10 コンピューターを更新します。
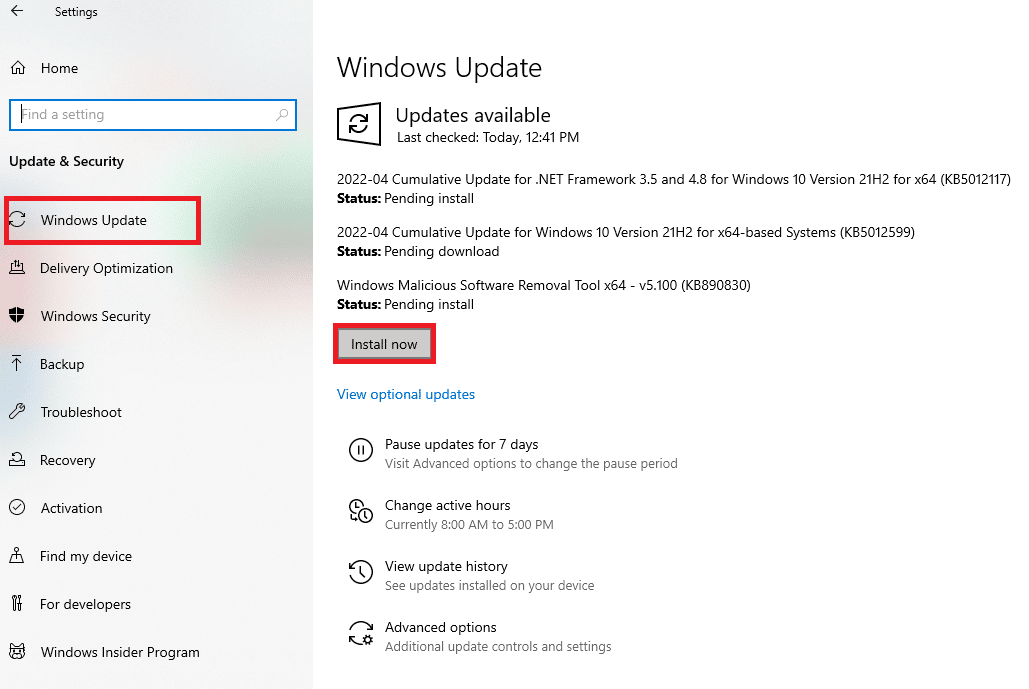
Windows オペレーティング システムを更新したら、Windows 10 PC でオーディオにアクセスできるかどうかを確認します。
方法 2: オーディオのトラブルシューティング ツールを実行する
お使いの PC には、発生した問題やエラーを自動的に修正するためのトラブルシューティング ツールが組み込まれていることに注意してください。 コンピューターに接続されているオーディオ デバイスと内蔵オーディオ デバイスがスキャンされ、プロセスに関連する問題がすべて解決されます。
1. Windows 設定を起動します。
2. [更新とセキュリティ]設定をクリックします。
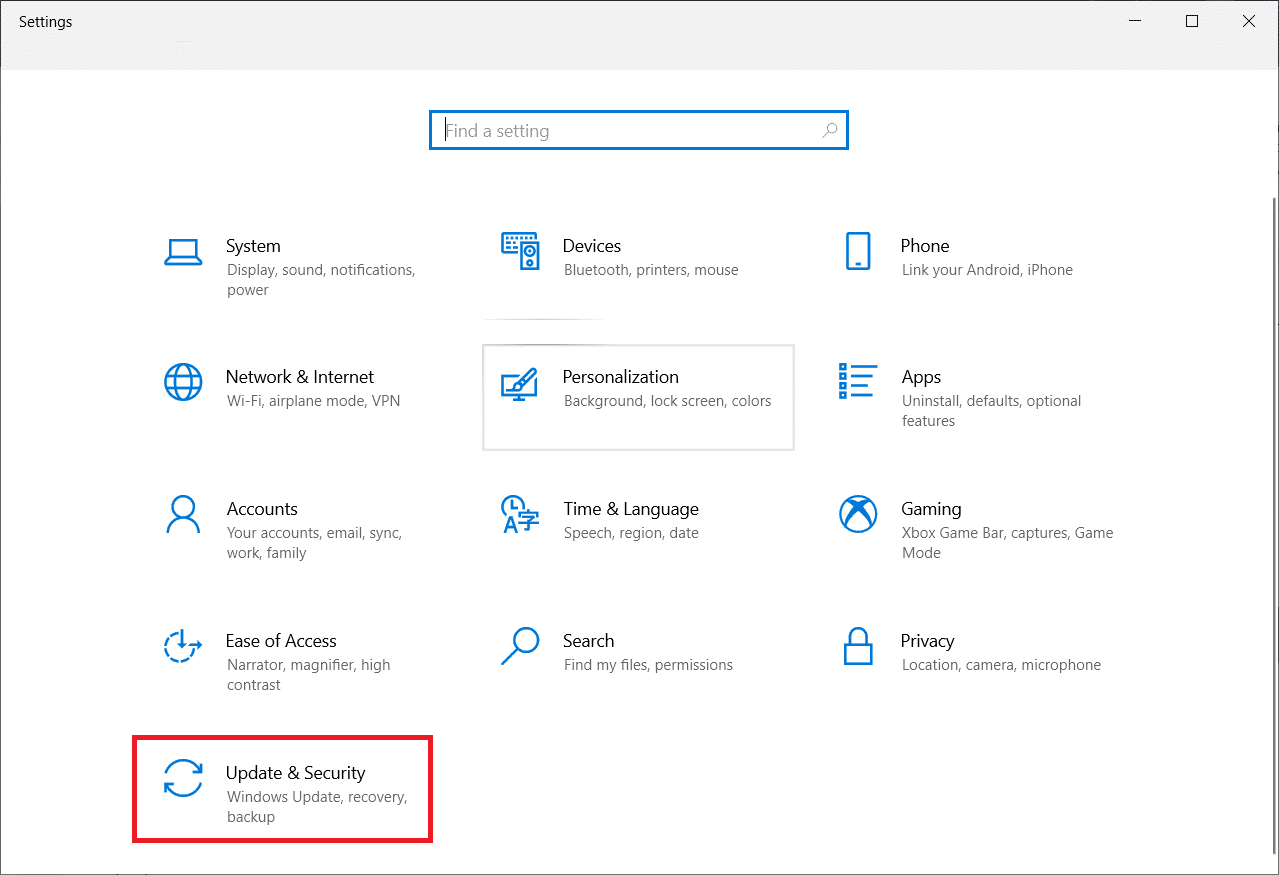
3. 左ペインから [トラブルシューティング] メニューを選択します。
4. 次に、[オーディオの再生] を選択し、[トラブルシューティング ツールの実行] オプションをクリックします。
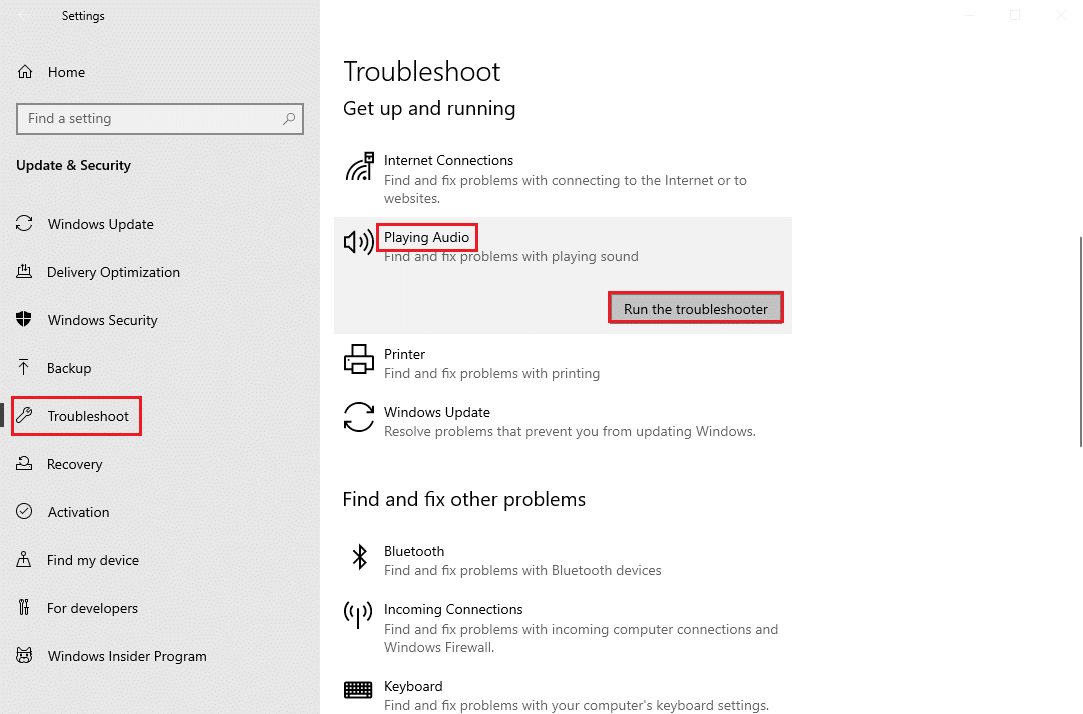
5. トラブルシューティング ツールが問題を検出するのを待ち、画面の指示に従って修正を適用します。
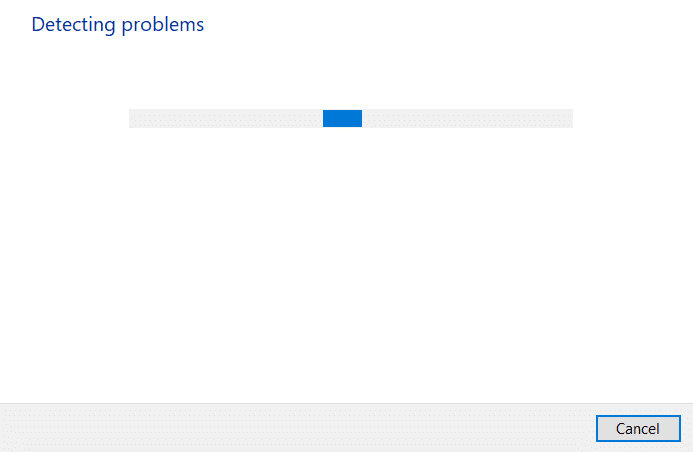
また読む:オーディオ出力デバイスがインストールされていないというエラーを修正する
方法 3: オーディオを使用して他のプログラムを閉じる
オーディオ ユーティリティが Windows 10 PC の他のプログラムで使用されている場合、Logitech G533 マイクのオーディオの問題に直面する可能性があります。 この問題を解決するには、バックグラウンドで実行されている他のすべてのプログラムまたはアプリケーションを 1 つずつ閉じるか、タスク マネージャーを使用して強制的にシャットダウンすることをお勧めします。 これを行うには、Windows 10 でタスクを終了する方法に関するガイドに従ってください。
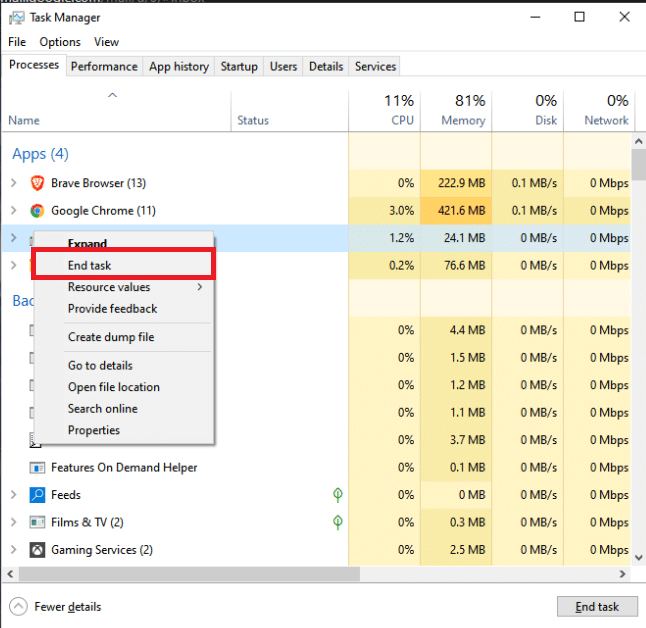
方法 4: Windows エクスプローラーのプロセスを再起動する
一部のユーザーは、Windows Explorer プロセスを再起動すると Logitech G533 Mic が機能しない問題を解決できると報告しています。 以下の手順に従って、同じことを行ってください。
1. Ctrl + Shift + Esc キーを同時に押して、タスク マネージャーを開きます。
2. [プロセス] タブで、 Windows Explorerをクリックし、[再起動] ボタンを選択します。
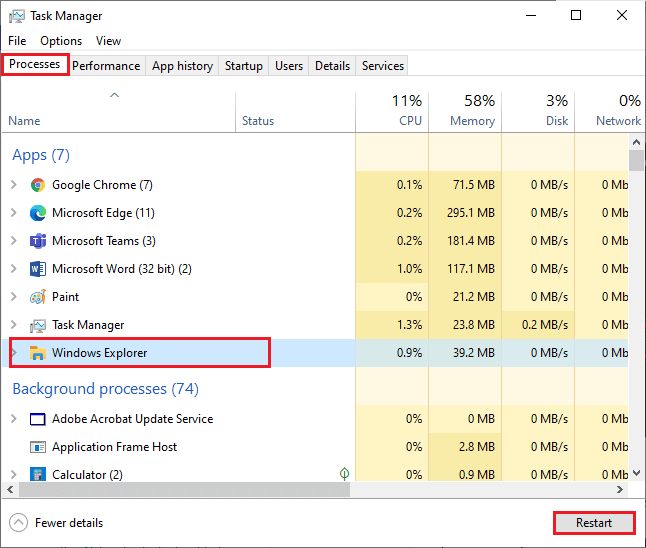
3. Windows エクスプローラーが再起動し、Windows 10 Logitech G533 マイクの問題が修正されます。
方法 5: オーディオ アプリのオーディオ アクセスを許可する
オーディオ デバイスを使用するためにアクセスできるコンピュータ上のアプリケーションとプログラムのリストがあります。 Logitech G533 マイク アプリケーションがリストにない場合、上記のエラーの原因となっているオーディオ コンテンツを聞くことができません。 したがって、以下の手順に従って、PC でゲームのオーディオ設定が有効になっていることを確認してください。
1. Windows + I キーを同時に押してWindows 設定を起動します。
2. 次に、[プライバシー設定] をクリックします。
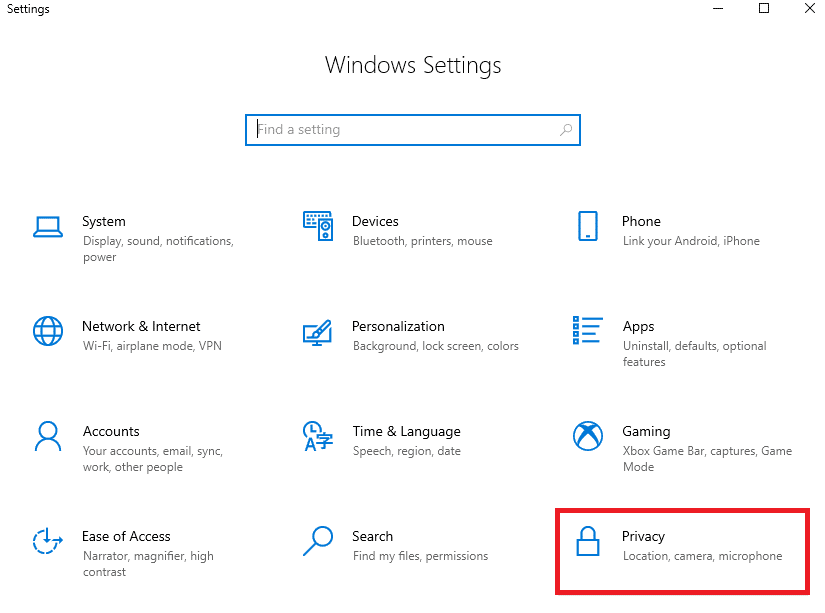
3. ここで、左ペインを下にスクロールし、[マイク] オプションをクリックします。 図のように、[アプリがマイクにアクセスできるようにする] オプションが有効になっていることを確認します。
![[アプリがマイクにアクセスできるようにする] オプションが有効になっていることを確認します](/uploads/article/5408/2YAr0mXKlgAbOTMf.png)
注:検索メニューからサウンド設定を起動し、正しい入力デバイス (マイク (2 つの高解像度オーディオ デバイス)) をデフォルトとして選択します。
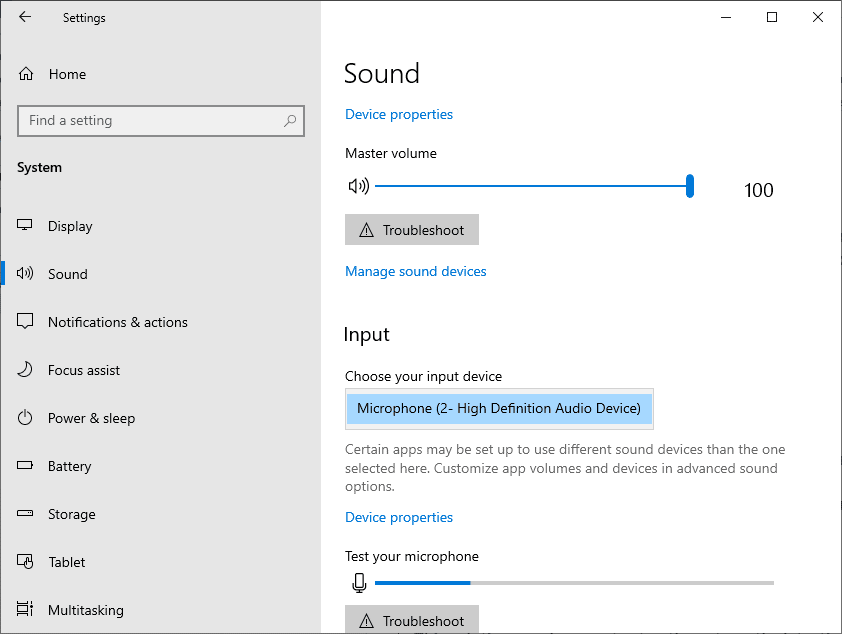
次に、Logitech G533 マイクの音が機能しない問題を修正したかどうかを確認します。
また読む: NVIDIA 仮想オーディオ デバイス Wave Extensible とは?
方法 6: オーディオ デバイスを既定のデバイスとして設定する
Logitech G533 マイクやスピーカーなどのオーディオ デバイスを使用している場合は、それが既定のデバイスとして設定されているかどうかを確認する必要があります。 パソコンに外付けモニター(スピーカーを内蔵していないもの)を接続する場合を想定してみましょう。 このモニターがデフォルトの出力デバイスとして設定されている場合、音声は聞こえません。 Logitech G533 マイクが機能しない問題を修正するには、以下の指示に従って、オーディオ デバイスをデフォルト デバイスとして設定する必要があります。
1. 画面の右下隅にある [スピーカー] アイコンを右クリックし、[サウンド] オプションを選択します。
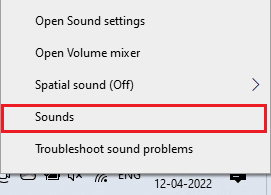
2. 次に、[再生] タブに切り替えて、デフォルトとして設定するオーディオ デバイスを右クリックします。
3. ここで、強調表示されている [既定のデバイスとして設定] オプションを選択し、[適用] > [OK ] をクリックして変更を保存します。
![[既定のデバイスとして設定] オプションを選択します](/uploads/article/5408/XyN2Q4xzDtfcvjpq.png)
方法 7: サウンド カードを再度有効にする
以下の手順に従ってサウンド カードを再起動すると、Logicool ヘッドセット マイクが機能しない問題を簡単に解決できます。
1. Windows キーを押して「デバイス マネージャー」と入力し、[開く] をクリックします。
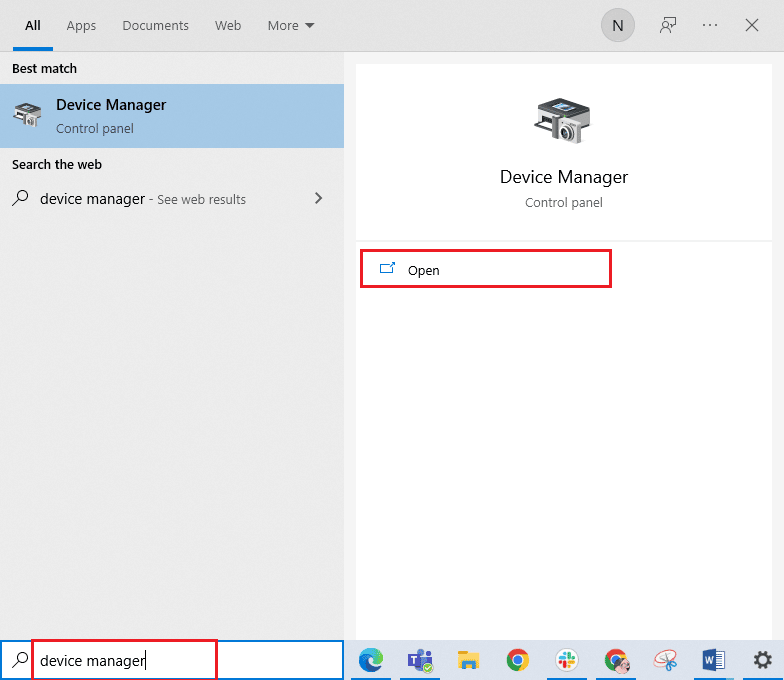
2. 次に、[サウンド、ビデオ、およびゲーム コントローラ] をダブルクリックして展開します。
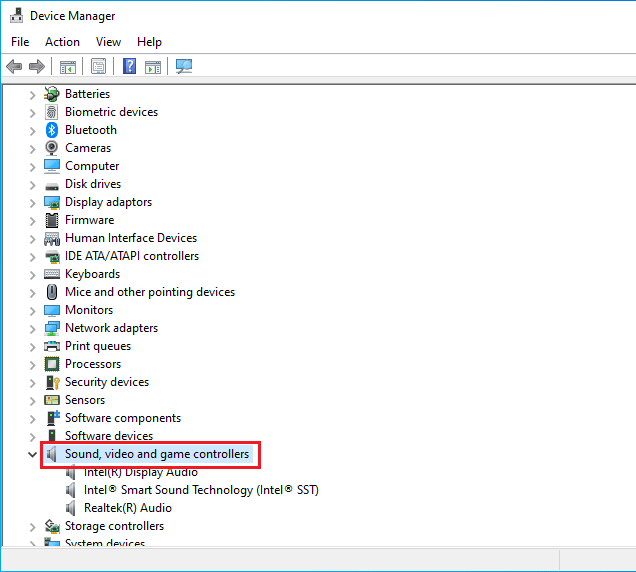

3. 次に、サウンド カードを右クリックし、[デバイスを無効にする] オプションを選択します。
![[デバイスを無効にする] オプションを選択します。 Logitech G533 マイクが Windows 10 で動作しない問題を修正](/uploads/article/5408/CKX6Janiu8s18phQ.png)
4. ここで、[はい] をクリックしてプロンプトを確認し、コンピューターを再起動します。 次に、手順 1 ~ 2 を繰り返します。
![[はい] をクリックしてプロンプトを確認し、コンピューターを再起動します。](/uploads/article/5408/TgL7Z0bVD6lduHzy.png)
5. 次に、サウンド カードを右クリックし、[デバイスを有効にする] オプションを選択します。
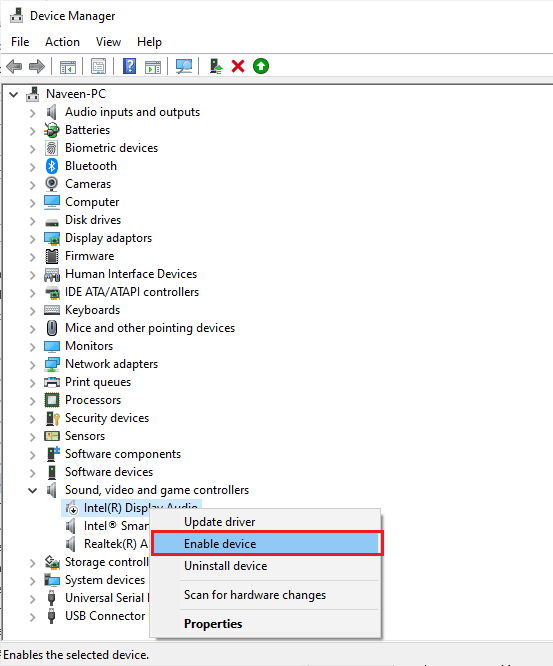
6. 次に、オーディオ アプリケーションでサウンドを再生してみて、問題が解決したかどうかを確認します。
方法 8: オーディオ拡張機能を無効にする
オーディオが他のマルチメディア リソースではうまく機能しているのに、Logicool G533 Mic ではサウンドの品質が低いかノイズが多いように思われる場合は、サンプル レートを変更することをお勧めします。 低周波数のサンプル レートにより、Logicool ヘッドセット マイクが機能しない問題が発生する場合があります。 以下の手順に従って、より高い周波数のサンプルレートを選択できます。
1. 画面の右下隅にある [スピーカー] アイコンを右クリックし、[サウンド] オプションを選択します。
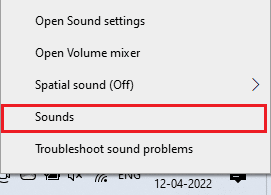
2. 次に、[再生] タブに切り替えて、オーディオ デバイスを選択し、次に [プロパティ] ボタンを選択します。
![オーディオ デバイス スピーカーを選択し、[プロパティ] ボタンをクリックします。](/uploads/article/5408/3e85hBK7c2wKdhBI.png)
3. 次に、[ Advanced ] タブに切り替え、[ Default Format ] の下のドロップダウン メニューから、最高の周波数範囲(24 ビット、48000 Hz) を選択していることを確認します。
注:図のように、[信号の強化] の下で [オーディオの強化を無効にする] オプションがオフになっていることを確認してください。
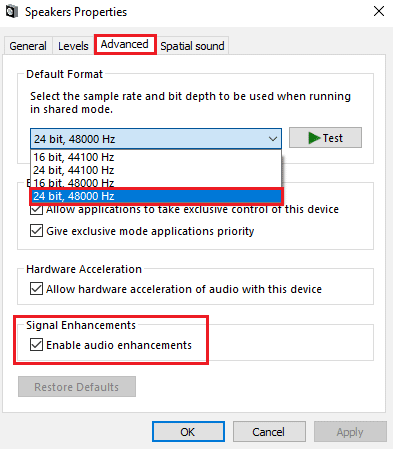
4. [適用]をクリックし、[ OK ] をクリックして変更を保存します。
Logitech G533 Micが再び機能しないことに直面しているかどうかを確認してください. その場合は、これらの手順を繰り返してさまざまなレベルの周波数範囲を調整し、どの範囲が問題を解決するかを確認します。
また読む: Windows 10オーディオのパチパチ音を修正する
方法 9: オーディオ サービスを再起動する
Logitech G533 Mic が機能しない問題を防ぐのに役立つ重要な Windows オーディオ サービスはほとんどありません。 場合によっては、これらのサービスがオフになっていると、いくつかの競合に直面する可能性があります. したがって、以下の手順に従って、いくつかの重要なオーディオ サービスを再起動することをお勧めします。
1. Windows キーを押して、「サービス」と入力し、[管理者として実行] をクリックします。
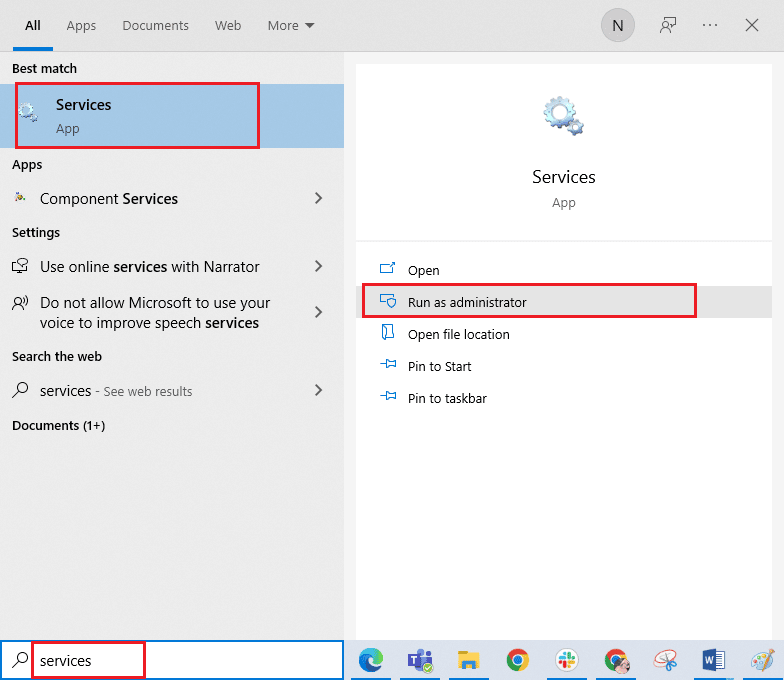
2. 下にスクロールして、[ Windows オーディオサービス] をダブルクリックします。
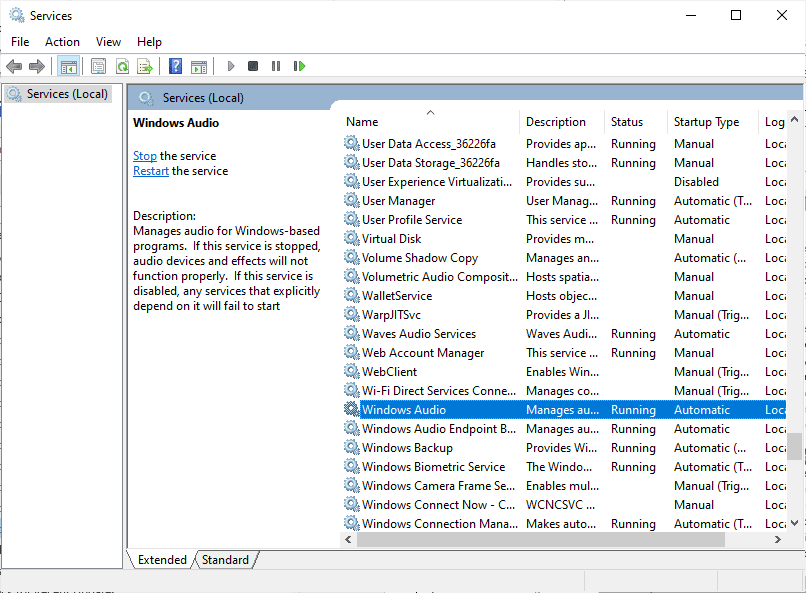
3. 次に、新しいポップアップ ウィンドウで、図のように [スタートアップの種類]を [自動] に選択します。
注:サービスのステータスが [停止] の場合は、[開始] ボタンをクリックします。 サービスのステータスがRunningの場合は、[ Stop and Start it again] をクリックします。
![サービスのステータスが [停止] の場合は、[開始] ボタンをクリックします。](/uploads/article/5408/V5cUGpcuYn8Cvnbm.png)
4. [適用] > [OK]をクリックして、変更を保存します。
5. Windows オーディオ エンドポイント ビルダーやリモート プロシージャ コール (RPC)などの他の Windows サービスに対してこれらの手順をすべて繰り返し、問題が解決したかどうかを確認します。
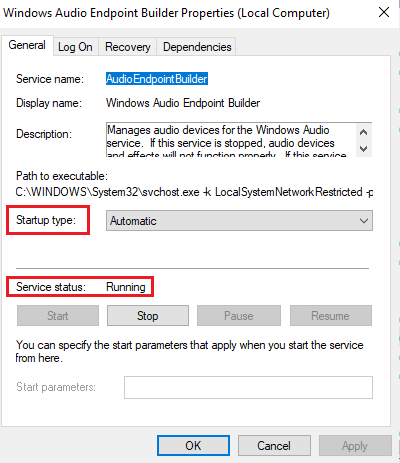
方法 10: オーディオ デバイスの排他的アクセスを拒否する
それでも、Logitech G533 マイクが機能しない問題に苦しんでいる場合は、他のプログラムがオーディオ デバイスを排他的に制御していないことを確認する必要があります。 以下の手順に従って、Logicool ヘッドセット マイクが機能しない問題を修正することで、説明されている機能を無効にすることができます。
1.サウンド設定を起動します。
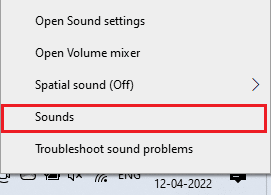
2. 次に、オーディオ デバイスを選択し、図のように [プロパティ] ボタンをクリックします。
![Logicool オーディオ デバイスのスピーカーを選択し、[プロパティ] ボタンをクリックします。](/uploads/article/5408/4oVRx1FypnIV6FtG.png)
3. [全般] タブで、[デバイスの使用] オプションが図のように [このデバイスを使用する (有効にする) ] に設定されていることを確認します。 変更を行った場合は、[適用] > [OK]をクリックします。
![[デバイスの使用] オプションが [このデバイスを使用する] に設定されていることを確認します](/uploads/article/5408/WoQE0W2BUvmW3Lz9.png)
4. 次に、[詳細設定] タブに切り替え、[排他モード] メニューで、次のオプションがオフになっていることを確認します。
- アプリケーションがこのデバイスを排他的に制御できるようにします。
- 排他モードのアプリケーションを優先します。
注: [アプリケーションがこのデバイスを排他的に制御できるようにする] オプションのチェックを外すとすぐに、[アプリケーションに排他モードを優先する] オプションのチェックが自動的に外されます。
![[アプリケーションがこのデバイスを排他的に制御できるようにする] オプションのチェックを外すとすぐに。 Logitech G533 マイクが Windows 10 で動作しない問題を修正](/uploads/article/5408/ydJJTlNAqPr3fy99.png)
5. 最後に、[適用] > [OK ] をクリックして変更を保存します。 これで、Logitech G533 マイクのオーディオの問題が修正されました。
また読む: Windows 10のFirefoxで音が出ない問題を修正
方法 11: オーディオ ドライバーを更新またはロールバックする
指定された手順に従ってオーディオ ドライバーを更新またはロールバックし、Logitech ヘッドセット マイクが機能しない問題を修正します。
オプション I: オーディオ ドライバーを更新する
古いオーディオ ドライバと互換性のないオーディオ ドライバは、常に Logitech G533 Mic が機能しないという問題を引き起こします。 常に最新バージョンのオーディオ ドライバーを使用していることを確認してください。お使いのコンピューターに最新のドライバーがない場合は、Windows 10 で Realtek HD オーディオ ドライバーを更新する方法のガイドに従って更新することをお勧めします。
![オーディオ デバイスを右クリックし、[ドライバーの更新] を選択します。 Logitech G533 マイクが Windows 10 で動作しない問題を修正](/uploads/article/5408/zARXbNVm2N7L3fpx.png)
オーディオ ドライバーを最新バージョンに更新したら、Logicool G533 マイクのオーディオの問題が修正されているかどうかを確認してください。
オプション II: オーディオ ドライバーの更新をロールバックする
オーディオ ドライバーの現在のバージョンが Logicool G533 オーディオの競合を引き起こす場合があり、この場合、インストールされているドライバーの以前のバージョンを復元する必要があります。 このプロセスはドライバーのロールバックと呼ばれ、Windows 10 でドライバーをロールバックする方法のガイドに従って、コンピューターのドライバーを以前の状態に簡単にロールバックできます。
![オーディオ デバイスを右クリックし、[ドライバーのロール バック] を選択します。](/uploads/article/5408/zkHTdbeFGPEbLuzE.png)
以前のバージョンのドライバーが Windows 10 PC にインストールされるまで待ちます。 完了したら、問題が修正されたかどうかを確認します。
方法 12: オーディオ ドライバーを再インストールします。
オーディオ関連の問題をすべて解決するには、互換性のないドライバーを再インストールする必要があります。 デバイス ドライバーを更新しても問題が解決しない場合にのみ、デバイス ドライバーを再インストールすることをお勧めします。 ドライバーを再インストールする手順は非常に簡単で、サードパーティのアプリケーションを使用するか、ガイドの指示に従って手動で手順を実行することで実行できます Windows 10でドライバーをアンインストールおよび再インストールする方法
![オーディオ デバイスを右クリックし、[デバイスのアンインストール] を選択します。 Logitech G533 マイクが Windows 10 で動作しない問題を修正](/uploads/article/5408/BguAUKaTWyDMERZW.png)
オーディオ ドライバを再インストールした後、Logicool G533 デバイスで再生中にオーディオが聞こえるかどうかを確認します。
また読む: Windows 10のFirefoxで音が出ない問題を修正
方法 13: Logicool ゲーム ソフトウェアを再インストールする
どの方法でも Logitech ヘッドセット マイクが機能しない問題を解決できなかった場合は、Logicool ゲーム ソフトウェアをアンインストールしてから再インストールしてみてください。 この Logitech プログラムを再インストールすると、マイクなどの Logitech デバイスのバグが修正される場合があります。 ソフトウェア プログラムに関連する一般的な不具合は、コンピュータからアプリケーションを完全にアンインストールして再インストールすると解決できます。 これを実装するためのいくつかの手順を次に示します。
ステップ I: コントロール パネルから
1. Windows キーを押し、「コントロール パネル」と入力して、[開く] をクリックします。
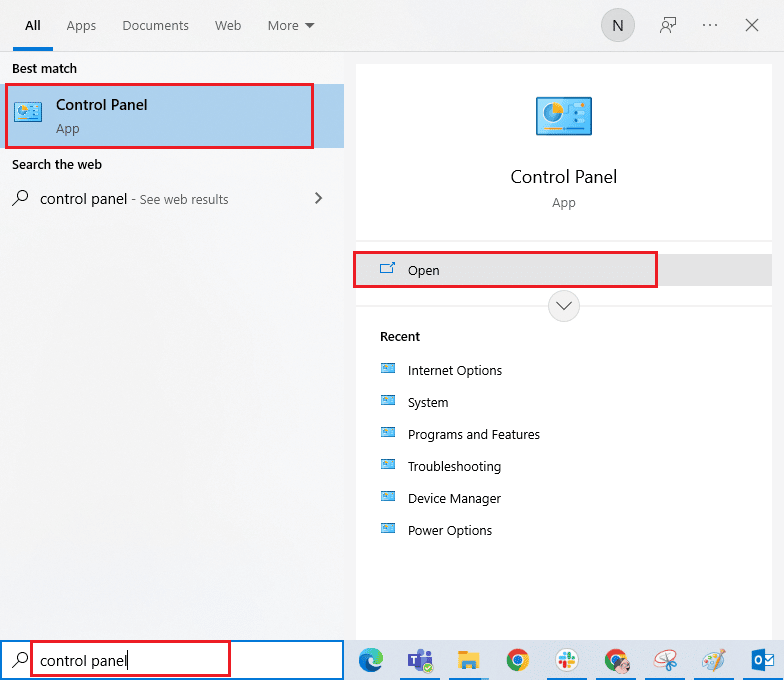
2. [View by] > [Category] を設定し、次に示すように [ Programs ] メニューの下の [ Uninstall a program ] をクリックします。
![[プログラム] メニューの [プログラムのアンインストール] をクリックします。](/uploads/article/5408/oOHP6WjVd6tYV4Fk.png)
3. [プログラムと機能]ユーティリティが開き、 Logicool ゲーム ソフトウェアを検索します。
4. 次に、 Logicool ゲーム ソフトウェアをクリックし、下の図に示すように [アンインストール] オプションを選択します。
![Logicool ゲーム ソフトウェアをクリックし、[アンインストール] オプションを選択します](/uploads/article/5408/82igHvEq2Scr1j2R.png)
5. ここで、[ロジクール ゲーム ソフトウェアをアンインストールしますか?]というプロンプトを確認します。 [はい] をクリックします。 写真を参照してください。
![[はい] をクリックしてプロンプトを確認します。 Logitech G533 マイクが Windows 10 で動作しない問題を修正](/uploads/article/5408/Ky0j0KgDMEMzB4Nm.png)
6. 上記のすべての手順を完了したら、コンピューターを再起動します。
ステップ II: キャッシュ ファイルを削除する
1. Windows 検索ボックスをクリックし、 %appdata%と入力します。
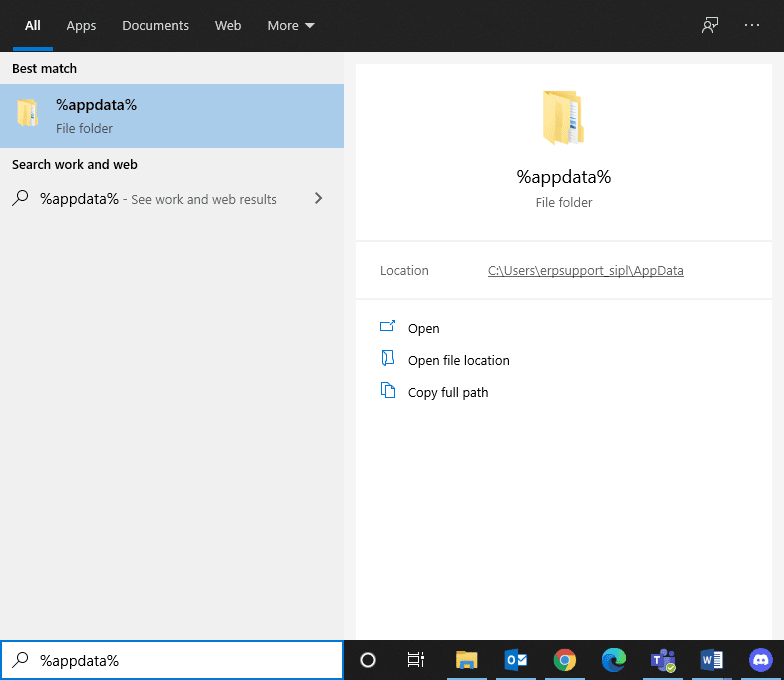
2. App Data Roaming フォルダーを選択し、次のパスに移動します。
C:\Users\USERNAME\AppData\Local\Logitech\Logitech Gaming Software\profiles
3. 右クリックして削除します。
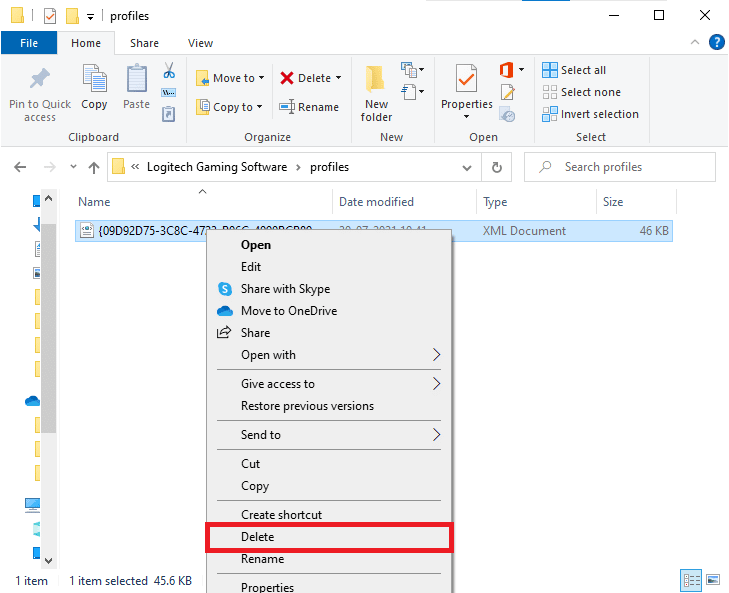
4. Windows 検索ボックスをもう一度クリックし、 %LocalAppData%と入力します。
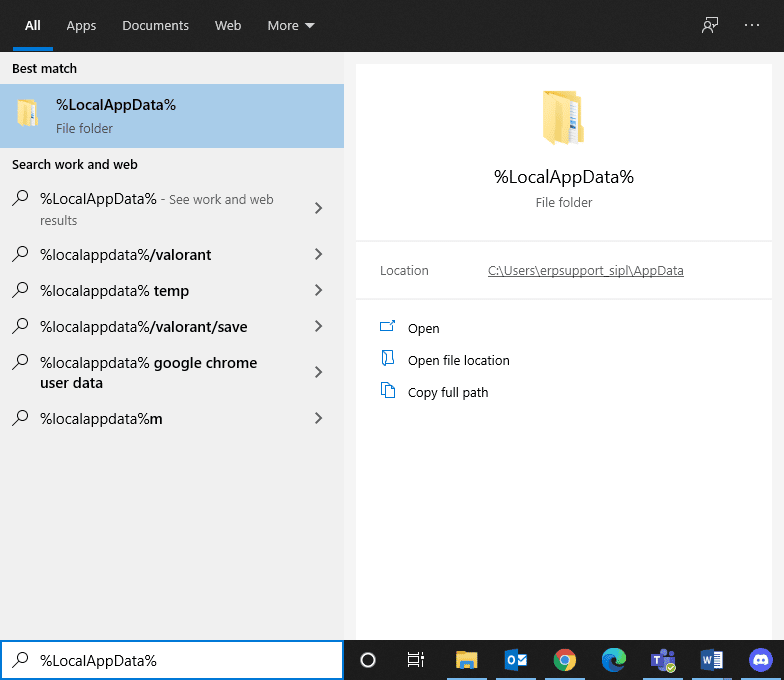
5. 検索メニューを使用してLogicool ゲーム ソフトウェア フォルダを見つけ、削除します。
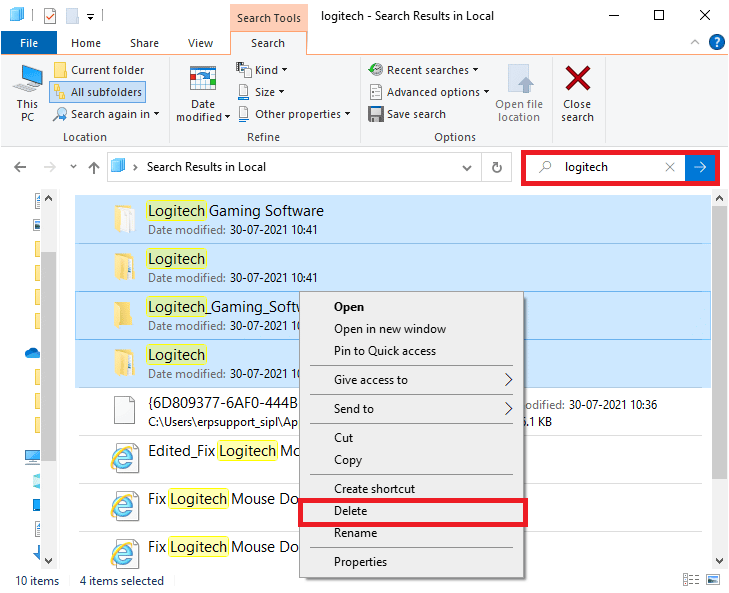
これで、PC から Logitech ゲーム ソフトウェアを正常に削除できました。 次に、以下の手順に従って同じものを再インストールします。
ステップ III: Logicool ゲーム ソフトウェアを再インストールする
1. Logitech Gaming ソフトウェアの公式サイトにアクセスして、コンピュータにソフトウェアをインストールします。
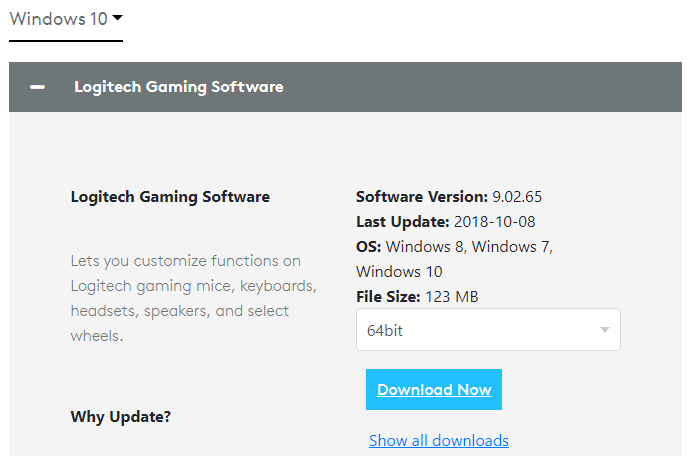
2. [マイ ダウンロード] に移動し、 LGS_9.02.65_x64_Logitech (ダウンロードするバージョンによって異なります) をダブルクリックして開きます。
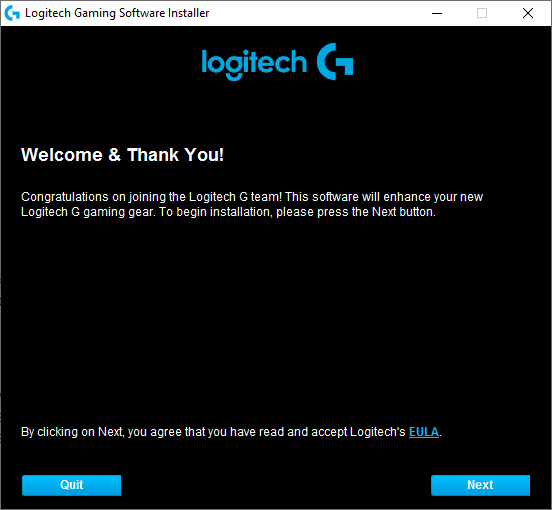
3. ここで、画面にインストール プロセスが表示されるまで [次へ] ボタンをクリックします。
![[次へ] ボタンをクリックします](/uploads/article/5408/msBDeEAFpyENPdPp.png)
4. ソフトウェアがインストールされると、システムの再起動プロセスが実行される場合があります。
これで、Logicool ソフトウェア プログラムがシステムに正常に再インストールされました。 次に、Logitech ヘッドセット マイクが機能しない問題が Windows PC で修正されているかどうかを確認します。
また読む: Windows 10でズームオーディオが機能しない問題を修正
方法 14: システムの復元を実行する
どの方法も役に立たなかった場合、残っている唯一のオプションは、コンピューターを以前のバージョンに復元することです。 これを行うには、Windows 10 でシステムの復元を使用する方法に関するガイドに従って、システムの復元を実行するセクションで説明されている手順を実行してください。
![[完了] ボタンをクリックして、復元ポイントを確認します。 Logitech G533 マイクが Windows 10 で動作しない問題を修正](/uploads/article/5408/qYdxJ16Q7HLTjGLi.png)
Windows 10 PC を復元した後、Windows 10 PC で Logitech G533 マイクのオーディオの問題が修正されているかどうかを確認します。
おすすめされた:
- Windows 10でKodiが開かない問題を修正
- みんかアイレリモコンが効かないのはなぜ?
- Windows 10でヘッドフォンジャックが機能しない問題を修正
- Windows 10でフロントオーディオジャックが機能しない問題を修正
このガイドがお役に立ち、お使いのデバイスでLogitech G533 Mic が機能しない問題を解決できることを願っています。 以下のコメントセクションから、ご質問やご提案をお気軽にお寄せください。
