ログインセッションで予期しないエラーが発生したリーグオブレジェンドを修正
公開: 2022-08-31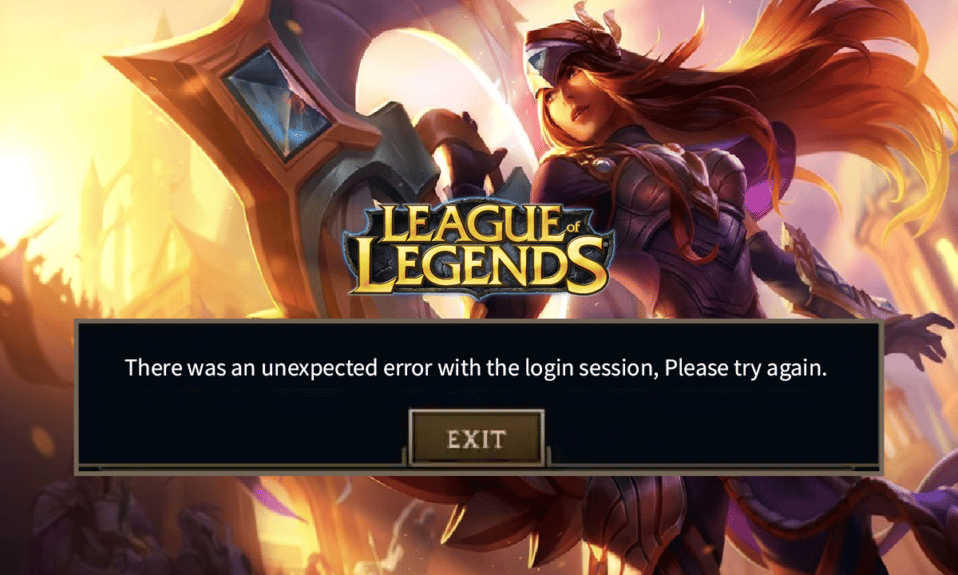
多くのユーザーは、ゲームの起動中またはゲームの途中でそれを楽しんでいるときに、ログインセッションのLeague of Legendsの問題で予期しないエラーが発生したと不満を漏らしています. 同じ問題に直面している場合は、このガイドが大いに役立ちます。 トラブルシューティングの方法は、LoL エラーを修正するのに役立ちます ログイン セッションの問題で予期しないエラーが発生しました。 だから、読み続けてください!
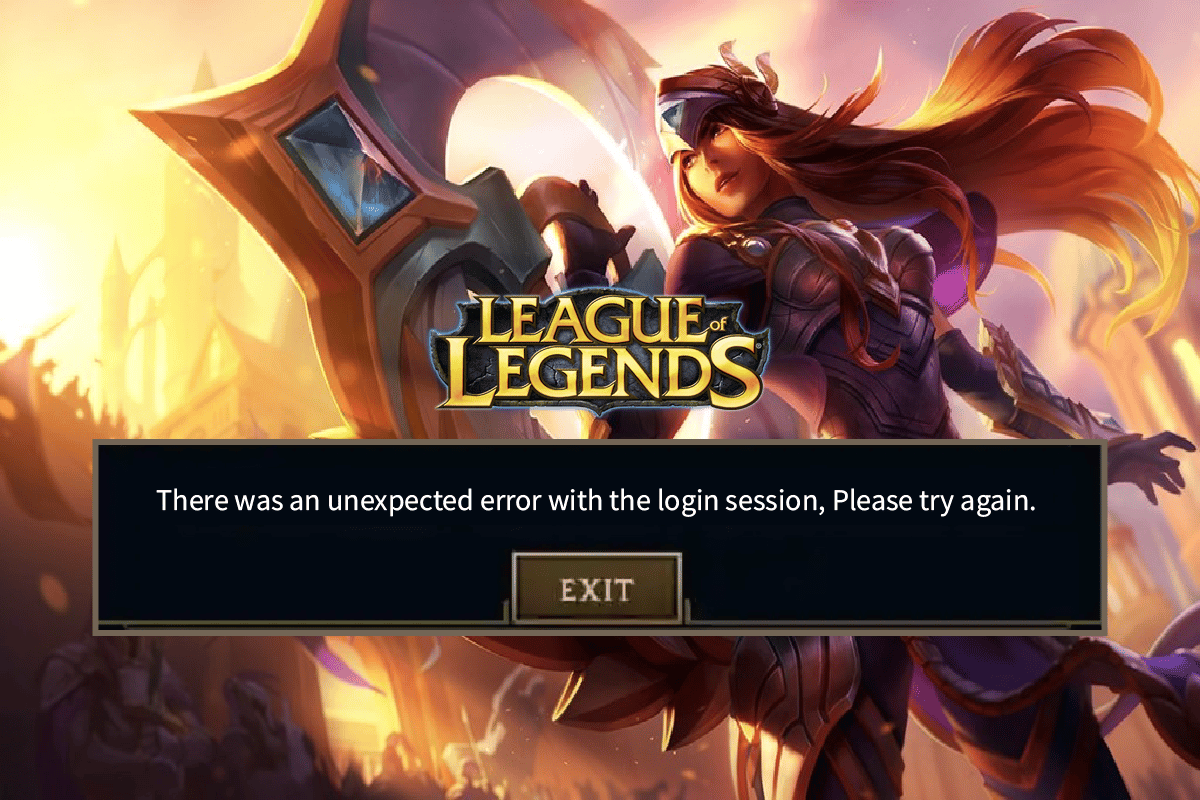
コンテンツ
- ログインセッションで予期しないエラーが発生したリーグオブレジェンドを修正する方法
- 方法 1: 基本的なトラブルシューティング方法
- 方法 2: League of Legends を管理者として実行する
- 方法 3: League of Legends を手動で実行する
- 方法 4: LoL_air_client フォルダーを削除する (該当する場合)
- 方法 5: ホスト ファイルを微調整する
- 方法 6: DNS キャッシュとデータをクリアする
- 方法 7: ドライブ領域をクリアする
- 方法 8: DNS アドレスを変更する
- 方法 9: 仮想プライベート ネットワークを使用する
- 方法 10: レジストリ経由で DirectX を削除する
- 方法 11: ゲームを再インストールする
ログインセッションで予期しないエラーが発生したリーグオブレジェンドを修正する方法
Windows 10 PC で LoL Unexpected Error With Login Session が発生する原因はいくつかあります。 ここにそれらのいくつかがあります。
- 起動したゲームには管理者権限がないため、お使いの PC ではパッチを適用できません。
- PC に十分な空き容量がありません。 パッチ (ゲームを強化するために追加のコードを含める行為) には、ある程度のスペースが必要です。
- ゲームのインストール ファイルと構成ファイルが破損しているため、交換する必要があります。
- PC のゲーム クライアントが壊れているか壊れています。
- 過保護なウイルス対策プログラムまたはファイアウォールがゲームをブロックしています。
- 古い Windows 10 オペレーティング システムとドライバー。
- ゲームを起動してプレイするための安定したインターネット接続がありません。
- ゲーム インストール ファイルの設定ミス。
- 不適切なネットワーク設定と DNS アドレス構成。
ログイン セッションでの LoL 予期しないエラーを修正するのに役立つトラブルシューティング方法のリストを次に示します。 最良の結果を得るには、同じ順序でそれらに従ってください。
方法 1: 基本的なトラブルシューティング方法
以下は、問題を解決するためのいくつかの基本的なトラブルシューティング方法です。
1A。 PCを再起動する
League of Legends に関連するすべての一時的な不具合を解決する一般的な方法は、コンピューターを再起動することです。 手順に従って PC を再起動できます。
1. Windows キーと X キーを同時に押して、Windows Power User メニューに移動します。
2. [シャットダウンまたはサインアウト] を選択します。
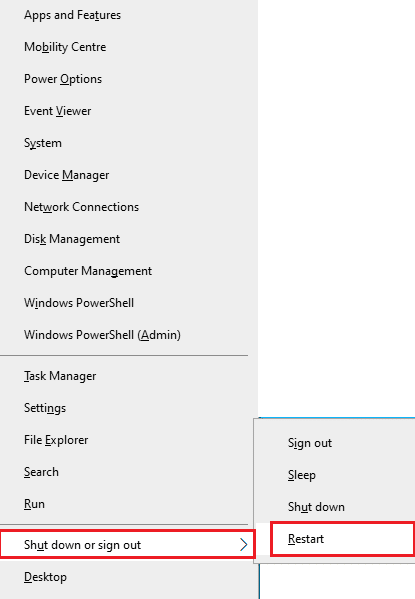
3. 最後に、[再起動] をクリックします。
1B. ルーターの再起動
これは、簡単な手順で LoL の予期しないエラーを修正するのに役立つ簡単なトラブルシューティング方法です。 ルーターまたはモデムを再起動するためのガイドに従って、ルーターを再起動できます。 ルーターが再起動したら、説明したエラーを修正できるかどうかを確認してください.

1C。 サーバーの状態を確認する
多くの場合、サーバー側の問題により、キューに参加する試みが失敗する可能性があります。 サーバーがオフラインであるか、技術的な問題があるかどうかを確認するには、以下の手順に従います。
1. ライアット サーバーの公式ステータス更新ページにアクセスします。
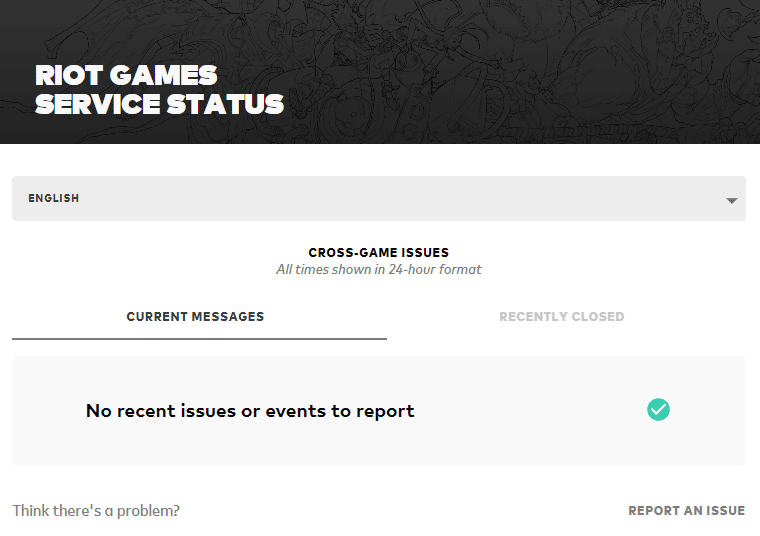
2. 次に、下にスクロールして、 League of Legends を選択します。
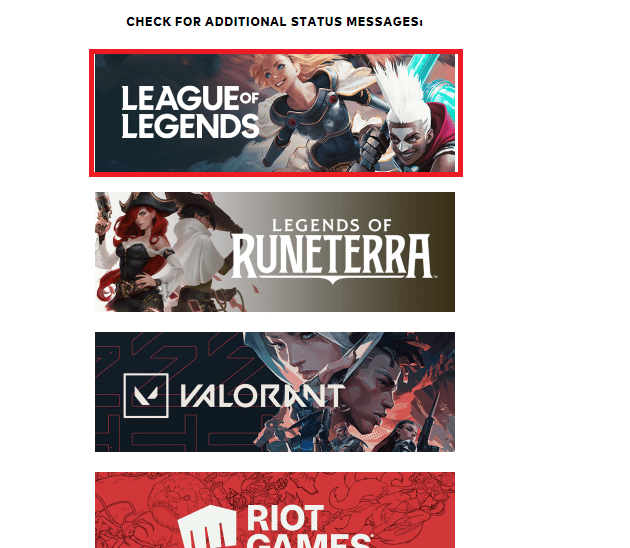
3. 次に、地域と言語を選択して続行します。
4. 次のページで、サーバー終了エラーの通知を確認できます。 ある場合は、解決されるまで待つ必要があります。
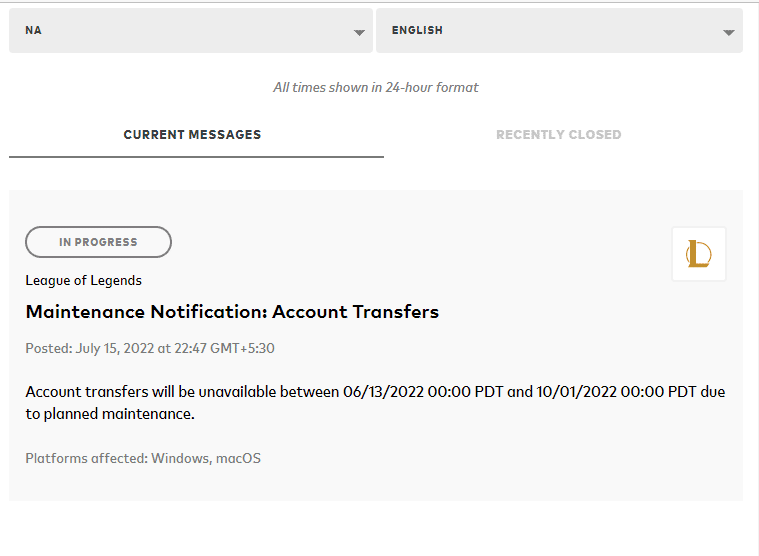
1D。 エラーが表示される前にサインアウトする
エラーメッセージが表示される前にゲームからサインアウトすることで、議論されたエラーを修正することもできます. その後、しばらく待つか、コンピューターを再起動します。 次に、以下の指示に従って再度サインインします。
1. ゲーム中にAlt + F4 キーを同時に押します。
2. 次に、[サインアウト] をクリックします。
3. ゲームを終了し、PCを再起動します。
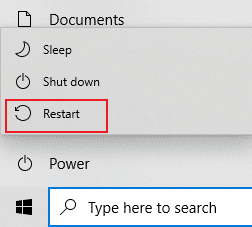
4.資格情報を入力して、ゲームに再度ログインします。
1E. 適切な日付と時刻を設定する
コンピューターの日付と時刻の設定が正しくない可能性があります –Windows PC のログイン セッションで予期しないエラーが発生しました。 Windows 10 コンピューターの日付、地域、時刻の設定を同期するには、以下の手順に従ってください。
1. Windows + I キーを同時に押して、 Windows 設定を開きます。
2. ここで、示されているように [時刻と言語] オプションを選択します。
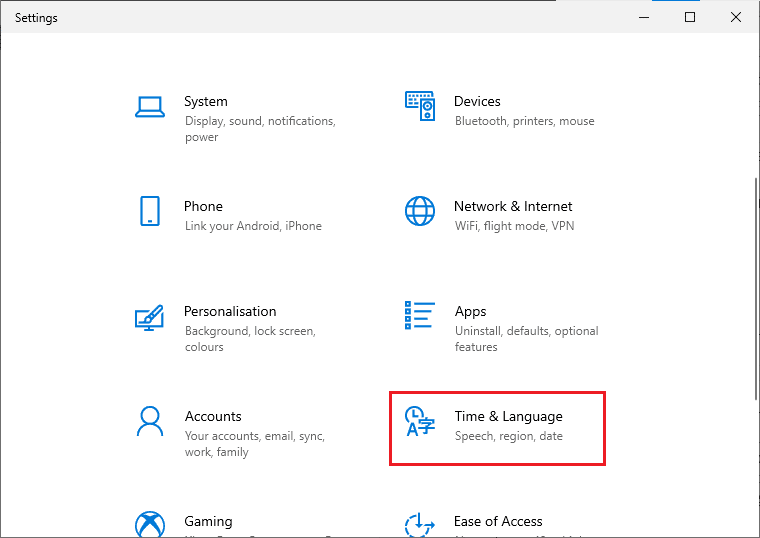
3. 次に、[日付と時刻] タブで、[時刻を自動的に設定する] オプションと [タイム ゾーンを自動的に設定する] オプションの 2 つの値がオンになっていることを確認します。
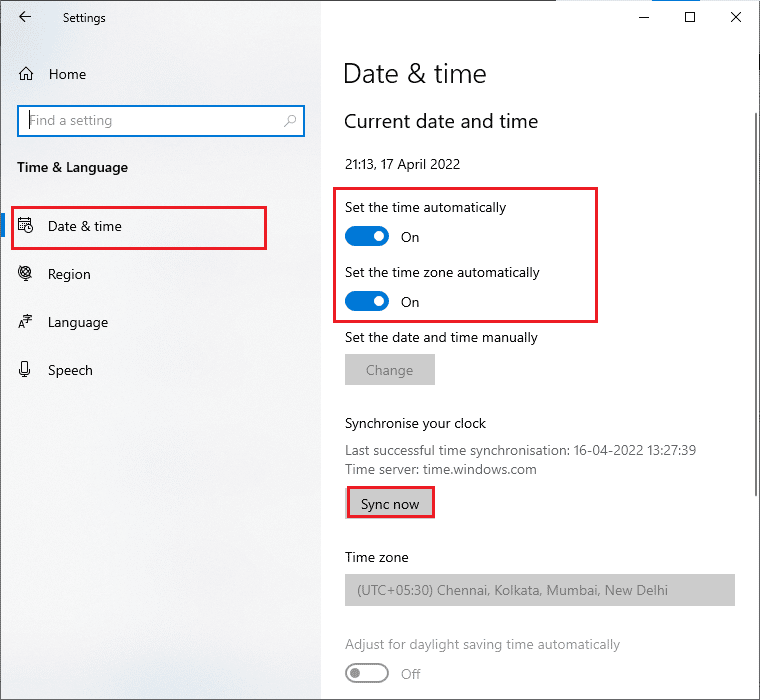
4. 次に、上で強調表示されている [今すぐ同期] をクリックします。 問題が解決したかどうかを確認します。
1F。 すべてのバックグラウンド プロセスを閉じる
Windows 10 PC にバックグラウンド プロセスが多すぎると、ネットワーク接続に簡単にアクセスできません。これらのすべてのタスクがネットワークを共有するためです。 また、RAM の消費量が多くなり、ゲームのパフォーマンスが明らかに遅くなります。
Windows 10 でタスクを終了する方法のガイドに従って、Windows 10 PC の他のすべてのバックグラウンド プロセスを閉じます。
![それを右クリックし、[タスクの終了] を選択して終了します。ログインセッションで予期しないエラーが発生したリーグオブレジェンドを修正](/uploads/article/5568/VAHoPPaurZCQnNFC.png)
すべてのバックグラウンド プロセスを閉じた後、League of Legends で説明されているエラーが修正されているかどうかを確認します。
1G。 ネットワーク設定のリセット
何人かのユーザーは、ネットワーク設定をリセットすると奇妙なネットワーク接続の問題が解決すると宣言しています。 この方法では、すべてのネットワーク構成設定、保存された資格情報、および VPN やウイルス対策プログラムなどの多くのセキュリティ ソフトウェアが失われます。 これを行うには、Windows 10 でネットワーク設定をリセットする方法に関するガイドに従ってください。
![[今すぐリセット] をクリックしてプロンプトを確認します](/uploads/article/5568/TmNLyfesOGeKxRqc.png)
1H. Windows の更新
コンピューターのすべてのバグと誤ったパッチは、Windows の更新プログラムによって修正できます。 Microsoft は、これらすべての問題を修正するために頻繁に更新プログラムをリリースしています。 したがって、Windows オペレーティング システムの更新されたバージョンを使用しているかどうかを確認し、保留中の更新がある場合は、Windows 10 の最新の更新プログラムをダウンロードしてインストールする方法のガイドを使用してください。
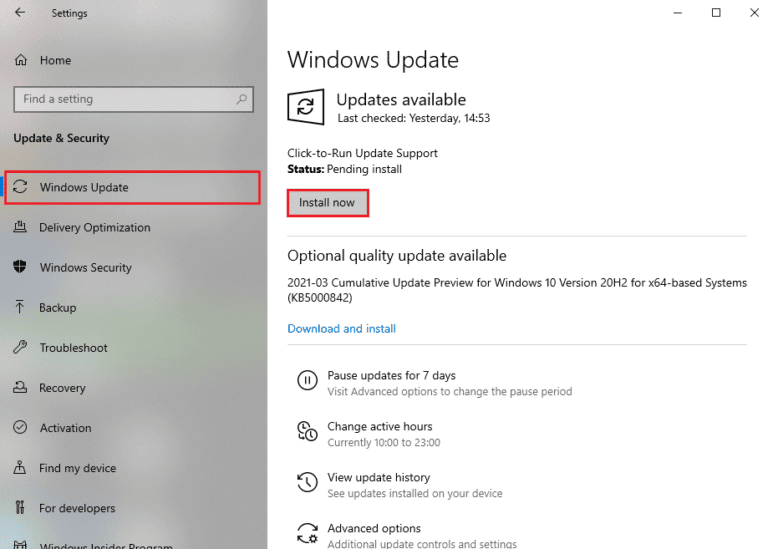
Windows オペレーティング システムを更新した後、LoL でキューに参加しようとして失敗したというエラーを修正できるかどうかを確認します。
1I. GPU ドライバーの更新
グラフィカルなゲームをエラーなく楽しみたい場合は、ドライバーが完璧な状態である必要があります。 ドライバーが古いか、または欠陥がある場合は、必ず更新してください。 公式 Web サイトからドライバーの最新リリースを検索するか、手動で更新することができます。
ガイドに従って Windows 10 でグラフィックス ドライバーを更新する 4 つの方法でドライバーを更新し、LoL で説明されている問題が修正されているかどうかを確認します。
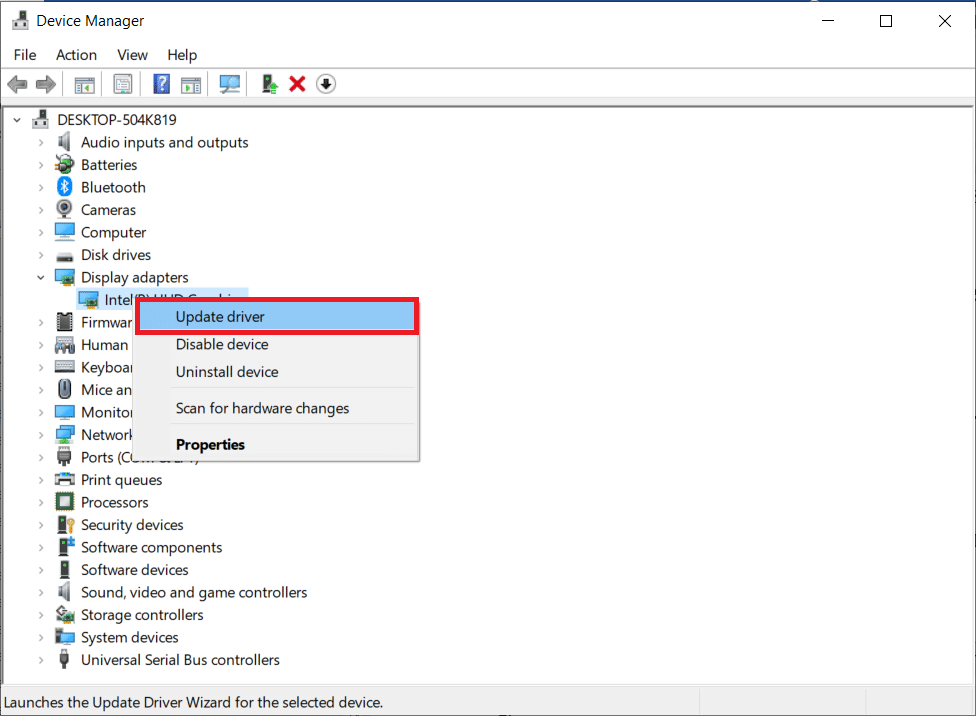
1J. GPU ドライバーのロールバック
グラフィックス ドライバーの現在のバージョンがゲームで競合を引き起こす場合があります。この場合、インストールされているドライバーの以前のバージョンを復元する必要があります。 このプロセスはドライバーのロールバックと呼ばれ、Windows 10 でドライバーをロールバックする方法のガイドに従って、コンピューターのドライバーを以前の状態に簡単にロールバックできます。
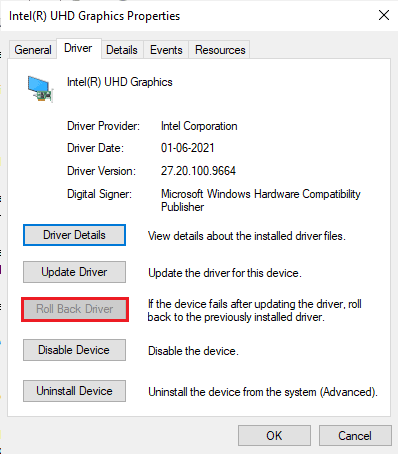
また読む:グラフィックスカードが死にかけているかどうかを確認する方法
1K。 GPU ドライバーを再インストールする
GPU ドライバーの更新後にログイン セッションの問題で予期しないエラーが発生した場合は、修正できない場合は、デバイス ドライバーを再インストールして非互換性の問題を修正します。 コンピューターにドライバーを再インストールするには、いくつかの方法があります。 それでも、Windows 10でドライバーをアンインストールおよび再インストールする方法のガイドに従って、グラフィックドライバーを簡単に再インストールできます。
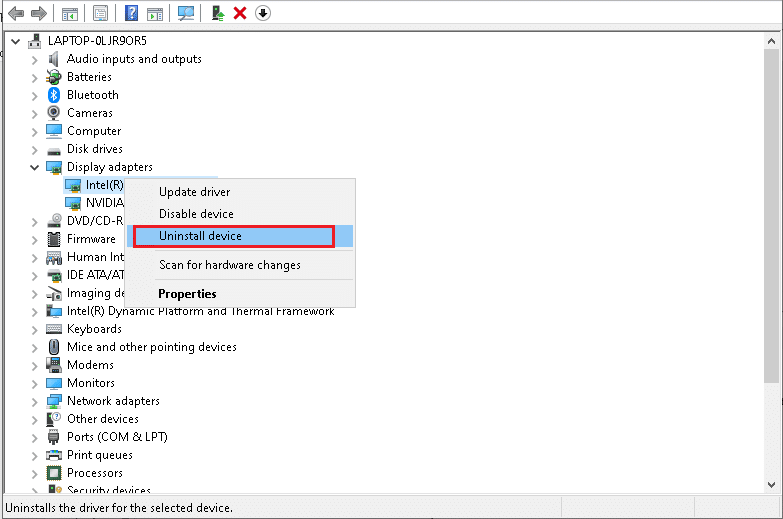
GPU ドライバーを再インストールした後、League of Legends にエラーなくアクセスできるかどうかを確認します。
1L。 システムファイルの修復
Windowsオペレーティングシステムに破損したシステムファイルがある場合、PCは多くのインターネット接続の問題に直面する可能性があります. ごく最近 LoL の予期しないエラーが発生した場合は、コンピューターのファイルが破損しているか破損している可能性があります。
幸いなことに、Windows 10 PC には、SFC (システム ファイル チェッカー) や DISM (展開イメージのサービスと管理) などの修復ツールが組み込まれており、破損したすべてのファイルを修復するのに役立ちます。
Windows 10 でシステム ファイルを修復する方法に関するガイドを読み、指示に従って手順に従って、破損したすべてのファイルを修復します。
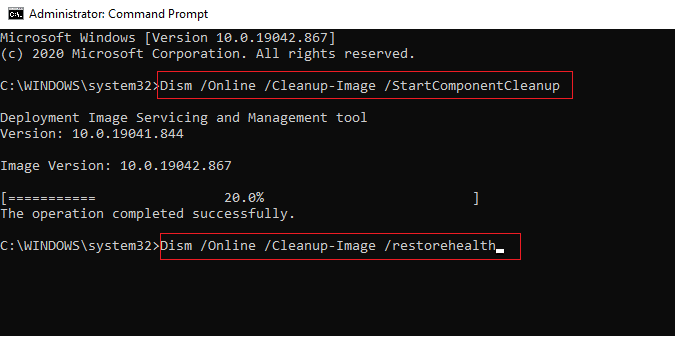
1M。 ウイルス対策を一時的に無効にする (該当する場合)
議論されている問題を引き起こすもう 1 つの考えられる理由は、セキュリティ スイートです。 ウイルス対策プログラムが LoL ファイルとフォルダーを脅威として検出すると、いくつかの競合に直面します。 そのため、Windows 10でウイルス対策を一時的に無効にする方法に関するガイドを読み、指示に従って、PCでウイルス対策プログラムを一時的に無効にします.
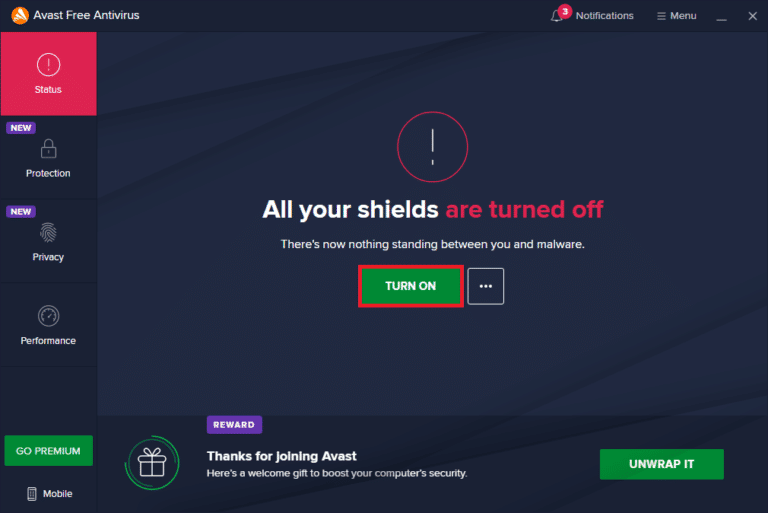
Windows 10 PC でリーグ オブ レジェンドのログイン セッションで予期しないエラーを修正した後、セキュリティ スイートのないシステムは常に脅威であるため、ウイルス対策プログラムを再度有効にしてください。
また読む:アバストのブロッキング リーグ オブ レジェンドの修正 (LOL)
1N。 Windows Defender ファイアウォールを無効にする (非推奨)
セキュリティ上の理由により、コンピューターの Windows Defender ファイアウォールによって、ゲームを開くことができない場合があります。 この場合、Windows Defender ファイアウォールが原因でゲームがクラッシュする可能性があります。 Windows Defender ファイアウォールを無効にする方法がわからない場合は、ガイドの「Windows 10 ファイアウォールを無効にする方法」を参照し、表示される指示に従ってください。
このガイドに従って、Windows ファイアウォールを介してアプリを許可またはブロックすることで、アプリを許可できます。
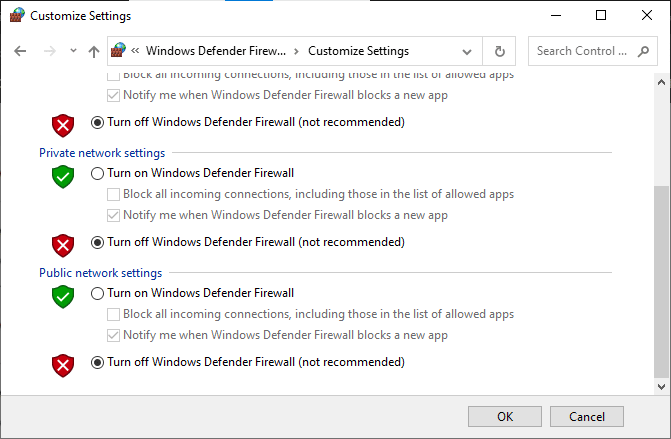
ファイアウォール プログラムのないコンピュータは脅威であるため、LoL で問題を修正した後、ファイアウォール スイートを再度有効にしてください。
方法 2: League of Legends を管理者として実行する
LoL エラーを回避するには、Windows 10 コンピューターのログイン セッションで予期しないエラーが発生しました。以下の手順に従って、League of Legends を管理者として実行してください。
1. デスクトップのLeague of Legendsショートカットを右クリックするか、インストール ディレクトリに移動して右クリックします。
2. ここで、[プロパティ] オプションを選択します。
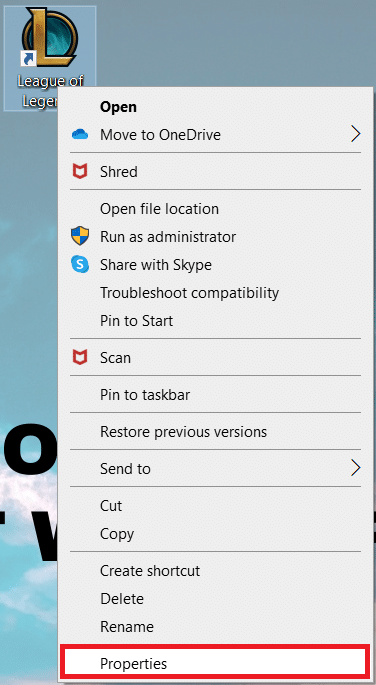
3. 次に、[互換性] タブに切り替えて、[管理者としてこのプログラムを実行する] チェックボックスをオンにします。
![[設定] セクションの [管理者としてこのプログラムを実行する] オプションをオンにします。ログインセッションで予期しないエラーが発生したリーグオブレジェンドを修正](/uploads/article/5568/zWuuN1ska90apTUd.png)
4. 最後に、[適用] > [OK ] をクリックして変更を保存します。
また読む:リーグオブレジェンドクライアントが開かない問題を修正する方法
方法 3: League of Legends を手動で実行する
お使いのコンピューターで League of Legends のパッチを適用するのにさらに時間がかかる場合、ログイン セッションの問題で LoL の予期しないエラーが発生します。 ただし、以下の手順に従って手動でゲームにパッチを当てることができます。
1. Windows + E キーを同時に押してファイル エクスプローラーを開きます。
2. 次に、次のロケーションパスに移動します。
C:\Riot Games\League of Legends\RADS\projects\lolpatcher\releases\deploy
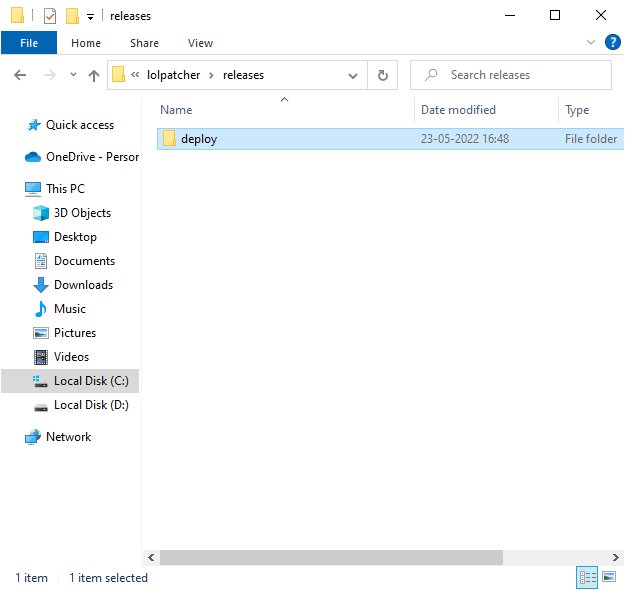
3. Deployフォルダで、 LoLPatcher.exe実行可能ファイルを右クリックし、[管理者として実行] をクリックします。
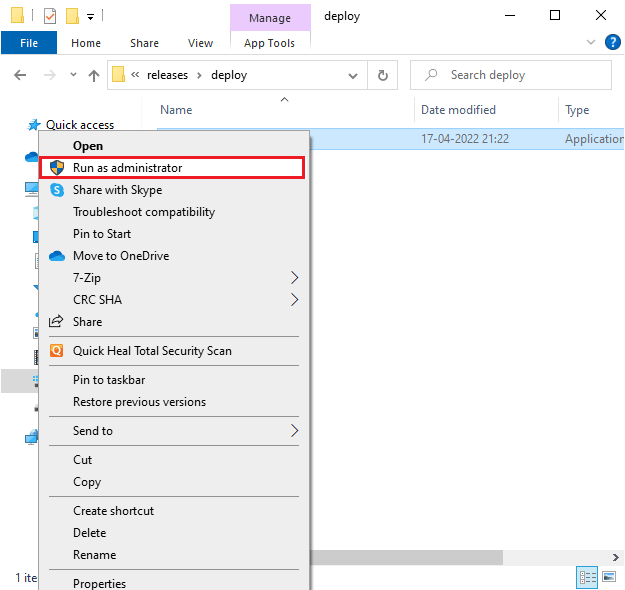
ゲームを手動で起動したら、League of Legends で再び問題が発生するかどうかを確認してください。
方法 4: LoL_air_client フォルダーを削除する (該当する場合)
リーグ・オブ・レジェンドのログイン セッションで予期しないエラーが発生した場合の別の簡単な修正方法は、ファイル エクスプローラーで特定のフォルダーを削除することです。 これにより、ゲームに関連する Windows 10 の破損したコンポーネントが削除されます。 フォルダを削除する手順は次のとおりです。

1.ファイル エクスプローラーを起動します。
2. 次に、次のロケーションパスに移動します。
C:\Riot Games\League of Legends\RADS\projects\lol_air_client
注: lol_air_client フォルダーが別の場所にある場合もあります。 フォルダの検索には少し注意してください。
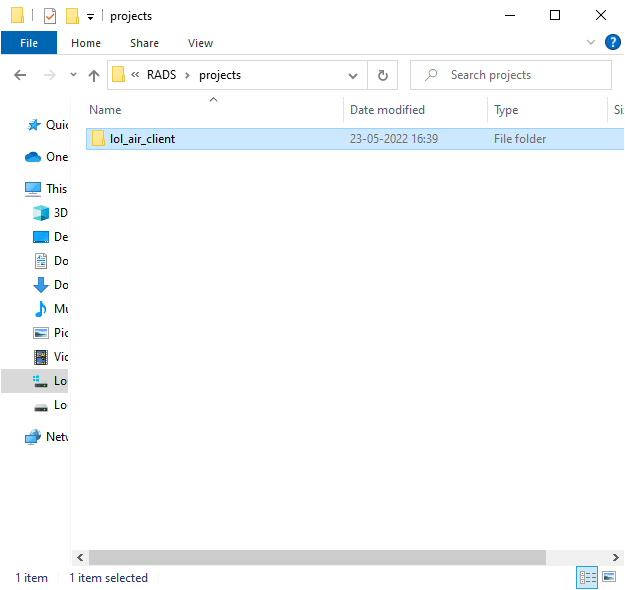
3. lol_air_clientフォルダを右クリックし、 [削除]オプションをクリックします。
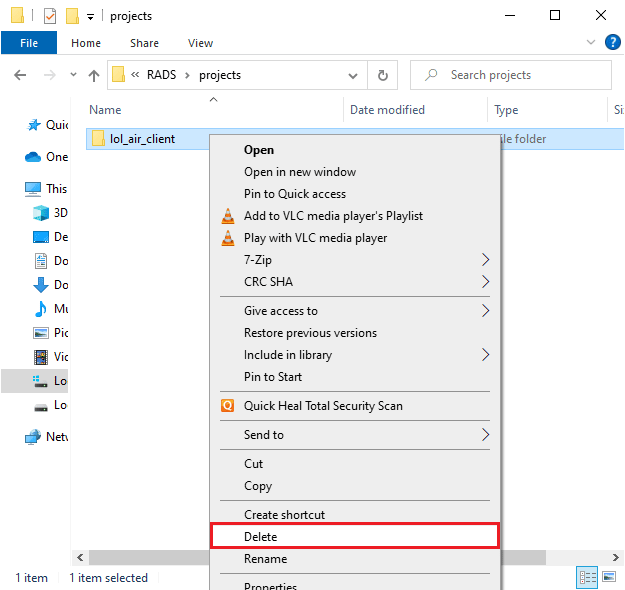
フォルダーを削除したら、コンピューターを再起動し、League of Legends で問題が解決したかどうかを確認します。
また読む: League of Legendsのフレームドロップを修正する
方法 5: ホスト ファイルを微調整する
ホスト ファイルが League of Legends のエントリを編集している場合、League of Legends の問題のログイン セッションで予期しないエラーが発生しました。 したがって、同じ問題を解決するには、エントリを削除する必要があります。 ここでは、ホスト エントリを微調整するためのいくつかの手順を示します。
1.ファイル エクスプローラーで、 [表示] タブに切り替え、[表示/非表示] セクションの [非表示のアイテム] ボックスをオンにします。
![[表示] タブに切り替えて、[非表示の表示] セクションの [非表示のアイテム] ボックスをオンにします。](/uploads/article/5568/35jADKxM9RC1pdpR.png)
2. 次に、ファイル エクスプローラーで次のパスに移動します。
C:\Windows\System32\drivers\etc
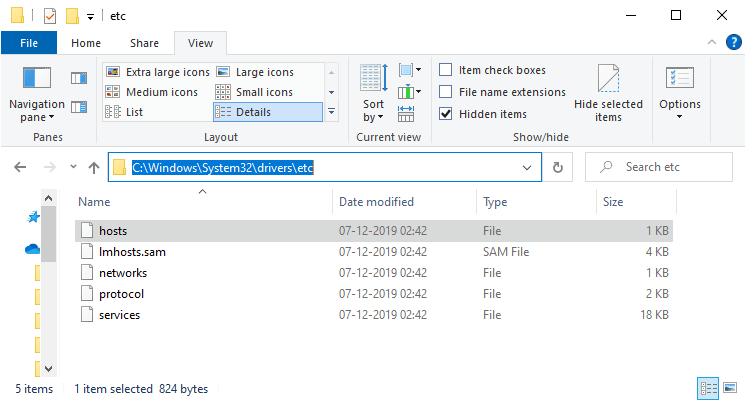
3.次に、 hostsファイルを選択して右クリックし、示されているようにプログラムから開くオプションを選択します。
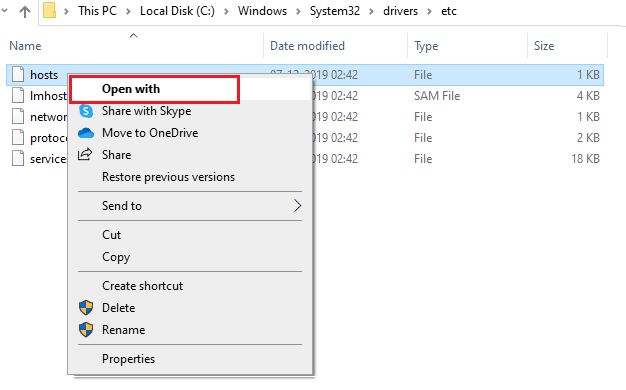
4. 次に、リストから [メモ帳] オプションを選択し、図のように [ OK ] をクリックします。
![リストからメモ帳オプションを選択し、[OK]をクリックします](/uploads/article/5568/SCKd019rh6tYK84b.png)
5. これで、 hostsファイルが次のようにメモ帳で開かれます。
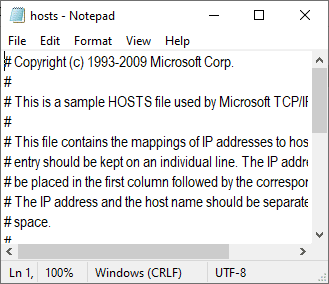
6. この行67.69.196.42 l3cdn.riotgames.comをファイルの末尾に追加します。
7. 次に、 Ctrl + S キーを同時に押してファイルを保存します。
8.メモ帳を終了し、説明した問題が修正されたかどうかを確認します。
方法 6: DNS キャッシュとデータをクリアする
PC の DNS キャッシュとデータをクリアすることで、キューに参加しようとして失敗した問題を修正できると提案するユーザーはほとんどいません。 指示に従ってください。
1. Windows キーを押してcmdと入力し、[開く] をクリックします。
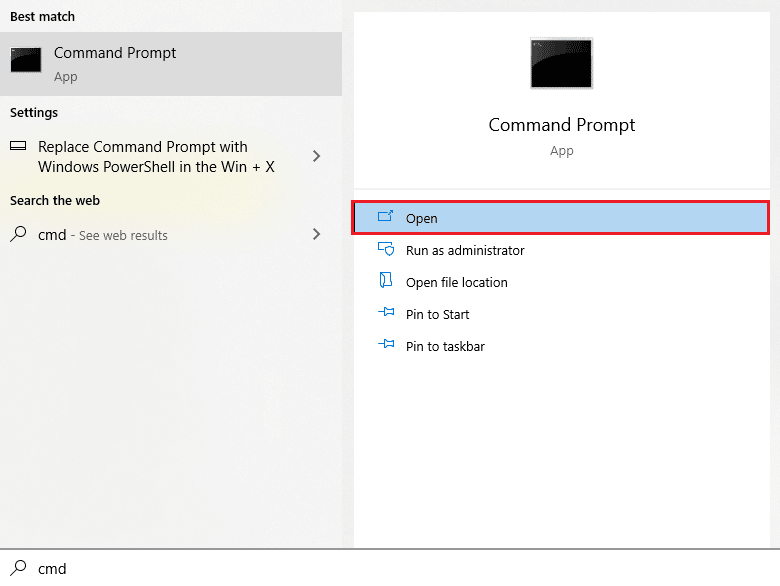
2. 次に、次のコマンドを1 つずつ入力し、各コマンドの後にEnter キーを押します。
ipconfig/flushdns ipconfig/registerdns ipconfig/リリース ipconfig/更新 netsh winsock リセット
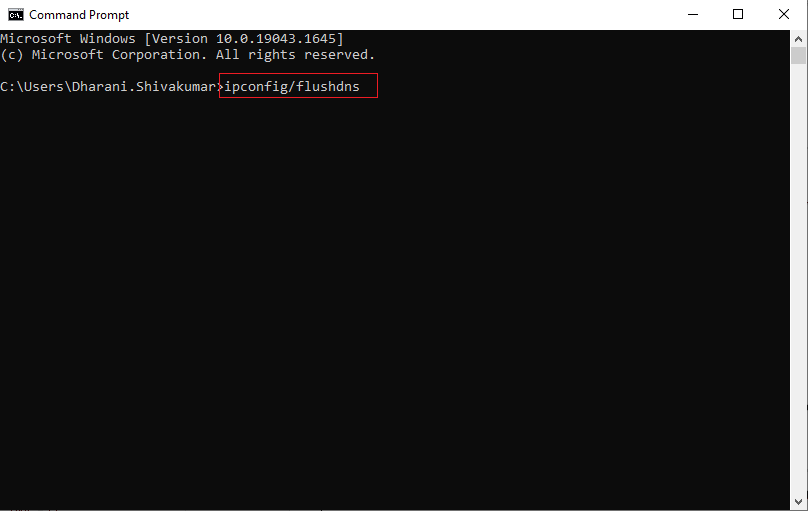
3. コマンドが実行されるのを待ち、PCを再起動します。
また読む: Windows 10でLeague of Legendsの黒い画面を修正する
方法 7: ドライブ領域をクリアする
ゲームから新しいパッチをインストールするためのドライブ容量が PC にない場合、League of Legends のログイン セッションで予期しないエラーが発生しました。 したがって、まずドライブの容量を確認し、必要に応じて一時ファイルを消去してください。
ステップ I: ドライブ容量を確認する
Windows 10 PC のドライブ容量を確認するには、以下の手順に従ってください。
1.ファイル エクスプローラーを開きます。
2. 次に、左側のペインから [この PC ] をクリックします。
3. 図のように、[デバイスとドライバー]の下のディスク容量を確認します。 赤で表示されている場合は、一時ファイルをクリアすることを検討してください。
![[デバイスとドライバー] の下のディスク容量を確認します](/uploads/article/5568/O2FdaXTrpTxRknFQ.png)
ステップ II: 一時ファイルをクリアする
議論されている問題の原因となっているコンピューターに最小限の空き容量がある場合は、Windows でハードディスク容量を解放する 10 の方法に従って、コンピューター内の不要なファイルをすべて消去してください。
![[システムの復元とシャドウ コピー] の下にある [クリーンアップ…] ボタンをクリックします。ログインセッションで予期しないエラーが発生したリーグオブレジェンドを修正](/uploads/article/5568/yO8CObUmD2TV4uBs.png)
方法 8: DNS アドレスを変更する
ログイン セッションの問題で予期しないエラーが発生しました。 ゲームを正常に起動してもエラー プロンプトが表示される場合は、ガイドに従って DNS アドレスを変更してください。 これにより、すべての DNS (ドメイン ネーム システム) の問題を解決できるため、手間をかけずにゲームを起動できます。
![[次の DNS サーバー アドレスを使用する] アイコンを選択します。ログインセッションで予期しないエラーが発生したリーグオブレジェンドを修正](/uploads/article/5568/ciPXc933ihktLzHd.png)
DNSアドレスを変更したら、エラー画面が表示されずにLoLを起動できるか確認してください。
また読む: League of Legendsのサウンドの問題を修正する
方法 9: 仮想プライベート ネットワークを使用する
それでも問題を解決できない場合は、Virtual Private Network を使用してみてください。 接続がよりプライベートで暗号化された状態に保たれるようにします。 VPN設定を使用して地理的地域を変更できるため、ログインセッションで予期しないエラーが発生したLeague of Legendsの問題を簡単に修正できます. インターネット上で利用できる無料の VPN は数多くありますが、信頼できる VPN サービスを使用して、プレミアム バージョンと機能を利用することをお勧めします。 私たちのガイドを一目見てみましょう VPNとは何ですか? Virtual Private Limited の詳細については、こちらをご覧ください。
Windows 10 コンピューターで VPN をセットアップする方法がわかりにくい場合は、Windows 10 で VPN をセットアップして同じものを実装する方法に関するガイドに従ってください。
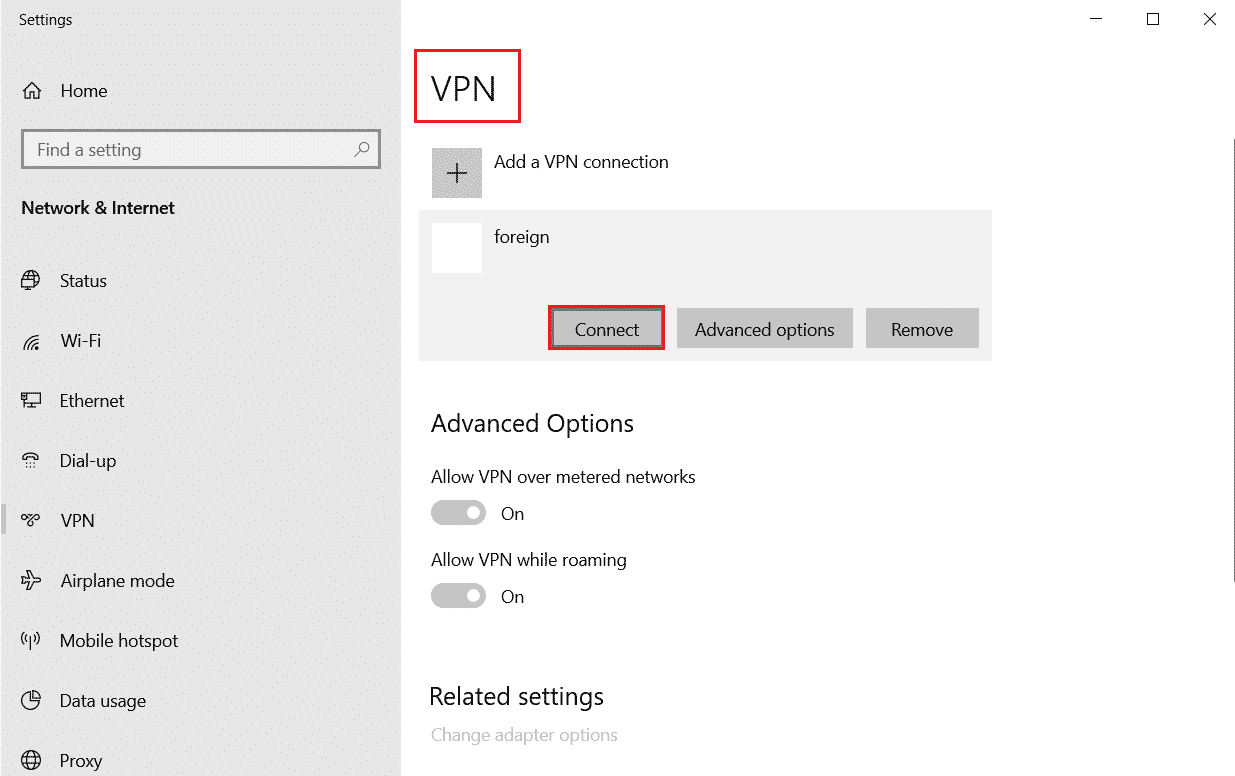
VPN 接続をセットアップしたら、説明した問題が修正されているかどうかを確認してください。
方法 10: レジストリ経由で DirectX を削除する
一部のゲーマーは、PC に DirectX を再インストールすると、ログイン セッションのリーグ オブ レジェンドの問題で予期しないエラーが発生した問題を修正するのに役立ったことを確認しています。 DirectX がインストールされたファイルをレジストリから削除する方法は次のとおりです。
1. Windows + R キーを同時に押して、[ファイル名を指定して実行] ダイアログ ボックスを開きます。
2. 次に、 regeditと入力してEnter キーを押し、レジストリ エディタを起動します。
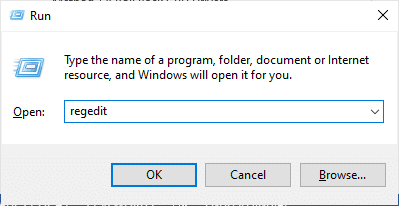
3. 次に、レジストリ エディターで次の場所のパスに移動します。
コンピューター\HKEY_LOCAL_MACHINE\SOFTWARE\Microsoft\DirectX
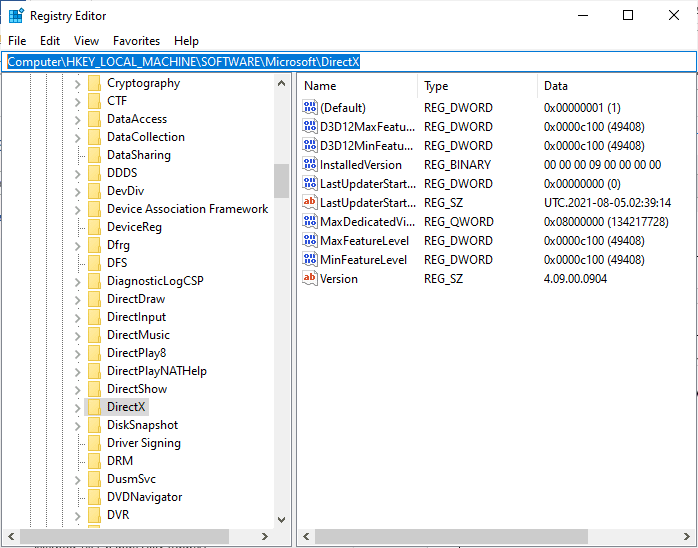
4. 次に、 InstalledVersionファイルを右クリックし、 [削除]オプションをクリックします。
![InstalledVersion ファイルを右クリックし、[削除] オプションをクリックします。ログインセッションで予期しないエラーが発生したリーグオブレジェンドを修正](/uploads/article/5568/JK3MQwS2dtjXYlrH.png)
5. 次に、バージョンファイルを右クリックし、 [削除]オプションを選択します。
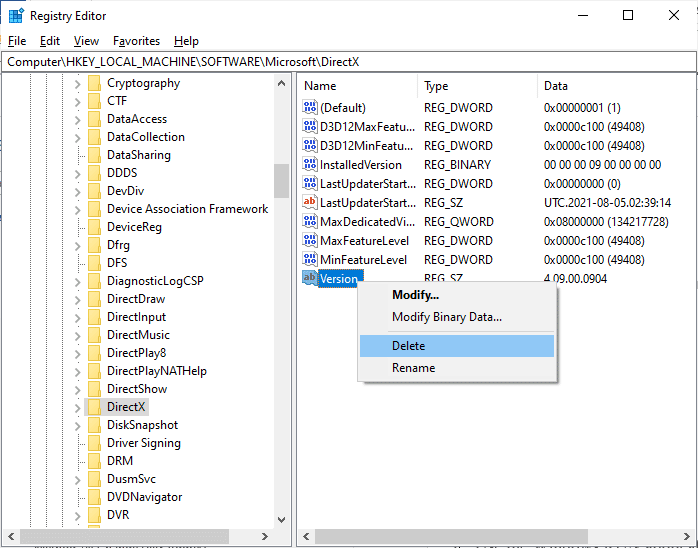
6.次に、Windows 10 に DirectX をダウンロードしてインストールするガイドに従って、Windows 10 PC に DirectX を再インストールします。
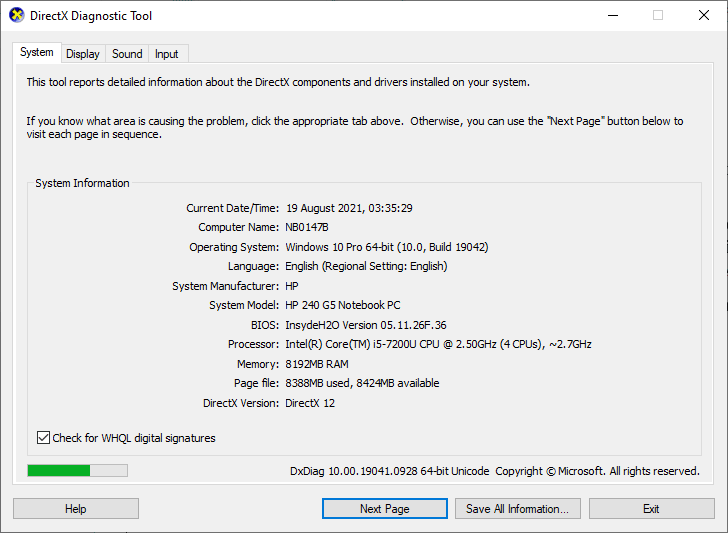
また読む:リーグ・オブ・レジェンドのサモナー名を変更する方法
方法 11: ゲームを再インストールする
リーグ・オブ・レジェンドでファイルの構成が誤っていると、上記のすべての方法に従って保留中のすべてのアクションを更新した場合でも、リーグ・オブ・レジェンドのログイン セッションで予期しないエラーが発生したという問題が発生します。 したがって、この場合、ゲームを再インストールする以外に選択肢はありません。 ゲームはアカウントに関連付けられており、ゲームを再インストールしても進行状況が失われることはありません。 League of Legendsを再インストールする方法は次のとおりです。
1. Windows キーを押して「アプリと機能」と入力し、[開く] をクリックします。
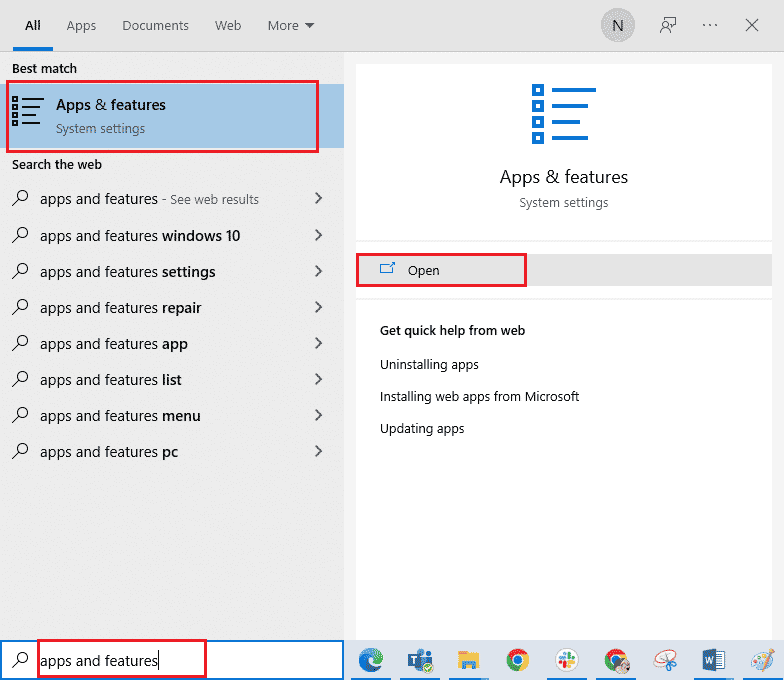
2. 次に、リストでLeague of Legendsを検索してクリックします。 次に、[アンインストール] オプションを選択します。
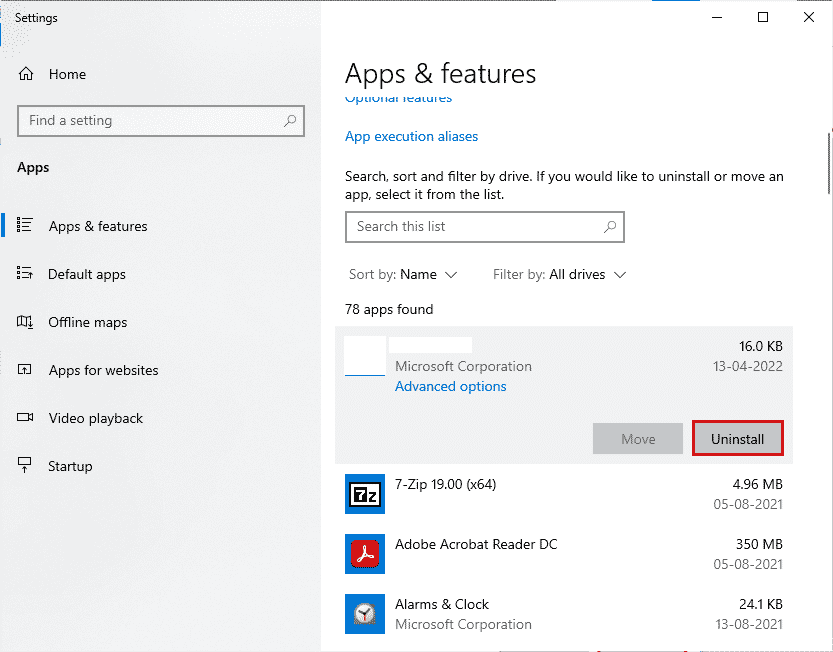
3. プロンプトが表示されたら、再度 [アンインストール] をクリックします。
4. ゲームがアンインストールされるのを待ち、[完了] をクリックします。
![[完了] をクリックします。ログインセッションで予期しないエラーが発生したリーグオブレジェンドを修正](/uploads/article/5568/Vv2h5HbGYcZIoscz.png)
5. Windows キーを押して%appdata%と入力し、[開く] をクリックします。
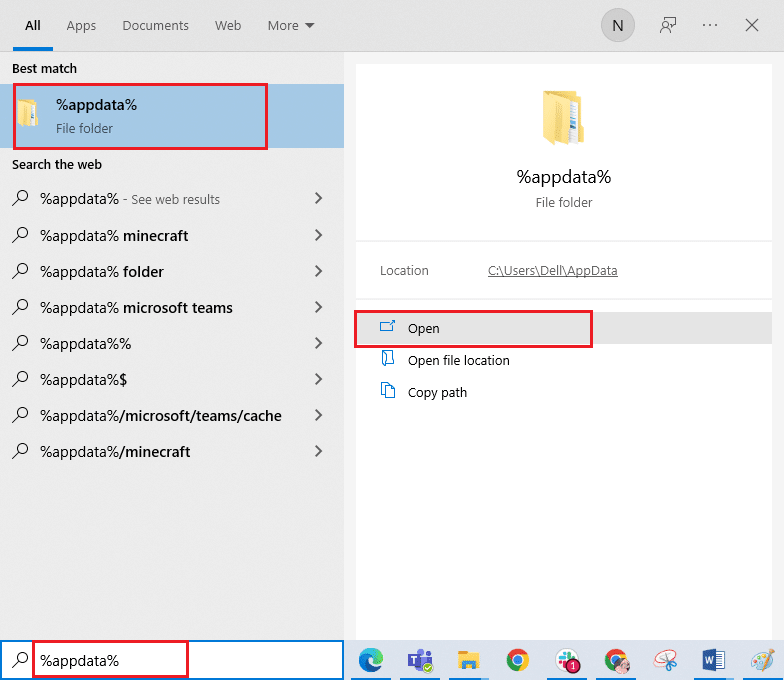
6. Riot Gamesをダブルクリックしてフォルダを開きます。
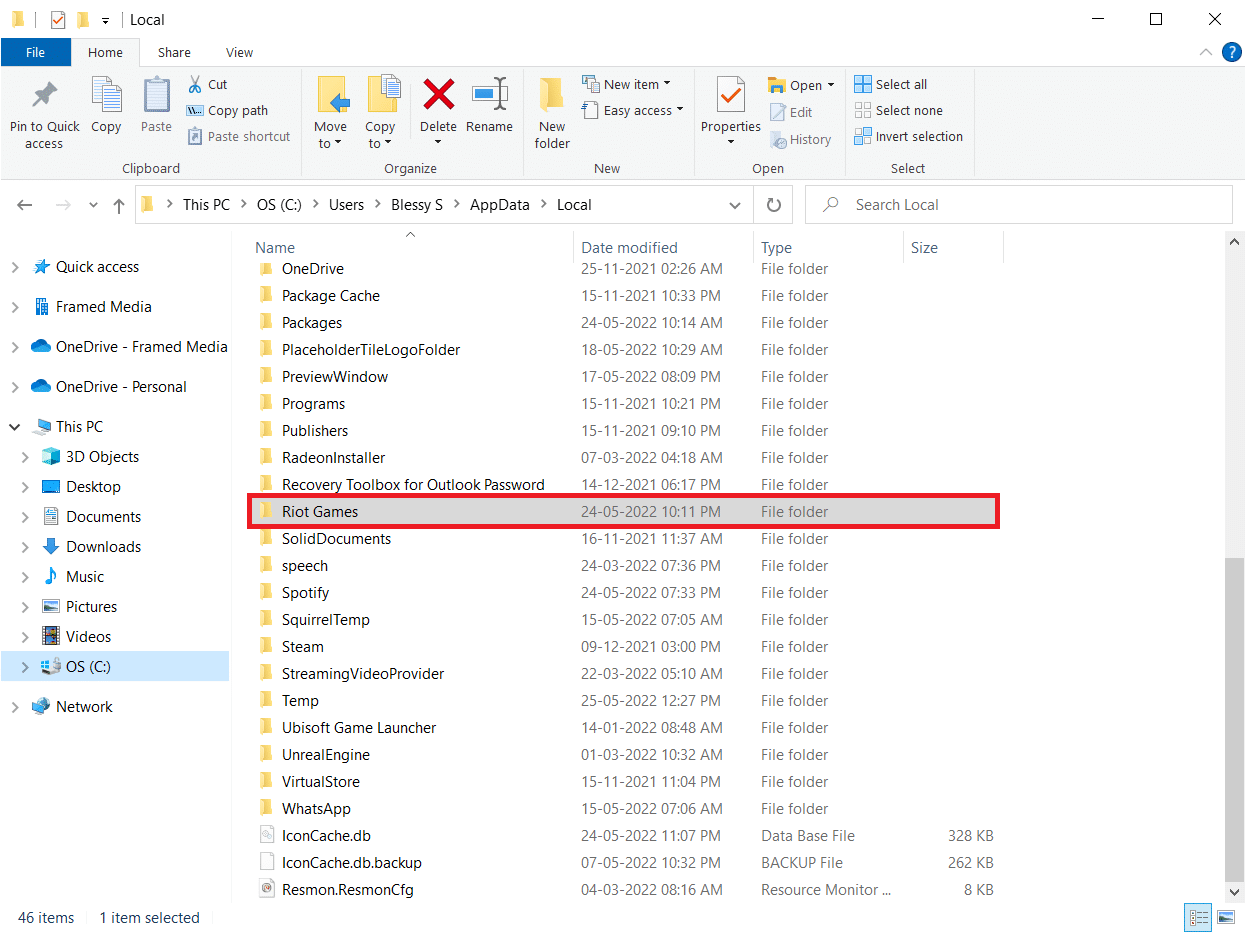
7. 次に、 Install League of Legends euwフォルダを右クリックして削除します。
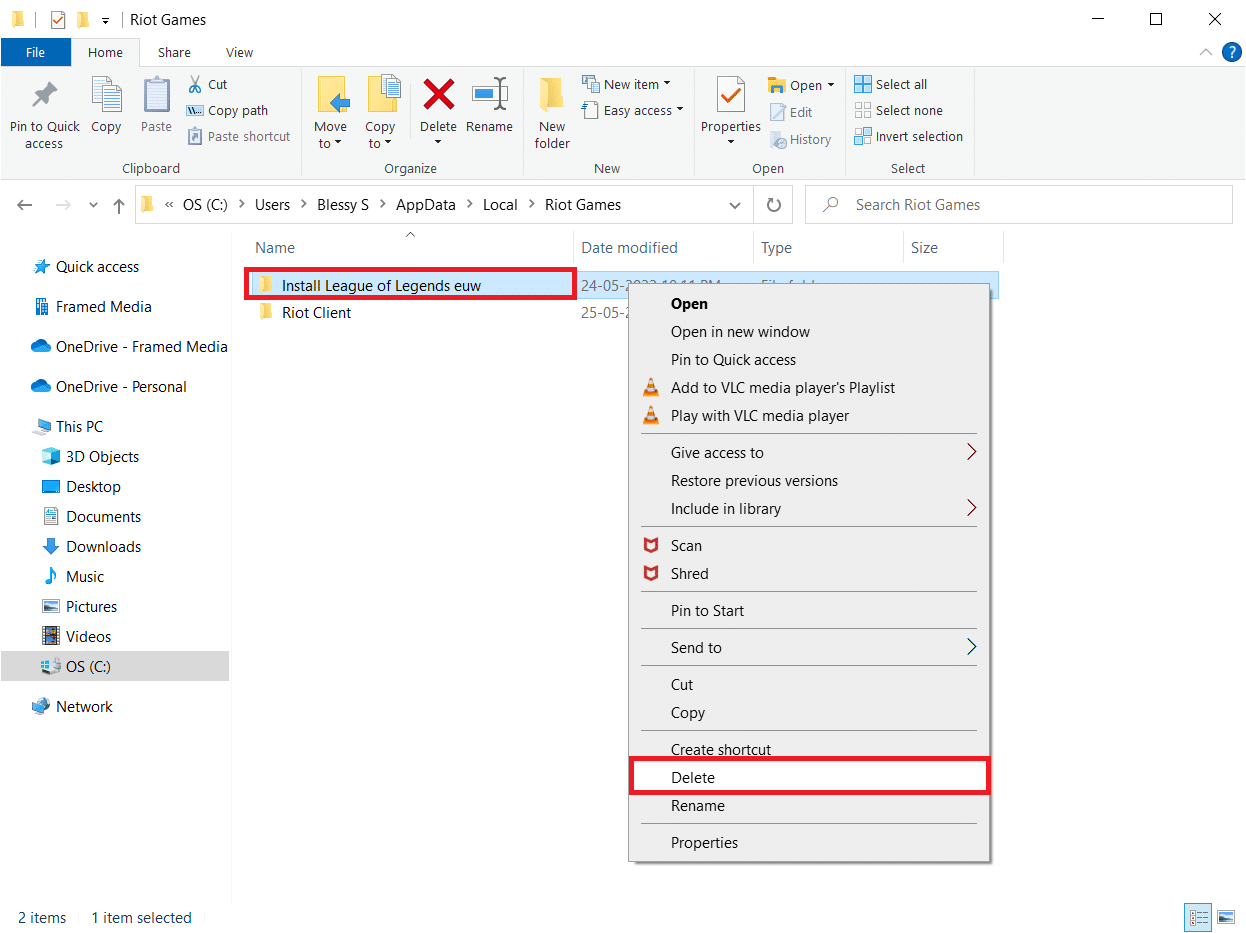
8. Windows キーを押して%localappdata%と入力し、[開く] をクリックします。
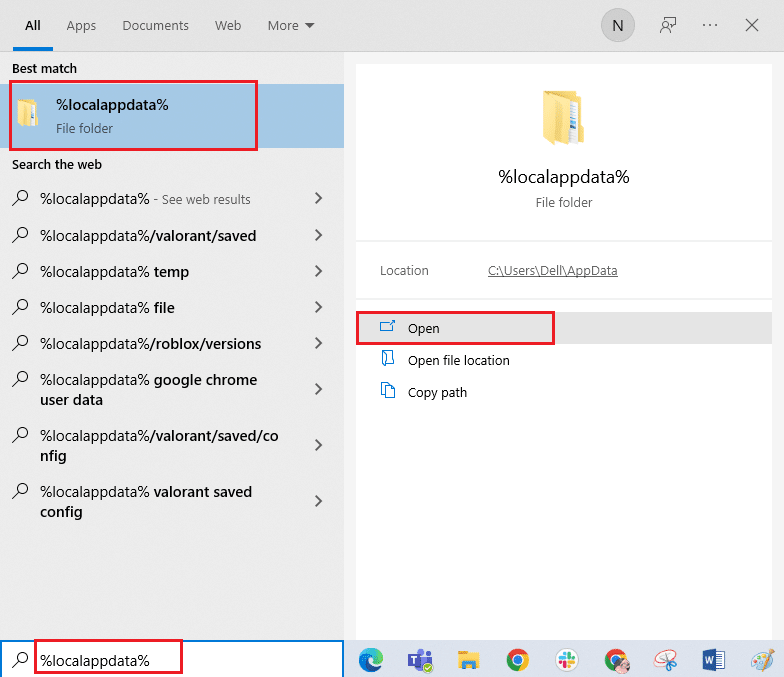
9. 前のステップ 7で行ったようにLeague of Legendsフォルダを削除し、PC を再起動します。
また読む: Windows 10でLeague of Legends Directxエラーを修正する
10. 次に、 League of Legends公式 Web サイトのダウンロード ページに移動し、[無料でプレイ] オプションをクリックします。
![League of Legends 公式 Web サイトのダウンロード ページにアクセスし、[無料でプレイ] オプションをクリックします。](/uploads/article/5568/DatjjBa4AVXockfw.png)
11. アカウントにサインアップし、[ Windows 用のダウンロード] オプションをクリックします。 次に、[インストール]オプションをクリックします。
![アカウントにサインアップし、[Windows 用のダウンロード] オプションをクリックします。ログインセッションで予期しないエラーが発生したリーグオブレジェンドを修正](/uploads/article/5568/uuR5ny2q7rJTtIME.png)
12. ゲームがインストールされるまで待ちます。 ファイル エクスプローラーで [マイ ダウンロード] に移動し、セットアップファイルをダブルクリックしてアプリケーションを実行します。
13.画面の指示に従って、Windows 10 PC にゲームをインストールします。
![プロンプトで[インストール]ボタンをクリックします](/uploads/article/5568/DqYxTMlYXD7pYTV2.png)
注:多くのユーザーとオンライン フォーラムは、Hextech 修復ツールを使用してゲームを再インストールするとエラーが修正されたと報告しています。 Hextech 修復ツールの公式サイトにアクセスして、プログラムをダウンロードします。 無料なので、ツールをインストールして起動すると、ゲームを再インストールするオプションが表示されます。 指示に従って問題を解決してください。
おすすめされた:
- Vudu から動画を削除する方法
- Sea of Thieves がダウンロードできないエラーを修正
- リーグ・オブ・レジェンドの高い Ping を修正
- Windows 10でLeague of Legendsエラー004を修正
このガイドがお役に立てば幸いです。お使いのデバイスで、ログイン セッションのリーグ オブ レジェンドの問題で予期しないエラーが発生しました。 次に学びたいことを教えてください。 また、この記事に関する質問や提案がある場合は、コメント セクションに自由にドロップしてください。
