モンスターハンター:ワールドでの起動の問題を修正する方法は?
公開: 2020-02-24あなたがモンスターハンター:ワールドをロードすることができない多くのユーザーの一人であるなら、この記事はあなたのためです。 起動時の問題は、起動時のクラッシュから消えない黒い画面まで、さまざまな形で発生します。 いずれにせよ、モンスターハンター:ワールドがWindows10で読み込まれない問題を修正する方法を紹介します。
お使いのPCはゲームの要件を満たしていますか?
PCがゲームの要件を満たしていないため、モンスターハンター:ワールドをロードするのが難しい場合があります。 強力なリグを持っていると思われる場合でも、ゲームの公式要件をチェックして、間違いがないことを確認する必要があります。 多くのプレイヤーはこの基本的な取り組みを無視してゲームのインストールを進めましたが、読み込みの問題が発生しました。
以下に、ゲームの最小要件と推奨要件を示します。 その後、方法がわからない場合は、PCの仕様を確認するための手順を示します。 コンピュータの仕様をゲームの要件と比較したら、必ず必要な変更を加えてください。
最小要件
- オペレーティングシステム:Windows 7; Windows 8 / 8.1; Windows10。すべてのオペレーティングシステムは64ビットである必要があります
- CPU:Intel Core2 i5-4460 @ 3.20 GHz; AMD FX-6300
- システムメモリ(RAM):8 GB
- GPU:VIDIA GeForce GTX 760; AMD RadeonR7260x。 2GBのビデオRAM
- DirectX:バージョン11
- サウンド:最新のドライバーを備えたDirectX互換サウンドカード
- ストレージ:30GBの空き容量
推奨要件
- オペレーティングシステム:Windows 7; Windows 8 / 8.1; Windows10。すべてのオペレーティングシステムは64ビットである必要があります
- プロセッサー:AMD Ryzen 5 1500X; Intel Core i3 8350 4GHz; Intel Core i7 3770 3.4GHz(またはそれ以上)
- システムメモリ(RAM):8 GB
- GPU:AMD Radeon 6870; NVIDIA GeForce GTX580; Shader Model5.0以降を搭載した1024MBのVRAM
- DirectX:バージョン11
- サウンド:最新のドライバーを備えたDirectX互換サウンドカード
- ストレージ:30GBの空き容量
上記の仕様は、コンピュータの構成がどのようになるかを示すガイドとして機能することに注意してください。 特にCPUとGPUに関しては、指定された値を下回らない限り、PCの要件は異なる可能性があります。
コンピュータの仕様を確認する方法
以下のガイドでは、次の方法がわからない場合にPCの構成を確認するプロセスについて説明します。
- [スタート]ボタンをクリックし、[スタート]メニューの電源アイコンの上にある歯車のアイコンを選択して、設定アプリを起動します。 Windows + Iを押して、アプリをより速く起動することもできます。
- アプリケーションのホーム画面が表示されたら、システムアイコンをクリックします。
- システムインターフェイスが表示されたら、左ペインの下部までスクロールして、[バージョン情報]をクリックします。
- 次に、右側のペイン([バージョン情報]タブ)に移動し、[デバイスの仕様]でシステムの詳細を見つけます。 ここに表示される詳細には、CPUの仕様、RAMサイズ、およびCPUのアーキテクチャ(32ビットまたは64ビット)が含まれます。
- グラフィックカードの仕様を確認するには、次の手順に従います。
- タスクバーの虫眼鏡アイコンをクリックするか、Windows + Sを押して、[スタート]ボタンの横にある検索機能を呼び出します。
- 検索ユーティリティが表示されたら、テキストバーに「dxdiag」(引用符なし)と入力し、最初に表示される結果をクリックします。
- DirectX診断ツールが表示されたら、[表示]タブに切り替えて、グラフィックカードについて必要なすべての情報を見つけます。
- DirectXのバージョンは、[システム]タブの[システム情報]で確認することもできます。
コンピューターのアップグレードが必要であることがわかった場合は、可能な場合は必要な変更を加えてください。 また、スムーズなゲームプレイを楽しむために、ゲームの推奨要件を満たすか上回るようにPCをアップグレードすることをお勧めします。
お使いのコンピューターにモンスターハンター:ワールドを実行するために必要なものがある場合は、起動の問題を取り除くために、以下の修正の使用に進んでください。
ウイルス対策プログラムがゲームをブロックしないようにする
PCビデオゲームは、ウイルス対策干渉の一般的な犠牲者です。 これらのゲームがシステムリソースを消費する方法のために、セキュリティプログラムはそれらを脅威として認識し、結果としてそれらをブロックする傾向があります。 これが発生すると、通常、ゲームの起動に失敗します。 多くのユーザーは、ウイルス対策プログラムを無効にした後、これが正しいことを確認しました。 セキュリティスイートをオフにして、モンスターハンター:ワールドが正しく起動するかどうかを確認できます。
ウイルス対策プログラムを無効にした後、ゲームが問題なく読み込まれる場合は、プログラムの例外としてインストールフォルダを追加することをお勧めします。 セキュリティアプリケーションを非アクティブのままにしておくと、リスクが発生する可能性があることに注意してください。 例外機能には、ウイルス対策プログラムの[設定]または[設定]環境から簡単にアクセスできます。 ただし、SafeList、Whitelist、Exclusions、Exemptionsなどのさまざまな名前が付けられています。
何をすべきかわからない場合は、アプリの開発者のWebサイトにアクセスできます。 Windowsセキュリティの使用に慣れていて、サードパーティのウイルス対策プログラムがない場合は、ウイルスと脅威からの保護ツールで、ゲームのインストールフォルダを除外として追加する必要があります。 以下の手順は、何をすべきかを示しています。
- [スタート]ボタンをクリックし、[スタート]メニューの電源アイコンの上にある歯車のアイコンを選択して、設定アプリを起動します。 Windows + Iを押して、アプリをより速く起動することもできます。
- 設定アプリケーションのホーム画面が表示されたら、[更新とセキュリティ]アイコンをクリックします。
- [更新とセキュリティ]インターフェイスが開いたら、[Windowsセキュリティ]タブに移動します(左側のウィンドウに移動して[Windowsセキュリティ]をクリックします)。
- [Windowsのセキュリティ]タブで、[保護領域]セクションの[ウイルスと脅威の保護]をクリックします。
- ウイルスと脅威の保護インターフェイスが表示されたら、下にスクロールして、[ウイルスと脅威の保護設定]セクションの[設定の管理]をクリックします。
- [ウイルスと脅威の保護設定]インターフェイスの[除外]セクションまで下にスクロールし、[除外の追加と削除]リンクをクリックします。
- [除外]画面が表示されたら、[除外を追加]アイコンをクリックし、ドロップダウンメニューの[フォルダ]をクリックします。
- [フォルダの選択]ダイアログで、Monster Hunter:Worldのインストールフォルダを見つけます。 フォルダを見つけたら、それを左クリックして、[フォルダの選択]ボタンをクリックします。
- 次に、ゲームを起動して、問題が解決するかどうかを確認します。
グラフィックカードドライバを再インストールします
グラフィックカードは、ゲームを実行できるかどうかを決定する1つのコンポーネントであることを知っておく必要があります。 カードが十分に強力でない場合、問題が発生せずにゲームをプレイすることはできません。
とはいえ、グラフィックカードがゲームで推奨されるカードよりも洗練されている場合でも、問題が発生する可能性があります。 このような問題の理由の1つは、カードのドライバーです。 ディスプレイドライバの問題は、ゲームの問題、特に起動時の問題の最も一般的な原因です。
グラフィックカードドライバが直面している問題の原因ではないことを確認するための最初のトラブルシューティング手順は、再インストールすることです。 これを行うには、デバイスマネージャを経由して、グラフィックカードをアンインストールする必要があります。 以下の手順は、何をすべきかを示しています。
- タスクバーの虫眼鏡アイコンをクリックするか、Windows + Sを押して、[スタート]ボタンの横にある検索機能を呼び出します。
- 検索ユーティリティが表示されたら、テキストバーに「デバイスマネージャ」(引用符なし)と入力し、[デバイスマネージャ]をクリックします。
- [デバイスマネージャ]ウィンドウが表示されたら、[ディスプレイアダプタ]ドロップダウンに移動して展開します。
- [ディスプレイアダプタ]の下のグラフィックカードを右クリックし、コンテキストメニューの[デバイスのアンインストール]をクリックします。
- [デバイスのアンインストールの確認]ダイアログが表示されたら、[このデバイスのドライバーソフトウェアを削除する]チェックボックスがオフのままになっていることを確認し、[アンインストール]ボタンをクリックします。
- Windowsがデバイスをアンインストールするのを待ってから、システムを再起動します。
- PCが起動すると、Windowsはドライバーの再インストールを試みます。
- オペレーティングシステムがドライバをインストールしない場合は、強制的にインストールすることができます。 デバイスマネージャを開き、ウィンドウの上部にある拡大鏡アイコンをクリックします。
- その後、モンスターハンター:ワールドを起動して、問題なくロードされるかどうかを確認してください。
ドライバを再インストールしても問題が解決しない場合は、次の手順に進みます。
グラフィックカードドライバを更新する
グラフィックカードドライバの更新は、次のステップです。 時代遅れで互換性のないドライバーはあなたのゲームにとって悪いニュースであり、あなたが直面している問題の原因である可能性が非常に高いです。 ドライバーを再インストールしても、問題が古くなっている場合は何も修正されません。
グラフィックカードメーカーは、カードが最新のゲーム標準に準拠していることを確認するためのアップデートをリリースしています。 アップデートは、グラフィックカードのパフォーマンスを向上させることも目的としています。 したがって、ゲームを更新していない場合は、更新してみてください。 カードのドライバーを更新する方法について、さまざまな方法を紹介します。
最近更新を実行し、問題がまだ存在することがわかった場合は、間違ったバージョンのドライバーをインストールした可能性があるため、ガイドに従ってドライバーを更新してみてください。
デバイスマネージャを介してカードを更新する
デバイスマネージャは、システム上のすべてのデバイスのメインハブとして、ドライバを更新する手段を提供します。 プログラムがグラフィックカードドライバを正常に更新した場合、これは、カード用に特別に開発されたドライバをインストールしたことを意味します。 とはいえ、デバイスマネージャは、更新されたドライババージョンを見つけることができない場合があるため、それほど信頼できるわけではありません。 一部のユーザーは正常に使用できたので、試してみることができます。
プログラムの使用方法がわからない場合は、以下の手順に従ってください。
- タスクバーの虫眼鏡アイコンをクリックするか、Windows + Sを押して、[スタート]ボタンの横にある検索機能を呼び出します。
- 検索ユーティリティが表示されたら、テキストバーに「デバイスマネージャ」(引用符なし)と入力し、[デバイスマネージャ]をクリックします。
- [デバイスマネージャ]ウィンドウが表示されたら、[ディスプレイアダプタ]ドロップダウンに移動して展開します。
- [ディスプレイアダプタ]の下のグラフィックカードを右クリックし、コンテキストメニューの[ドライバの更新]をクリックします。
- [ドライバーの更新]ウィンドウが表示されたら、[ドライバーの検索方法]の下にある[更新されたドライバーソフトウェアを自動的に検索する]オプションをクリックします。
- Windowsがドライバーをオンラインで検索できるようにしてから、ダウンロードしてインストールします。
- 更新プロセスが完了したら、システムを再起動して問題を確認します。
Auslogics DriverUpdaterの使用
組み込みツールは、ドライバーの更新をリリースするMicrosoftのスケジュールがうまくいかない可能性があるため、簡単に失望する可能性があります。 メーカーのリリース時に更新されたドライバーソフトウェアをダウンロードしてインストールするだけでなく、プロセス全体を自動化するサードパーティのプログラムを使用することをお勧めします。
最適なオプションの1つは、Auslogics DriverUpdaterです。 このツールは、マイクロソフトゴールド認定開発者の製品であり、業界の専門家や数百万人のグローバルWindowsユーザーから信頼されています。 これは、破損している、古くなっている、欠落しているドライバーがないかPCをスキャンすることで機能します。 これらのドライバーを見つけたら、それらを自動的にダウンロードしてインストールするのに役立ちます。
スムーズなゲームプレイを楽しむには、最新バージョンのグラフィックカードドライバを使用する必要があるため、このプログラムを使用すると、ストレスを感じることなくそれを実現できます。 将来、新しいアップデートが利用可能になると、通知されます。
ツールがPCにダウンロードしてインストールするドライバーについて慌てる必要はありません。 これは、メーカーが承認したドライバーのみをフェッチするためです。 さらに、更新を完了する前に、常に以前のドライバーバージョンのバックアップが保存されます。 このようにして、必要が生じたときにいつでもドライバーを簡単にロールバックできます。
以下の手順は、プログラムの使用方法を示しています。
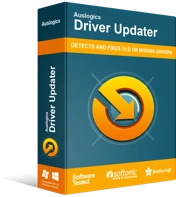
DriverUpdaterでPCの問題を解決する
不安定なPCのパフォーマンスは、多くの場合、古いドライバーや破損したドライバーが原因で発生します。 Auslogics Driver Updaterはドライバーの問題を診断し、古いドライバーを一度にまたは一度に1つずつ更新して、PCをよりスムーズに実行できるようにします。
- システムのWebブラウザを使用してこの記事を読んでいる場合は、新しいタブでこのWebページに移動します。
- Webページが開いたら、[ダウンロード]ボタンをクリックし、ブラウザにセットアップファイルをダウンロードするように求めます。
- セットアップがダウンロードされたら、ブラウザから直接実行するか、保存したディレクトリに移動して、ダブルクリックします。
- [ユーザーアカウント制御]ダイアログが表示されたら、[はい]をクリックします。
- セットアップウィンドウが表示されます。
- 言語を選択し、必要に応じて[インストールディレクトリ]ボックスに変更を加えて、何をしているかを確認します(そのままにしておくことをお勧めします)。 使い慣れている内容に応じて、[Windowsの起動時に自動的に起動する]チェックボックスと[デスクトップアイコンを作成する]チェックボックスをオンまたはオフにします。 その後、プログラムが開発者に匿名のレポートを送信するかどうかを決定します。
- 選択肢の入力が完了したら、「クリックしてインストール」というボタンをクリックします。
- インストールが完了すると、プログラムが自動的に起動し、スキャンプロセスを開始します。 単独で起動しない場合は、[スタート]メニューから起動するか、デスクトップショートカット(作成した場合)をダブルクリックして起動できます。 開いたら、[スキャンの開始]ボタンをクリックします。
- スキャンが完了すると、問題のあるドライバーのリストが表示されます。 ビデオカードドライバがリストにあるかどうかを確認してから、[更新]ボタンをクリックします。
- ツールがドライバーの更新を完了したら、PCを再起動し、ゲームを起動して起動するかどうかを確認します
更新されたドライバーを手動でダウンロードしてインストールする
更新されたドライバーバージョンを手動でダウンロードできます。 これを行うには、カードの製造元のWebサイトにアクセスし、カードの更新されたドライバーバージョンを検索する必要があります。 ダウンロードしているソフトウェアが正しいものであることを再確認してから、セットアップをダウンロードして実行する必要があります。

間違ったドライバーをインストールしたために発生する問題を回避するために、Auslogics DriverUpdaterを使用することをお勧めします。 さらに、プログラムがある場合は、将来の更新のために常に手動プロセスを実行する必要はありません。
ゲームのインストールを検証する
すべてのPCゲームは、インストールフォルダにあるファイルのコレクションで構成されています。 これらのファイルは、ゲームを実行させるものです。 オーディオ、ストラトアップビデオ、さらには操作するゲーム設定もすべてファイルです。 これらのファイルのいずれかが破損した場合、特にゲームの起動シーケンスが開始されたときに要求されたファイルが破損した場合、ゲームの読み込みに失敗します。
ゲームファイルが悪くなる理由はたくさんあります。それらには、ウイルス対策の干渉、問題のあるインストール、マルウェア感染、ゲームプレイの途中での突然のシステムシャットダウンまたはゲームクラッシュが含まれます。
この問題を解決するには、Steamクライアントを使用してゲームのファイルを検証する必要があります。 この検証プロセス中に発生するのは、クライアントがシステム上のファイルをスキャンし、それらをサーバー上のファイルと比較することです。 チェックアウトしないファイルは自動的に再ダウンロードされます。 Steamを使用してゲームファイルを確認する方法がわからない場合は、以下の手順に従ってください。
- [スタート]ボタン(Windows + S)の横にある検索ユーティリティを開き、Steamを検索してから、クライアントを起動します。 デスクトップにアプリのショートカットがある場合は、それをクリックするだけです。
- Steamクライアントが開いたら、ウィンドウの上部に移動して[ライブラリ]をクリックします。
- コンテキストメニューがフェードアウトする場合は、[ゲーム]をクリックします。
- システム上のゲームのリスト(Steamアカウントに接続されている)が表示されたら、Monster Hunter:Worldを見つけて右クリックし、[プロパティ]をクリックします。
- ウィンドウの右ペインにある[プロパティ]ページに移動し、[ローカルファイル]をクリックします。
- [ローカルファイル]タブにオプションが表示されたら、[ゲームファイルの整合性を確認する]ボタンをクリックします。
- これで、Steamクライアントは、コンピューター上のゲームのファイルとサーバー上のファイルの比較を開始します。 破損または欠落しているファイルがある場合、プログラムはそれらを自動的に置き換えます。
- 検証プロセスが完了したら、クライアントを再起動し、ゲームを起動して問題を確認します。
管理者としてゲームを実行する
ほとんどのゲームは、正しく実行するために高度なシステムリソースにアクセスする必要があります。 これらのリソースにアクセスするには、高度な権限が必要です。 これらの権限がないと、Windowsはそれらのアクセスを拒否します。 このアクセスの欠如は、モンスターハンター:ワールドで直面しているクラッシュの問題の原因である可能性があります。
ここで問題を解決するには、管理者としてゲームを実行します。 これを行うには、[スタート]メニューでゲームを右クリックするか、デスクトップショートカットを右クリックして、ゲームを起動するときに[管理者として実行]をクリックします。
ゲームに永続的な管理者権限を付与することで、常に右クリックするのを避けることができます。 次の手順を実行します:
- タスクバーのフォルダアイコンをクリックするか、デスクトップの任意のフォルダをダブルクリックして、ファイルエクスプローラウィンドウを起動します。 スタートボタンを右クリックしてクイックアクセスメニューのファイルエクスプローラーをクリックするか、Windows + Eコンボを押して同じ効果を得ることができます。
- [ファイルエクスプローラー]ウィンドウが表示されたら、左側のウィンドウで[このPC]をクリックします。
- 次に、右ペインに移動し、[デバイスとドライブ]の下の[ローカルディスクC]をダブルクリックします。
- ローカルディスクの内容が表示されたら、Program Files(x86)フォルダーに移動してダブルクリックします。
- Steamフォルダーに移動し、Program Files(x86)フォルダーが開いたら開きます。
- Steamフォルダーが開いたら、Steamappsディレクトリをダブルクリックします。
- 次に、Steamappsフォルダーの下のCommonフォルダーをダブルクリックします。
- 次に、モンスターハンター:ワールドを見つけて、インストールフォルダーを開きます。
- ゲームをインストールした場所がわからない場合は、以下の手順に従ってください。
- [スタート]ボタン(Windows + S)の横にある検索ユーティリティを開き、Steamを検索してから、クライアントを起動します。 デスクトップにアプリのショートカットがある場合は、それをクリックするだけです。
- Steamクライアントが開いたら、ウィンドウの上部に移動して[ライブラリ]をクリックします。
- コンテキストメニューがフェードアウトする場合は、[ゲーム]をクリックします。
- システム上のゲームのリスト(Steamアカウントに接続されている)が表示されたら、Monster Hunter:Worldを見つけて右クリックし、[プロパティ]をクリックします。
- ウィンドウの右ペインにある[プロパティ]ページに移動し、[ローカルファイル]をクリックします。
- [ローカルファイル]タブにオプションが表示されたら、[ローカルファイルの参照]ボタンをクリックします。
- ゲームのフォルダが表示されます。
- 次に、ゲームのEXEファイルを見つけて右クリックし、[プロパティ]をクリックします。
- [プロパティ]ダイアログボックスが表示されたら、[互換性]タブに切り替えます。
- [互換性]タブで、[このプログラムを管理者として実行する]の横にあるチェックボックスをオンにし、[OK]ボタンをクリックして変更を保存します。
- モンスターハンター:ワールドを再起動し、問題なく動作するかどうかを確認します。
ファイアウォールプログラムを介してゲームを許可する
モンスターハンター:ワールドのほとんどの側面を実行するには、強力なインターネット接続が必要です。 多くの場合、ゲームがインターネットに接続できない場合、ゲームの読み込みは拒否されます。 ネットワーク接続に問題がある場合は、ISPに連絡して問題を解決するか、すべてのインターネット構成が正しいことを確認してください。
とはいえ、PCのインターネット接続が安定している場合は、ファイアウォールプログラムに注意を払う必要があります。 ファイアウォールはゲームで問題を引き起こすことが知られています。 これらのセキュリティプログラムは、ゲームがPCネットワークにアクセスするのをブロックすることがよくあります。これが、モンスターハンター:ワールドで発生している起動の問題の原因である可能性があります。
この問題を解決するには、ファイアウォールプログラムを介してゲームを許可します。 これを行うのは非常に簡単です。 サードパーティのファイアウォールプログラムの設定環境に移動し、[プログラムを許可する]セクションなどに移動するだけです。 何をすべきかわからない場合は、アプリの開発者のWebサイトでガイドを見つけることができます。
ネットワーク保護をWindowsのネイティブファイアウォールプログラムに依存している場合は、次の手順に従うことができます。
まず、ファイアウォールを無効にして問題の原因であるかどうかを確認してから、先に進んでプログラムでゲームを許可します。
- [スタート]ボタンをクリックし、[スタート]メニューの電源アイコンの上にある歯車のアイコンを選択して、設定アプリを起動します。 Windows + Iを押して、アプリをより速く起動することもできます。
- 設定アプリケーションのホーム画面が表示されたら、[更新とセキュリティ]アイコンをクリックします。
- [更新とセキュリティ]インターフェイスが開いたら、[Windowsセキュリティ]タブに移動します(左側のウィンドウに移動して[Windowsセキュリティ]をクリックします)。
- [Windowsのセキュリティ]タブで、[保護領域]セクションの[ファイアウォールとネットワーク保護]をクリックします。
- ファイアウォールとネットワーク保護インターフェイスが表示されたら、[ドメインネットワーク]をクリックし、ドメインネットワークインターフェイスでWindowsDefenderファイアウォールをオフにします。 プライベートネットワークとパブリックネットワークについても、このプロセスを繰り返してください。
- 次に、モンスターハンター:ワールドを起動して、正しく読み込まれるかどうかを確認します。
- ゲームが正常に起動した場合は、WindowsDefenderファイアウォールが起動の問題の原因となっています。 これで、ゲームを許可できます。 次の手順を実行します:
- ファイアウォールとネットワーク保護のインターフェイスを開き、[ファイアウォールを通過するアプリを許可する]リンクをクリックします。
- [許可されたアプリ]ダイアログウィンドウが表示されたら、[設定の変更]ボタンをクリックします。
- 次に、「モンスターハンター:ワールドのエントリ」の下の「許可されたアプリと機能」リストに移動します。
- [許可されたアプリと機能]リストにゲームが見つからない場合は、ダイアログウィンドウの右下の領域にある[別のアプリを許可する]ボタンをクリックします。
- 「アプリの追加」ダイアログウィンドウが表示されたら、「参照」ボタンをクリックします。
- さて、モンスターハンター:ワールドのインストールフォルダへの道を見つけて、そのEXEファイルをダブルクリックします。
- 「アプリの追加」ダイアログに「モンスターハンター:ワールド」が表示されたら、ウィンドウの下部に移動して「追加」ボタンをクリックします。
- これで、[許可されたアプリと機能]リストにゲームが表示されます。 [プライベート]と[パブリック]の下にあるチェックボックスをオンにしてから、[OK]ボタンをクリックして変更を保存します。
- ゲームを再起動して、問題が解決するかどうかを確認します。
一時ファイルをクリアする
Tempフォルダーには、特定のWindowsサービスおよびサードパーティアプリケーションによって保存される一時ファイルがあります。 モンスターハンター:ワールドもこれらの一時ファイルのいくつかを作成し、何らかの理由でそれらが破損した場合、ゲームの起動に失敗する可能性があります。 Tempフォルダーを空にして、ゲームが問題なく起動するかどうかを確認してください。 次の手順を実行します:
- [スタート]ボタンを右クリックして[ファイル名を指定して実行]をクリックするか、Windows + Rキーボードコンボを使用して[ファイル名を指定して実行]ダイアログボックスを開きます。
- Runが開いたら、テキストボックスに「%TEMP%」(引用符なし)と入力し、Enterキーを押すか、[OK]ボタンをクリックします。
- Tempフォルダーが表示されたら、Ctrl + Aを押してフォルダーのすべての内容を選択します。
- 次に、ShiftキーとDeleteキーを同時に押してから、確認ダイアログの[はい]ボタンをクリックします。
- ゲームを再起動し、問題を確認します。
フルスクリーン最適化を無効にする
フルスクリーン最適化は、ビデオプレーヤーやゲームなどのビデオアプリケーションのパフォーマンスを向上させるために設計されたWindowsの機能です。 ただし、一部のゲームと衝突する傾向があります。 一部のモンスターハンター:ワールドプレイヤーは、この機能を無効にすることで問題を解決できることを確認しました。 この機能を無効にするには、ゲームのEXEファイルのプロパティを微調整する必要があります。
以下の手順は、ファイルを見つけて必要な変更を加える方法を示しています。
- タスクバーのフォルダアイコンをクリックするか、デスクトップの任意のフォルダをダブルクリックして、ファイルエクスプローラウィンドウを起動します。 スタートボタンを右クリックしてクイックアクセスメニューのファイルエクスプローラーをクリックするか、Windows + Eコンボを押して同じ効果を得ることができます。
- [ファイルエクスプローラー]ウィンドウが表示されたら、左側のウィンドウで[このPC]をクリックします。
- 次に、右ペインに移動し、[デバイスとドライブ]の下の[ローカルディスクC]をダブルクリックします。
- ローカルディスクの内容が表示されたら、Program Files(x86)フォルダーに移動してダブルクリックします。
- Steamフォルダーに移動し、Program Files(x86)フォルダーが開いたら開きます。
- Steamフォルダーが開いたら、Steamappsディレクトリをダブルクリックします。
- 次に、Steamappsフォルダーの下のCommonフォルダーをダブルクリックします。
- 次に、モンスターハンター:ワールドを見つけて、インストールフォルダーを開きます。
- ゲームをインストールした場所がわからない場合は、以下の手順に従ってください。
- [スタート]ボタン(Windows + S)の横にある検索ユーティリティを開き、Steamを検索してから、クライアントを起動します。 デスクトップにアプリのショートカットがある場合は、それをクリックするだけです。
- Steamクライアントが開いたら、ウィンドウの上部に移動して[ライブラリ]をクリックします。
- コンテキストメニューがフェードアウトする場合は、[ゲーム]をクリックします。
- システム上のゲームのリスト(Steamアカウントに接続されている)が表示されたら、Monster Hunter:Worldを見つけて右クリックし、[プロパティ]をクリックします。
- ウィンドウの右ペインにある[プロパティ]ページに移動し、[ローカルファイル]をクリックします。
- [ローカルファイル]タブにオプションが表示されたら、[ローカルファイルの参照]ボタンをクリックします。
- ゲームのフォルダが表示されます。
- 次に、ゲームのEXEファイルを見つけて右クリックし、[プロパティ]をクリックします。
- [プロパティ]ダイアログボックスが表示されたら、[互換性]タブに切り替えます。
- [互換性]タブで、[全画面最適化を無効にする]の横にあるチェックボックスをオンにし、[OK]ボタンをクリックして変更を保存します。
- モンスターハンター:ワールドを再起動し、問題なく動作するかどうかを確認します。
ゲームを適切に再インストールする
何も機能しない場合は、ゲームを再インストールすることを検討してください。 多くのゲーマーは、他の方法で多くのショットを行った後にこれを行い、ゲームを実行することができました。 インストールプロセス中にいくつかの重要なソフトウェア依存関係がスキップされ、起動に失敗した可能性があります。 ゲームを正しい方法でインストールする方法を紹介します。
ゲームの削除を開始するには、次の手順に従います。
- [スタート]ボタン(Windows + S)の横にある検索ユーティリティを開き、Steamを検索してから、クライアントを起動します。 デスクトップにアプリのショートカットがある場合は、それをクリックするだけです。
- Steamクライアントが開いたら、ウィンドウの上部に移動して[ライブラリ]をクリックします。
- コンテキストメニューがフェードアウトする場合は、[ゲーム]をクリックします。
- システム上のゲームのリスト(Steamアカウントに接続されている)が表示されたら、Monster Hunter:Worldを見つけて右クリックし、[アンインストール]をクリックします。
- 確認ダイアログが表示されたら、[削除]ボタンをクリックします。
- Steamを再起動し、ライブラリに再度移動します。
- モンスターハンター:ワールドのエントリーはグレー表示になります。
- ゲームを左クリックし、ウィンドウの中央に移動して、ゲームのタイトルの下にある[インストール]ボタンをクリックします。
- 表示されるダイアログボックスの[次へ]ボタンをクリックして、ダウンロードプロセスのおおよその時間を表示します。
- 次の画面が表示されたら、チェックボックスをオンまたはオフにして設定を選択し、[次へ]ボタンをクリックします。
- ゲームがダウンロードされるのを待ちます。
- インストールが完了したら、Monster Hunter:Worldを実行して、問題を確認します。
結論
モンスターハンター:ワールドを問題なく起動できると確信しています。 さらにお知らせしたい問題がある場合は、以下のコメントセクションを使用してください。
