Gears Tacticsでの起動の失敗を解決するにはどうすればよいですか?
公開: 2020-06-16Gear Tacticsがデスクトップにクラッシュし続ける場合、または起動時に応答しない場合は、この記事が役に立ちます。 解決すべき問題がいくつかあります。 GearsTacticsをWindows10で起動するためのさまざまな手順をご案内します。
システムの構成を確認してください
すべてのPCビデオゲームには、実行できる必要なハードウェアおよびソフトウェアコンポーネントのリストがあります。 お使いのコンピューターにGearsTacticsの最小要件がない場合、ゲームは開始されません。 ゲームをインストールする前にこれを考慮しなかった場合は、今すぐ確認する必要があります。 Gears Tacticsのすべての要件のリストと、システムでそれらをチェックする手順を以下に示します。
最小要件
オペレーティングシステム:Windows 10(64ビット)
CPU:Intel i3 Skylake; AMD FX-6000
システムメモリ:8 GB RAM
GPU:AMD Radeon R7 260X; NVIDIA GeForce GTX 750 Ti
DirectX:バージョン12
ネットワーク:ブロードバンドインターネット接続
ストレージ:45GBの使用可能スペース
サウンドカード:DirectX互換
推奨要件
オペレーティングシステム:Windows 10(64ビット)
CPU:Intel i5 Coffee Lake; AMD Ryzen 3
システムメモリ:8 GB RAM
GPU:AMD Radeon RX 570; NVIDIA GeForce GTX 970
DirectX:バージョン12
ネットワーク:ブロードバンドインターネット接続
ストレージ:45GBの使用可能スペース
サウンドカード:DirectX互換
次の手順は、システムの仕様を確認するためのガイドです。
- タスクバーで[スタート]ボタンを右クリックし、[クイックアクセス]メニューから[設定]を選択して、設定アプリケーションを開きます。 Windows + Iキーボードコンボを使用すると、アプリをより速く起動できます。
- [設定]が表示されたら、[システム]ラベルをクリックします。
- [システム]ページが表示されたら、左側のペインに移動し、一番下までスクロールして、[バージョン情報]を選択します。
- 次に、メインウィンドウ([バージョン情報]タブ)に移動し、[デバイスの仕様]でシステムの仕様を確認します。 ここには、CPUのメーカー、モデル、アーキテクチャ、RAMサイズなどが表示されます。
- 使用しているストレージの容量を確認する場合は、デスクトップの[このPC]をダブルクリックして、[デバイスとドライブ]に移動します。
- ディスプレイアダプタの詳細を確認するには、次の手順に従います。
- タスクバーに移動し、[スタート]アイコンを右クリックして、メニューから[ファイル名を指定して実行]を選択します。
- Runが開いたら、テキストボックスに「dxdiag」(引用符なし)と入力し、[OK]ボタンをクリックするか、Enterキーを押します。
- DirectX診断ツールウィンドウが表示されたら、[システム]タブの[システム情報]セクションにDirectXのバージョンが表示されます。
- [表示]タブに移動し、メーカーやモデル、ドライバのバージョンなど、グラフィックカードの詳細を確認します。
システムがGearsTacticsを実行できるようにするための最小要件を満たしていることを確認して確認したら、この記事で概説したソリューションの適用に進むことができます。
アンチウイルスプログラムがGearsTacticsをブロックしないようにする
保護スイートが誤ってゲームをセキュリティの脅威として分類し、その結果、ゲームをブロックすることは珍しくありません。 場合によっては、ウイルス対策プログラムによってインストールされた直後にゲームが削除される可能性があります。 ゲームがセキュリティプログラムによってブロックされていないことを確認する必要があります。
そうである場合は、プログラムの例外にゲームのインストールフォルダを含めることで停止できます。 ほとんどのウイルス対策プログラムは簡単に認識できる名前を使用しているため、この機能を見つけるのは難しいことではありません。 除外、免除、ホワイトリスト、セーフリスト、または同様のものである可能性があります。
この機能を使用するには、設定または設定環境に入る必要があります。 これを行う方法がわからない場合は、アンチウイルスの開発者のWebサイトでガイドを見つけることができます。 それはあなたがそれを見つけるのを助けるはずです。
次のガイドでは、Windowsのネイティブセキュリティプログラムのウイルスおよび脅威保護ツールに例外としてゲームのフォルダを含める方法を示します。
- [スタート]メニューに移動し、ユーザー名の横にある歯車をクリックして、設定アプリケーションを起動します。 キーボードを使用してアプリを呼び出すには、WindowsロゴとIキーを同時に押します。
- 設定アプリのホーム画面が表示されたら、ウィンドウの下部に移動して、[更新とセキュリティ]アイコンをクリックします。
- [更新とセキュリティ]ページが表示されたら、左側のウィンドウに移動して[Windowsセキュリティ]をクリックします。
- 右ペインに切り替えて、[保護領域]の下の[ウイルスと脅威の保護]をクリックします。
- Windowsセキュリティスイートの[ウイルスと脅威の保護]ページが表示されます。
- [ウイルスと脅威の保護設定]まで下にスクロールして、[設定の管理]リンクをクリックします。
- ウイルスと脅威の保護設定インターフェイスが表示されたら、[除外]セクションに移動し、[除外の追加または削除]をクリックします。
- [除外]ウィンドウが開いたら[除外を追加]をクリックし、コンテキストメニューから[フォルダ]を選択します。
- [参照]ダイアログウィンドウが表示されたら、GearsTacticsのインストールフォルダに移動して選択します。
- 次に、ゲームを再度実行できるかどうかを確認します。
注:システム保護プログラムを再インストールまたは更新する必要がある場合は、例外としてGearsTacticsを再度含める必要があります。
管理者としてGearsTacticsを実行する
通常、ゲームがシステム内の保護されたフォルダやファイルなどの特定のリソースへのアクセスを許可されていない場合、ゲームの起動に失敗する可能性があります。 管理者として実行することにより、それらのリソースへのアクセスを許可できます。 多くのゲーマーにとって、これはゲームの起動に関する問題の修正でした。
管理者としてゲームを起動する前に、管理者権限を持つユーザーアカウントを使用している必要があることに注意してください。 Steamを介してシステムでGearsTacticsを起動すると、その機能を手動で調整する必要があります。 これにより、クライアントから起動するたびに、Windowsが管理者として実行するように求められます。
以下の手順で、EXEファイルを見つけて、必要な修正を適用できます。
- [スタート]ボタンを右クリックし、[クイックアクセス]メニューから[ファイルエクスプローラー]を選択して、ファイルエクスプローラーウィンドウを起動します。 Windows + Eキーボードコンボを使用したり、タスクバーのフォルダアイコンをクリックしたりするなど、ファイルエクスプローラを起動する方法は他にもあります。
- ファイルエクスプローラーが開いたら、ウィンドウの左側に移動して、このPCをクリックします。
- メイン画面に戻り、[デバイスとドライブ]の下の[ローカルディスクC]を開きます。
- ドライブが開いたら、Program Files(x86)フォルダーを開きます。
- Program Files(x86)フォルダーの下で、Steamフォルダーをダブルクリックします。
- 次に、Steamappsフォルダーを開きます。
- Steamappsフォルダーが開いたら、Commonフォルダーに移動して開きます。
- 次に、GearsTacticsのインストールフォルダを見つけて開きます。
- SteamゲームのデフォルトパスにGearsTacticsをインストールしなかった場合は、以下の手順に従ってインストールディレクトリを見つけてください。
- [スタート]メニューに移動し、Steamを検索して、クライアントを起動します。
- プログラムが開いたら、ウィンドウの上部に移動して[ライブラリ]をクリックします。
- Steamアカウントにゲームのリストが表示されたら、Gears Tacticsに移動し、右クリックして、[プロパティ]をクリックします。
- [プロパティ]ページが開いたら、[ローカルファイル]タブに切り替えます。
- [ローカルファイル]タブに移動し、[ローカルファイルの参照]を選択します。
- ゲームのフォルダが表示されます。
- Gears TacticsのEXEファイルを見つけたら、それを右クリックして、コンテキストメニューから[プロパティ]を選択します。
- [プロパティ]ダイアログウィンドウが表示されたら、[互換性]タブに移動します。
- [互換性]タブで、[このプログラムを管理者として実行する]の横にあるチェックボックスをオンにして、[OK]ボタンをクリックします。
- ゲームを起動すると、起動の問題が解決するはずです。
ゲームのファイルに問題がないことを確認します
問題のあるゲームファイルは、GearsTacticsでの起動の問題のもう1つの考えられる原因です。 起動プロセスに関係するいくつかのインストールファイルが見つからないか壊れている場合、GearsTacticsは実行に失敗します。 これらのファイルがないと、ゲームは機能しません。 ゲームファイルが破損したり、失われたりする理由はたくさんあります。 マルウェアが影響を及ぼしている可能性があります。 ただし、突然のシステムシャットダウンもそれらを損傷する可能性があります。 いずれの場合でも、Steamクライアントを使用してゲームファイルの整合性を認証できます。
基本的に、クライアントはサーバー上のファイルをコンピューター上のファイルと比較して、問題や不規則性を見つけます。 見つかった場合は、自動的に置き換えられます。
Steamクライアントを使用して、問題のあるゲームファイルを見つけて自動的に置き換えるには、次の手順を使用します。
- WindowsキーとSキーを同時に押すか、タスクバーの虫眼鏡アイコンをクリックして、検索テキストボックスでSteamクライアントを検索します。 結果リストに表示されたら、アプリを起動します。
- デスクトップショートカットがある場合は、それをダブルクリックできます。
- Steamクライアントが表示されたら、ウィンドウの上部にある[ライブラリ]をクリックし、コンテキストメニューがドロップダウンした場合は[ゲーム]をクリックします。
- Steamアカウントに添付されているゲームのリストが表示されたら、Gears Tacticsに移動して右クリックし、コンテキストメニューの[プロパティ]をクリックします。
- 次に、画面の左側に移動して、[ローカルファイル]をクリックします。
- [ローカルファイル]タブで、[ゲームファイルの整合性を確認する]ボタンをクリックします。
- これで、Steamクライアントはゲームのファイルとサーバー上のファイルの比較を開始します。 問題のあるファイルが見つかった場合は、自動的に置き換えられます。
- 検証プロセスの期間は、ダウンロードする必要のあるファイルのサイズ、PCの速度、およびインターネット接続の強度によって異なります。
- プロセスが完了したら、Steamを再起動し、ゲームを起動して問題を確認します。
専用のグラフィックカードでGearsTacticsを起動する
電力を節約するために、GPUがディスクリートディスプレイアダプターと統合されているシステムでは、ほとんどの場合、統合されたカード上でアプリケーションが実行されます。 これは通常、Windowsでのみ発生します。 ただし、専用のカードでゲームを実行することはできます。 NVIDIAコントロールパネル、AMD Radeon設定、およびWindows設定アプリケーションを使用してこれを行うための手順が含まれています。

NVIDIAコントロールパネル
- デスクトップを右クリックし、コンテキストメニューで[NVIDIAコントロールパネル]を選択します。
- NVIDIAコントロールパネルウィンドウが開いたら、左側のペインに移動し、[3D設定]の下の[3D設定の管理]をクリックします。
- メインウィンドウに移動し、[グローバル設定]タブにとどまります。
- [優先グラフィックプロセッサ]ドロップダウンをクリックし、オプションから[高性能NVIDIAプロセッサ]を選択します。
- 次に、[プログラム設定]タブに切り替えます。
- [カスタマイズするプログラムの選択]ドロップダウンメニューを展開し、[GearsTactics]をクリックします。
- ゲームがドロップダウンメニューに表示されていない場合は、[追加]ボタンをクリックし、インストールフォルダーに移動して、実行可能ファイルをダブルクリックします。
- ゲームを追加して選択した後、[このプログラムに使用するグラフィックプロセッサを選択してください]のドロップダウンメニューに移動し、[高性能NVIDIAプロセッサ]を選択します。
- 次に、[適用]ボタンをクリックし、Gears Tacticsを起動して、起動の問題を確認します。
AMDRadeon設定の使用
- デスクトップの空のサーフェスを右クリックし、コンテキストメニューが表示されたらAMDRadeon設定をクリックします。
- AMD Radeon設定が表示されたら、ウィンドウの右上隅に移動し、[システム]をクリックします。
- システムインターフェイスが表示されたら、ウィンドウの右上隅に移動し、今度はSwitchableGraphicsをクリックします。
- Switchable Graphicsインターフェースが表示されると、RunningApplicationsビューが表示されます。
- このページにGearsTacticsが表示されない場合は、ウィンドウの右上隅に移動し、[SwitchableGraphics]の下の[RunningApplications]をクリックします。
- 次に、[インストールされているプロファイルアプリケーション]をクリックして、AMDRadeon設定で検出できるすべてのプログラムを表示します。
- Gears Tacticsを見つけ、その矢印をクリックして、[HighPerformance]を選択します。
- それでもゲームがこのビューに表示されない場合は、手動で追加する必要があります。 ウィンドウの右上隅に移動し、[参照]をクリックします。
- [参照]ダイアログウィンドウが開いたら、Gears Tacticsのインストールフォルダに移動し、そのEXEファイルをダブルクリックします。
- これで、ゲームの切り替え可能なグラフィックモードをハイパフォーマンスに変更できます。
設定アプリの使用
- Windows + Iキーボードコンボを使用して、設定アプリを呼び出します。
- Windows設定のホーム画面が表示されたら、システムアイコンをクリックします。
- システムインターフェイスが表示されたら、[表示]タブの下部に移動し、[グラフィック設定]リンクをクリックします。
- グラフィック設定画面が開いたら、[設定するアプリを選択してください]ドロップダウンメニューに移動し、[クラシックアプリ]を選択します
- 次に、メニューの下にある[参照]ボタンをクリックします。
- [参照]ダイアログボックスが表示されたら、Gears Tacticsのインストールフォルダに移動し、そのEXEファイルをダブルクリックします。
- グラフィック設定画面にゲームのアイコンが表示されたら、それをクリックしてから、[オプション]ボタンをクリックします。
- グラフィックス仕様ダイアログが表示され、両方のGPUの詳細が表示されます。 統合カードは省電力GPUであり、専用カードは高性能GPUです。
- [高性能]のラジオボタンをクリックして、[保存]をクリックします。
グラフィックカードドライバが最新であることを確認します
GPUドライバーが最新でない場合は、最新バージョンをダウンロードしてインストールする必要があります。 カードのドライバーに問題がある可能性があり、GearsTacticsで起動の問題が発生している可能性があります。 グラフィックカードドライバを更新するためのさまざまなオプションがあります。 更新プログラムは、製造元のWebサイトからダウンロードするか、Windowsを使用できます。
グラフィックカードドライバを最近インストールして更新した場合は、正しく実行されていない可能性があります。 以下の方法に従って、ドライバーを正しい方法でインストールしてください。
Windowsを使用した更新
Windows Updateは、オペレーティングシステムの更新プログラムをインストールするという主要なタスクに加えて、さまざまなデバイスドライバーの更新されたバージョンもダウンロードしてインストールします。 これらのデバイスには、ネットワークカード、オーディオカード、グラフィックカードなどが含まれます。
通常、システムがインターネットに接続されていて、接続が制限されていない場合、システムはWindowsUpdateユーティリティによって自動的に更新されます。 それでも、WindowsUpdateユーティリティがそれを実行することを確認するために時々チェックする必要があります。
次の手順を使用して、更新を見つけてインストールします。
- WindowsキーとIキーを同時に押して、設定アプリケーションを開きます。
- [設定]が開いたら、ページの下部に移動して[更新とセキュリティ]をクリックします。
- Update&Securityインターフェイスが開いたら、[WindowsUpdate]の下の[更新の確認]をクリックします。
- ユーティリティはアップデートをチェックし、システムで利用可能なアップデートのダウンロードを開始します。
- ユーティリティがアップデートをダウンロードしたら、[今すぐ再起動]ボタンをクリックします。
- これでシステムが再起動し、Windowsが更新のダウンロードを開始します。
- プロセスが完了し、システムが正常に起動したら、ゲームを実行して、再起動に失敗するかどうかを確認します。
デバイスマネージャで更新する
デバイスマネージャを使用すると、オンラインでアップデートを検索したり、コンピュータから直接インストールしたりできます。 システムから直接インストールするには、製造元のWebサイトから更新されたドライバーをダウンロードする必要があります。 ただし、最も効果的なオプションは、デバイスマネージャが更新されたドライバを自動的に検索してインストールできるようにすることです。 以下の手順は、その方法を示しています。
- デバイスマネージャを開き、[ディスプレイアダプタ]を展開します
- グラフィックカードを右クリックし、[ドライバの更新]をクリックします。
- [ドライバーの更新]ウィンドウが開いたら、[更新されたドライバーソフトウェアを自動的に検索する]オプションをクリックし、Windowsが最新のグラフィックカードドライバーを検索してインストールできるようにします。
専用ソフトウェアを使用する
Windows Updateユーティリティとデバイスマネージャを使用して、グラフィックカードの最新バージョンを正常にダウンロードおよびインストールすることは、Microsoftのリリーススケジュールに関連付けられています。 サーバーにドライバーの更新が公開されていない場合、WindowsUpdateユーティリティとデバイスマネージャーでそれらをダウンロードしてインストールすることはできません。
Microsoftのスケジュールを待つ必要はありません。 ストレスを回避するために、Auslogics DriverUpdaterなどのサードパーティアプリケーションを使用できます。 アップデートを検索する必要はありません。 このツールは、正式に署名されたドライバーのみをダウンロードしてインストールします。 グラフィックカードの問題が検出されると、グラフィックカードドライバが自動的に検出されて更新されます。
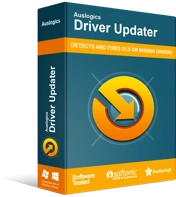
DriverUpdaterでPCの問題を解決する
不安定なPCのパフォーマンスは、多くの場合、古いドライバーや破損したドライバーが原因で発生します。 Auslogics Driver Updaterはドライバーの問題を診断し、古いドライバーを一度にまたは一度に1つずつ更新して、PCをよりスムーズに実行できるようにします。
Auslogics Driver Updaterをダウンロード、インストール、および使用するには、次の手順を使用します。
- Auslogics DriverUpdaterをダウンロードします。
- ブラウザがファイルをダウンロードしたらセットアップファイルを実行し、[ユーザーアカウント制御]ダイアログで[はい]をクリックします。
- セットアップウィザードが表示されたら、使用する言語を選択し、選択したインストールディレクトリを指定してから、デスクトップアイコンの作成、Windowsの起動後にプログラムを起動できるようにする、アプリの開発者に匿名のレポートを送信するなど、その他の設定を入力します。 。
- 設定を入力したら、[クリックしてインストール]ボタンをクリックします。
- インストールプロセスが完了したら、ツールを起動し、[スキャンの開始]ボタンをクリックします。
- スキャンが完了すると、システム上の問題のあるすべてのドライバーが見つかります。 グラフィックカードドライバがリストにある場合は、[更新]ボタンをクリックして、ツールのダウンロードと最新バージョンのインストールを許可します。
- プロセスが完了したらシステムを再起動し、ゲームが再度クラッシュするかどうかを確認します。
結論
この記事で概説されている方法に従っている場合、ゲームは問題なく起動できるはずです。 そうでない場合は、再インストールを検討してください。 ただし、上記のソリューションは多くのゲーマーに有効であるため、これを行う必要があるとは考えられません。 以下のコメントセクションで、フィードバックや質問をお気軽にどうぞ。
