LastOasisの起動エラーを修正する方法
公開: 2020-06-02Last Oasisが応答しない場合、または起動後にデスクトップにクラッシュする場合は、根絶する必要のあるさまざまなシステムグリッチが考えられます。 この記事では、Windows10でLastOasisを起動する方法に関するさまざまなガイドを紹介します。
システムの構成を確認してください
コンピューターが最小要件を満たしていない場合、LastOasisは起動に失敗します。 すべてのPCビデオゲームには、コンピュータを実行する前に必要なソフトウェアおよびハードウェアコンポーネントのリストが付属しているため、これは通常は簡単です。 したがって、ゲームをインストールする前にこの重要な手順をスキップした場合は、それを修正する必要があります。 ゲームのすべてのシステム要件と、システムの構成を確認する方法を示すガイドが以下にあります。
最小要件
オペレーティングシステム:Windows 7; Windows 8.1; Windows10。ゲームは64ビットバージョンでのみ動作することに注意してください
CPU:Intel Core i5-2400
システムメモリ:8 GB RAM
GPU:NVIDIA GTX 770; AMD Radeon HD 7870
DirectX:バージョン11
ネットワーク:ブロードバンドインターネット接続
ストレージ:40GBの使用可能スペース
推奨要件
オペレーティングシステム:Windows 7; Windows 8.1; Windows10。ゲームは64ビットバージョンでのみ動作することに注意してください
CPU:Intel Core i7-3770
メモリ:16 GB RAM
GPU:NVIDIA GTX 1070; AMD Radeon RX Vega 56
DirectX:バージョン11
ネットワーク:ブロードバンドインターネット接続
ストレージ:40GBの使用可能スペース
以下の手順に従って、システムの仕様を確認してください。
以下のガイドに従って、PCがゲームをプレイできるかどうかを確認してください。
- タスクバーで[スタート]ボタンを右クリックし、[クイックアクセス]メニューから[設定]を選択して、[設定]アプリケーションを開きます。 Windows + Iキーボードコンボを使用すると、アプリをより速く起動できます。
- [設定]が表示されたら、[システム]ラベルをクリックします。
- [システム]ページが表示されたら、左側のペインに移動し、一番下までスクロールして、[バージョン情報]を選択します。
- 次に、メインウィンドウ([バージョン情報]タブ)に移動し、[デバイスの仕様]でシステムの仕様を確認します。 ここには、CPUのメーカー、モデル、アーキテクチャ、RAMサイズなどが表示されます。
- 使用しているストレージの容量を確認する場合は、デスクトップの[このPC]をダブルクリックして、[デバイスとドライブ]に移動します。
- ディスプレイアダプタの詳細を確認するには、次の手順に従います。
- [スタート]ボタンを右クリックして、[ファイル名を指定して実行]を選択します。
- Runが開いたら、テキストボックスに「dxdiag」(引用符なし)と入力し、[OK]ボタンをクリックするか、Enterキーを押します。
- DirectX診断ツールウィンドウが表示されたら、[表示]タブに移動し、メーカー、モデル、ドライバーのバージョンなど、グラフィックカードの詳細を確認します。
コンピューターがゲームをプレイできるかどうかを確認したら、システムにLast Oasisの実行に必要なすべてが揃っていれば、この記事の修正を適用できます。
システム保護プログラムがLastOasisをブロックしないようにする
ウイルス対策プログラムがゲームを隔離またはブロックしていないことを確認してください。 保護スイートがゲームをセキュリティの脅威と誤解し、その結果ファイルをブロックすることがあるのはニュースではありません。 特定の状況では、これらのセキュリティアプリケーションは、インストールの直後にゲームファイルを削除するところまで行きます。
アンチウイルスの例外としてゲームのインストールフォルダを追加することで、これに終止符を打つことができます。 例外機能を見つけることは問題ではないはずです。 すべてのウイルス対策プログラムは、次のように、機能にわかりやすい名前を使用しています。
- 除外
- 免税
- SafeList
- ホワイトリスト
この機能にアクセスするには、設定または設定環境への道を見つける必要があります。 ウイルス対策のインターフェースがわからない場合は、アプリの開発者のWebサイトで、プロセスを説明するガイドを見つけることができます。
以下のガイドは、Windowsのネイティブセキュリティプログラムのウイルスおよび脅威保護ツールで除外としてゲームのフォルダを追加する方法を示しています。
- Windowsロゴキーをパンチして(または[スタート]ボタンをクリックして)、[スタート]メニューが表示されたら歯車のアイコンをクリックします。 設定をより速く起動したい場合は、WindowsロゴキーとIキーを同時にタップします。
- 設定アプリのホーム画面が表示されたら、[更新とセキュリティ]アイコンをクリックします。
- 次に、[更新とセキュリティ]インターフェイスの左側のウィンドウで[Windowsセキュリティ]をクリックします。
- その後、メインページに移動し、[保護領域]の下の[ウイルスと脅威の保護]をクリックします。
- ウイルスと脅威の保護インターフェイスが表示されたら、下にスクロールして、[ウイルスと脅威の保護設定]の下の[設定の管理]をクリックします。
- 次に、下にスクロールして、[除外]セクションの下にある[除外の追加または削除]をクリックします。
- [除外]画面が表示されたら、[除外を追加]をクリックし、ドロップダウンしたメニューから[フォルダ]を選択します。
- 次に、Last Oasisのインストールフォルダーに移動して選択し、[フォルダーの選択]ボタンをクリックします。
注:Last Oasisを更新または再インストールするたびに、除外または例外として追加する必要があります。
管理者としてゲームを実行する
一般に、起動の失敗は、ゲームが保護されたシステムファイルやフォルダーなどの特定のシステムリソースにアクセスできない場合に発生する傾向があります。 Last Oasisを管理者として実行することにより、リソースにアクセスするためのアクセス許可を付与できます。 多くのゲーマーは、これがゲームの起動問題の解決策であることに気づきました。
管理者としてゲームを実行する前に、まず管理者権限を持つユーザーアカウントを使用する必要があることに注意してください。 Last OasisはSteam経由で実行するため、クライアントから起動するたびにWindowsに管理者として実行するように求めるように、プロパティを手動で調整する必要があります。 以下の手順は、EXEファイルを見つけて必要な修正を実行する方法を示しています。
- [スタート]ボタンを右クリックし、[クイックアクセス]メニューの[ファイルエクスプローラー]をクリックして、ファイルエクスプローラーウィンドウを開きます。
- [ファイルエクスプローラー]ウィンドウが表示されたら、左側のサイドバーに切り替えて、[このPC]をクリックします。
- ウィンドウの右側のペインに移動し、Windowsがインストールされているドライブ(通常はローカルディスクC)をダブルクリックします。
- ドライブが開いたら、Program Files(x86)フォルダーを開きます。
- Program Files(x86)フォルダーが開いたら、Steamフォルダーをダブルクリックします。
- 次に、Steamappsフォルダーを見つけて、Steamフォルダーが表示されたらダブルクリックします。
- Steamappsフォルダーの内容が表示されたら、Commonフォルダーを開きます。
- 次に、LastOasisのインストールフォルダーに移動して開きます。
- ゲームまたはSteamをデフォルトの場所にインストールしなかった場合、上記の手順は役に立ちません。 代わりに、次の手順に従って、ゲームのインストールフォルダを見つけてください。
- デスクトップ上のアイコンをクリックするか、デスクトップアイコンがない場合は[スタート]メニューからSteamを起動します。
- Steamクライアントが開いたら、ウィンドウの上部に移動して[ライブラリ]をクリックします。
- Steamアカウントに関連付けられているゲームのリストが表示されたら、Last Oasisを見つけて右クリックし、[プロパティ]を選択します。
- ウィンドウの右側にある[プロパティ]インターフェイスに移動し、[ローカルファイル]をクリックします。
- [ローカルファイル]タブの下にある[ローカルファイルの参照]ボタンをクリックします。
- ゲームのフォルダがポップアップします。
- フォルダで、ゲームのEXEファイルを見つけて右クリックし、[プロパティ]をクリックします。
- [プロパティ]ダイアログウィンドウが開いたら、[互換性]タブに切り替えます。
- 次に、[このプログラムを管理者として実行する]に関連付けられているチェックボックスをオンにして、[
- OKボタン。
- ゲームを実行し、クラッシュするかどうかを確認します。
ゲームのファイルの整合性を確認する
起動の問題を引き起こすもう1つの要因は、問題のあるゲームファイルです。 起動プロセスに関連する特定のインストールファイルが壊れたり、なくなったりすると、ゲームの起動に失敗します。 簡単に言えば、これらのファイルがゲームを機能させるものです。 それらはマルウェアによって簡単に危険にさらされる可能性があり、ウイルス対策プログラムがそれらをブロックまたは削除したり、突然のシステムシャットダウンによってそれらが損傷したりする可能性があります。 この問題を解決するには、Steamクライアントを使用してゲームファイルの整合性を確認する必要があります。
クライアントが行うことは、コンピューター上のファイルをサーバーと比較することです。 不規則または問題があることが判明した場合、クライアントは自動的にそれを交換します。
以下の手順は、Steamクライアントを使用して問題のあるゲームファイルをスキャンし、それらを自動的に置き換える方法を示しています。
- [スタート]メニューを開いてSteamクライアントを起動するか、アプリのデスクトップショートカットをダブルクリックします。
- Steamが表示されたら、ウィンドウの上部に移動して[ライブラリ]をクリックします。
- ゲームのリストが表示されたら、Last Oasisに移動し、ゲームを右クリックして、コンテキストメニューから[プロパティ]を選択します。
- ウィンドウの右側に移動し、[ローカルファイル]タブに切り替えます。
- [ローカルファイル]タブで、[ゲームファイルの整合性を確認する]というボタンをクリックします。
- これで、プログラムはコンピュータ上のゲームのファイルのチェックを開始します。 破損または欠落しているファイルを自動的に置き換えます。
- 検証プロセスの期間は、コンピューターの速度、インターネットの強度、および置き換えられるファイルの数とサイズによって異なります。
- プロセスが完了したら、ゲームを起動し、起動の問題を確認します。
グラフィックカードの設定を調整する
すべてのGPUメーカーは、グラフィックカードのパフォーマンス設定を微調整できる適切なヒントプログラムを提供しています。 AMDカードまたはNVIDIAカードを使用せずに、ゲームを適切に管理するためにドライバー設定を調整する方法があります。 NvidiaコントロールパネルとAMDRadeon設定の両方で、前回のOasisのパフォーマンスを向上させるのに役立つさまざまな設定を提供しました。
専用のグラフィックカードでゲームを実行する
ディスクリートディスプレイアダプタと一緒に統合GPUを使用するシステムは、電力を節約しようとしているため、常にアプリケーションを統合カードで実行するように強制する傾向があります。 これは通常Windowsのものですが、専用カードのみでゲームを簡単に実行することができます。 これを行う方法は、Windows設定アプリケーション、NVIDIAコントロールパネル、およびAMDRadeon設定を使用して確認できます。
AMDRadeon設定
- デスクトップの空のサーフェスを右クリックし、コンテキストメニューから[AMDRadeon設定]を選択します。
- AMD Radeon設定が表示されたら、ウィンドウの右上隅に移動し、[システム]をクリックします。
- AMD Radeon Settingsのシステムインターフェイスが表示されたら、ウィンドウの右上隅に移動し、今度はSwitchableGraphicsをクリックします。
- Switchable Graphicsの下に最初に表示されるビューは、RunningApplicationsビューです。 このインターフェイスを使用すると、現在開いているプログラムまたは最近閉じられたアプリの切り替え可能なグラフィックモードを変更できます。
- このページにLastOasisが表示されない場合は、ウィンドウの右上隅に移動し、[SwitchableGraphics]の下の[RunningApplications]をクリックします。
- インストールされているプロファイルアプリケーションをクリックして、AMDRadeon設定が検出できるすべてのプログラムを表示します。
- 次に、Last Oasisに移動し、その矢印をクリックして、[HighPerformance]を選択します。
- それでもこのビューでゲームが見つからない場合は、ウィンドウの右上隅に移動して、[参照]オプションをクリックします。
- [参照]ダイアログウィンドウが表示されたら、Last Oasisのインストールフォルダーに移動し、そのEXEファイルをダブルクリックします。
- これで、ゲームの切り替え可能なグラフィックモードをハイパフォーマンスに変更できます。
NVIDIAコントロールパネルの使用
- デスクトップの空のサーフェスを右クリックし、コンテキストメニューの[NVIDIAコントロールパネル]をクリックします。
- NVIDIAコントロールパネルウィンドウが表示されたら、左側のペインに移動し、[3D設定]ドロップダウンを展開して、[3D設定の管理]をクリックします。
- ウィンドウの右側のペインに移動し、[グローバル設定]タブにとどまります。
- [優先グラフィックプロセッサ]ドロップダウンを展開し、[高性能NVIDIAプロセッサ]を選択します。
- 次に、[プログラム設定]タブに移動します。
- [カスタマイズするプログラムの選択]ドロップダウンメニューに移動し、[LastOasis]をクリックします。
- ドロップダウンメニューのプログラムにゲームが含まれていない場合は、[追加]ボタンをクリックします。
- ダイアログウィンドウが表示されたら、Last Oasisのインストールフォルダーに移動し、その実行可能ファイルをダブルクリックします。
- ゲームを追加して選択したら、[このプログラムに使用するグラフィックプロセッサを選択してください]のドロップダウンメニューに移動し、[高性能NVIDIAプロセッサ]オプションをクリックします。
- 次に、[適用]ボタンをクリックし、Last Oasisを起動して、パフォーマンスの向上を確認します。
設定を確認する:
- Windowsロゴキーをタップするか、[スタート]ボタンをクリックして[スタート]メニューを開きます。 スタートメニューが表示されたら、電源アイコンの上にある歯車のアイコンをクリックします。
- WindowsキーとIキーを同時に押すと、設定アプリをすばやく起動できます。
- [設定]のホーム画面が表示されたら、[システム]アイコンをクリックします。
- システムインターフェイスが表示されたら、[表示]タブの下部に移動し、[グラフィック設定]リンクをクリックします。
- グラフィック設定画面が開いたら、[設定するアプリを選択]ドロップダウンメニューに移動し、[クラシックアプリ]を選択して、メニューの下の[参照]ボタンをクリックします。
- [参照]ダイアログボックスが表示されたら、Last Oasisのインストールフォルダーに移動し、そのEXEファイルをダブルクリックします。
- Last Oasisのエントリが[グラフィック設定]画面に表示されたら、それをクリックしてから、その下にフェードアウトする[オプション]ボタンをクリックします。
- グラフィック仕様ダイアログが開き、両方のGPUの詳細が表示されます。 統合カードは省電力GPUであり、専用カードは高性能GPUです。
- [高性能]のラジオボタンをクリックして、[保存]をクリックします。
グラフィックカードドライバを更新する
GPUドライバーが最新でない場合は、必ず最新バージョンをダウンロードしてインストールしてください。 カードのドライバに問題があり、ゲームの起動に問題がある可能性があります。 グラフィックカードドライバを更新するには、Windows Updateを使用する方法から、カードメーカーのWebサイトにアクセスして更新をダウンロードする方法まで、さまざまな方法があります。

最近グラフィックカードドライバをインストールして更新した場合でも、間違った方法で行った可能性があります。 以下で説明する方法に従って、ドライバーが正しくインストールされていることを確認してください。
WindowsUpdateユーティリティの使用
Windows Updateは、オペレーティングシステムの更新プログラムをインストールするという主な仕事に加えて、さまざまなデバイスドライバーの最新バージョンをダウンロードしてインストールします。 更新されたドライバーを取得するデバイスには、グラフィックカード、ネットワークカード、オーディオカードなどがあります。
通常、システムがインターネットに接続されていて、従量制接続を実行していない場合、システムは最新であることが意図されています。 ただし、WindowsUpdateユーティリティがその役割を果たしていることを確認するために時々チェックする必要があります。
以下の手順に従って、更新を確認してインストールします。
- Windowsロゴキーをタップするか、[スタート]ボタンをクリックして[スタート]メニューを開きます。 スタートメニューが表示されたら、電源アイコンの上にある歯車のアイコンをクリックします。
- WindowsキーとIキーを同時に押すと、設定アプリをすばやく起動できます。
- [設定]のホーム画面が表示されたら、ウィンドウの下部にある[更新とセキュリティ]をクリックします。
- [更新とセキュリティ]インターフェイスが開いたら、[Windows Update]タブにとどまり、[更新の確認]をクリックします。
- Windows Updateがこれまでにすべての更新プログラムをダウンロードしてインストールした場合は、緑色のチェックマークが付いた「最新です」というメッセージが表示されます。 これが当てはまる場合は、次のガイドに進んでください。
- ただし、PCで利用可能なアップデートがある場合、ユーティリティはそれらのダウンロードを自動的に開始します。 アップデートのダウンロードを開始する許可を求められた場合は、それを許可します。
- Windows Updateが更新プログラムを正常にダウンロードすると、自動的にインストールされます。 アップデートをインストールするためにPCを再起動する必要がある場合は、[今すぐ再起動]ボタンをクリックして許可します。
- これで、コンピュータがインストール環境で再起動します。 ユーティリティは、インストールが完了する前にPCを数回再起動します。
- アップデートがインストールされると、システムは正常に起動します。 これで、Last Oasisを実行して、正常に開くかどうかを確認できます。
デバイスマネージャの使用
デバイスマネージャを使用して、更新をオンラインで検索するか、コンピュータから直接インストールできます。 コンピューターからインストールする場合は、カードの製造元のWebサイトから更新されたドライバーをダウンロードしておく必要があります。 ただし、デバイスマネージャが自動検索を実行し、ドライバ自体をインストールできるようにすることをお勧めします。 次の手順は、その方法を示しています。
- WindowsロゴキーとSキーを同時に押すか、タスクバーの虫眼鏡アイコンをクリックして、[スタート]ボタンの横にある検索機能を開きます。
- 検索ユーティリティが開いたら、テキストボックスに「デバイスマネージャ」(引用符なし)と入力し、結果リストの最初のエントリ(デバイスマネージャ)をクリックします。
- [デバイスマネージャ]ウィンドウが表示されたら、[ディスプレイアダプタ]メニューに移動し、その横にある矢印をクリックして展開します。
- ディスプレイアダプタツリーの下にグラフィックカードが表示されたら、それを右クリックして、コンテキストメニューの[ドライバの更新]をクリックします。
- [ドライバーの更新]ウィンドウが表示されたら、[ドライバーの更新]ウィンドウが表示されたら、[ドライバーの検索方法]の下にある[更新されたドライバーソフトウェアを自動的に検索する]オプションをクリックします。
- これで、Windowsはドライバーをオンラインで検索し、ダウンロードしてインストールします。
- 更新プロセスが完了したら、PCを再起動し、LastOasisを実行して問題を確認します。
自動プログラムを使用する
デバイスマネージャとWindowsUpdateを使用する場合、グラフィックカードドライバの更新バージョンのダウンロードとインストールが成功するかどうかは、Microsoftのリリーススケジュールによって異なります。 Microsoftがドライバーの更新を公開していない場合、そのサーバーでは、WindowsUpdateとデバイスマネージャーはそれらをダウンロードしてインストールできません。
とはいえ、Auslogics Driver Updaterなどのサードパーティアプリケーションを使用することで、これらのプログラムの使用に伴うストレスと不確実性を回避できます。 このツールは、正式に署名されたドライバーのみをダウンロードしてインストールします。 グラフィックカードに問題があることを検出すると、更新されたドライバを自動的に提供することで、ドライバを検索するストレスを取り除きます。
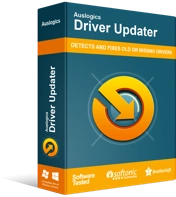
DriverUpdaterでPCの問題を解決する
不安定なPCのパフォーマンスは、多くの場合、古いドライバーや破損したドライバーが原因で発生します。 Auslogics Driver Updaterはドライバーの問題を診断し、古いドライバーを一度にまたは一度に1つずつ更新して、PCをよりスムーズに実行できるようにします。
次の手順は、Auslogics Driver Updaterをダウンロード、インストール、および使用する方法を示しています。
- Auslogics Driver Updaterのダウンロードページに移動し、[ダウンロード]ボタンをクリックします。
- ブラウザがセットアップファイルをダウンロードしたら、それを実行します。
- [ユーザーアカウント制御]ダイアログボックスで[はい]をクリックします。
- セットアップウィザードが表示されたら、希望する言語を選択し、プログラムをインストールする場所を指定して、その他の設定を入力します。
- [クリックしてインストール]ボタンをクリックします。
- インストールプロセスが完了したら、Auslogics DriverUpdaterがシステムをスキャンして問題のあるデバイスドライバーを検出できるようにします。
- 古いまたは破損しているドライバのリストが表示されたら、[更新]ボタンをクリックして最新バージョンをインストールします。
結論
これで、ゲームを問題なく起動できるようになります。 それでも問題が発生する場合は、再インストールすることを検討してください。 ただし、上記の修正により多くのゲーマーの問題が解決されたため、これを行う必要はないと考えています。 質問がある場合、または考えを共有したい場合は、以下のコメントセクションを使用できます。
