ラップトップの熱スロットリングを修正する
公開: 2022-03-05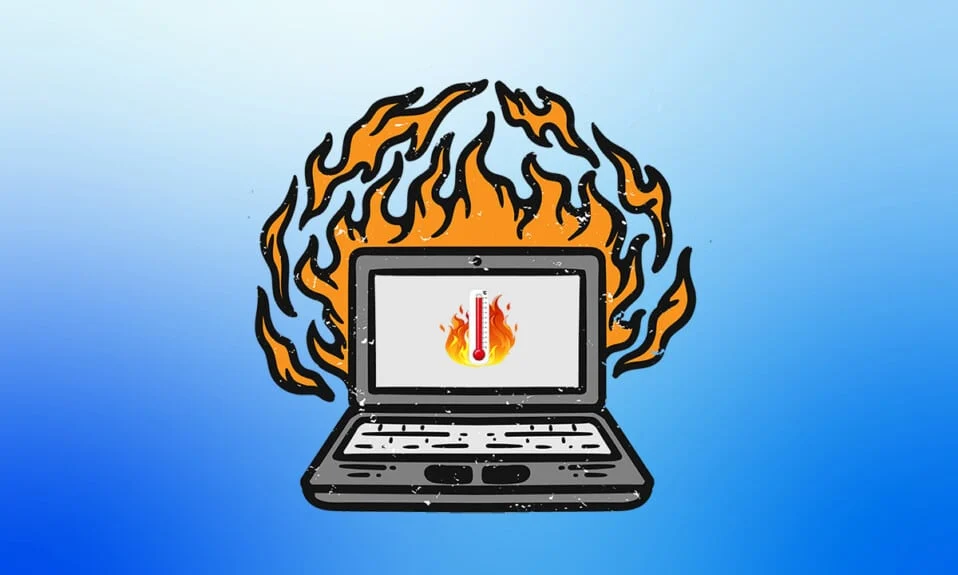
ラップトップが熱を発生するのは正常なことです。 しかし、重い負荷のためにそれらがより多くの熱を引き出すと、それはパフォーマンスに影響を与え、PCの速度を低下させます。 場合によっては、過熱により、GPU、CPU、メモリモジュール、その他のハードウェアなどのコンポーネントに恒久的な損傷が生じる可能性があります。 PCには、Microsoftによって設計された、過度の熱からPCを保護するためのWindowsPC用のサーマルスロットリングと呼ばれる安全メカニズムがあります。 ラップトップの熱スロットリングが心配な場合は、このガイドを読んで熱スロットリングテストを実行し、ラップトップの熱スロットリングを修正してください。

コンテンツ
- ラップトップの熱スロットリングを修正する方法
- 準備手順
- 方法1:最高のパフォーマンスモードを有効にする
- 方法2:電源プランの設定を編集する
- 方法3:レジストリエディタを変更する
- 方法4:サーマルペーストを使用する
- サーマルスロットリングテストの実行方法
- オプション1:リソースモニターツールを使用
- オプション2:タスクマネージャー経由
- オプション3:サードパーティツールを使用-HWiNFO
ラップトップの熱スロットリングを修正する方法
CPUの臨界温度は摂氏80度近くです。 Windows PCが高温になると、パフォーマンスが低下し、過度の熱の蓄積を防ぎ、冷却を開始します。
- 全体として、マイクロプロセッサの速度を自動的に調整し、内部の熱やコンポーネントの損傷を防ぐことで、電力使用量を最適化します。
- これは主に、CPUまたはGPUによって生成される過熱が原因です。これは、集中的なゲーム、不十分なエアフロー、長時間のラップトップの使用、およびオーバークロックをプレイするときに発生する、大量の負荷と大量の使用が必要な場合に発生します。
- サーマルスロットリングの問題を見逃して修正すると、ラップトップが恒久的に損傷する可能性があります。
したがって、その使用法を頻繁にチェックし、それ自体を早い段階で解決することが非常に重要です。
注:臨界温度は、プロセッサーのメーカーとモデルによって異なります。
準備手順
以下は、熱スロットリングを防ぐための基本的な修正です。
- ラップトップの内部コンポーネントにほこりがないことを確認してください。ほこりは、コンパクトな性質のために空気の流れを妨げて詰まらせ、適切な冷却のためのスペースを残さず、過熱を引き起こす可能性があります。
- PCを長時間使用し、ワークロードが大きい場合、熱スロットリングが発生する可能性があるため、ラップトップの使用を最小限に抑えるようにしてください。
- ゲームをプレイしている間は、グラフィック品質の設定を下げてください。
- 監視ソフトウェアチェックを定期的に実行します。これは、ラップトップの熱スロットリングを検出するのに役立ちます。
- クロックレートを上げると、プロセッサは通常の速度よりも速く動作し、温度が大幅に上昇します。 クロッキング速度を下げてみてください。
- 冷却パッドまたはチルマットでさえ、ラップトップの全体的な温度を下げるのに役立ちます。 したがって、ラップトップの下にパッドまたはマットを置いて使用してください。
また読む: Ntoskrnl.exeの高いCPU使用率を修正
方法1:最高のパフォーマンスモードを有効にする
場合によっては、バッテリーセーバーモードがサーマルスロットリングの問題の背後にある理由である可能性があります。 ここで、省電力は、ラップトップの継続的な消費中に温度を上昇させる可能性がある目標です。 パフォーマンスモードを変更するには、以下の手順を実行します。
1. Windowsサーチバーに「コントロールパネル」と入力し、図のように[開く]を選択します。
![Windowsサーチバーに「コントロールパネル」と入力し、[開く]を選択します](/uploads/article/4313/vlaoFSVzzxAvKHxw.png)
2. [表示]を[大きいアイコン]に設定します。 次に、[電源オプション]ボタンを見つけて選択します。
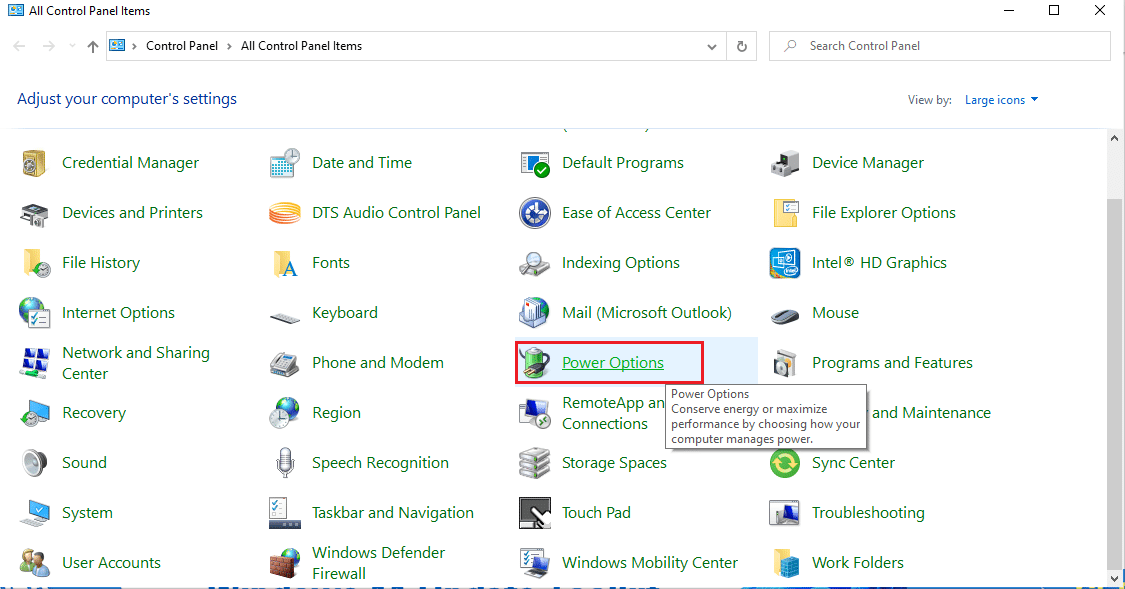
3.次に、図のように電源プランを高性能モードに変更します。
注:オプションがない場合は、左側のペインで[電源プランの作成]をクリックし、[高性能]オプションを選択します。
![電源プランで[高性能]を選択します](/uploads/article/4313/dMgr2tGV9hkQHdoq.png)
注:このオプションが見つからない場合。 次に、システムトレイのバッテリーアイコンをクリックします。 スライダーを最高のパフォーマンスに移動します。
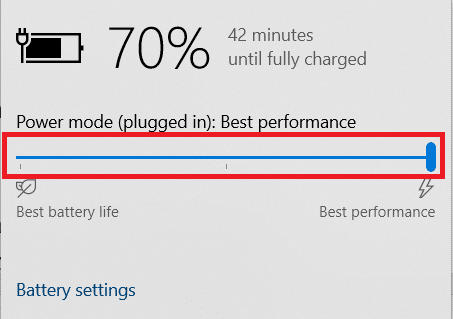
将来の熱スロットリングの問題を防ぐために、ラップトップの電源プランを常に高パフォーマンスモードまたは最高パフォーマンスモードに維持してください。 この方法は、熱スロットリングの問題を修正し、予防策と見なすことができます。
方法2:電源プランの設定を編集する
サーマルスロットリングを制御するもう1つの方法は、Windows10で電源プランを編集して変更することです。 ここでは、最小および最大のプロセッサを100に保つ必要があります。100未満の場合、ラップトップに影響を与え、使用率が高い場合にスロットルします。 これらの状態を100のままにするには、以下の手順に従います。
1. Windowsサーチバーに「コントロールパネル」と入力し、図のように[開く]を選択します。
![Windowsサーチバーに「コントロールパネル」と入力し、[開く]を選択します](/uploads/article/4313/5A0bOVdFQNUZBMqg.png)
2. [表示]を[大きいアイコン]に設定します。 次に、[電源オプション]ボタンを見つけて選択します。
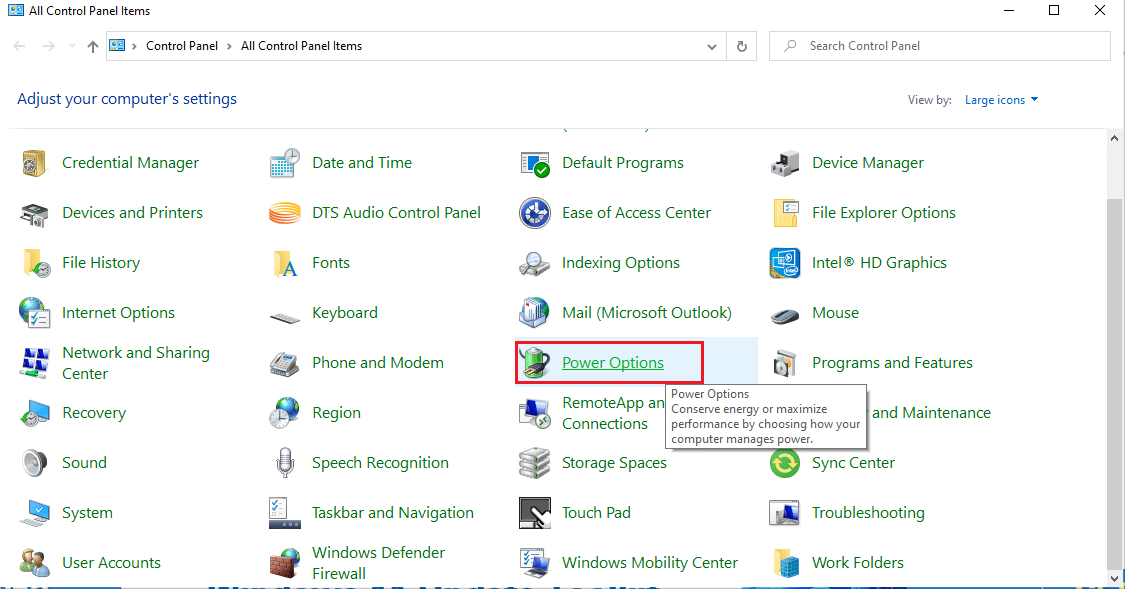
3.ここで、図のように[プラン設定の変更]を選択します。
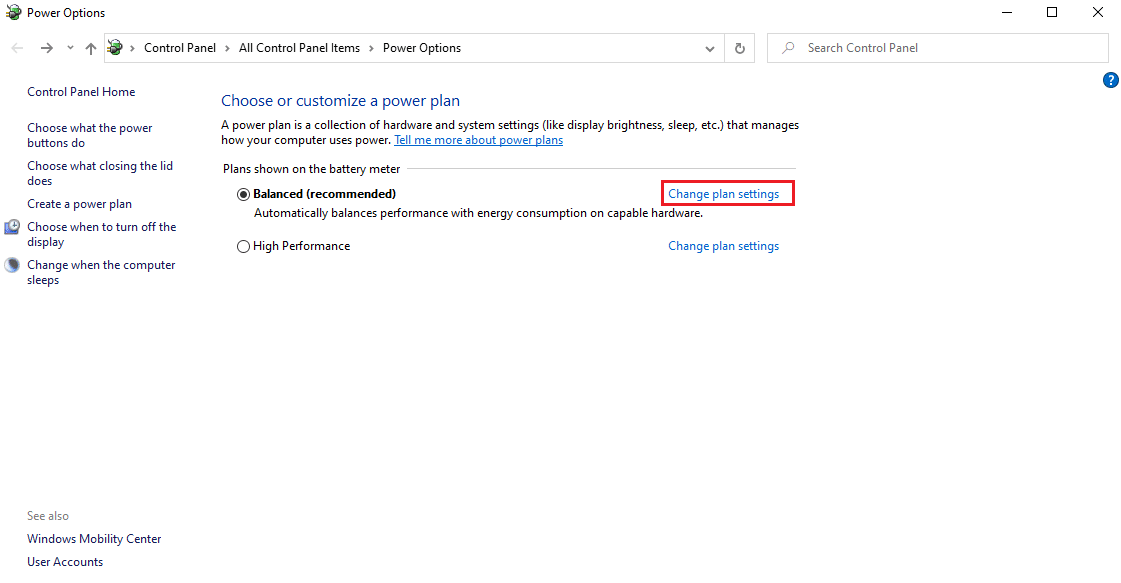
4.次に、強調表示されている[プラン設定の編集]ページで[詳細な電源設定の変更]をクリックします。
![[高度な電源設定の変更]をクリックします](/uploads/article/4313/ANuQP6QKGTOSTHSl.png)
5. [電源オプション]ウィンドウで、[プロセッサの電源管理]オプションを見つけて、図のように展開します。
![[詳細設定]の[電源オプション]ウィンドウで[プロセッサの電源管理]を選択します](/uploads/article/4313/d72y4RAx6znTzCRu.png)
6.図のように、[最大プロセッサレート]オプションを選択して展開します。 オンバッテリーとプラグインオプションを100%に変更します。
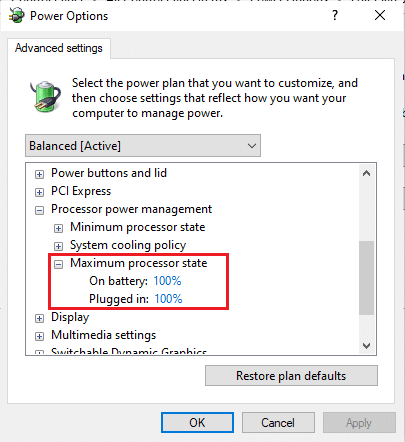
7.次に、[最小プロセッサ状態]オプションを選択し、図のように[バッテリのオン]オプションと[接続済み]オプションを100%に設定します。
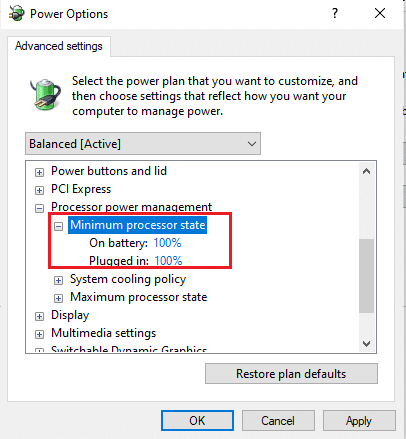
8.最後に、[適用]を選択し、[ OK ]をクリックして変更を保存します。
9.変更が設定で有効になるように、 PCを1回再起動します。
また読む: CPUファンが回転しないのを修正する7つの方法
方法3:レジストリエディタを変更する
レジストリエディタを介してサーマルスロットリングを無効にすることは安全ではない可能性があり、PC内のすべてのデータが失われる可能性があります。 したがって、ラップトップ全体のバックアップを作成してください。 また、この方法はラップトップの熱スロットリングを防ぎます。 無効にするには、以下の手順に従ってください。
1. Windows + Rキーを同時に押して、[実行]ダイアログボックスを開きます。
2.図のようにダイアログボックスにregeditと入力し、 Enterキーを押します。
![[実行]ダイアログボックスで「regedit」と入力します](/uploads/article/4313/n7YuHnAKn0yXwx1V.png)
3.ユーザーアカウント制御プロンプトで[はい]をクリックします。
4. [レジストリエディタ]ウィンドウで、次のパスに移動します。
Computer \ HKEY_LOCAL_MACHINE \ SYSTEM \ CurrentControlSet \ Control
5.左側のペインでPowerフォルダーを見つけて、右クリックします。
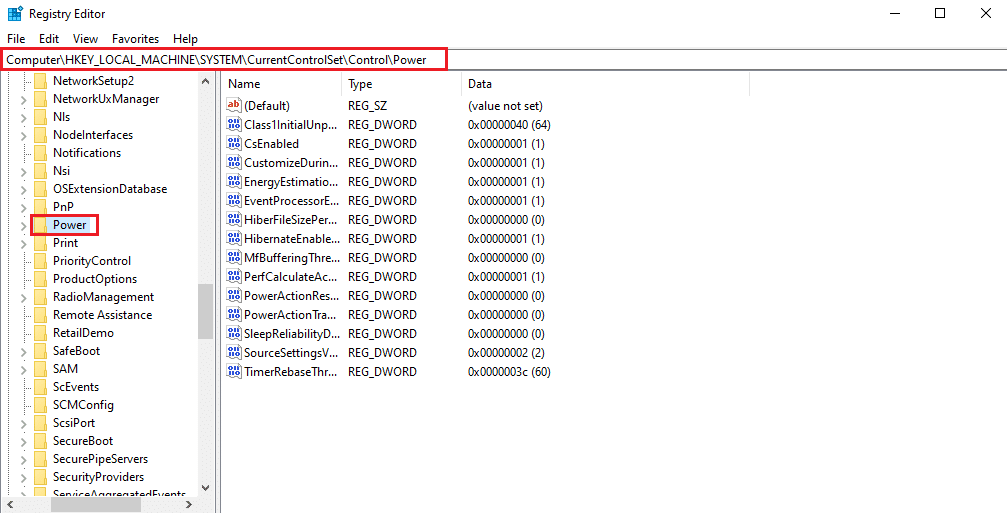

6. [新規]を選択し、図のようにサブメニューの[キー]オプションをクリックします。
![[キー]を選択して、新しいフォルダーを作成します。ラップトップの熱スロットリングを修正する](/uploads/article/4313/uNW1wCDhG2FwL7In.png)
7.図のように、新しいKeyフォルダーにPowerThrottlingという名前を付けます。
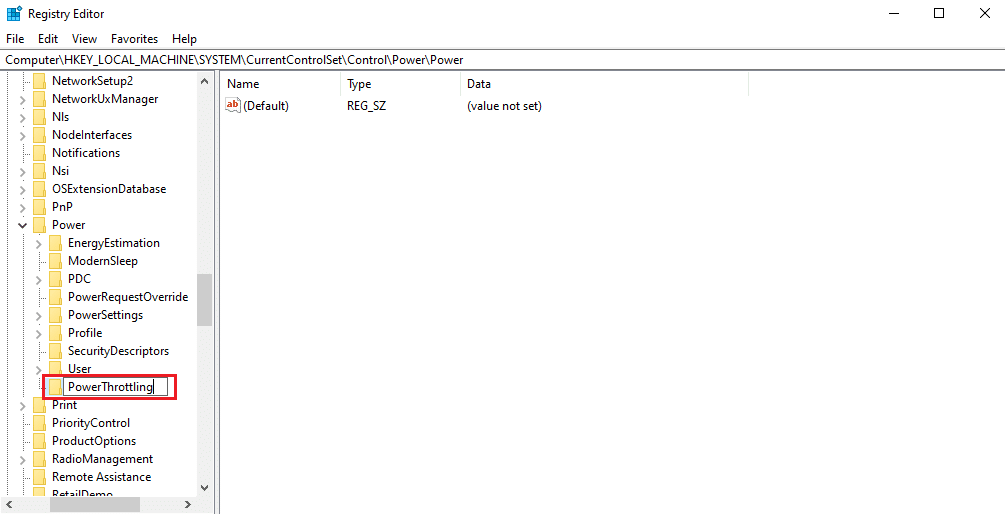
8.右ペインの空の領域を右クリックします。 [新規]、[ DWORD(32ビット)値]の順に選択します。
![右ペインの空の領域を右クリックします。 [新規]、[DWORD32ビット値]の順に選択します。ラップトップの熱スロットリングを修正する](/uploads/article/4313/kgPVZKulODYJNea6.png)
9.新しく作成したキーにPowerThrottlingOffという名前を付け、 Enterキーを押します。
10.PowerThrottlingoff文字列をダブルクリックします。
11.値データを0から1に設定し、[ OK ]をクリックして変更を確定します。
![PowerThrottlingoff文字列をダブルクリックします。値データを0から1に設定し、[OK]をクリックして変更を確定します](/uploads/article/4313/UXXZnJ2IoNqL2Tbr.png)
注:後で有効にする場合は、この方法の手順1〜4に従います。 PowerフォルダでPowerThrottlingキーを見つけて、右クリックします。 次に、[削除]オプションを選択して、電源調整を有効にします。
![PowerフォルダでPowerThrottlingキーを見つけて、右クリックします。次に、[削除]オプションを選択して、電源調整を有効にします。ラップトップの熱スロットリングを修正する](/uploads/article/4313/J8u6NXpRAmYt11h9.png)
方法4:サーマルペーストを使用する
サーマルペーストを塗布すると、ラップトップのサーマルスロットリングを修正できる可能性があります。 すべてのコンピューターには、CPUを接続する小型のサーマルシステムが搭載されています。 そのコンパクトな性質のため、それらの間に空気はありません。 それでも、これらのギャップの間にいくらかの空気が入る可能性があります。
- あなたは空気が熱の悪い伝導体であることをよく知っています。 そのため、CPUが熱くなると、空気が存在するために熱伝導率が低下し、CPUの過剰な熱が外部に放出されなくなります。
- また、CPUの冷却プロセスを防ぎ、熱スロットリングにつながります。
- ギャップにサーマルペーストを塗布すると、空気が遮断され、熱伝導率が向上してサーマルシステムが冷却されます。

サーマルスロットリングテストの実行方法
PCがスロットルされている疑いがある場合は、ラップトップの熱スロットリングテストを頻繁に実行してください。 このテストでは、ラップトッププロセッサを監視し、ハードウェアコンポーネントの損傷から保護することができます。
オプション1:リソースモニターツールを使用
1. Windows + Rキーを同時に押して、[実行]ダイアログボックスを開きます。
2. perfmon.exe / resと入力し、 Enterキーを押します。
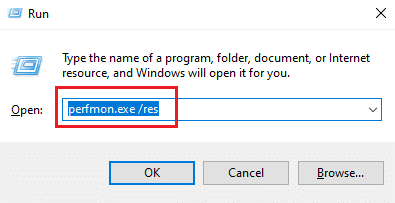
3.図のように、ディスプレイにリソースモニターツールが表示されます。
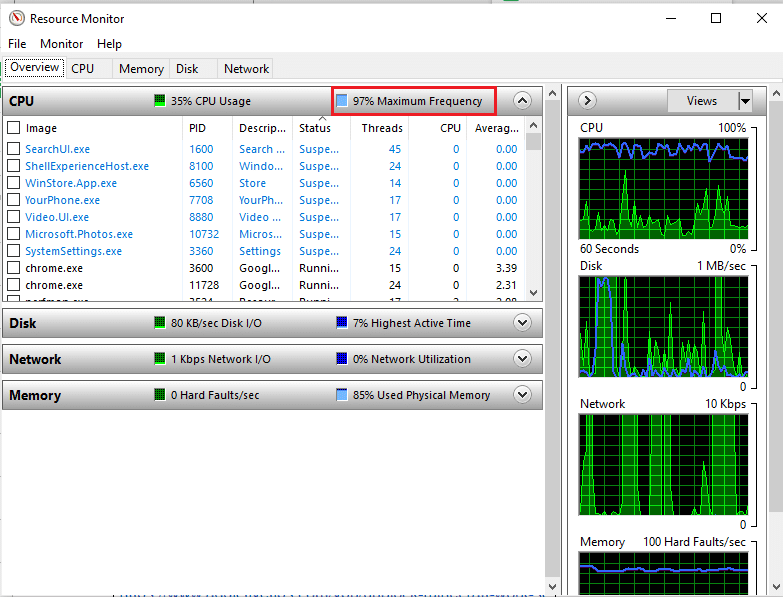
4.以前と同じようにラップトップを使用します。 強調表示されている最大周波数の値は、CPUの現在の消費電力を説明しています。 ここで、値が特定のポイントを超えない場合は、ラップトップがスロットルされていることを意味します。
オプション2:タスクマネージャー経由
タスクマネージャを使用してラップトップの熱スロットリングテストを実行することもできます。 以下の手順に従ってください。
1. Ctrl + Shift + Escキーを同時に押して、タスクマネージャーを開きます。
2.[詳細]タブに移動します。
3.列ヘッダーのいずれかを右クリックします。
![[詳細]タブに移動します。列ヘッダーのいずれかを右クリックします。ラップトップの熱スロットリングを修正する](/uploads/article/4313/BaEpTL8AaUwcP516.png)
4. [列の選択]オプションを選択します。
![[列の選択]オプションを選択します](/uploads/article/4313/tAv0W1Y4tUSUpUnw.png)
5.下にスクロールして、[パワースロットリング]を選択します。 [ OK]をクリックします。
![下にスクロールして、[パワースロットル]を選択します。 [OK]をクリックします。ラップトップの熱スロットリングを修正する](/uploads/article/4313/dFaArGMXSRTn2Lyu.png)
すべてのプロセスが無効になっている場合、システムは最高のパフォーマンスを発揮します。
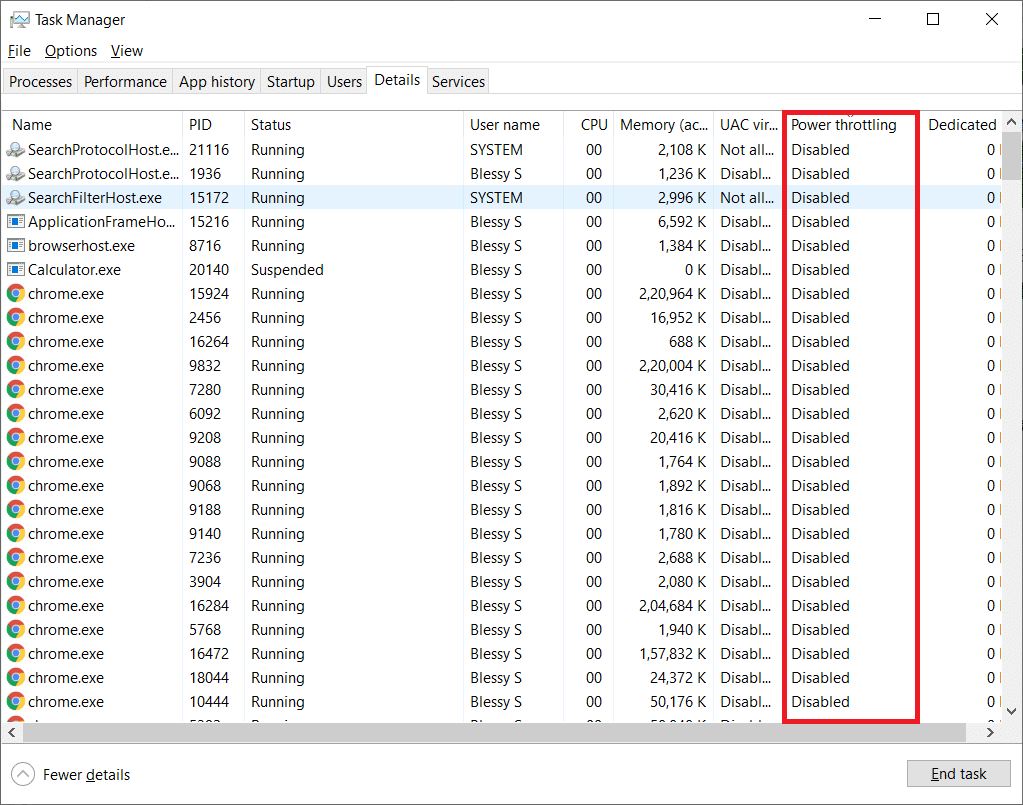
また読む: Windows10でCPU温度をチェックする方法
オプション3:サードパーティツールを使用-HWiNFO
サードパーティのツールを使用してこのラップトップの熱スロットリングテストを実行するには、ラップトップにHWiNFOアプリケーションをインストールします。 これを行うには、以下の手順を実行します。
1.システムにHWiNFOアプリケーションをダウンロードします。
2. [ダウンロード]をクリックして、 [v7.16]HWiNFOベータバージョンをインストールします。
![[ダウンロード]をクリックして、v7.16HWiNFOベータ版をインストールします。ラップトップの熱スロットリングを修正する](/uploads/article/4313/U1YWSSf8zjv5ZQQO.png)
3.ダウンロードしたインストーラーファイルをクリックします。
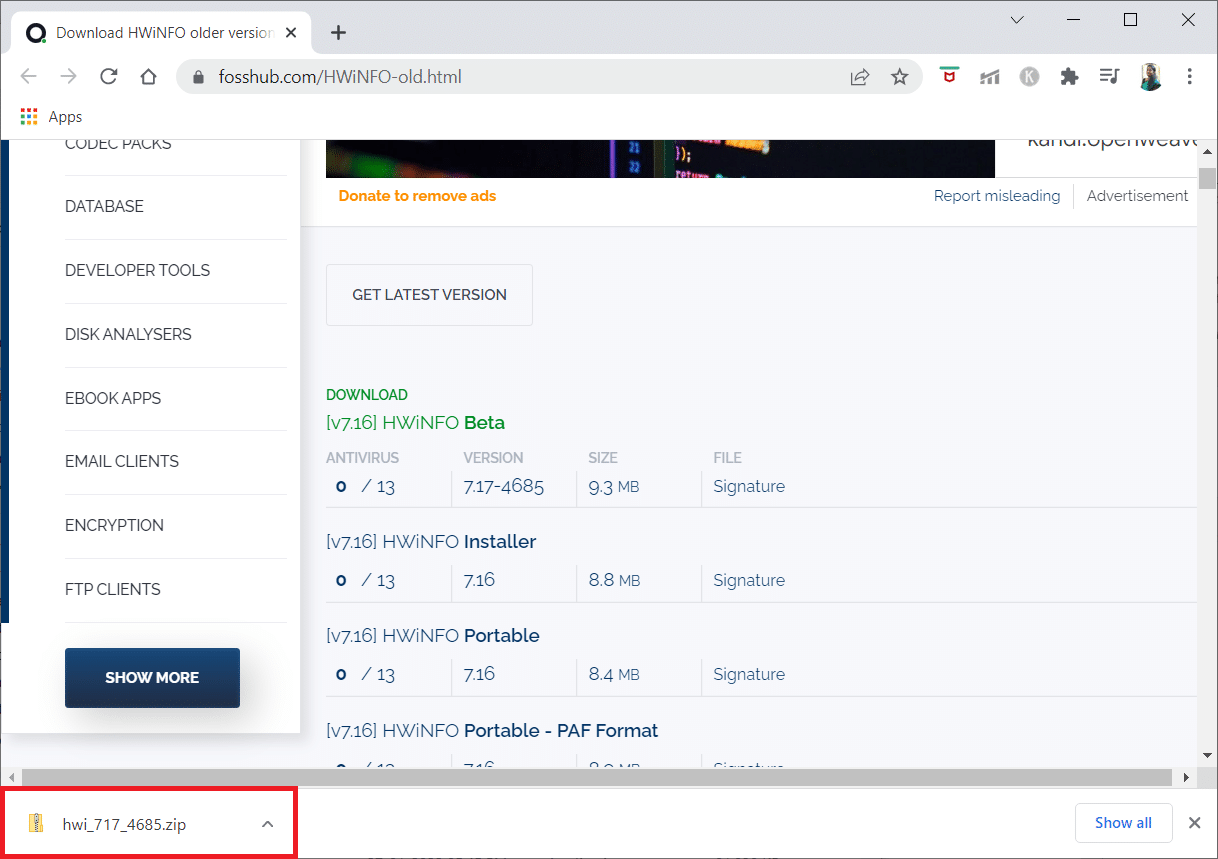
4.セットアップファイルをダブルクリックします。 ポップアップで[すべて抽出]をクリックします。
![セットアップファイルをダブルクリックします。ポップアップで[すべて抽出]をクリックします。ラップトップの熱スロットリングを修正する](/uploads/article/4313/l3pI7KQoeA2pcFei.png)
5.場所を選択し、[抽出]をクリックします。
![場所を選択して[抽出]をクリックします](/uploads/article/4313/A3ksNu8zaPKKjViE.png)
6.次に、アプリケーションをダブルクリックして起動します。
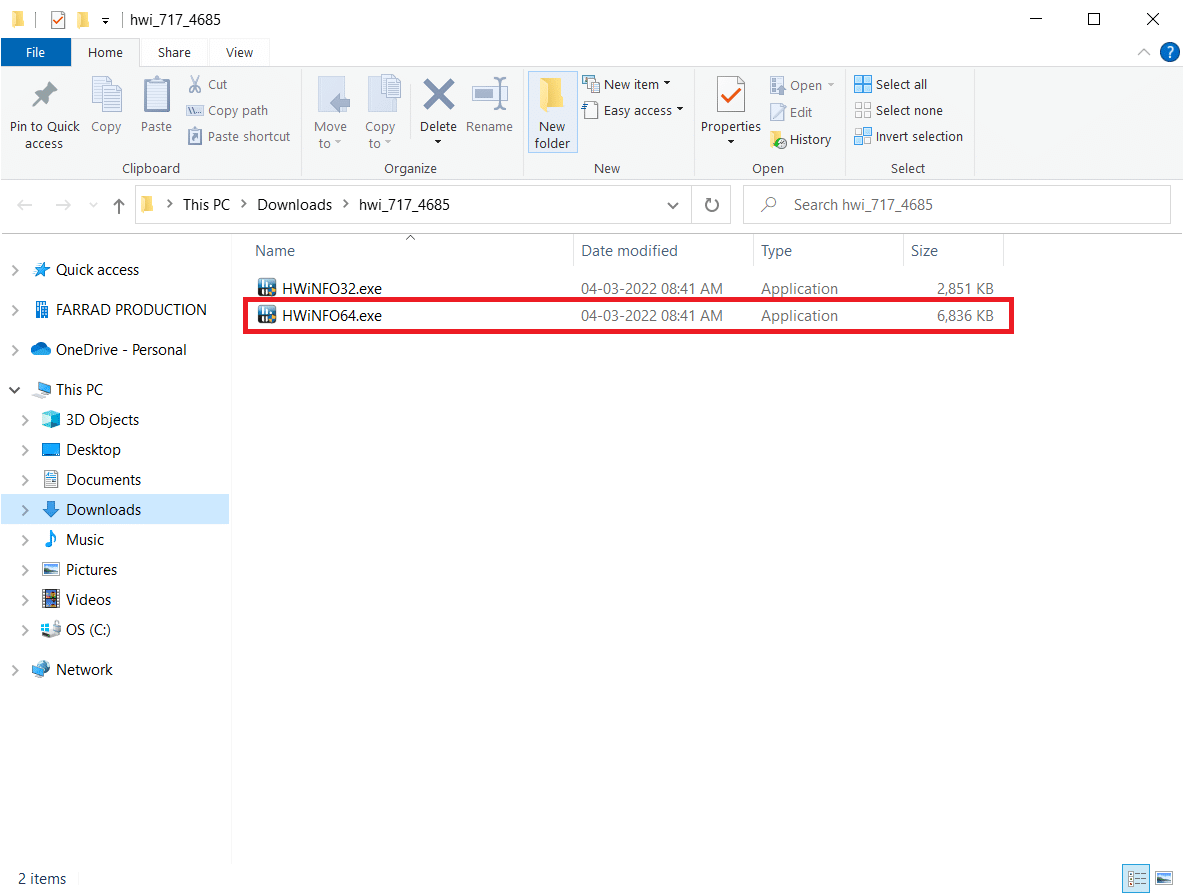
7.ユーザーアカウント制御プロンプトで[はい]をクリックします。
8. [センサーのみ]オプションを選択し、図のように[開始]ボタンをクリックして、インストールプロセスを開始します。
![[センサーのみ]オプションを選択し、図のように[開始]ボタンをクリックして、インストールプロセスを開始します](/uploads/article/4313/YaTSD5ufYnC54MKq.png)
9.下にスクロールして、プロセッサのDTSセクションの温度値を確認します。
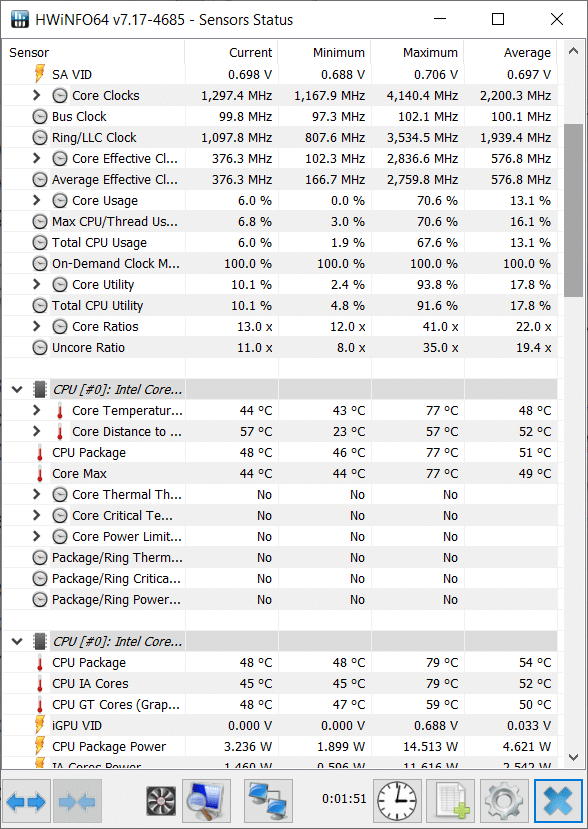
ここで、温度の値を書き留めます。 値が通常よりも非常に高く、ラップトップのプロセッサが熱くなりすぎると、スロットルが発生します。
おすすめされた:
- Windows10でファイルのアクセス許可を変更する方法
- Androidでバッテリーの状態を確認する方法
- Ntoskrnl.exeのディスク使用率が高い問題を修正
- 同期を設定するためのホストプロセスを修正する
このガイドがお役に立てば幸いです。ノートパソコンのサーマルスロットリングの修正方法を学ぶことができました。 質問や提案がある場合は、コメントセクションにドロップしてください。 次に何を学びたいか教えてください。
