Windows 10でKodiが開かない問題を修正
公開: 2022-08-16
Kodi は、無制限のメディア ファイルを楽しむことができる最高のオープン ソース メディア プレーヤーの 1 つです。 Windows、Linux、Android、 macOSでも Kodi を楽しむことができます。 したがって、間違いなく、Kodi は最高のビデオ ストリーミング サービスであることが保証されていますが、それでも、時々エラーや問題がないわけではありません。 場合によっては、Kodi が開かないことに直面することがあります。これは、Kodi に問題があることを示す珍しい兆候です。 この問題にも苦労している場合、このガイドは、Kodi が起動しない問題を修正するのに役立ちます.

コンテンツ
- Windows 10でKodiが開かない問題を修正する方法
- 方法 1: 基本的なトラブルシューティング方法
- 方法 2: インターネット接続のトラブルシューティング
- 方法 3: バックグラウンド プロセスを閉じる
- 方法 4: Kodi アプリのキャッシュをクリアする
- 方法 5: ハードウェア アクセラレーション機能を無効にする
- 方法 6: Kodi アドオンを更新する
- 方法 7: Kodi を最新バージョンに更新する
- 方法 8: Kodi データベース ファイルを削除する
- 方法 9: VPN (仮想プライベート ネットワーク) を使用する
- 方法 10: Kodi を再インストールします。
Windows 10でKodiが開かない問題を修正する方法
Windows 10 PC で Kodi が起動しない問題に直面した場合、問題を引き起こす最も考えられる原因を簡単に縮小できます。 デバイスの問題を引き起こす理由のリストを分析してください。
- 破損したコディのインストール
- 完全に削除した場合にのみ解決できる、デバイス上の誤った構成のデータベース ファイル。
- デバイスでまだ実行されている Kodi プロセスはほとんどありません。 したがって、最後のセッションを続行すると、新しいセッションを開くことはできません。
- いくつかの必要な Kodi インストール ファイルが壊れているか破損しています。
- Kodi メディア ファイルのキャッシュ ファイルが破損しているか破損しています。
- Kodi アドオンが古いか、最新バージョンに完全に更新されていません。
- デバイスのグラフィックス ドライバーが古いか、互換性がありません。
- 地理的な場所は、デバイスに制限されています。
Kodiが機能しない問題を修正するのに役立つトラブルシューティング方法のリストを次に示します. 最良の結果を得るには、同じ順序でそれらに従ってください。
方法 1: 基本的なトラブルシューティング方法
このセクションでは、起動時の Kodi フリーズを修正するための基本的なトラブルシューティング方法について説明します。
1A。 PC の強制再起動
起動時に Kodi がフリーズする問題を修正する最初の方法は、PC を強制的に再起動することです。 Windowsキーを押し、電源ボタンをクリックし、再起動オプションをクリックして、PC の不具合を解決します。
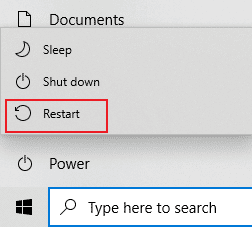
1B. 一時ファイルの削除
PC 上の多数のキャッシュ ファイルが、Kodi アプリで Kodi が起動しない理由である可能性があります。PC 上のすべての一時ファイルを削除してみてください。 ここに記載されているリンクの方法を読んで、PC上のすべての一時ファイルをクリアしてエラーを修正してください.
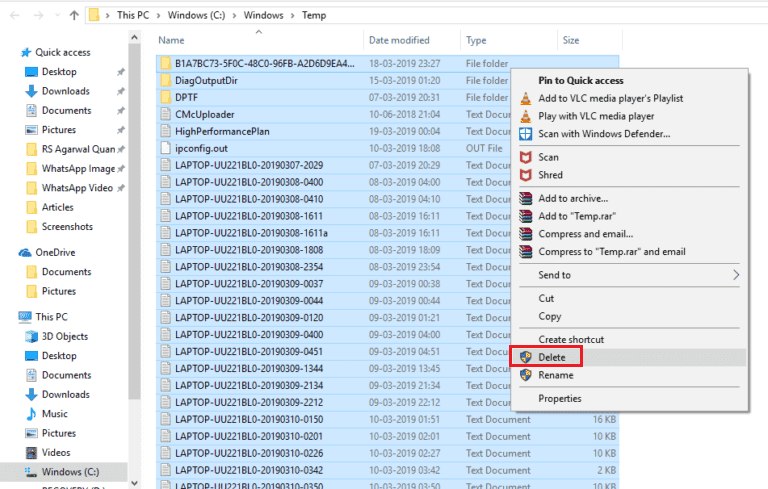
1C。 コディを再起動
これは、Windows PCでKodiがフリーズする問題を簡単に修正するのに役立つ簡単な修正です. Kodiメディアプレーヤーの再起動は、プレーヤーとメディアコンテンツのすべての不具合を確実に修正する最も簡単な修正の1つです.
これらのトラブルシューティング方法がすべてうまくいかない場合は、次のトラブルシューティング方法に進んでください。
方法 2: インターネット接続のトラブルシューティング
Kodi なしで Kodi でメディア ストリーミング サービスを楽しむには、問題が発生しないため、コンピュータが基本的なインターネット要件を満たしている必要があります。 Kodiサーバーからデータを送受信するには、適切なインターネット接続が必要です. 8.8.8.8 に ping を実行すると、インターネット接続を確認できます。 これは主要なインターネット接続テストであり、送受信されたパケットが等しい場合、インターネット接続が正常に機能していることを示します。
1. Windows キーを押してcmdと入力し、表示されているように [管理者として実行] をクリックします。
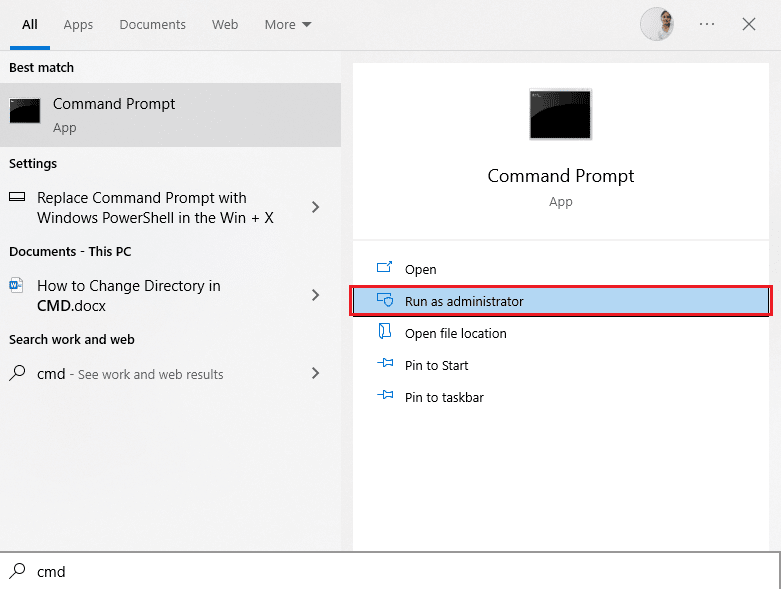
2. 次に、コマンド ウィンドウにPing 8.8.8.8と入力し、 Enter キーを押します。
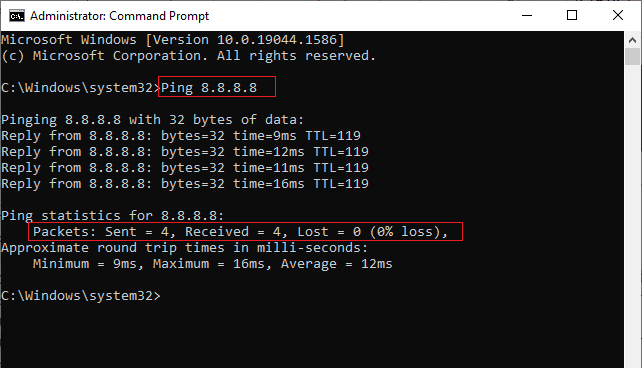
3A。 送信されたパケット数が受信されたパケット数と等しい場合 (0% 損失) 、インターネット接続は正常に機能しています。
3B. 送信されたパケット数が受信されたパケット数と等しくない場合 (n% 損失) 、インターネット接続に問題があります。 問題を解決するには、Wi-Fi ルーターを再起動するか、イーサネット接続に切り替えてみてください。

また読む: Kodi構成を複製してセットアップを複製する方法
方法 3: バックグラウンド プロセスを閉じる
バックグラウンドで実行されているアプリケーションが多数ある可能性があります。 これにより、CPU とメモリの使用量が増加し、コンピューターのパフォーマンスに影響を与えます。 このような場合は、タスク マネージャーを使用してプログラムまたはアプリケーションを閉じることができます。 ただし、タスク マネージャーが応答しないというエラーが発生した場合は、タスク マネージャーを使用せずにプログラムを強制終了する方法を探す必要があります。 これを行うには、Windows 10 でタスクを終了する方法に関するガイドに従ってください。
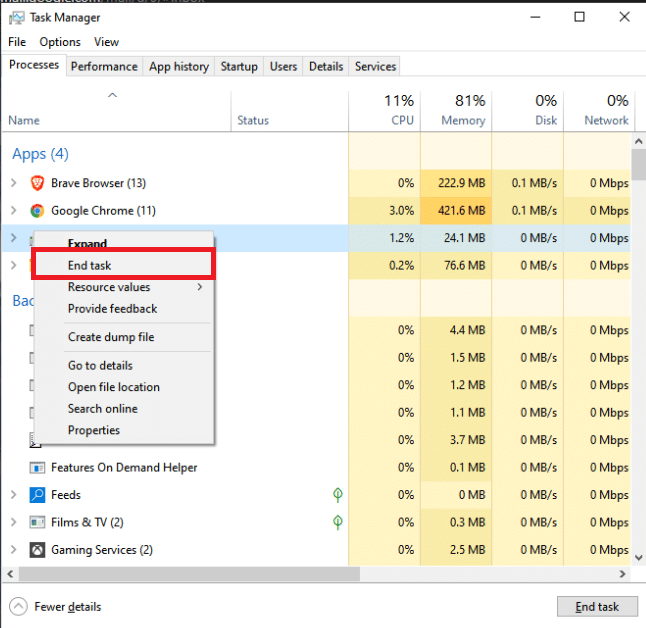
方法 4: Kodi アプリのキャッシュをクリアする
Kodiメディアプレーヤーに多数のキャッシュファイルがある場合、PCでKodiが開かないという問題が発生する可能性があります. この場合、アドオンまたはメディア プレーヤーのキャッシュを削除して、Kodi が開かない問題を修正することができます。
1. Windows キーを押し、 Kodiと入力して [開く] をクリックします。
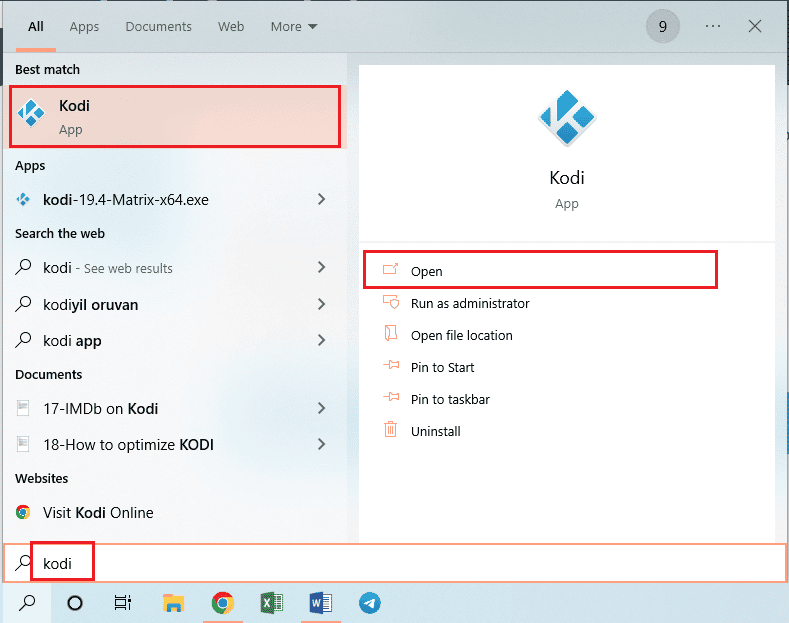
2.歯車アイコンをクリックして[設定] を開きます。

3. 次に、[ファイル マネージャー] オプションをクリックします。
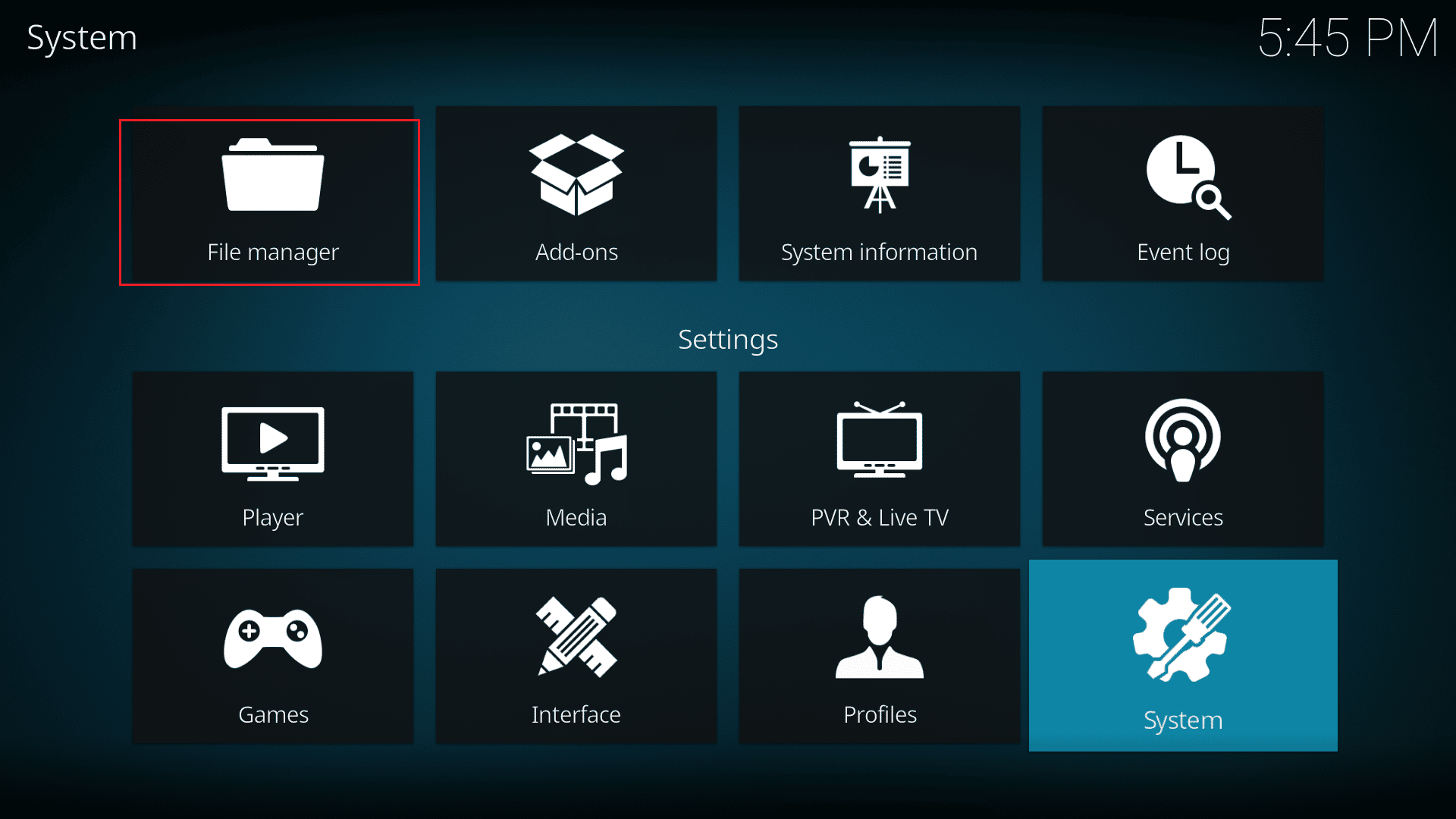
4. 次に、[ソースの追加] オプションを選択します。
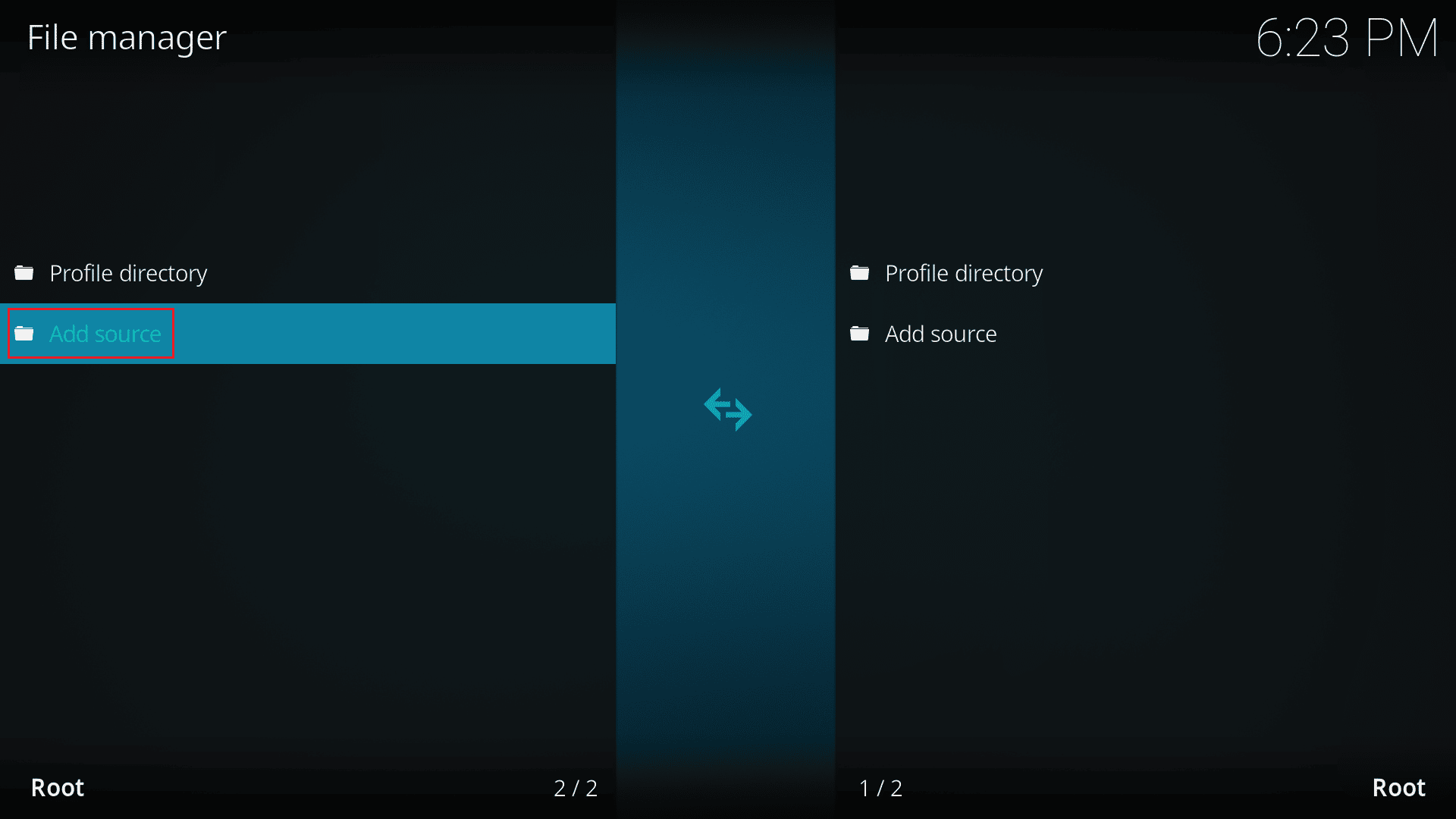
5. 次に、次のファイル ソースを追加し、メディア ソースにa4kという名前を付けます。
https://a4k-openproject.github.io/repository.openwizard/
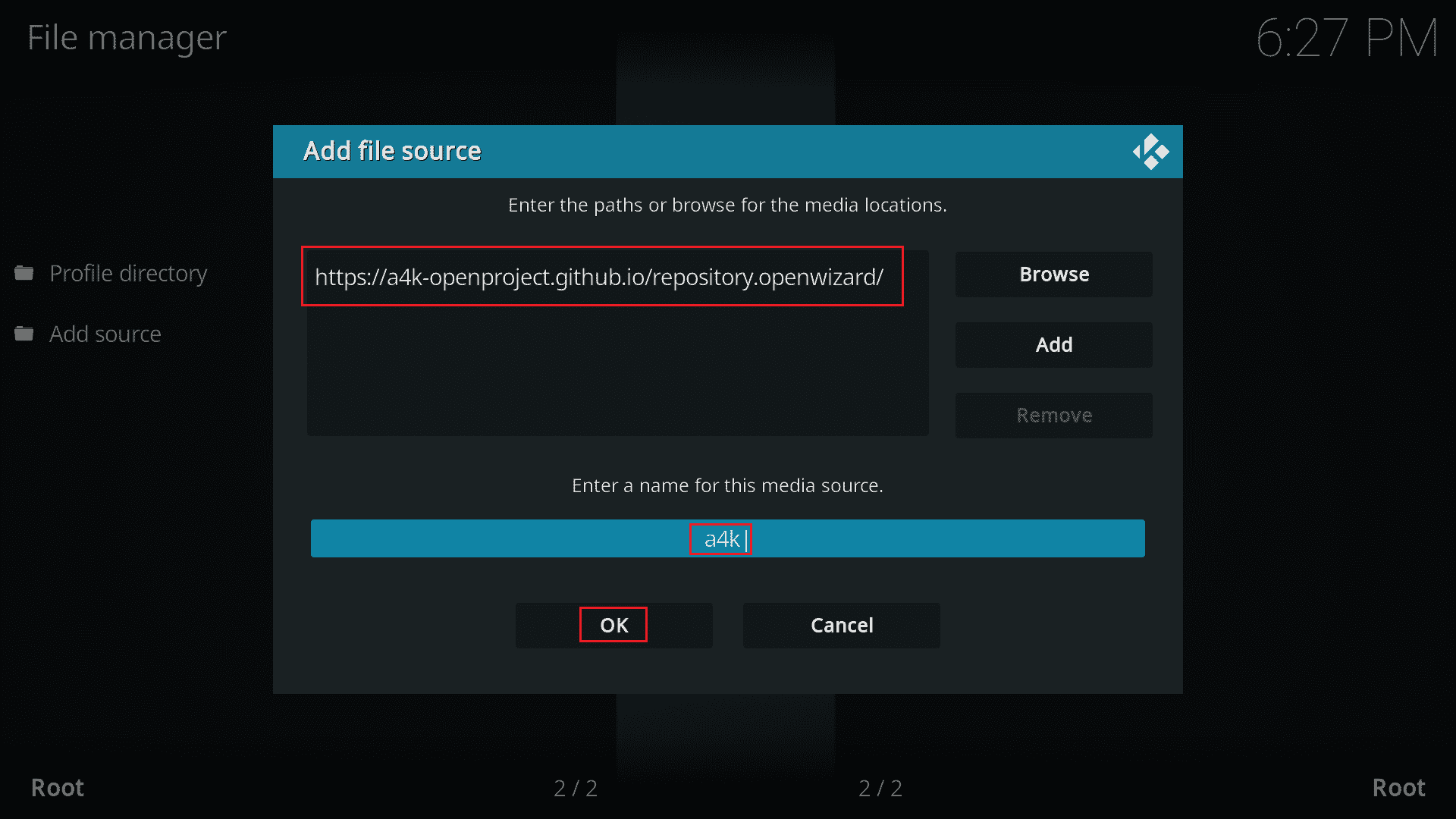
6. 次に、 [マイ アドオン] > [ブラウザーに追加] に移動します。
7. [ zip ファイルからインストール] をクリックします。
注:不明なソースからのインストール機能が有効になっていることを確認してください。
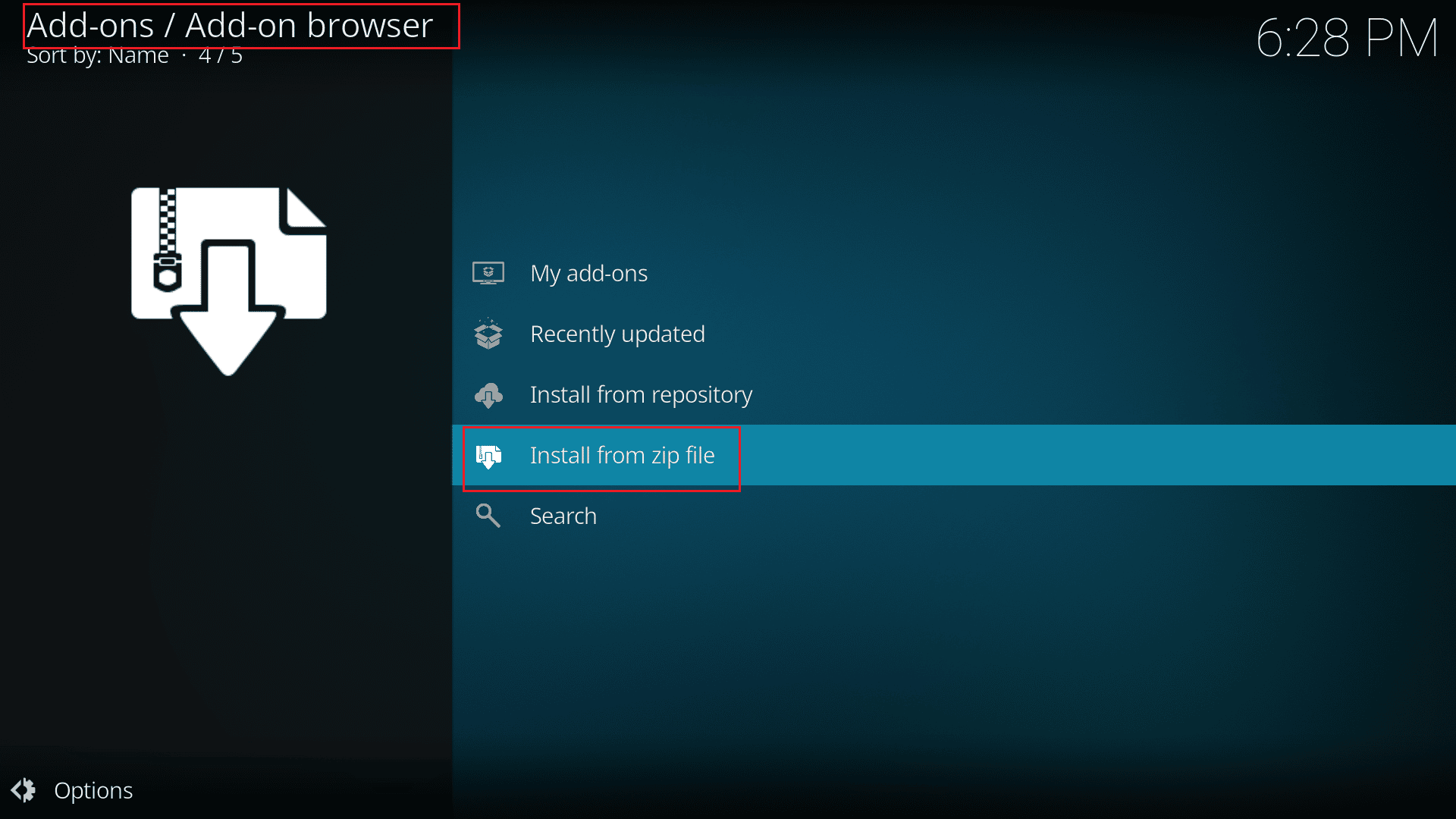
8. a4kソースをダブルクリックします。
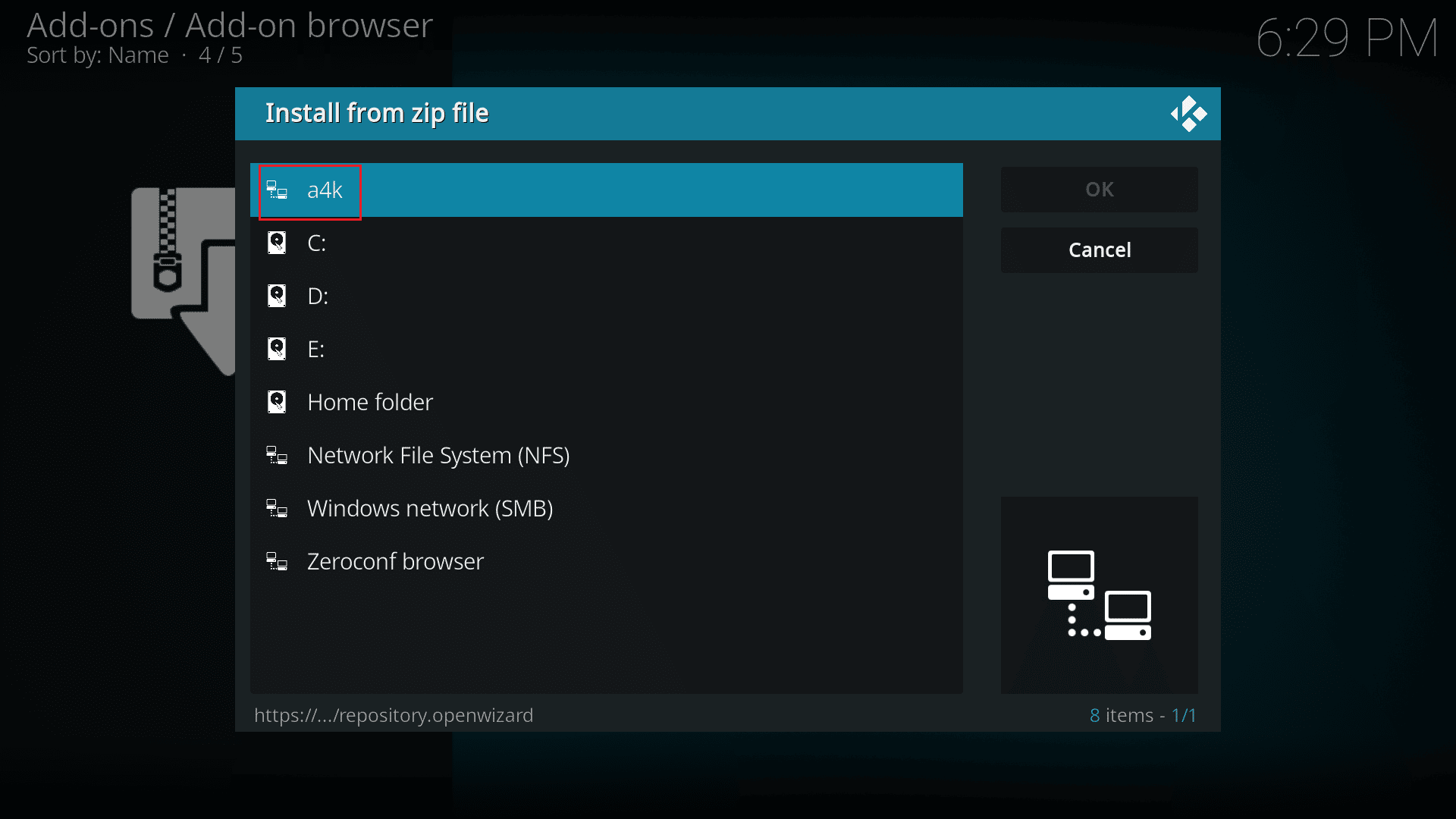
9. repository.opensource-2.0.zipファイルを選択し、[ OK ] をクリックします。
![リポジトリの openwizard zip ファイルを選択し、[OK] をクリックします。](/uploads/article/5407/Pno2rnrBMwl4E6YD.png)
10. 次に、 Install from repository をクリックします。
![[リポジトリからインストール] オプションをクリックします。](/uploads/article/5407/aX7WYOQJh31wO6Rf.png)
11. OpenWizard Repositoryをクリックします。
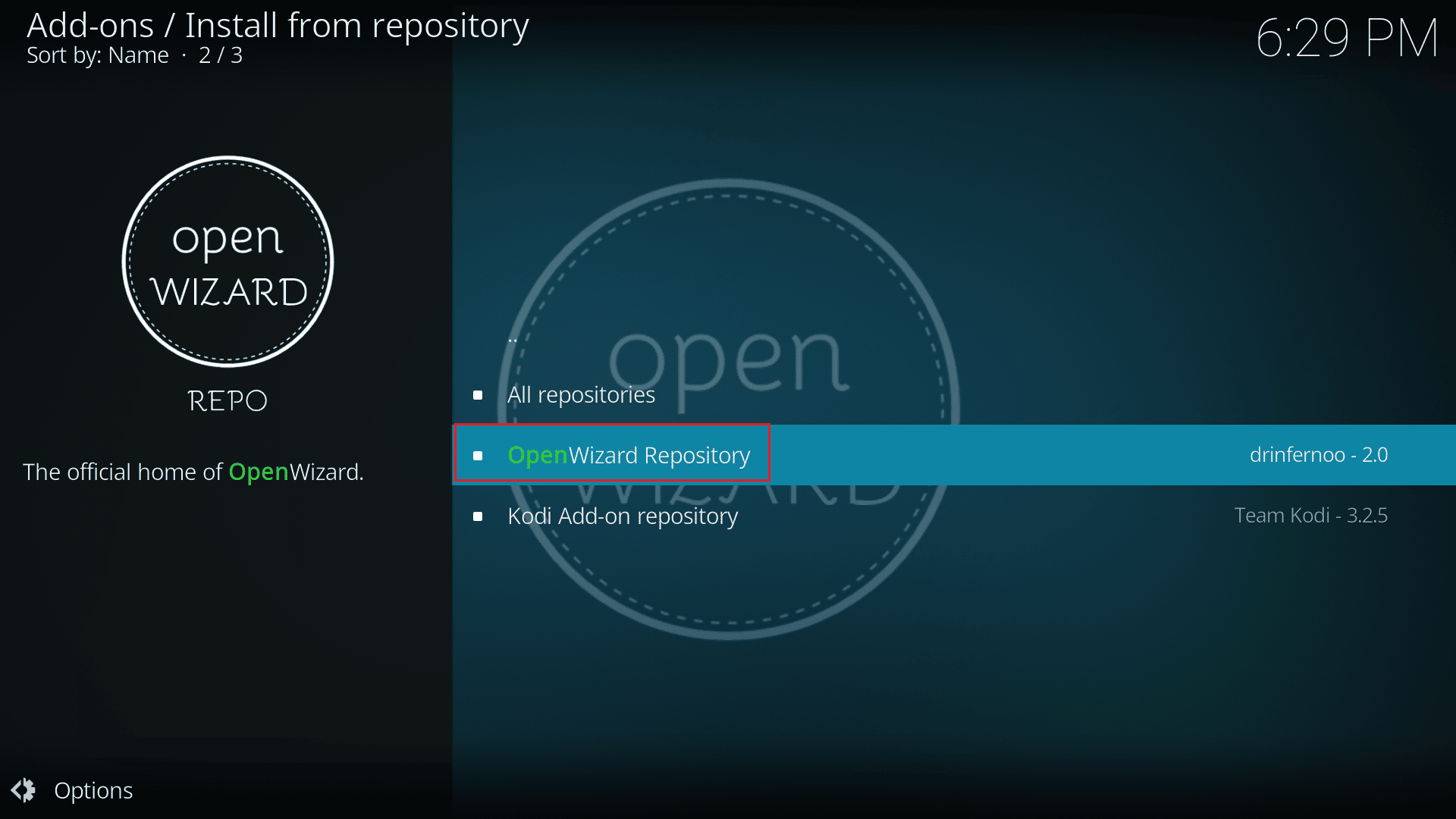
12. 画面の指示に従って Open Wizard Repositoryをインストールします。
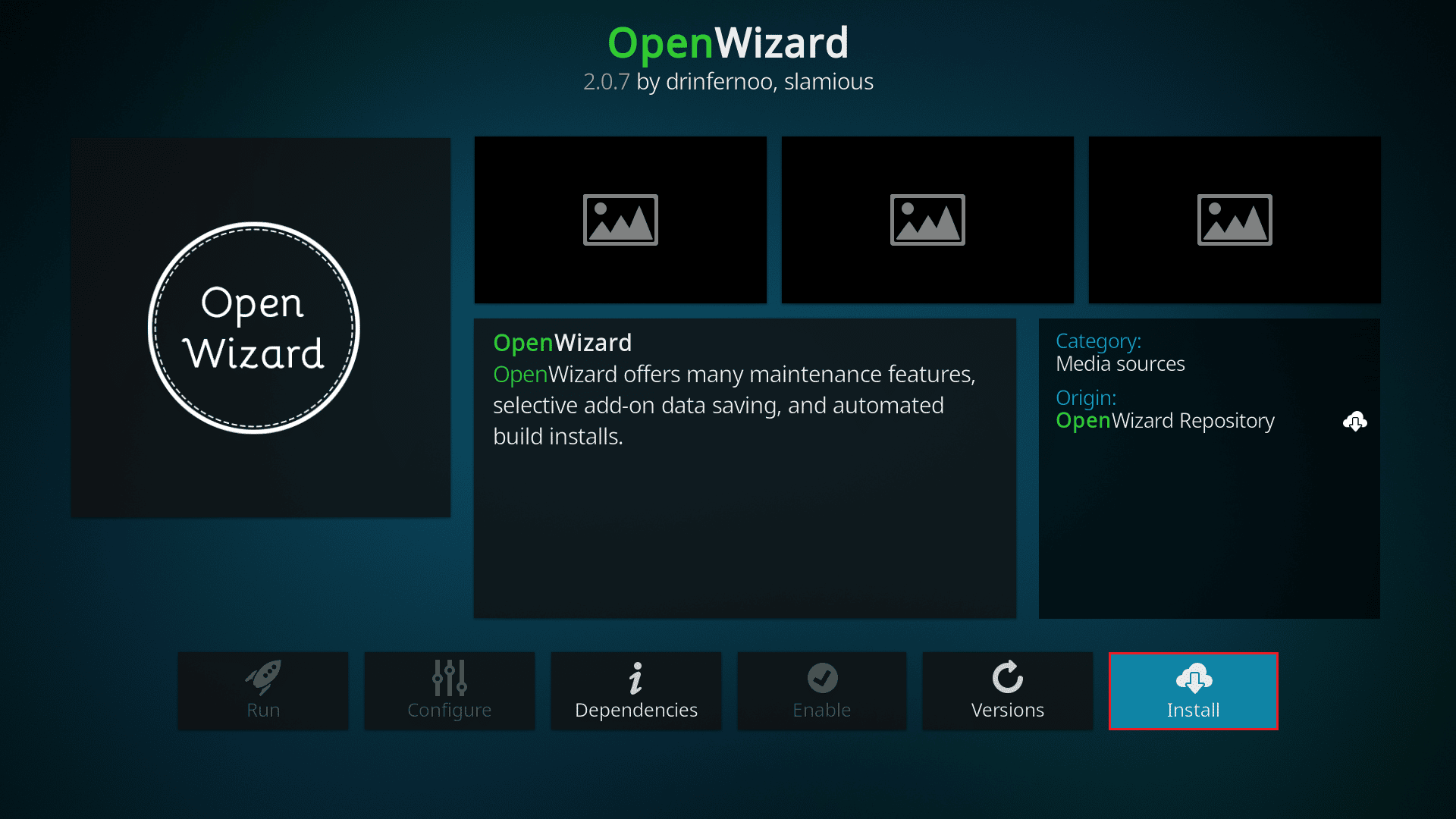
13. インストール後、 Program Add-onsに移動し、Open Wizard プログラムを起動します。
14. (ウィザードを開く) メンテナンス > (ウィザードを開く) クリーニング ツールに移動します。
15. 最後に、[トータル クリーンアップ] オプションを選択し、[すべてクリア] オプションをクリックします。
また読む: Kodiでお気に入りを追加する方法
方法 5:ハードウェア アクセラレーション機能を無効にする
一部の Windows ユーザーは、メディア プレーヤーのハードウェア アクセラレーション機能を無効にすることで、Kodi が起動しない問題が修正されることを確認しています。 以下の手順に従って機能を無効にすることをお勧めします。
1. 上記の方法 4の指示に従って、 Kodiメディア プレーヤーを起動します。
2. 次に、Kodi設定に移動します。

3. ここで、強調表示されているプレーヤーオプションを選択します。
注:古いバージョンの Kodi を使用している場合は、[プレーヤーの設定]をクリックする必要があります。
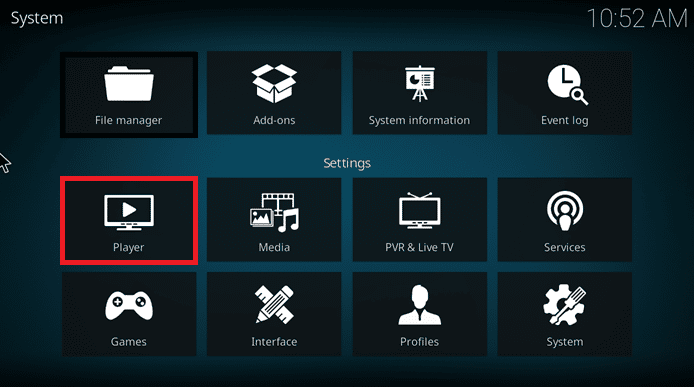
4.次に、画面の左下隅にあるギアアイコンをクリックして、エキスパートオプションが表示されるまでクリックします。
5.ここで、ハードウェアアクセラレーションを許可するを無効にしてオフにし、これがWindows 10 PCでKodiが起動しない問題を修正するのに役立つかどうかを確認します.
方法 6: Kodi アドオンを更新する
Kodi アドオンが古いか破損している場合、PC で Kodi が開かないという問題が発生することがあります。 以下の手順に従ってアドオンを更新し、Kodi が開かない問題を修正します。
1. Windows キーを押してKodiと入力し、[開く] をクリックします。
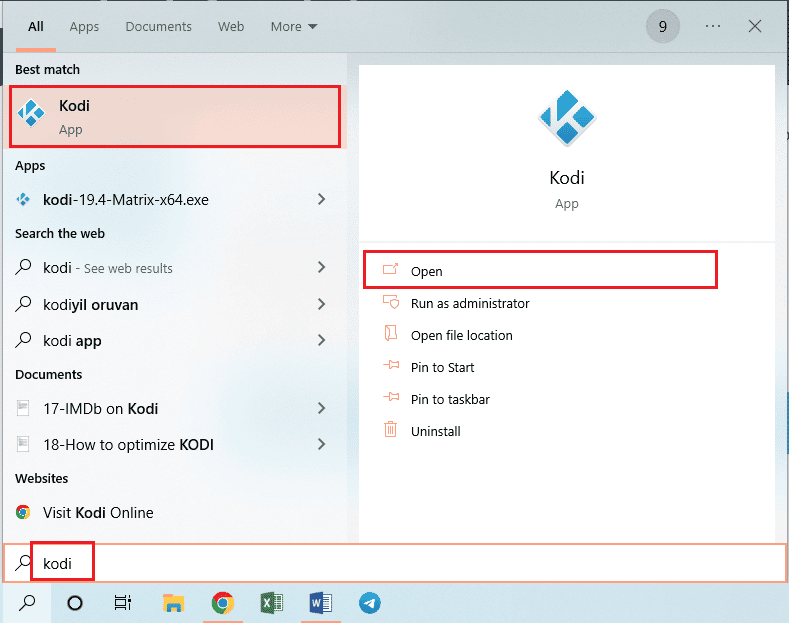
2. ウィンドウの左ペインにある [アドオン] タブをクリックします。
![[アドオン] タブをクリックします。 Windows 10でKodiが開かない問題を修正](/uploads/article/5407/vzibgKmUoYh5Azuh.png)
3. [マイ アドオン] タブで、[ビデオ アドオン] セクションのアドオンを右クリックし、表示されたメニューから [情報] オプションをクリックします。
4. 次に、画面の [更新] ボタンをクリックして、アドオンを更新します。
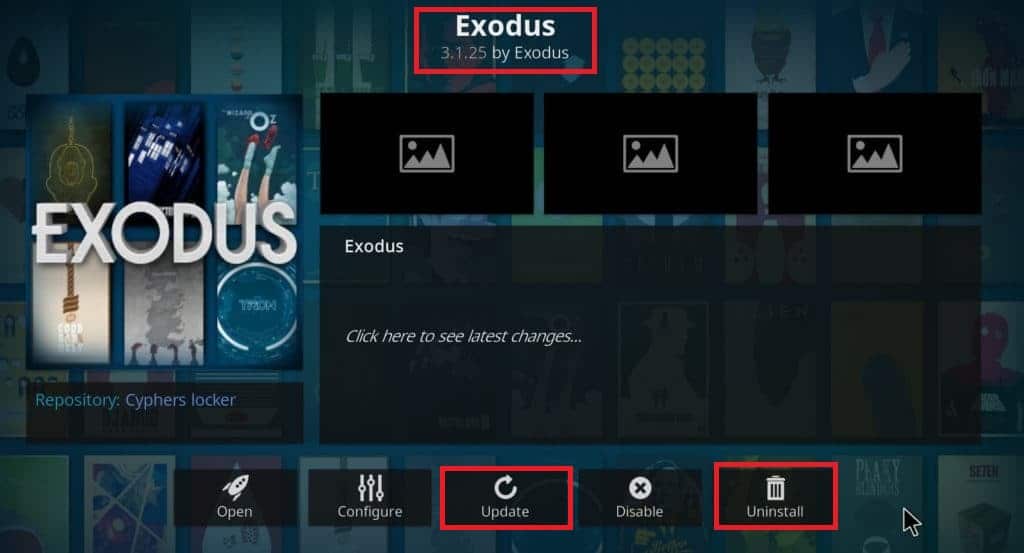
注:画面の自動更新ボタンを有効にして、アドオンの更新を Kodi アプリに自動的にインストールすることもできます。
これらの手順を繰り返して、Kodi で利用可能なすべてのアドオンを更新し、Kodi が起動しない問題を修正できるかどうかを確認します.
また読む:スマートテレビにKodiをインストールする方法
方法 7: Kodi を最新バージョンに更新する
古いバージョンの Kodi を使用している場合は、最新バージョンに更新して、起動時に Kodi がフリーズする問題を修正する必要があります。 この場合、以下の指示に従って Kodi を更新する必要があります。
1. Windows キーを押して、 Windows Store と入力します。 次に、[開く] をクリックします。
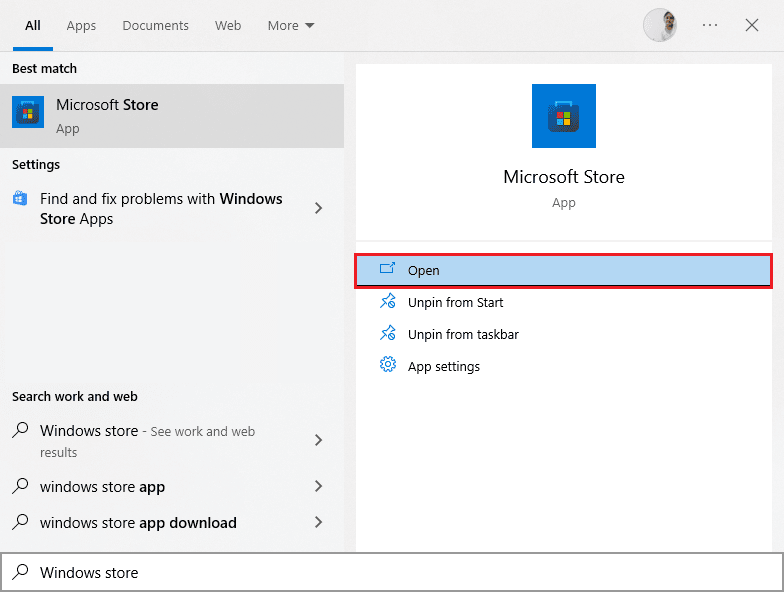
2. 次に、[ライブラリ] タブに移動します。
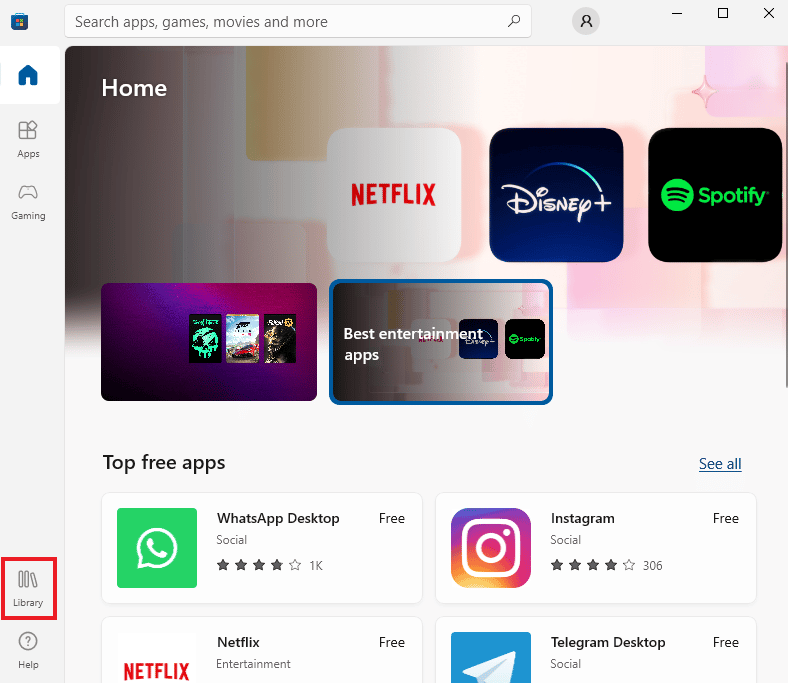
3.次に、利用可能な更新がある場合は、Kodiプレーヤーの[更新]ボタンをクリックします.

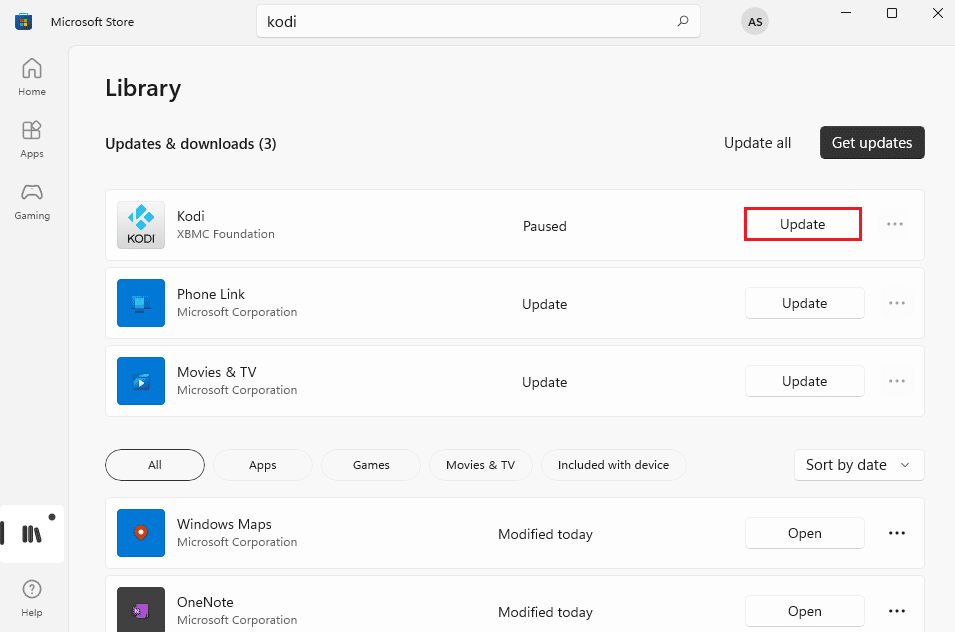
方法 8: Kodi データベース ファイルを削除する
PC上のKodiデータベースファイルが破損、破損、または破損しているため、Kodiが機能しないという問題に直面する場合があります. この場合、ビデオを問題なく楽しむには、以下の手順に従ってこれらの古いデータベース ファイルをすべて削除する必要があります。
1. 上記の方法の指示に従ってKodiアプリを起動し、 [設定]メニューに移動します。

2. 次に、[ファイル マネージャー] をクリックします。
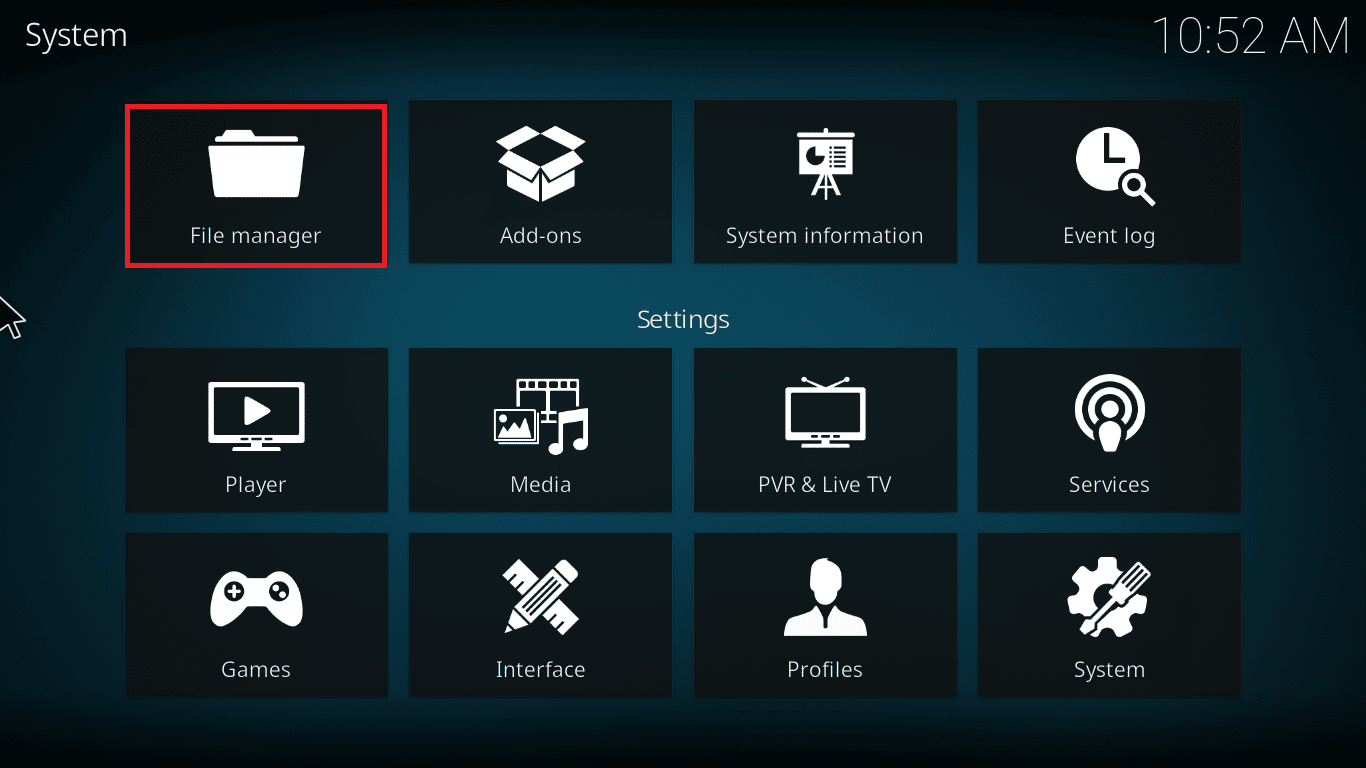
3. 次に、プレーヤーのプロファイル ディレクトリメニューに移動します。
4. 次に、データベースに移動し、 addons.DB を押します。
注:この addons.DB ファイルには、addons20.DB のようないくつかのバージョンと番号が付属しています。
5. 次に、これらのデータベース ファイルを削除し、Kodi が起動しない問題が解決されたかどうかを確認します。
また読む: KodiでNFLを視聴する方法
方法 9: VPN (仮想プライベート ネットワーク) を使用する
多くの場合、Kodi が開かない問題は、インターネット サービス プロバイダーがプライバシー上の理由で地理的な場所をブロックしたときに発生します。 そのため、適切な VPN 接続を使用してネットワーク トラフィックを暗号化し、メディアを再生可能にする必要があります。
- 要するに、Kodi ソフトウェアはオープンソースで無料で合法ですが、利用可能なアドオンの一部を使用すると、コンテンツに違法にアクセスできます.
- ローカル ネットワーク プロバイダーは、ライブ ストリーミング、テレビ、映画のプラグインを監視し、政府やビジネス当局に報告する可能性が高く、オンラインに接続するたびに危険にさらされます。
- したがって、仮想プライベート ネットワークを使用して、サービス プロバイダーのスパイから身を守ることができます。
- VPN は、ユーザーとダウンロードされたコンテンツとの間の障壁として機能します。 VPN とは? に関するガイドをお読みください。 使い方?
- Kodiの使用中はVPNを使用することをお勧めします. Kodi は正式に合法的に使用できますが、Kodi の一部のアドオンは公式開発者によって作成または開発されていません。
したがって、信頼できる VPN サービスを使用して自分自身を保護し、実際の場所や情報を開示することなく、世界のどこからでもコンテンツを視聴してください.
注:ここでは、 NordVPNをデモンストレーションの例として示しています。 必要に応じて他の VPN を使用できます。
1. 図のように、[アプリのダウンロード] ボタンをクリックして NordVPN をダウンロードします。
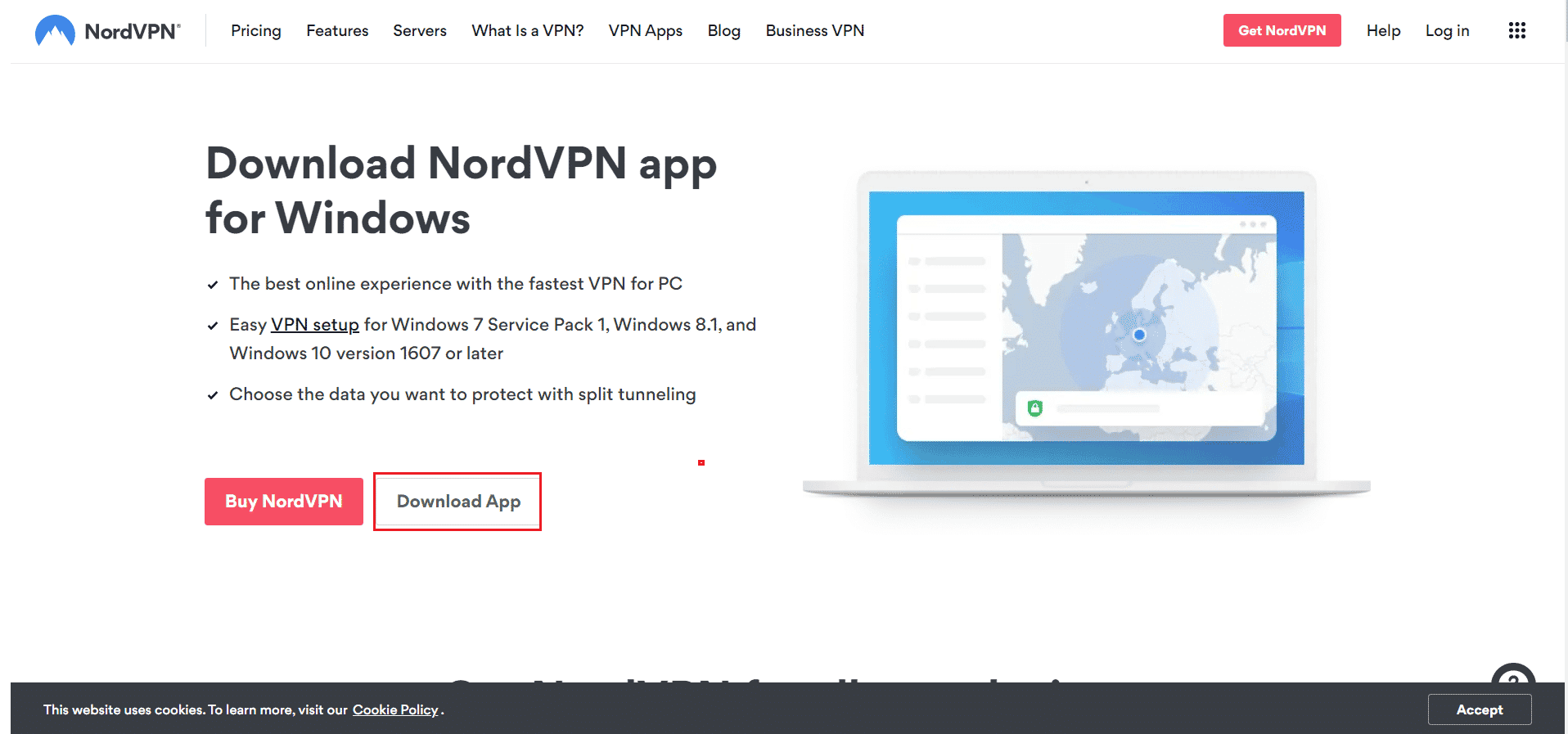
2. [Nord VPN のセットアップ] ウィンドウで、[参照... ] をクリックしてインストール先を選択し、[次へ] をクリックします。
![Nord VPN の参照場所を設定し、[次へ] をクリックします](/uploads/article/5407/DhCGVmsBF7LOvs5N.png)
3. 必要に応じて、ショートカットのいずれかまたは両方のオプションを選択します。
- デスクトップ ショートカットを作成するか、
- [スタート] メニューにショートカットを作成します。
次に、下図のように [次へ] をクリックします。
![Nord VPN セットアップで [次へ] をクリックします](/uploads/article/5407/uRvvtESByXwpZspJ.png)
4. NordVPNアプリを起動してサインアップします。
5. アカウントにログインしたら、以下で強調表示されている[設定] アイコンをクリックします。
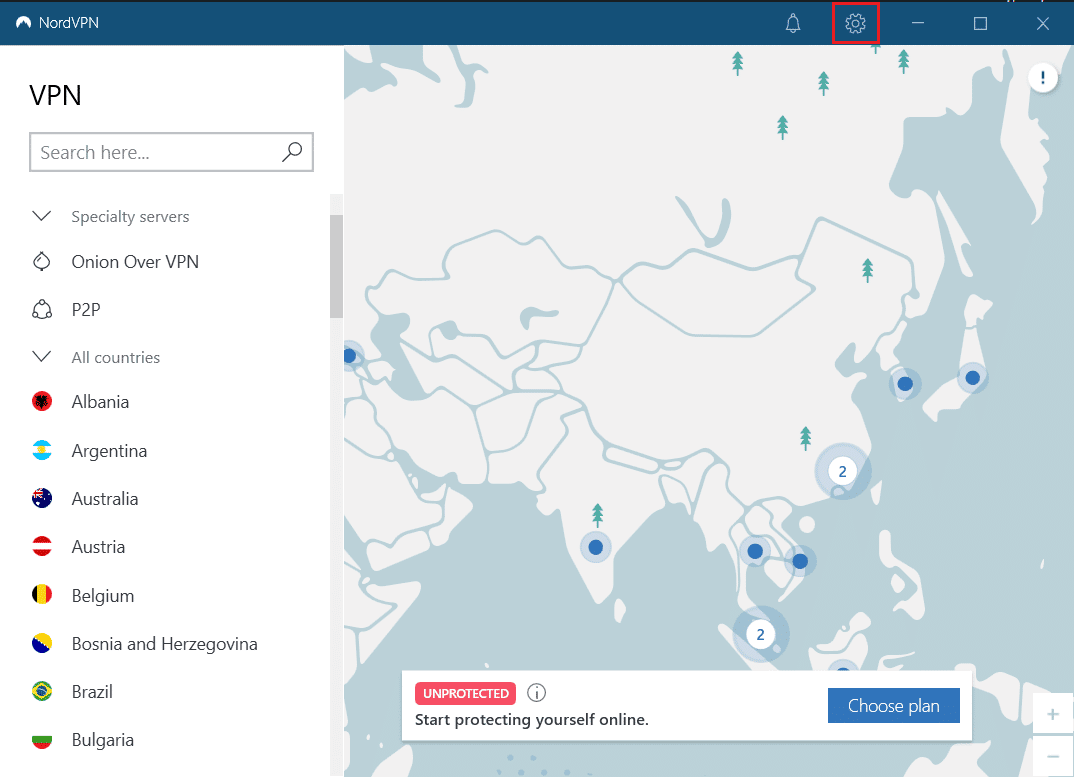
6. 左側で、[スプリット トンネリング] を選択します。
7. トグルをオンにすると、 VPN で保護された接続を使用するアプリを選択できるようになります。
8. [選択したアプリに対してのみ VPN を有効にする] オプションをクリックします。 次に、[アプリを追加] をクリックします。
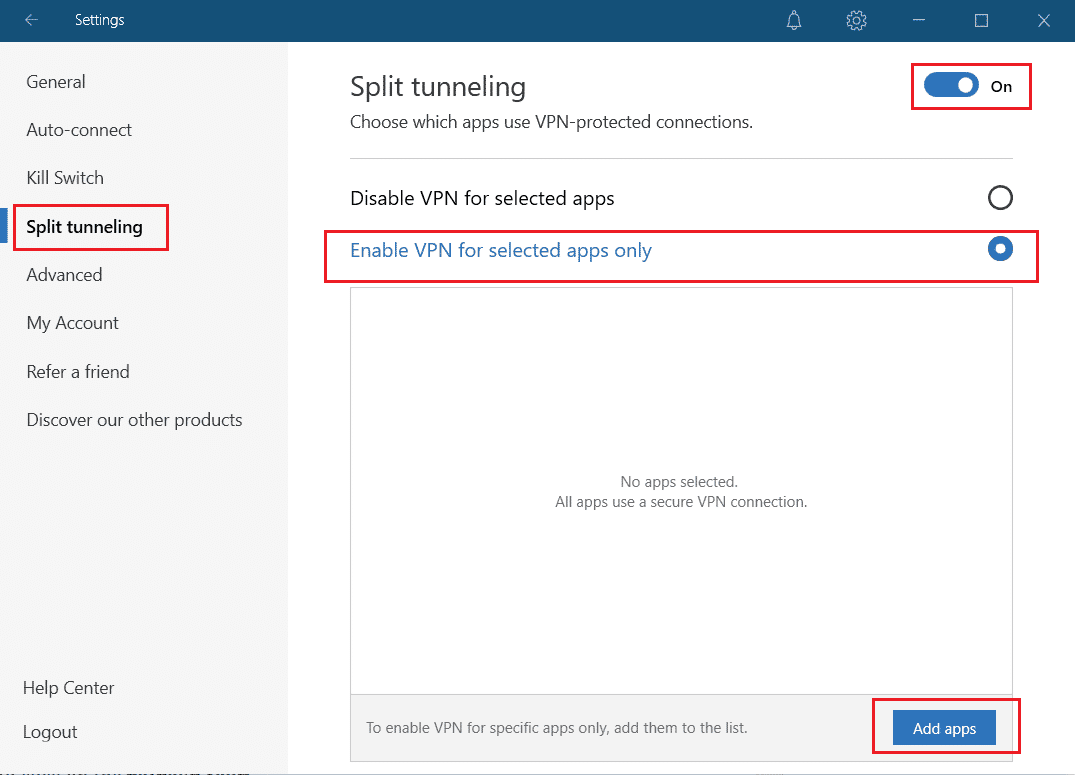
9. リストからKodiを選択し、[選択した項目を追加] ボタンをクリックします。
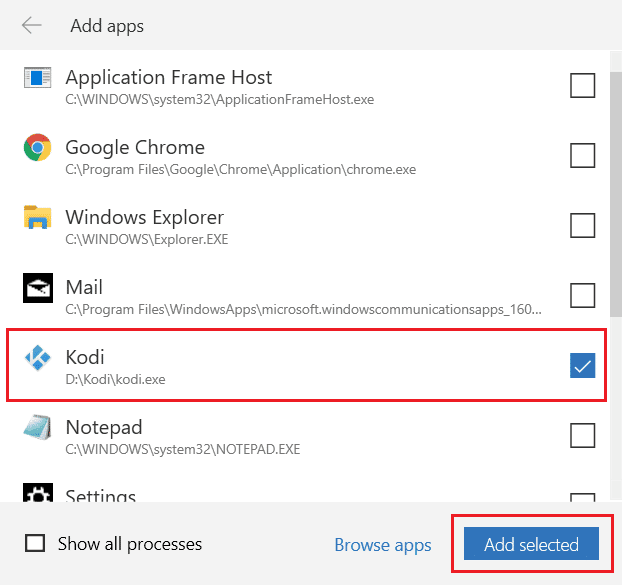
10. 次に、マップで [サーバー]を選択して、お気に入りの番組を視聴します。
11. 次に、 Kodiデスクトップ アプリに移動し、下図のように [電源] アイコン > [再起動] をクリックします。
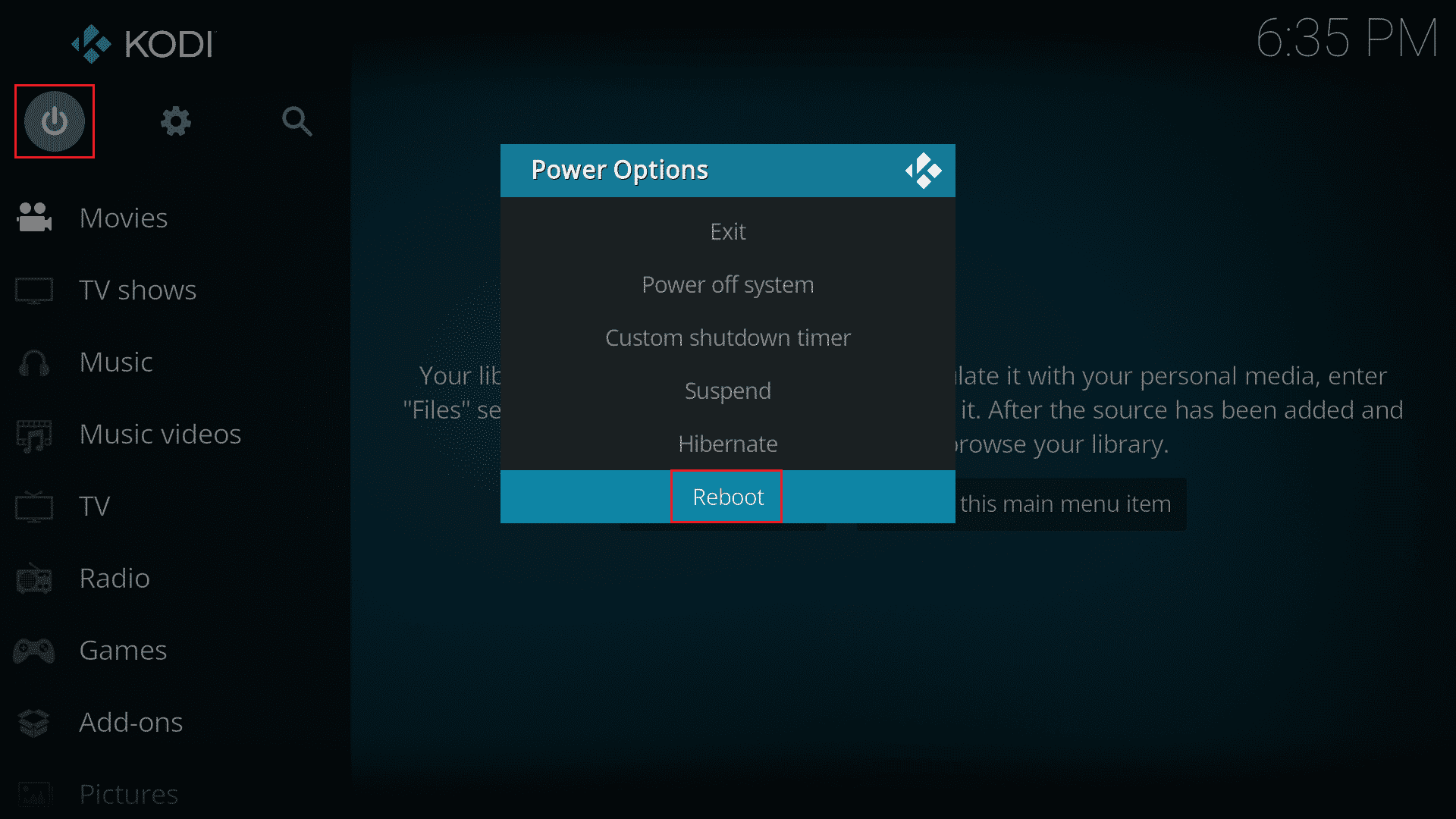
最大限のプライバシーと匿名性を保ちながら、Kodi で番組や映画を楽しみましょう。 ただし、Nord VPN を使用する唯一の欠点は、接続が遅い場合があることです。 しかし、私たちはそれだけの価値があると信じています!
また読む: Windows 10でKodi Aresウィザードが機能しない問題を修正
方法 10: Kodi を再インストールします。
それでも、メディア プレーヤーをデフォルト設定に復元した後でも Kodi で問題が発生しない場合は、おそらく、Kodi メディア プレーヤーに何らかのバグがある可能性があります。 コンピューターに残っているすべての Kodi データを削除し、最初からやり直して再インストールする必要があります。 以下の手順に従って、Kodiを再インストールします.
ステップ I: Kodi アプリをアンインストールする
1. Windows キーを押して、「コントロール パネル」と入力し、[開く] をクリックします。
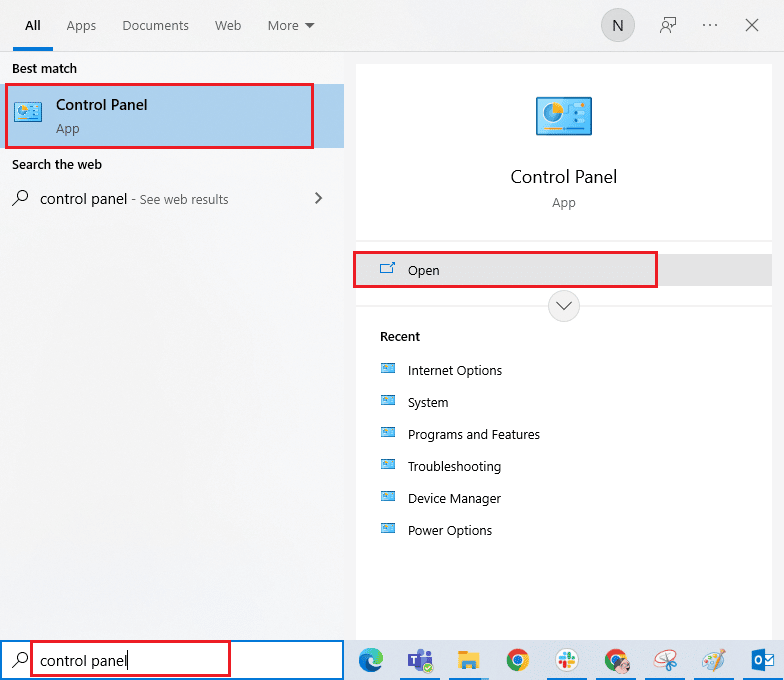
2. 次に、[プログラム] メニューの下にある [プログラムのアンインストール] をクリックします。
![[プログラム] メニューの [プログラムのアンインストール] をクリックします。](/uploads/article/5407/l4bxdy1SsMVPRPDW.png)
3. 次に、リストからKodiを選択し、表示されているように [アンインストール] をクリックします。 次に、次のウィンドウに表示されるプロンプトを確認します。
![Kodi アプリケーションを右クリックし、[アンインストール] をクリックします。](/uploads/article/5407/OwU02vSYaWpUiAZu.png)
4.ユーザー アカウント制御プロンプトで [はい] をクリックします。
5. [ Kodi アンインストール]ウィンドウで [次へ] をクリックします。
![[コディのアンインストール] ウィンドウで [次へ] をクリックします。](/uploads/article/5407/0SsGEkV0pIJQlq0k.png)
6. 再度、次のアンインストール ウィンドウで [次へ] をクリックします。
![次のアンインストール ウィンドウで [次へ] をクリックします。 Windows 10でKodiが開かない問題を修正](/uploads/article/5407/1k7e4fN0PE6iWD1S.png)
7. 次に、[アンインストール] オプションをクリックして、アンインストール プロセスを確認します。
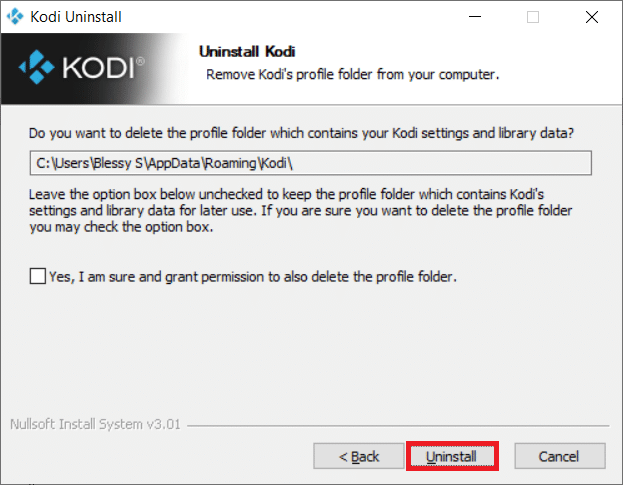
8. [完了]をクリックしてプロセスを完了します。
![[完了] をクリックしてプロセスを完了します。 Windows 10でKodiが開かない問題を修正](/uploads/article/5407/unBsUEwLAXrYujEZ.png)
ステップ II: Kodi AppData を削除する
1. Windows キーを押して%appdata%と入力し、 Enter キーを押してAppData Roamingフォルダーを開きます。
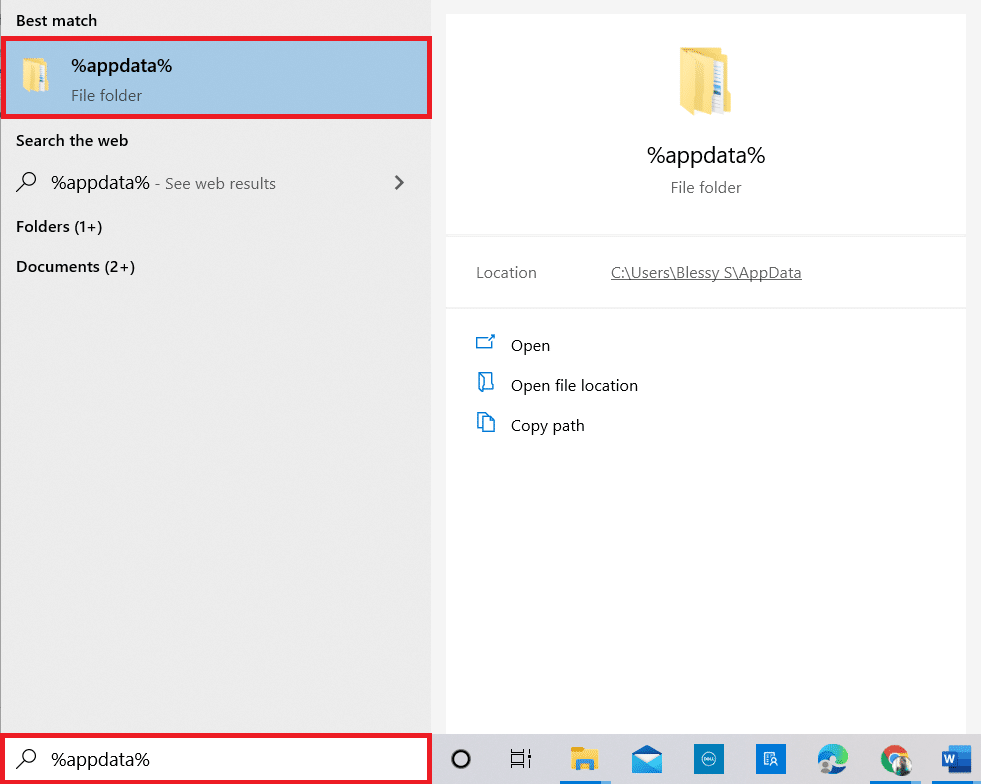
2. Kodi フォルダーを右クリックし、 [削除]オプションを選択します。
![Kodiを右クリックして[削除]を選択します](/uploads/article/5407/VLW7yuvgHmgDd2ww.png)
3. 次に、 Windows の検索バーに「 %localappdata% 」と入力して、 AppData Localフォルダーを開きます。
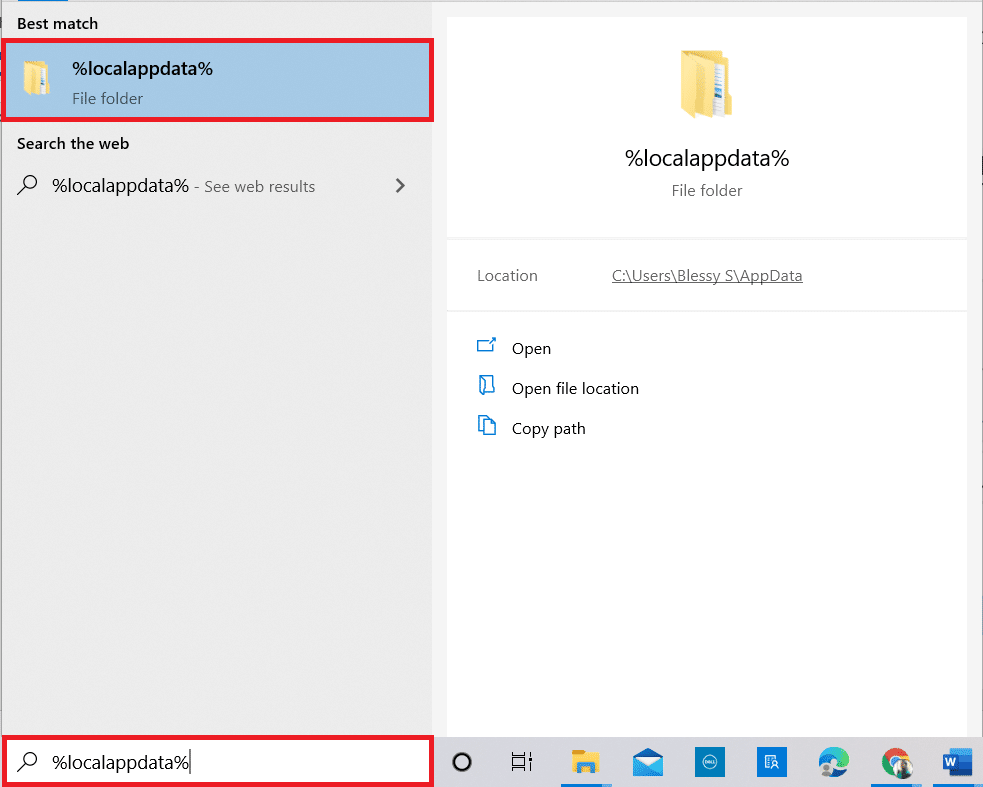
4. 再度、手順 2に示すように Kodi フォルダーを削除します。
5. 最後に、Kodi を完全に削除した後、PC を再起動します。
また読む: Kodiアドオンをインストールする方法
ステップ III: Kodi アプリをダウンロードしてインストールする
1. Kodi ダウンロード ページに移動し、図のように [ Installer (64BIT) ] ボタンをクリックします。
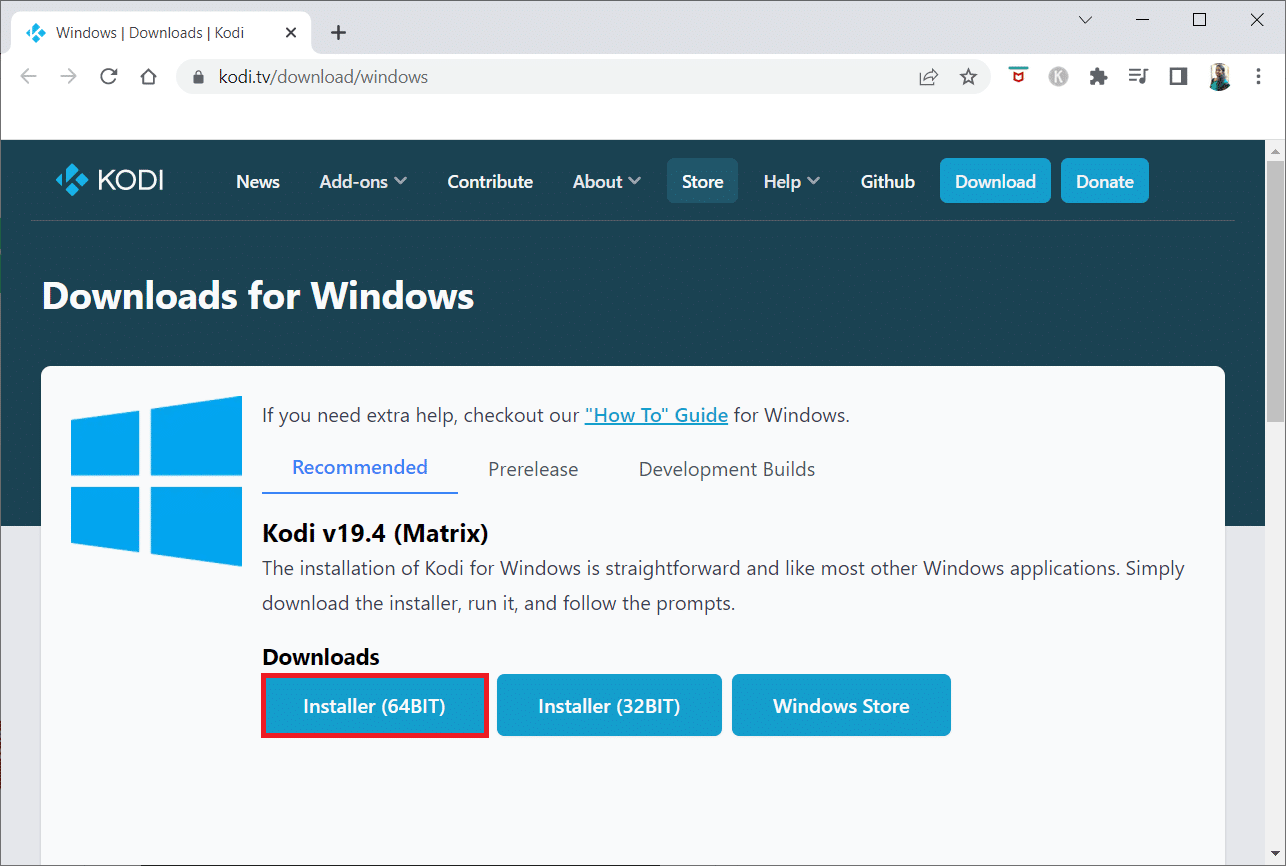
2. セットアップ ファイルがダウンロードされたら、ダウンロードしたKodi 19.3-Matrix -x64 ビット インストーラーをダブルクリックして実行します。
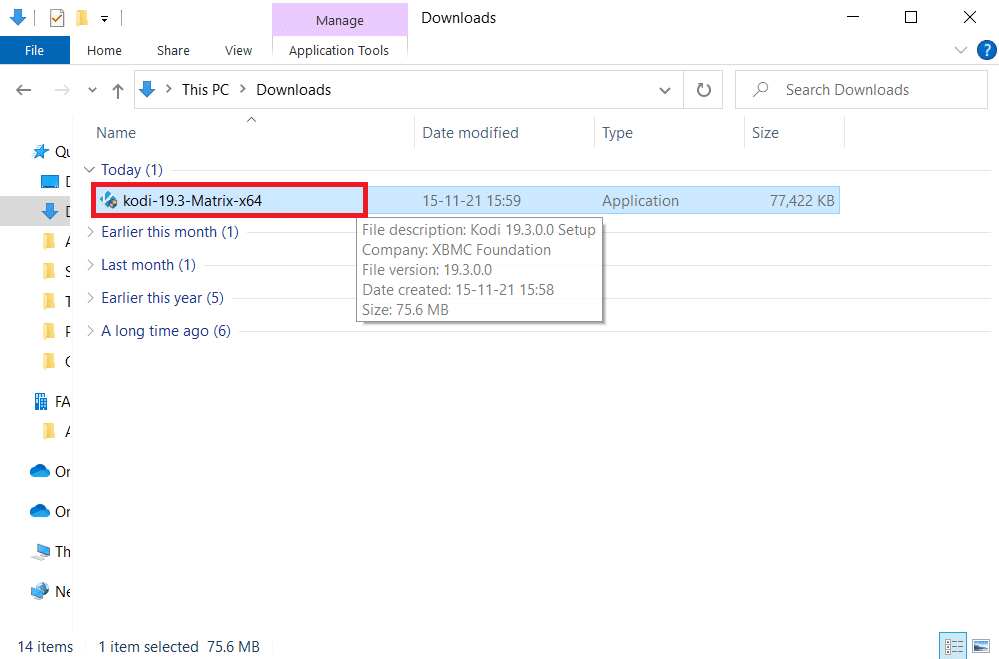
3. 図のように、 [Kodi セットアップ]ウィンドウで [次へ] をクリックします。
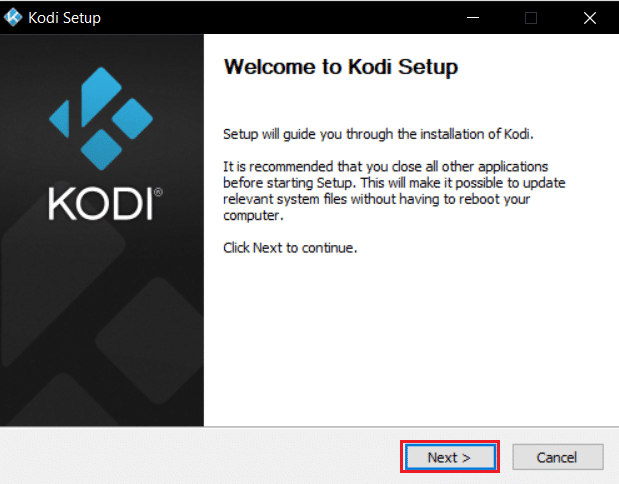
4.ライセンス契約を読みます。 次に、[同意する] ボタンをクリックします。
![使用許諾契約を読み、kodi インストーラー ウィンドウで [同意する] ボタンを選択します。 Windows 10でKodiが開かない問題を修正](/uploads/article/5407/wkiGlzzpHzc317fE.png)
5. [select the type of install: ] ドロップダウン メニューで [ Full ] オプションを選択します。
6. また、[ Microsoft Visual C++ packages]というタイトルのボックスをオンにします。 次に、[次へ] をクリックします。
![インストールの種類を選択し、kodi インストーラー ウィンドウで [次へ] をクリックします](/uploads/article/5407/950VSbjs85Vw6QwZ.png)
7. [参照… ] をクリックしてアプリをインストールする宛先フォルダーを選択し、強調表示されている [次へ] をクリックします。
![参照をクリックして宛先フォルダーを選択し、kodi インストーラー ウィンドウで [次へ] をクリックします。 Windows 10でKodiが開かない問題を修正](/uploads/article/5407/okIHJ53IpDRJclUs.png)
8. ここで、プログラムのショートカットを作成するフォルダーを [スタート メニュー] フォルダーまたは [新しいフォルダー] として選択します。 次に、[インストール] をクリックします。
注:以下の例では、 Kodiという名前のフォルダーを作成しました。
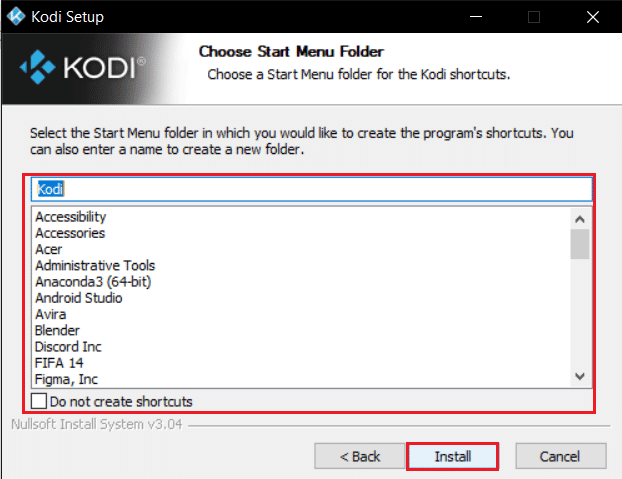
9. インストール プロセスが完了するまで待ちます。
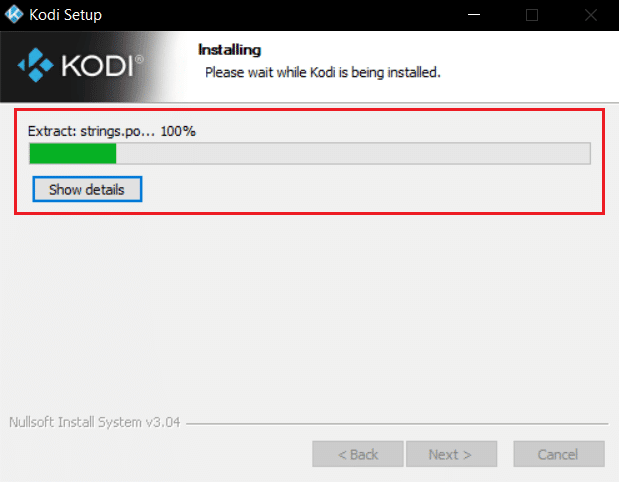
10. 最後に、[完了] ボタンをクリックします。 これで、次のセクションで説明するように、Kodi アプリを実行して使用できます。
![[完了] をクリックして、kodi アプリのインストールを完了します。 Windows 10でKodiが開かない問題を修正](/uploads/article/5407/jScZxV7w6SQS5aTA.png)
Kodiを再起動すると、それに関連する問題に直面することはありません.
おすすめされた:
- Forza Horizon 5 がロード画面で動かなくなる問題を修正
- Dolphin Traversal サーバー接続エラーを修正
- Windows 10で機能しないVLCホットキーとショートカットを修正
- Windows 10でのKodi検索エラーを修正
このガイドがお役に立ち、Windows 10 PC でKodi が開かない問題を修正できることを願っています. Kodiが起動しない問題を解決するために、どの方法が最も効果的であったかをお知らせください. また、この記事に関する質問や提案がある場合は、コメント セクションに自由にドロップしてください。
