終了するアプリケーションを作成できない Kodi エラーを修正
公開: 2022-08-26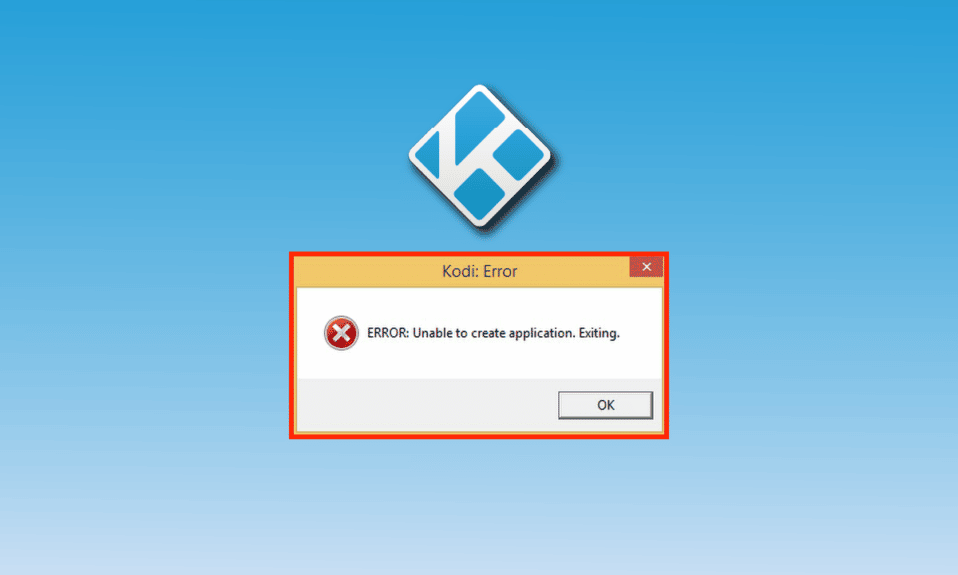
Kodi は、XBMC Foundation によってホーム エンターテイメント用に設計されたオープンソースのメディア プレーヤー ソフトウェア アプリケーションです。 Kodi を使用すると、音楽、写真、ビデオ、テレビなど、あらゆる種類のメディア アクセスにアクセスできます。 このソフトウェアは、Android、Windows、macOS、Linux などのプラットフォームで実行できます。 ローカル ストレージからメディアを再生することは、Kodi が得意とするところです。 映画や番組のストリーミングなど、多くの理由で素晴らしいアプリケーションです。 ただし、Kodi ユーザーは、デバイスでアプリケーションを使用する際に問題に直面しています。 Kodiエラーでアプリケーションを作成できないなどの問題が発生する可能性がありますが、簡単な修正を提供するガイドの助けを借りて簡単にトラブルシューティングできます. また、修正方法とともに、このKodiエラーの原因について知ることができます. したがって、Kodiがデバイスで動作していない場合に役立つこれらのトラブルシューティング方法から始めましょう.
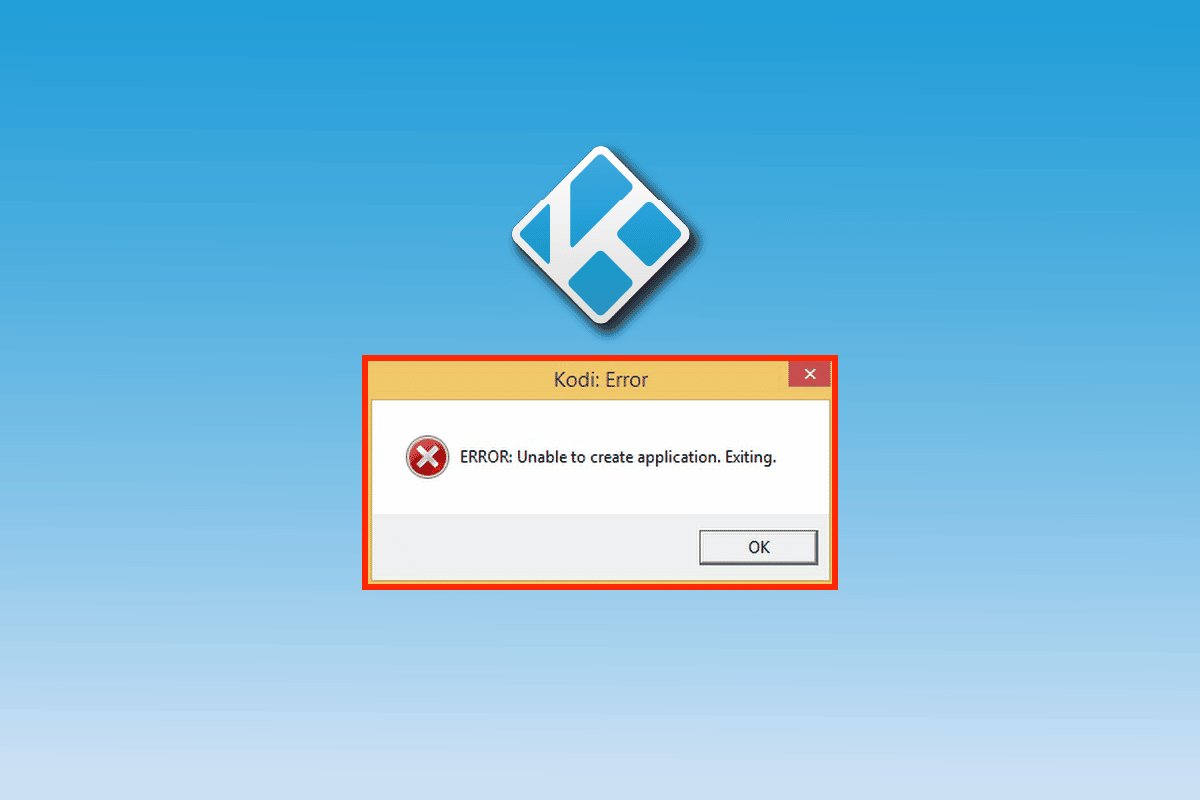
コンテンツ
- 終了するアプリケーションを作成できない Kodi エラーを修正する方法
- 方法 1: PC を再起動する
- 方法 2: ユーザー データ フォルダーの名前を変更する
- 方法 3: Profiles.xml を削除する
- 方法 4: ディスク クリーンアップを実行する
- 方法 5: ファイルを手動で置き換える
- 方法 6: Kodi を再インストールする
- 方法 7: Kodi サポートに連絡する
終了するアプリケーションを作成できない Kodi エラーを修正する方法
Kodi でアプリケーションの終了の問題を引き起こす可能性のある多くの理由が考えられます。以下でこれらの理由を簡単に見てみましょう。
- 破損した Kodi ファイル
- PCのバグ
- システム内の破損した一時ファイル
- インターネットへのアクセスが弱い、またはまったくない
Kodiアプリケーションの終了の問題の背後にある理由は技術的なものですが、幸いなことに、それらはすべて、使いやすく適用しやすい以下の方法で解決できます. それでは、これ以上遅滞なくこれらの修正から始めましょう
方法 1: PC を再起動する
PCでKodiを実行しようとしているWindowsユーザーの場合、システムのバグが原因で、Kodiエラーでアプリケーションを作成できません. Windows に軽微な技術的問題やバグ トラブルがある場合は、PC を再起動または再起動することで解決できます。 Windows 10コンピューターを再起動または再起動する6つの方法のガイドの助けを借りて学ぶことができる、それを行うための適切な方法が常にあります.
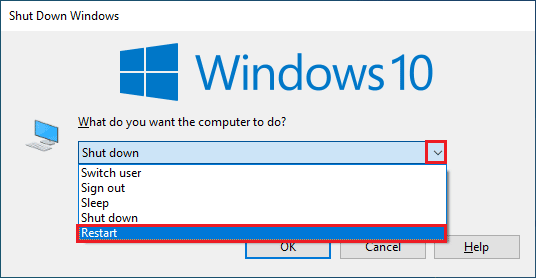
方法 2: ユーザー データ フォルダーの名前を変更する
前述のように、Kodi データ フォルダーは破損している可能性があり、これらのフォルダーの名前を変更すると、アプリケーションの終了エラーを解決するのに役立ちます。 Kodi のデータ フォルダーは数ギガバイトになる場合があり、デバイスからそれらを削除すると、重要なユーザー データが失われる可能性があります。 また、フォルダーの名前を変更することは非常に便利であり、この方法を実行すると、Kodi がシステム上に破損していない新しいデータ ユーザー フォルダーを作成します。 以下の手順に従って、Kodi フォルダーの名前を変更します。
1. Windows+ E キーを押してファイル エクスプローラーを開きます。
2. システムのファイル エクスプローラーで Kodi のData フォルダーに移動します。
3.フォルダを右クリックし、[名前の変更] を選択します。
![[名前の変更] を選択します。終了するアプリケーションを作成できない Kodi エラーを修正](/uploads/article/5528/BbQ6ofHQ1bzkYPgg.png)
次に、PCでKodiをもう一度開いてみてください.
また読む: Kodiアドオンをインストールする方法
方法 3: Profiles.xml を削除する
Kodiに変更が加えられるか、最新の設定が行われると、Kodiはこれらの変更をprofiles.xmlという名前のデータフォルダーに書き留めます. このフォルダーにはすべての重要なデータと変更が含まれていますが、このフォルダーを強制的に閉じると、Kodi エラーでアプリケーションを作成できないなどの問題が発生する可能性があります。 フォルダーを閉じると、更新または進行中のプロセスが妨げられ、Kodi の起動でエラーが発生する可能性があります。 そのため、データ ユーザー フォルダーの名前を変更してもうまくいかない場合は、profiles.xml フォルダーを削除すると非常に役立ちます。 このフォルダを削除するには、次の手順に従います。
注: この方法を実行すると、Kodi のカスタム設定が失われます。
1. Windows キーを押して、「コントロール パネル」と入力し、[開く] をクリックします。
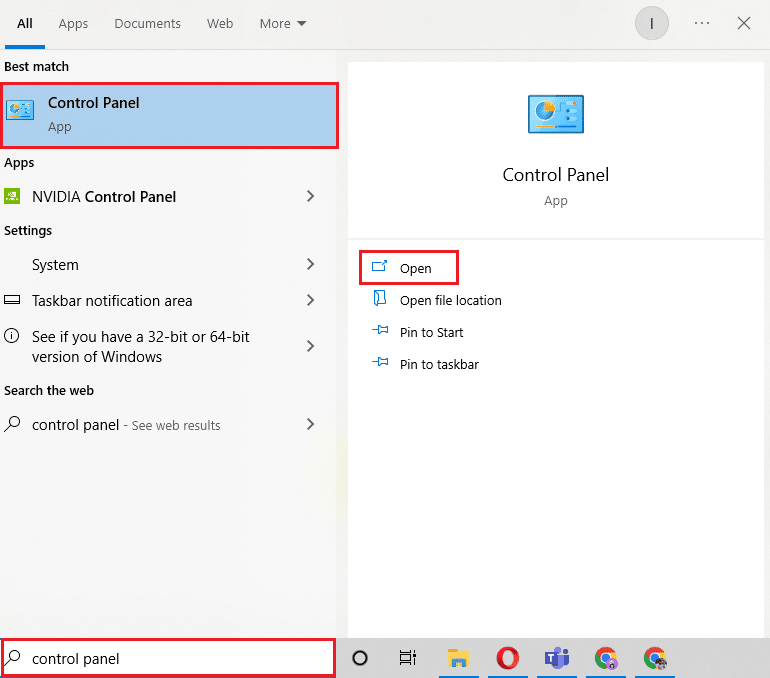
2. [View by] > [Large icons ] を設定し、[ File Explorer Options ] をクリックします。
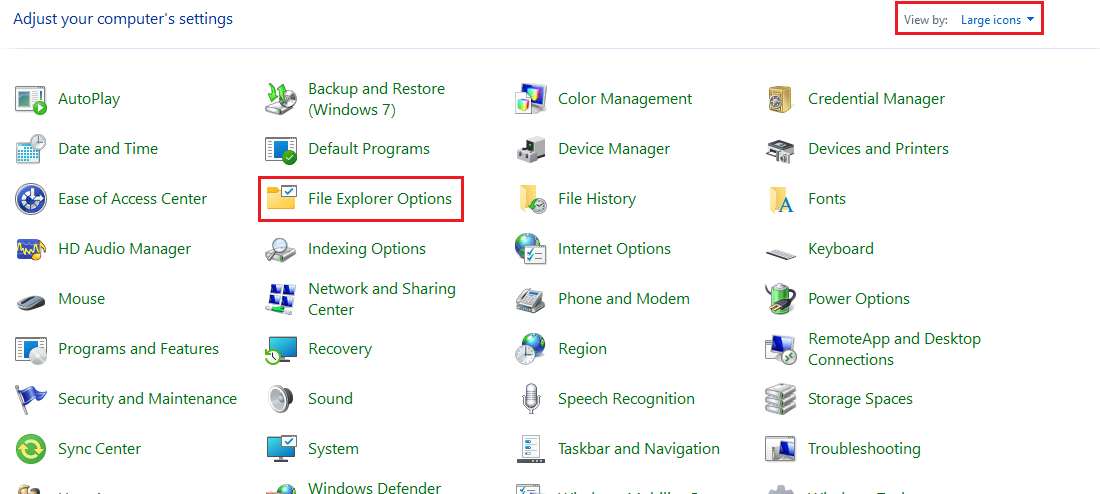
3. 次に、[表示] タブをクリックします。
![[表示] タブをクリックします。終了するアプリケーションを作成できない Kodi エラーを修正](/uploads/article/5528/d2RsKqVexI9w93EC.png)
4. バーを下にスクロールし、[隠しファイル、隠しフォルダー、および隠しドライブのオプションを表示する] を選択します。
![[隠しファイルのフォルダとドライブを表示する] を選択します](/uploads/article/5528/9KqxVEZOXZAAW5jp.png)
5. 次に、ファイル エクスプローラーで次の場所のパスに移動します。
C:\Users\USERNAME\AppData\Roaming\Kodi
注:上記のフォルダー パスで、 USERNAMEを PC のローカル名に置き換えます。
6. 次に、ユーザー データフォルダを開きます。
7. profiles.xmlフォルダーを見つけて右クリックし、[削除]を選択します。
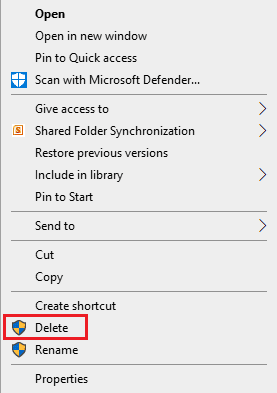
8. 次に、ファイル エクスプローラーアプリケーションを閉じ、Kodi を実行して、エラーが解決したかどうかを確認します。
方法 4: ディスク クリーンアップを実行する
次に試す方法コディの場合アプリケーションを作成できませんprofile.xml フォルダーを削除した後もシステムに残る問題は、Windows 10 でディスク クリーンアップを実行することです。Windows は、システムで不要になったキャッシュやその他の一時ファイルを保存できます。 これらのファイルは通常、システムやその他のアプリケーションを破損します。 また、アプリやプログラムの動作や処理を妨げる可能性があります。 したがって、Windows でディスク クリーンアップを実行することが重要です。 続行する方法がわからない場合は、Windows 10 でディスク クリーンアップを使用する方法に関するガイドを確認し、不要なファイルや破損したファイルを削除する方法について詳しく知ることができます。
![[ディスク クリーンアップ] ボタンをクリックします](/uploads/article/5528/bxKZJphI0mjh3CSN.png)
方法 5: ファイルを手動で置き換える
profile.xml フォルダーを削除してファイルの名前を変更してもアプリケーションの終了の問題が解決しない場合は、ファイルを現在の場所から別の場所に手動で置き換えてみてください。 破損したファイルが Kodi エラーの主な原因であるため、システム上のこれらのファイルに関連するすべての修正を試して、Kodi が正しく動作することを確認することが重要です。 そのため、名前を変更して新しいフォルダーに移動したら、Kodi のすべてのログ ファイルとディレクトリ ファイルを置き換えてみてください。 ファイルを置き換えるには、ファイルの名前を変更する方法に関するガイドに従ってください。
それらを置き換えようとすると、Kodi を起動して、ユーザー データ ファイルが悪意のあるものであるかどうかを確認できます。
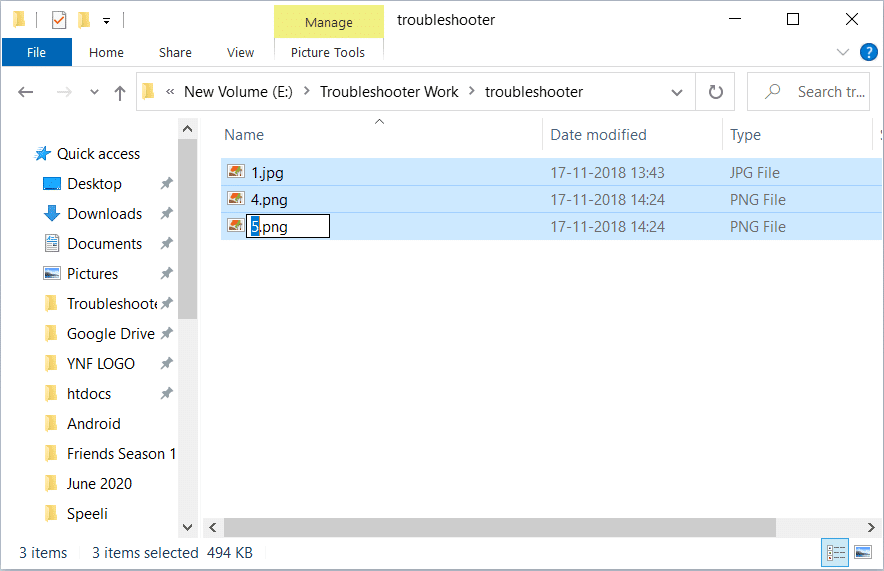

また読む: Windows 10でKodi Aresウィザードが機能しない問題を修正
方法 6: Kodi を再インストールする
Kodi がアプリケーションの問題を作成できない最も一般的な理由は、既に説明したように、プログラムのファイルが破損していることです。 プログラムの破損したファイルの問題は、デバイスへのダウンロード中にアプリケーション ソフトウェアのインストールが不完全なために発生します。 この問題は、不適切なインターネット接続が原因である可能性があります。 その背後にある理由が何であれ、問題はシステムにKodiを再インストールすることで簡単に解決できます.
1. Windows キーを押して、「コントロール パネル」と入力し、[開く] をクリックします。
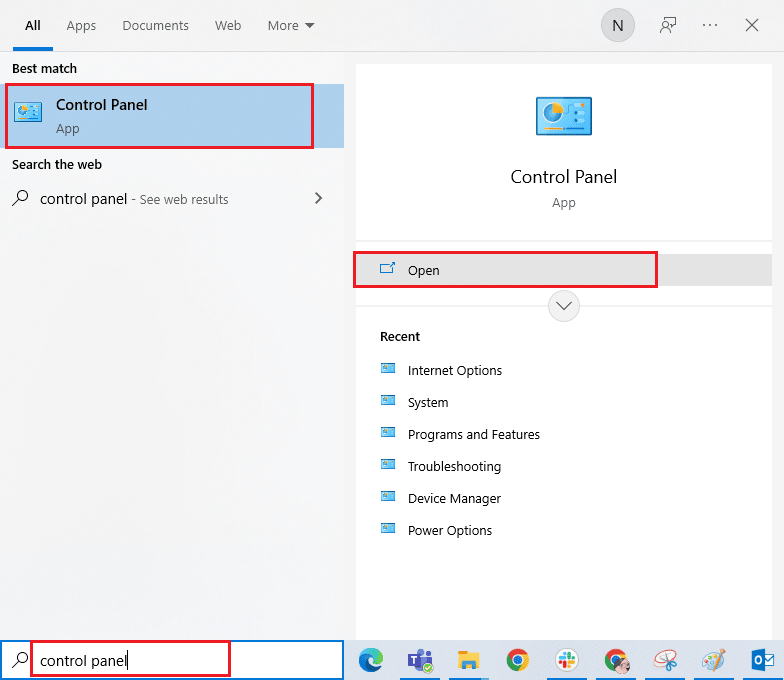
2. [View by] > [Category] を設定し、次に示すように [ Programs ] メニューの下の [ Uninstall a program ] をクリックします。
![[プログラム] メニューの [プログラムのアンインストール] をクリックします。](/uploads/article/5528/Huf9U1xeTMSFOAf8.png)
3. 次に、リストからKodiを選択し、表示されているように [アンインストール] をクリックします。 次に、次のウィンドウに表示されるプロンプトを確認します。
![Kodi アプリケーションを右クリックし、[アンインストール] をクリックします。](/uploads/article/5528/HtzYm7dtjdNuYmQY.png)
4.ユーザー アカウント制御プロンプトで [はい] をクリックします。
5. [ Kodi アンインストール]ウィンドウで [次へ] をクリックします。
![[コディのアンインストール] ウィンドウで [次へ] をクリックします。](/uploads/article/5528/lozqwGrwdNq74TP1.png)
6. 再度、次のアンインストール ウィンドウで [次へ] をクリックします。
![次のアンインストール ウィンドウで [次へ] をクリックします。終了するアプリケーションを作成できない Kodi エラーを修正](/uploads/article/5528/RaK1tpKKtqjE7MD3.png)
7. 次に、[アンインストール] オプションをクリックして、アンインストール プロセスを確認します。
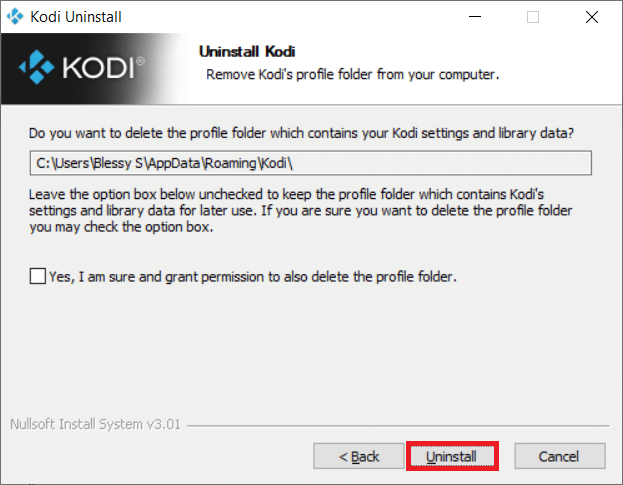
8. [完了]をクリックしてプロセスを完了します。
![[完了] をクリックしてプロセスを完了します。終了するアプリケーションを作成できない Kodi エラーを修正](/uploads/article/5528/xRFnEstg7dw91BTp.png)
9. Windows キーを押して%appdata%と入力し、 Enter キーを押してAppData Roamingフォルダーを開きます。
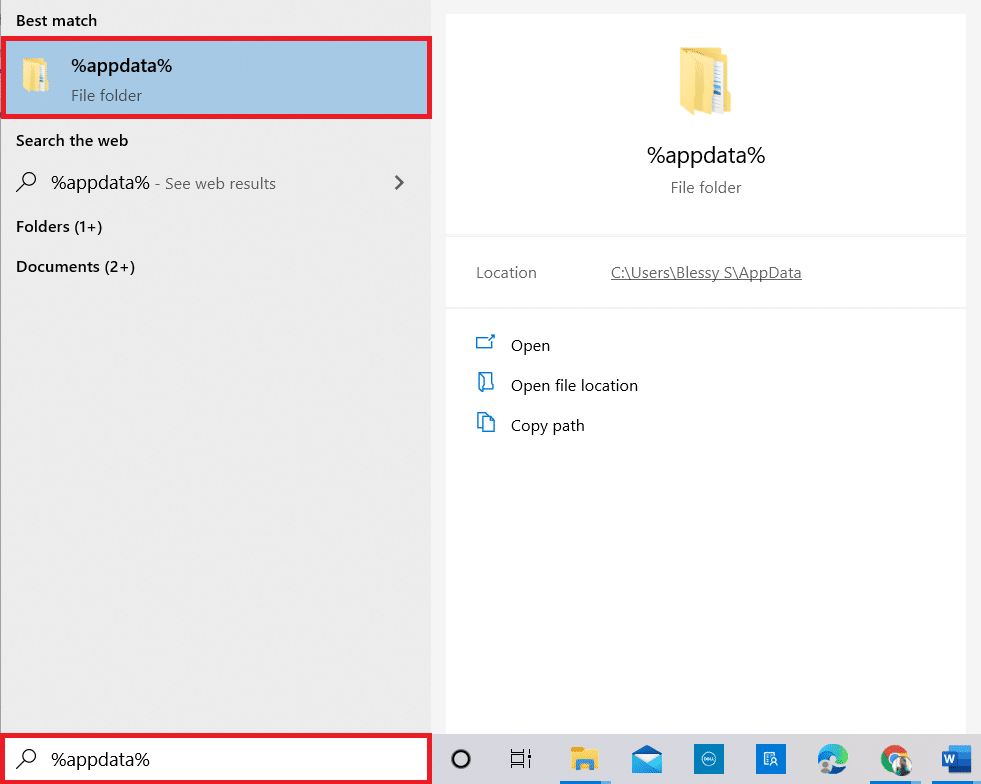
10. Kodi フォルダーを右クリックし、 [削除]オプションを選択します。
![Kodiを右クリックして[削除]を選択します](/uploads/article/5528/iOYdKkJ54gW068MA.png)
11. 次に、 Windows の検索バーに「 %localappdata% 」と入力して、 AppData Localフォルダーを開きます。
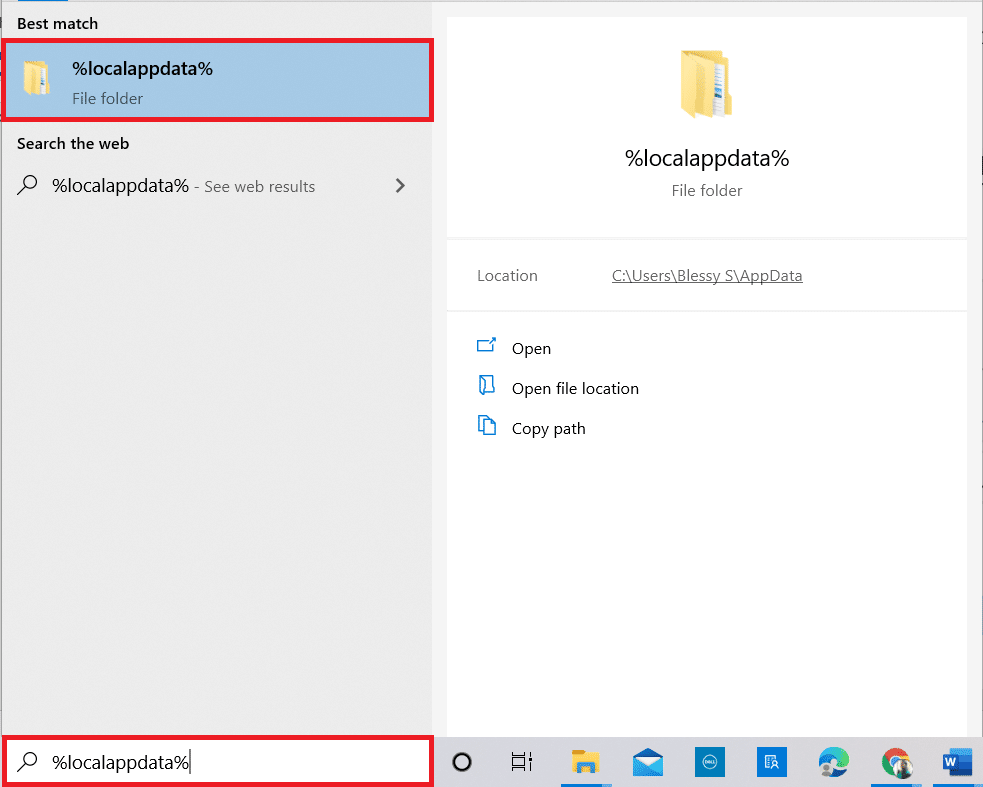
12. 再度、手順 2に示すように Kodi フォルダーを削除します。
13. 最後に、Kodi を完全に削除した後、PC を再起動します。
14. 最後に、Kodi ダウンロード ページに移動し、図のように [ Installer (64BIT) ] ボタンをクリックします。
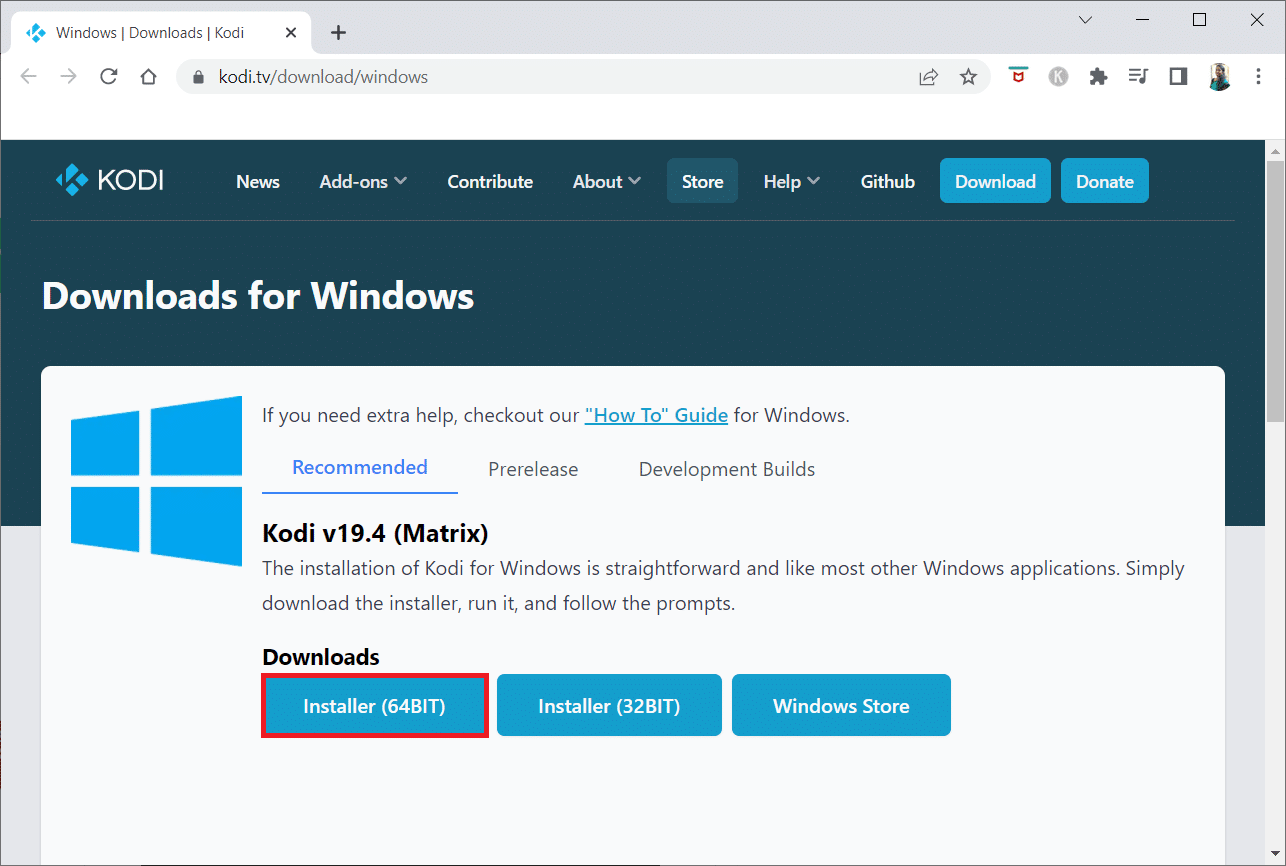
Kodiがダウンロードされたら、PCにインストールしてデバイスを再起動し、アプリケーションを起動して、以前に発生したエラーが解決されたかどうかを確認します. さらなる手順については、Kodiのインストール方法ガイドを参照してください.
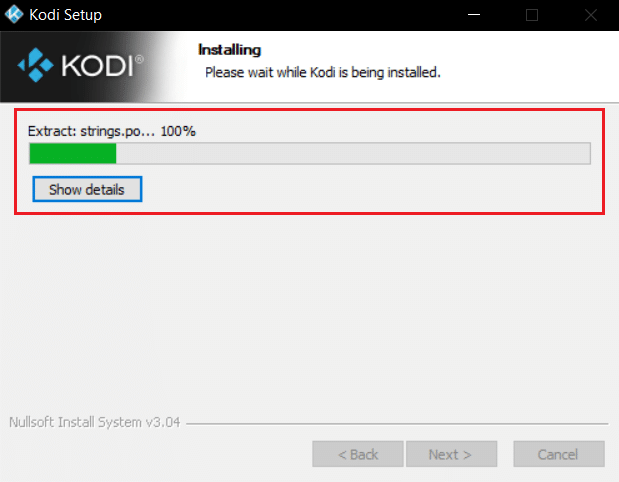
方法 7: Kodi サポートに連絡する
ユーザーデータファイルとは別に、Kodi のログファイルにも問題があり、アプリケーションの作成時に問題が発生する可能性があります. これらのログ ファイルには、上記の問題につながるエラー メッセージが含まれている場合があります。 したがって、これらのログ ファイルを確認すると、問題の解決に役立ちます。 Kodi サポートに連絡して、これらのログ ファイルを確認し、問題がそれらに関連しているかどうかを確認することもできます.
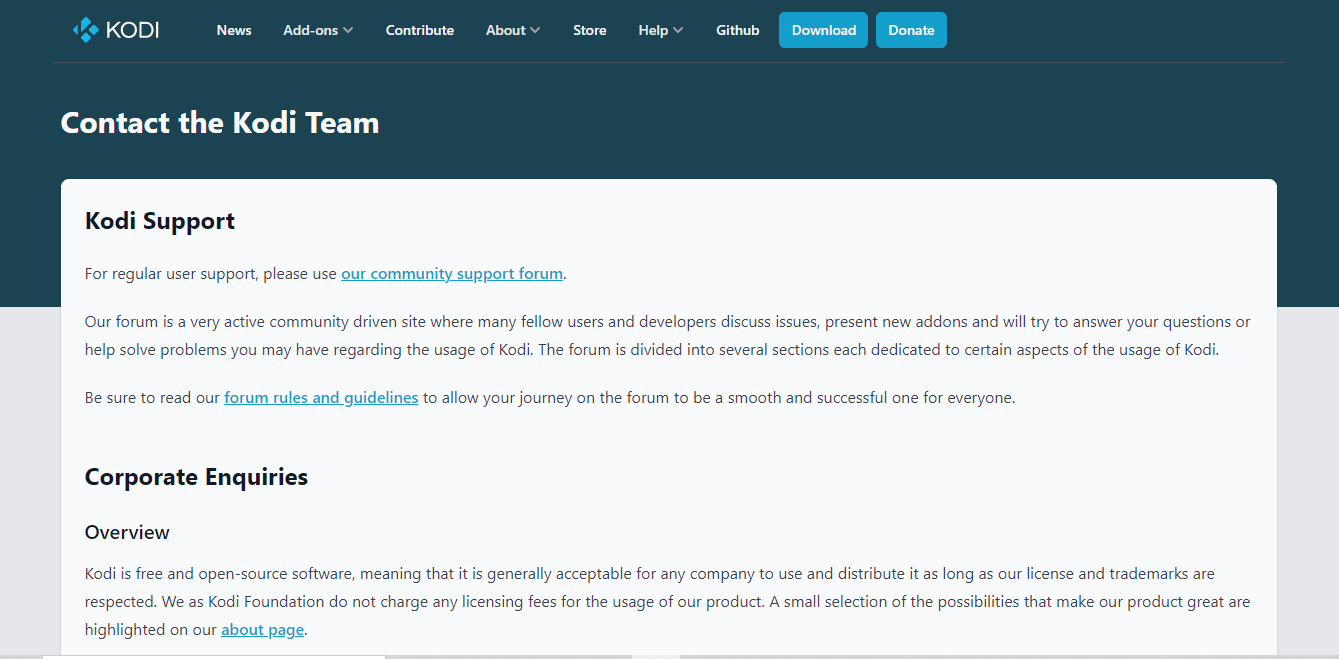
また読む:スマートテレビにKodiをインストールする方法
よくある質問 (FAQ)
Q1. Kodi で複数のプロファイルを設定できますか?
答え。 はい、[プロファイル]サブセクション オプションの [プロファイルを追加] を使用して、Kodi に複数のプロファイルを設定できます。
Q2. Kodi は、利用可能な他のホーム シアター ストリーミング ソフトウェアよりも優れていますか?
答え。 Kodiは確かにあなたが探している最高のホームシアター体験です. Kodiはオープンソースアプリケーションであり、よりパーソナライズされ、その機能に優れています.
Q3. Kodi のオープンソースとはどういう意味ですか?
答え。 Kodi はオープンソース アプリケーションです。つまり、誰でもアクセスでき、個人的に変更することもできます。
Q4. Kodi が機能しない、または空白の画面が表示される場合の対処方法?
答え。 Kodiの起動に苦労したり、システムのKodiに空白の画面が表示されたりする場合は、アプリケーションキャッシュをクリアするか、 Kodiアドオンを更新してみてください.
Q5. Kodi でアプリケーションを作成できない場合はどうすればよいですか?
答え。 Kodi でアプリケーションを作成する際に問題に直面している場合は、Kodi に加えられた新しい更新が原因で発生する可能性があります. この問題を解決するには、方法 3で説明したように、 profiles.xmlフォルダーを削除してみてください。
おすすめされた:
- Windows 10でAndroid USBファイル転送が機能しない問題を修正
- Google スライドのビデオ エラー 5 を修正
- Windows 10でKodiが開かない問題を修正
- Windows 10でのKodi検索エラーを修正
オープンソース アプリケーションであることには、バグやソフトウェアの問題による独自の欠点があります。 同じことが Kodi の場合にも当てはまり、ユーザーはKodi エラーに遭遇する可能性があり、アプリケーションの終了を作成できません. しかし、私たちのガイドが上記の7つの修正でこのエラーを完全に解決するのに役立つことを願っています. これらの7つの方法のうち、Kodiアプリケーションの終了の問題を解決するのに役立った方法を教えてください. 貴重な提案をして、下のコメント セクションに質問を残してください。
