Kodiがネットワークサーバーに接続できない問題を修正
公開: 2022-11-26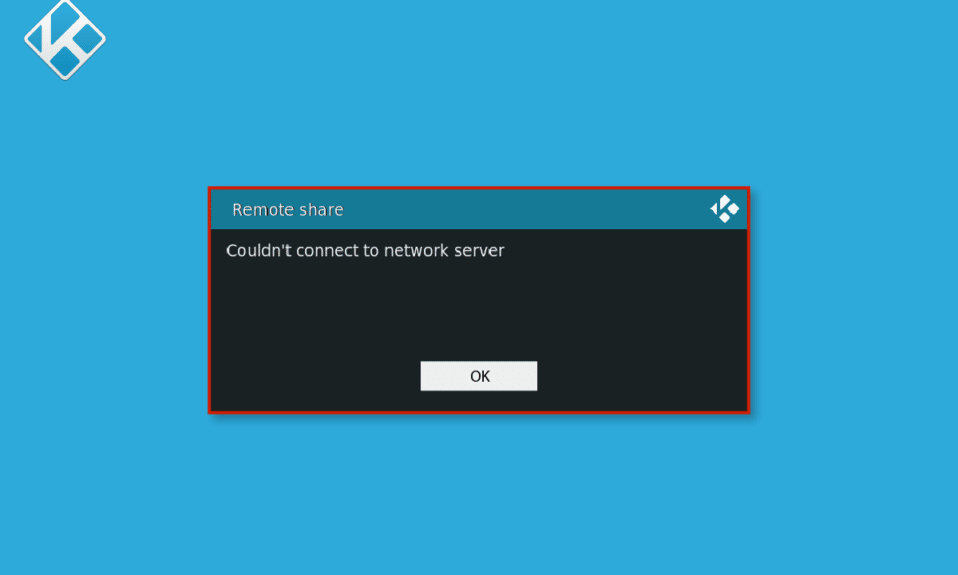
Kodi は人気のあるプラットフォームであり、ゲーム、映画、その他のエンターテイメントのオープンソース ハブです。 このプラットフォームは、何百万人ものユーザーがオンラインで使用しています。 ただし、Kodiサーバーで問題が発生したユーザーの多くのインスタンスがあります. Kodi がネットワーク サーバーに接続できないことは、ユーザーがよく遭遇する最も一般的な問題の 1 つです。 このエラーにより、何も動かなくなる可能性があります。 Kodiが接続できないというエラーは、間違ったURLやブロックされたIPアドレスなどのさまざまな要因によって引き起こされる可能性があります. このガイドでは、Kodiがリモートサーバーに接続できない問題を修正する理由と方法について説明します. 読み続けて、Kodi のサーバーの問題を解決するための効果的な解決策を見つけてください.
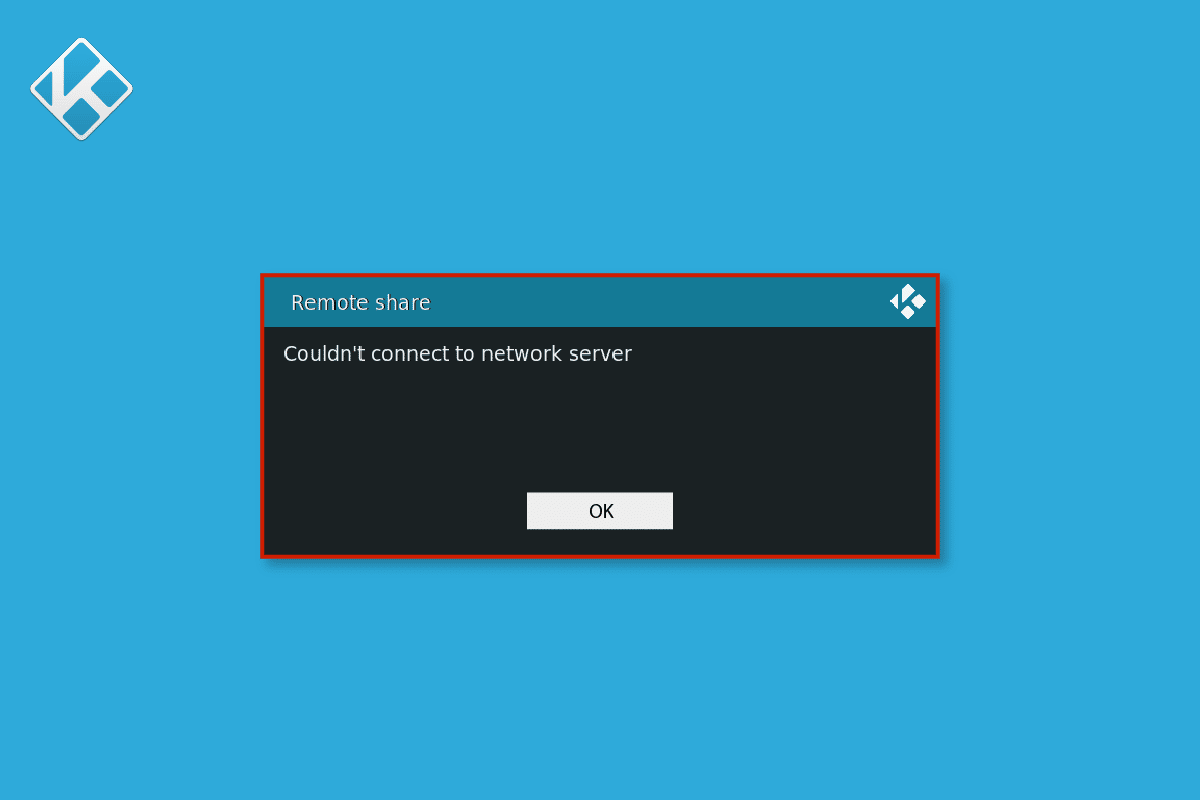
コンテンツ
- Kodiがネットワークサーバーに接続できない問題を修正する方法
- 方法 1: ネットワーク接続のトラブルシューティング
- 方法 2: URL 情報を確認する
- 方法 3: URL が正しく機能していることを確認する
- 方法 4: ソースが正しく実行されているかどうかを確認する
- 方法 5: Kodi アドオンを更新する
- 方法 6: Kodi ネットワーク設定をリセットする
- 方法 7: プロキシ サーバー オプションを有効にする
- 方法 8: VPN サービスを使用する
- 方法 9: Kodi エラーログを確認する
- 方法 10: Kodi プログラムを再インストールする
Kodiがネットワークサーバーに接続できない問題を修正する方法
Kodi がネットワーク サーバーの問題に接続できない場合、さまざまな理由が考えられます。 一般的な理由のいくつかをここで説明します。
- URL が正しくないことも、エラーの一般的な原因です。
- 非アクティブな URL も、このサーバー エラーを引き起こす可能性があります。
- ソース ドメインが正常に動作していない場合、Kodi サーバー エラーを含むさまざまなエラーが発生する可能性があります。
- 古いKodiアドオンもこのエラーの原因です.
- Kodi プログラムの不適切なネットワーク設定は、サーバーの問題を引き起こす可能性があります。
- 多くの場合、ブロックされた IP アドレスがこのエラーの原因です。
- URL に地理的な制限がある場合、ユーザーはサーバーに接続できないというエラーを受け取る場合があります
- バグや不適切なインストールなど、Kodi プログラムのさまざまな問題もエラーの原因です。
次のガイドでは、Kodiがネットワークサーバーに接続できないというエラーを修正する方法について説明します.
方法 1: ネットワーク接続のトラブルシューティング
Kodi がネットワーク サーバーの問題に接続できない最も一般的な理由の 1 つは、ネットワーク接続の不良です。 インターネット接続が不安定な場合、Kodi サーバーに問題が発生し、他の Kodi サービスを楽しむことができなくなる可能性があります。 したがって、考慮すべき最初のステップは、Kodiサーバー接続エラーの原因となっているネットワークの問題を修正することです.
ステップ I: WiFi ルーターを再起動する
Kodiが接続できないエラーを修正するために最初にできることの1つは、WiFiルーターがデバイスと主電源スイッチに正しく接続されているかどうかを確認することです. 多くの場合、ネットワーク接続エラーは、不適切なルーター接続が原因で発生します。 ルーターを再起動するためのガイドをお読みください。

ステップ II: ネットワーク接続を確認する
問題の原因が WiFi ルーターではない場合は、インターネット プロバイダーが原因である可能性があります。 使用しているインターネット サービスを調べて、十分な信号が得られていることを確認する必要があります。 また、デバイスに有効なインターネット プランがあることを確認する必要があります。 問題の原因がネットワークではない場合は、次の方法を試して、Kodiサーバーに接続できないというエラーを解決する必要があります. 低速のインターネット接続で問題が発生している場合は、低速のインターネット接続を確認できますか? インターネットを高速化する 10 の方法! 遅いインターネットの問題を修正する方法を見つけるためのガイド。
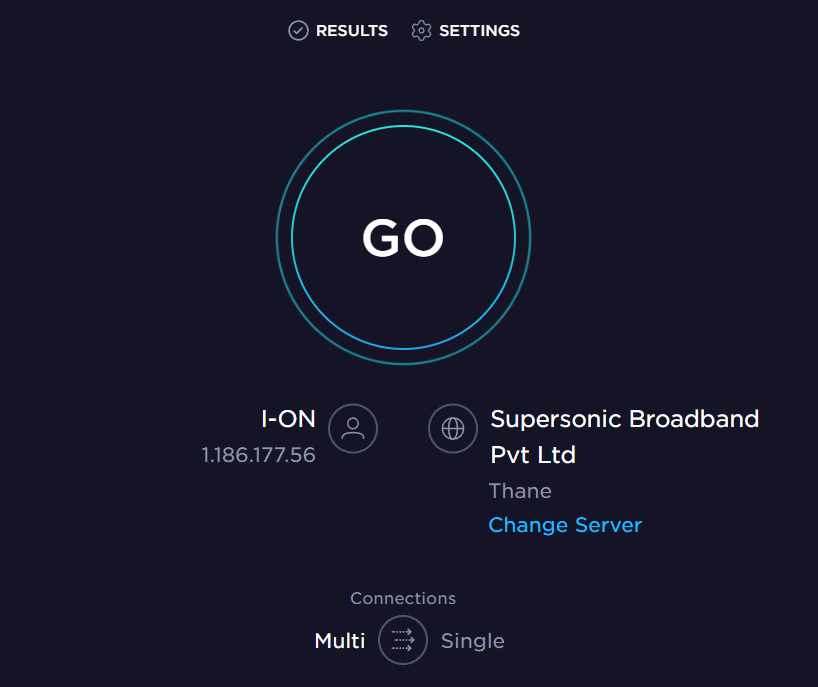
方法 2: URL 情報を確認する
Kodi でのサーバーの問題の一般的な理由の 1 つは、このエラーにつながる可能性のある URL 情報が正しくないことです。 次の手順を使用して、誤った URL 情報の修正を試みることができます。
1. Kodiを開き、 [設定]オプションに移動します。
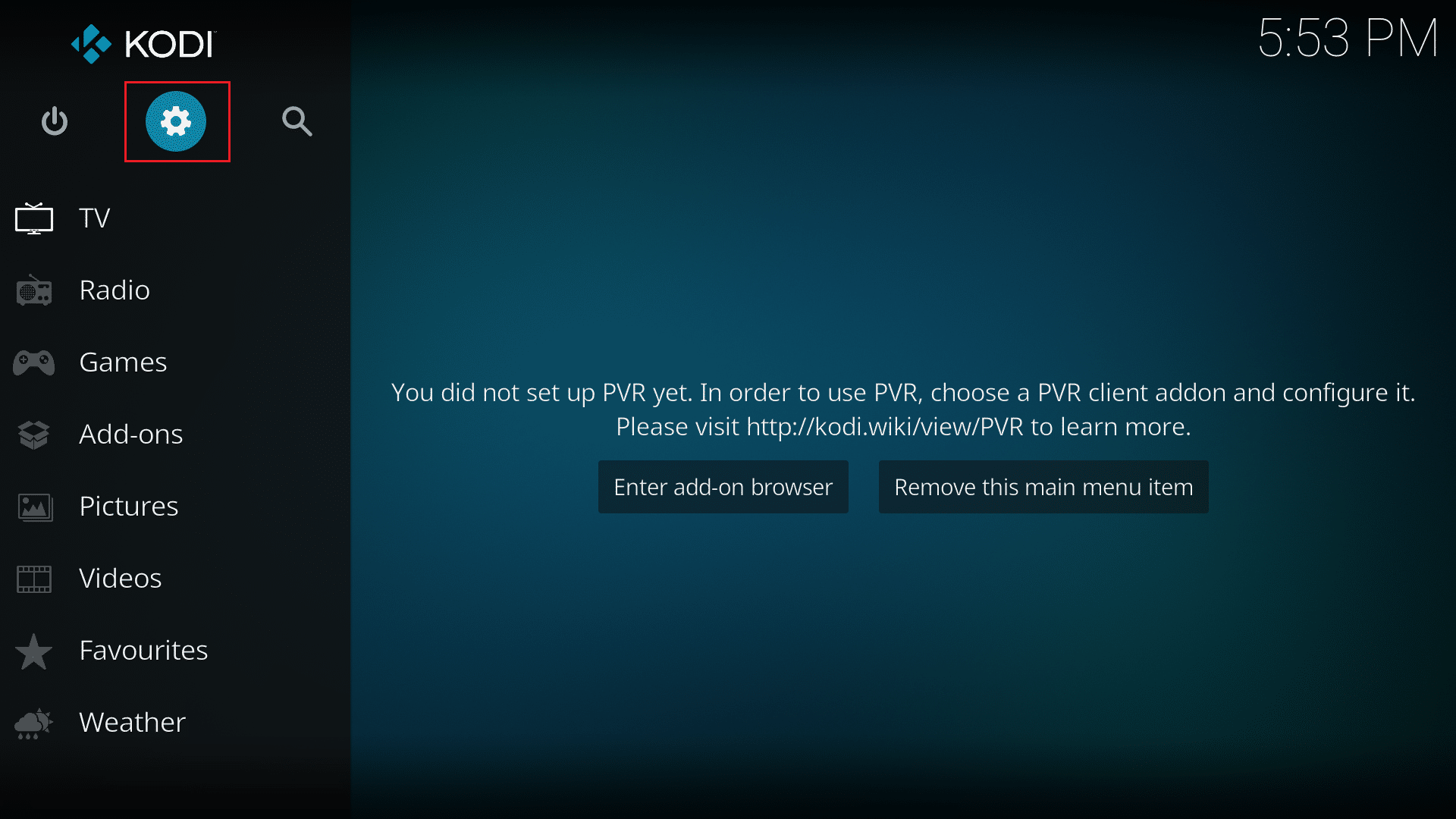
2. [システム] ページで、[ファイル マネージャー] を見つけてクリックします。
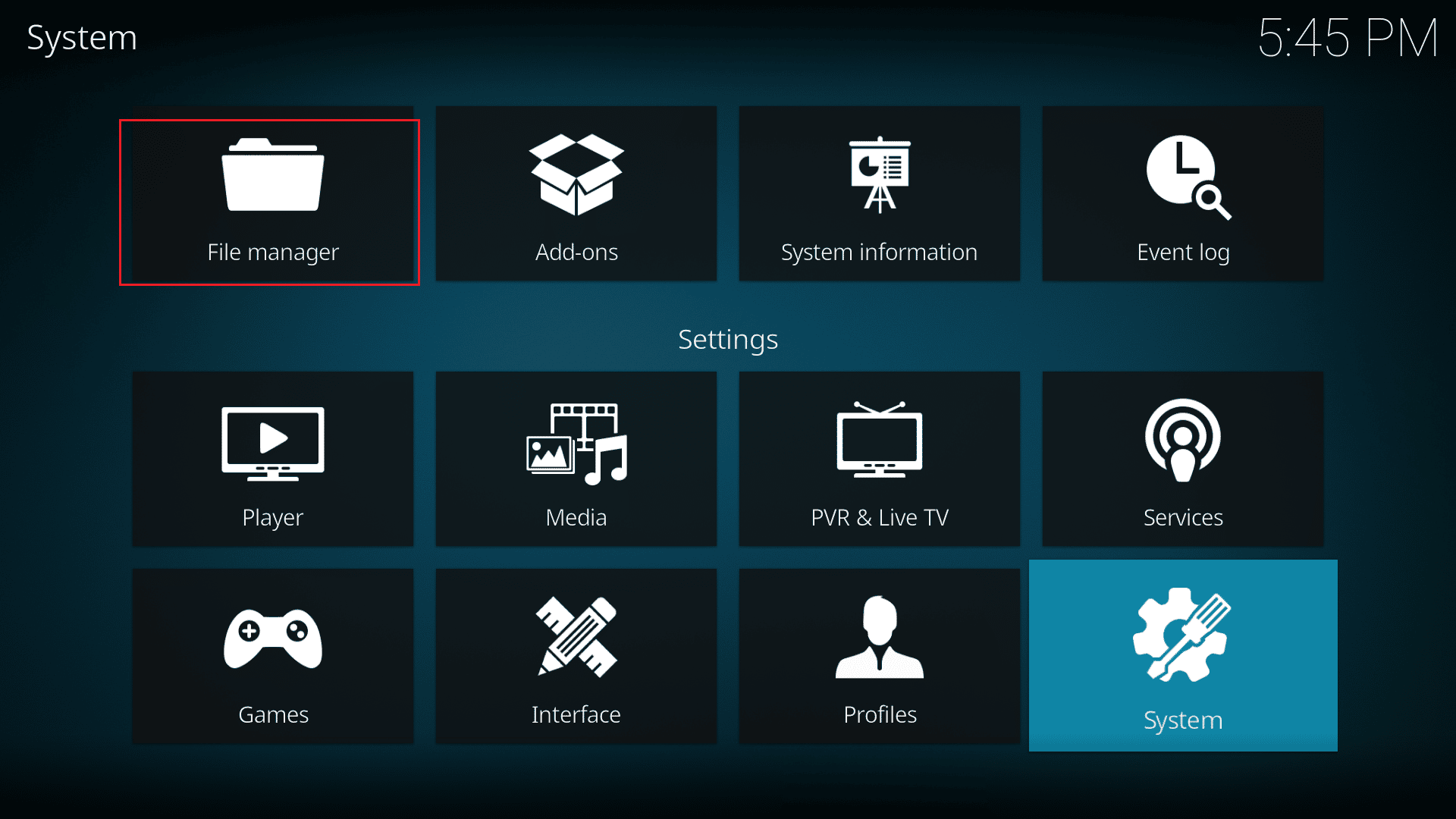
3. 特定のソースを右クリックし、[編集] オプションをクリックします。
4. ここで、すべてのURL アドレスを確認し、間違いがないか確認できます。
5. 間違った URL アドレスに必要な変更を加え、[ OK ] をクリックして変更を保存します。
また読む: Windows 10でKodi検索エラーを修正する
方法 3: URL が正しく機能していることを確認する
URL の誤りを修正してもサーバーの問題が解決しない場合は、URL リポジトリが機能しているかどうかを確認する必要があります。 リンク リポジトリが不適切な場合、機能せず、接続の問題が発生します。 以下の手順に従って、URL が正しく機能しているかどうかを確認します。
1. Kodi から URL アドレスをコピーします。
2. Web ブラウザを開き、検索バーに URL を貼り付けます。
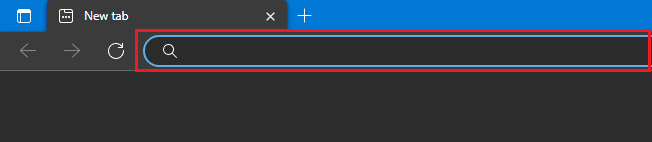
3. /ページの新しいインデックスが表示された場合、URL リポジトリは正常に機能しています。
注:場合によっては、 Index of/ページの代わりにWelcomeページが表示されることがあります。
4. ただし、このサイトにアクセスできませんというメッセージが表示された新しいページが表示される場合は、URL リポジトリが正しくないか、正しく機能していません。
方法 4: ソースが正しく実行されているかどうかを確認する
使用している URL が正しいにもかかわらずサーバー接続エラーが発生する場合は、Kodi ソース ドメインが正しく実行されていないことが原因である可能性があります。 ドメインがシャットダウンすると、Kodi は独自に URL を変更し続けます。 したがって、アドオンの新しい URL を知る必要があります。
1. Web ブラウザを開き、 URLを検索します。
2. 検索結果にアドオンを含むページが含まれている場合、ソースは正常に機能しています。
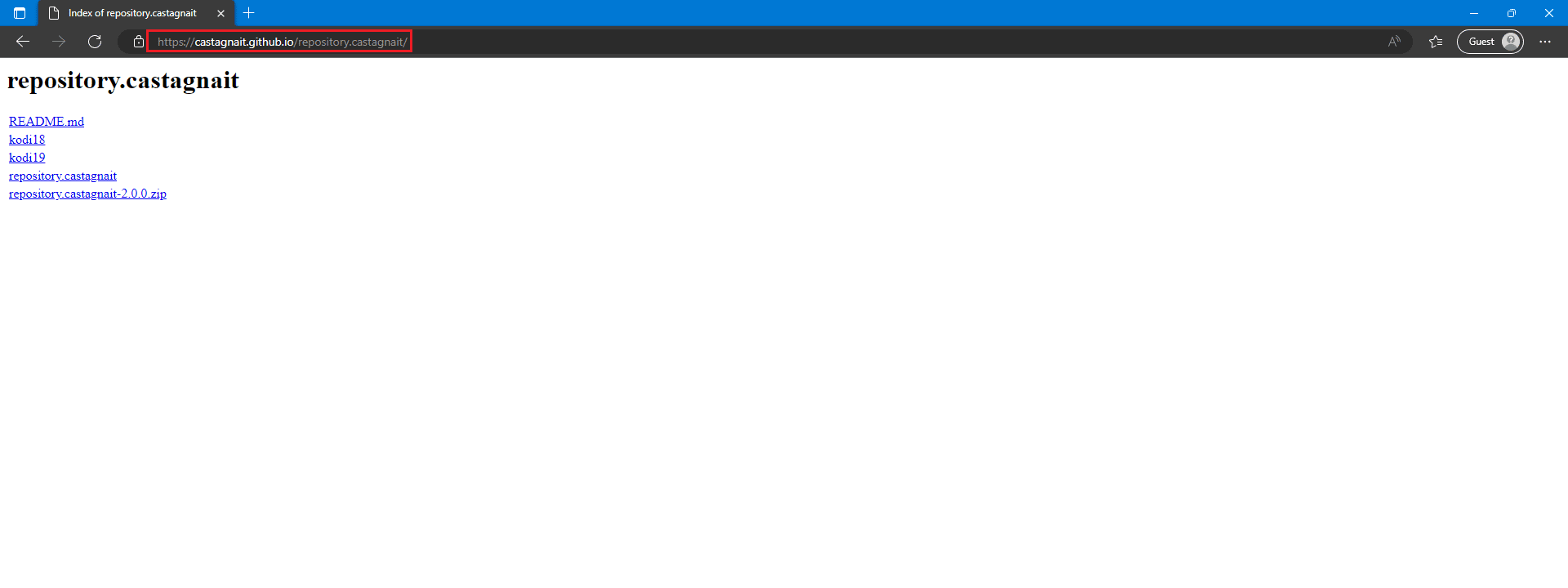
3. ただし、URL を検索した後にエラー ページが表示された場合は、ソースが閉じられているかダウンしています。
また読む: Kodiアドオンをインストールする方法
方法 5: Kodi アドオンを更新する
Kodiアドオンが更新されていない場合、Kodiサーバーエラーを含むプログラムでさまざまなエラーが発生する可能性があります. したがって、この問題を解決するには、Kodi アドオンを最新バージョンに更新することを検討する必要があります。
1. Kodi を実行し、ホームページからアドオンをクリックします。
![[アドオン] タブをクリックします。](/uploads/article/6575/dqx0zazMRxXN6JvA.png)
2. 次に、[マイ アドオン] をクリックします。
![[マイ アドオン] をクリックします。 Kodiがネットワークサーバーに接続できない問題を修正](/uploads/article/6575/qE8ERv8ACZmXOcPd.png)
3. 画面の左下にある [オプション]をクリックします。 最後に、[更新の確認] オプションをクリックすると、Kodi がアドオンの自動更新を開始します。
方法 6: Kodi ネットワーク設定をリセットする
問題が解決せず、解決策が見つからない場合は、Kodi ネットワーク設定のリセットを試すことができます。 システム設定から帯域幅の制限をオフにすることで、この問題を解決することができます。
1. Kodiを起動し、 [設定] 、[システム設定] の順に移動します。
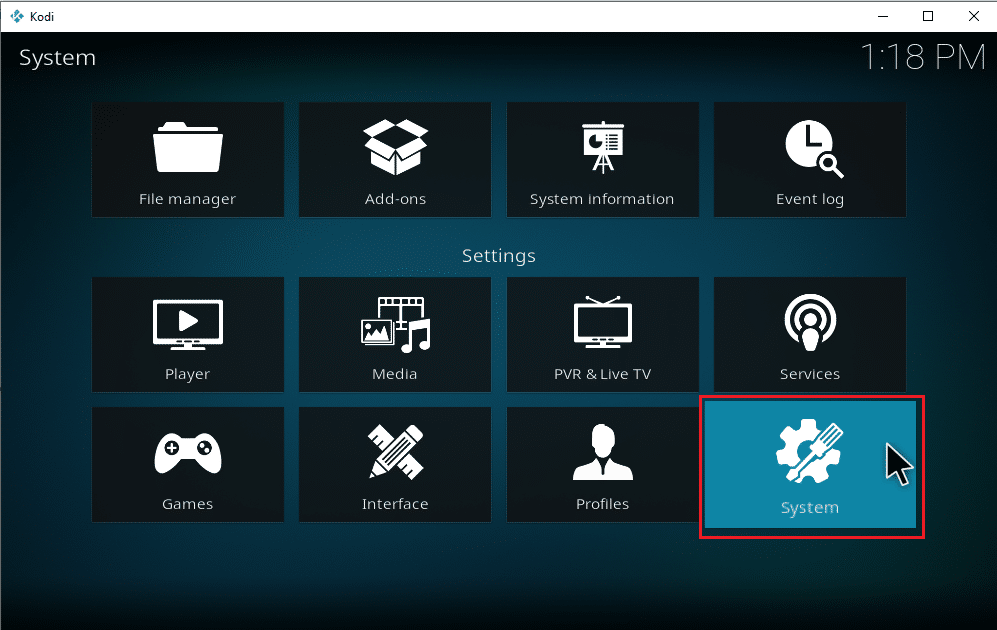
2. 左側のパネルから [インターネット アクセス] を選択します。
3. ここで、[インターネット接続の帯域幅制限] をクリックします。
4. [オフ] オプションをクリックします。
5. 最後に、Kodi プログラムを再起動します。
また読む: Windows 10でKodi Aresウィザードが機能しない問題を修正
方法 7: プロキシ サーバー オプションを有効にする
IP アドレスが Kodi によってブロックされると、プログラムでサーバー エラーの問題が発生する場合があります。 この問題を解決するには、プロキシ サーバー オプションを有効にしてみてください。

1. Kodiを実行し、 [設定] 、[システム設定]の順に移動します。
2. 左側のパネルから [インターネット アクセス] を選択します。
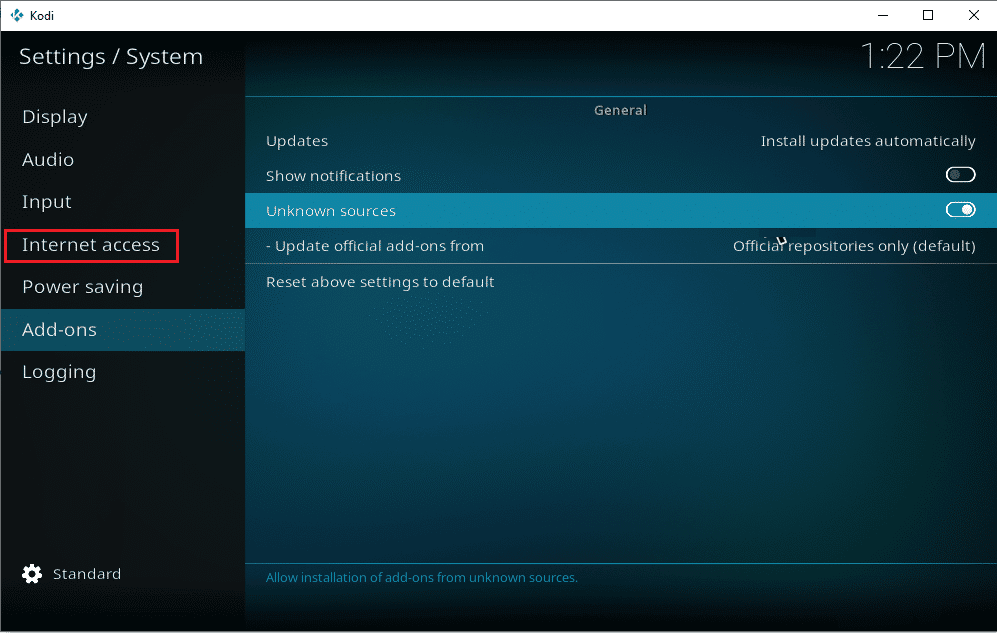
3. Use Proxy Serverのトグルをオンにします。
4. [プロキシ タイプ] の下で、[サーバー] を見つけてクリックします。
5. ここで、プロキシ サーバーのアドレスを入力し、[ OK] をクリックします。
6. [ポート] オプションで、プロキシ サーバーのポート番号を入力し、[完了] をクリックします。
7. ここで、ユーザー名とパスワードがある場合は入力します。
8.最後に、Kodiを再起動して、問題が修正されたかどうかを確認します.
方法 8: VPN サービスを使用する
Kodi プログラムが特定の URL に対して正しく機能しない場合、その URL があなたの場所で制限されていることが原因である可能性があります. VPNサーバーを使用してIPアドレスを非表示にすることにより、このような制限によるこのサーバーエラーを回避できます. コンピューターで VPN サービスをセットアップする方法がわからない場合は、Windows 10 で VPN をセットアップする方法に関するガイドを参照して、コンピューターで VPN を安全にセットアップする方法を確認してください。
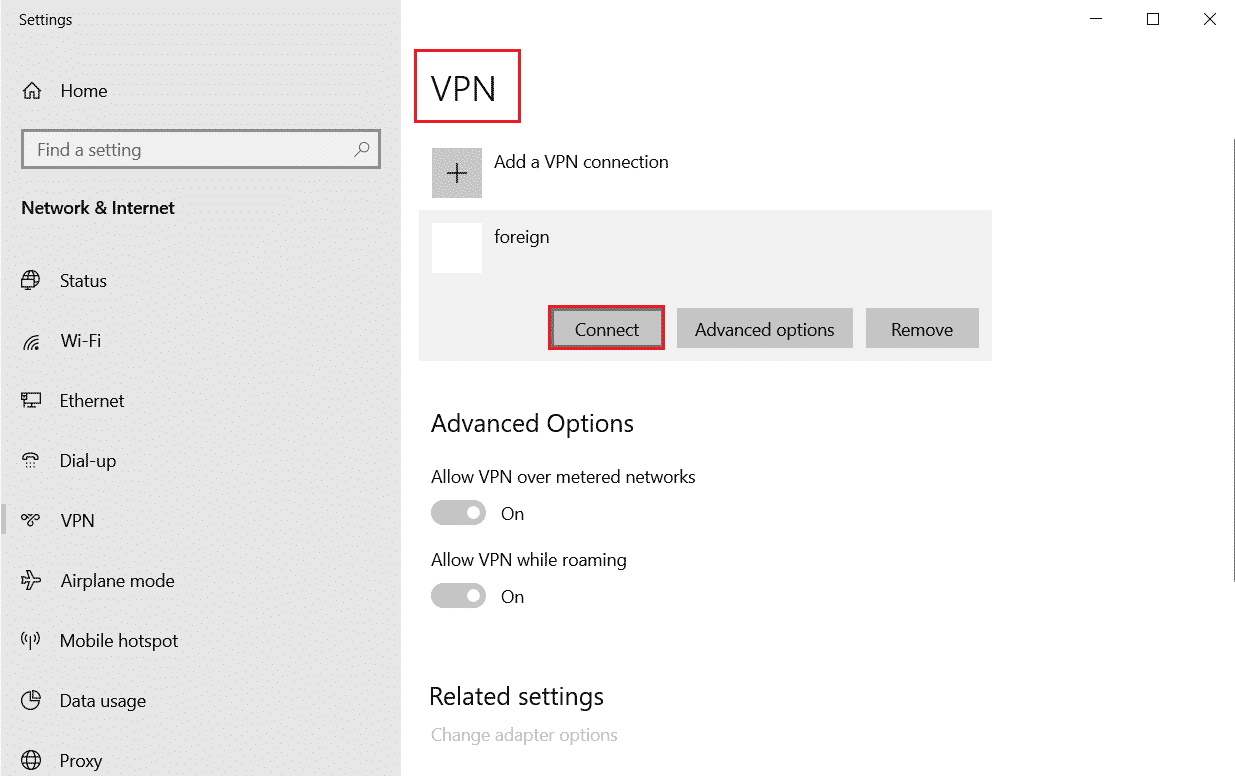
また読む: Kodi構成を複製してセットアップを複製する方法
方法 9: Kodi エラーログを確認する
ネットワーク設定を変更してもサーバーの問題が解決しない場合は、Kodi エラー ログをチェックして、問題の原因を突き止めてください。 エラー ログには、プログラムで発生したすべてのエラーが格納されます。 次の簡単な手順に従って、Windows 10 コンピューターで Kodi のエラー ログを見つけることができます。
1. Windows + R キーを同時に押して、[ファイル名を指定して実行] ダイアログ ボックスを開きます。
2. 実行プロンプトで%APPDATA%と入力し、 Enter キーを押します。
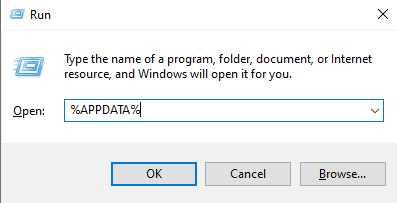
3. ここで、 Kodiフォルダーを見つけて開きます。
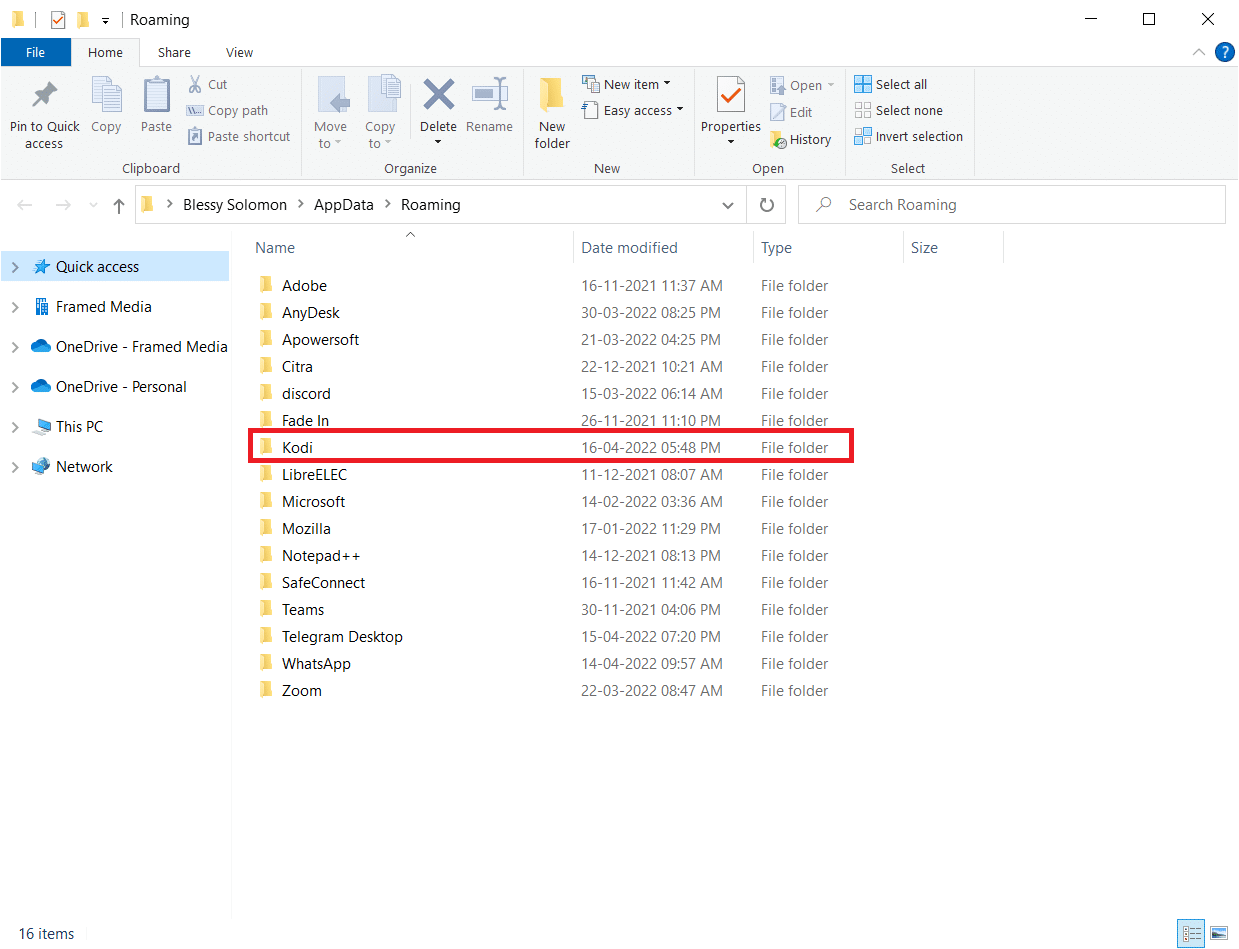
4. Kodi フォルダーで、 kodi.logとkodi.old.log を見つけます。 ファイル。
5.これらのファイルを注意深く調べて、Kodiが接続できないというエラーの根本原因を解読できます.
方法 10: Kodi プログラムを再インストールする
上記の方法のいずれも機能せず、サーバーの問題が残る場合は、プログラムの再インストールを試みることができます。
1. Windows キーを押して、「コントロール パネル」と入力し、[開く] をクリックします。
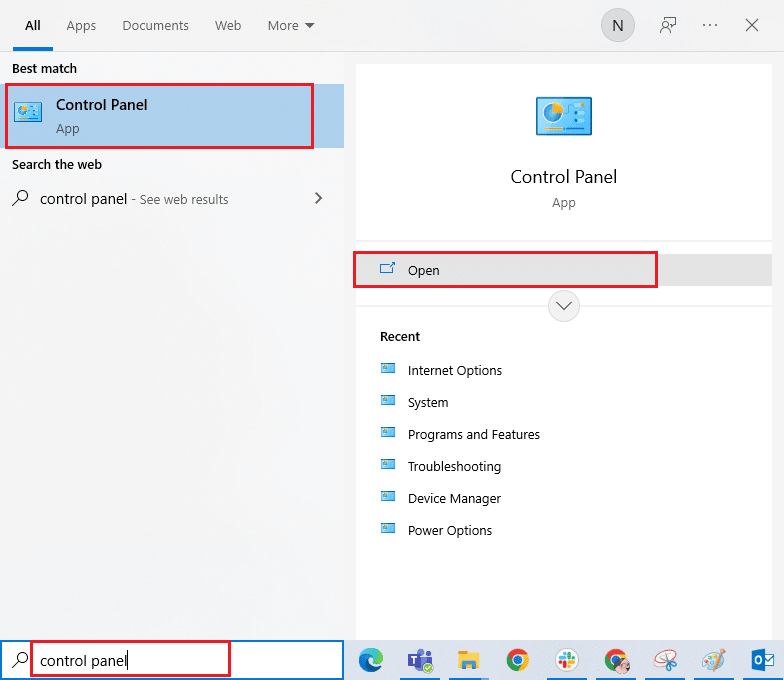
2. [View by] > [Category] を設定し、次に示すように [ Programs ] メニューの下の [ Uninstall a program ] をクリックします。
![[プログラム] メニューの [プログラムのアンインストール] をクリックします。](/uploads/article/6575/Qkf7OUxnqRZdzGF2.png)
3. 次に、リストからKodiを選択し、表示されているように [アンインストール] をクリックします。 次に、次のウィンドウに表示されるプロンプトを確認します。
![Kodi アプリケーションを右クリックし、[アンインストール] をクリックします。](/uploads/article/6575/mxunZXe2kHJ3oyDH.png)
4.ユーザー アカウント制御プロンプトで [はい] をクリックします。
5. [ Kodi アンインストール]ウィンドウで [次へ] をクリックします。
![[コディのアンインストール] ウィンドウで [次へ] をクリックします。](/uploads/article/6575/hGE45hrgiOZc8lIA.png)
6. 再度、次のアンインストール ウィンドウで [次へ] をクリックします。
![次のアンインストール ウィンドウで [次へ] をクリックします。 Kodiがネットワークサーバーに接続できない問題を修正](/uploads/article/6575/kAlbmcAPVlOUwPAl.png)
7. 次に、[アンインストール] オプションをクリックして、アンインストール プロセスを確認します。
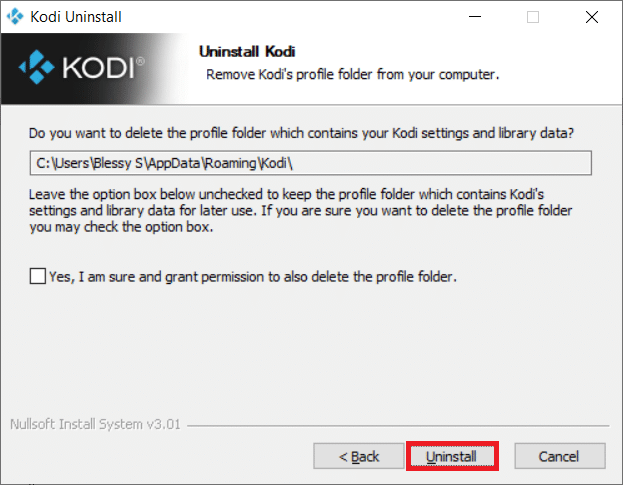
8. [完了]をクリックしてプロセスを完了します。
![[完了] をクリックしてプロセスを完了します。 Kodiがネットワークサーバーに接続できない問題を修正](/uploads/article/6575/okESaFBPg15I2gUj.png)
9. Windows キーを押して%appdata%と入力し、 Enter キーを押してAppData Roamingフォルダーを開きます。
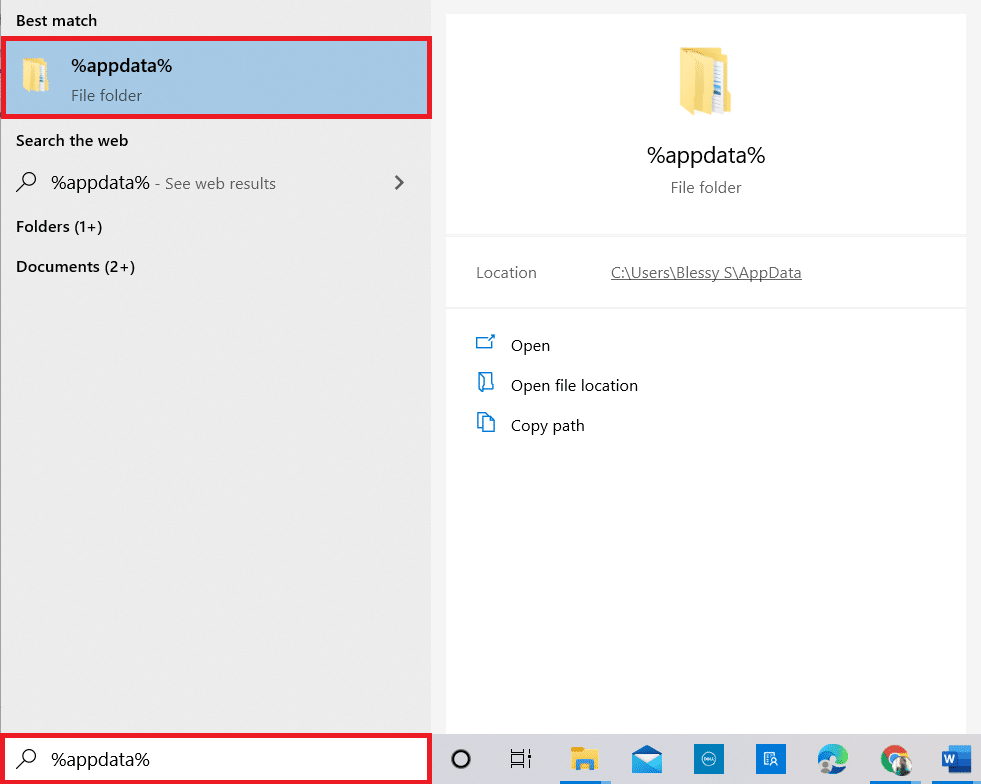
10. Kodi フォルダーを右クリックし、 [削除]オプションを選択します。
![Kodiを右クリックして[削除]を選択します](/uploads/article/6575/WFVdYYzX28JbrPvV.png)
11. 次に、 Windows の検索バーに「 %localappdata% 」と入力して、 AppData Localフォルダーを開きます。
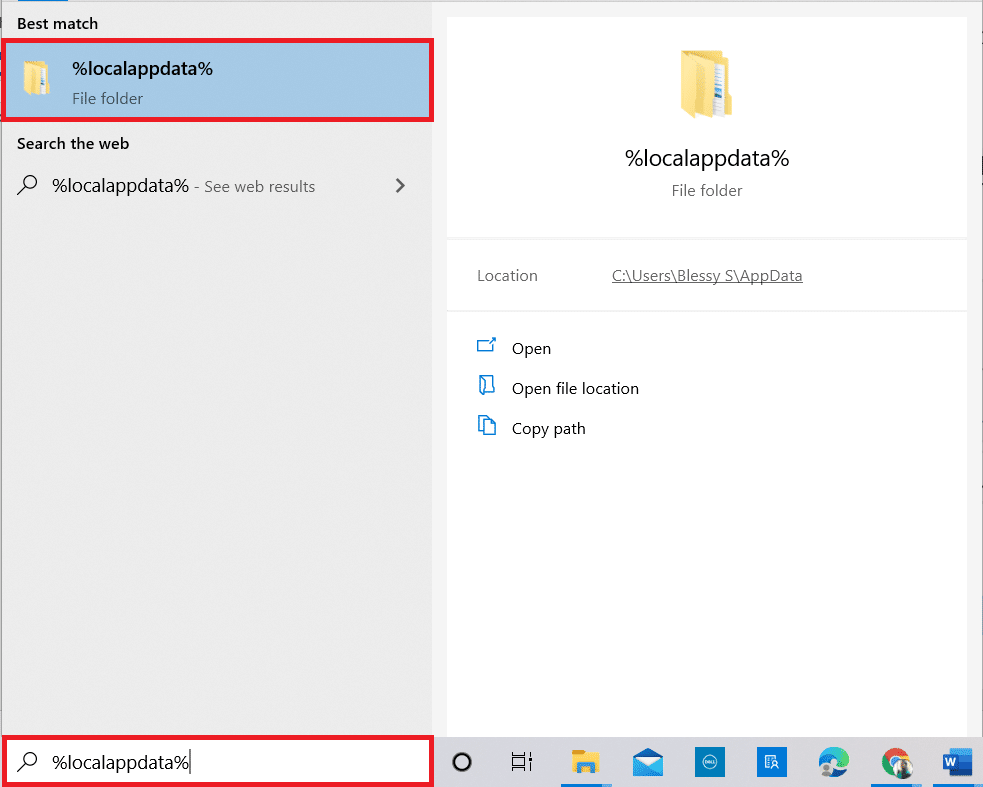
12. もう一度、手順 10に示すように Kodi フォルダーを削除します。
13. 最後に、Kodi を完全に削除した後、PC を再起動します。
14. 最後に、Kodi ダウンロード ページに移動し、図のように [ Installer (64BIT) ] ボタンをクリックします。
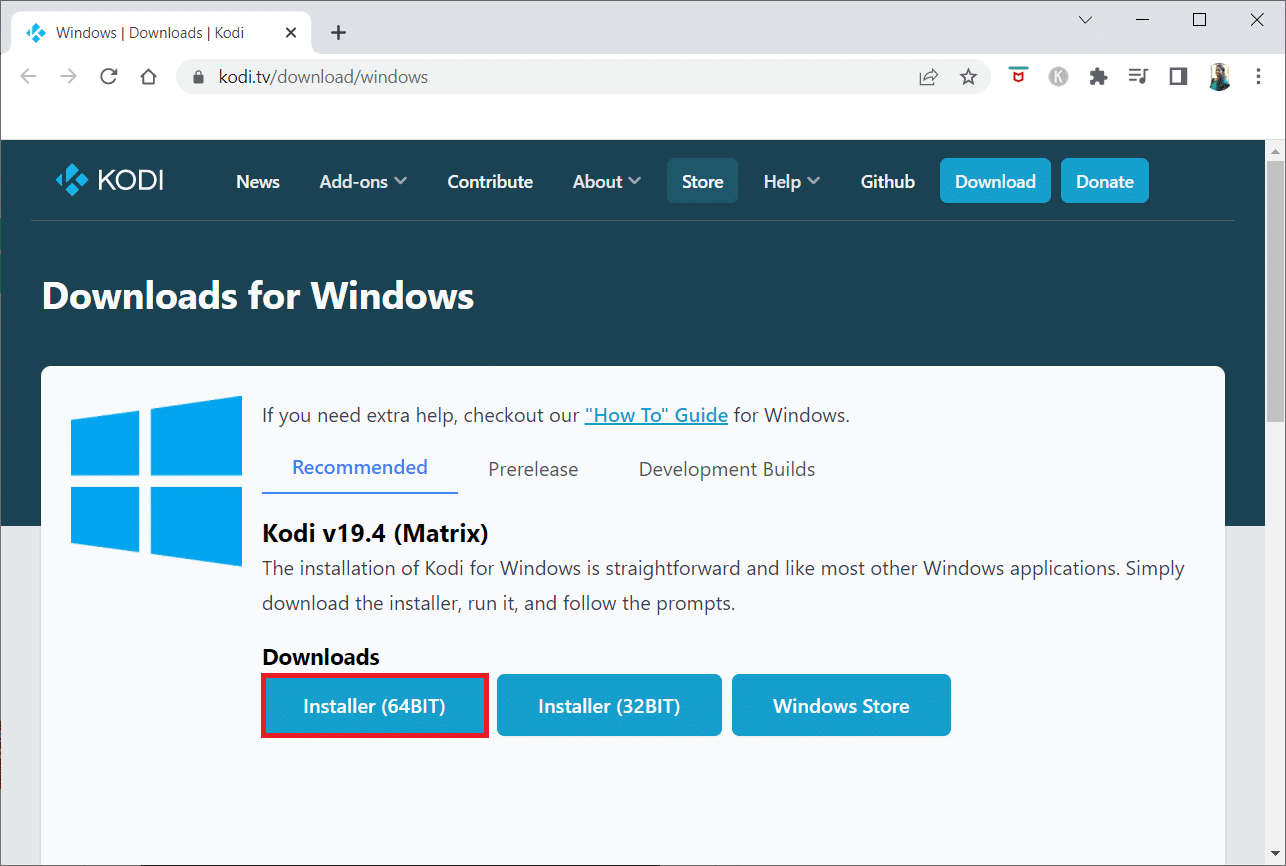
Kodiがダウンロードされたら、PCにインストールしてデバイスを再起動し、アプリケーションを起動して、以前に発生したエラーが解決されたかどうかを確認します. さらなる手順については、Kodiのインストール方法ガイドを参照してください.
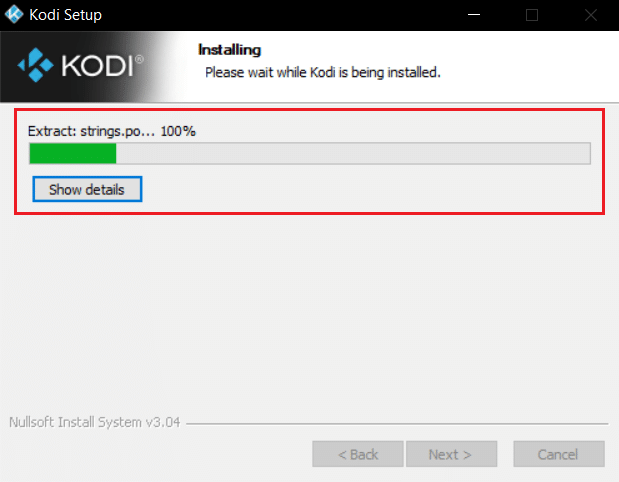
したがって、これらはKodiが接続できないというエラーを解決する方法です.
よくある質問 (FAQ)
Q1. Kodiのサーバーエラーの原因は?
答え。 不正な URL、ダウンしたソース ドメイン、不適切なネットワーク設定、ブロックされた IP アドレスなど、多くの要因が Kodi でサーバー エラーを引き起こす可能性があります。
Q2. Kodiのサーバーが接続されていない問題を修正するには?
答え。 URL を確認する、ネットワーク設定を変更する、VPN サービスを試して問題を解決するなど、さまざまな方法を試すことができます。
Q3. Kodi は Windows 10 で無料ですか?
答え。 はい、 Kodi プログラムは、Windows 10 コンピューター用に無料でダウンロードできます。 プログラムは公式サイトからダウンロードできます。
おすすめされた:
- Google Play ストア エラー 963 を修正する 9 つの方法
- Windows 10 マップされたドライブがプログラムに表示されない問題を修正
- 終了するアプリケーションを作成できない Kodi エラーを修正
- Windows 10でKodiが開かない問題を修正
このガイドがお役に立ち、 Kodi がネットワーク サーバーに接続できない問題を修正できたことを願っています。 どの方法が効果的かをお知らせください。 ご提案やご質問がありましたら、コメント欄でお知らせください。
