BSODの原因となるKERNEL_MODE_HEAP_CORRUPTIONエラーを取り除く方法は?
公開: 2021-01-06PCで停止コードKERNEL_MODEHEAP CORRUPTIONのブルースクリーンでマークされた突然のクラッシュが発生しましたか? カーネルモードのヒープ破損エラーには致命的なBSOD画面が表示されますが、慌てる必要はありません。 エラーコードは、問題を解決するための注意を促すためのものです。
この投稿では、BSODの原因となるkernel_mode_heap_corruptionエラーを取り除く方法を紹介します。
カーネルモードのヒープ破損とは何ですか?
コンピュータのカーネルモード操作では、プログラムは基本的なハードウェアコンポーネントに無制限にアクセスできます。 カーネルモードのヒープの破損が発生した場合、実行中のプログラムのコードの欠陥がデータヒープの内容を変更したことを意味します。 これは、ヒープのアロケータのハンドルが影響を受けたことも意味します。
考えられる結果には、アロケータ自体の重大なメモリ障害とメモリリークがあり、将来的にメモリの一部にアクセスできなくなります。
カーネルヒープモードの破損エラーの原因は何ですか?
このエラーは主に、PCが過負荷になっている、または長期間使用されている場合に発生します。 ほとんどの場合、それはコンピューターのシステムドライバーと関係があります。 ただし、ユーザーは問題の原因となる他の多くの条件を特定しています。
1.ハードウェアの誤動作
RAMの破損など、コンピュータのハードウェアコンポーネントに障害があると、エラーが発生する可能性があります。
2.ドライバーの問題
数人のWindows10ユーザーの報告によると、問題はシステムドライバーを更新した後に始まりました。 この場合、あなたがする必要があるのは更新を元に戻すことだけです。 ドライバーがすでに古くなっている可能性もあります。
3.ソフトウェアの互換性の問題
PC内の特定のソフトウェア間の互換性の問題により、システムの動作が不安定になり、BSODエラーが発生する可能性があります。
4.システムグラフィックカード
グラフィックカードがサポートするには重すぎるグラフィックを多用するソフトウェアを開こうとした可能性があります。
5.破損したファイル
システムに破損したファイルがある場合、それらはカーネルモードのヒープ破損の問題を引き起こす可能性もあります。 組み込みのイベントビューアを使用して、問題の原因を診断する必要があることに注意してください。
開始するには、以下のガイドに従ってください。
- Windowsロゴ+ Rキーを押し、Enterキーを押して[実行]ダイアログボックスを開きます。
- [ファイル名を指定して実行]ダイアログボックスに「eventvwr」(引用符なし)と入力し、Enterキーを押します。
- イベントビューアウィンドウで、[Windowsログ]> [システム]に移動します。
- [システム]ウィンドウで、リストテーブルからカーネルモードヒープ破損BSODログを見つけます。
- [一般]と[詳細]の下に表示されるログの説明を読みます。 ログには、問題の原因、特にイベントIDとソース情報が記載されている必要があります
Windows 10でカーネルモードのヒープ破損エラーを修正するにはどうすればよいですか?
通常、BSODエラーは、Windowsへの通常のアクセスを拒否します。 そのため、以下の修正を適用するには、OSをセーフモードで起動する必要がある場合があります。 以下の手順を使用して、Windowsをセーフモードで起動します。
- 電源ボタンを押し、Shiftキーを押しながらコンピュータを起動します。
- [トラブルシューティング]> [詳細オプション]> [スタートアップ設定]に移動します。
- 次に、F5キーを押して、ネットワークを使用したセーフモードで起動します。
1.最近のグラフィックカードドライバの更新を元に戻す
グラフィックカードを更新した直後に問題が発生した場合は、更新をロールバックしてください。
その方法は次のとおりです。
- Windowsロゴ+ Rキーを押して、[実行]ダイアログボックスを開きます。
- ボックスに「devmgmt.msc」(引用符なし)と入力し、Enterキーを押してデバイスマネージャーを開きます。
- [デバイスマネージャー]ウィンドウでアイテムのリストをナビゲートし、[ディスプレイアダプター]を展開します。
- ドロップダウンリストからドライバ(IntelまたはVMware)を見つけて、右クリックします。
- コンテキストメニューから[プロパティ]を選択します。
- [プロパティ]画面の[ドライバー]タブから、[ドライバーのロールバック]を選択します。 (注:[ドライバーのロールバック]オプションが灰色で表示されている場合は、ドライバーが最近更新されていないことを意味します)。
- 次の画面で、「なぜロールバックするのか」という質問に対する適切な回答を選択します。 [はい]をクリックします。
- 次に、コンピューターを再起動してプロセスを完了します。
問題が今解決されているかどうかを確認してください。 そうでない場合は、次の修正を試してください。
2.グラフィックカードドライバを再インストールします
- 方法1と同じ手順から始めて、ドライバーを右クリックし、[デバイスのアンインストール]を選択します。
- 次の画面で、「このデバイスのドライバソフトウェアを削除する」(利用可能な場合)の横にあるチェックボックスをオンにします。
- 次の画面で、[アンインストール]をクリックします。
- コンピューターを再起動します。
- 再起動が完了すると、Windowsは自動的にドライバーを再インストールします。
この問題は今すぐ解決される可能性がありますが、修正しても違いがない場合は、ドライバーを更新する必要があります。
3.グラフィックカードドライバを更新します
- 方法1と同じ手順を続行して、ドライバーを右クリックし、[ドライバーの更新]オプションを選択します。
- 次の画面で、[更新されたドライバソフトウェアを自動的に検索する]を選択します。
- 利用可能な更新プログラムの入力を求められなかった場合は、製造元のサイトにアクセスして、ドライバーの更新プログラムを手動でダウンロードしてください。
- 現在のドライバーをアンインストールし、.exeファイルをクリックして新しいドライバーを再インストールします。
デバイスのシステム仕様と互換性がない場合、新しいドライバをインストールしても問題は解決しないことに注意してください。

デバイスに完全に適合する正確なドライバーを特定する必要があります。これには、かなりの時間と労力が必要になる場合があります。 他のドライバーにも障害がある場合は、さらに面倒です。
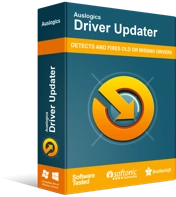
DriverUpdaterでPCの問題を解決する
不安定なPCのパフォーマンスは、多くの場合、古いドライバーや破損したドライバーが原因で発生します。 Auslogics Driver Updaterはドライバーの問題を診断し、古いドライバーを一度にまたは一度に1つずつ更新して、PCをよりスムーズに実行できるようにします。
また、デバイスに互換性のないドライバーがあると、いくつかの重要なコンポーネントが無効になる可能性があることにも注意してください。 この問題を回避するには、Auslogics DriverUpdaterなどの自動化されたソリューションを使用するのが最善です。
このソフトウェアは、デバイスを検索して適切なグラフィックカードドライバと照合するのに役立ちます。 さらに、グラフィックカードドライバと、コンピュータ上の他のすべての古いドライバまたは障害のあるドライバが更新されます。
4.破損したファイルを修正します
破損したファイルを修正する一般的な方法は2つあります。システムファイルチェッカー(SFC)を使用する方法と、展開イメージのサービスと管理(DISM)を使用する方法です。
SFCで
- Windowsロゴ+ Rキーを押して、[ファイル名を指定して実行]ダイアログボックスに「cmd」(引用符なし)と入力します。
- Ctrl + Shift + Enterを押したままにして、管理者モードでコマンドプロンプトを開きます。
- ダイアログボックスに表示される質問に対して[はい]をクリックして、デバイスに変更を加える許可をWindowsに付与します。
- コマンドプロンプトに以下のコードを入力します。
sfc / scannow。
- Enterキーを押して、コードを実行します。 SFCツールは、すべてのシステムファイルのスキャンを開始する必要があります。
スキャン中に、ツールはすべての破損したファイルを修正し、不足しているファイルを復元します。 プロセスが完了したら、コンピューターを再起動して変更を適用します。 上記の手順を実行しても問題が解決しない場合は、DISMを実行してください。
DISMで
- 上記の手順1〜3を繰り返し、コマンドプロンプトウィンドウに次のコードを入力します:dism.exe / online / cleanup-image / restorehealth。
- Enterキーを押して、コードを実行します。
- DISM.exeは、システムメモリのスキャンを開始して、コンピュータ内の破損したファイルをすべて修正する必要があります。
- スキャンプロセスが完了したら、コンピューターを再起動して変更を有効にします。
グラフィックを多用するプログラムを実行して、カーネルモードのヒープ破損エラーが再発するかどうかを確認してください。 もしそうなら、心配はありません。 次の方法に進みます。
5.RAMを診断します
他のハードウェアコンポーネントの中でも、RAMが問題を引き起こす可能性は非常に高いです。 この可能性を排除するには、Windowsメモリ診断ツールを使用してRAMをチェックします。 以下の手順に従ってください。
- Windowsロゴ+ Rキーを押して、[実行]ダイアログボックスを開始します。
- [ファイル名を指定して実行]ダイアログボックスに「mdsched.exe」(引用符なし)と入力し、Enterキーを押してWindowsメモリ診断(WMD)を開始します。
- WMDウィンドウで、[今すぐ再起動]を選択し、問題をチェックして(推奨)、メモリをチェックします。
- コンピュータが再起動すると、背景が青色の画面が表示され、プロセスの詳細が確認されます。
- プロセスが完了した後、エラーが検出されない場合は、RAMは正常に機能しています。 いくつかの問題が見つかった場合は、RAMを完全に交換する必要があります。
結論
ガイドで問題を解決しましたか? もしそうなら、下にコメントを残し、記事に5つ星のレビューを付けて、ソーシャルメディアプラットフォームであなたの愛する人と共有してください。 それでも問題を解決できない場合は、詳細をお知らせください。 早急に対応させていただきます。 最後に、Windows 10の一般的な問題を解決するためのその他の役立つヒントについては、ブログにアクセスしてください。
