macOS での Keka エラー コード 2 の修正
公開: 2022-11-07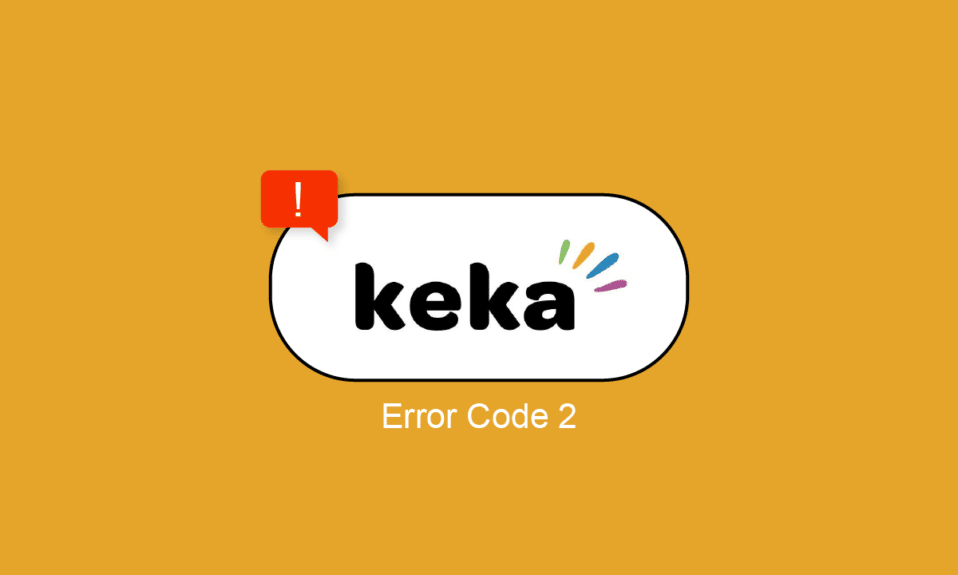
Keka は、Mac ユーザー向けの最高かつ最速の圧縮および抽出ツールの 1 つで、主に大きなファイルを小さなファイルに分割するために使用されます。 たとえば、15 GB の ISO ファイルを外付けハード ドライブに転送するか郵送する必要がある場合、制限は 5 GB までです。 そのため、Keka はその 15 GB のファイルを、好みに応じてそれぞれ 5 GB 以下の 3 つの部分に圧縮できます。 したがって、このガイドでは、Keka アプリについて知っておく必要があるすべてのこと、それを使用して大きなファイルを圧縮する方法、keka エラー コード 2 を解決する方法、keka のインストール方法、およびアンインストール方法に関するすべての質問について説明しました。ケカ。
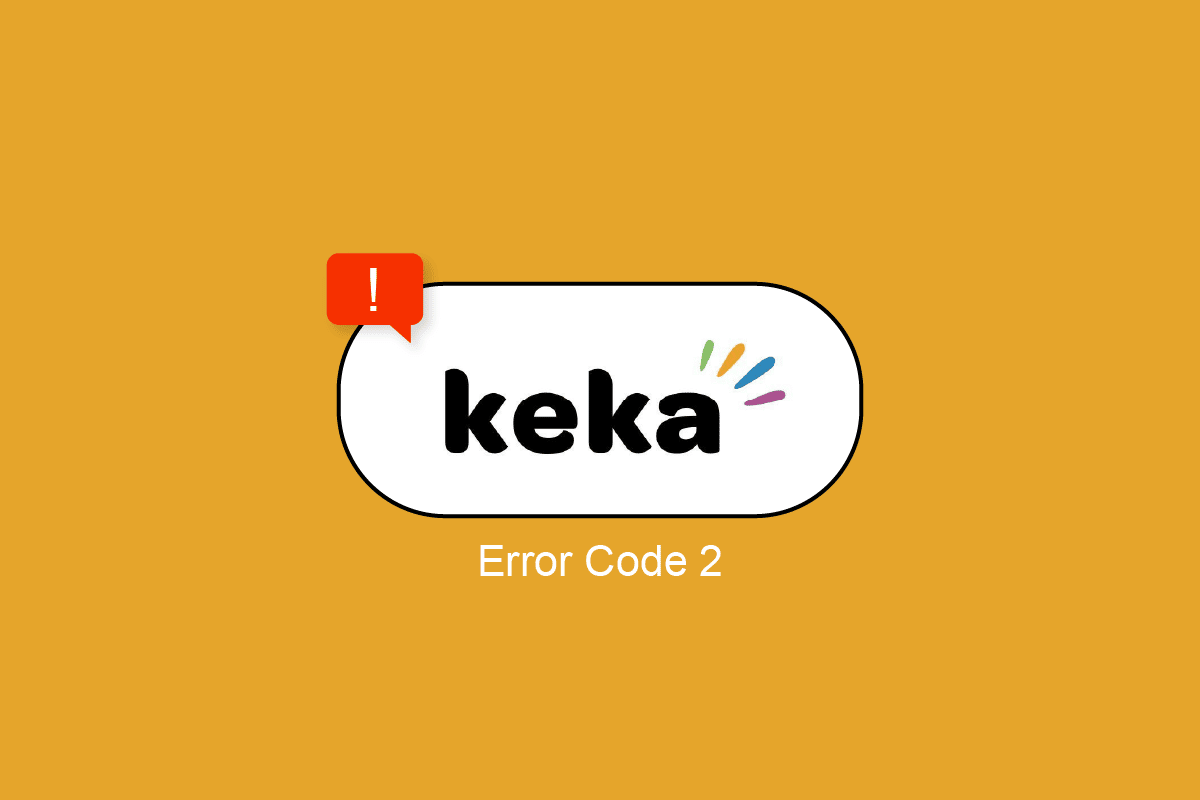
コンテンツ
- macOS で Keka エラーコード 2 を修正する方法
- macOS で Keka アプリを使用する方法
- Kekaアプリの使い方は?
- Keka アプリのいくつかの機能
- Keka でファイルを圧縮する方法
- Keka でファイルを抽出する方法
- 大きなファイルを複数の小さなファイルに分割する方法
- Keka がサポートするファイル形式
- Keka エラー コード 2 の背後にある理由は何ですか?
- 方法 1: システムを再起動する
- 方法 2: 正しい形式を確認して使用する
- 方法 3: 抽出前にファイルを検証する
- 方法 4: 他の圧縮アプリを閉じる
- 方法 5: Keka アプリを再インストールする
macOS で Keka エラーコード 2 を修正する方法
この記事では、Keka アプリ、その機能、アプリの使用方法、エラー コード 2 を修正するための解決策、および macOS で Keka アプリをアンインストールまたはインストールする方法について詳しく説明しました。
macOS で Keka アプリを使用する方法
Keka は、最小限の適切なオプションと設定を備えたシンプルなインターフェイスを備えています。非常にきれいで、非常に使いやすいです。 ここでは、Keka を使用してファイルを抽出する方法と、さらに重要なことに、大きなファイルを複数の小さなファイルに圧縮/分割する方法についてのクイック ガイドを紹介します。
Kekaアプリの使い方は?
- zip フォルダーからのファイルとデータの抽出。
- ファイルとデータを圧縮してファイル サイズを縮小します。
- 非常に巨大なファイルを集合的な小さなファイルに分割します。
- ファイルをパスワードで暗号化します。
Keka アプリのいくつかの機能
- 複数の同時操作を実行できます。
- 解凍後、zip フォルダーを自動的に削除またはゴミ箱に移動します。
- デフォルトの抽出形式と方法 (速度) を設定するオプション。
- 1.4 フロッピー ディスク、4.7 GB DVD、25 GB Blu-ray (SL) などの分割圧縮に使用できるデフォルトのプリセット。
- サブフォルダーに抽出するオプション。
Keka でファイルを圧縮する方法
圧縮はその名前が示すように、ファイルを zip フォルダーに圧縮し、同様のファイル要素とデータを削除してファイル サイズを縮小し、解凍することで元の状態に復元できるようにします。 Keka を使用してファイルを圧縮するには、次の手順を実行します。
1. Kekaアプリを開きます。
2. ファイルを圧縮する形式を選択します。
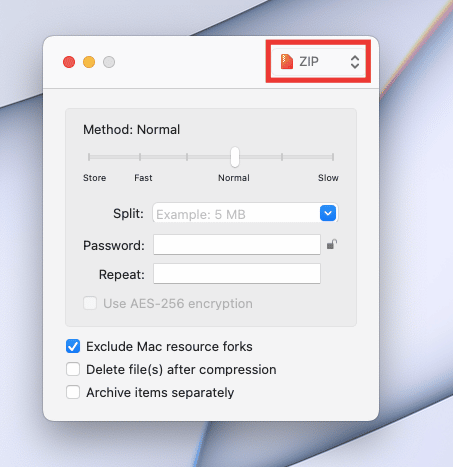
3. 方法 (圧縮の速度) を選択します。 最良の結果を得るには、 Normalに設定します。
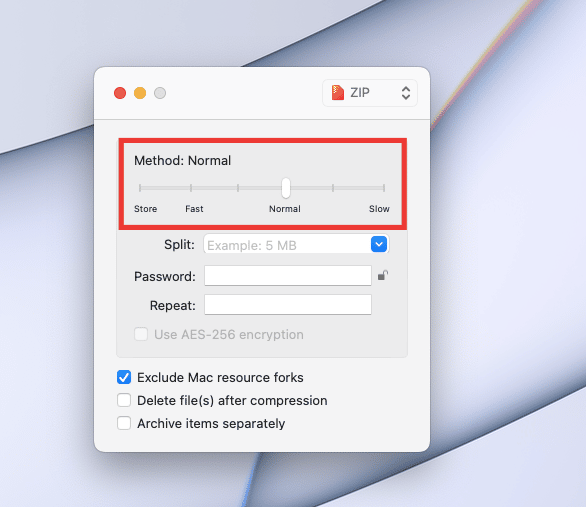
4. ファイルを Keka ウィンドウにドラッグします。
5. 新しい圧縮ファイルが同じウィンドウ/場所に作成されます。
Keka でファイルを抽出する方法
抽出とは、圧縮/zipファイルからデータ/ファイルを取り出すことを意味します。 ファイルを抽出するには、次の手順を実行します。
1. ファイルを右クリックし、カーソルを [プログラムから開く] オプションの上に置き、[ Keka ] をクリックします。
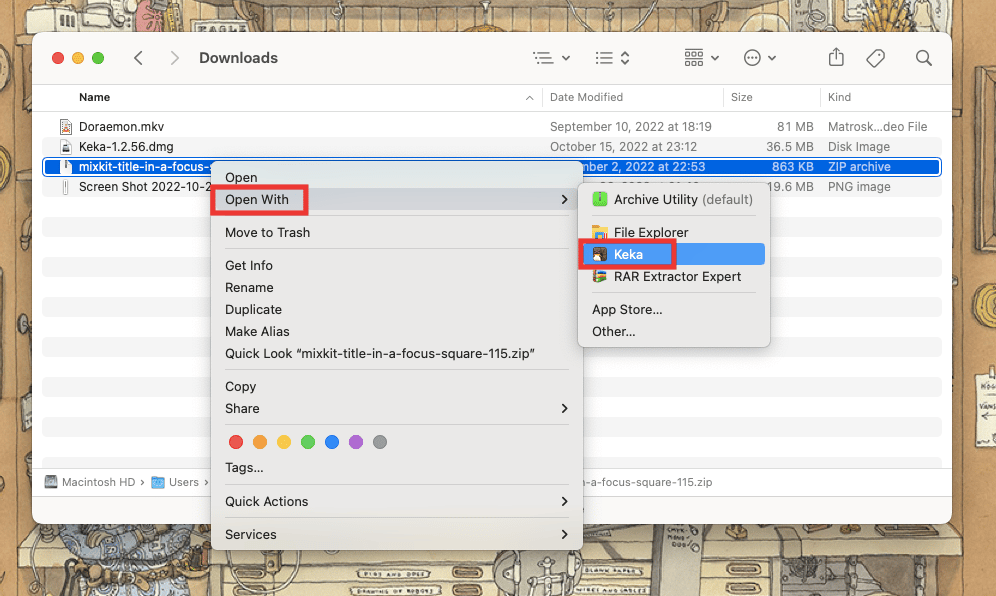
Keka をクリックすると、同じウィンドウにファイルがすぐに抽出されます。
注: 頻繁に使用する場合は、抽出用の既定のフォルダーを設定することもできます。 デフォルトのフォルダーを設定するには、 Kekaアプリを開き、 Command +コンマキーを押して、[抽出] タブに移動し、デフォルトの場所を [抽出] から [場所] ドロップダウン メニューに変更します。
![[抽出] タブに移動し、デフォルトの場所を [抽出] から [場所] に変更します](/uploads/article/6348/R122e6W88O4yXvDX.png)
よりエキサイティングなトリックやヒントについては、Keka MacOS File Archiver のガイドを読み続けてください。
また読む: macOS Big Surの問題を修正する
大きなファイルを複数の小さなファイルに分割する方法
Mac ユーザーであれば、ハード ドライブに Ex-FAT フォーマットを選択すると動作し、Mac と Windows オペレーティング システムの両方でサポートされることをご存知かもしれません。 ただし、これの欠点は、一度に最大 4 GB のファイルしか転送できないことです。 ファイル サイズが 4.2 GB の場合、ハード ドライブに転送できません。 このような場合、25 GB の Blu-ray ムービーや巨大な Windows ISO ファイルなどの大きなファイルを圧縮し、小さなファイルに分割して簡単に転送できます。 ファイルを小さなファイルに分割する方法は次のとおりです。
1. Kekaアプリを開きます。
2. ファイルを圧縮する形式を選択します。
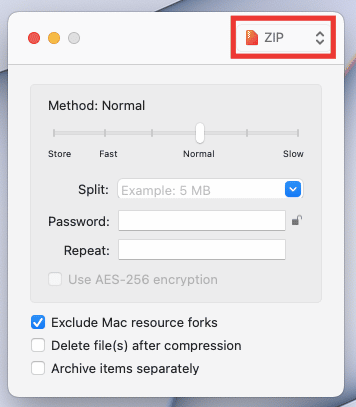
3. [分割]セクションで、各ファイルを分割するサイズを入力します。 たとえば、81 MB のビデオ ファイルを取得していて、そのファイルをそれぞれ 10 MB に分割したいとします。 そのために、分割セクションに 10 MB を入力します。 好みやファイルサイズに応じて量を入力できます。
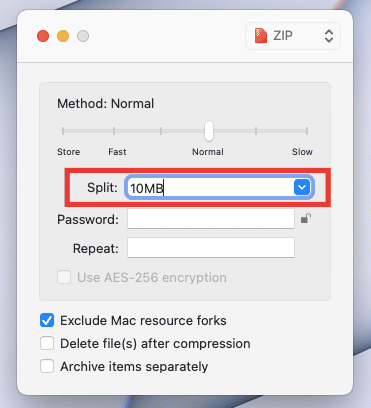
4. ファイルを Keka ウィンドウにドラッグします。 そして、圧縮が始まります。
zip ファイルは、元のファイルと同じ場所に作成されます。 現在、1 つの動画ファイルが 9 つのファイルに分割されており、元の形式に戻す方法を考えている必要があります。 圧縮ファイルをクリックするだけで、自動的に元の状態と場所に解凍されます。
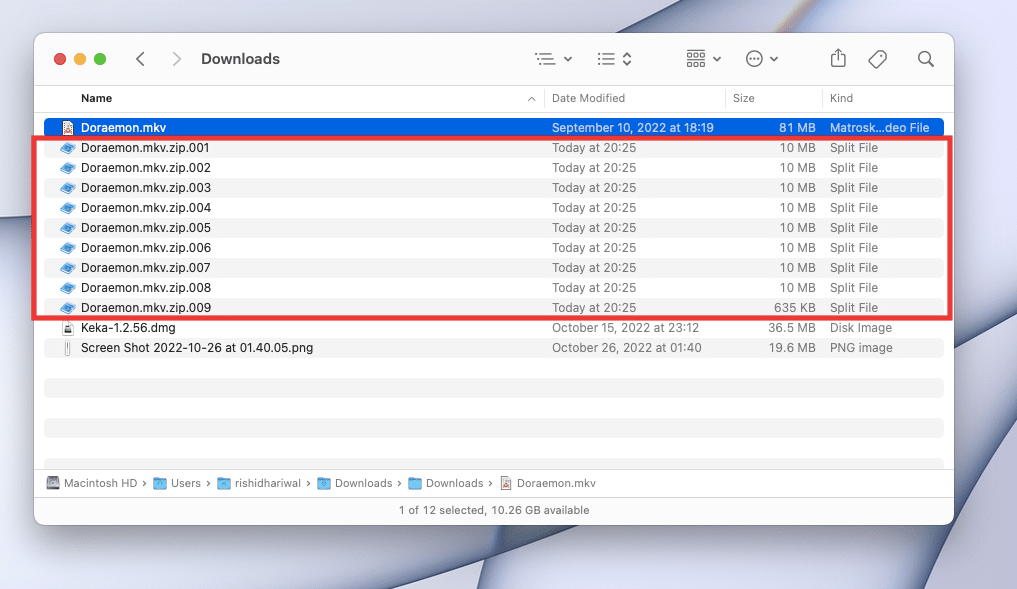
Keka がサポートするファイル形式
Keka は、7Z、ZIP、RAR、ZIPX、TAR、GZIP、BZIP2 XZ、LZIP、ISO、DMG、ZSTD、BROTLI、LRZIP、EXE、CAB、LZMA、MSI、WIM、JAR、PAX、JAR、IPA、 WAR、APK、XIP、APPX、XPI、IS3、WPRESS、CPIO、CPT、CPGZ、SPK 形式。
ZIP、TAR、ISO、7Z、GZIP、LZIP、BZIP2、XZ、DMG、BROTLI、LRZIP ZSTD、WIM、および AAR 形式のファイルを圧縮できます。
Keka エラー コード 2 の背後にある理由は何ですか?
ほとんどの場合、「p7zip」を使用した Keka エラー コード 2 またはエラー コード 2 の背後にある理由 致命的なエラーは、ダウンロードされたファイルに問題があるか不完全なため、ファイルの抽出または解凍中に発生します。 その他の要因には、他のアプリケーションの干渉、システム ファイル エラー、ファイル形式の不一致などがあります。
また読む: Mac のインターネットが突然遅くなるのはなぜですか?
Keka エラー コード 2 の問題を修正する方法は次のとおりです。
方法 1: システムを再起動する
これは、Mac を再起動するだけで、エラーや迷惑なバグを修正する最も簡単で効果的な方法です。 システムの混乱や他のアプリケーションの干渉によって発生したすべての一時的なエラーは、システムによって自動的に修正されます。 また、バックグラウンド アプリによって消費されたメモリの一部が解放されます。 それでも Keka エラー コード エラーが発生する場合は、以下にリストされている次の方法を試してください。
方法 2: 正しい形式を確認して使用する
Keka エラー コード 2 の背後にある主な理由は、ファイルの解凍に間違った形式/拡張子を選択したためです。 parted/splitファイルの解凍時にrar形式でよく発生します。 この問題を解決する最善の解決策は、ファイル形式とサポートされている形式に従って拡張子の名前を変更することです。 Mac でファイルの形式を変更する方法は次のとおりです。
1. ファイルを右クリックし、[名前の変更] をクリックしてファイルの名前を変更します。
![ファイルを右クリックして [名前の変更] をクリックするか、Enter キーを押してファイルの名前を変更します。](/uploads/article/6348/LE7EkDxBZ1jbE8eS.png)

2. 新しい形式を入力し、 Enterキーを押します。
3. Use .png format をクリックして確認します。
![[Use .xyz format] をクリックして確認します](/uploads/article/6348/GogDAY5wLJE39dfa.png)
方法 3: 抽出前にファイルを検証する
解凍するファイルが完全にダウンロードまたは転送されていること、および Keka による幅広い抽出形式をサポートしていることを確認してください。 前回エラーが発生した場合に備えて、ファイルの再ダウンロードまたは転送を再試行してください。
注: Keka でサポートされているすべての形式は、このガイドの下に一覧表示されています。
方法 4: 他の圧縮アプリを閉じる
複数の抽出ツール/アプリを一緒に使用している場合、圧縮または解凍するファイルが別のアプリケーションで使用されているため、Keka エラー コードの問題が発生する可能性があります。 または、バックグラウンドで実行されている他のアーカイブ アプリも影響し、エラーが発生する可能性があります。 したがって、他のすべてのアーカイブ/圧縮アプリとツールを閉じます。
注: Mac を長年使用している場合は、ウィンドウの左隅にある赤十字ボタンをクリックしてもアプリケーションが完全に閉じず、バックグラウンドで開いたままになることをご存じでしょう。 アプリケーションを完全に終了するには、以下の手順に従ってください。
Mac でアプリを終了するには:
ほとんどの新しい Mac ユーザーは、アプリケーションを完全に終了する方法を知らない可能性があり、バッテリーの消耗が早くなり、全体的なパフォーマンスにも影響を与える可能性があります。 アプリを完全に閉じる方法は複数あります。 Mac でアプリを閉じるには、次の方法があります。
1. Command + Qキーを押します。
2. ドックのアプリケーション アイコンを右クリックし、[終了] をクリックします。
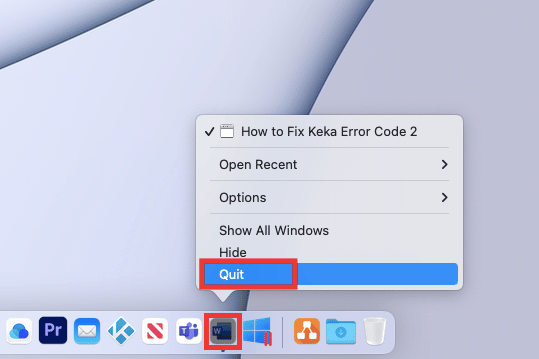
3. Keka MacOS File Archiver アプリケーションがフリーズして応答しない場合、または複数のアプリを一緒に閉じたい場合は、左上隅にあるApple ロゴをクリックし、[強制終了] をクリックします。 その後、終了するアプリを選択し、[強制終了] をクリックし、[強制終了]をもう一度クリックして確認します。
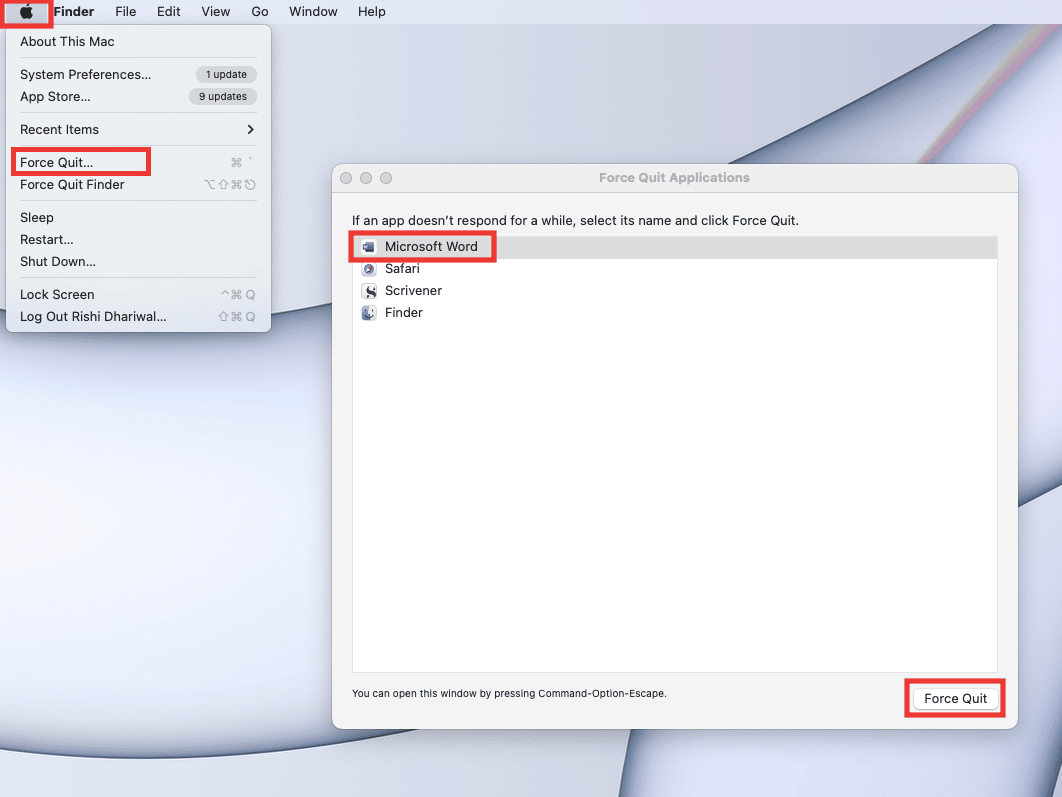
4. または、メニュー バーのアプリケーション名をクリックし、 [終了] をクリックします。
![メニュー バーのアプリケーション名をクリックし、[終了] をクリックします。 macOS での Keka エラー コード 2 の修正](/uploads/article/6348/hfTX2pRLgzOu8hQS.png)
また読む:キーボードショートカットを使用してMacアプリケーションを強制終了する方法
方法 5: Keka アプリを再インストールする
どの方法もうまくいかない場合は、最後に Keka MacOS File Archiver アプリを再インストールしてみてください。 まず、Keka をアンインストールしてから、再度インストールする必要があります。 MacOS で Keka をインストールおよびアンインストールするには、以下に詳細な手順を示します。
ステップ 1: Mac で Keka をアンインストールする
1. Finderアイコンをクリックするか、デスクトップでCommand + Nキーを同時に押します。
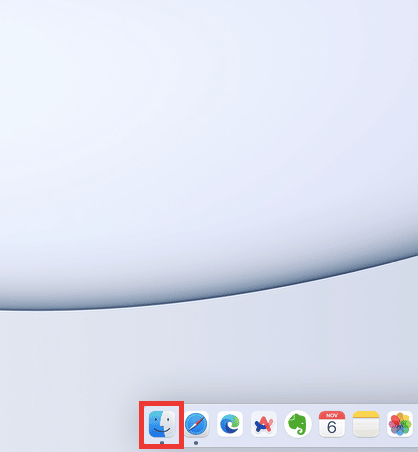
2. [アプリケーション] をクリックします。
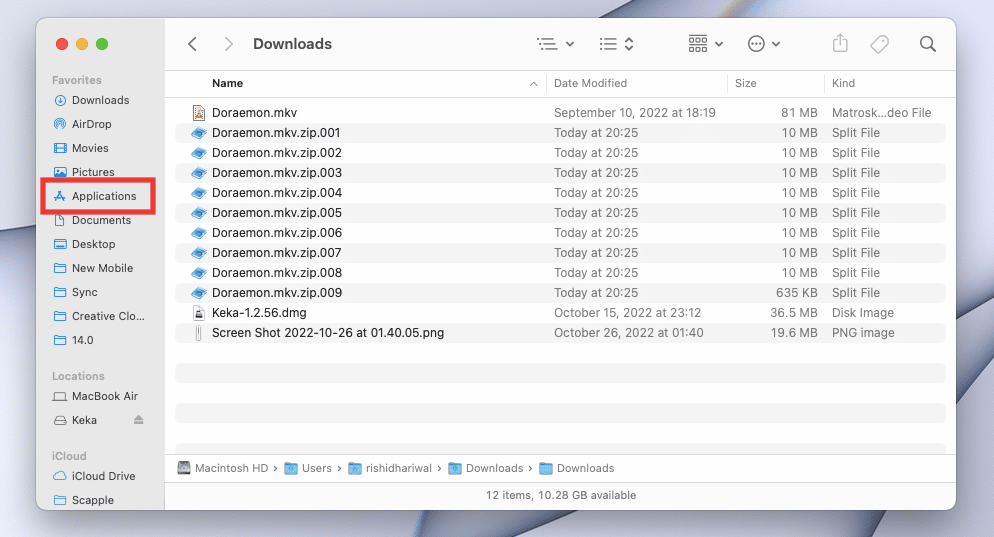
3. Kekaを選択し、 Move to Trashを右クリックするか、 Command + Deleteキーを同時に押します。
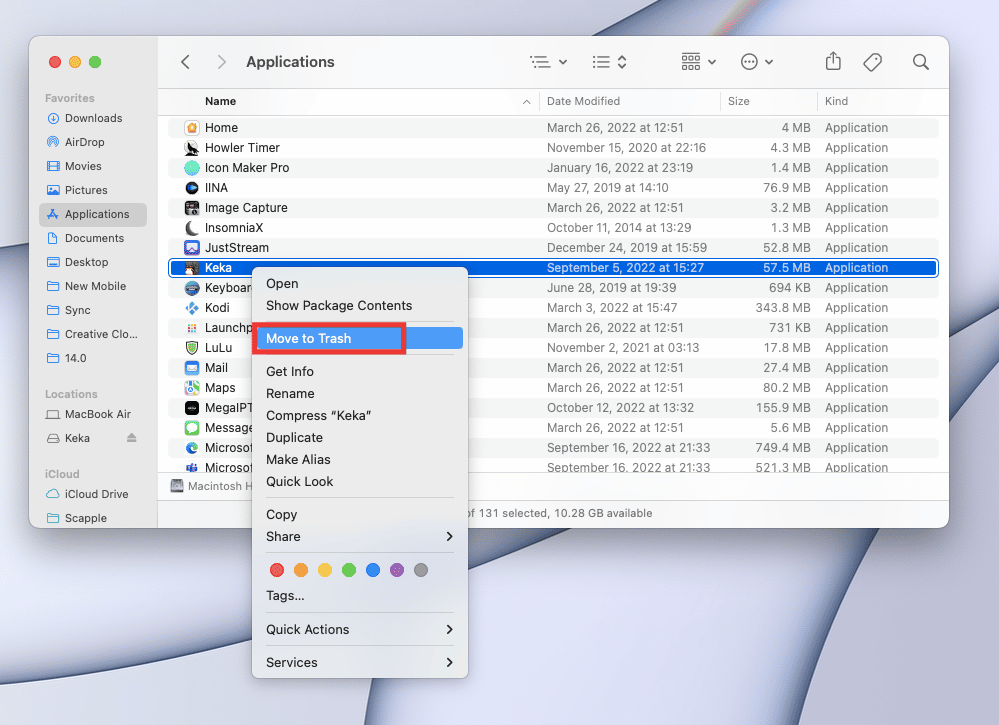
4. 次に、ドックのゴミ箱アイコンをクリックします。 [空にする] をクリックし、[ゴミ箱を空にする] をクリックして確定します。
![[空にする] をクリックし、[ゴミ箱を空にする] をクリックして確定します](/uploads/article/6348/woppv2x63nW1wIm3.png)
Macでマイクが機能しない問題を修正する方法
ステップ 2: Mac に Keka をインストールする
Keka MacOS File Archiver は軽量のアプリケーションで、完全に無料で使用できます。 ユーザー インターフェイスは非常にシンプルで、必要なのは基本を知るための 1 回限りのチュートリアルです。 次の手順に従って Mac デバイスに Keka をインストールし、Keka エラー コード 2 の問題を解決してください。
1. Kekaの公式ページにアクセスするか、単にMac App Storeから入手します。これは$4.99の費用がかかるためお勧めしません。
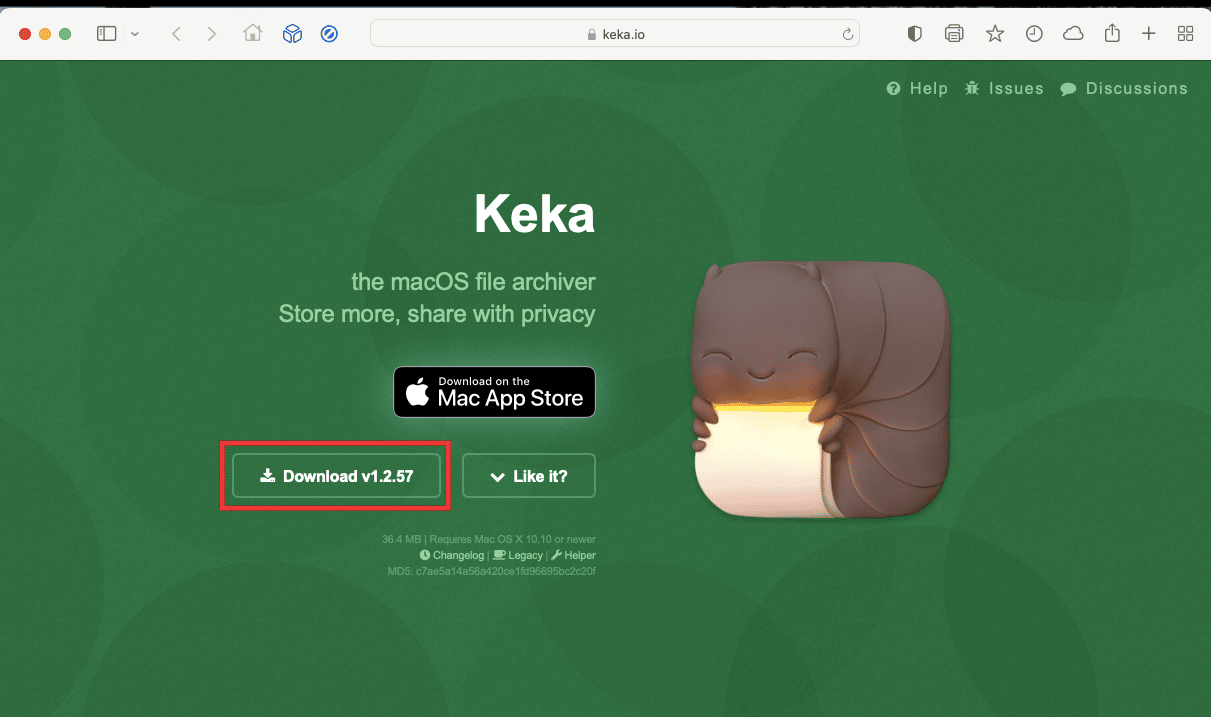
2. ダウンロード フォルダに移動し、 Keka-1.2.56.dmgファイルをダブルクリックしてインストールします。
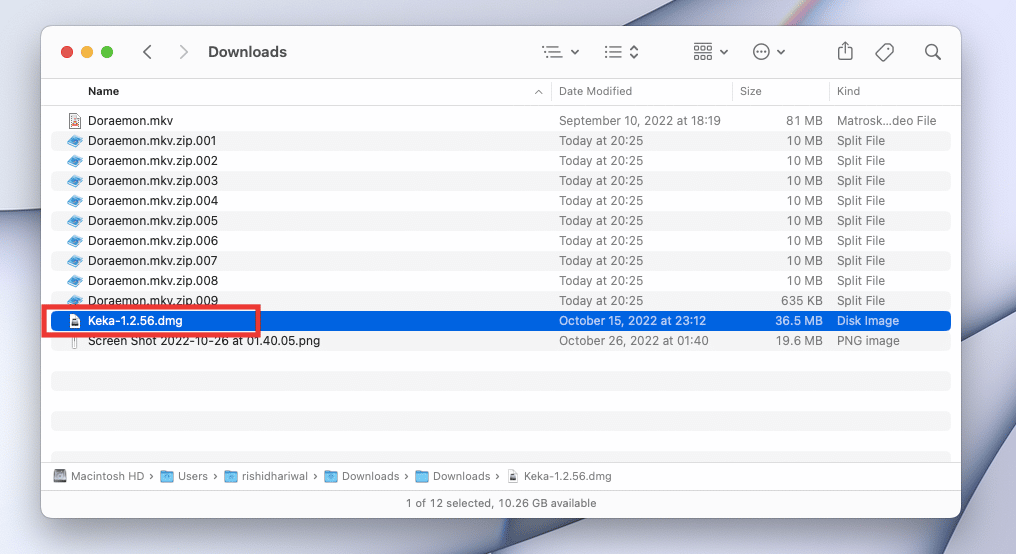
3. その後、 Kekaアイコンをアプリケーションフォルダ アイコンにドラッグします。
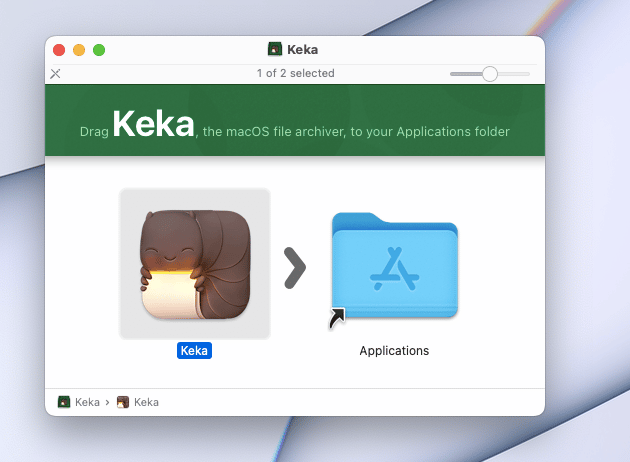
4.アプリケーションフォルダ アイコンをダブルクリックし、 Kekaアプリをダブルクリックします。
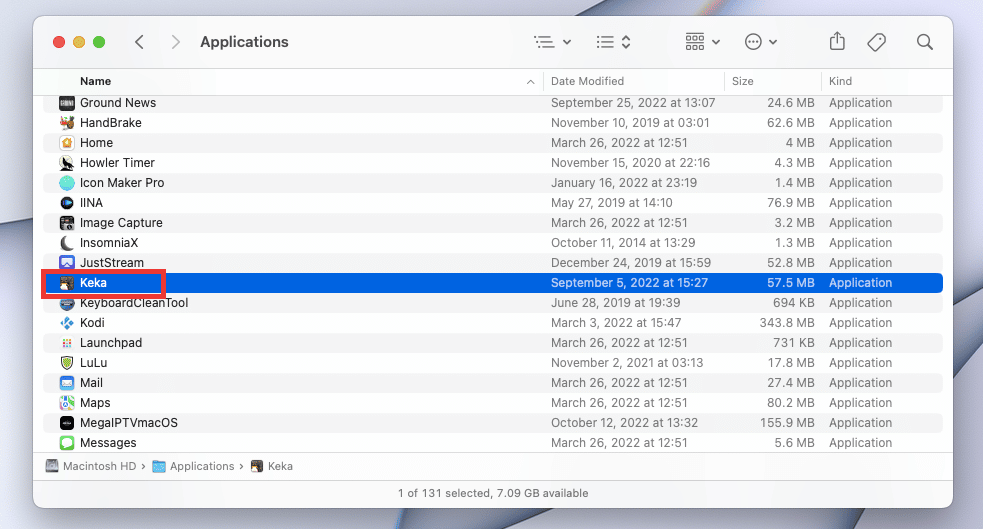
5. Mac App Store 以外でダウンロードしたアプリケーションには、追加の許可が必要です。 したがって、[開く] をクリックして、Keka をインストールする許可を与えます。 そして、完了。 アプリを使ってお楽しみください。
![[開く] をクリックして権限を付与します。 macOS での Keka エラー コード 2 の修正](/uploads/article/6348/FUG69thmrZSjn2Uw.png)
よくある質問 (FAQ)
Q. Keka for Windows OS の最適な代替アプリは?
答え。 Keka は Windows では使用できません。 しかし、大きなファイルを小さなファイルに分割できる、Keka for Windows のような圧縮に似たアプリケーションがたくさんあります。 7-Zip と WinRAR は、大きなファイルを分割するために Windows OS で使用できるよく知られた圧縮アプリケーションです。
Q. 圧縮中にビデオの品質が低下することはありますか?
答え。 要するに、はい、ほとんど違いはないかもしれません。 今日利用できるビデオ圧縮ツールは数え切れないほどあります。そのため、ビデオの圧縮品質は、使用されているツール/アプリ、解像度、品質設定、速度など、多くの要因に依存します。
Q. rar、zip、7z 形式の違いは何ですか?
答え。 3 つすべてが圧縮形式であり、互いに非常によく似ています。 唯一の違いは、ファイル形式とサイズによって異なる場合がある圧縮サイズ、比率、および速度です。
おすすめされた:
- メールで誰かの Reddit アカウントを見つける方法
- iPhone用の19の最高の写真回復アプリ
- Mac のエラー コード 36 とは何ですか?
- Mac で開発者を確認できないため、修正プログラムを開くことができません
このガイドがお役に立ち、 Keka エラー コード 2の問題を解決できたことを願っています。 どの方法が有効で、どの方法が Keka MacOS File Archiver エラーを解決しなかったかをお知らせください。 技術関連のクエリに関するクエリや提案がある場合は、下のコメント セクションに遠慮なくドロップしてください。
