Journey to the SavagePlanetでのクラッシュの問題の修正
公開: 2020-07-20野蛮な惑星への旅は、あなたが人類のための新しい家を探している宇宙飛行士になるのを見ます。 宇宙探査がそうであるように、航海は挑戦と難しい決断でいっぱいです。
ただし、開発者が直面することを意図していなかった1つの課題は、ゲームの絶え間ないクラッシュです。 この厄介な問題を経験している場合、この記事はあなたが旅に戻るために必要なツールキットです。
Journey to the SavagePlanetのクラッシュの問題を修正する方法に関するさまざまな効果的なガイドをまとめました。
コンピューターがJourneyto the SavagePlanetを実行できることを確認します
コンピュータがゲームをプレイできることを確認することは、インストールする前に最初に行う必要があります。 まだ行っていない場合は、以下に示す「サベージプラネットへの旅」の最小要件を確認する必要があります。 コンピュータが標準に達しているかどうかを確認する方法を示すガイドもあります。
野蛮な惑星への旅を実行するための最小要件
オペレーティングシステム: Windows 7; ウィンドウズ8; ウィンドウズ10
GPU: NVIDIA GeForce GTX 660; AMD Radeon HD 7950
CPU: Intel Core i5-750、2.67 GHz
RAM: 4 GB
DirectX:バージョン11
以下のガイドを使用して、システムがゲームをプレイできるかどうかを確認してください。
- キーボードのWindowsロゴキーとIキーを同時に押して、設定アプリケーションを起動します。
- 設定アプリが表示されたら、最初の行のシステムラベルをクリックします。
- システムインターフェイスが開いたら、左ペインの下部に移動し、[バージョン情報]をクリックします。
- メインウィンドウの[バージョン情報]タブに移動して、[デバイスの仕様]でPCの仕様を確認します。 ここで、CPUの製造元、モデルと速度、RAMサイズ、およびCPUのアーキテクチャを確認できます。
- 次に、以下の手順に従って、ビデオアダプタの仕様を確認します。
- 左ペインに戻り、上にスクロールして、[表示]をクリックします。
- [ディスプレイ]タブの下部に移動し、[ディスプレイの詳細設定]リンクをクリックします。
- [ディスプレイの詳細設定]画面が表示されたら、[ディスプレイ1のディスプレイアダプターのプロパティ]というリンクをクリックします。
- これで、ポップアップする[プロパティ]ダイアログの[アダプタ]タブにグラフィックカードの仕様が表示されます。
- 以下の手順は、DirectXのバージョンを確認する方法を示しています。
- Windows + Sキーボードの組み合わせを使用して、[スタート]ボタンの横にある検索ボックスを呼び出します。 タスクバーの虫眼鏡アイコンをクリックして呼び出すこともできます。
- 検索ユーティリティが表示されたら、テキストボックスに「dxdiag」(引用符なし)と入力し、[結果]リストの最初のエントリを選択します。
- DirectX診断ツールが表示されたら、[システム]タブの[システム情報]セクションでプログラムのバージョンを見つけます。
PCの仕様を確認した後、それを切断しないコンポーネントをアップグレードするために必要な手順を実行していることを確認してください。 それが邪魔にならない場合は、次に進んで次のソリューションを適用してください。
オペレーティングシステムとグラフィックカードドライバが最新であることを確認してください
機能しているグラフィックカードがないと、Journey to the SavagePlanetをプレイできません。 このゲームは、他のPCビデオゲームと同様に、他のPCコンポーネントよりもグラフィックカードに依存しています。 したがって、ランダムなクラッシュが発生している場合、最初に確認する必要があるのはディスプレイドライバです。
ドライバーは、グラフィックカードとオペレーティングシステムの間を行き来する通信を担当します。 故障すると、GPUは最終的に誤動作し、ディスプレイドライバは時々メンテナンスが必要になります。 ドライバーに問題があるか、欠落しているか、古くなっている可能性があります。
ありがたいことに、グラフィックカードメーカーは、一般的な問題を修正し、GPUのパフォーマンスを向上させるために定期的なアップデートをリリースしています。 これらのアップデートは主に、ドライバーが適切な処理情報を中継できるようにするためにリリースされています。特に、新しいゲームや更新されたゲームからの情報です。
ドライバを更新する最良の方法は、最新バージョンのクリーンインストールを実行することです。 したがって、以下の手順に従って、デバイスマネージャを使用して現在のドライバを削除します。
- Windows + Sキーボードの組み合わせを使用して、[スタート]ボタンの横にある検索ボックスを呼び出します。 タスクバーの虫眼鏡アイコンをクリックして呼び出すこともできます。
- 検索ユーティリティが表示されたら、テキストボックスに「デバイスマネージャ」(引用符なし)と入力し、[結果]リストから[デバイスマネージャ]を選択します。
- [デバイスマネージャ]ウィンドウが表示されたら、[ディスプレイアダプタ]ドロップダウンメニューを見つけ、その横にある矢印をクリックして展開します。
- [ディスプレイアダプタ]の下のグラフィックカードを右クリックし、コンテキストメニューから[デバイスのアンインストール]を選択します。
- [デバイスのアンインストールの確認]ダイアログボックスが表示されたら、[このデバイスのドライバーソフトウェアを削除する]チェックボックスをオンにして、[アンインストール]ボタンをクリックします。
- Windowsにデバイスのアンインストールを許可してから、システムを再起動します。
ドライバーの残りをすべて削除したことを確認する場合は、Display DriverUninstallerをインストールします。 これは、ビデオカードドライバとその残りのファイルをアンインストールするために設計された無料のプログラムです。 そうすることで、破損したドライバーが新しいインストールに影響を与えるリスクを排除できます。
現在のドライバを適切にアンインストールしたら、更新されたバージョンを正しい方法でインストールする必要があります。 これにはさまざまな方法があり、次々に紹介します。 読む。
Windowsを更新する
Windows Updateは、特にカードがMicrosoftによってサポートされている場合に、グラフィックカードの最新のドライバーをインストールするのに役立ちます。 多くのゲーマーは、ユーティリティを介してドライバーを更新した方法を報告しています。
更新されたドライバーをインストールする以外に、物事がスムーズに実行されるようにするには、PCも更新する必要があります。 ゲームが依存し、更新する必要のあるさまざまなソフトウェアコンポーネントがあります。 したがって、OSの更新から始めます。
次の手順は、Windows Updateユーティリティを実行して、更新プログラムを確認してインストールする方法を示しています。
- キーボードのWindowsロゴキーとIキーを同時に押して、設定アプリケーションを起動します。
- 設定アプリが表示されたら、ウィンドウの下部にある[更新とセキュリティ]アイコンをクリックします。
- Update&Securityインターフェイスが表示されたら、[WindowsUpdate]タブの下にある[更新の確認]ボタンをクリックします。
- 保留中の更新がない場合は、緑色のチェックマークの横に「最新です」というメッセージが表示されます。 この場合、この方法をスキップしてください。
- 保留中の更新がある場合は、Windows Updateから通知され、ダウンロードが開始されます。
- ツールがアップデートをダウンロードしたら、[今すぐ再起動]ボタンをクリックして、システムを再起動してインストールできるようにします。
- インストールプロセスが完了すると、コンピュータは正常に起動します。
- これで、Journey to the Savage Planetを実行して、再びクラッシュするかどうかを確認できます。
デバイスマネージャを使用する
PCが最新の場合、次に実行する必要のある組み込みツールはデバイスマネージャーです。 これを使用して、更新されたドライバーのオンライン検索を実行し、自動的にインストールできます。 何をすべきかわからない場合は、次の手順でプロセスを順を追って説明します。
- WindowsキーとSキーを同時に押して、[スタート]ボタンの横にある検索ボックスを開きます。 タスクバーの虫眼鏡アイコンをクリックして、関数を呼び出すこともできます。
- 検索バーが開いたら、テキストフィールドに「デバイスマネージャー」(引用符なし)と入力します。
- 結果リストに表示されたら、デバイスマネージャをクリックします。
- [デバイスマネージャ]ウィンドウが開いたら、[ディスプレイアダプタ]メニューに移動して展開します。
- [ディスプレイアダプタ]で、グラフィックカードを右クリックし、[ドライバの更新]を選択します。
- 次に、[ドライバーの更新]ウィンドウが表示されたら、[更新されたドライバーソフトウェアを自動的に検索する]をクリックします。
- これで、Windowsはインターネットからドライバーを取得し、自動的にインストールします。
- プロセスが完了したら、ゲームを実行して問題を確認します。
専用プログラムに行く
Auslogics Driver Updaterなどの専用のドライバー更新ツールは、WindowsUpdateとデバイスマネージャーが失敗した場合に成功します。 このツールには確かな実績があり、何百万ものグローバルユーザーや業界の専門家から信頼されています。
インストールされると、問題のあるデバイスドライバーがないかシステムをチェックし、それらの更新を自動的にインストールします。 プログラムはこのチェックを定期的に実行できます。 Auslogics Driver Updaterを使用して取得するドライバーは、デバイスの製造元によって検証されており、システムと互換性があります。
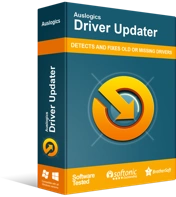
DriverUpdaterでPCの問題を解決する
不安定なPCのパフォーマンスは、多くの場合、古いドライバーや破損したドライバーが原因で発生します。 Auslogics Driver Updaterはドライバーの問題を診断し、古いドライバーを一度にまたは一度に1つずつ更新して、PCをよりスムーズに実行できるようにします。

ツールを使用するには、以下の手順に従ってください。
- このリンクをたどって、Auslogics DriverUpdaterのWebページにアクセスします。
- Webページが読み込まれたら、[ダウンロード]ボタンをクリックします。
- ブラウザにファイルの保存を許可します。
- ファイルのサイズは16メガバイト以下であるため、ファイルのダウンロードには数秒かかるはずです。
- ブラウザがセットアップファイルをダウンロードしたら、[実行]または[開く]をクリックするか、保存したフォルダに移動してダブルクリックします。
- ユーザーアカウント制御ダイアログが表示されたら、[はい]ボタンをクリックします。
- セットアップウィザードが表示されたら、ドロップダウンに移動して言語を選択します。
- インストールディレクトリの下にある3つの点線をクリックして、プログラムをインストールするフォルダをセットアップにポイントします。
- その後、「Windowsの起動時に自動的に起動する」の横にあるチェックボックスを使用して、PCの起動時にツールを起動するかどうかを決定します。
- 「デスクトップアイコンを作成する」チェックボックスは、デスクトップにショートカットを作成するかどうかを決定するのに役立ちます。
- ツールで開発者に匿名でレポートを送信する場合は、[サービスを改善するために匿名情報を送信する]チェックボックスをオンにします。
- 設定を入力したら、「クリックしてインストール」というボタンをクリックします。
- セットアップがインストールを完了すると、ツールが自動的に起動し、問題のあるデバイスドライバーがないかコンピューターのチェックを開始します。 アプリが自動的に起動しない場合は、[スタート]メニューを開いて起動し、起動したら[スキャンの開始]ボタンをクリックします。
- ツールがスキャンを完了すると、古い、欠落している、または破損しているドライバーのリストが表示されます。 グラフィックカードドライバに問題がある場合は、リストに表示されます。
- [更新]ボタンをクリックして、更新されたドライバーバージョンをダウンロードしてインストールするようにプログラムに指示します。
- 更新プロセスが完了したら、システムを再起動してゲームを起動します。
ゲームのファイルの整合性を確認します
グラフィックカードドライバを更新した後、次に行うことは、ゲームファイルが欠落していないか破損していないことを確認することです。 インストールファイルの破損または欠落は、ゲームクラッシュの最も一般的な原因の1つです。 これらのファイルは、マルウェアによって破損したか、ウイルス対策プログラムによって削除されたか、ゲームのプレイ中にシステムが突然シャットダウンした後に破損した可能性があります。
問題のあるゲームファイルを修正するには、ゲームクライアントを使用してそれらを見つけて置き換える必要があります。 この場合、Epic GamesLauncherを使用します。 次の手順は、何をすべきかを示しています。
- デスクトップ上のEpicGames Launcherのショートカットをダブルクリックするか、[スタート]メニューに移動してアプリケーションを検索します。
- プログラムが開いたら、ライブラリに移動してゲームのタブに切り替えます。
- タイトルの横にある3つのドットをクリックし、ドロップダウンするメニューから[確認]を選択します。
- これで、クライアントはシステム上のゲームのファイルのスキャンを開始します。 EpicGamesランチャーの更新されたバージョンと一致しないファイルは自動的に置き換えられます。
- プロセスが完了したら、クライアントを再起動し、Journey to the Savage Planetを起動して、問題が解決したかどうかを確認します。
ウイルス対策プログラムがJourneyto the SavagePlanetをブロックしないようにします
ウイルス対策プログラムは、新しいゲームや最近更新されたゲームで常にうまく機能するとは限りません。 野蛮な惑星への旅はこれに影響されません。 セキュリティプログラムがゲームに脅威のフラグを立て、結果としてブロックしている可能性があります。 これは他の多くのプレイヤーにも当てはまりました。
この場合、問題を取り除くには、システム保護プログラムの除外としてゲームを追加する必要があります。 多くのプレーヤーはウイルス対策プログラムを無効にすることに頼っていますが、アプリケーションがゲームをブロックしないようにするのが最も安全な方法です。
除外オプションは、さまざまなウイルス対策プログラムでさまざまな名前で使用されます。 例外、免除、ホワイトリスト、またはセーフリストオプションを探す必要がある場合があります。 そうは言っても、簡単に識別できるようになります。 それでも何をすべきかわからない場合は、アプリケーションの開発者のWebサイトで簡単なガイドを見つけることができます。
以下の手順では、Windowsセキュリティプログラムのウイルスおよび脅威保護ツールで除外としてゲームを追加するプロセスについて説明します。
- Windowsロゴキーをタップして[スタート]メニューの歯車アイコンをクリックするか、[スタート]ボタンを右クリックして[クイックアクセス]メニューの[設定]を選択して、設定アプリケーションを開きます。 Windows + Iを押して、アプリをすばやく呼び出すこともできます。
- Windows設定のホーム画面が表示されたら、[更新とセキュリティ]ラベルをクリックします。
- 更新とセキュリティのインターフェイスが表示されたら、左側のウィンドウに移動して[Windowsセキュリティ]をクリックします。
- メインエリア([Windowsセキュリティ]タブ)に切り替え、[保護エリア]の下の[ウイルスと脅威の保護]をクリックします。
- ウイルスと脅威の保護インターフェイスが表示されたら、下にスクロールして、[ウイルスと脅威の保護設定]の下の[設定の管理]をクリックします。
- [ウイルスと脅威の保護設定]画面が表示されたら、[除外]セクションまでスクロールして、[除外の追加または削除]をクリックします。
- [除外]画面が開いたら、[除外の追加]の横にあるプラス記号をクリックし、コンテキストメニューから[フォルダ]オプションを選択します。
- [フォルダの選択]ダイアログが表示されたら、Savage Planetのインストールフォルダへの旅を見つけて左クリックし、[フォルダの選択]ボタンをクリックします。
- クラッシュの問題が続くかどうかを確認します。
ページングファイルを増やします
ページングファイルは、容量に達したときにメインシステムメモリを補完するためにWindowsがハードドライブ上に作成する追加のメモリです。 仮想メモリとも呼ばれるページングファイルは、十分な大きさがない場合に問題を引き起こす可能性があります。 それで、問題がなくなるかどうかを確認するためにそれを増やしてみてください。
これを行うには、以下の手順に従います。
- [スタート]ボタンを右クリックして、[クイックアクセス]メニューの[ファイルエクスプローラー]を選択します。 WindowsロゴとEキーを同時にタップすると、ファイルエクスプローラーをすばやく開くことができます。
- [ファイルエクスプローラー]ウィンドウが表示されたら、左側のペインに移動し、[このPC]を右クリックして、コンテキストメニューがドロップダウンしたら[プロパティ]をクリックします。
- [システム]ウィンドウが表示されたら、左側のペインに切り替えて、[システムの詳細設定]をクリックします。
- [システムのプロパティ]ダイアログウィンドウの[詳細設定]タブが表示されたら、[パフォーマンス]に移動し、[設定]をクリックします。
- [パフォーマンスオプション]ダイアログボックスが表示されたら、[詳細設定]タブに切り替えます。
- 仮想メモリに移動し、[変更]ボタンをクリックします。
- [仮想メモリ]ダイアログボックスが表示されたら、[すべてのドライブのページングファイルサイズを自動的に管理する]チェックボックスをオフにします。
- 次に、ページングファイルを含むボリュームを左クリックし、[カスタムサイズ]のラジオボタンをクリックします。
- 次に、初期サイズと最大サイズをより高い値に調整します。 サイズはシステムメモリの容量の2倍にすることをお勧めします。
- 開いているすべてのダイアログボックスで[OK]ボタンをクリックし、Journey to the Savage Planetを実行して、クラッシュの問題を確認します。
結論
クラッシュの問題はもう長い間なくなっているはずです。 さらに問題がある場合、または問題を正常に解決した方法を報告したい場合は、以下のコメントセクションを使用してください。
