Windows10でJavaTMプラットフォームSEバイナリが応答しない問題を修正
公開: 2022-07-13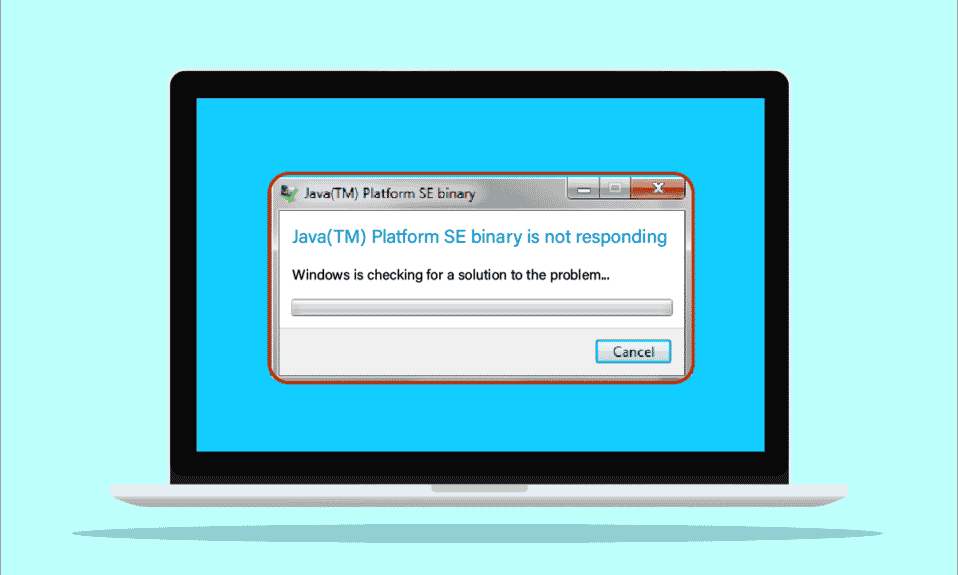
MinecraftなどのJavaベースのアプリケーションを起動または開こうとすると、アプリケーションが応答しないように見える場合があり、唯一のオプションはアプリを閉じることです。 この場合、次のようなエラープロンプトが表示されます。 JavaPlatformSEバイナリが機能しなくなりました。 問題が発生したため、プログラムが正しく動作しなくなりました。 Windowsはプログラムを閉じ、解決策が利用可能かどうかを通知します。 Minecraftを開いたときに発生したこのJavaTMプラットフォームSEバイナリが応答しないエラーメッセージを解決しようとしている場合、このトラブルシューティングガイドは、JavaTMプラットフォームSEバイナリが動作を停止した問題を解決するのに役立ちます。
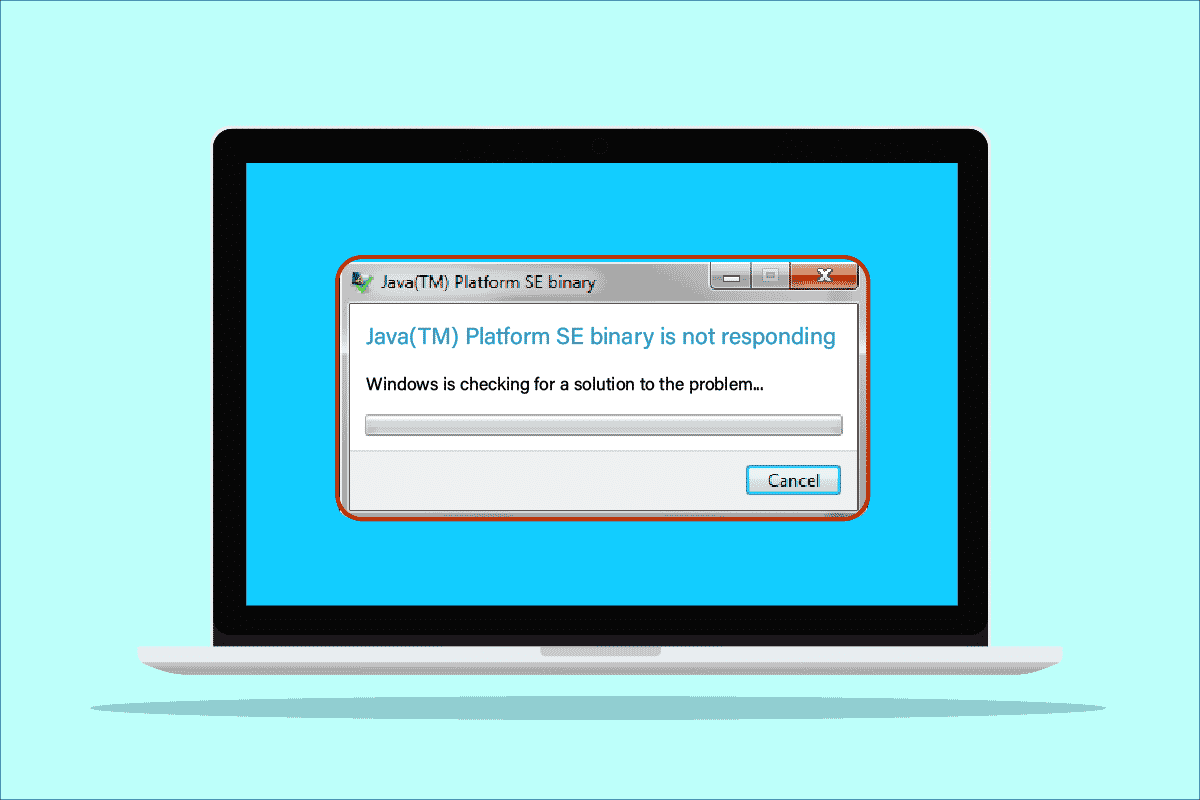
コンテンツ
- Windows10でJavaTMプラットフォームSEバイナリが応答しない問題を修正する方法
- 方法1:クリーンブート後にアプリを起動する
- 方法2:互換モードでプログラムを実行する
- 方法3:環境変数を構成する
- 方法4:セーフモードでアプリを起動する
- 方法5:グラフィックスドライバーを更新する
- 方法6:グラフィックスドライバーを再インストールする
- 方法7:ウイルス対策を一時的に無効にする(該当する場合)
- 方法8:JavaWebStartを使用してセッションを起動する
- 方法9:JavaSEベースのアプリケーションを再インストールする
- 方法10:古いバージョンのJavaを削除する(スクリプトを使用)
- 方法11:Javaキャッシュをクリアする
Windows10でJavaTMプラットフォームSEバイナリが応答しない問題を修正する方法
Javaプラットフォームとも呼ばれる、Java環境内で、多くのアプリケーション、プログラム、Webサイト、およびリンクを実行できます。 Minecraftは、OpenJDKプラットフォームバイナリを利用する最も人気のあるゲームであり、最近多くのエラーが発生しているゲームです。 MinecraftがJavaTMプラットフォームに直面しているだけでなく、SEバイナリが機能しなくなっただけでなく、この場合、他のJavaベースのアプリも開くことができません。 JavaTMプラットフォームのSEバイナリが機能しなくなった理由はたくさんあります。 問題の原因となるいくつかの一般的な問題を以下に示します。
- WindowsPC上の不要または有害なJavaキャッシュファイル。
- Javaプラットフォームファイルに干渉している互換性のないJavaアプリケーション設定。
- コンピューターの環境変数が正しくありません。
- Java SEPlatformBinaryに干渉しているMinecraftModはほとんどありません。
- ウイルス対策またはファイアウォールが原因で、Javaプラットフォームが開いて正常に動作していません。
- 古いドライバと互換性のないWindowsオペレーティングシステム。
このセクションでは、Windows10コンピューターでopenJDKプラットフォームのバイナリの問題を修正するのに役立ついくつかの効果的なトラブルシューティングのアイデアを紹介します。 完璧な結果を得るには、同じ順序でそれらに従ってください。
方法1:クリーンブート後にアプリを起動する
多くのユーザーは、PCのクリーンブートを実行し、最小限のドライバーと起動タスクのセットでプログラムを実行することで、JavaTMプラットフォームSEバイナリが応答しない問題を修正できると提案しています。 クリーンブートとセーフブートを混同しないでください。 Windows PCのセーフモードは、必須ではないすべてのタスクをシャットダウンし、最も安定したドライバーで実行されます。 セーフモードでは、Windows PCは最も安定した環境になりますが、PCのクリーンブートでは、スタートアップタスクで割り当てられたサードパーティのアドオンのみが削除されます。 コンピュータのクリーンブートは、問題の原因となっているソフトウェアの非互換性の問題を解決するのに役立ちます。 ガイド「Windows10でクリーンブートを実行する方法」に従い、問題を修正するために指示されたのと同じ手順を実行します。
![[すべてのMicrosoftサービスを非表示にする]の横のチェックボックスをオンにして、[すべて無効にする]ボタンをクリックします](/uploads/article/5140/3rbyUE0UICKiuFvT.png)
PCが再起動したら、Minecraftまたはその他のJavaベースのプログラムを起動します。 問題が再発しない場合は、サービスを次々に有効にして、原因を特定してください。 また、問題を永続的に修正するために不要と思われる場合は、PCから破損したプログラムを強制的にアンインストールしてみてください。
![もう一度[アンインストール]をクリックして確認します。 Windows10でJavaTMプラットフォームSEバイナリが応答しない問題を修正](/uploads/article/5140/TFglr5Bho7NikGUM.png)
方法2:互換モードでプログラムを実行する
WER(Windowsエラー報告)ファイルは、アプリケーションがコンピューターでクラッシュした後に作成されます。 クラッシュが発生した理由を見つけるのに役立つ適切な情報が含まれています。 これらはさまざまな場所に保存されているテキストファイルであり、管理者はそれらにのみアクセスできます。 ソフトウェアベンダーは、顧客のクラッシュデータにアクセスする場合、MicrosoftのWinqualサービスに同意する必要があります。 これらのクラッシュデータを表示すると、デバイスでJavaTMプラットフォームSEバイナリが応答しない問題が発生した理由を特定するのに役立つ場合があります。 機密データがサードパーティベンダーと共有されてもかまわない場合は、このクラッシュデータを専門家に渡して、なぜ発生したのかを説明することができます。 そうしたくない場合は、WERファイルを表示し、以下の手順に従って管理者権限でJava実行可能ファイルを実行することにより、Java.exeファイルの場所を見つけることができます。 これで問題が解決することを願っています。
1. Windows + Eキーを同時に押して、ファイルエクスプローラーを開きます。
2.次に、 [表示]タブに移動し、図のように[非表示のアイテム]の横にあるチェックボックスをオンにします。
![[表示]タブに移動し、[非表示のアイテム]の横にあるチェックボックスをオンにします](/uploads/article/5140/NL2aUaSwNwLJYmXx.png)
3.次に、ファイルエクスプローラーで次の場所のパスに移動します。
C:\ Users \ <username> \ AppData \ Local \ Microsoft \ Windows \ WER \ ReportArchive
注:この場所でそれぞれのファイルが見つからない場合は、検索フィールドでJava.exeを直接検索できます。 ただし、他のいくつかの同様のファイルの中で正しいJavaファイルにアクセスしているかどうかをダブルクリックする必要があります。
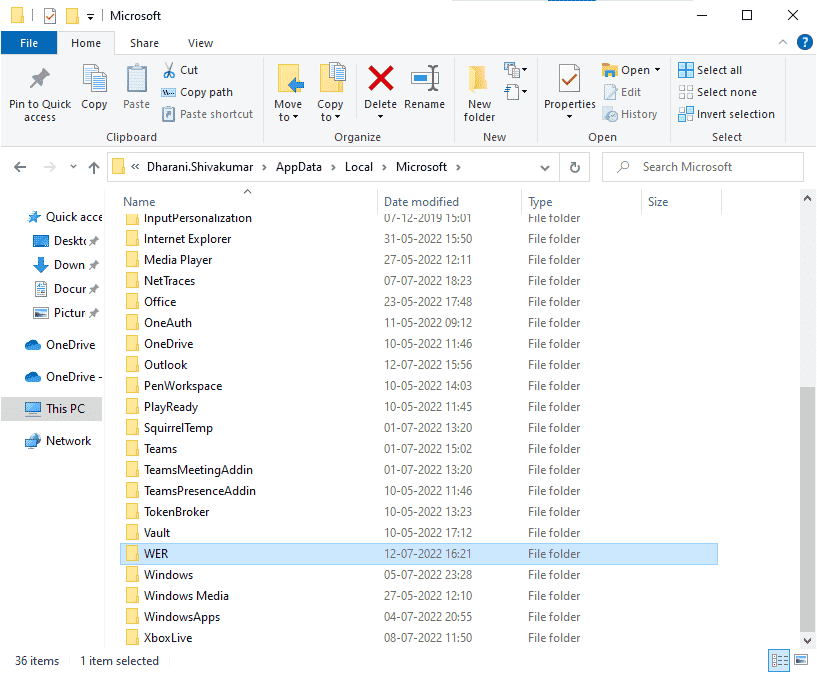
4. ReportArchiveフォルダー内で、 WERファイルを右クリックし、図のように[プログラムから開く]オプションをクリックします。
![WERファイルを右クリックし、[プログラムから開く]オプションをクリックします](/uploads/article/5140/feUzRPF1mGHvtb1K.png)
5.次に、リストから[メモ帳]オプションを選択し、図のように[ OK ]をクリックします。
![リストからメモ帳オプションを選択し、[OK]をクリックします。 Windows10でJavaTMプラットフォームSEバイナリが応答しない問題を修正](/uploads/article/5140/Z51k6gdT8n4A4tgI.png)
6.ファイルの最後に移動し、 Java.exeの場所を確認して、PC上の同じ場所に移動します。
7. Java.exeファイルを右クリックして、[プロパティ]オプションを選択します。
![Java.exeファイルを右クリックし、[プロパティ]オプションを選択します](/uploads/article/5140/jEMNdAmsbKZRiKzB.png)
8. [プロパティ]ウィンドウの[互換性]タブに切り替え、[このプログラムを互換モードで実行する]の横のチェックボックスをオンにします。
![[プロパティ]ウィンドウの[互換性]タブに切り替え、[このプログラムを互換モードで実行する]の横のチェックボックスをオンにします。](/uploads/article/5140/auRUtJ0r0Ccpomo2.png)
9.ここで、ドロップダウンリストからWindows 7または8を選択し、[適用]と[ OK ]をクリックして変更を保存します。 コンピュータを再起動し、アプリケーションを再起動します。
また読む: Minecraftのio.netty.channel.AbstractChannel$AnnotatedConnectExceptionエラーを修正
方法3:環境変数を構成する
オペレーティングシステムのすべての構成情報は、環境変数を使用してアプリケーションに渡されます。 これらの環境変数はキー/値の組み合わせであり、どちらも文字列です。 これらの変数は、問題を回避するために常に互換性がある必要があります。 最近WindowsPCを更新し、Java TMプラットフォームに直面しているSEバイナリが機能しなくなった場合は、これらのペアを妨害する必要があります。 以下の手順に従ってリセットしてみてください。
1. Windowsキーを押して、「コントロールパネル」と入力します。 次に、[開く]をクリックします。
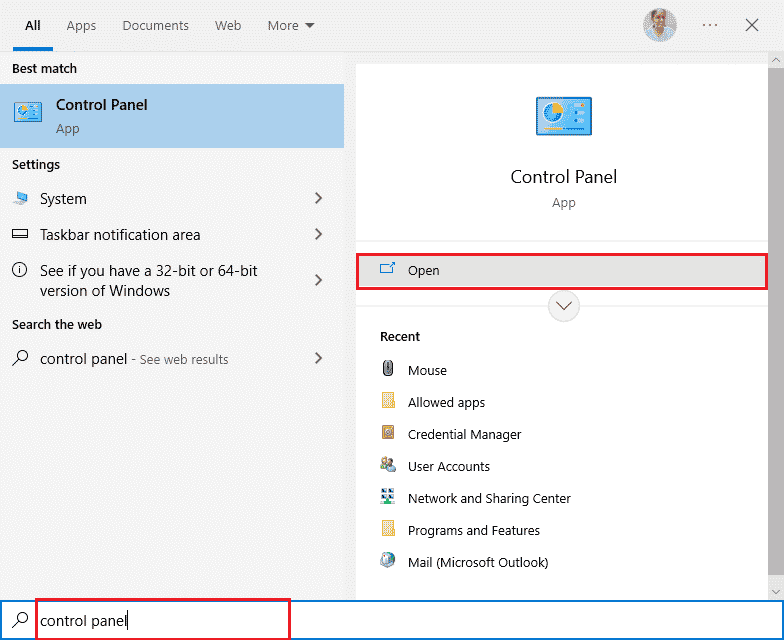
2.次に、 [表示方法]オプションを[大きいアイコン]に設定し、図のように[システム]をクリックします。
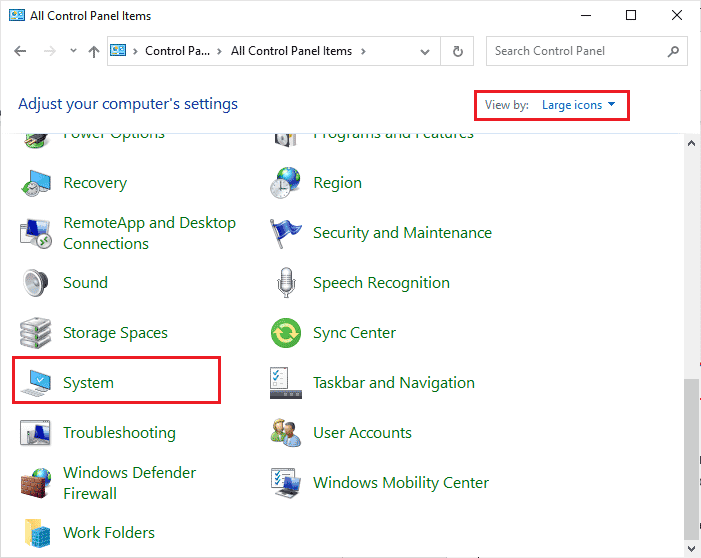
3.次に、右画面を下にスクロールして、図のように[システムの詳細設定]をクリックします。 UAC制御によってプロンプトが表示された場合は、[はい]をクリックして続行します。
![右画面を下にスクロールして、[システムの詳細設定]をクリックします。 Windows10でJavaTMプラットフォームSEバイナリが応答しない問題を修正](/uploads/article/5140/YCyCokPOwuCfVKaa.png)
4.次に、[詳細設定]タブに切り替えて、[環境変数]をクリックします…
![[詳細設定]タブに切り替えて、[環境変数]をクリックします…](/uploads/article/5140/qcakxD9a2ijFVI2h.png)
5.次に、[システム変数]の下の[新規... ]ボタンをクリックします。
![[システム変数]の下の[新規...]ボタンをクリックします。 Windows10でJavaTMプラットフォームSEバイナリが応答しない問題を修正](/uploads/article/5140/uvVSfhxUru4AD1MG.png)
6.「変数名」ボックスに_JAVA_OPTIONSと入力し、「変数値」ボックスに-Xmx256Mと入力します。
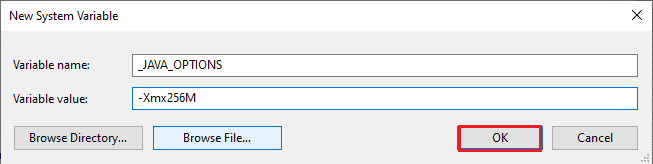
7.次に、[ OK ]をクリックして、[新しいシステム変数]ウィンドウを終了します。
8.もう一度、[環境変数]ウィンドウで[ OK ]をクリックします。 openJDKプラットフォームのバイナリが応答しない問題を修正したかどうかを確認してください。
方法4:セーフモードでアプリを起動する
修正が行われなかった場合は、アプリを再起動した後、Java TMプラットフォームSEバイナリが動作を停止する問題が発生した場合は、セーフモードでアプリを起動してください。 多くのユーザーから、この問題は特定のツールであるLogitech Process Monitor(lvprcsrv.exe)のインストールファイルが破損していることが原因であると報告されています。 このアプリがコンピューターにインストールされているかどうかを確認し、インストールされている場合は完全にアンインストールします。 さらに、openJDKプラットフォームバイナリが応答しない問題を修正するには、Javaに干渉するすべてのプログラムを無効にするため、コンピュータをセーフモードで起動します。 コンピューターを起動できます。Windows10でセーフモードで起動する方法。すべてのサードパーティソフトウェアが無効になったら、問題が再度発生するかどうかを確認します。
![[ブート]タブをクリックし、[ブートオプション]の下の[セーフブート]の横にあるチェックボックスをオンにします。 Windows10でJavaTMプラットフォームSEバイナリが応答しない問題を修正](/uploads/article/5140/rNnhmFs3Ykiqhicv.png)
PCがセーフモードになったら、問題が再び発生するかどうかを確認します。 問題が発生しない場合は、コンピューターに追加した最近のプログラムまたはアプリケーションをアンインストールします。
![[プログラムと機能]ウィンドウから不要なプログラムをアンインストールします](/uploads/article/5140/Gnyvu967NOmEKCQz.png)
また読む: Outlookを修正するWindows10ではセーフモードでのみ開く
方法5:グラフィックスドライバーを更新する
Java TMプラットフォームSEバイナリが常に応答しない問題に直面している場合は、グラフィックドライバが古くなっているか破損していないかを確認してください。 互換性がない場合、Java環境とドライバの間でいくつかの競合が発生します。 GPUドライバーを最新バージョンに更新することで、この問題に簡単に対処できます。 ガイド「Windows10でグラフィックスドライバーを更新する4つの方法」で説明されている手順に従って、ドライバーを手動で更新できます。
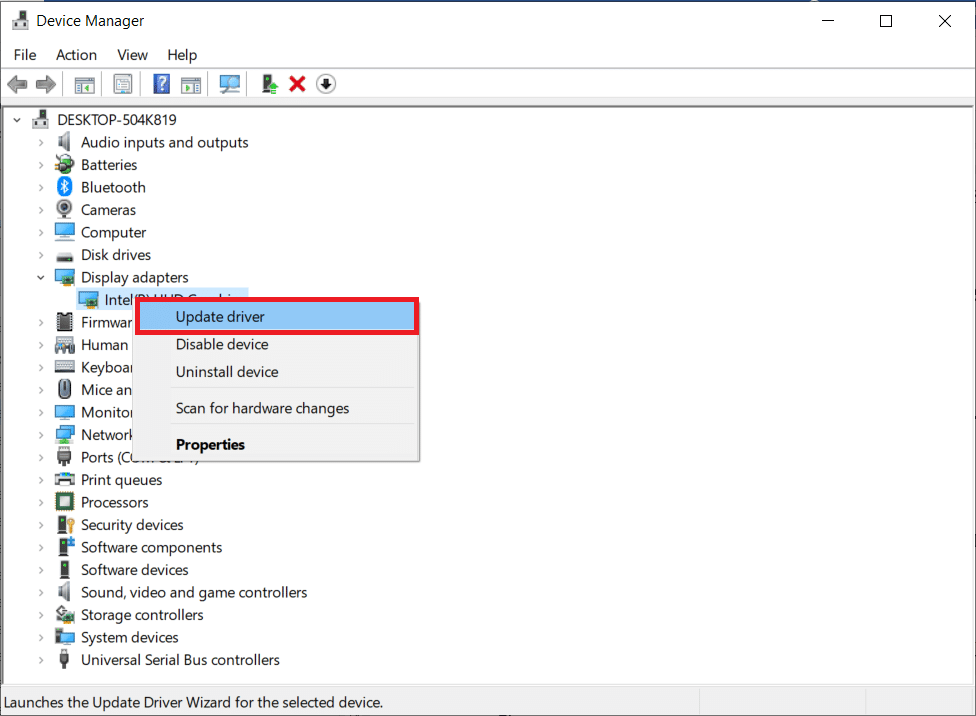
ドライバを更新したら、コンピュータを再起動して、JavaTMプラットフォームを修正したかどうかを確認します。SEバイナリが動作を停止しました。
方法6:グラフィックスドライバーを再インストールする
それでもopenJDKプラットフォームバイナリが応答しない場合は、デバイスドライバーを再インストールして、非互換性の問題を修正してください。 サードパーティのツールに従うか、手動で実行することにより、コンピューターにドライバーを再インストールする方法はいくつかあります。 ただし、ガイド「Windows 10でドライバーをアンインストールして再インストールする方法」の説明に従って、グラフィカルドライバーを簡単に再インストールできます。
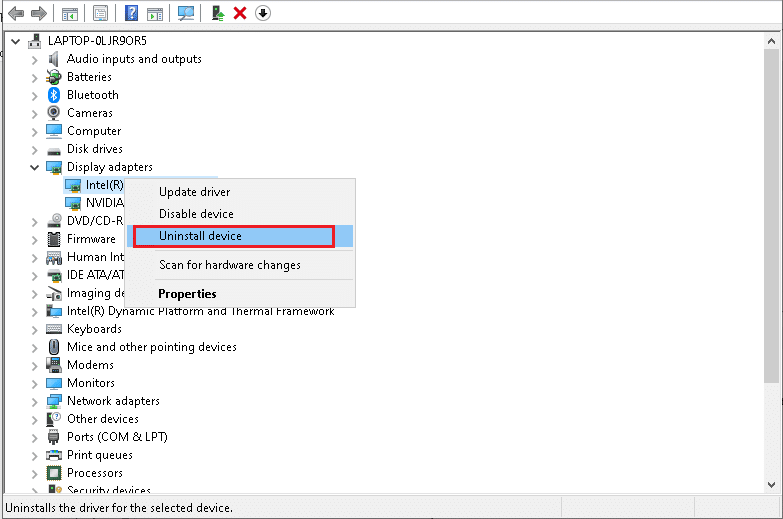
GPUドライバーを再インストールした後、JavaTMプラットフォームSEバイナリが機能しない問題を修正したかどうかを確認します。
また読む: Windows10でユーザー設定をドライバーに設定に失敗する問題を修正
方法7:ウイルス対策を一時的に無効にする(該当する場合)
ウイルス対策プログラムにより、PCでアプリケーションを開くことが誤って妨げられる可能性があります。 多くの互換性の問題は、許容および修正が困難な複数のWindowsユーザーによって識別されます。 Windows 10でウイルス対策プログラムを一時的に無効にする方法に関するガイドを読み、指示に従ってPCでウイルス対策プログラムを一時的に無効にします。
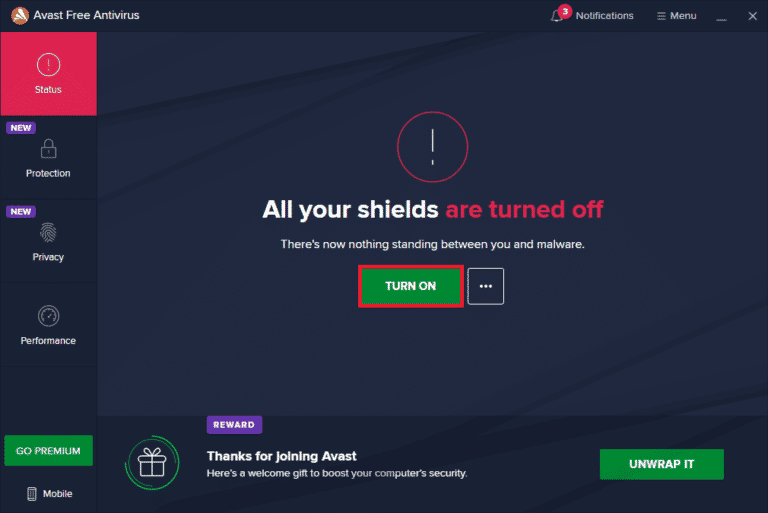
Windows 10PCでJavaTMプラットフォームSEバイナリが応答しない問題を修正した後、セキュリティスイートのないコンピューターは常に脅威であるため、ウイルス対策プログラムを再度有効にしてください。
方法8:JavaWebStartを使用してセッションを起動する
上記のすべての方法を試してもJavaTMプラットフォームSEバイナリが応答しない問題が発生する場合は、BlackboardCollaborateLauncherアプリの代わりにシステムインストールバージョンのJavaWebStartバージョンを使用してセッションを起動してみてください。 以下の手順に従って同じことを行いますが、プロセス中に発生したクエリを解決するには、コラボレーションサポートに連絡することをお勧めします。
1. PCのすべてのバックグラウンドタスク、特にコラボレーションセッションを閉じます。

2.ここで、 Windowsキーを押して、「コントロールパネル」と入力します。 次に、[開く]をクリックします。
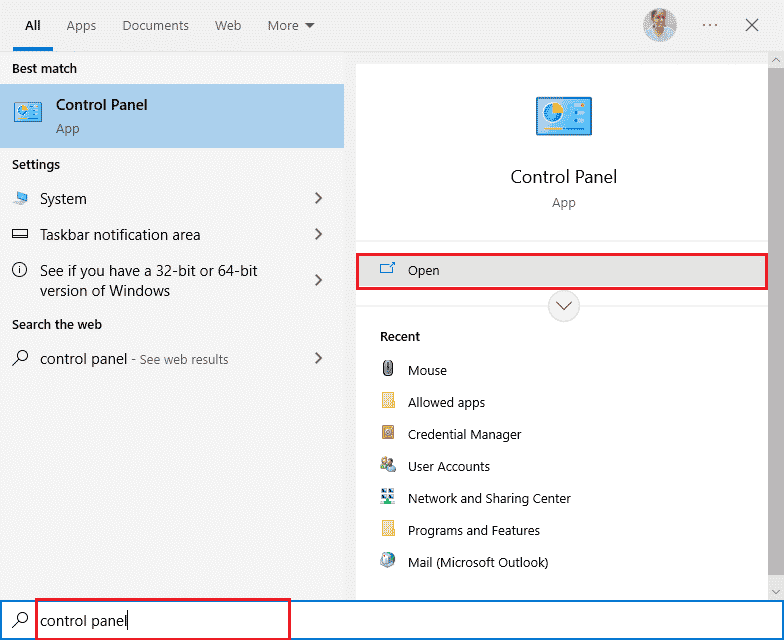
3.次に、 [表示方法]> [大きいアイコン]を設定し、[プログラムと機能]をクリックします。
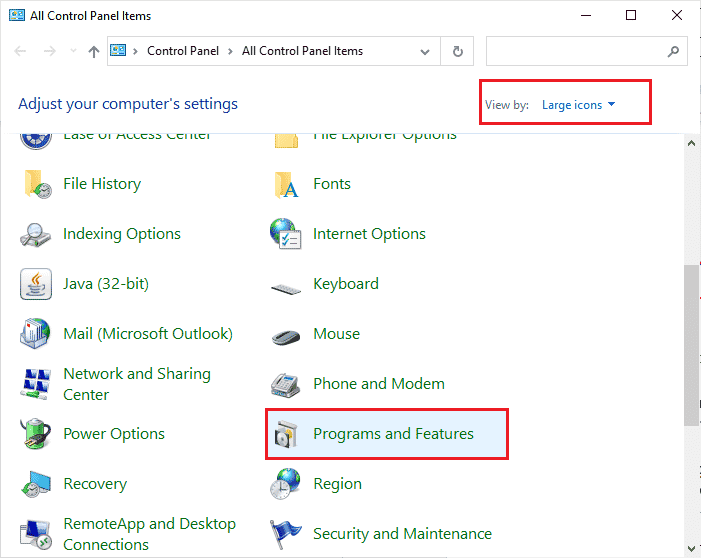
4A。 リスト内のプログラムのリストに移動し、 Javaがすでにインストールされていることを確認します。
4B。 そうでない場合は、java.comにアクセスしてJavaをインストールします。
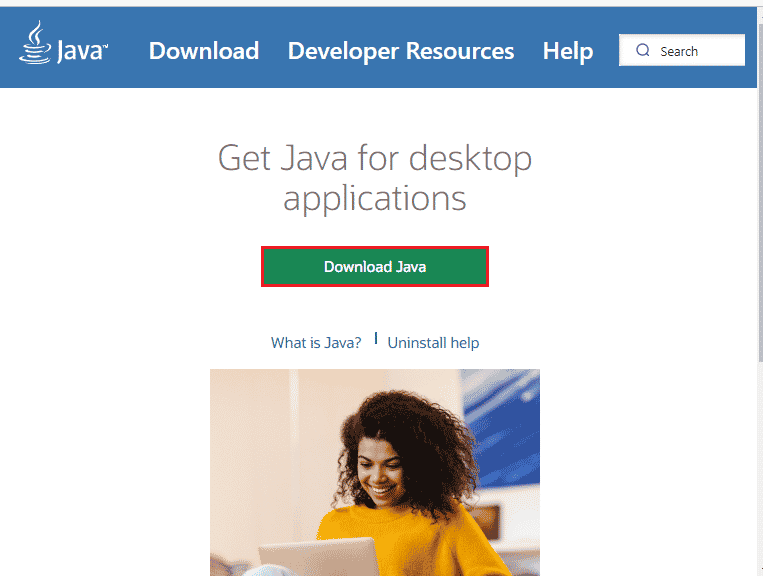
5. JavaがPCにインストールされていることを確認したら、新しいCollaborate会議または記録ファイルをダウンロードします。 ただし、起動しないでください。
6. [マイダウンロード]で.collabファイルを見つけ、ファイルを右クリックして、図のように[プログラムから開く]オプションをクリックします。
![[マイダウンロード]で.collabファイルを見つけます。 Windows10でJavaTMプラットフォームSEバイナリが応答しない問題を修正](/uploads/article/5140/Kh3L96QYK8MtRyUn.png)
7.次に、[その他のアプリ]をクリックします。
8A。 Java(TM)Web Start Launcherが表示されている場合は、それをクリックして、[常にこのアプリを使用して.collabファイルを開く]の横のチェックボックスをオンにします。 次に、[OK]をクリックします。
8B。 リストにJava(TM)Web Start Launcherが表示されない場合は、[このPCで別のアプリを探す]の横のチェックボックスをオンにします。 指定された場所のパスに移動し、 .exeファイルをクリックして、[開く]を選択します。
C:\ Program Files \ java \ jreXXX \ bin
注: XXXは、コンピューターにインストールされているJavaのバージョンに基づく番号です。 ここでの例はjre1.8.0_221です。
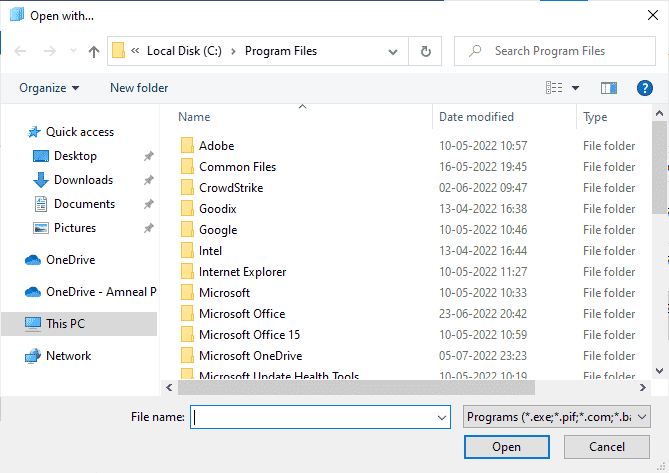
9.これで、すべての.collabファイルは、 BlackboardCollaborateLauncherではなくJavaWebStartを使用して起動します。
10.最後に、共同セッションまたは記録を実行し、アプリケーションが問題なく起動するかどうかを確認します。
また読む:起動時のDiscordJavaScriptエラーを修正
方法9:JavaSEベースのアプリケーションを再インストールする
openJDKプラットフォームのバイナリが応答しない問題の修正が得られない場合は、Javaベースのアプリケーションを再インストールしてみてください。 これにより、PCで競合するすべての問題が解決され、現在直面している問題のトラブルシューティングが行われます。
注:ここでは、Minecraftを再インストールする手順を例として示しています。 アプリまたはプログラムに応じた手順に従います。
1. Windows + Iキーを同時に押し続けて、 Windows設定を開きます。
2.次に、[アプリ]をクリックします。
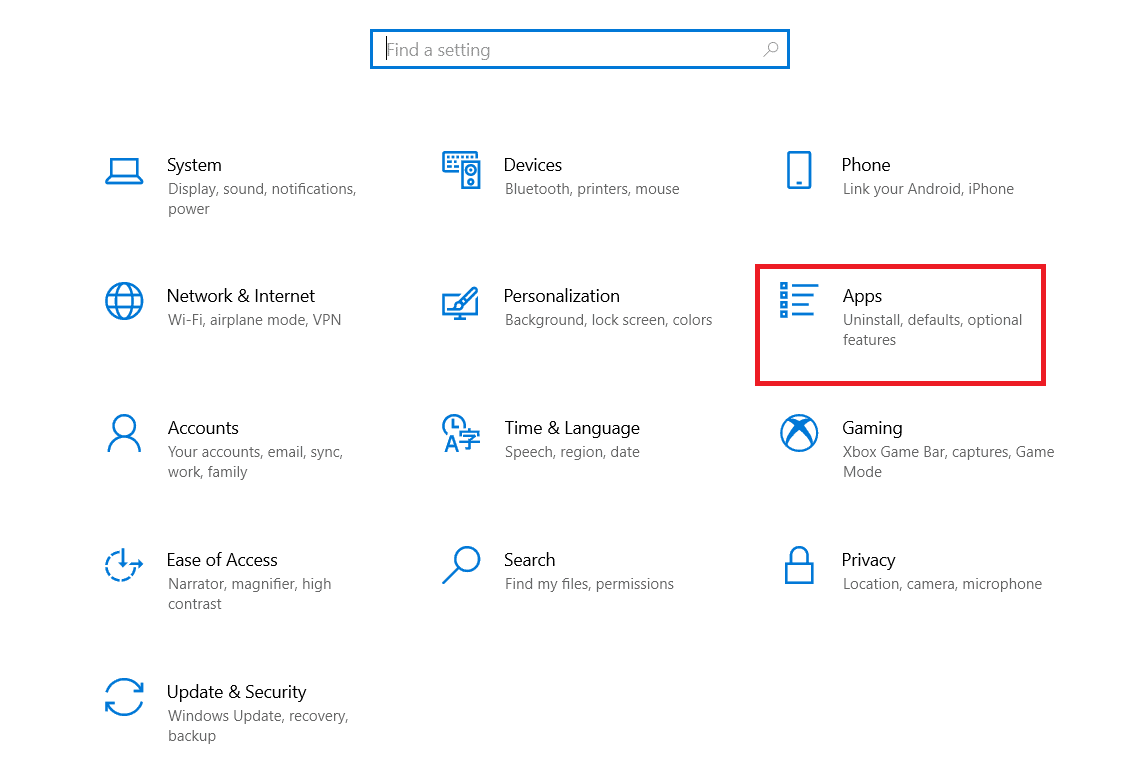
3.次に、 Minecraft Launcherを検索してクリックし、[アンインストール]オプションを選択します。
![Minecraft Launcherを検索してクリックし、[アンインストール]オプションを選択します。 Windows10でJavaTMプラットフォームSEバイナリが応答しない問題を修正](/uploads/article/5140/F1vSa4AxIYhHP4L0.png)
4.ここで、プロンプトがある場合はそれを確認し、 MinecraftをアンインストールしたらPCを再起動します。
5. Minecraft Launcherの公式サイトにアクセスし、図のように[ Windows10/11のダウンロード]ボタンをクリックします。
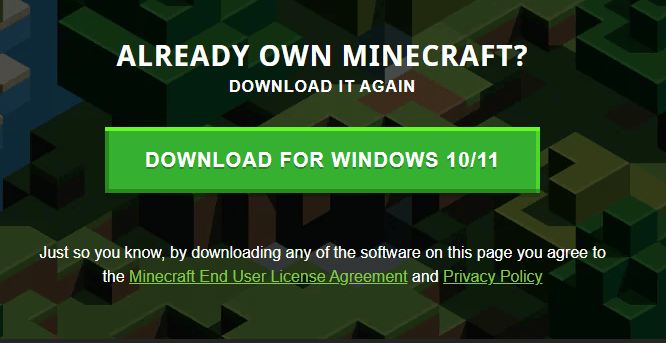
6.次に、 [マイダウンロード]に移動して、 MinecraftInstallerセットアップファイルを実行します。
![[マイダウンロード]に移動して、MinecraftInstallerセットアップファイルを実行します](/uploads/article/5140/GS5jojbPskJYm4WE.png)
7.画面の指示に従って、PCへのインストールを完了します。
8.最後に、Minecraftランチャーをコンピューターに再インストールしました。 アプリに関連するすべての問題が修正されたはずです。
方法10:古いバージョンのJavaを削除する(スクリプトを使用)
コンピュータに古いバージョンのJavaがインストールされている場合、JavaTMプラットフォームのSEバイナリが機能しなくなるという問題が発生します。 したがって、Javaアプリケーションとセキュリティの改善が最新のものに更新されていることを確認する必要があります。 以下にリストされているすべてのコードをコピーして、 {PackageShare}\ScriptsフォルダーにRemove_old_java_versions.ps1として保存します。
注:このコードは、インストールされている32ビットと64ビットの両方のバージョンのJavaをチェックし、古いバージョンのJavaをすべて削除します。新しいバージョンのみが残ります。 これは単純なPowershellスクリプトであり、単独で実行できます。 ただし、これらすべてのプロセスを完了するには時間がかかります。 それまで待たなければなりません。
#このスクリプトは、古いJavaバージョンを削除し、最新バージョンのみを残すために使用されます。
#原作者:mmcpherson
#バージョン1.0-2015年4月24日作成
#バージョン1.1-2015年5月20日更新
#-古いJavaの非更新ベースバージョン(つまり、更新のないJavaバージョン#)も検出して削除するようになりました
#-Java 6以下も削除され、この動作を手動で変更する機能が追加されました。
#-再起動しないようにアンインストールのデフォルトの動作を追加しました(アンインストールにmsiexec.exeを使用するようになりました)
#バージョン1.2-2015年7月28日更新
#-バグ修正:null配列とop_additionエラー。
#重要な注意:Javaバージョン6以下を残したい場合は、次の行を編集して$trueを$falseに置き換えてください。
$ UninstallJava6andBelow = $ true
#バージョン配列を宣言する
$ 32bitJava = @()
$ 64bitJava = @()
$ 32bitVersions = @()
$ 64bitVersions = @()
#WMIクエリを実行して、インストールされているJavaアップデートを検索します
if($ UninstallJava6andBelow){
$ 32bitJava + = Get-WmiObject -Class Win32_Product | Where-Object {
$_。Name-match"(?i)Java(\(TM \))* \ s \ d +(\ sUpdate \ s \ d +)* $"
}
#Javaバージョン5も検索しますが、CPUビットはGUIDでのみ区別できるため、処理が少し異なります。
$ 32bitJava + = Get-WmiObject -Class Win32_Product | Where-Object {
($_。Name-match "(?i)J2SE \ sRuntime \ sEnvironment \ s \d[。]\d(\ sUpdate \ s \ d +)* $")-and($_。IdentifyingNumber-match "^ \ {32 ")
}
} そうしないと {
$ 32bitJava + = Get-WmiObject -Class Win32_Product | Where-Object {
$_。Name-match"(?i)Java((\(TM \)7)|(\ s \ d +))(\ sUpdate \ s \ d +)* $"
}
}
#WMIクエリを実行して、インストールされているJavaアップデート(64ビット)を検索します
if($ UninstallJava6andBelow){
$ 64bitJava + = Get-WmiObject -Class Win32_Product | Where-Object {
$_。Name-match"(?i)Java(\(TM \))* \ s \ d +(\ sUpdate \ s \ d +)* \ s [(] 64-bit [)] $"
}
#Javaバージョン5も検索しますが、CPUビットはGUIDでのみ区別できるため、処理が少し異なります。
$ 64bitJava + = Get-WmiObject -Class Win32_Product | Where-Object {
($_。Name-match "(?i)J2SE \ sRuntime \ sEnvironment \ s \d[。]\d(\ sUpdate \ s \ d +)* $")-and($_。IdentifyingNumber-match "^ \ {64 ")
}
} そうしないと {
$ 64bitJava + = Get-WmiObject -Class Win32_Product | Where-Object {
$_。Name-match"(?i)Java((\(TM \)7)|(\ s \ d +))(\ sUpdate \ s \ d +)* \ s [(] 64ビット[)] $ 「」
}
}
#バージョンの配列を列挙して入力します
Foreach($32bitJavaの$app){
if($ app -ne $ null){$ 32bitVersions + = $ app.Version}
}
#バージョンの配列を列挙して入力します
Foreach($64bitJavaの$app){
if($ app -ne $ null){$ 64bitVersions + = $ app.Version}
}
#値ではなく実際のバージョン(System.Versionオブジェクトとして)で正しくソートされた配列を作成します。
$ sorted32bitVersions = $ 32bitVersions | %{New-Object System.Version($ _)} | 選別
$ sorted64bitVersions = $ 64bitVersions | %{New-Object System.Version($ _)} | 選別
#単一の結果が返された場合は、結果を単一の値の配列に変換して、後で.GetUpperBoundを呼び出す際に問題が発生しないようにします。
if($ sorted32bitVersions -isnot [system.array]){$ sorted32bitVersions = @($ sorted32bitVersions)}
if($ sorted64bitVersions -isnot [system.array]){$ sorted64bitVersions = @($ sorted64bitVersions)}
#配列から最新バージョンの値を取得し、最初に変換します
$ newest32bitVersion = $ sorted32bitVersions [$ sorted32bitVersions.GetUpperBound(0)]
$ newest64bitVersion = $ sorted64bitVersions [$ sorted64bitVersions.GetUpperBound(0)]
Foreach($32bitJavaの$app){
if($ app -ne $ null)
{{
#バージョンが最新バージョンと一致しないJavaのすべてのバージョンを削除します。
if(($ app.Version -ne $ newest32bitVersion)-and($ newest32bitVersion -ne $ null)){
$ appGUID = $ app.Properties ["IdentifyingNumber"]。Value.ToString()
Start-Process -FilePath "msiexec.exe" -ArgumentList "/ qn / norestart / x $($ appGUID)" -Wait -Passthru
#write-host "32ビットバージョンのアンインストール:" $ app
}
}
}
Foreach($64bitJavaの$app){
if($ app -ne $ null)
{{
#バージョンが最新バージョンと一致しないJavaのすべてのバージョンを削除します。
if(($ app.Version -ne $ newest64bitVersion)-and($ newest64bitVersion -ne $ null)){
$ appGUID = $ app.Properties ["IdentifyingNumber"]。Value.ToString()
Start-Process -FilePath "msiexec.exe" -ArgumentList "/ qn / norestart / x $($ appGUID)" -Wait -Passthru
#write-host "64ビットバージョンのアンインストール:" $ app
}
}
} 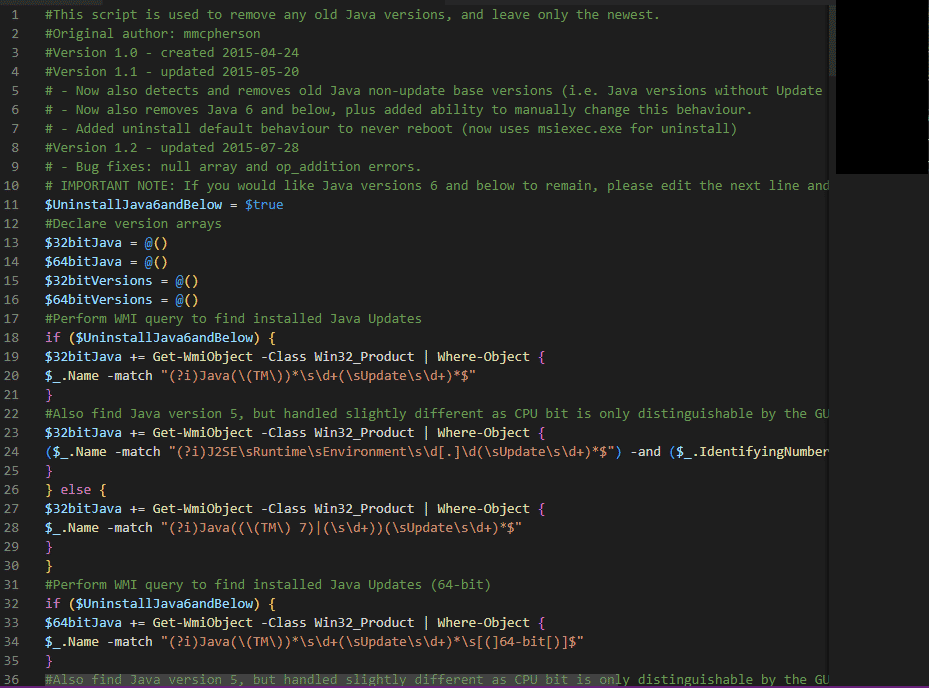
また読む:修正はWindows10でJava仮想マシンを作成できませんでした
方法11:Javaキャッシュをクリアする
何人かのユーザーは、古いバージョンのJavaを削除した後にJavaキャッシュをクリアすると、コンピューターでJavaTMプラットフォームSEバイナリが応答しない問題を修正するのに役立つと提案しています。 以下の手順に従って、Javaコントロールパネルからすべての一時ファイルを削除することを検討してください。
1. Windowsキーを押して「 Javaの構成」と入力し、 「開く」をクリックします。
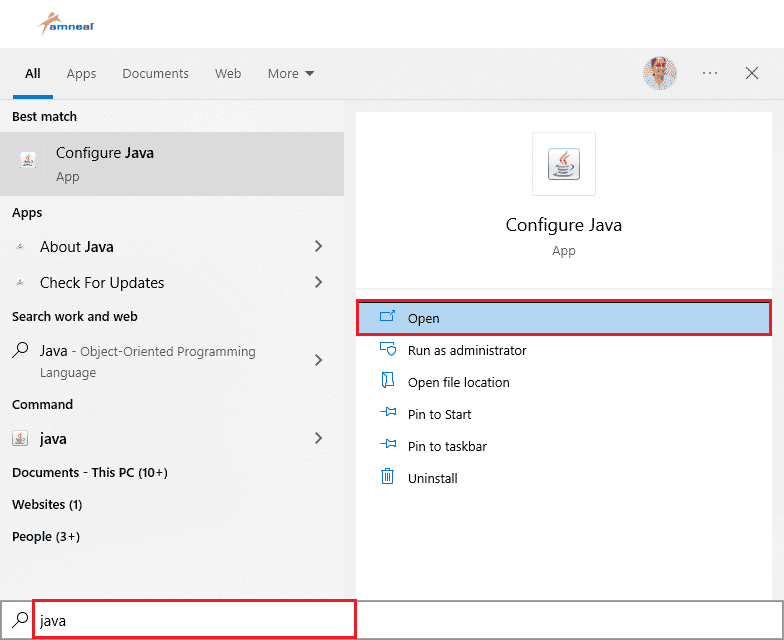
2. [全般]タブで、図のように[インターネット一時ファイル]セクションの[設定... ]をクリックします。
![[インターネット一時ファイル]セクションの[設定...]をクリックします](/uploads/article/5140/8OTH81MLMHsUbpWF.png)
3.次に、次のウィンドウで、図のように[ファイルの削除]ボタンをクリックします。
![[ファイルの削除]ボタンをクリックします。 Windows10でJavaTMプラットフォームSEバイナリが応答しない問題を修正](/uploads/article/5140/agKvGMkSS8yg9XFL.png)
4.次のプロンプトで、すべてのボックスを選択し、[ OK ]をクリックします。
![すべてのボックスを選択して[OK]をクリックします](/uploads/article/5140/dQ3TPlS2qKagbONZ.png)
openJDKプラットフォームのバイナリが応答しない問題を修正したかどうかを確認してください。
おすすめされた:
- 修正方法申し訳ありませんが、Windows10でWordでエラーが発生しました
- Windows10でアップデートサービスに接続できなかった修正
- OutlookでGmailエラー78754を修正
- Windows 10のMRT.exeとは何ですか?
このガイドがお役に立てば幸いです。Windows10でJavaTMプラットフォームSEバイナリが応答しない問題を修正できます。以下のコメントセクションから、お気軽にご質問やご提案をお寄せください。 次に検討してほしいトピックをお知らせください。
