IRQL_NOT_DISPATCH_LEVEL(BSOD 0x00000008)を修正する方法
公開: 2020-10-22ブルースクリーンオブデス(BSOD)は、MicrosoftWindowsのカジュアルユーザーと経験豊富なユーザーにとって最悪の悪夢です。 ブルースクリーンは基本的にシステムを使用できなくし、トラブルシューティングの目的でデスクトップへのアクセスを拒否します。 BSODを引き起こす可能性のあるWindowsエラーは数十あります。 インターネット上で一般的なもののほとんどについて、ヘルプガイドを簡単に見つけることができます。
ただし、 IRQL_NOT_DISPATCH_LEVELエラーは、別の魚のやかんです。 このエラーは、BSODまたはSTOP0x00000008エラーとも呼ばれます。 このエラーが表示されることはめったにありません。そのため、バグ修正コミュニティには比較的知られていません。
最近、一部のWindowsユーザーは、特にWindows 10でこのエラーが発生するという苦情を申し立てています。このエラーは、ハードウェア関連の問題であるため、Windows8.1および7ユーザーにも影響を与える可能性があります。
このエラーを解決する方法をオンラインで偵察したことがあなたをここに連れてきたとしても、失望することはありません。 このガイドには、ブルースクリーンを解消し、PCの制御を取り戻すのに役立ついくつかのソリューションが含まれています。
IRQL_NOT_DISPATCH_LEVELはどういう意味ですか?
通常、各STOPエラーにはエラーコード名があります。 この場合、STOP 0x00000008エラーには、次のバグレポートの説明があります:IRQL_NOT_DISPATCH_LEVEL 。 STOP0x00000008エラーは多くの場合STOP0x8と省略されます。これは、今後使用するものです。
しかし、IRQL_NOT_DISPATCH_LEVELエラーメッセージの正確な意味は何ですか? エラーは非常にまれであるため、現在パブリックドメインで利用できる情報は比較的少ないです。 バグ技術者がこのエラーに対処しなければならない時間が長くなるほど、より多くの情報が利用可能になると予測されています。
知られていることは、IRQL_NOT_DISPATCH_LEVELがシステムのハードウェアの問題に関連していることです。 これは驚くべきことではありません。すべてのSTOPエラーは、通常、ハードウェアまたはドライバーの問題が原因で発生します。 STOP 0x8メッセージは、実行時にPCで致命的なエラーが発生したことを示します。
Windows 10の0x00000008ブルースクリーンエラーとは何ですか?
STOP 0x8は、Windowsを実行しているコンピューターではまれなエラーです。 これは、ハードウェアまたはソフトウェアの問題により、コンピューターが致命的なシャットダウンに見舞われたことを意味します。 停止エラーは基本的にシステムが機能しないようにします。 それは文字通り、PCが何をしているのかを停止させ、致命的な故障を経験させます。
PCが突然シャットダウンし、IRQL_NOT_DISPATCH_LEVELメッセージが表示されてブルースクリーンで再起動した場合は、STOP0x8エラーが発生したことを意味します。 NTファイルシステム(NTFS)に問題がある場合は、このバグが発生する可能性があります。 エラーが発生したユーザーには、ブルースクリーンに次のメッセージが表示されます。
コンピューターの問題が検出され、コンピューターの損傷を防ぐためにWindowsがシャットダウンしました
IRQL_NOT_DISPATCH_LEVEL、エラーコード0x00000008。
これは、0x8BSODエラーに関連する唯一のメッセージではありません。 他のユーザーは、ブルースクリーンにこのはるかに長いエラーメッセージが表示されると報告しました。
IRQL_NOT_DISPATCH_LEVEL
このエラー画面が初めて表示される場合は、コンピューターを再起動してください。 この画面が再び表示される場合は、次の手順に従ってください。
新しいハードウェアまたはソフトウェアが正しくインストールされていることを確認してください。 これが新規インストールの場合は、ハードウェアまたはソフトウェアの製造元に、必要になる可能性のあるWindowsUpdateを問い合わせてください。
問題が解決しない場合は、新しくインストールしたハードウェアを無効にするか削除します。 キャッシュやシャドウイングなどのBIOSメモリオプションを無効にします。 セーフモードを使用してコンポーネントを無効化または削除する必要がある場合は、コンピューターを再起動し、F8キーを押して[詳細な起動オプション]を選択してから、[セーフモード]を選択します。
…。
後者のエラーメッセージは、BSODがどこからともなくポップアップしたときに何をすべきかについてのいくつかのアイデアを私たちに与えると言えば十分です。 次のセクションでは、0x8BSODエラーを処理するこれらの方法と他のいくつかの方法について説明します。
IRQL_NOT_DISPATCH_LEVELエラーを解決する方法
システムにブルースクリーンが表示されると、非常に不便です。 ブルースクリーンからデスクトップを起動できる場合もありますが、これはすばらしいことです。 また、そうしても、PCは数分後にランダムに再起動してBSODに戻ります。 これは0x00000008エラーで発生し、非常に煩わしいです。
以下の解決策の手順に従うと、このエラーを完全に解決できる可能性が非常に高くなります。
注:このガイドの修正の一部を使用するには、デスクトップにアクセスできる必要があります。 何度も再起動してもPCがBSODにとどまっている場合は、セーフモードでデスクトップへのアクセスを試みることができます。
ブルースクリーンでスタックしているPCからセーフモードで起動するには、主に2つの方法があります。[詳細オプション]画面とインストールメディアを使用する方法です。
詳細オプションを使用してセーフモードで起動する
この方法では、Windowsが自動修復環境で起動するまで、PCを数回起動します。 手順は次のとおりです。
- PCが現在ブルースクリーンのままになっている場合は、電源ボタンを押したままにしてシャットダウンします。
- 電源ボタンを押してPCの電源を入れます。 ブルースクリーンで再起動したら、電源ボタンを押したままにして再度シャットダウンします。 「自動修復を開始しています」というメッセージが表示されるまで、この手順を繰り返します。
- Windowsは「オプションの選択」画面で起動します。
- [トラブルシューティング]> [詳細オプション]> [スタートアップの設定]に移動し、[再起動]をクリックします。
- [スタートアップの設定]画面で、4を押してセーフモードを有効にするか、5を押してセーフモードとネットワークを有効にするかを選択できます。 あなたは5で行くべきです。
リカバリメディアを使用してセーフモードで起動する
上記の方法でWindowsが回復環境で起動できない場合は、起動可能なインストールメディアを使用して同じ結果を得ることができます。 方法は次のとおりです。
- 起動可能なWindows10メディアを作成するには、MicrosoftWindowsダウンロードページからWindows10ISOファイルをダウンロードします。 PCにインストールされているのと同じバージョンのWindowsをダウンロードすることをお勧めします。 ただし、新しいバージョンが利用可能な場合は、代わりにそれを使用できます。
- Windows Media Creation ToolまたはRufusなどのサードパーティソフトウェアを使用して、ダウンロードしたISOで起動可能なUSBドライブを作成します。
- USBフラッシュドライブをコンピュータに接続し、そこから起動します。 BIOSに入り、最初の起動デバイスとしてUSBドライブを選択する必要がある場合があります。
- USBドライブで起動すると、Windowsのセットアップ画面が表示されます。 左下の「コンピュータを修復する」リンクをクリックします。 PCはWindowsリカバリで再起動します。
- [トラブルシューティング]> [詳細オプション]> [スタートアップの設定]に移動し、[再起動]をクリックします。
- [スタートアップの設定]画面で、4を押してセーフモードを有効にするか、5を押してセーフモードとネットワークを有効にするかを選択できます。 あなたは5で行くべきです。
BSODによってデスクトップへの起動が不可能になったときにセーフモードで起動する方法がわかったので、IRQL_NOT_DISPATCH_LEVELエラーの修正を利用する準備が整いました。
修正1:オンラインBSODトラブルシューターを実行する
この方法は、ネットワークを使用してセーフモードで起動できる、またはエラーが発生した後もWindowsを起動できるWindows10ユーザーに適しています。
マイクロソフトには、バグに自分で対処したくない初心者やカジュアルユーザーをガイドするオンラインブルースクリーントラブルシューティングツールがあります。 何が起こったのかを特定し、解決策を選択するための簡単なステップバイステップのプロセスを提供します。
MicrosoftのオンラインBSODトラブルシューティングの使用方法は次のとおりです。
- ブラウザを開き、このページにアクセスして開始します。
- 次の質問に正しく答える必要があります:「ブルースクリーンエラーが発生したのはいつですか?」
Windows 10へのアップグレード中に、このオプションを選択すると、トラブルシューティング担当者は以前のバージョンのWindowsに戻ることを推奨するように求められます。
アップデートがインストールされた後。 このオプションを選択すると、トラブルシューティング担当者は最近インストールされた更新を削除することを推奨します。
私のデバイスを使用している間。 このオプションを選択した場合、トラブルシューティングでは、サードパーティソフトウェアのアンインストール、ロールバック、ドライバーのアンインストールまたは無効化、および必須ではないPC周辺機器の切断を推奨します。
注: Windows 10 <バージョン1809を実行しているPCでデスクトップにアクセスできる場合は、組み込みのブルースクリーントラブルシューティングを使用してエラーを修正することもできます。
- [設定]> [更新とセキュリティ]> [トラブルシューティング]に移動します。
- 右側のペインで、[ブルースクリーン]をクリックし、[トラブルシューティングツールの実行]をクリックします。
うまくいけば、この方法があなたのために働くでしょう。
修正2:接続されたデバイスのプラグを抜く
ラップトップを使用している場合は、いくつかの外部デバイスが接続されている可能性があります。 これらは、スピーカー、マウス、キーボード、ヘッドホン、ゲームコントローラー、プリンターなどです。
真実は、IRQL_NOT_DISPATCH_LEVELエラーは、1つ以上の外部デバイスの誤動作によって引き起こされる可能性があるということです。 デバイスのドライバーが誤動作し、システムが完全に脱線する可能性があります。 外部デバイスを削除すると、それぞれのドライバーが不要になります。
接続されているすべてのデバイスのプラグを抜いて(そしてBluetoothまたはWi-Fi経由で接続されているデバイスの電源を切って)、何が起こるかを確認してください。 重要でないデバイスをすべて切断した後、コンピューターを再起動して、正常に起動するかどうかを確認します。
問題が解決した場合は、PCで安全に使用し続けるために、外部デバイスのドライバーを更新する必要がある場合があります。
修正3: CHKDSKでハードドライブをスキャンする
Check Diskは、メインの内部ストレージとファイルシステムをチェックするWindowsユーティリティです。 これは、ファイルの破損からブルースクリーンに至るまでのエラーを解決するための便利なツールです。 このユーティリティは単独で実行でき、コンピュータの内部ストレージの不良クラスタ、失われたセクター、ファイルシステムエラー、およびその他の問題を検出できます。
0x8 BSODによって引き起こされるランダムなシャットダウンのエピソードの間にデスクトップに短時間アクセスできる場合は、 CHKDSKユーティリティを使用してスキャンをすばやく実行できます。
- デスクトップで、タスクバーのファイルエクスプローラーアイコンをクリックするか、Winキー+ Eを押してファイルエクスプローラーを開きます。
- 左ペインの下の列にある[このPC]をクリックします。
- 中央のペインにドライブが表示されます。 メインの内部ストレージを右クリックして、[プロパティ]を選択します。
- [ツール]タブをクリックします。
- 「エラーチェック」グループで、「今すぐチェック」ボタンをクリックします。
- CHKDSKダイアログが表示されたら、2つのオプションのいずれかまたは両方を選択し、[スキャン]をクリックします。
- ファイルシステムエラーを自動的に修正
- 不良セクタをスキャンして回復を試みます
注: Windows 10では、[今すぐチェック]ボタンが[チェック]ボタンに置き換えられ、ダイアログの2つのオプションが1つの[ドライブのスキャン]オプションに置き換えられました。
ブルースクリーンでスタックし、Windowsで再起動できず、セーフモードが機能しない場合でも、Windowsリカバリのコマンドプロンプトを使用してCHKDSKスキャンを実行できます。
- 「オプションの選択」画面から、「トラブルシューティング」>「詳細オプション」>「コマンドプロンプト」に移動します。
- コマンドウィンドウで、次のコマンドを入力し、Enterキーを押します。
chkdsk c:/ f / r
このコマンドを使用すると、ディスクのチェックユーティリティはハードドライブのエラーをスキャンし、不良セクタの修復と破損したファイルの修正を試みます。
CHKDSKでエラーが検出されない場合、またはスキャンで問題が解決しない場合は、次の修正を試してください。
修正4:ディスククリーンアップを使用してジャンクファイルを特定して削除する
過大な負荷がかかったハードドライブは、Windows10およびその他のOSバージョンでIRQL_NOT_DISPATCH_LEVELエラーを引き起こすことが知られています。 ハードドライブが最大80%いっぱいになっている場合は、スプリングクリーニングを行うと、問題を解決するのに役立ちます。 また、エラーの再発を防ぐこともできます。
ただし、この方法は、通常またはセーフモードでデスクトップにアクセスできる場合にのみ役立ちます。 それでも、他の方法で問題を解決した後は、ハードドライブ上のデータの量を減らして、再発の可能性を減らすことができます。
まず、ハードドライブに残っている容量を確認します。 ファイルエクスプローラーを開き、[このPC]をクリックして、ハードドライブに残っている容量を確認します。 ほぼいっぱいになっている場合は、スペースを解放してみてください。

メインストレージ上のデータ量を減らす方法は次のとおりです。
不要なプリインストールアプリケーションと未使用のサードパーティアプリを削除します
- Windows 10では、[スタート]メニューをクリックし、[設定]を選択します。
- [システム]> [アプリと機能]に移動します。
- 右側の中央のペインで、アンインストールするアプリを選択し、[アンインストール]をクリックします。
- 不要なプレインストールされたユーザーアプリケーションごとに手順3を繰り返します。
ユーザーがインストールした一部のアプリケーションはここに表示されません。 それらをアンインストールするには、コントロールパネルに移動する必要があります。
- スタートメニューに「cmd」と入力し、Enterキーを押します。
- コントロールパネルウィンドウの右上にある[表示方法]オプションから[カテゴリ]を選択します。
- [プログラム]の下の[プログラムのアンインストール]リンクをクリックします。
- 次の画面で、削除するアプリを右クリックして、[アンインストール]を選択します。 画面の指示に従ってプログラムを削除します。
- 不要なアプリケーションとプログラムごとに手順8を繰り返します。
Storage Senseを使用して、ジャンクファイルを識別して削除します
Storage Senseは、不要になったと思われるファイルを識別してグループ化し、それらが占めるスペースの量を表示します。 気の利いたWindows10ユーティリティを使用して、一時ファイルをすばやく削除できます。
- Windowsキーを押して、[設定]を選択します。
- [システム]> [ストレージ]に移動し、メインドライブを選択して、何が非常に多くのスペースを占めているかを確認します。
- アイテムをよく読んで、ハードディスクの空き容量を増やすことができる場所を確認してください。 アイテムをクリックして、関連するファイルを削除するオプションを表示します。
- 完了したら、[設定]ウィンドウを閉じます。
ディスククリーンアップを使用して、すべての種類のジャンクファイルを削除します
Windowsのディスククリーンアップユーティリティは、すべての種類のジャンクファイルを検出し、それらを1つのウィンドウに集めて、簡単に選択および削除できるようにします。 このユーティリティを使用すると、次のようなさまざまな種類の不要なファイルをすばやく削除できます。
ダウンロードしたプログラムファイル
インターネット一時ファイル
オフラインのWebページ
ごみ箱
一時ファイル
配信最適化ファイル
DirectXシェードキャッシュ
サムネイル
WindowsUpdateのクリーンアップ
Windowsエラー報告ファイル
Zuneの一時的に変換されたファイル
ディスククリーンアップの使用方法は次のとおりです。
- 検索を実行し、「ディスククリーンアップ」と入力します。 Enterをクリックします。
- [ディスククリーンアップ—ドライブの選択]ウィンドウで、ドライブを選択して[OK]をクリックします。 複数のドライブがある場合は、一度に1つしか選択できません。
- [削除するファイル]で、関連付けられているファイルを削除するアイテムの横にあるチェックボックスをオンにします。 簡単な説明を表示するには、任意のアイテムを選択してください。 ファイルにリンクされている個々のファイルを表示する場合は、ファイルを選択して[ファイルの表示]ボタンをクリックします。
- 選択したら、「システムファイルのクリーンアップ」をクリックして続行します。
- 確認のプロンプトが表示されたら、[ファイルの削除]をクリックします。

AuslogicsBoostSpeedでPCの問題を解決する
BoostSpeedは、PCのクリーニングと最適化に加えて、プライバシーを保護し、ハードウェアの問題を診断し、速度を上げるためのヒントを提供し、ほとんどのPCのメンテナンスとサービスのニーズに対応する20以上のツールを提供します。
より速く、より多くのオプションでハードディスクスペースを解放したい場合は、AuslogicsBoostSpeedなどの検証済みのサードパーティ製ディスククリーンアップツールを試すことができます。
もちろん、メディアファイル、フォトギャラリー、不要なアルバムファイルなどの大きなユーザーファイルをイニシアチブで削除することもできます。 ごみ箱も定期的にクリアすることを忘れないでください。
これらの方法を組み合わせると、ハードドライブの使用済みスペースの量を適切なレベルまで下げることができます。 これは、0x8BSODなどのエラーを解決するのに役立ちます。
修正5:Windowsを更新する
0x8エラーによる迷惑なBSODシャットダウンの間に設定アプリケーションにアクセスできる場合は、利用可能なWindowsUpdateを確認してインストールしてください。 Microsoftは、いくつかの問題の解決に役立つパッチとバグ修正をリリースすることで知られています。
これがあなたがすべきことです:
- 設定を開きます。
- [更新とセキュリティ]> [WindowsUpdate]に移動します。
- 「アップデートの確認」ボタンをクリックします。 アップデートがすでに利用可能な場合は、各アップデートの横にある[ダウンロード]ボタンをクリックするだけです。
- すべてのアップデートをすぐにインストールし、マシンを再起動します。
これでBSODの問題が解決しない場合は、次の修正で運が良くなる可能性があります。
修正6:デバイスドライバーの更新
Microsoftは、サードパーティのドライバによるブルースクリーンエラーの割合を70にペグします。これは、PCがエラーコードの有無にかかわらずブルースクリーンにランダムに再起動する場合、10回のうち7回ごとに、誤動作しているサードパーティのドライバが問題の原因。
複数の外部デバイスが同時にPCに接続されている場合、そのうちの1つのドライバーが誤動作し、IRQL_NOT_DISPATCH_LEVELエラーが発生する可能性があります。 また、デバイスドライバーが同時に使用されているときに競合が発生し、システムがシャットダウンする可能性もあります。
さらに、互換性のないドライバは遅かれ早かれエラーにつながるはずです。 また、現在のOS用に最適化されていない古いドライバーも同様です。
これらのタイプの問題の解決策は、すべてのドライバーを更新することです。 このエラーは、どの特定のハードウェアドライバーが原因であるかを指定しないため、単一のドライバーを更新するよりも優れています。
メインドライバーを手動で更新する時間とスタミナがある場合は、デバイスマネージャーを通常モードまたはセーフモードとネットワークで使用できます。
- [スタート]メニューを右クリックして、[デバイスマネージャー]を選択します。 そこにすべてのPCコンポーネントとそのドライバーがあります。
- アイテムをダブルクリックして、関連するデバイスを表示します。
- デバイスを右クリックして、[ドライバーの更新]を選択します。
- 次のウィンドウで、[更新されたドライバソフトウェアを自動的に検索する]オプションを選択します。
あなたは少しやりました。 Windowsがそれを行います。 デバイスの最新のドライバーを探してインストールします—見つかった場合。
デバイスマネージャにリストされているすべてのハードウェアに対して手順を繰り返します。 非効率的で不必要なことは言うまでもなく、そうすることは難しいことであると言う必要はありません。はるかに良い方法があります。
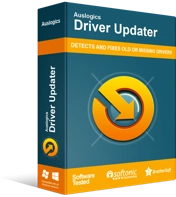
DriverUpdaterでPCの問題を解決する
不安定なPCのパフォーマンスは、多くの場合、古いドライバーや破損したドライバーが原因で発生します。 Auslogics Driver Updaterはドライバーの問題を診断し、古いドライバーを一度にまたは一度に1つずつ更新して、PCをよりスムーズに実行できるようにします。
そのはるかに優れた方法は、Auslogics DriverUpdaterのような認定されたサードパーティのドライバーアップデーターを使用することです。
Auslogics Driver Updaterのスキャンは、更新が必要な互換性のない、欠落している、障害のある、または古いドライバーを強調表示します。 プレミアムライセンスでは、[すべて更新]ボタンをクリックするだけで、すべてのドライバーで利用可能なすべての更新をすぐにインストールできます。
Auslogics DriverUpdaterの使用方法は次のとおりです。
- Auslogics DriverUpdaterのダウンロードページにアクセスしてください。
- ダウンロードしたセットアップファイルをクリックし、設定を選択して、[インストール]ボタンをクリックします。
- インストールが完了したら、ボタンをクリックしてスキャンを開始します。
- ソフトウェアは、デバイスドライバー(接続されたデバイスのドライバーを含む)と更新が必要なドライバーを表示します。
- デバイスドライバの横にある[更新]ボタンをクリックして更新するか、[すべて更新]ボタンをクリックして、廃止されたすべてのデバイスドライバの更新をインストールします。
プロセスが完了したらシステムを再起動すると、PCを正常に使用できるようになります。
この方法の明らかな利点は、貴重な時間を節約できることです。 さらに、別のランダムなBSODシャットダウンがいつ表示されて中断するかはわかりません。 したがって、すべてをできるだけ早く更新する方法が望ましいです。
修正7:自動再起動を無効にする
一部のユーザーは、自動再起動を無効にすると、IRQL_NOT_DISPATCH_LEVELBSODを解決できると主張しました。 あなたもそれを試してみることができます:
- Windowsキーを押して、「コントロールパネル」と入力します。 アプリが表示されたらEnterキーを押します。
- 「表示者」で小さいアイコンまたは大きいアイコンを選択します。
- [システム]> [システムの詳細設定]に移動します。
- [システムのプロパティ]ダイアログで、[詳細設定]タブに切り替えます。
- [スタートアップとリカバリ]セクションで、[設定]をクリックします。
- 新しいポップアップダイアログで、[システム障害]セクションまで下にスクロールし、[自動的に再起動する]チェックボックスをオフにします。
- [OK]をクリックして、すべてのウィンドウを閉じます。
修正8:システムの復元ポイントを使用する
IRQL_NOT_DISPATCH_LEVELエラーが表示され始めた時点を覚えている場合は、幸運です—システムの復元ポイントがすでに作成されている場合に限ります。 これまでのところどの解決策もうまくいかなかった場合は、エラーが発生し始める前の状態にコンピュータを戻すだけです。 従うべき指示は次のとおりです。
- Windowsキーを押しながらRを押します。
- [実行]ボックスに「rstrui」と入力し、[OK]をクリックします。
- [システムの復元]ダイアログが表示されたら、[別の復元ポイントを選択]をクリックし(そのオプションが使用可能な場合)、[次へ]をクリックします。 それ以外の場合は、[推奨される復元]をクリックして、[次へ]をクリックします。
注:Windowsが選択した復元ポイントが、PCで直面しているエラーよりも前のものである場合にのみ、「推奨される復元」を選択してください。
- 次のウィンドウで、[その他の復元ポイントを表示する]チェックボックスをオンにします。
- エラーが発生し始める前に作成された復元ポイントを選択し、[次へ]をクリックします。
- [完了]をクリックして、システムの復元を開始します。
0x8エラーがドライバーの問題に関連していて、正しい復元ポイントを選択した場合、この修正によりほぼ確実に問題が解決します。 反転が完了した後、いくつかのドライバーといくつかのプログラムを再インストールする必要がある場合があります。
修正9:OSを再インストールする
これは、エラー0x00000008を修正するための最後の手段の解決策です。 他に何も機能しない場合は、最新バージョンのWindows10を搭載した起動可能なUSBドライブを使用してWindows10のクリーンインストールを実行する必要があります。
これらのオプションがWindowsリカバリで使用可能な場合は、工場出荷時のリセットまたはPCの更新を試みることもできます。
これらのソリューションが0x00000008BSODを削除する方法を説明していることを願っています。 追加の修正については、関連するBSODエラーに関するヘルプガイドを確認できます。
