電話をかけてもiPhoneが鳴りませんか? 試すべき 12 の修正
公開: 2023-06-19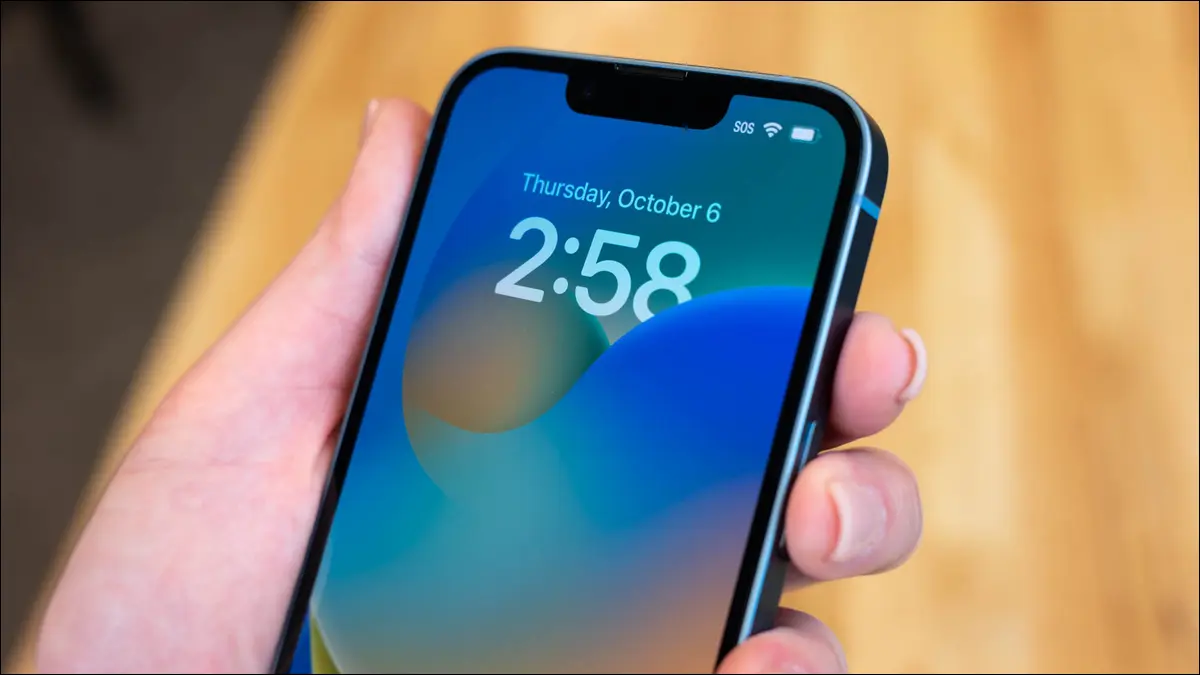
iPhone では通話以外にもさまざまなことができますが、古き良き時代の電話はスマートフォンのエクスペリエンスの中心です。 iPhone がまったく鳴らない、または鳴っても音が出ない場合があります。 物事を再び機能させるために何ができるかを見てみましょう。
iPhoneがミュートになっていないか確認してください
おやすみモードなどのフォーカスモードを無効にする
携帯電話または Wi-Fi 通話で連絡できることを確認する
モバイルプランが有効であることを確認してください
他のデバイスでの通話を無効にする
発信者が誤ってブロックされていないか確認する
「不明な発信者を沈黙させる」オプションを無効にする
通話フィルタリング アプリをすべて無効にする
電話の転送を無効にする
連絡先のカスタム着信音を確認する
CarPlay が接続されているときに iPhone が鳴らない
iPhoneを再起動してみてください
FaceTime または別の VoIP サービスを検討してください
iPhoneがミュートになっていないか確認してください
iPhone が鳴っているのに音が出ない場合は、おそらくミュート (サイレント モードとも呼ばれます) になっている可能性があります。 デバイスの左側にあるフリップ スイッチを使用して、ミュートのオンとオフを切り替えることができます。 画面の上部に、選択を知らせる通知が表示されます。 ミュート モードに切り替えると、触覚的なタップを感じるはずです。
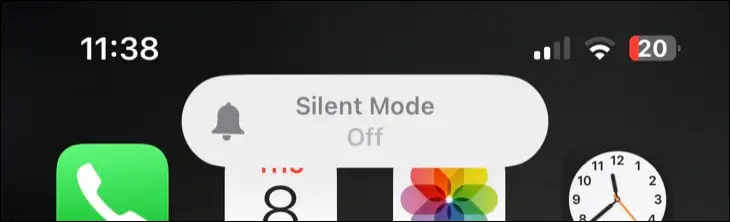
iPhone がミュートになっていない場合は、着信音量を確認することもできます。 これは、デフォルトでデバイスの左側にある 2 つのボタンを使用して制御される iPhone の音量とは異なります。 着信音量は、[設定] > [サウンドと触覚] で変更できます。 スライダーをタップすると、デフォルトのトーンで着信音量をプレビューできます。

関連: iPhoneでサイレントモードをオフにする方法
おやすみモードなどのフォーカスモードを無効にする
フォーカスを使用すると、仕事、運動、運転、睡眠中に気が散るのを防ぐことができます。 フォーカスは、[設定] > [フォーカス] で設定し、コントロール センターの [フォーカス] ボタン (iPhone 画面の右上隅から下にスワイプ) を使用して制御できます。
有効にしたフォーカス モードと機能の設定によっては、フォーカスが有効になっているときに特定の連絡先のみが連絡できる場合があります。 [設定] > [フォーカス] に移動して、設定をカスタマイズしたり、連絡先をホワイトリストに登録したり、すべての通話を許可したりできます。 特に、フォーカス モードの設定内の [通話を許可する] 設定を変更したいと考えています。
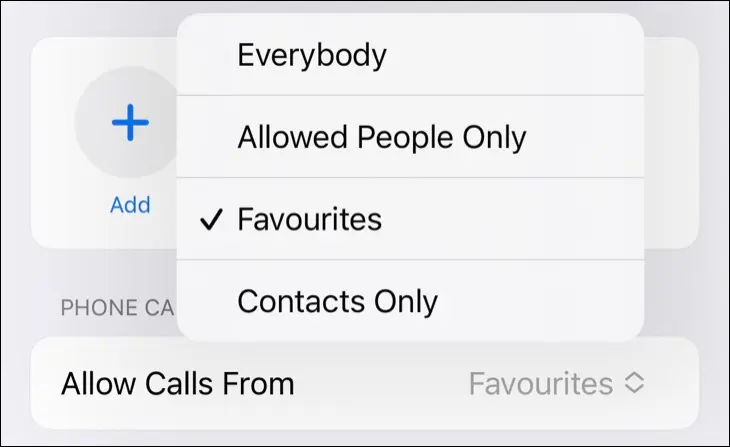
一部のフォーカス モードは、特定のアクティビティを開始するたびに自動的にトリガーされます。 たとえば、Focus 設定内でフィットネス プロファイルを設定している場合、Apple Watch で何らかのワークアウトを開始するたびに通話が無音になることがあります。 モードを無効にしたり、通話がブロックされないよう特定のパラメータを設定したりできます。
携帯電話または Wi-Fi 通話で連絡できることを確認する
携帯電話の受信ができないと連絡が取れなくなるため、電話が受信できない場合はその可能性を考慮してください。 ほとんどの場合、携帯電話の受信状況は画面の左上隅に表示されます。 一部のデバイスでは、詳細情報を表示するには、画面の右上から下にスワイプしてコントロール センターに入る必要がある場合があります。
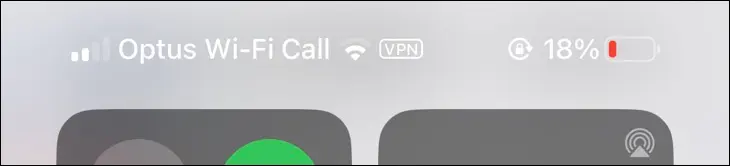
Wi-Fi が受信できる電波の悪い場所や電波が届かない場所では、iPhone Wi-Fi 通話も使用できる場合があります。 これにより、標準的な携帯電話の通話が代わりにインターネット経由でルーティングされます。 これを機能させるには、[設定] > [電話] > [Wi-Fi 通話] で Wi-Fi 通話を有効にする必要があります。
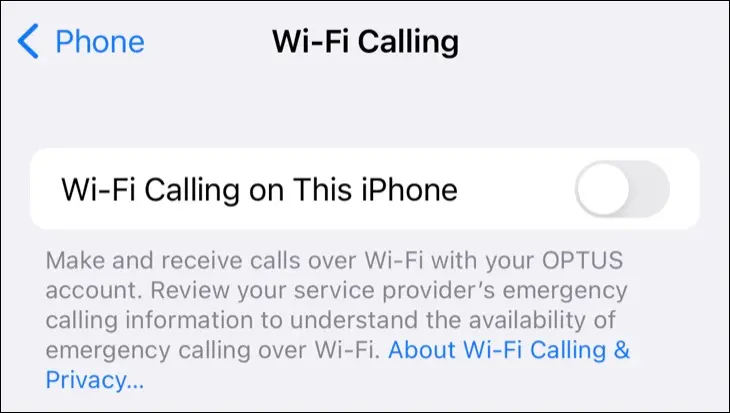
モバイルプランが有効であることを確認してください
月ごとに繰り越されるプリペイドのモバイル プランをご利用の場合、支払いが拒否されたり失敗したりすると、サービスが利用できなくなる可能性があります。 これは、アカウントにお金がないこと、または携帯通信会社への支払いと連絡先の詳細が更新されていないことが原因である可能性があります。
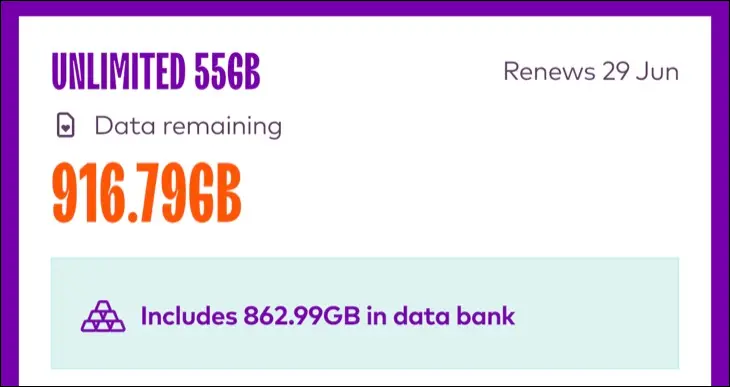
他のすべてが正常であると思われる場合は、モバイル プランがまだ有効であるかどうかプロバイダーに確認する価値があると考えられます。 通常、これは通信事業者の iPhone アプリを使用するか、Wi-Fi がある場所ならどこでも Web にログインすることで実行できます。 支払いが完了すると、サービスは通常の状態に戻ります。
他のデバイスでの通話を無効にする
iPhone は通信範囲内であればいつでも他のデバイスに通話を転送できます。 たとえば、iPhone がポケットの中にロックされているが Mac を使用している場合、通話は Mac に転送される必要があります。 接続されているすべてのデバイスが同時に鳴る混沌とした状況を防ぐには、Mac が鳴っている間、iPhone は沈黙しておく必要があります。

この機能は常に適切に動作するとは限らず、使用したくない機能かもしれません。 iPhone を通話にのみ使用する場合は、[設定] > [電話] > [他のデバイスでの通話] に進み、この機能を完全に無効にします。 電話の受信を禁止したい特定のデバイスがある場合は、ここでそれらのデバイスをオフにすることもできます。

発信者が誤ってブロックされていないか確認する
誤って連絡先をブロックしてしまうのは驚くほど簡単です。 特定の友人や家族の中で通話が常に失敗しているように見える場合は、その人がブロック リストに載っていないか確認してみる価値があります。 これを行うには、電話アプリで [連絡先] タブをタップし、該当する相手を見つけます。
連絡先カードの一番下までスクロールして、連絡先がブロックされているかどうかを確認します。 発信者がブロックされている場合は、「この発信者のブロックを解除する」ように促されます。 代わりに「この発信者をブロック」と表示される場合は、その発信者はブロックされた連絡先のリストには含まれていません。

[設定] > [電話] > [ブロックされた連絡先] で、ブロックされた連絡先の完全なリストを確認することもできます。
「不明な発信者を沈黙させる」オプションを無効にする
iPhone では、恐ろしい「不明」発信者を自動的に沈黙させることができます。これは、匿名の着信に応答したくない場合に有効にすると便利な設定です。 一部の重要な通話は難読化された番号から発信される可能性があるため、これは現実的ではない可能性があります。 この設定は、[設定] > [電話] > [不明な発信者をサイレンス] にあります。

これらの番号からの通話が沈黙されると、ボイスメールに送信されます。 [電話] > [最近] の通話履歴に通話が表示されます。
通話フィルタリング アプリをすべて無効にする
Truecaller や Hiya などの通話フィルタリング アプリは、謎の番号を特定し、スパム発信者を自動的にブロックするのに役立ちます。 また、正規の発信者をブロックする可能性があるため、特定の番号に対して無効にするか、アプリ内のホワイトリスト ツールを使用してみることをお勧めします。 手順と機能は、インストールしたものに応じてアプリごとに異なります。 通話フィルタリング アプリを使用したスパム対策の詳細については、こちらをご覧ください。
電話の転送を無効にする
通話転送を使用すると、通話を別の番号に自動的に転送できます。 この設定を有効にすると、電話は iPhone では受信されなくなり、代わりに転送先として指定した番号で受信されます。 [設定] > [電話] > [通話の転送] で通話の転送設定を確認します。
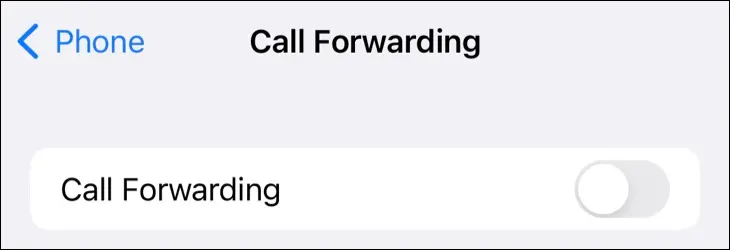
連絡先のカスタム着信音を確認する
連絡先にカスタム着信音を設定していて、その音が正しく機能しない場合は、代わりにデフォルトの着信音が聞こえるはずです。 問題を引き起こしている可能性があると思われる場合は、再確認し、着信音を完全に無効にすることさえ価値があります。 これを行うには、電話アプリの [連絡先] タブで連絡先を見つけて [着信音] フィールドをタップします。
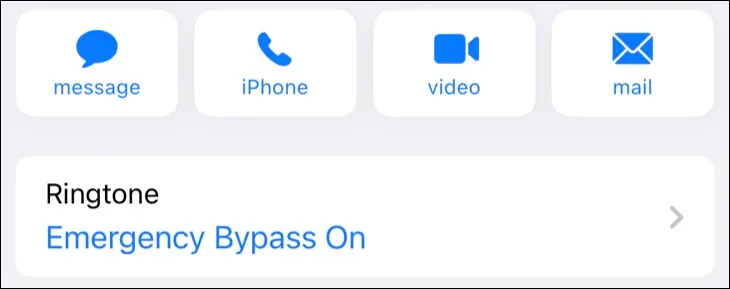
Apple Music に依存する音楽着信音を機能させるには、デバイスにオフラインで保存する必要があることに注意してください。 これを行うには、問題のトラックを見つけてタップアンドホールドし、表示されるメニューから「ダウンロード」を選択します。
CarPlay が接続されているときに iPhone が鳴らない
CarPlay 経由で接続されていることを iPhone が検出しても、iPhone は鳴らないはずです。 代わりに、通話は車両のエンターテイメント システムに渡される必要があります。 これは、電話が鳴ったときに電話に触れたり、手動で応答したりする必要がないようにするためです。
CarPlay 経由で電話を受けるのに問題がある場合は、車のヘッドユニットまたはエンターテイメント システムを再起動することを検討する必要があります。 これは、エンジンを停止し、イグニッションをオフにして、すべてを再始動するのと同じくらい簡単です。 一部の車では代わりに手動再始動が必要な場合があります。
iPhoneを再起動してみてください
場合によっては、ヘッドフォンやその他の Bluetooth オーディオ デバイスが接続されていない場合でも、iPhone がまだ接続されていると信じて「スタック」することがあります。 これにより、iPhone の呼び出し音が聞こえなくなります。 また、iOS がクラッシュして正常に動作しなくなる場合もあります。 iPhone を再起動してこの問題を解決してみてください。
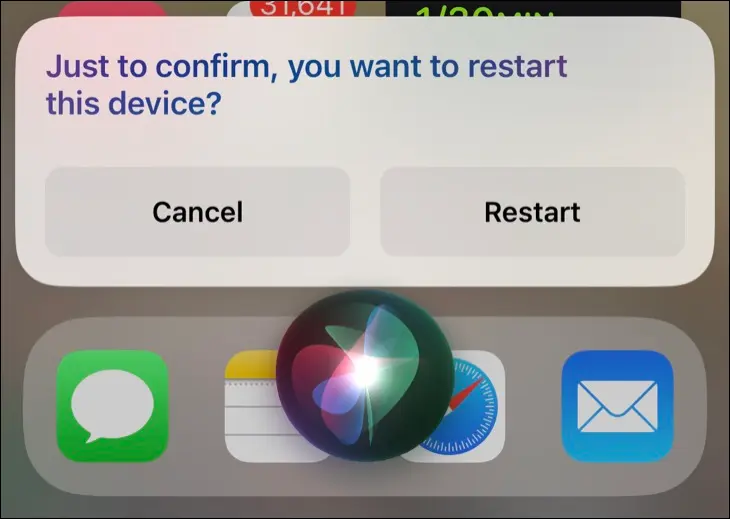
これを行う最も簡単な方法は、Siri に iPhone を再起動するよう依頼することです。
FaceTime または別の VoIP サービスを検討してください
それでも電話がかからない場合は、通信事業者に相談してください。 あなたが試したことをすべて彼らに知らせてください。
携帯電話ネットワーク経由の標準通話が機能しない場合は、別の手段を使用して連絡先を問い合わせてみてください。 これにより、障害が発生した場合でもコミュニケーションを続けることができます。 FaceTime は音声通話に最適で、標準の電話よりもはるかに優れた品質を提供し、3G 以上のインターネットがあればどこでも機能します。
連絡先が Apple デバイスを使用していない場合は、別の VoIP サービスを使用し、Facebook Messenger や同様のサービス経由で電話をかけることができます。
