Windows10でインターネットがドロップし続ける問題を修正
公開: 2022-04-26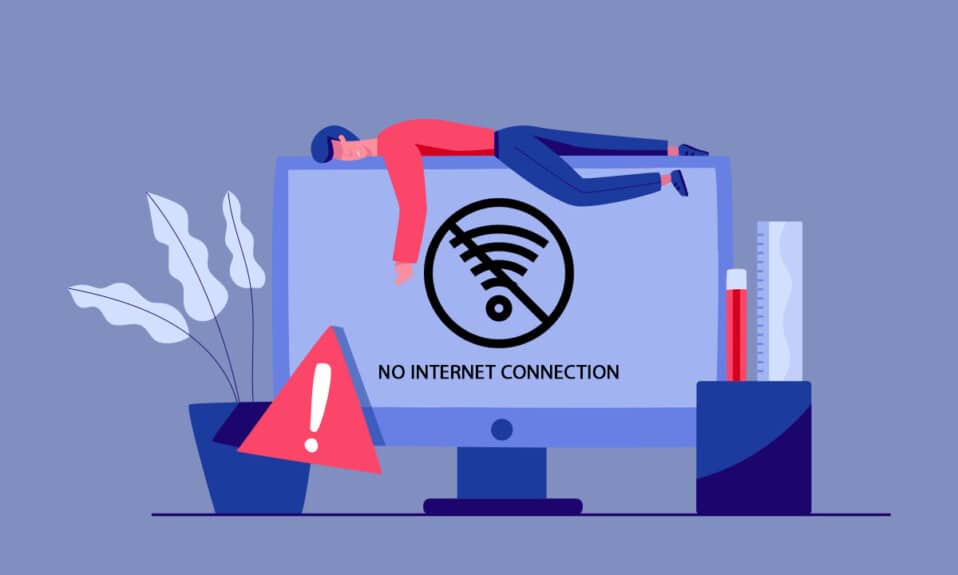
既知の理由がまったくなくても、インターネット接続が継続的に切断され続ける場合があります。 これは、特にインターネットクエリを検索するために椅子の先端にいるときにイライラする問題です。 ネットワークに直面しているのはあなただけではありません。 Windows10PCでこの問題に苦しんでいる人は何百万人もいます。 このガイドでは、インターネットが問題を解決し続けることと、同じ問題をトラブルシューティングするためのいくつかの方法について説明します。
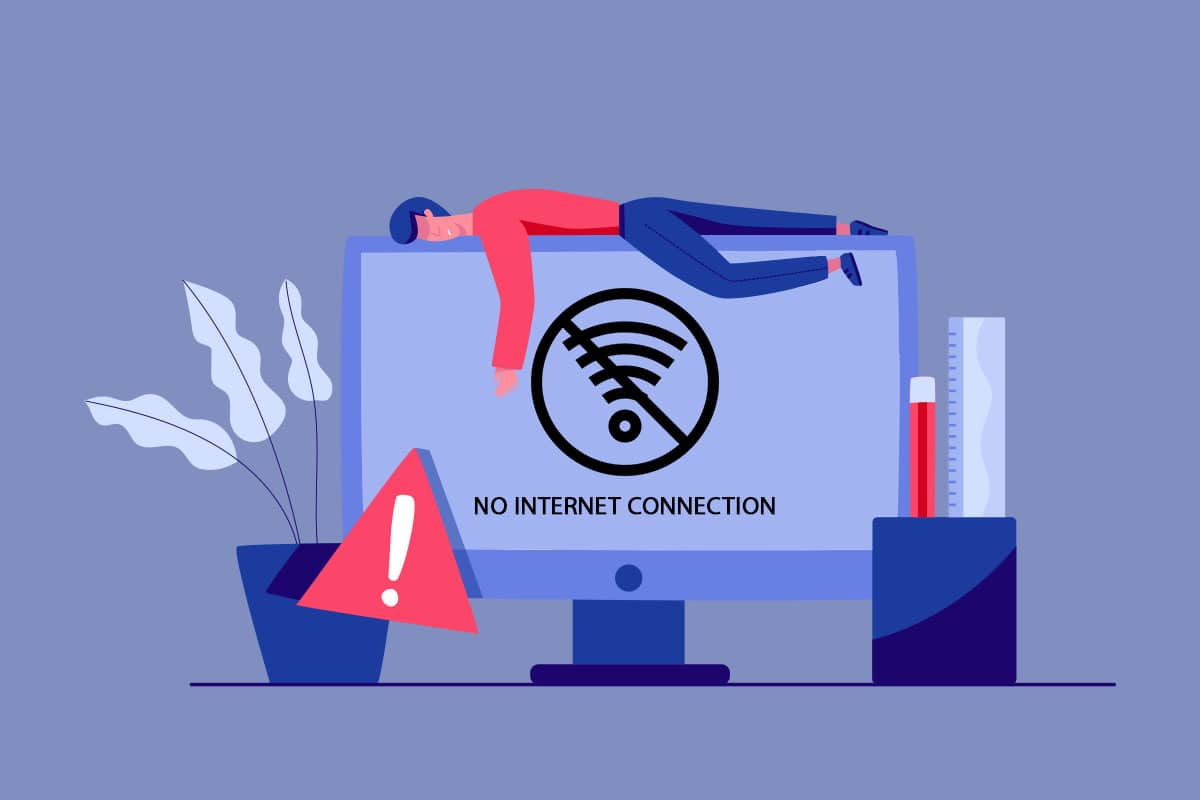
コンテンツ
- インターネットがWindows10でドロップし続けるのを修正する方法
- 基本的なトラブルシューティング手順
- 方法1:すべてのバックグラウンドプロセスを終了する
- 方法2:システムファイルを修復する
- 方法3:マルウェアスキャンを実行する
- 方法4:Windowsを更新する
- 方法5:プロキシを無効にする
- 方法6:TCP/IPをリセットする
- 方法7:GoogleDNSを使用する
- 方法8:省電力モードを無効にする
- 方法9:エッセンシャルサービスを有効にする
- 方法10:ウイルス対策を一時的に無効にする(該当する場合)
- 方法11:Windowsファイアウォールを無効にする(非推奨)
- 方法12:ネットワークドライバーを更新する
- 方法13:ネットワークドライバーを再インストールする
- 方法14:ネットワークドライバーをロールバックする
- 方法15:ネットワーク設定をリセットする
- 方法16:システムの復元を実行する
- 方法17:PCをリセットする
- 方法18:インターネットサービスプロバイダーに連絡する
インターネットがWindows10でドロップし続けるのを修正する方法
なぜネットワークがWindows10PCにドロップし続けるのか不思議に思うかもしれません。 デバイスでこの問題を引き起こすいくつかの正当な理由は次のとおりです。
- Windows10PCのインフラストラクチャ障害。
- ネットワーク接続が非常に悪いです。
- ルーターとモデムを接続しているケーブルが破損または破損しています。
- 同じネットワークに接続している人が多すぎます。
- ルーターとデバイス間のワイヤレス干渉。
- 古いネットワークドライバ。
このセクションでは、ネットワークがWindows10の問題を切断し続ける問題を修正するのに役立ついくつかの潜在的な修正を収集しました。 指示に従って、完璧な結果を達成してください。 何か問題が発生した場合にPCを復元するために、必ずシステムの復元ポイントを作成してください。
基本的なトラブルシューティング手順
主なトラブルシューティング方法に進む前に、次の基本的なトラブルシューティング手順を試して、上記の問題を解決できます。
1.ルーターを再起動する:これは、インターネットを修正するのに役立つ簡単な回避策であり、簡単な手順で問題を解決し続けます。 これにより、強力で信頼性の高いネットワーク接続も保証されます。 ルーターを再起動するには、以下の手順に従ってください。
1.ルーターの背面にあるON/OFFボタンを見つけます。 ボタンを1回押すと、ルーターの電源がオフになります。

2.ここで、電源ケーブルを外し、コンデンサから電力を完全に放電し、しばらく待ちます。
3.ここで、電源ケーブルを復元し、ネットワーク接続が再確立されるまで待ちます。
2. PCの再起動: Windows 10 PCに関連するすべての一時的な不具合を修正するには、以下に示すようにPCを再起動してみてください。
1. Alt + F4キーを同時に押して、 [Windowsのシャットダウン]ウィンドウを開きます。
2.ここで、[再起動]オプションを選択し、 Enterキーを押してPCを再起動します。
![次に、ドロップダウンメニューから[再起動]オプションを選択し、Enterキーを押します。](/uploads/article/4520/NEaj0T0HofDAnKHL.png)
3.強力なネットワーク信号を確認する:強力なネットワーク接続がある場合にのみ、Windows10コンピューターで接続の問題が発生することはありません。 ルーターとコンピューターの間に障害物があると、無線信号に干渉し、断続的な接続の問題を引き起こす可能性があります。 最初にネットワークの信号強度を見つけ、それが非常に低い場合は、途中のすべての障害物を取り除きます。 速度テストを実行して、適切な接続に必要なネットワーク速度の最適レベルを知ることができます。
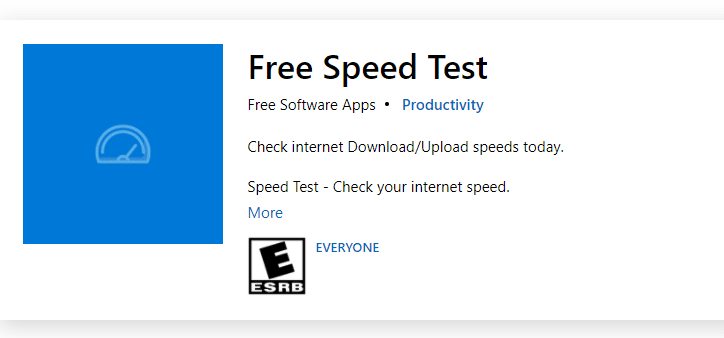
速度テストを実行すると、ネットワークが強力かどうかがわかります。
- 強力なネットワークがまだネットワークに直面している場合は、問題が発生し続ける場合は、以下の方法にスキップしてください。
- ネットワークが弱い場合は、モバイルホットスポットやその他の有線/無線ネットワークなどの他のデバイスへの接続を検討してください。
安定したインターネット接続を確保するには、次の手順に従ってください。
1.ルーターを別の場所に移動し、インターネット接続を確認します。

2.同じネットワークに接続されているデバイスが多すぎないようにします。
3.ワイヤレスヘッドホン、ヘッドセット、テレビなどのデバイスからのワイヤレス干渉を回避します。
4. PCをルーターに近づけて、エラーが再発するかどうかを確認します。
4.イーサネット/Wi-Fiの再接続:これは、ネットワークがWindows10の問題を切断し続ける問題を修正するもう1つの簡単な回避策です。 コンピュータは、一度にイーサネットまたはWi-Fiネットワークに接続する必要があります。 この条件がコンピュータに当てはまるかどうかを確認し、有線接続と無線接続の間に何らかの中断があると思われる場合は、以下の手順に従って再接続してください。
1.タスクバーのWiFiアイコンをクリックします。
2.ネットワーク接続を切断し、しばらく待ってから再接続します。
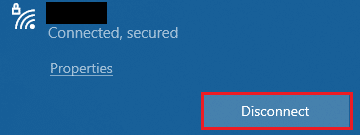
2.イーサネットケーブルが接続されている場合は、PCから取り外します。 次に、再接続するか、Wi-Fiネットワークに接続します。 これにより、有線接続と無線接続の間にちらつきがなくなります。
また読む:なぜ私のインターネットは数分ごとに切断され続けるのですか?
方法1:すべてのバックグラウンドプロセスを終了する
Windows 10コンピューターに大量のバックグラウンドプロセスがある場合、それらのプロセスはすべてネットワークの共有を取得するため、ネットワークに簡単にアクセスすることはできません。 また、RAMの消費量が多くなり、デバイスのパフォーマンスが明らかに低下します。 ガイド「Windows10でタスクを終了する方法」に従って、Windows10PC上の他のすべてのバックグラウンドプロセスを閉じます。
![[タスクの終了]をクリックします。 Windows10でインターネットがドロップし続ける問題を修正](/uploads/article/4520/o2jXwgSrr2pwRzLi.png)
すべてのバックグラウンドプロセスを閉じた後、インターネットがドロップし続ける問題が修正されているかどうかを確認します。
方法2:システムファイルを修復する
Windowsオペレーティングシステムに破損したシステムファイルがある場合、PCは多くのインターネット接続の問題に直面する可能性があります。 ネットワークが最近Windows10の問題を切断し続ける場合は、コンピューターのファイルが破損または破損している可能性があります。 幸いなことに、Windows 10 PCには、すべての破損したファイルを修正するのに役立つSFC(システムファイルチェッカー)やDISM(展開イメージのサービスと管理)などの修復ツールが組み込まれています。 Windows 10でシステムファイルを修復する方法に関するガイドを読み、すべての破損したファイルを修復するために指示された手順に従います。
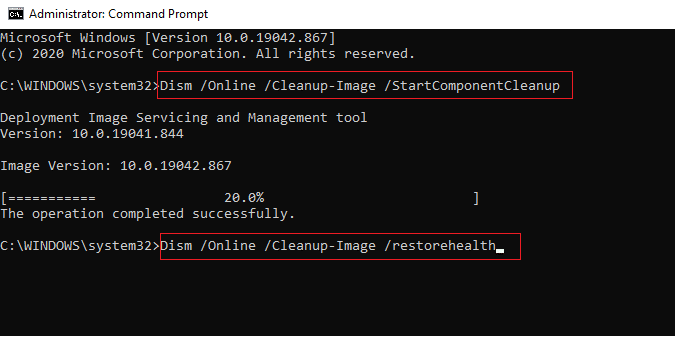
また読む:ネットワーク接続エラー0x00028002を修正
方法3:マルウェアスキャンを実行する
突然のウイルスまたはマルウェア攻撃は、コンピュータのネットワークの問題を引き起こします。 ウイルスの攻撃が非常に深刻な場合、ネットワークに継続的に接続することはできません。 この問題を解決するには、Windows10コンピューターからウイルスまたはマルウェアを完全に削除する必要があります。 ガイドの指示に従ってコンピュータをスキャンすることをお勧めします。コンピュータでウイルススキャンを実行するにはどうすればよいですか?
![好みに応じてスキャンオプションを選択し、[今すぐスキャン]をクリックします。 Windows10でインターネットがドロップし続ける問題を修正](/uploads/article/4520/BU1JxlWlGIPqIjUe.png)
また、コンピューターからマルウェアを削除する場合は、Windows10でPCからマルウェアを削除する方法のガイドを確認してください。
方法4:Windowsを更新する
オペレーティングシステムを更新することで、コンピュータのソフトウェア側のバグを根絶することもできます。 Windowsオペレーティングシステムを更新したかどうかを常に確認し、保留中の更新がある場合は、ガイド「Windows10最新の更新プログラムをダウンロードしてインストールする方法」を使用してください。
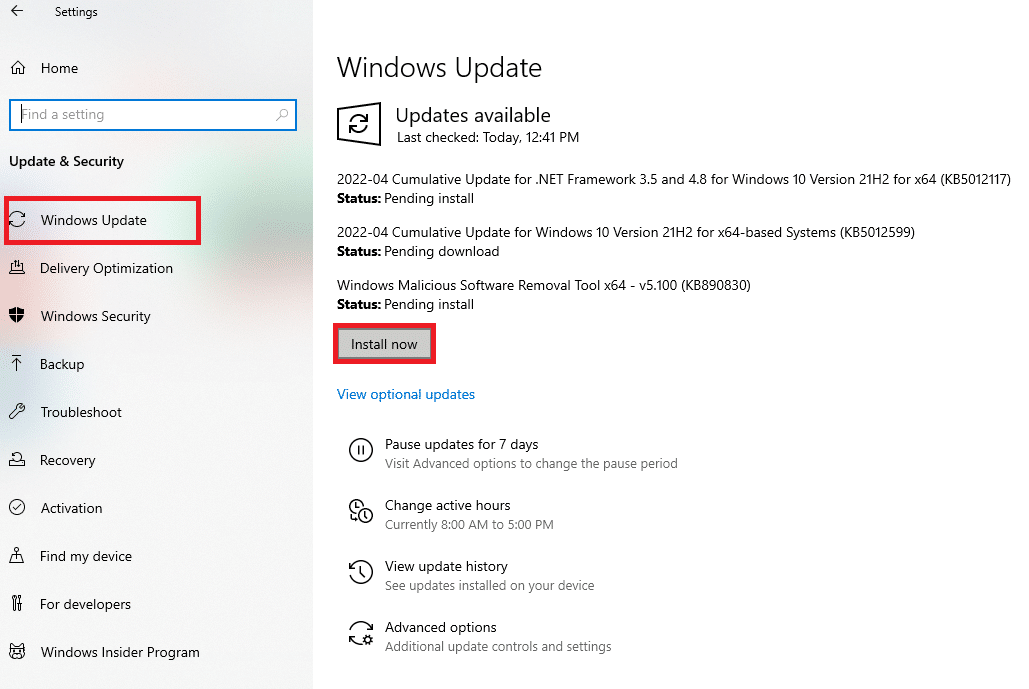
Windowsオペレーティングシステムを更新した後、ネットワークに接続できるかどうかを確認してください。
また読む: Windows10のネットワークに表示されないコンピューターを修正する
方法5:プロキシを無効にする
時々、あなたのウィンドウズ10コンピュータの不適切なネットワーク構成で、あなたはインターネットが落ち続ける問題に直面するでしょう。 PCにVPNサービスをインストールしたり、プロキシサーバーを使用したりしている場合は、Windows 10でVPNとプロキシを無効にする方法を読み、記事の説明に従って手順を実行してください。
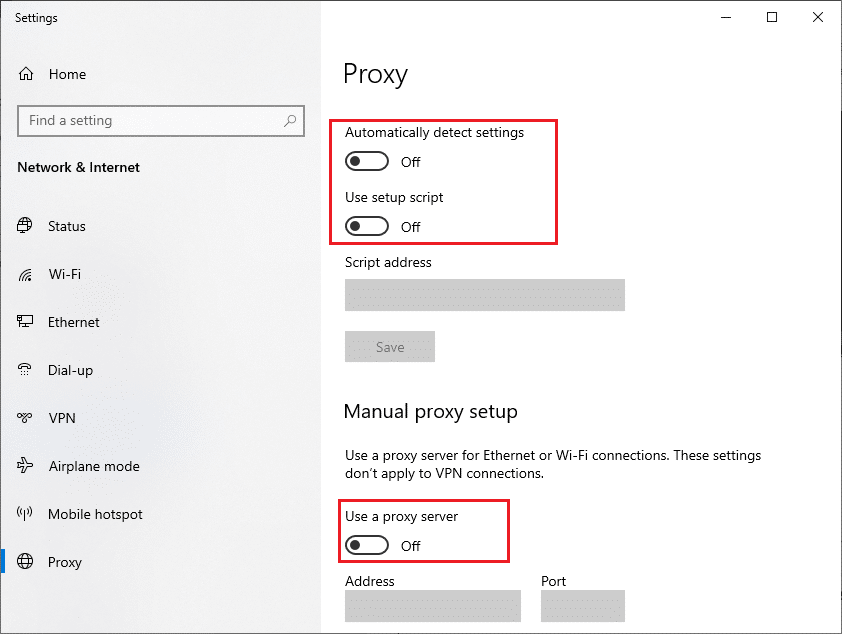
VPNクライアントとプロキシサーバーを無効にした後、問題が修正されたかどうかを確認します。 それでも、同じ問題が発生する場合は、モバイルホットスポットに接続してみてください。
方法6:TCP/IPをリセットする
TCP(Transmission Control Protocol)は、インターネット上でルールと標準手順を割り当てて識別するための重要なネットワーク接続プロトコルです。 TCP / IPプロトコルは、送信者と受信者からのデータパケットの転送を担当します。 プロセスで競合が発生した場合は、IPアドレスとともにプロトコルをリセットすると、ネットワークがWindows10の問題を切断し続ける問題を修正するのに役立ちます。 TCP / IPをリセットするには、Windows10でネットワーク接続の問題をトラブルシューティングする方法に関するガイドに従ってください。
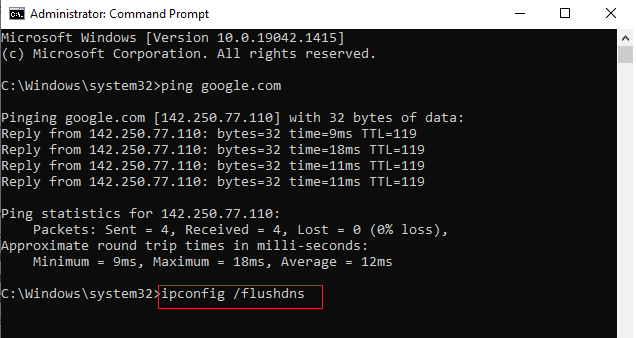
手順を実装した後、ネットワークがドロップし続けるのを修正できるかどうかを確認します。
また読む: Windows11でDNSサーバー設定を変更する方法
方法7:GoogleDNSを使用する
ドメインネームシステム(DNS)は、インターネット接続を確立するために本質的に重要です。 場合によっては、インターネットサービスプロバイダーから提供されたDNSアドレスが非常に遅いため、Windows10PCでインターネットの問題が発生し続けることがあります。 Google DNSには8.8.8.8と8.8.4.4のIPアドレスがあり、クライアントとサーバーの間に安全なDNS接続を確立するためにシンプルで覚えやすいものです。
これは、コンピューターのDNSアドレスを変更するのに役立つWindows10でDNS設定を変更する方法に関する簡単なガイドです。 WindowsでOpenDNSまたはGoogleDNSに切り替える方法に関するガイドに従って、Windows10コンピューターでOpenDNSまたはGoogleDNSに切り替えることもできます。 指示に従って、エラーなしでネットワークに継続的に接続できるかどうかを確認します。
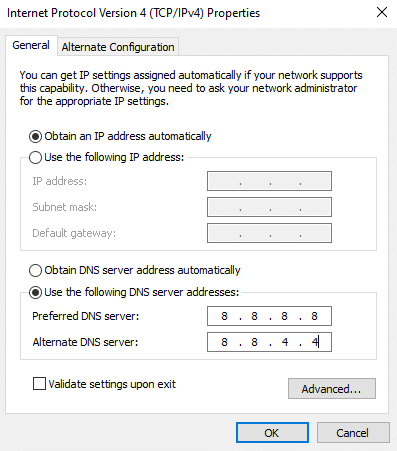

方法8:省電力モードを無効にする
Windows 10コンピューターで省電力モードを有効にしている場合、ネットワークがWindows10の接続を切断し続ける問題に直面することがあります。 これにより、いくつかのネットワーク接続の問題が発生します。 以下の手順に従って、省電力モードを無効にすることをお勧めします。
1. Windowsキーを押し、「デバイスマネージャ」と入力して、[開く]をクリックします。
![Windows 10の検索メニューにデバイスマネージャーを入力し、[開く]をクリックしてデバイスマネージャーを起動します](/uploads/article/4520/6rCGmm1vHcyBOviH.png)
2.次に、[ネットワークアダプタ]セクションをダブルクリックします。
![[ネットワークアダプタ]セクションをダブルクリックします。](/uploads/article/4520/PR2BwPfMwvB2GWkL.png)
3.ネットワークアダプタを右クリックして、[プロパティ]オプションを選択します。
![ネットワークアダプタを右クリックして、[プロパティ]オプションを選択します。 Windows10でインターネットがドロップし続ける問題を修正](/uploads/article/4520/XuyWauKbEF3oaoDi.png)
4.次に、[ネットワークアダプタのプロパティ]ウィンドウの[電源管理]ウィンドウに切り替え、 [電力を節約するためにコンピュータがこのデバイスの電源をオフにすることを許可する]の横のチェックボックスをオフにします。
![[プロパティ]ウィンドウで、[電源管理]ウィンドウに切り替え、[コンピューターでこのデバイスの電源をオフにして電力を節約する]オプションのチェックを外します。](/uploads/article/4520/VPIPAK4n2Eze7bzs.png)
5.最後に、[ OK ]をクリックして変更を保存します。 コンピュータにネットワーク接続の問題がないかどうかを確認します。
また読む:修正Windowsはこのネットワークのプロキシ設定を自動的に検出できませんでした
方法9:エッセンシャルサービスを有効にする
インターネットがPCで発生する問題をドロップし続けることを回避および防止するには、いくつかの重要なサービスがアクティブなステータスである必要があります。 これらのサービスのいずれかに問題がある場合、ネットワークへの接続でいくつかの競合が発生します。 重要なサービスがPCで実行されているかどうかを確認するためのいくつかの手順を次に示します。
1. Windowsキーを押し、「サービス」と入力して、「管理者として実行」をクリックします。
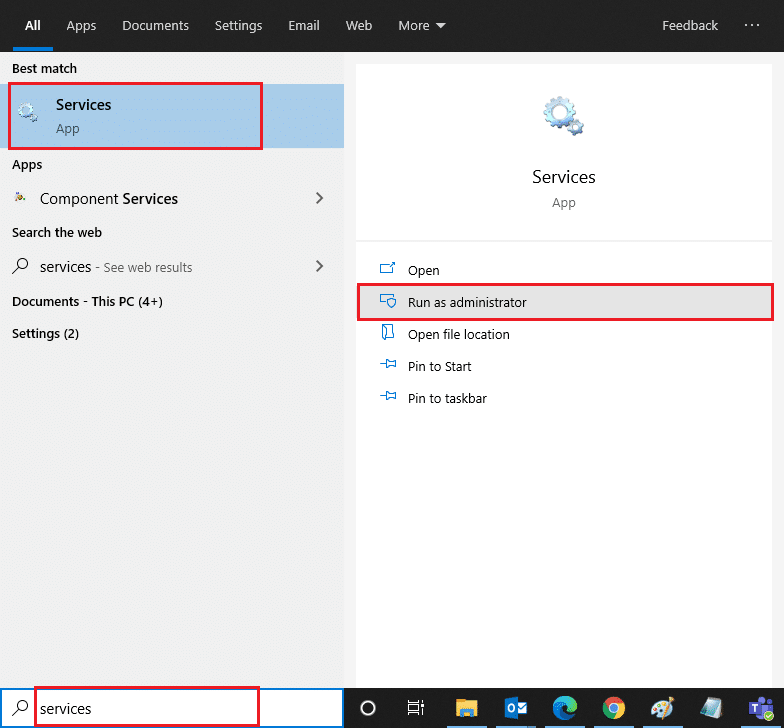
2.次に、下にスクロールして、 WindowsEventLogサービスを検索します。
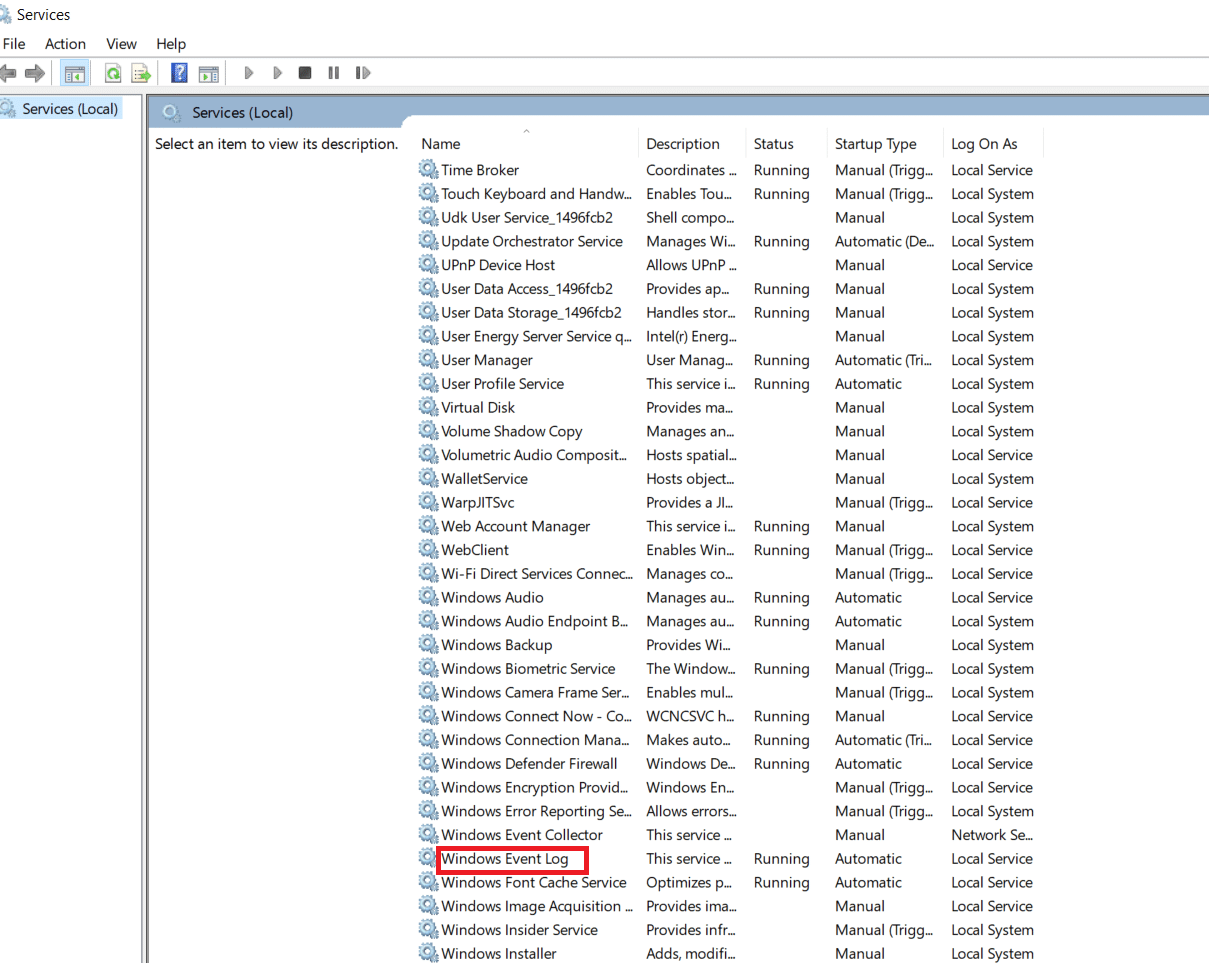
3.サービスのステータスを確認します。
3A。 [ステータス]が[実行中]に設定されている場合は、サービスを右クリックして[停止]オプションを選択します。 しばらく待ってから、もう一度[開始]をクリックします。
![[ステータス]が[実行中]に設定されている場合は、サービスを右クリックして[停止]オプションを選択します。しばらく待ってから、もう一度[開始]をクリックします。 Windows10でインターネットがドロップし続ける問題を修正](/uploads/article/4520/hY9pNEKcElg3ZWxN.png)
3B。 [ステータス]が[実行中]に設定されていない場合は、サービスを右クリックして[開始]オプションを選択します。
![[ステータス]が[実行中]に設定されていない場合は、サービスを右クリックして[開始]オプションを選択します](/uploads/article/4520/ZCs5MmcsuFkIkucJ.png)
4.以下のサービスについても、これらの手順を繰り返します。
- リモートプロシージャコール(RPC)
- Windows Update
- DHCPクライアント
- ネットワーク接続デバイスの自動セットアップ
- ネットワーク接続ブローカー
- ネットワーク接続
- ネットワーク接続アシスタント
- ネットワークリストサービス
- ネットワークロケーション認識
- ネットワークセットアップサービス
- ネットワークストアインターフェースサービス
固定ネットワークがあるかどうかを確認すると、問題が発生し続けます。
方法10:ウイルス対策を一時的に無効にする(該当する場合)
コンピュータにインストールされている互換性のないウイルス対策プログラムの中には、ネットワークがドロップし続ける問題を引き起こすものがあります。 競合を回避するには、Windows 10コンピューターのセキュリティ設定を確認し、それらが安定しているかどうかを確認する必要があります。 ウイルス対策スイートがネットワークで問題を解決し続ける理由であるかどうかを確認するには、ウイルス対策スイートを一度無効にして、ネットワークに接続してみてください。 Windows 10でウイルス対策プログラムを一時的に無効にする方法に関するガイドを読み、指示に従ってPCでウイルス対策プログラムを一時的に無効にします。
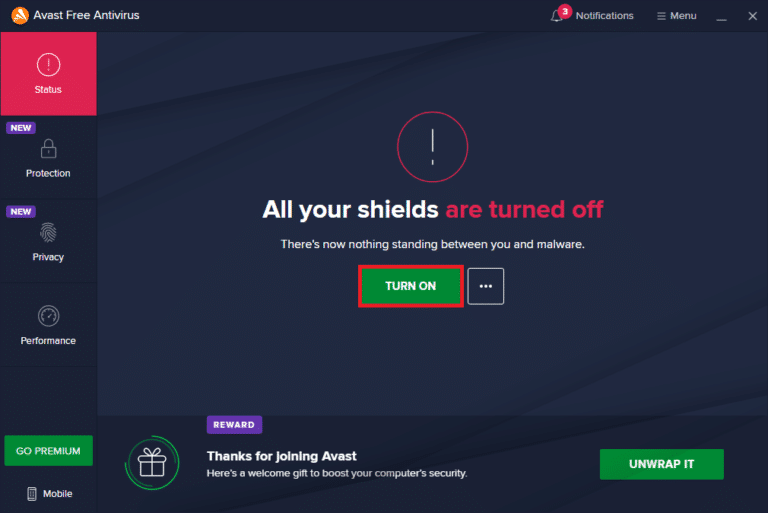
コンピュータでウイルス対策プログラムを無効にした後、インターネット接続の問題が発生しなかった場合は、PCからプログラムを完全にアンインストールすることをお勧めします。 コンピュータからウイルス対策プログラムをアンインストールするには、ガイド「Windows10でアンインストールされないプログラムの強制アンインストール」をお読みください。
また読む: Windows10でスタックしたアバストアップデートを修正する方法
方法11:Windowsファイアウォールを無効にする(非推奨)
ウイルス対策プログラムのように、コンピュータのWindows Defenderファイアウォールは、セキュリティ上の理由からインターネットアクセスを妨げる可能性があります。 場合によっては、WiFiネットワークがWindows Defenderファイアウォールによってブロックされている場合は、WiFiネットワークを有効にするか、コンピューターからファイアウォールセキュリティを一時的に無効にする必要があります。 Windows Defenderファイアウォールを無効にする方法がわからない場合は、Windows10ファイアウォールを無効にする方法に関するガイドが役立ちます。
![ここで、[WindowsDefenderFirewallをオフにすることはお勧めしません]のチェックボックスをオンにします。 Windows10でインターネットがドロップし続ける問題を修正](/uploads/article/4520/1f8JBQHwgQQfgmqu.png)
方法12:ネットワークドライバーを更新する
更新されたネットワークドライバを使用しているかどうかを常に確認し、実行中の更新がある場合は、同じものをダウンロードしてインストールすることをお勧めします。 これを行うには、Windows10でネットワークアダプタードライバーを更新する方法に関するガイドに従ってください。 ネットワークドライバを更新したら、コンピュータを再起動してネットワーク接続をテストします。 あなたはインターネットが再び問題を落とし続けることに直面することはありません。
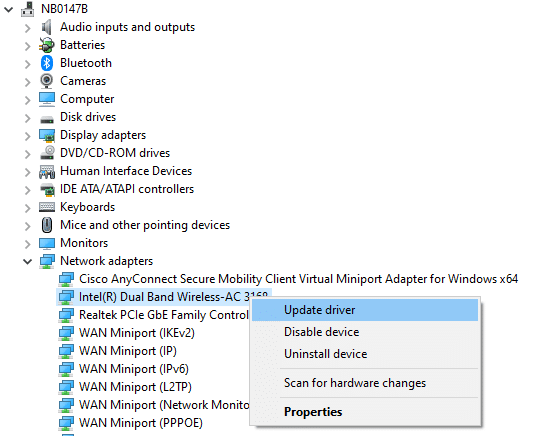
また読む: Windowsはネットワークアダプタのドライバを見つけることができませんでした[解決済み]
方法13:ネットワークドライバーを再インストールする
それでも、ネットワークドライバーを更新した後もネットワークがドロップし続ける問題に直面した場合は、コンピューター内のすべてのドライバーを削除して再インストールするための別の修正があります。 このプロセスは、ネットワーク接続の問題を安定させ、それによってネットワークを解決し、Windows10の問題を切断し続けます。 ガイドに従って、Windows 10でドライバーをアンインストールおよび再インストールして、Windows10コンピューターにドライバーを再インストールします。
![次に、ドライバーを右クリックして、[デバイスのアンインストール]を選択します。 Windows10でインターネットがドロップし続ける問題を修正](/uploads/article/4520/99A18VlVCcHJ0bI1.png)
ネットワークドライバを再インストールした後、問題なくネットワークに接続できるかどうかを確認してください。
方法14:ネットワークドライバーをロールバックする
現在のバージョンのドライバーはすべてPCから削除され、ネットワークドライバーをロールバックすると、以前のバージョンのドライバーがインストールされます。 これは、新しいドライバーがシステムと互換性がない場合に役立つ機能です。 ガイドの指示に従って、Windows 10でドライバーをロールバックしてネットワークを修正すると、Windows10の問題が切断され続けます。
![[ドライバー]タブに切り替えて、[ドライバーのロールバック]を選択します。 Windows10でインターネットがドロップし続ける問題を修正](/uploads/article/4520/mzk4K8fHpel2rYcX.png)
Windows 10コンピューターに以前のバージョンのドライバーをインストールした後、中断することなくネットワークに接続できるかどうかを確認します。
また読む: WiFiユーザーのインターネット速度または帯域幅を制限する方法
方法15:ネットワーク設定をリセットする
何人かのユーザーは、ネットワーク設定をリセットすると奇妙なネットワーク接続の問題が解決されると宣言しています。 この方法では、すべてのネットワーク構成設定、保存された資格情報、およびVPNやウイルス対策プログラムなどのより多くのセキュリティソフトウェアが忘れられます。 これを行うには、Windows10でネットワーク設定をリセットする方法に関するガイドに従ってください。
![最後に、[今すぐリセット]をクリックしてプロンプトを確認します](/uploads/article/4520/Wemvq942sWDHTm6Z.png)
方法16:システムの復元を実行する
最近Windows10オペレーティングシステムを更新し、後でインターネットに直面して問題が発生し続ける場合、最新のWindows Updateコンポーネントがコンピューターに存在するソフトウェアに干渉し、ネットワークがWindows10の問題から切断され続ける可能性があります。 したがって、この場合、正常に動作していたときにコンピュータを以前のバージョンに復元する必要があります。 これを行うには、Windows 10でシステムの復元を使用する方法に関するガイドに従い、示されている手順を実装します。
![最後に、[完了]ボタンをクリックして復元ポイントを確認します。 Windows10でインターネットがドロップし続ける問題を修正](/uploads/article/4520/ccYFccKP74bgzDvI.png)
Windows 10 PCを復元した後、中断することなくネットワークに接続できるかどうかを確認します。
また読む:複数のインターネット接続を組み合わせる3つの方法
方法17:PCをリセットする
どの方法でもネットワークの修正に役立たず、Windows 10の問題が切断され続ける場合は、Windowsオペレーティングシステムをクリーンインストールする必要があります。 コンピューターをクリーンブートするには、ガイド「Windows10のクリーンインストールを実行する方法」の手順を実行します。
![次に、[このPCをリセット]ウィンドウからオプションを選択します。](/uploads/article/4520/iX7Sop6ysUbb7qkh.png)
方法18:インターネットサービスプロバイダーに連絡する
大事なことを言い忘れましたが、上記の方法でインターネットが解決できず、問題が解決しない場合は、テクニカルサポートを探す必要があります。 モデムがインターネットサービスプロバイダーと通信しない場合、デバイスでさらに多くの技術的な接続の問題が発生します。 たとえば、モデムを登録しようとしたが、処理中に問題が発生した場合、認証を数回試行するとネットワーク接続が遅くなります。 これは、ネットワークが問題をドロップし続けることにつながります。 したがって、この場合、問題を診断して解決するには、インターネットサービスプロバイダーに連絡する必要があります。 インターネットサービスプロバイダーは、デバイスが更新され、互換性があり、適切に登録されているかどうかを確認します。
おすすめされた:
- Windows10の画面の暗さを自動的に修正する
- AndroidでWPSを使用してWiFiネットワークに接続する方法
- Chromeで安全な接続を確立するための12の方法
- Windows10でネットワーク検出をオンにする方法
このガイドがお役に立てば幸いです。Windows10でインターネットキープドロップピンを修正できます。次に何を学びたいかをお知らせください。 また、この記事に関する質問や提案がある場合は、コメントセクションに自由にドロップしてください。
