Intel Wireless AC 9560が機能しない問題を修正
公開: 2022-08-27
Intel Wireless AC 9560 は、Intel の最も専用の Wi-Fi アダプタです。 このネットワーク アダプタがデバイスで動作しない場合、どのネットワークにも接続できません。 このネットワーク アダプタのプロパティを確認すると、多くの場合、この問題にはエラー コード 10 または 45 が伴います。 また、Windows 10 PC で Intel Wireless AC 9560 が動作しない問題に直面している場合は、以下のハックに従って簡単にトラブルシューティングできます。 したがって、読み続けてIntel Wireless AC 9560コード10エラーを修正してください.

コンテンツ
- Intel Wireless AC 9560が機能しない問題を修正する方法
- 方法 1: 基本的なトラブルシューティング方法
- 方法 2: 設定から WiFi を有効にする
- 方法 3: IP アドレスを再生成する
- 方法 4: Wi-Fi カードを再度有効にする
- 方法 5: インテル ワイヤレス AC 9560 アダプターを無効にして有効にする
- 方法 6: WLAN AutoConfig サービスを開始する
- 方法 7: 省電力モードを無効にする
- 方法 8: Intel Wireless AC 9560 ドライバーを更新する
- 方法 9: Intel Wireless AC 9560 ドライバーを再インストールする
- 方法 10: ネットワーク設定をリセットする
- 方法 11: BIOS をデフォルトにリセットする
- 方法 12: システムの復元を実行する
- 方法 13: PC をリセットする
Intel Wireless AC 9560が機能しない問題を修正する方法
なぜこの問題が Windows 10 PC で発生するのか不思議に思うかもしれません。 デバイスでこの問題を引き起こすいくつかの正当な理由を次に示します。
- ルーターの構成が正しくありません。
- ネットワーク接続が非常に悪いです。
- ルーターとモデムを接続するケーブルが破損または破損しています。
- あまりにも多くの人が同じネットワークに接続しています。
- ルーターとデバイス間の無線干渉。
- 古いネットワーク ドライバー。
- 他のバックグラウンド プロセスが PC の CPU リソースを大量に消費しています。
- 互換性のないプロキシ/TCP 構成設定。
- DNS アドレスが適切ではありません。
- お使いのデバイスでは、WLAN Autoconfig などのいくつかの重要な Windows サービスが有効になっていません。
- PC 上のコンポーネントの破損とマルウェアの存在。
- オペレーティング システムのバージョンが最新バージョンのドライバーと互換性がありません。
問題の解決に役立つトラブルシューティングのアイデアをいくつか紹介します。 最良の結果を得るには、同じ順序でそれらに従ってください。
注:このガイドのいくつかの手順は、他のワイヤレス アダプターで示されています。 インテル Wireless AC 9560ドライバーの手順に従ってください。
方法 1: 基本的なトラブルシューティング方法
高度なトラブルシューティング方法を実行する前に、次の基本的な方法に従って問題を解決してください。
1A。 PCを再起動する
PC に一時的な不具合がある場合、Intel Wireless AC 9560 コード 10 に直面します。すべての一時的な不具合を解決するための一般的な方法は、コンピューターを再起動することです。 手順に従って PC を再起動できます。
1. Windows + D キーを同時に押して、デスクトップに移動します。
2. ここで、 Alt + F4 キーを同時に押します。
3. 次に、ドロップダウン メニューから [再起動] オプションを選択し、 Enter キーを押します。
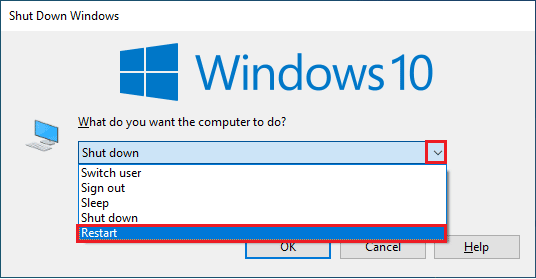
1B. ルーターの再起動
これは、簡単な手順で Intel Wireless AC 9560 コード 10 エラーを修正するのに役立つ簡単な回避策です。
インターネット ルーターまたはモデムを再起動すると、新しい接続を確立できます。 ネットワーク接続の問題を解決するために使用され、議論された問題を修正する可能性があります。 ルーターまたはモデムを再起動するためのガイドに従って、ルーターを再起動できます。 ルーターが再起動したら、議論された問題を解決できるかどうかを確認してください.

1C。 適切なネットワーク接続を確認する
インターネット接続が不安定な場合、Intel Wireless AC 9560 がコード 10 で動作しなくなります。また、ルーターとコンピューターの間に障害物がある場合、ワイヤレス信号に干渉し、断続的な接続の問題が発生する可能性があります。
Speedtest を実行して、適切な接続に必要なネットワーク速度の最適レベルを知ることができます。
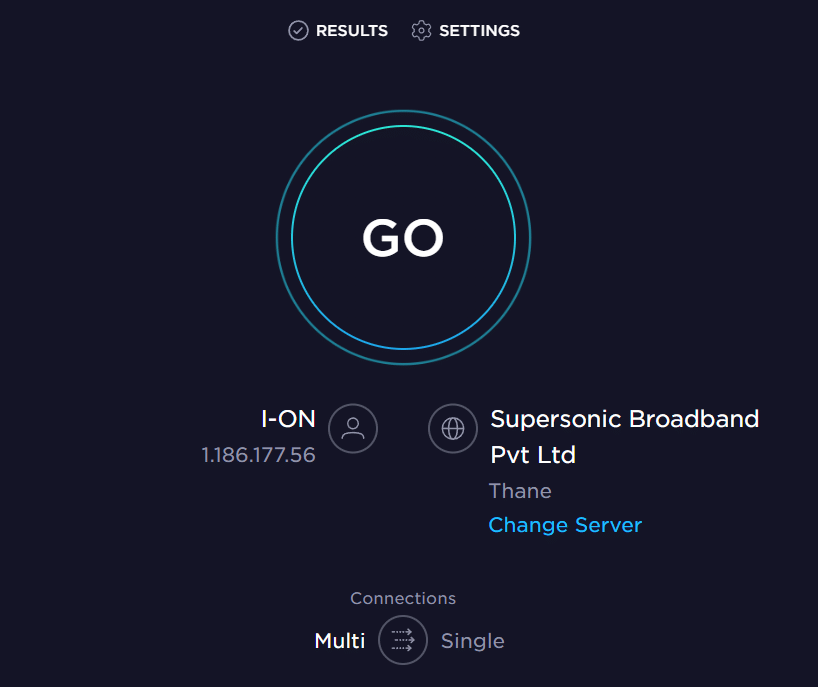
デバイスが以下の基準を満たしていることを確認してください。
- ネットワークの信号強度を確認し、強度が非常に低い場合は、その間にあるすべての障害物を取り除きます。
- 同じネットワークに接続されているデバイスが多すぎないようにしてください。
- インターネット サービス プロバイダー (ISP) によって検証されたモデム/ルーターを常に購入してください。競合はありません。
- 古いケーブル、破損したケーブル、損傷したケーブルは使用しないでください。 必要に応じてケーブルを交換します。
- モデムからルーターへの配線、およびモデムから壁への配線が安定していて、干渉を受けていないことを確認してください。
また読む: Windows 10で見つからないWiFiネットワークを修正する
1D。 ネットワークのトラブルシューティング ツールを実行します
さまざまなインターネット接続の問題を修正するには、必要に応じて Windows 10 PC に組み込まれているツールを使用できます。 Windows ネットワーク トラブルシューティング ツールを使用すると、一般的なネットワーク関連の問題を分析および診断できます。 これは体系的なプロセスであり、段階的に実装すると、Intel Wireless AC 9560 が切断し続ける問題を修正するのに役立ちます。
Windows 10 でネットワーク接続の問題をトラブルシューティングする方法に関するガイドに従って、Windows ネットワーク アダプターのトラブルシューティング ツールを使用してネットワーク関連の問題をすべて解決するための基本的なトラブルシューティング手順を学習してください。
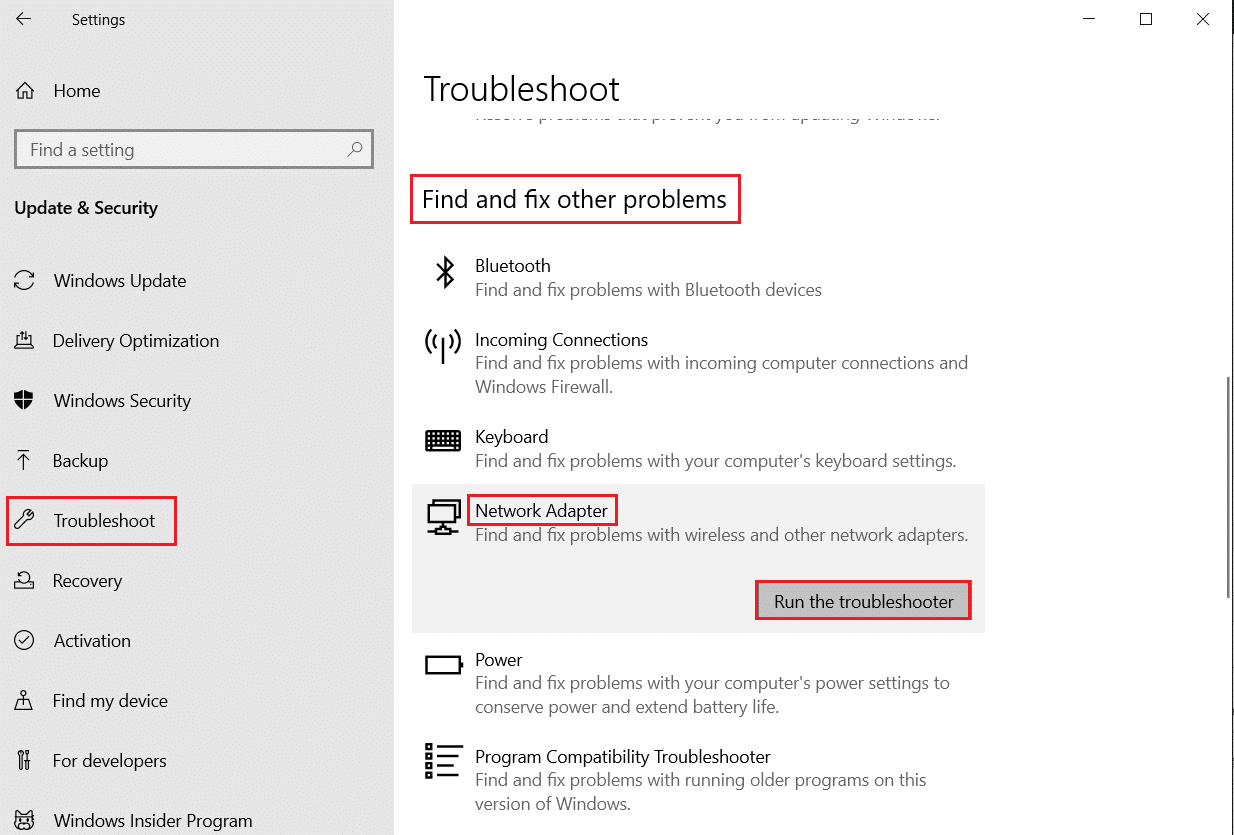
ガイドに記載されている手順を使用して、Windows 10 PC の Wi-Fi 接続、イーサネット、およびすべてのネットワーク アダプターを診断できます。 最後に、説明したエラーを修正したかどうかを確認します。
1E. バックグラウンド プロセスを閉じる
何人かのユーザーは、インテル ワイヤレス AC 9560 が動作しない問題は、PC で実行されているすべてのバックグラウンド タスクを閉じることで解決できることを確認しています。 タスクを実装するには、Windows 10 でタスクを終了する方法のガイドに従って、指示に従って進めてください。
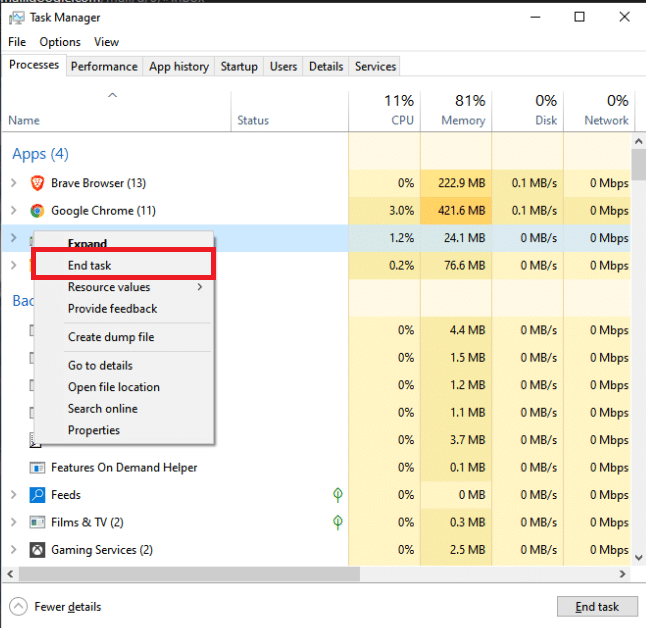
すべてのバックグラウンド プロセスを閉じたら、問題を解決できたかどうかを確認します。
1F。 システムファイルの修復
Windowsオペレーティングシステムに破損したシステムファイルがある場合、PCは多くのインターネット接続の問題に直面する可能性があります. ごく最近 Intel Wireless AC 9560 コード 10 が発生している場合は、コンピューター ファイルが破損または破損している可能性があります。
幸いなことに、Windows 10 PC には、SFC (システム ファイル チェッカー) や DISM (展開イメージのサービスと管理) などの修復ツールが組み込まれており、破損したすべてのファイルを修復するのに役立ちます。
Windows 10 でシステム ファイルを修復する方法に関するガイドを読み、指示に従って手順に従って、破損したすべてのファイルを修復します。
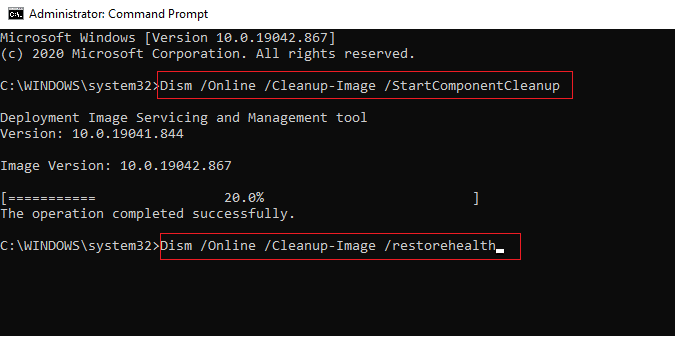
また読む: Windows 10 Netwtw04.sysブルースクリーンエラーを修正する
1G。 Google DNS を使用する
ドメイン ネーム システム (DNS) アドレスは、クライアントとサーバー側の間のネットワーク接続を確立する役割を果たします。 多くの技術専門家は、Google DNS アドレスを使用すると、Intel Wireless AC 9560 が機能しない問題を修正するのに役立つと示唆しています。 これを行うには、Windows 10 で DNS 設定を変更する方法に関するガイドに従ってください。
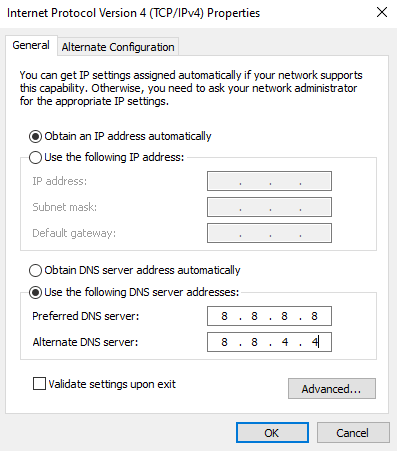
1H. プロキシ サーバーを無効にする
Windows 10 コンピューターで不適切なネットワーク構成を使用すると、Intel Wireless AC 9560 コード 10 の問題が発生することがあります。 PC に VPN サービスをインストールしているか、プロキシ サーバーを使用している場合は、「Windows 10 で VPN とプロキシを無効にする方法」を読み、記事の指示に従って手順を実行してください。
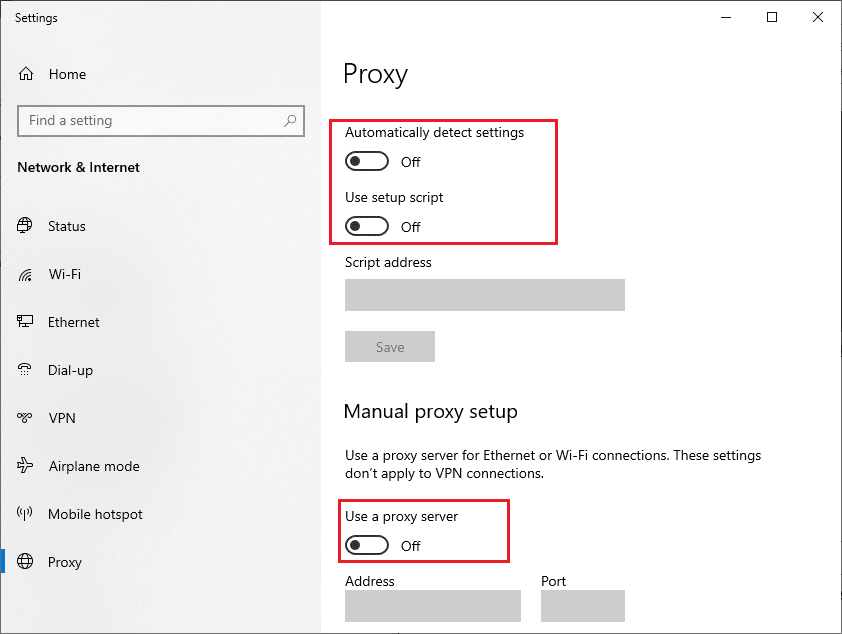
VPN クライアントとプロキシ サーバーを無効にした後、説明した問題が解決したかどうかを確認します。 それでも、同じ問題に直面する場合は、モバイル ホットスポットに接続してみてください。
1I. TCP/IP をリセットする
TCP (Transmission Control Protocol) は、インターネット上でルールと標準手順を割り当てて識別する重要なネットワーク接続プロトコルです。 TCP/IP プロトコルは、送信側と受信側からデータ パケットを転送する役割を果たします。 プロセスに競合がある場合は、IP アドレスとともにプロトコルをリセットすると、議論された問題を解決するのに役立ちます。
Windows 10 でネットワーク接続の問題をトラブルシューティングする方法に関するガイドに従って、TCP/IP をリセットします。
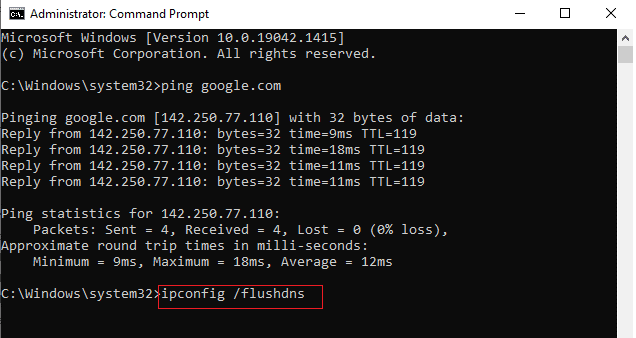
手順を実行した後、Intel Wireless AC 9560 が機能しない問題を解決できるかどうかを確認してください。
また読む: Windows 10でネットワークに表示されないコンピューターを修正する
1J. Windows の更新
また、オペレーティング システムを更新することで、インテル ワイヤレス AC 9560 がコンピューターで切断され続ける問題を根絶することもできます。 Windows オペレーティング システムを更新したかどうかを常に確認し、保留中の更新がある場合は、Windows 10 の最新の更新プログラムをダウンロードしてインストールする方法のガイドを使用してください。
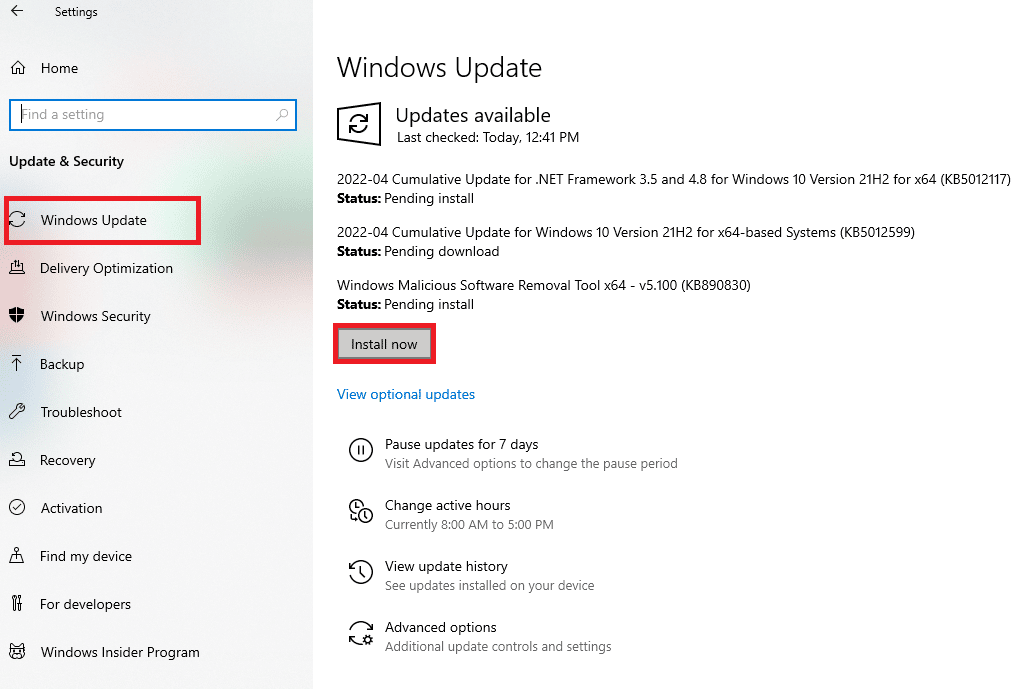
Windows オペレーティング システムを更新したら、ネットワーク アダプタに接続できるかどうかを確認します。
1K。 マルウェア スキャンの実行
突然のウイルスまたはマルウェアの攻撃により、コンピューターで Intel Wireless AC 9560 が動作しないコード 10 の問題が発生します。 万一、ウイルスの攻撃が非常に深刻な場合、どのネットワークにも継続的に接続することはまったくできません。 この問題を解決するには、ウイルスまたはマルウェアを Windows 10 コンピューターから完全に削除する必要があります。
ガイドの指示に従ってコンピューターをスキャンすることをお勧めします。コンピューターでウイルス スキャンを実行するにはどうすればよいですか?
![好みに応じてスキャン オプションを選択し、[今すぐスキャン] をクリックします。](/uploads/article/5536/I8GQXqCBOzREJpF4.png)
また、コンピューターからマルウェアを削除する場合は、Windows 10 で PC からマルウェアを削除する方法のガイドを確認してください。
方法 2: 設定から WiFi を有効にする
Intel Wireless AC 9560 コード 10 は、インターネット アイコンをメイン メニューから非表示にし、通常のように使用することはできません。 タスクバーに WiFi が表示されない場合は、以下の手順に従って設定メニューから有効にすることができます。
1. Windows + I キーを同時に押して、 Windows 設定を開きます。
2. 次に、図のように [ネットワークとインターネット] 設定をクリックします。
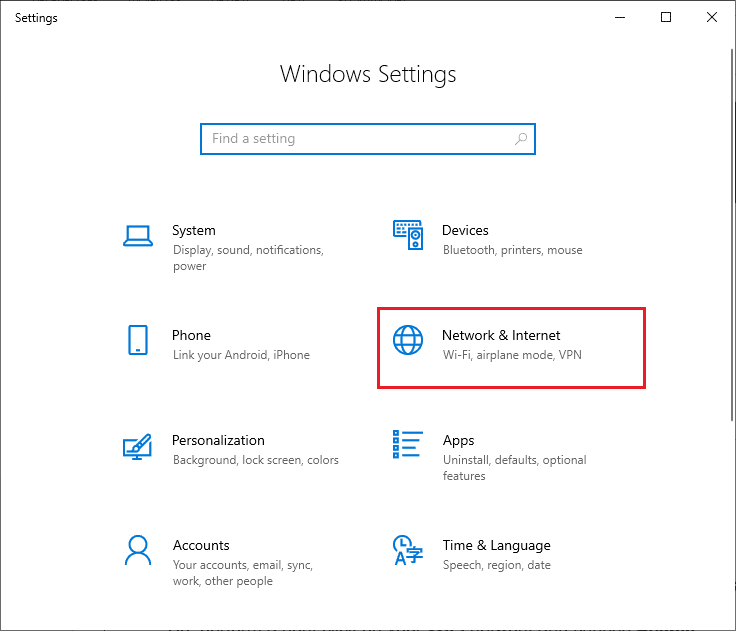
3. 左ペインでWi-Fiタブをクリックし、 Wi-Fiボタンをオンにします。
![[Wi Fi] タブをクリックし、[Wi Fi] ボタンをオンに切り替えます。 Intel Wireless AC 9560が機能しない問題を修正](/uploads/article/5536/ennbwD8PqokaHRCk.png)
また読む: Windowsがこのネットワークのプロキシ設定を自動的に検出できなかった問題を修正
方法 3: IP アドレスを再生成する
一部のインターネット タスクは、セキュリティ上の懸念によりパブリック IP アドレスでは機能せず、その結果、アカウントが一時的に凍結されます。 次の手順に従って IP アドレスをリセットし、Intel Wireless AC 9560 コード 10 を修正します。
1. Windows キーを押して、検索ボックスに「コマンド プロンプト」と入力します。
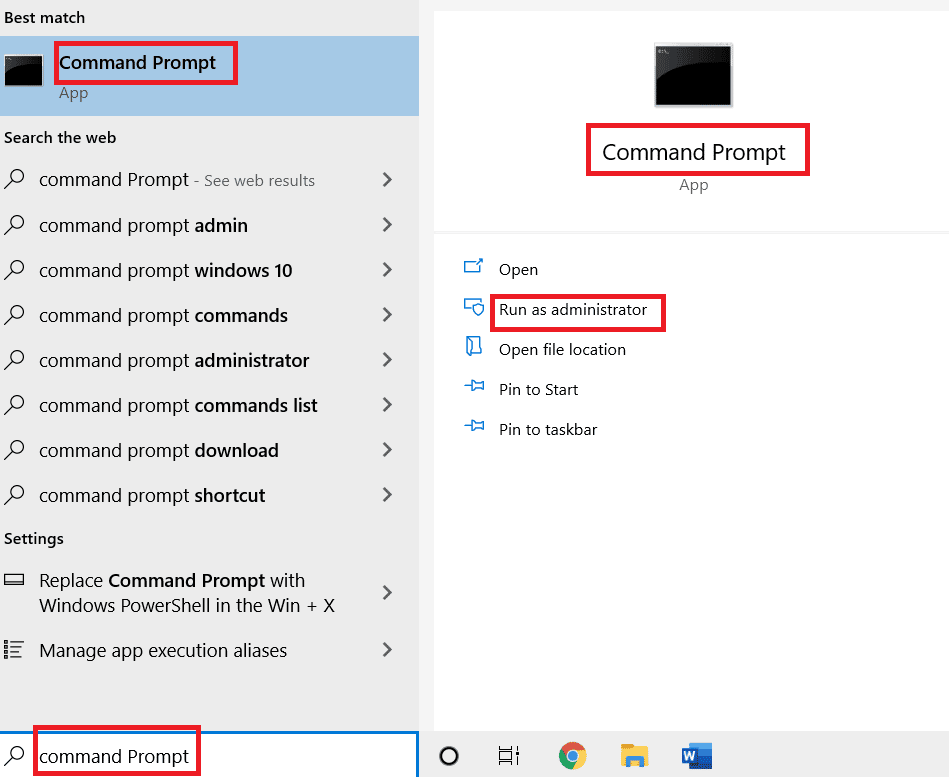
2. [コマンド プロンプト] を右クリックし、[管理者として実行] を選択します。
3. [はい]をクリックして許可を与えます。
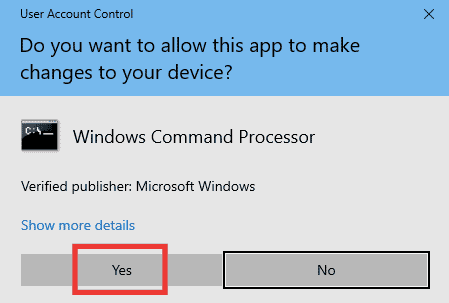
4. 次のコマンドを1 つずつ入力し、各コマンドの後にEnter キーを押します。
Ipconfig /flushdns ipconfig /リリース ipconfig /更新
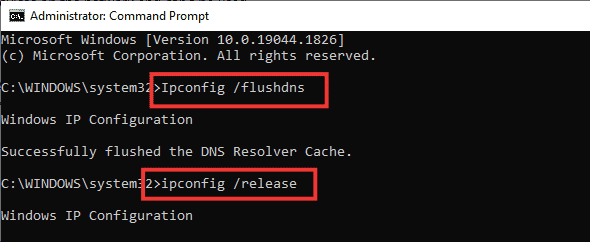
5. 次のコマンドを実行して、間違ったネットワーク構成を修正します。

netsh int ip リセット netsh winsock リセット

6. コマンドを入力したら、PC を再起動します。
方法 4: Wi-Fi カードを再度有効にする
PC で Wi-Fi アダプターが有効になっていない場合、Intel Wireless AC 9560 が切断し続ける問題に直面することがあります。 ただし、コンピューターで WiFi アダプターを有効にする簡単な手順がいくつかあります。
1. Windows + R キーを同時に押して、[ファイル名を指定して実行] ダイアログ ボックスを開きます。
2. 次に、 ncpa.cplを入力し、 Enter キーを押してネットワーク接続を起動します。
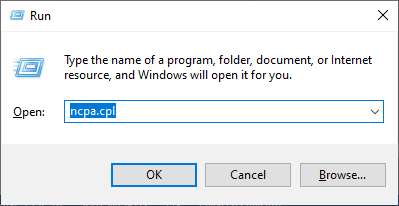
3. 次に、アクティブなネットワーク アダプタを右クリックし、有効か無効かを確認します。
4. ステータスが無効になっている場合は、[有効にする] をクリックします。
注:ステータスが既に有効になっている場合は、次の方法に進みます。
![ステータスが無効になっている場合は、[有効にする] をクリックします。](/uploads/article/5536/ZwXEu44KJyEdO1HR.png)
Intel Wireless AC 9560 の問題を修正したかどうかを確認します。
また読む:イーサネットに有効なIP構成エラーがない問題を修正する
方法 5: インテル ワイヤレス AC 9560 アダプターを無効にして有効にする
場合によっては、ネットワーク アダプターの小さな一時的な不具合により、Intel Wireless AC 9560 が動作しないコード 10 の問題が発生することがあります。 完全に解決するには、ネットワーク アダプターの設定を微調整します。 以下の手順に従って、ネットワーク アダプタを無効にし、後で再度有効にします。
1. Windows キーを押して、Windows の検索メニューに「デバイス マネージャー」と入力します。 図のように [開く]をクリックします。
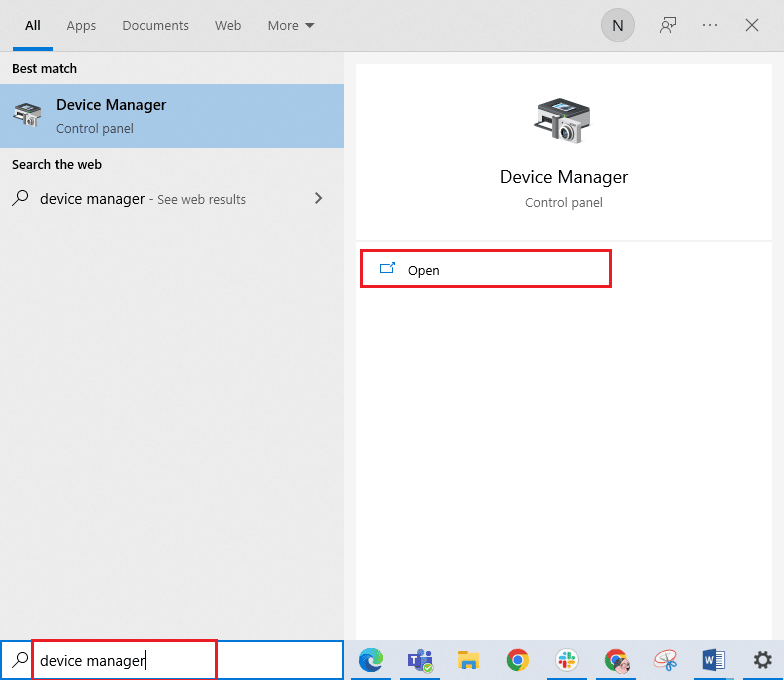
2. 次に、[ネットワーク アダプタ] セクションをダブルクリックして展開します。
3. 次に、 Intel Wireless AC 9560ドライバーを右クリックし、[デバイスを無効にする] オプションを選択します。
注:例として、 Qualcomm Atheros QCA9388 ワイヤレス ネットワーク アダプターを示しました。
![ネットワーク ドライバーを右クリックし、[デバイスを有効にする] を選択します。](/uploads/article/5536/L5sSfL6RpaEFq4Q4.png)
4. 次に、[はい] をクリックして、以下のプロンプトを確認します。
![[はい] をクリックして、以下のプロンプトを確認します](/uploads/article/5536/Gpr9eznkuwpnnHwh.png)
5. 画面が更新されます。 しばらく待つか、コンピュータを再起動してください。 再度、 Intel Wireless AC 9560を右クリックし、図のように [デバイスを有効にする] オプションを選択します。
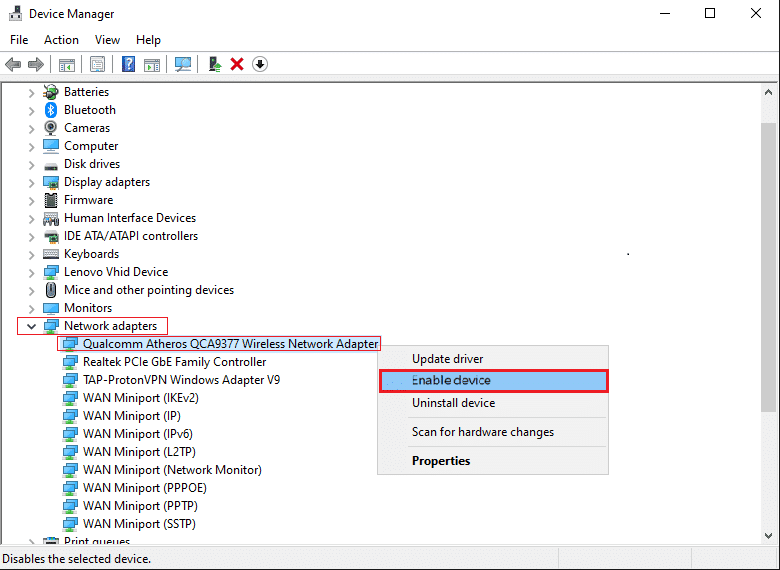
最後に、ドライバーの問題が修正されているかどうかを確認します。
方法 6: WLAN AutoConfig サービスを開始する
Windows 10 PC を起動するたびに、大量のサービスがバックグラウンドで実行されます。 それらの 1 つは、WiFi サービスを担当する WLAN AutoConfig サービスです。 このサービスが無効になっている場合、Intel Wireless AC 9560 が切断し続ける問題に直面する可能性があり、以下の手順に従ってサービスを再起動する必要があります。
1. 画面の左下隅にある [ここに入力して検索]フィールドに移動し、図のように「サービス」と入力します。 次に、[開く] をクリックします。
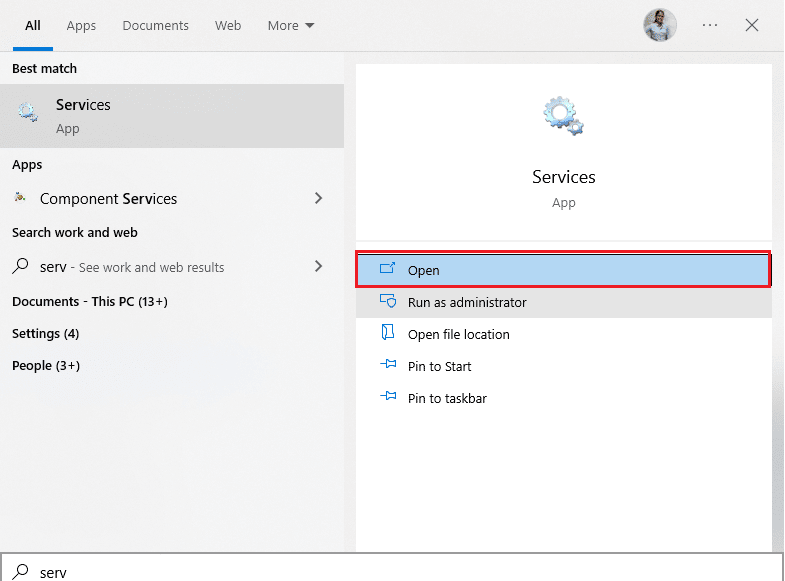
2. 次に、 WLAN AutoConfig Serviceを検索してダブルクリックします。
注: [ WLAN AutoConfig Service ] を右クリックして、ドロップダウン リストから [ Properties ] オプションを選択することもできます。
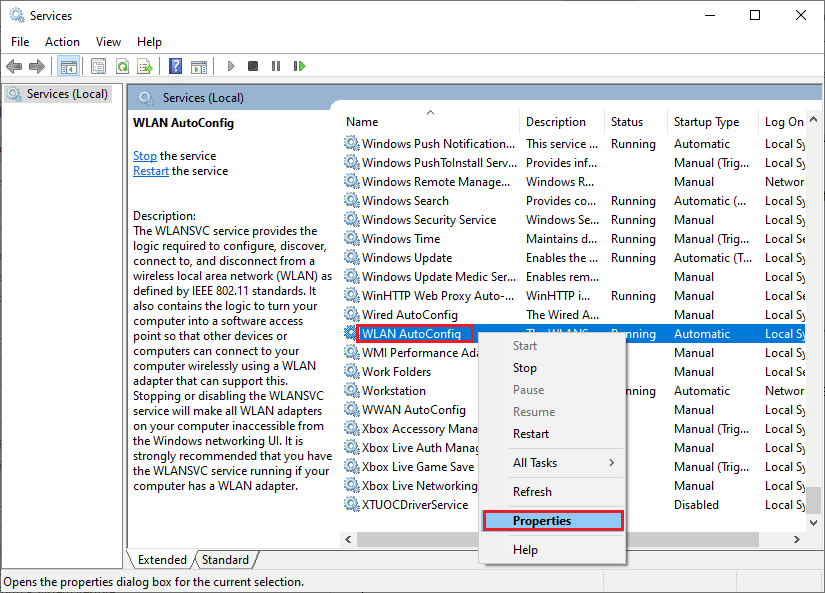
3. ここで、[スタートアップの種類]を [自動] として選択します。
3A。 サービスのステータスが [実行中] でない場合は、[開始] ボタンをクリックします。
3B. サービスのステータスがRunningの場合は、停止ボタンをしばらくクリックしてから、もう一度開始します。
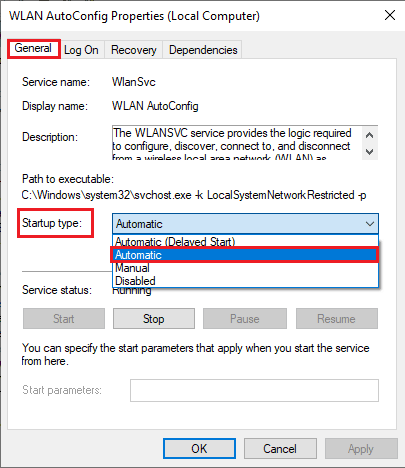
4. 最後に、[適用] > [OK ] をクリックして変更を保存します。
また読む: Windows 10でネットワークファイル共有をセットアップする方法
方法 7: 省電力モードを無効にする
Windows 10 コンピューターで省電力モードを有効にしている場合、Intel Wireless AC 9560 が動作しないコード 10 の問題に直面することがあります。 これにより、いくつかのネットワーク接続の問題が発生します。 以下の手順に従って、省電力モードを無効にすることをお勧めします。
1. Windows 10 の検索メニューにデバイス マネージャーを入力し、[開く] をクリックしてデバイス マネージャーを起動します。
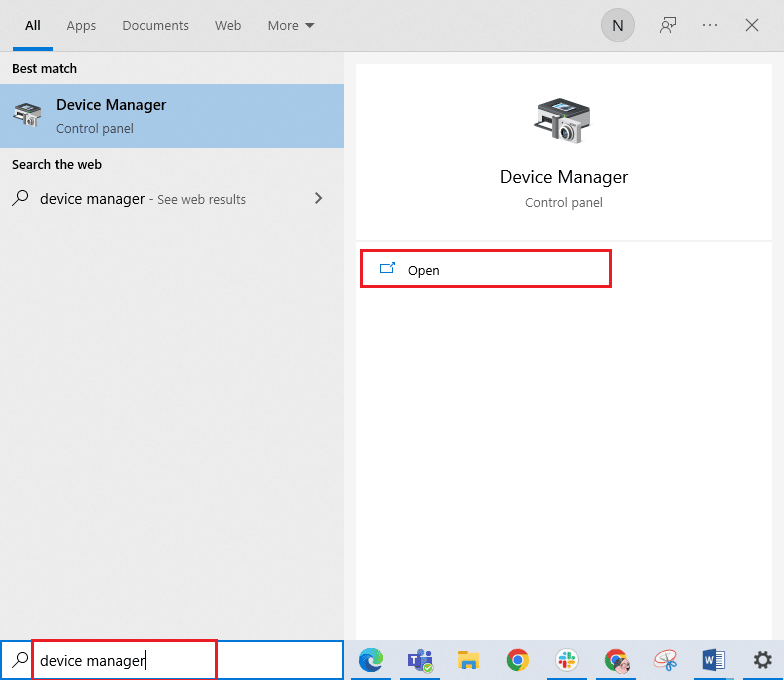
2. 次に、[ネットワーク アダプタ] セクションをダブルクリックします。
![次に、[ネットワーク アダプター] セクションをダブルクリックして展開します。](/uploads/article/5536/PSfUSzUqCMHiebXO.png)
3. 次に、 Intel Wireless AC 9560を右クリックし、図のように [プロパティ] オプションを選択します。
![次に、ネットワーク アダプタを右クリックし、図のように [プロパティ] オプションを選択します。](/uploads/article/5536/ezf3T8Y1LUwIIqMV.png)
4. 次に、[ネットワーク アダプターのプロパティ]ウィンドウの [電源の管理] ウィンドウに切り替え、 [電力を節約するために、コンピューターでこのデバイスの電源をオフにできるようにする] の横のボックスのチェックを外します。
![[電源の管理] ウィンドウに切り替えて、[電力を節約するためにコンピューターでこのデバイスの電源をオフにできるようにする] オプションのチェックを外します](/uploads/article/5536/zA1MBdL6vpF5m672.png)
5. 最後に、[ OK ] をクリックして変更を保存します。
方法 8: Intel Wireless AC 9560 ドライバーを更新する
デバイス ドライバーは、コンピューターのハードウェアとオペレーティング システム間の接続リンクを確立します。 また、障害のあるドライバーまたは破損したドライバーは、Intel Wireless AC 9560 が切断し続ける問題につながります。 多くのユーザーは、すべての WLAN ドライバーを更新すると問題が解決したと報告しています。
オプション I: ネットワーク ドライバーの更新
WLAN ドライバーを更新して、ネットワーク アダプターの信頼性を向上させ、互換性の問題を修正し、議論されている問題を解決することをお勧めします。 これを行うには、Windows 10 でネットワーク アダプター ドライバーを更新する方法に関するガイドに従ってください。
![[ドライバーを自動的に検索] オプションをクリックして、ドライバーを自動的に検索してインストールします。](/uploads/article/5536/1EVx5Cqj7IbkHXov.png)
オプション II: ドライバーの更新をロールバックする
ドライバーをロールバックすると、ハードウェア デバイスの現在のバージョンがすべてアンインストールされ、以前にインストールされたドライバーが PC にインストールされます。 この機能は、新しいドライバーの更新がコンピューターでうまく動作しない場合に非常に役立ちます。 Windows 10でドライバーをロールバックする方法のガイドで説明されている手順に従って、議論されている問題を修正してください。
![[ドライバー] タブに切り替えて、[ドライバーのロールバック] を選択します。 Intel Wireless AC 9560が機能しない問題を修正](/uploads/article/5536/JKzRO9481SBOEO69.png)
Windows 10 コンピューターに以前のバージョンのドライバーをインストールしたら、問題が解決したかどうかを確認してください。
方法 9: Intel Wireless AC 9560 ドライバーを再インストールする
Intel Wireless AC 9560 が動作しないコード 10 を修正するには、互換性のないドライバーを再インストールする必要があります。デバイス ドライバーを更新しても修正できない場合にのみ、デバイス ドライバーを再インストールすることをお勧めします。 ドライバーを再インストールする手順は非常に簡単で、サードパーティのアプリケーションを使用するか手動で行うことができます。
Windows 10コンピューターでWindows 10のドライバーをアンインストールおよび再インストールする方法のガイドに従ってください。
![ドライバーを右クリックし、[デバイスのアンインストール] を選択します。](/uploads/article/5536/L6RH1XGjo1X6y7Lt.png)
ネットワーク ドライバーを再インストールした後、説明した問題が解決したかどうかを確認します。
また読む: Windows 10でネットワークエラー0x00028001を修正する
方法 10: ネットワーク設定をリセットする
何人かのユーザーは、ネットワーク設定をリセットすると奇妙なネットワーク接続の問題が解決すると宣言しています。 この方法では、すべてのネットワーク構成設定、保存された資格情報、および VPN やウイルス対策プログラムなどの多くのセキュリティ ソフトウェアが失われます。
これを行うには、Windows 10 でネットワーク設定をリセットする方法に関するガイドに従ってください。
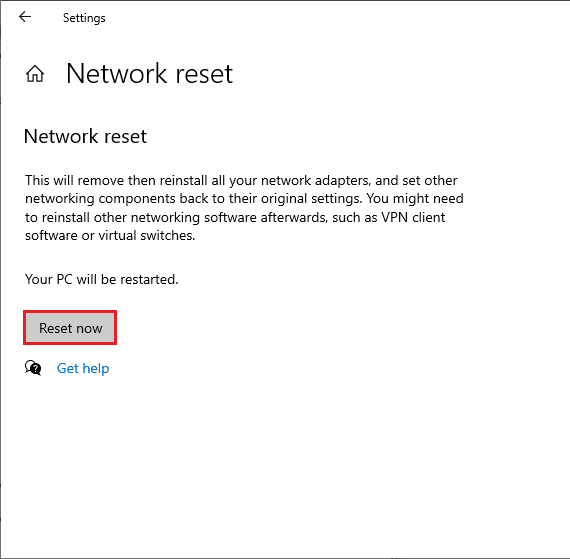
方法 11: BIOS をデフォルトにリセットする
システムのパフォーマンスを向上させるために、システムの BIOS にはいくつかのカスタマイズ設定があります。 オーバークロックやキャッシングなどの一部のアクティビティは、デフォルト設定を変更する可能性があり、その結果、上記の問題に寄与する可能性があります. それでも、問題に取り組む最も簡単な方法は、BIOS をデフォルトにリセットすることです。 これを行う方法は次のとおりです。
1. システムを再起動し、 F2 キーを押しながら電源ボタンを押します。
注: BIOS 設定をオンにするための組み合わせキーは、使用しているシステム モデルによって異なる場合があります。 どの組み合わせキーが PC で機能するかを確認することをお勧めします。 ここで、Windows 10 (Dell/Asus/ HP) で BIOS にアクセスする 6 つの方法をお読みください。
2. Advanced BIOS セクションに移動し、 Reset Configuration Dataを選択します。
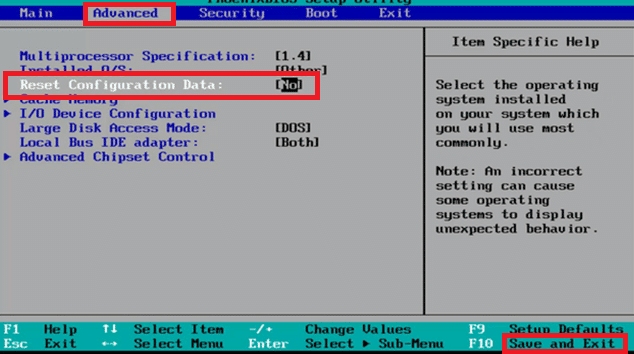
3. 最後に、[保存して終了] オプションを選択します。
方法 12:システムの復元を実行する
Windows 10 オペレーティング システムを最近更新した後、Intel Wireless AC 9560 が動作しないコード 10 に直面した場合、最新の Windows 更新コンポーネントがコンピューターに存在するソフトウェアに干渉し、上記の問題が発生する可能性があります。 そのため、この場合、正常に動作していた以前のバージョンにコンピューターを復元する必要があります。
これを行うには、Windows 10 でシステムの復元を使用する方法に関するガイドに従って、示されている手順を実装してください。
![[完了]ボタンをクリックして復元ポイントを確認します](/uploads/article/5536/RdIO3QXUPWaIpUKI.png)
Windows 10 PC を復元した後、ネットワーク アダプターに問題なく接続できるかどうかを確認します。
また読む: Windows 10でインターネットがドロップし続けるのを修正する
方法 13: PC をリセットする
どの方法でも Intel Wireless AC 9560 コード 10 を修正できない場合は、Windows オペレーティング システムをクリーン インストールする必要があります。 コンピューターをクリーン ブートするには、Windows 10 のクリーン インストールを行う方法のガイドに記載されている手順を実行します。
![[この PC をリセットする] ウィンドウからオプションを選択します。 Intel Wireless AC 9560が機能しない問題を修正](/uploads/article/5536/4uSV0OoA5fqYAaHP.png)
最後になりましたが、上記の方法で Intel Wireless AC 9560 が機能しない問題を解決できない場合は、テクニカル サポートを探す必要があります。 モデムがインターネット サービス プロバイダーと通信しない場合、デバイスでさらに多くの技術的な接続の問題が発生します。 インターネット サービス プロバイダーは、デバイスが更新され、互換性があり、適切に登録されているかどうかを確認します。
おすすめされた:
- 終了するアプリケーションを作成できない Kodi エラーを修正
- Wifiエクステンダーが切断され続ける問題を修正
- NVIDIA インストーラーがこのグラフィックス ドライバーを続行できない問題を修正し、互換性のあるグラフィックス ハードウェア エラーを検出できませんでした
- Windows 10 ネットワーク プロファイルが見つからない問題を修正
このガイドがお役に立ち、Windows 10 でIntel Wireless AC 9560 が動作しない問題を修正できることを願っています。次に知りたいことをお知らせください。 また、この記事に関する質問や提案がある場合は、コメント セクションに自由にドロップしてください。
