インテルRSTサービスがWindows10で実行されていない問題を修正
公開: 2022-04-12
RSTはRapidStorageTechnologyの略です。 Intel Rapid Storage Technologyは、SATAディスクを搭載したコンピューターのパフォーマンスと信頼性を向上させるWindowsベースのアプリケーションです。 1つ以上のSATAドライブを使用すると、パフォーマンスの向上と電力使用量の削減の恩恵を受けることができます。 複数のSATAドライブを使用すると、停電やその他の災害が発生した場合のデータ損失に対するセキュリティを強化できます。 ユーザーは、タスクバーの右側に、IntelRSTサービスがさまざまな状況で実行されていないことを示すアイコンが表示されていると報告しました。 これは、サービスが動作していないか、スタートアップの種類が適切に構成されていないことが原因である可能性があります。 Windows10で実行されていないこのIntelRSTサービスに対処するために利用できるソリューションを見てみましょう。

コンテンツ
- IntelRSTサービスがWindows10で実行されていない問題を修正する方法
- 方法1:インテルラピッドストレージテクノロジーサービスを開始する
- 方法2:スタートアップステータスを変更する
- 方法3:IntelRSTドライバーを再インストールする
- 方法4:IntelRSTドライバーを更新する
IntelRSTサービスがWindows10で実行されていない問題を修正する方法
以下は、インテルRSTサービスがWindows10で実行されていないことを修正するためのすべての可能な方法です。
方法1:インテルラピッドストレージテクノロジーサービスを開始する
プログラムのサービスパラメータを変更する前に、Intel RapidStorageTechnologyが実際に動作しているかどうかを確認する場合があります。 アプリサービスの設定を変更する前に、IntelRSTが実際に動作しているかどうかを確認する必要があります。 プログラムが正しくセットアップされていても、タスクマネージャーはサービスが機能していないことを示す場合があります。 タスクマネージャで次の手順に従って、サービスが実行されているかどうかを確認します。
1. Ctrl + Shift + Escキーを同時に押して、タスクマネージャーを開きます。
2. [サービス]タブを選択してから、[インテルラピッドストレージテクノロジー]を選択します。
![[サービス]タブを選択します](/uploads/article/4461/lY9NJht7oh6o6v46.png)
3.実行されているかどうかを確認します。 そうでない場合は、右クリックして[開始]を選択します。
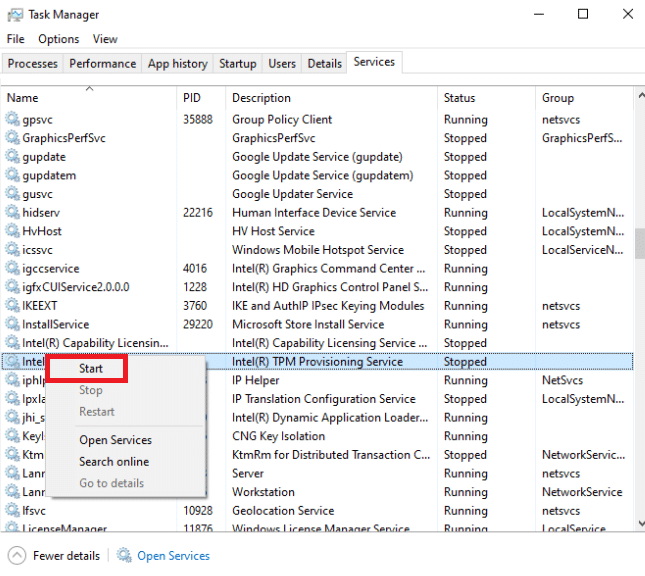
4.変更を保存した後、タスクマネージャーを閉じます。
また読む: ActiveDirectoryドメインサービスが現在利用できない問題を修正する
方法2:スタートアップステータスを変更する
Windows10を実行していないIntelRSTサービスの問題が解決しない場合は、アプリの起動ステータスを変更してみてください。 アプリケーションはさまざまな方法で開始できます。 自動遅延状態、手動状態、またはその他の完全な状態である可能性があります。 ステータスを自動に設定します。これは、マシンが起動するたびにIntel RapidStorageTechnologyが自動的に起動することを意味します。 この戦略を機能させるには、管理者権限が必要になる場合があることに注意してください。 これがあなたのやり方です:
1. Windows + Rキーを同時に押して、[実行]ダイアログボックスを開きます。
2. services.mscと入力し、[ OK ]をクリックしてサービスアプリを開きます。
![[ファイル名を指定して実行]ボックスにservices.mscと入力し、Enterキーを押します](/uploads/article/4461/LfAu5NlcCOcW0a4v.png)
3 [サービス]ウィンドウで、インテルラピッドストレージテクノロジーを探し、ダブルクリックしてそのプロパティを表示します。
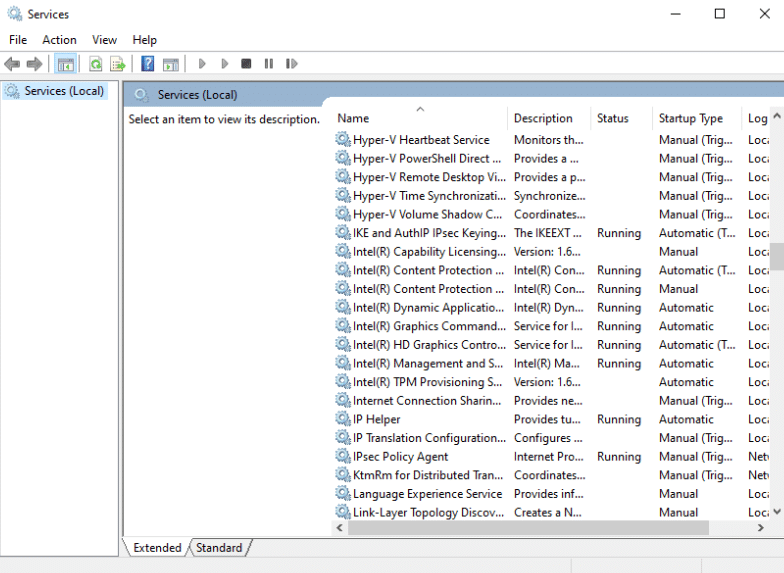
4. [全般]タブで、[スタートアップの種類]を[自動(遅延開始)]から[自動]に変更します。
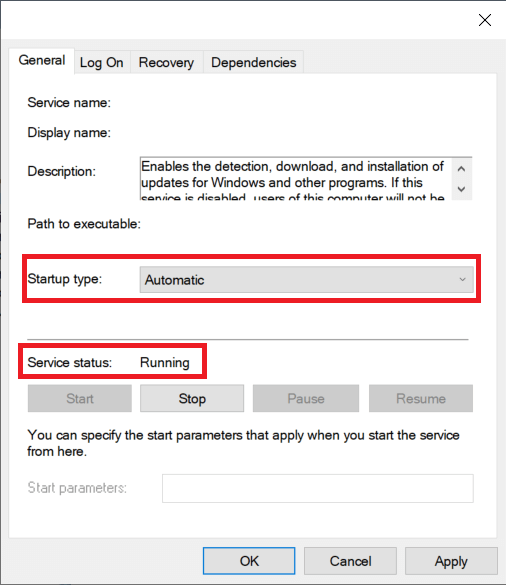
5. [適用]と[ OK ]をクリックして、変更を保存します。
6.コンピュータを再起動して、IntelRSTサービスが実行されていないかどうかの問題が解決されていることを確認します。
また読む: Google ChromeElevationServiceとは

方法3: IntelRSTドライバーを再インストールする
上記のアプローチのいずれもWindows10を実行していないIntelRSTサービスの問題を解決するために機能しない場合は、IntelRSTドライバーを更新してみてください。 ディスクドライブドライバを削除してから、更新する前にデフォルトのドライバをインストールして、現在のドライバに障害がある場合にアンインストールできるようにする場合があります。 このソリューションにはアクティブなインターネット接続が必要であることに注意してください。
1. Windowsキーを押し、デバイスマネージャと入力して、[開く]をクリックします。
![Windowsキーを押して、DeviceManagerと入力します。次に、[開く]をクリックします](/uploads/article/4461/EsXUj3VkqMAXDYkP.png)
2.デバイス管理に入ったら、ディスクドライバサブカテゴリを開きます。
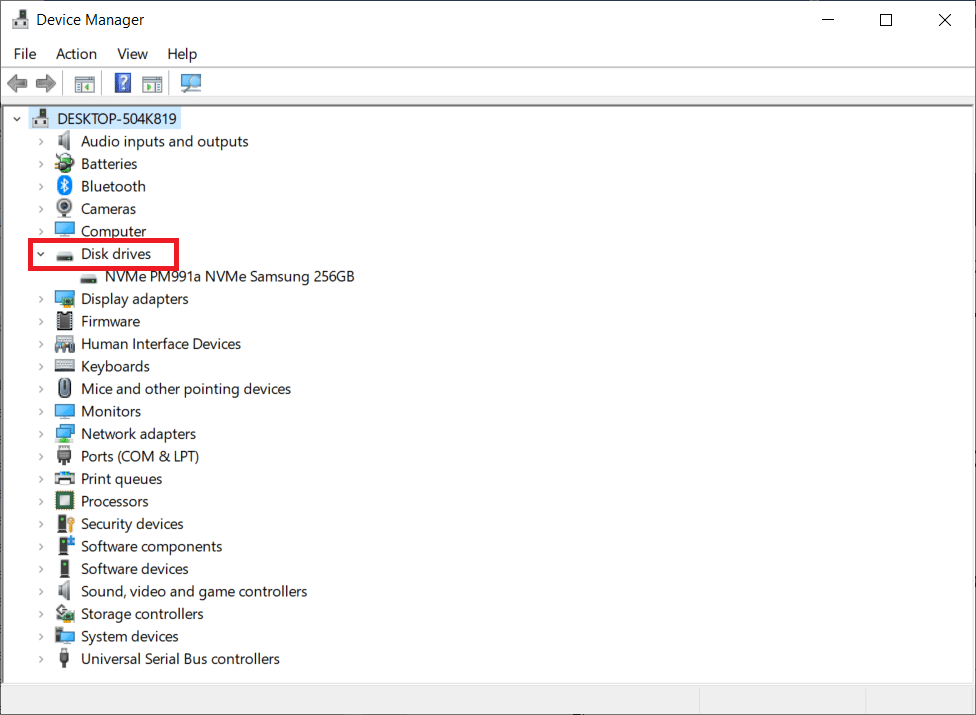
3.インテルラピッドストレージテクノロジーをサポートするプラットフォームを見つけ、コンテキストメニューから[デバイスのアンインストール]を選択します。
![[デバイスのアンインストール]を選択します。 IntelRSTサービスがWindows10で実行されていない問題を修正する方法](/uploads/article/4461/9fxEl7o12vPVkt3o.png)
4.空のスポットのコンテキストメニューから[ハードウェアの変更をスキャン]を選択します。 この時点で、デフォルトのドライバーがインストールされます。
![空のスポットのコンテキストメニューから[ハードウェアの変更をスキャン]を選択します](/uploads/article/4461/ATKpdOdSi6aunwPe.png)
5.次に、Intelドライバーのダウンロードページに移動します。 ダイアログボックスで、インテルラピッドを検索し、結果からインテルラピッドストレージテクノロジー(IntelRST)を選択します。
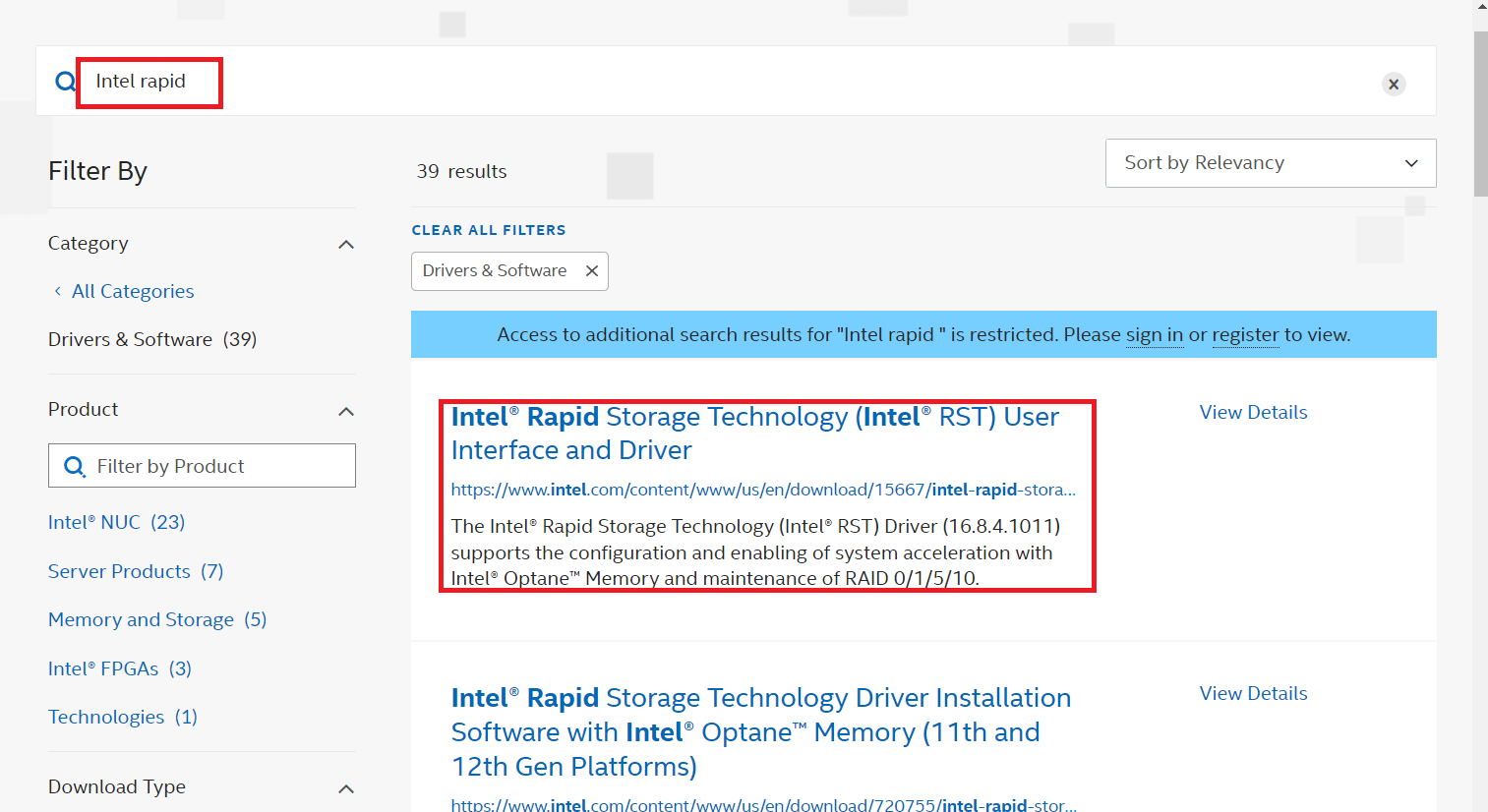
6.ドライバオプションリストから実行可能SetupRST.exeをダウンロードします。
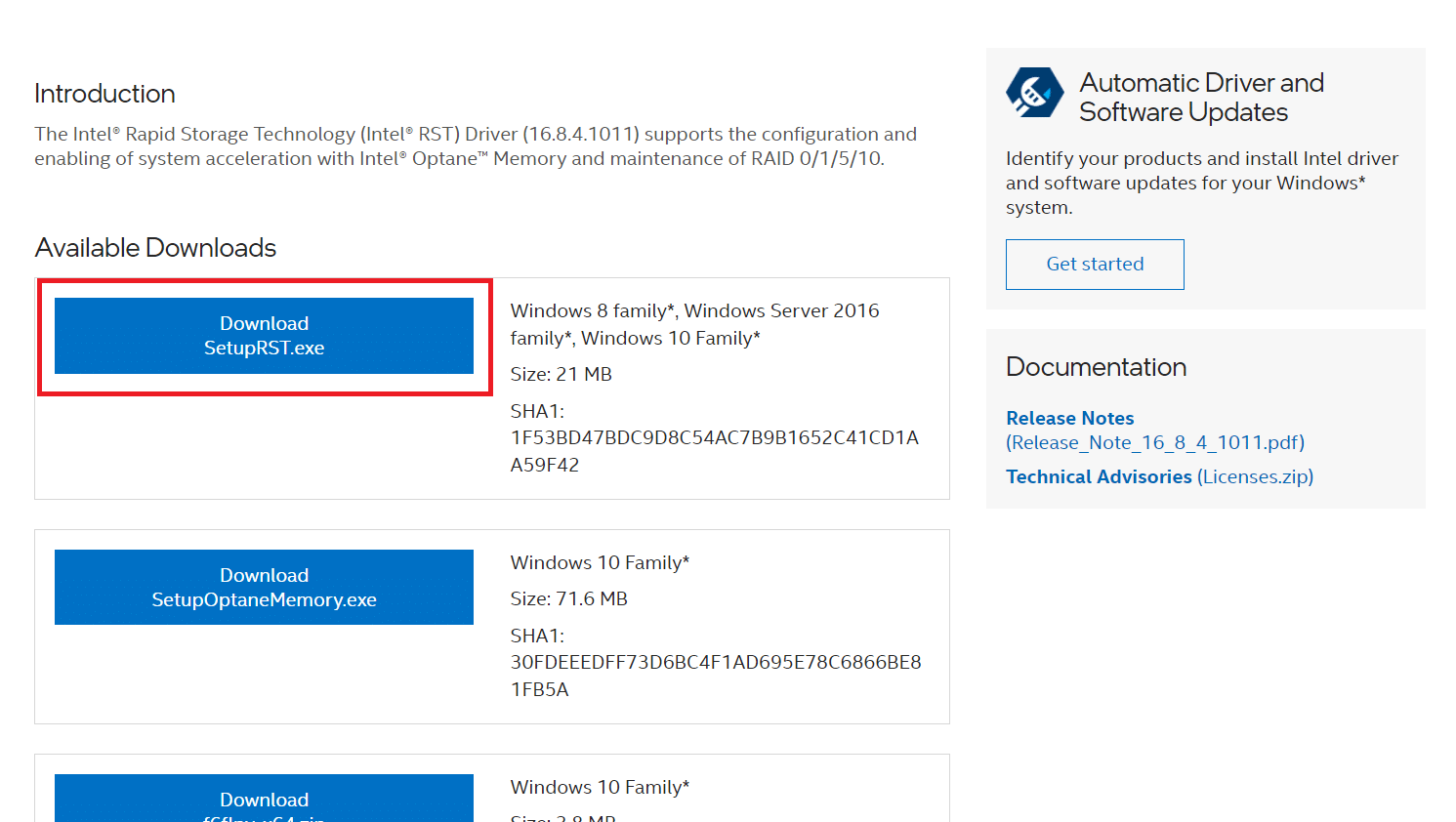
7.実行可能ファイルを便利な場所に保存した後、実行可能ファイルを実行します。
8.最後に、プログラムのインストール後にPCを再起動して、IntelRSTサービスが実行されていないかどうかの問題が解決されているかどうかを確認します。
また読む:ラップトップのインテルプロセッサー世代をチェックする方法
方法4: IntelRSTドライバーを更新する
RSTドライバは、公式Webサイトからダウンロードしてご自身でインストールできます。 これがその方法です。
1.インテルソフトウェアダウンロードセンターページに移動し、検索ボックスにRSTと入力します。
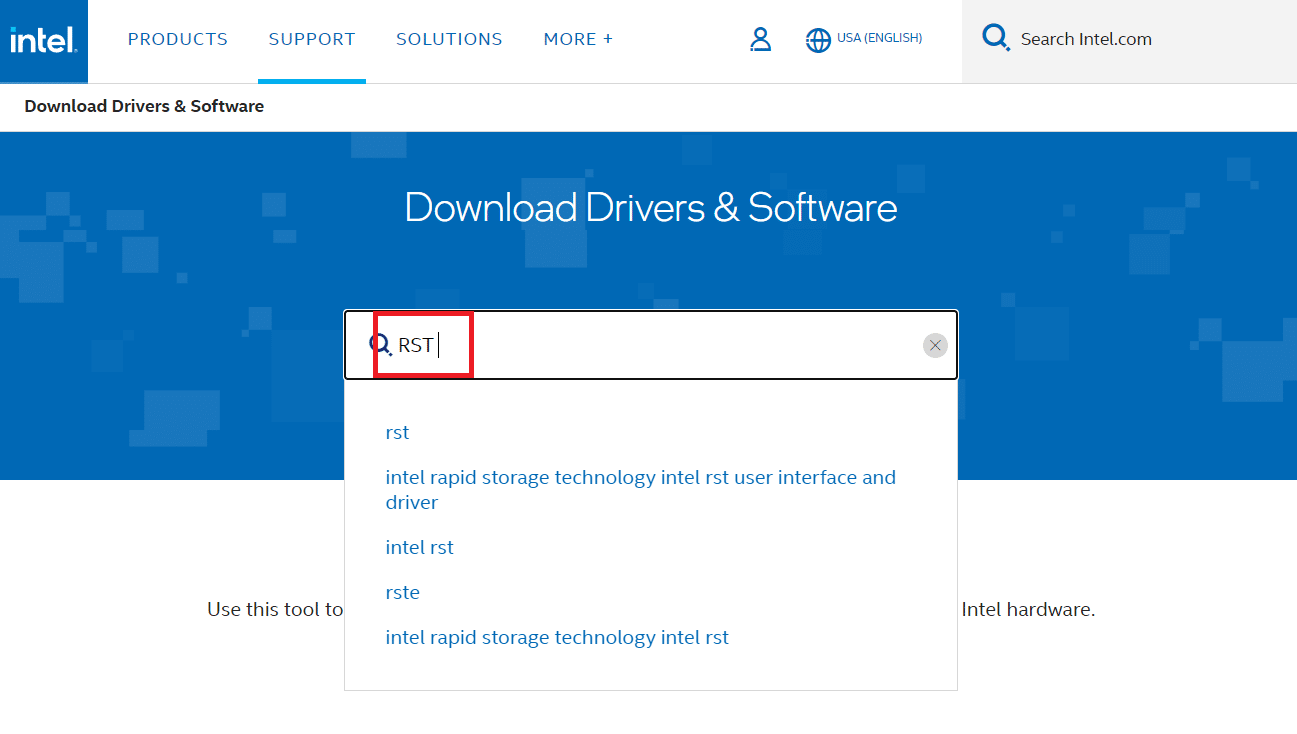
2. RSTドライバーダウンロードWebサイトにアクセスし、適切で最新のドライバーをダウンロードします。
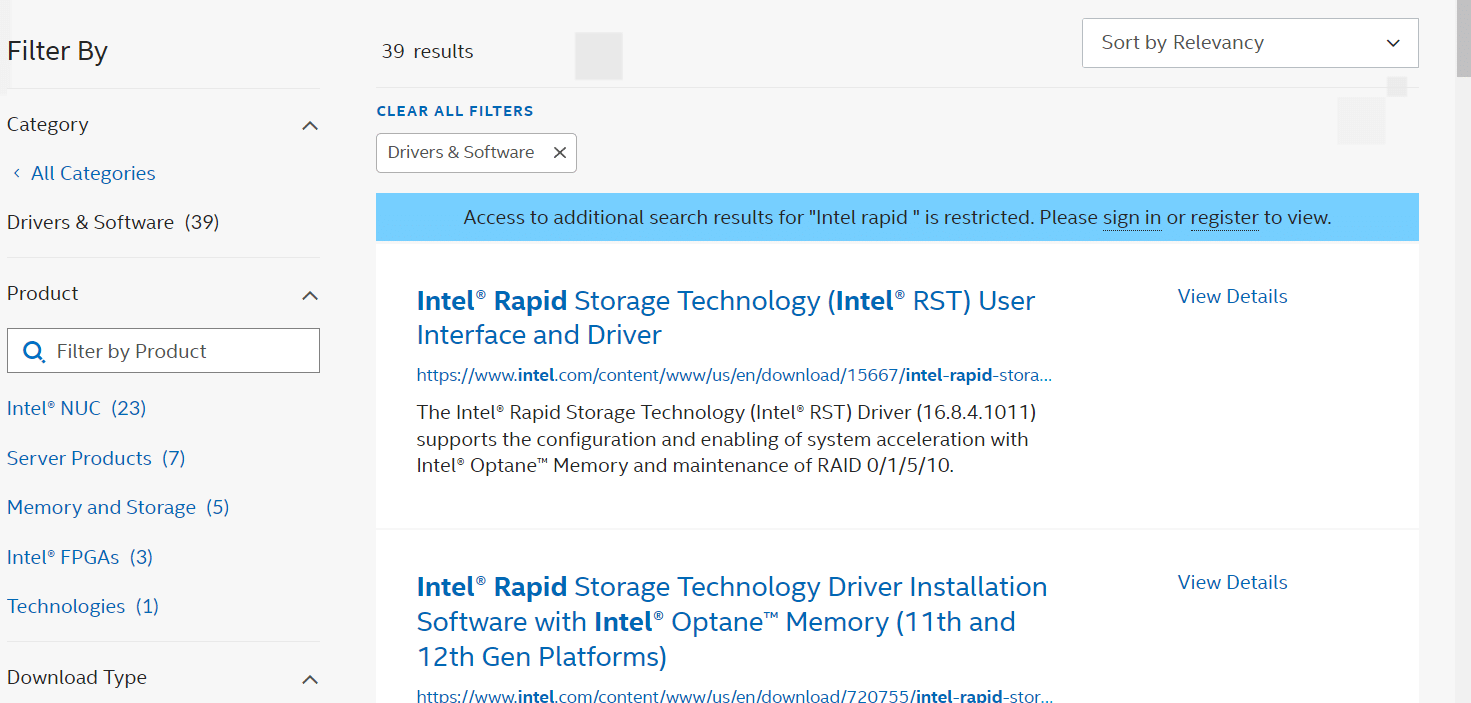
3.コンピューターにドライバーをインストールするには、ダウンロードしたファイルを開き、画面の指示に従います。
よくある質問(FAQ)
Q1。 Intel RSTサービスを使用する必要がありますか?
回答:はい。SSDとPCのパフォーマンスを向上させるには、Intel RapidStorageTechnologyサービスが必要です。 ストレージ管理がない場合、ストレージ管理によってPC全体のパフォーマンスが低下する可能性があります。
Q2。 Intel RSTの目的は何ですか?
回答:インテルスマートレスポンステクノロジーは、インテルラピッドストレージテクノロジーの機能であり、最も頻繁に使用されるアプリとデータを検出して高性能SSDに保存すると同時に、巨大なストレージスペース(HDD)を備えたハードディスクドライブへのフルアクセスを提供します。
おすすめされた:
- どの店舗がSamsungPayを受け入れますか?
- Yahooメールエラー0x8019019aを修正
- Windows10の別のアプリで使用中のカメラを修正する
- Windows10のBluetoothドライバーエラーを修正
この情報がお役に立てば幸いです。また、Windows10で実行されていないIntelRSTサービスを修正する方法を解決できたことを願っています。どの手法が最も有益であったかをお知らせください。 ご質問やご意見がございましたら、以下のフォームをご利用ください。
