Windows 10でのOBSインストールエラーを修正
公開: 2022-09-24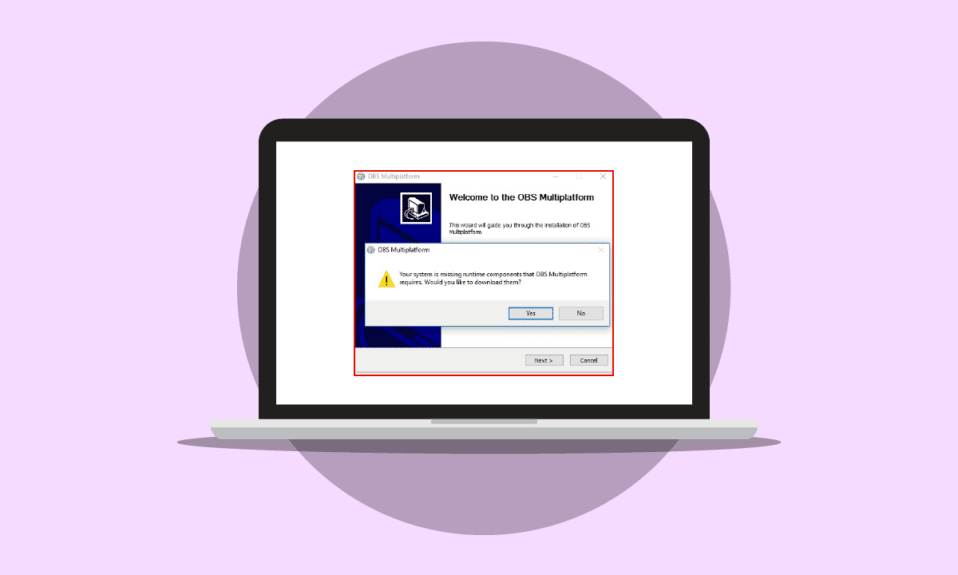
コンピュータに OBS ソフトウェアをインストールしようとしているときに、インストール プロセスを妨げる可能性のあるエラーが発生する場合があります。 これは一般的なエラーであり、システム エラーが原因である可能性があります。 インストールエラー OBS は、ファイルのダウンロードを妨げる可能性があるため、ユーザーにいくつかの重大な懸念を引き起こす可能性があります。 このエラーの原因と、OBS をコンピュータにインストールする方法を理解する前に、OBS の機能について説明します。 OBS または Open Broadcaster Software は、高品質のビデオとオーディオ ミックスを作成して公開できる重要なオフライン ビデオ録画ツールです。 このガイドでは、OBS ファイルのインストール中にエラーを解決する理由と方法について説明します。
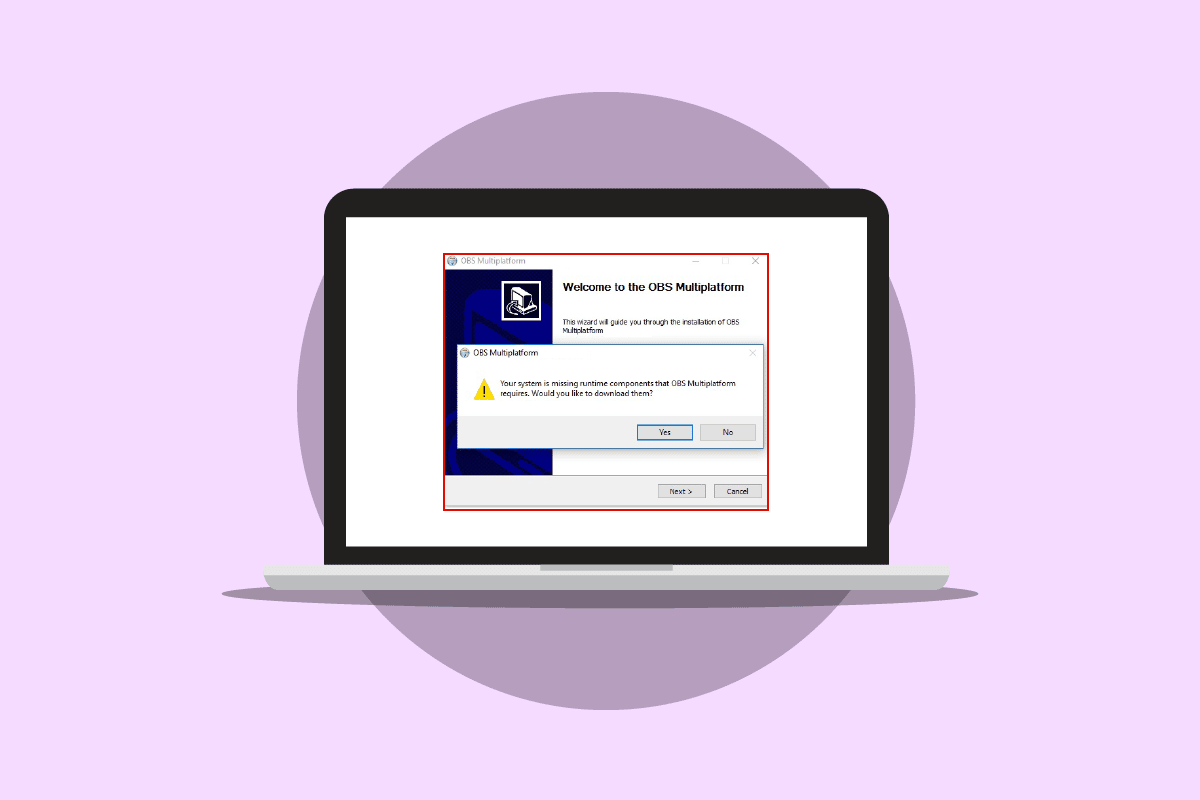
コンテンツ
- Windows 10でOBSのインストールエラーを修正する方法
- 方法 1: クリーン ブートを実行する
- 方法 2: OBS ファイルを管理者として実行する
- 方法 3: システム ファイルを修復する
- 方法 4: Microsoft Visual C++ 再頒布可能パッケージを再インストールする
- 方法 5: 一時フォルダーをクリアする
- 方法 6: システムの復元ユーティリティを使用する
- 方法 7: フォルダーのプロパティを変更する
- 方法 8: PC をリセットする
Windows 10でOBSのインストールエラーを修正する方法
お使いのコンピューターに OBS のインストール エラーが発生する理由は複数考えられます。 もっともらしい理由のいくつかを以下に示します。
- OBS セットアップ ファイルは、不適切な構成が原因でこのエラーを引き起こす可能性があります。
- 破損したシステム ファイルもエラーの原因です。
- Visual C++ コンポーネントが見つからないことも、このエラーの主な原因です。
- ファイル フォルダの条件付きシステム エラーも、このエラーの原因です。
- 不適切なフォルダー プロパティも、OBS でのインストール エラーにつながる可能性があります。
- システム エラーと Windows エラーもエラーの原因です。
次のガイドでは、OBS セットアップ ファイルでインストール エラーを解決する方法について説明します。
方法 1: クリーン ブートを実行する
前述の方法のいずれも機能せず、インストール エラー OBS の問題が引き続き発生する場合は、コンピューターのクリーン ブートを実行してみてください。 Windows 10 ガイドでクリーン ブートを実行する方法をチェックして、コンピューターでクリーン ブートを安全に実行できます。
![すべての Microsoft サービスを非表示にして、[すべて無効にする] をクリックします。 Windows 10 でのインストール エラー OBS の修正](/uploads/article/5845/cAJniU5TCu9c3JKL.png)
方法 2: OBS ファイルを管理者として実行する
OBS ファイルに関するインストールの問題を解決する最初の方法の 1 つは、インストーラー ファイルを管理者として実行することです。 管理者としてファイルを実行すると、他のバックグラウンド アプリによってエラーが発生するのを防ぐことができます。 また、管理者権限により、OBS ファイルがコンピュータに適切な変更を加えることができます。
1. コンピューター上のOBS Studio インストーラー ファイルを右クリックします。
注:セットアップ ファイルがない場合は、OBS ダウンロード ページからダウンロードできます。
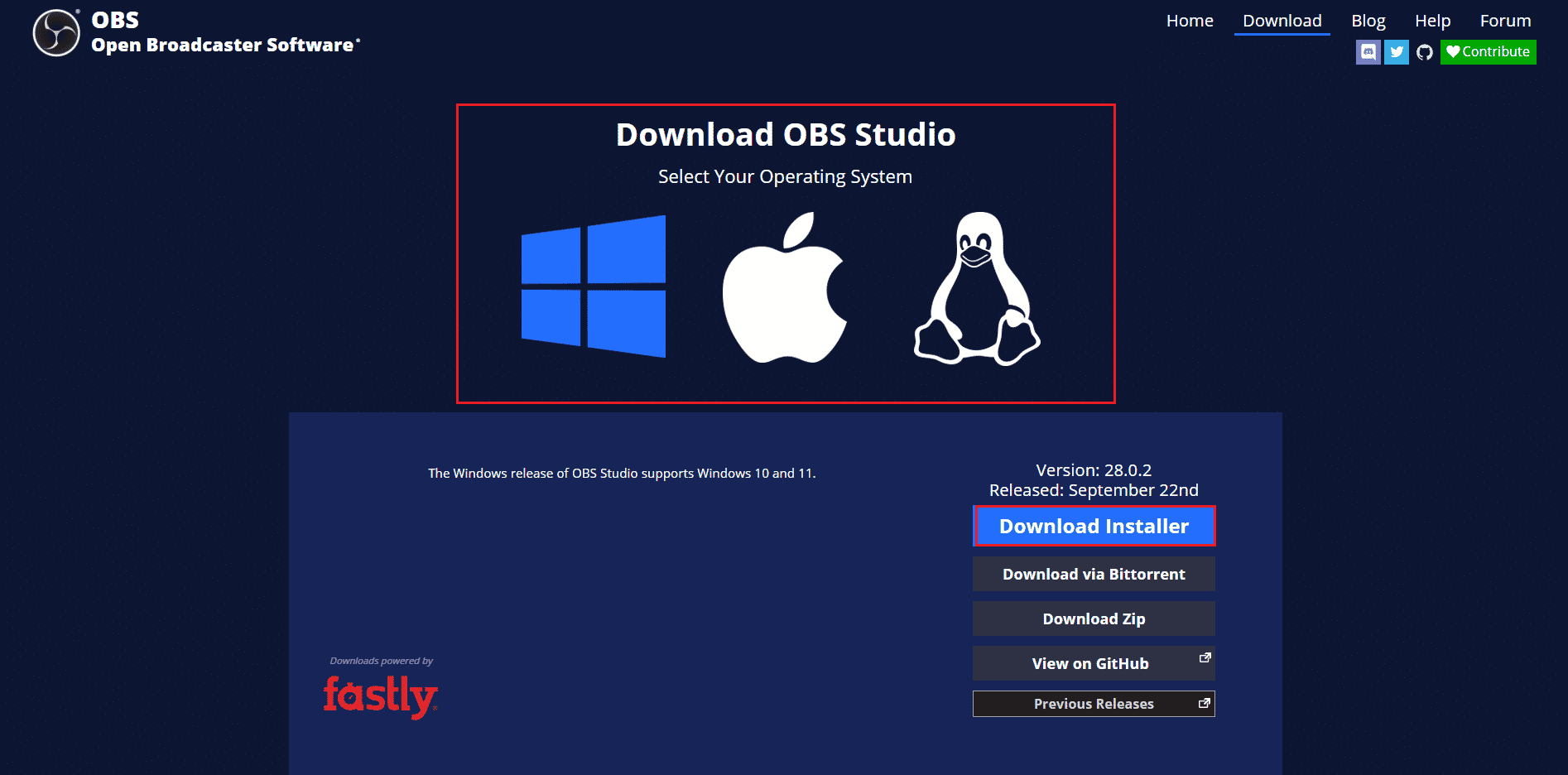
2. [管理者として実行] をクリックします。
![[管理者として実行] をクリックします](/uploads/article/5845/SGnNIFqguyJOy74Z.png)
3. UAC プロンプトで [はい] をクリックして、コンピューター上で変更を加える権限をファイルに与えます。
4. [次へ > ] ボタンをクリックし、指示に従って OBS Studio をインストールします。
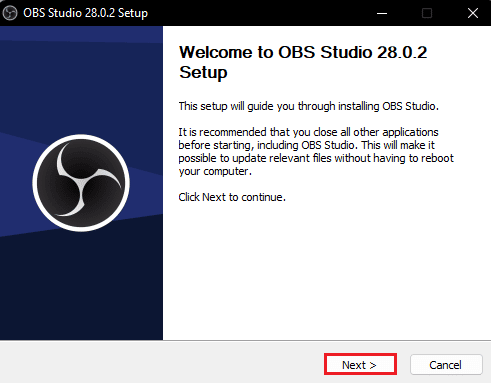
また読む:ゲームオーディオをキャプチャしないOBSを修正する方法
方法 3: システム ファイルを修復する
OBS のインストール エラーの一般的な原因の 1 つは、コンピューターのシステム ファイルが破損していることです。 これらの破損したファイルは、システムでいくつかのエラーを引き起こす可能性があり、時にはシステムの完全な障害になることさえあります. 組み込みのスキャンを使用して、これらのファイルを修復できます。 「Windows 10 でシステム ファイルを修復する方法」ガイドを確認して、スキャンを実行し、コンピューター上の破損したシステム ファイルを修復できます。
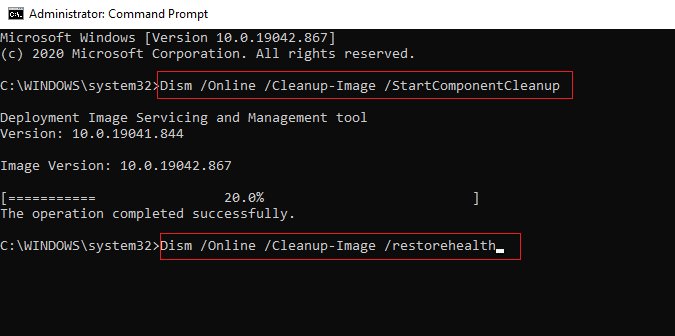
方法 4: Microsoft Visual C++ 再頒布可能パッケージを再インストールする
コンピュータに Microsoft Visual C++ コンポーネントがない場合、OBS ファイルのインストール中にエラーが発生することもあります。 Visual C++ コンポーネントは、コンピュータ上でプログラムを実行するのに役立つ重要なツールです。 Visual C++ コンポーネントがない場合、または一部のファイルがコンピューターにない場合は、手動でインストールできます。 Microsoft Visual C++ 再頒布可能パッケージの再インストール方法に関するガイドを参照して、コンピュータに Visual C++ コンポーネントをインストールする方法に従ってください。
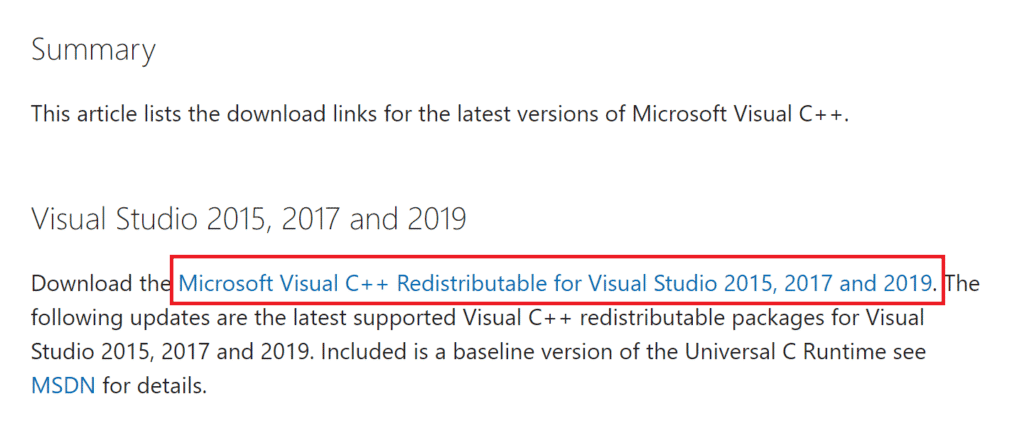
また読む: Windows 10でランタイムエラーC ++を修正する
方法 5: 一時フォルダーをクリアする
コンピューターの条件付きエラーが原因で問題が発生する場合があります。 この OBS インストール エラーの問題は、コンピューターのセーフ モードで一時フォルダーをクリアすることで解決できます。
1. まず、ネットワークを使用してセーフ モードで起動します。 Windows 10 でセーフ モードで起動する方法に関するガイドをお読みください。
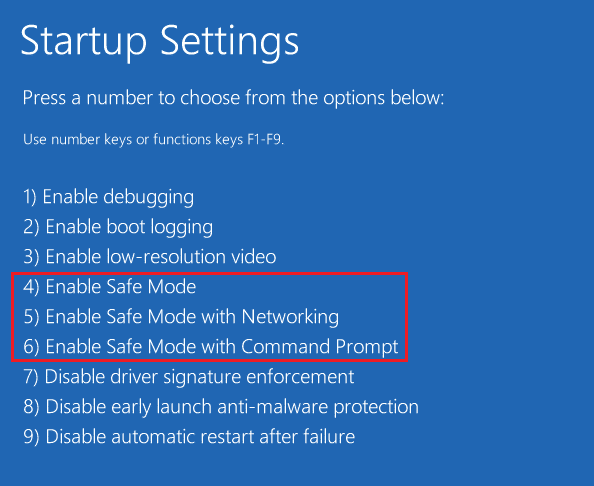
2. Windows + R キーを同時に押して、[ファイル名を指定して実行] ダイアログ ボックスを開きます。
3. %temp%と入力し、 Enter キーを押します。
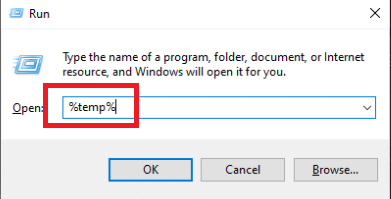

4. Ctrl + A キーを同時に押してすべてのファイルを選択し、 Delete キー を押して削除します。
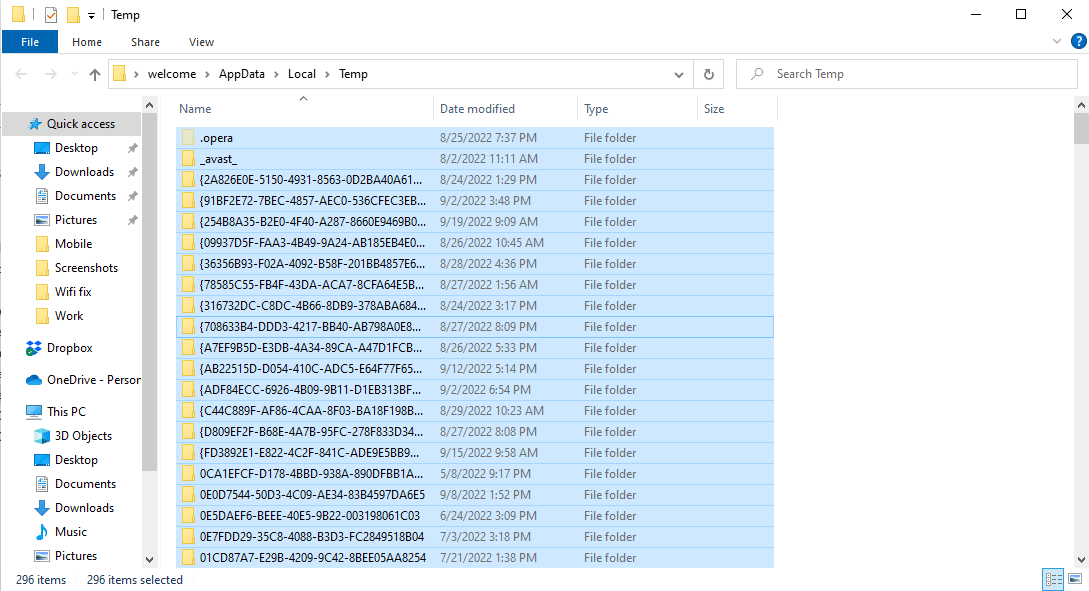
方法 6: システムの復元ユーティリティを使用する
最近コンピューターを変更した場合は、システム ファイルが影響を受けている可能性があります。 これにより、コンピューターのオペレーティング システムでエラーが発生し、OBS ファイルのインストール中にインストール エラー OBS などのエラーが発生する可能性があります。 この問題を解決するには、システム復元ユーティリティを使用して、コンピューターに加えられた変更を元に戻すことができます。 Windows 10 でシステムの復元を使用する方法ガイドを参照して、コンピューターでシステムの復元ユーティリティを使用する手順に従ってください。
注:通常、システムの復元の使用はお勧めできません。コンピューターのデータが失われる可能性があります。 したがって、このステップを使用する際は注意してください。
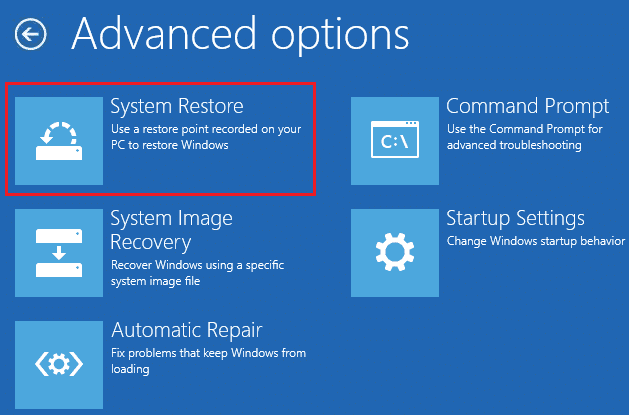
また読む: Windows 10でエラーコード541を修正する
方法 7: フォルダーのプロパティを変更する
多くのユーザーは、フォルダーのプロパティを変更することで、OBS のインストール エラーの問題が解決し、デバイスに OBS をインストールする方法を理解できたと報告しています。 したがって、OBS ファイルのインストールの問題を解決するには、同じことを試みることができます。 これは、いくつかの OBS エラーを解決する効果的な方法です。 ユーザーは、OBS がフォルダーのプロパティに対して何を行うかを把握し、設定を変更して問題を解決できます。
1. エラーの原因となっているフォルダを右クリックし、[プロパティ] をクリックします。
![エラーの原因となっているフォルダーを右クリックし、[プロパティ] をクリックします。 Windows 10 でのインストール エラー OBS の修正](/uploads/article/5845/aY9yYCjYVPZH3wES.png)
2. [セキュリティ] タブに移動し、[編集] をクリックします。
![[セキュリティ] タブに移動し、[編集] をクリックします。](/uploads/article/5845/brPQEICWSp0ey6Zs.png)
3. SYSTEMを選択し、[追加] をクリックします。
![SYSTEM を選択し、[追加] をクリックします。 Windows 10 でのインストール エラー OBS の修正](/uploads/article/5845/BkqXh3uiWYgdScxw.png)
4. [オブジェクト名を入力してください] で、[すべてのユーザー] を選択し、[ OK ] をクリックします。
![[オブジェクト名を入力してください] で、Everyone と入力し、[OK] をクリックします。](/uploads/article/5845/bT8GudkkVbN8B1yb.png)
5. [全員] をクリックし、[許可]の下のすべてのボックスを選択して、[適用] をクリックします。
![[全員] をクリックし、[許可] の下のすべてのボックスを選択して、[適用] をクリックします。 Windows 10 でのインストール エラー OBS の修正](/uploads/article/5845/kin4lrXglk53BW6P.png)
6. [共有] タブに移動し、[共有… ] をクリックします。
![[共有] タブに移動し、[共有...] ボタンをクリックします。 Windows 10 でのインストール エラー OBS の修正](/uploads/article/5845/Jyo3dPR9RnTHhqkf.png)
7. [全員] を選択し、[追加] ボタンをクリックします。
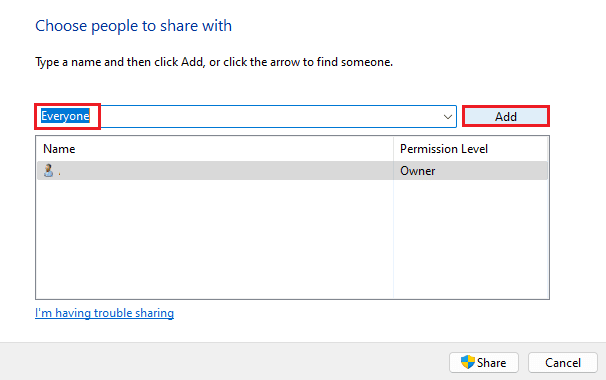
8. ここで、アクセス許可レベルを読み取り/書き込みに変更します。
9. [共有] をクリックし、[はい] をクリックして公開共有を許可します。
![アクセス許可レベルを読み取りまたは書き込みに変更し、[共有] ボタンをクリックします。](/uploads/article/5845/kcotD9Dx0yZFZ861.png)
10. 最後に、[完了] をクリックして PC を再起動します。
また読む: Windows 10ファイル共有が機能しない問題を修正する
方法 8: PC をリセットする
以前の方法で問題が解決しない場合は、コンピューターに Windows のクリーン インストールを実行して、このエラーの修正を試みることができます。 クリーン インストールは、Windows に起因するすべての問題を修正します。多くのユーザーは、クリーン インストールがこの問題を修正する効果的な方法であることに気付きました。 「Windows 10 のクリーン インストールの実行方法」ガイドを確認して、Windows のクリーン インストールを安全に実行できます。
![[この PC をリセットする] ウィンドウからオプションを選択します](/uploads/article/5845/u8ZZVA6rk24j29Lv.png)
よくある質問 (FAQ)
Q1. OBS ファイルをコンピュータにインストールできないのはなぜですか?
答え。 システム ファイルの破損や不適切なフォルダ プロパティなど、OBS ファイルがコンピュータにインストールされない理由は複数考えられます。
Q2. システム ファイルが OBS ファイルでエラーを引き起こす可能性はありますか?
答え。 システム ファイルが破損していると、OBS ファイルでインストール エラーが発生する可能性があります。 これは、SFC および DISM スキャンを実行してファイルを修復することで修正できます。
Q3. OBS エラーを修正するには、Visual C++ をダウンロードする必要がありますか?
答え。 コンピュータに Visual C++ コンポーネントが見つからない場合、インストール エラーが発生します。 これは、最新バージョンの Microsoft Visual C++ Redistributable をダウンロードすることで修正できます。
おすすめされた:
- Browser Address Error Redirector: ERR-TOO MANY REDIRECTS とは?
- Windows 10で失敗したVirtualBoxのインストールを修正する方法
- Windows 10 で Battle.net Update が 0% で動かなくなる問題を修正
- OBSエラーを修正してサーバーに接続できませんでした
このガイドがお役に立ち、お使いのコンピューターのインストール エラー OBSの問題を修正できたことを願っています。 どの方法が効果的かをお知らせください。 ご提案がありましたら、コメント欄でお知らせください。
