Netflixのシークレットモードエラーを修正
公開: 2022-07-01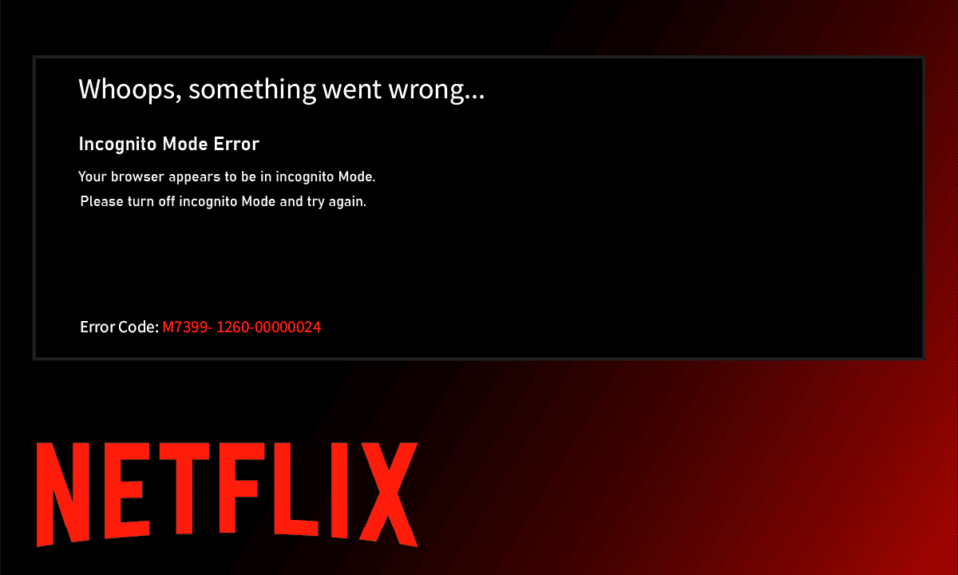
Netflixは誇張する必要のあるものではありません。 このオンラインストリーミング会社は、映画、ドキュメンタリー、リアリティショー、シリーズなど、見る価値のあるさまざまなジャンルの映画を提供しています。 このアプリには、プラットフォームへのアクティブなサブスクリプションを持っている人なら誰でもアクセスできます。 間違いなく、それは興味深いアプリケーションです。 しかし、完璧なものはありません。 ユーザーがプラットフォームを本格的に使用できなくなるようなエラーが常に発生します。 最近Netflixユーザーが遭遇したそのようなエラーの1つは、シークレットモードエラーNetflixまたはNetflixシークレットモードエラーM7399-1260-00000024です。 あなたがそのようなユーザーの一人であるなら、心配しないでください。 この記事では、この問題に対処する方法について説明します。 Netflixのプライベートウォッチングエラーを修正するために読み続けてください。
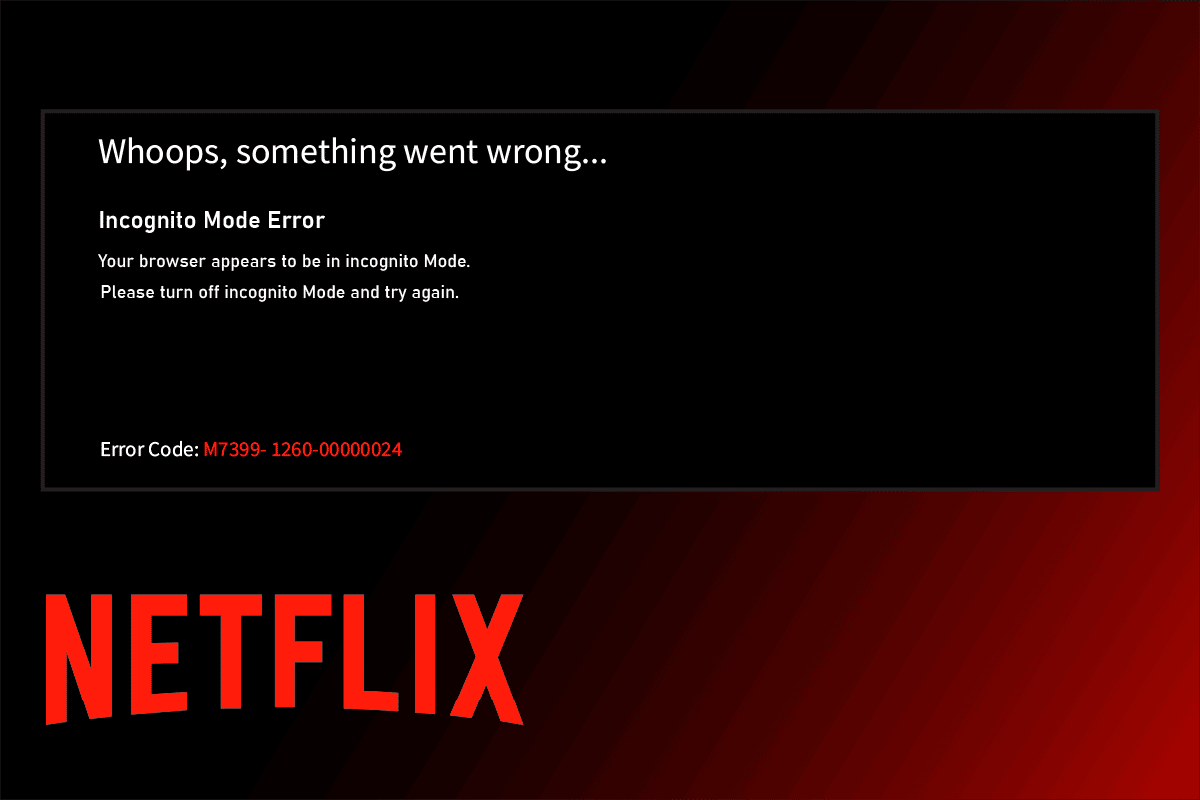
コンテンツ
- Netflixでシークレットモードエラーを修正する方法
- 方法1:PCを再起動します
- 方法2:シークレットモードを無効にする
- 方法3:VPNとプロキシサーバーをオフにする
- 方法4:ストレージスペースをクリアする
- 方法5:ブラウザのキャッシュをクリアする
- 方法6:ブラウザを更新する
- 方法7:保護されたコンテンツを有効にする
- 方法8:ブラウザを再インストールする
Netflixでシークレットモードエラーを修正する方法
通常、シークレットモードエラーのNetflixは、ブラウザからNetflixを使用しようとすると発生します。 さて、なぜこの問題が起こっているのか疑問に思うかもしれません。 これは、Netflixには別の場所に関するコンテンツの著作権制限があるためです。つまり、Netflixは、ブラウザの場所に基づいてストリーミングするコンテンツを決定します。 ブラウザのシークレットモードでは、キャッシュの保存がブロックされ、Netflixによる現在地の取得が制限され、コンテンツのストリーミングがさらに停止されることに注意してください。
以下にリストされているNetflixプライベートウォッチングの問題の原因となる他の理由もあります。
- システムのストレージスペースが少ない
- 一時的な技術的な不具合
- 保護されたコンテンツオプションを無効にする
- 古いバージョンのブラウザを使用する
- 有効になっている場合は、VPNまたはプロキシをオフにします
それでは、解決策を見てみましょう。 潜在的な修正が見つかるまで、次の方法を1つずつ試してみてください。
方法1:PCを再起動します
エラーの最初の基本的なトラブルシューティング手順は、PCを再起動することです。 これは、再起動せずにシステムを長時間使用すると、RAMの問題、速度の低下、インターネット接続エラー、およびパフォーマンスの問題が発生するためです。 そのような要因のいずれかがシークレットモードエラーNetflixの背後にある場合は、PCを再起動するだけで問題が解決する可能性があります。
![ドロップダウンメニューから[再起動]オプションを選択し、Enterキーを押します。](/uploads/article/5054/15ieGuLHWLnp9GpR.png)
方法2:シークレットモードを無効にする
シークレットモードの意味は単純です。 これは、ブラウザが提供するプライベート機能オプションを使用してNetflixを匿名で使用する方法であり、現在地を追跡できなくなります。 Netflixがシークレットブラウザを使用していることに気付いた場合は、シークレットモードエラーのNetflixが発生する可能性が高くなります。 したがって、ブラウザでプライベートウォッチングモードを無効にすることで、この問題を解決できます。 同じことを行うには、GoogleChromeでシークレットモードを無効にする方法に関するガイドを確認してください。

また読む: NetflixエラーコードUI3012を修正
方法3:VPNとプロキシサーバーをオフにする
VPNまたは仮想プライベートネットワークは、オンラインでプライバシーを保護するテクノロジーです。つまり、その強力な暗号化により、ユーザーはインターネット上でプライベートに受信、閲覧、または送信するすべてのデータを保護できます。 簡単に言うと、ブラウザの場所を追跡できなくなります。 これらのVPNサービスは、特定のアプリのワークフローと競合する場合があります。 このシナリオでは、ブラウザに問題が発生し、Netflixが現在地を追跡できなくなる可能性があります。 前述のように、制限はNetflixによるロケーションベースのコンテンツストリーミングの概念が原因で発生します。 したがって、一時的にVPNまたはプロキシネットワークを無効にします。 同じことを行うには、ガイドに従ってWindows10でVPNとプロキシを無効にします。 VPNまたはプロキシをオフにしたら、ブラウザを起動して、エラーなしでNetflixを使用できるかどうかを確認します。

方法4:ストレージスペースをクリアする
アプリケーションが正しく機能するために必要なストレージスペースの最小要件があります。 同様に、Netflixがスムーズに機能するには、少なくとも100MBが必要です。 したがって、Netflixを視聴する前に、PCを確認し、100 MB以下のストレージスペースを空けるようにしてください。この事実が、シークレットモードエラーのNetflixの原因である可能性があります。 したがって、以下の手順に従って、システムのスペースを解放してください。
1. Windows + Eキーを同時に押して、ファイルエクスプローラーを起動します。
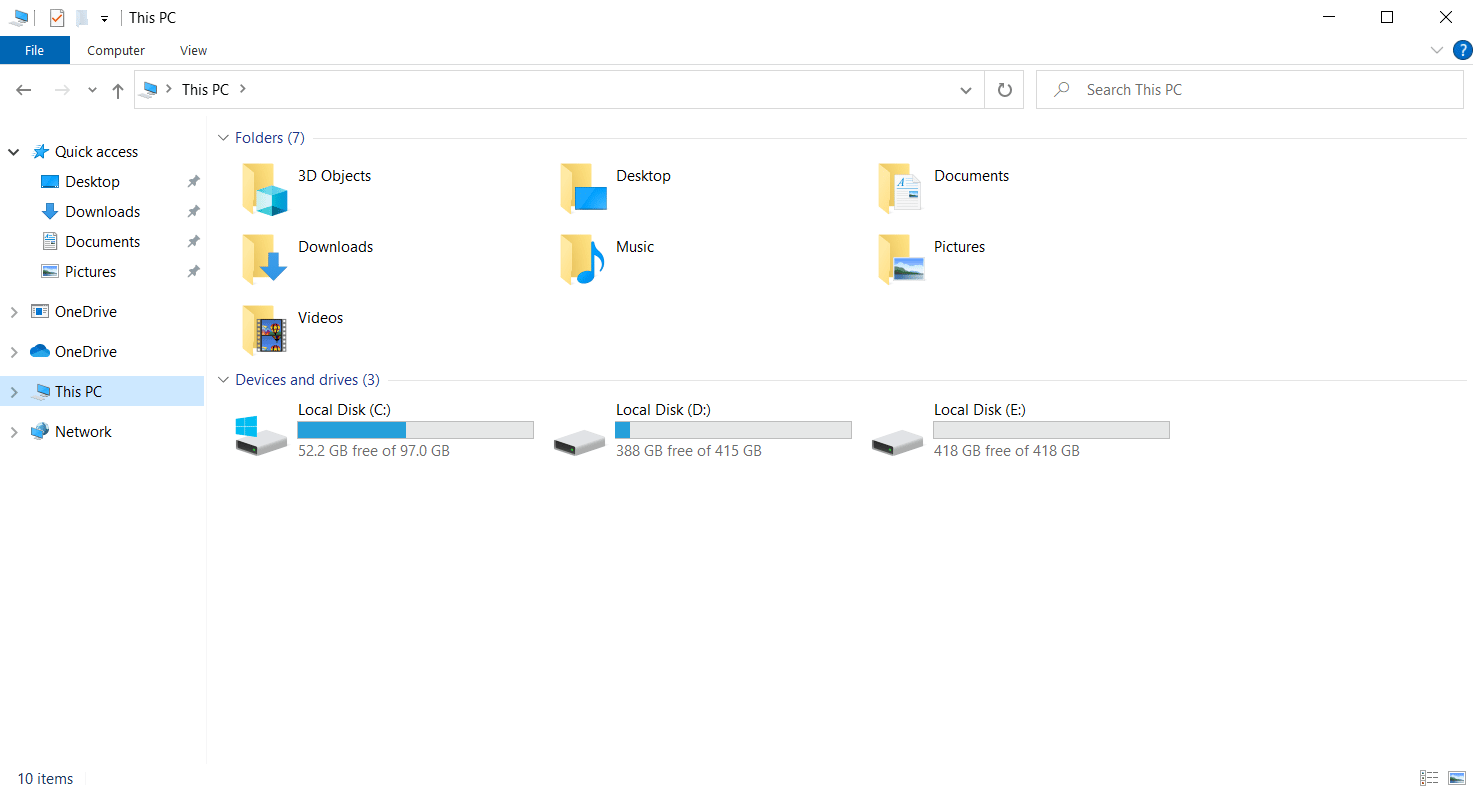
2.ゲームがインストールされているローカルディスクパーティションを右クリックし、コンテキストメニューから[プロパティ]を選択します。
![コンテキストメニューから[プロパティ]を選択します。 Netflixのシークレットモードエラーを修正](/uploads/article/5054/qytR8D7SuQpxqLT3.png)
3. [全般]タブに移動し、図のように[ディスククリーンアップ]ボタンをクリックします。
![[ディスククリーンアップ]ボタンをクリックします](/uploads/article/5054/4rVJovAp0FiUcYsw.png)
4.図のように、[ディスククリーンアップ:ドライブの選択]ドロップダウンメニューから、クリーンアップするドライブを選択します。
![ディスクを選択して[OK]をクリックします](/uploads/article/5054/7KubgAJ8MJu0bMvg.png)
5.削除するファイルを選択し、[ OK ]をクリックします。
![ファイルを選択し、[OK]、[OK]の順にクリックします。 Windows10のエラー0X800703eeを修正](/uploads/article/5054/PghdhAuTfoeJAts9.png)
ディスククリーンアッププロセスが完全に実行されるまで待ちます。 次に、ドライブに少なくとも1GBの空き容量があるかどうかを確認します。 空き容量がこの最小制限に達しない場合は、不要なシステムファイルを選択し、それらを別の場所のドライブに移動します。 これらの手順に従ったら、ブラウザを起動します。 Netflixを開いて、エラーが解決したかどうかを確認してください。
注:以下では、メソッドの例としてGoogleChromeを使用しています。
また読む: The MegはNetflixにありますか?
方法5:ブラウザのキャッシュをクリアする
キャッシュ、Cookie、履歴ファイルなどの閲覧データの異常な集約は、不要な量のインターネットリソースを使用するため、ユーザーが安全なWebサイトに接続しようとすると、ネットワーク接続が遅くなります。 この異常な蓄積は、Chromeブラウザを使用してNetflixで動画をストリーミングするときに発生します。この場合、アプリケーションで動画を視聴することに比例してキャッシュ数が増加します。 したがって、Google Chromeブラウザ設定のブラウジングデータを削除して、Netflixプライベートウォッチングエラーを取り除きます。 同じことを行うには、GoogleChromeでキャッシュとCookieをクリアする方法に関するガイドをお読みください。

方法6:ブラウザを更新する
使用しているブラウザが最新でない場合は、シークレットモードエラーのNetflixが発生する可能性が高くなります。 これは、Netflixアプリケーションと互換性がない可能性のある既存のバグや不具合を修正するために、特定のアップデートがブラウザによってリリースされる可能性があるためです。 したがって、ブラウザをチェックして、アップグレードされたバージョンに保つことが不可欠です。 これを行うには、以下の手順を実行します。
1. Windowsキーを押してchromeと入力し、[開く]をクリックしてGoogleChromeブラウザを起動します。


2.ブラウザページで、右上隅にある3つの縦のドットをクリックします。

3.コンテキストメニューで[ヘルプ]を選択し、図のように[ GoogleChromeについて]をクリックします。
![[ヘルプ]を選択し、[GoogleChromeについて]をクリックします。 Netflixのシークレットモードエラーを修正](/uploads/article/5054/puzJ6pVRAExNjc5j.png)
4. [ Chromeについて]ページで、[再起動]ボタンを選択して、 Chromeブラウザを自動的に更新します。
![Chromeブラウザを自動的に更新するには、[再起動]ボタンを選択します。 Netflixのシークレットモードエラーを修正](/uploads/article/5054/zvz3uM9eWxY5rcpN.png)
5.更新プロセスが完了すると、Chromeウィンドウが自動的に開きます。 このプロセスが1つになったら、Chromeブラウザを再起動して、Netflixを使用してみてください。
Netflixのプライベートウォッチングの問題がこれまでに解決されることを願っています。 そうでない場合は、ストレスを感じないでください。 他の今後の方法を試してください。
また読む: HDまたはUltraHDでNetflixをストリーミングする方法
方法7:保護されたコンテンツを有効にする
NetflixシークレットモードエラーM7399-1260-00000024が発生している場合、この問題はブラウザの設定が不適切であることが原因である可能性があります。 NetflixをストリーミングするためのブラウザとしてGoogleChromeを使用している場合は、この方法を試す必要があります。 したがって、以下の手順に従って、ブラウザで保護されたコンテンツ機能を有効にしてください。
1.GoogleChromeブラウザを開きます。

2.ブラウザページで、右上隅にある3つの縦のドットをクリックします。

3.強調表示されているコンテキストメニューで[設定]を選択します。
![コンテキストメニューで[設定]を選択します](/uploads/article/5054/CtPJUe4qBWtlayzX.png)
4.次に、 Chrome設定ページの左側にある[プライバシーとセキュリティ]オプションを選択します。
![[プライバシーとセキュリティ]オプションを選択します。 Netflixのシークレットモードエラーを修正](/uploads/article/5054/ZcrissjIOQ0goDRS.png)
5. [プライバシーとセキュリティ]セクションで、図のように[サイトの設定]を選択します。
![[サイト設定]を選択します](/uploads/article/5054/3QsQvP0qrGKit2eP.png)
6.ここで、以下に示すように、[追加のコンテンツ設定]セクションで[保護されたコンテンツID]機能を選択します。
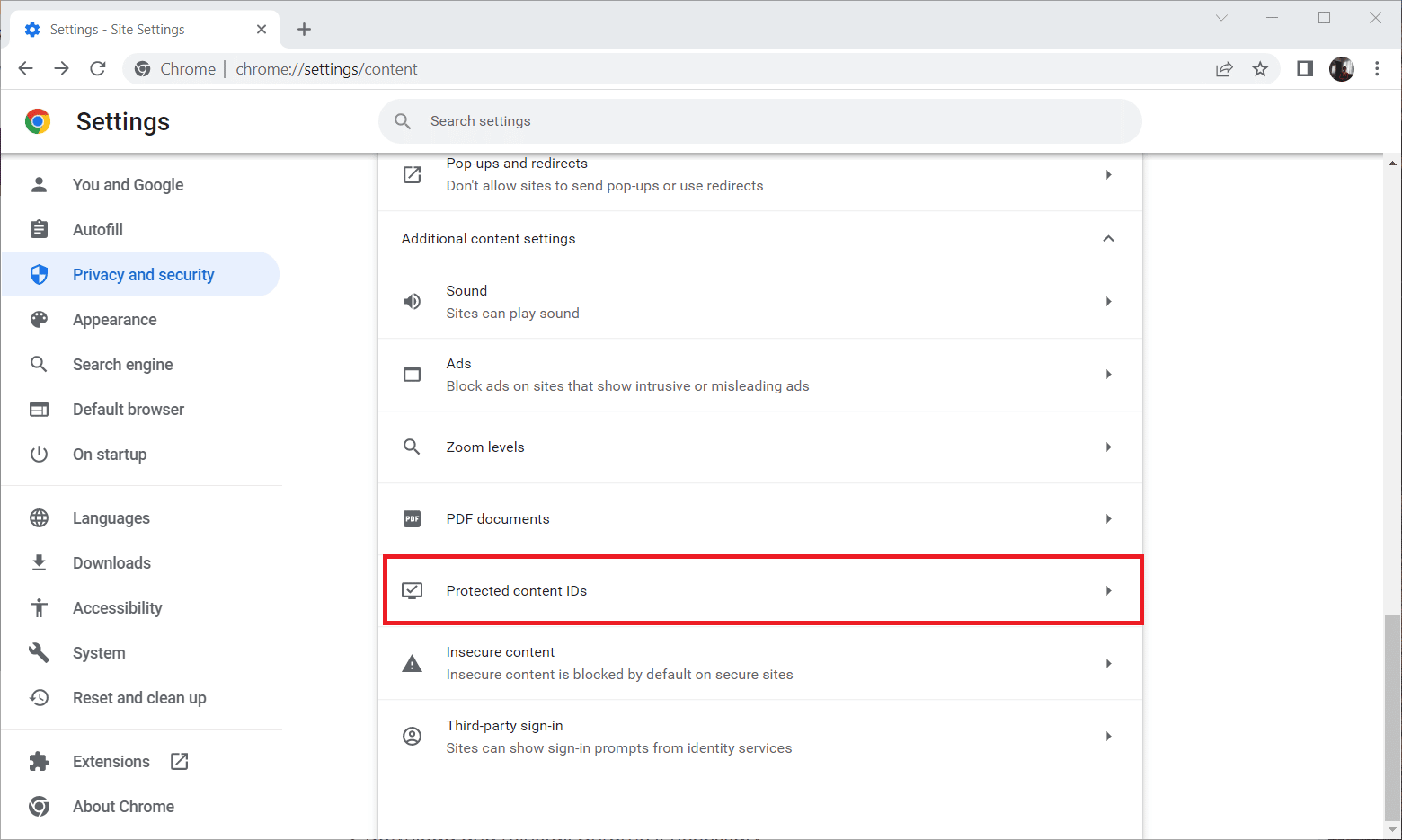
7. [サイトで保護されたコンテンツを再生できるようにする]オプションは、図のように[デフォルトの動作]セクションでサイトにアクセスすると、自動的にこの設定に従います。
![[デフォルトの動作]セクションでサイトにアクセスすると、サイトで保護されたコンテンツを再生できるオプションが自動的にこの設定に従います。](/uploads/article/5054/WtcQZN3fqKFn4jzC.png)
また読む: Netflixでパスワードを変更する方法
方法8:ブラウザを再インストールする
上記の手順のいずれもうまくいかなかった場合、最後のアクションは、システムからブラウザアプリケーションをアンインストールし、再インストールすることです。 古いバージョンのブラウザは、NetflixシークレットモードエラーM7399-1260-00000024を引き起こす可能性があるため、最新のブラウザバージョンで再インストールするには手動による介入が必要です。 Netflixのプライベートウォッチングエラーを修正する方法は次のとおりです。
1. Windowsキーを押してコントロールパネルと入力し、[開く]をクリックします。

2. [表示]>[カテゴリ]を設定し、[プログラム]設定を選択します。
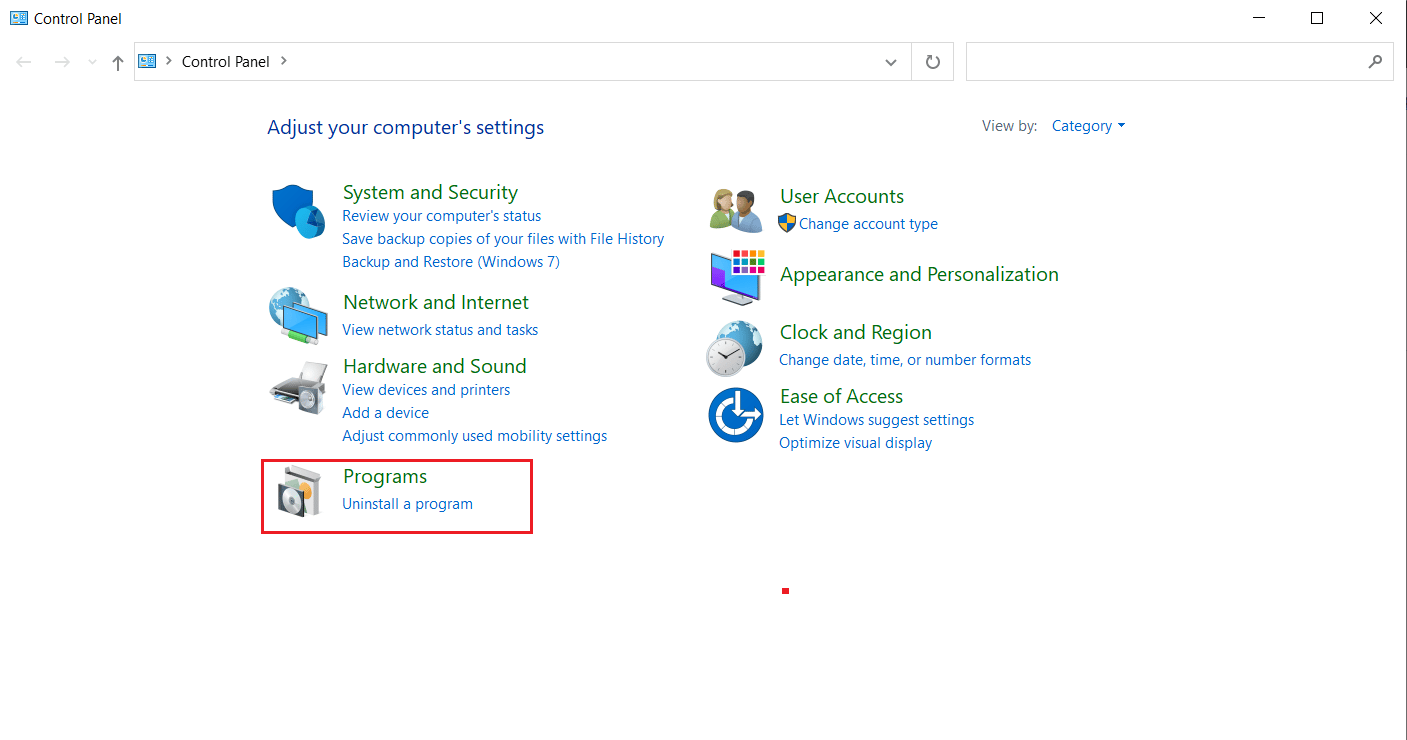
3.[プログラムと機能]セクションの[プログラムのアンインストール]をクリックします。
![[プログラムのアンインストール]オプションをクリックします。 Netflixのシークレットモードエラーを修正](/uploads/article/5054/FUn2BgnzX96fAAph.png)
4. Google Chromeプログラムを右クリックして、[アンインストール]をクリックします。
![Google Chromeプログラムを右クリックし、[アンインストール]をクリックします](/uploads/article/5054/miI34pamZTX7Yuht.png)
5. [アンインストール]オプションをクリックして、アンインストールプロセスを確認します。
![[アンインストール]オプションをクリックして、アンインストールプロセスを確認します。 Netflixのシークレットモードエラーを修正](/uploads/article/5054/r5sRcYvPiFJe8T6o.png)
6.選択した別のデフォルトブラウザを使用してGoogleChromeをダウンロードします。
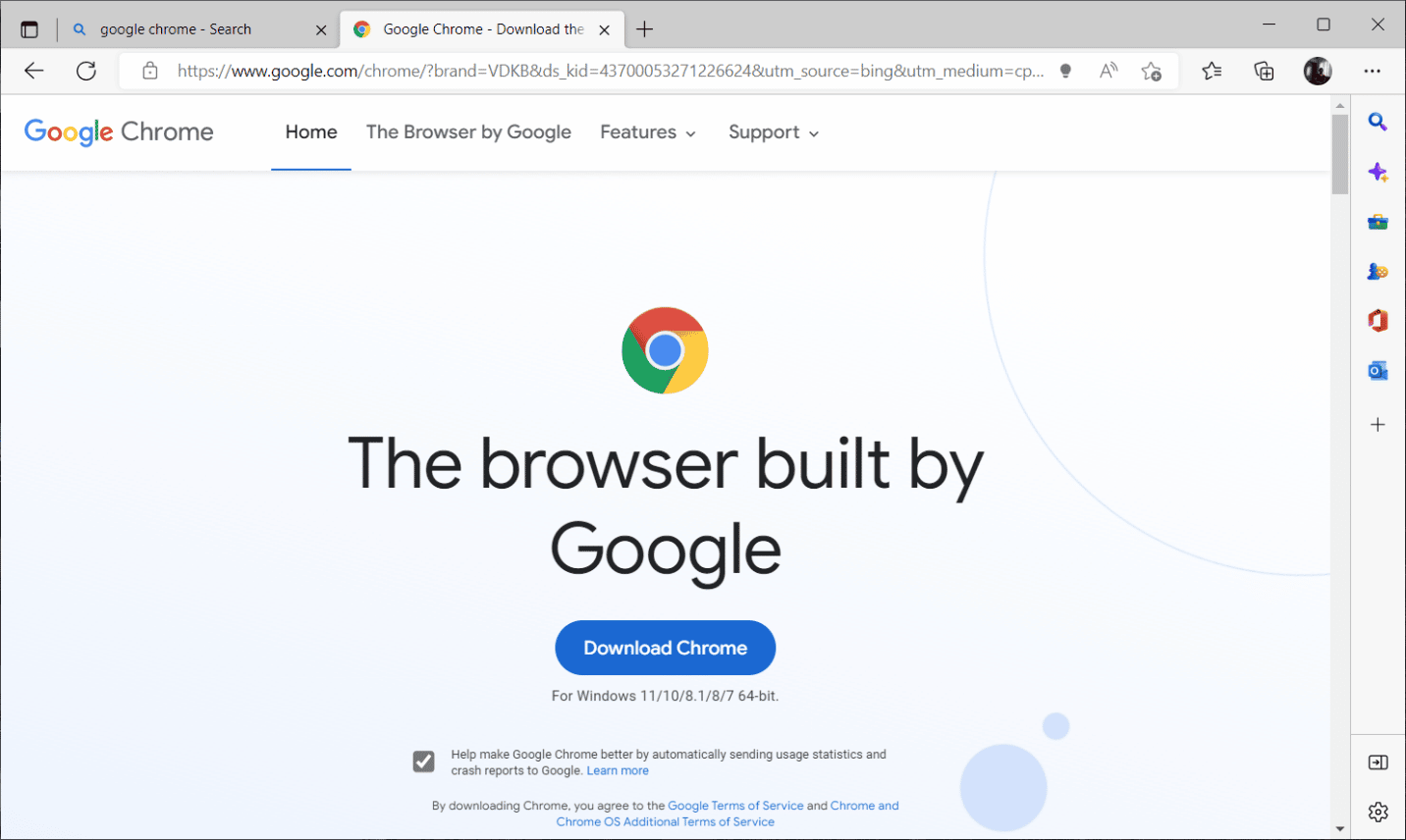
7. Google Chromeの公式ページで、図のように[ Chromeのダウンロード]ボタンをクリックして、ブラウザーのセットアップファイルをダウンロードします。
![[Chromeをダウンロード]ボタンをクリックします。 Netflixのシークレットモードエラーを修正](/uploads/article/5054/6d3wz7yGxE9b46gX.png)
8. [ダウンロード]ページで、 ChromeSetup.exeファイルをダブルクリックして、ダウンロードプロセスを開始します。
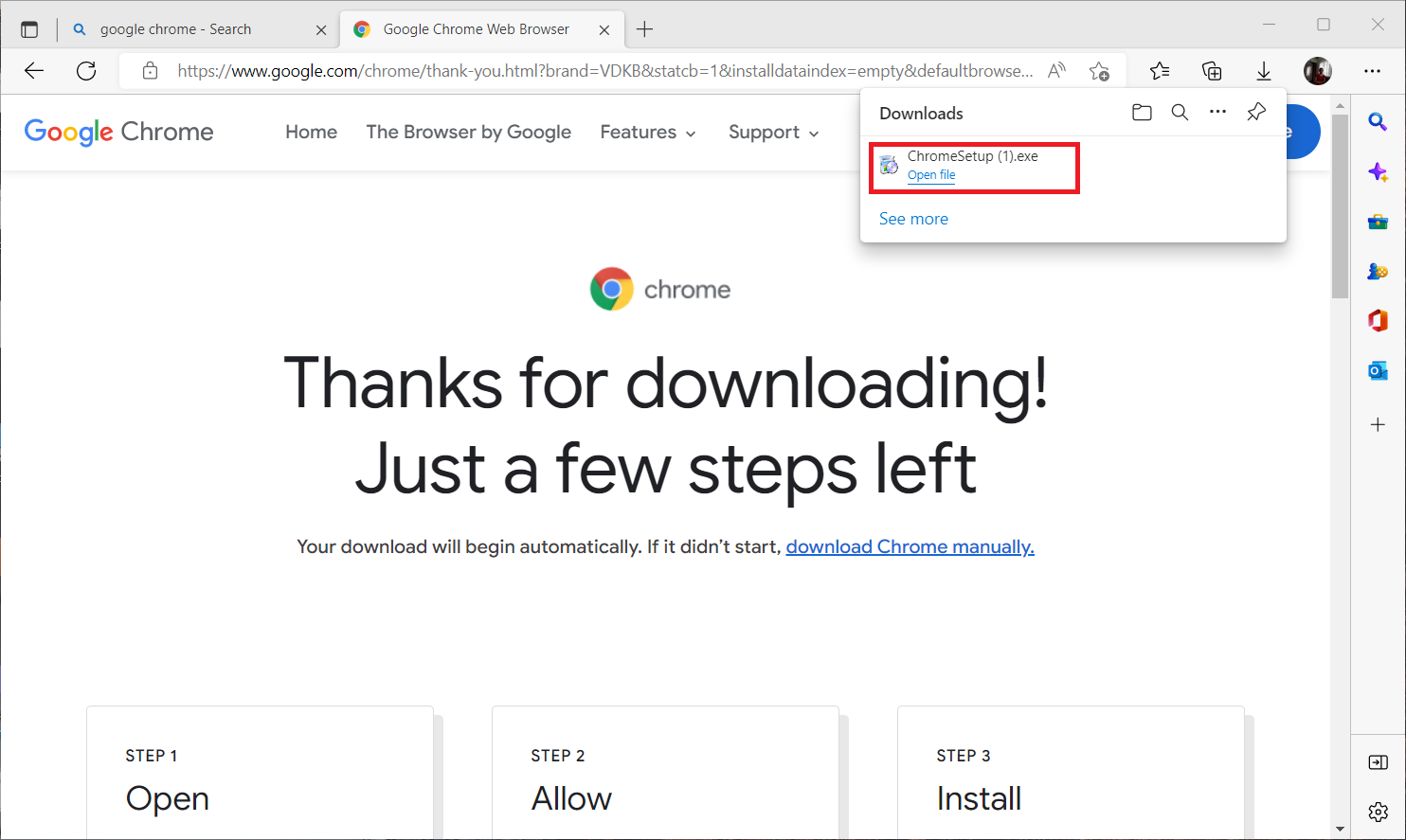
9.インストールプロセスが完了するまで待ちます。

完了したら、新しいGoogle Chromeブラウザウィンドウを開いて、Netflixにアクセスしてみてください。 次に、シークレットモードエラーのNetflixの問題が修正されているかどうかを確認します。
おすすめされた:
- Windows10でのGTAVソーシャルクラブエラーを修正
- iPhoneでシークレット履歴を確認する方法
- インクレディブル2はNetflixにありますか?
- Windows10PCでNetflixオーディオビデオが同期していない問題を修正
Netflixのシークレットモードエラーの解決策が得られたことを願っています。 この記事に関する質問や今後の記事のトピックの提案は、以下のコメントセクションにドロップできます。
