Hulu Chromecast が機能しない問題を修正する 7 つの簡単な方法
公開: 2023-02-15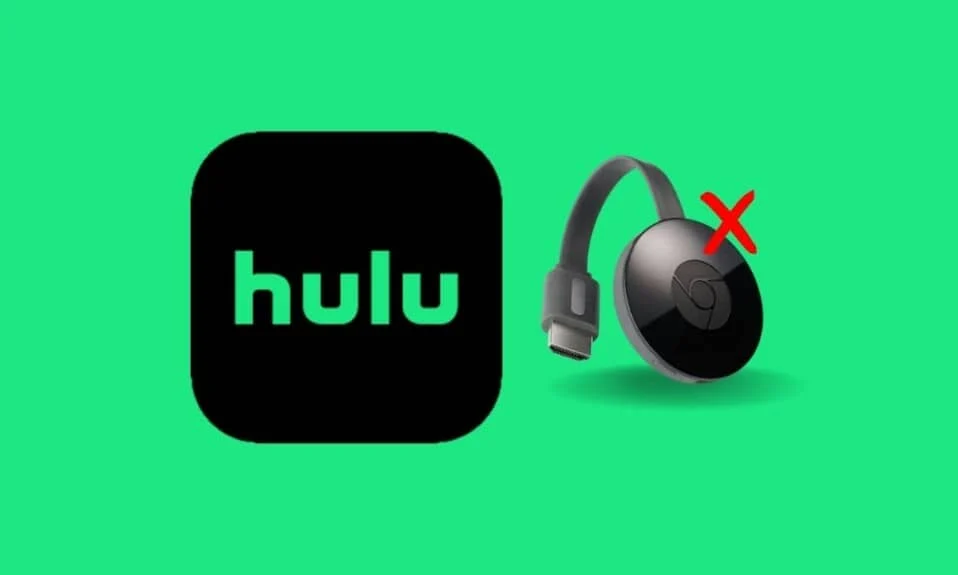
Huluは、近年人気急上昇中の動画配信サービスです。 幅広いテレビ番組、映画、オリジナル コンテンツをそのプラットフォームだけで提供しています。 Hulu を使用すると、お気に入りの番組をチェックしたり、新しいリリースや限定コンテンツを視聴したり、新しいお気に入りを発見したりできます。 Hulu は、ライブ TV、プレミアム ネットワーク、エンターテイメント パッケージなど、さまざまなアドオン オプションも提供しています。 動画を Chromecast デバイスにストリーミングするのに問題があるのは、あなただけではありません。 幸いなことに、トラブルシューティングを行い、Hulu ストリーミングを再開して実行するためにできることがいくつかあります。 このブログ投稿では、Hulu Chromecast が機能しない最も一般的な原因を調べ、Hulu Chromecast の黒い画面の問題を迅速に解決するのに役立つヒントとコツを提供します.

Hulu Chromecastが機能しない問題を修正する方法
ここでは、Hulu Chromecast のブラックスクリーンの問題を詳細に修正するソリューションを示しました。
Hulu は引き続き Chromecast で動作しますか?
はい、Hulu は引き続き Chromecast で動作します。 Chromecast は、ユーザーが携帯端末やパソコンからテレビにコンテンツをストリーミングできるストリーミング デバイスです。 Hulu は、さまざまなネットワークやスタジオからのライブ TV、映画、TV 番組を提供するストリーミング サービスです。
- Chromecast を使用すると、モバイル デバイスまたはコンピューターから Hulu コンテンツに簡単にアクセスして、テレビにストリーミングできます。 モバイル デバイスまたはコンピューターが Chromecast デバイスと同じ Wi-Fi ネットワークに接続されていることを確認してから、Hulu アプリを開くだけです。 アプリに入ったら、 Castアイコンを選択し、Chromecast デバイスを選択するだけです。
- Hulu は最近、コンテンツをリストに保存してすばやく簡単にアクセスできるMy Stuff機能をアプリに追加しました。 この機能は、Chromecast とその他のストリーミング デバイスの両方で利用できます。
- さらに、Hulu には、Hulu アプリ内から Chromecast を制御する機能も追加されています。 これにより、Hulu コンテンツへのアクセスと制御がさらに簡単になります。 アプリを離れることなく、一時停止、再生、前後にジャンプできます。
Hulu が Chromecast でクラッシュし続けるのはなぜですか?
残念ながら、多くのユーザーが Chromecast で Hulu がクラッシュする経験をしています。 これが発生する理由はいくつか考えられます。
- Hulu が Chromecast でクラッシュし続ける主な理由の 1 つは、ネットワーク接続が不十分であるか、インターネット接続が不安定である可能性があります。
- Hulu サーバーでダウンタイムが発生し、アプリが予期せずクラッシュすることがあります。
- Hulu アプリのキャッシュが破損している場合、コンテンツをキャストしようとすると、Hulu Chromecast のブラック スクリーンの問題が発生する可能性があります。
- キャストしようとしているコンテンツのファイル形式が Chromecast と互換性がない場合、Hulu がクラッシュする可能性があります。
- デバイスにインストールされている Hulu アプリが古い場合、コンテンツをキャストしようとするとクラッシュする可能性があります。
- Chromecast デバイスが古い場合、Hulu からコンテンツをストリーミングしようとしたときに、Hulu が Chromecast に接続されない原因となる可能性があります。
- VPN またはプロキシ サーバーが有効になっている場合、コンテンツをキャストしようとすると問題が発生する可能性があります。
- Hulu アプリのインストール ファイルが正しく構成されていない場合、コンテンツをキャストしようとするとクラッシュする可能性があります。
Hulu Chromecast が機能しない問題を修正する方法
Hulu ストリーミングを Chromecast で動作させるのに苦労しているなら、あなたは一人ではありません。 しかし、心配しないでください、助けはここにあります! このセクションでは、Hulu Chromecast が機能しない問題を修正する簡単な手順を説明します。
方法 1: 基本的なトラブルシューティング方法
高度なトラブルシューティング方法を試す前に、Hulu が Chromecast の問題で引き続き動作するかどうかを修正するのに役立つこれらの基本的なトラブルシューティング ハックに従ってください。
1A。 ビデオを再開する
ビデオを再開すると、Hulu と Chromecast 間の接続をリセットするのに役立つ場合があります。 接続がリセットされると、Hulu が正常に動作しない原因となっている接続の問題を解決するのに役立ちます。 また、ビデオのストリーミングに使用されていたデータやメモリを解放できるため、パフォーマンスの問題を解決できます。
- ビデオを数分間巻き戻しまたは早送りしてから、ビデオを再生します。
- 画面に戻り、ビデオの再生ボタンをクリックします。
1B. Hulu アプリを再起動する
Hulu アプリを再起動すると、Hulu と Chromecast デバイス間の接続が更新されるため、Hulu は引き続き Chromecast の問題を解決するのに役立ちます。 これにより、2 つのデバイスが適切に通信できるようになり、Chromecast が正常に動作しない原因となっている問題を解決するのに役立ちます。
- Hulu アプリを閉じて、スマートフォンのホーム メニューから再起動できます。
- Windows PC で、現在のタブまたはブラウザーを閉じて、Hulu アプリまたはサービスを再起動できます。
1C。 他のアプリとストリーミング プラットフォームを確認する
Disney+ Hotstar などの他のストリーミング プラットフォームを開いて、プラットフォームでビデオをストリーミングできるかどうかを確認してください。 正常に動作する場合、問題は Hulu アプリにある可能性があります。
1D。 サブスクリプションプランを確認する
Hulu サービスのサブスクリプション プランが有効か期限切れかを確認します。 プランの有効期限が切れている場合は、Hulu アプリのサブスクリプションを更新して、Hulu が Chromecast でクラッシュし続ける問題を解決してください。
1E. Huluアプリで退会
Hulu アプリに再ログインすると、接続を更新することで、Hulu が Chromecast に接続しない理由を解決できます。 これは、弱いまたは不安定なインターネット接続など、問題を引き起こしている可能性のある接続の問題を排除するのに役立ちます. また、アプリのキャッシュをクリアして、アプリの最新バージョンが使用され、デバイスが最新であることを確認するのにも役立ちます。
1. Hulu ウィンドウの右上隅にある自分の名前をクリックします。
2. [ログアウト]オプションをクリックします。
3. Hulu のホームページを開きます。
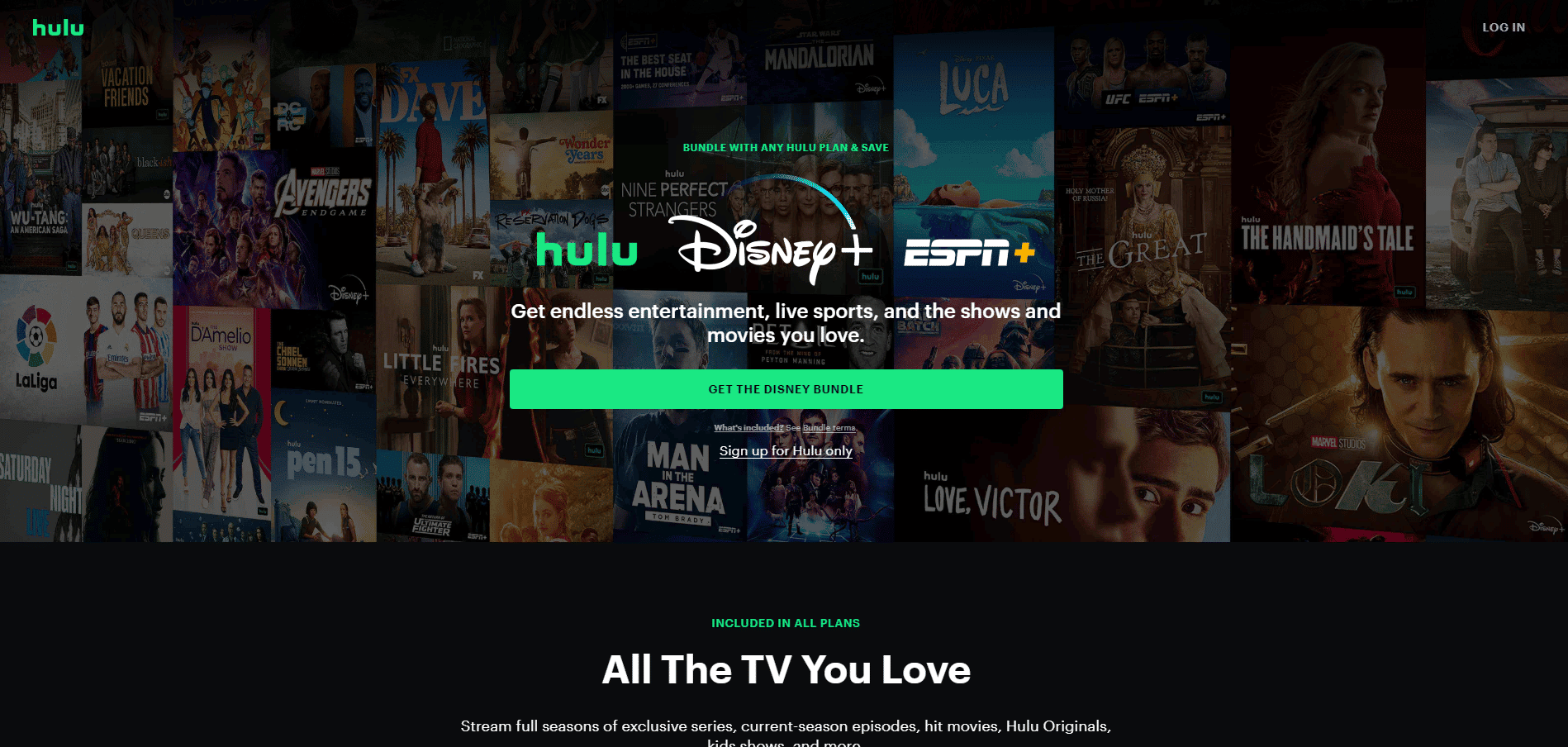
4. ウィンドウの右上隅にある[ログイン]ボタンをクリックします。
5. 正しいログイン資格情報を入力し、 [LOG IN]をクリックします。
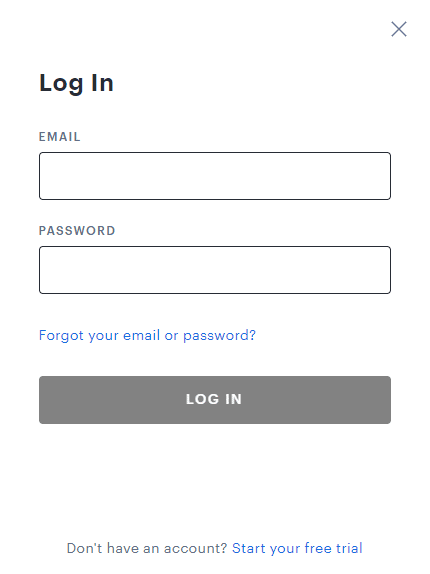
6. プロフィールを選択し、Hulu でストリーミングを開始します。
1G。 インターネット接続を確認する
接続が弱いか切断されている場合、Chromecast がコンテンツをストリーミングできない可能性があります。 強力な接続を持つことは、コンテンツが最高品質でストリーミングされることを保証するのにも役立ちます. さらに、良好な接続は、Hulu をよりスムーズかつ効率的に実行するのに役立ちます。
Hulu ヘルプ センターに記載されている次の推奨事項に従う必要があります。
- Hulu ストリーミング ライブラリのインターネット速度は 3.0 Mbpsである必要があります。
- アプリでのライブ ストリームには8.0 Mbpsが必要です。
- 4Kコンテンツの視聴には16.0Mbpsが必要です。
指定された速度の推奨事項が満たされたら、Hulu を実行して、Hulu Chromecast の黒い画面の問題が解決されたかどうかを確認できます。
1H. 不要なアクティブ デバイスを削除する
不要なアクティブ デバイスを削除すると、Chromecast デバイスがユーザーのデバイスと適切に通信できるようになり、Hulu Chromecast が機能しない問題を修正できます。 この通信は、Chromecast がデータを受信して正しくストリーミングするために不可欠です。 不要なアクティブ デバイスを削除することで、最終的にストリーミングの問題を引き起こす可能性があるネットワーク上の干渉と輻輳の量を減らします。
1. Hulu アカウントを開き、 [アカウント]アイコンに移動します。
2. [デバイスで Hulu を視聴]セクションに移動します。
3. [デバイスで Hulu を視聴] セクションに関連付けられている[デバイスの管理]オプションをクリックします。
4. アカウントから削除したいすべての不要なデバイスの[削除]オプションをクリックします。
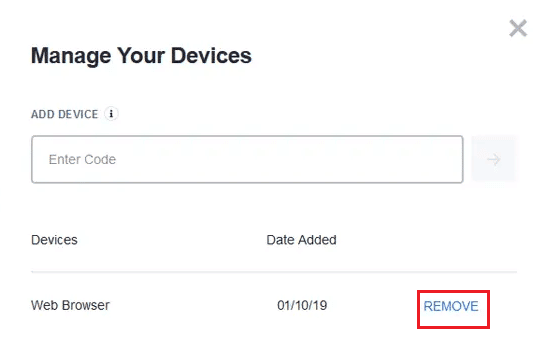
これは、Hulu の複数のプロファイル エラーに対する効果的な修正です。 ただし、引き続き Hulu が Chromecast の問題で動作する場合は、次の高度なトラブルシューティング方法に進んでください。
1E. Hulu サーバーのアップタイムを待つ
Hulu サーバー サービスをチェックすると、Hulu が Chromecast の問題でクラッシュし続ける理由を解決するのに役立ちます。これは、サーバー サービスがデバイスとストリーミング サービス間の接続をよりスムーズにすることができるためです。 サーバー サービスが最新でないか、非効率的に動作している場合、エラーが発生したり、バッファリングが遅くなったり、ストリームが完全に再生されなくなったりする可能性があります。 Hulu サーバーのステータス情報については、Downdetector サーバー ステータス ページを確認してください。 エラーが報告されている場合は、解決されるまで待ちます。

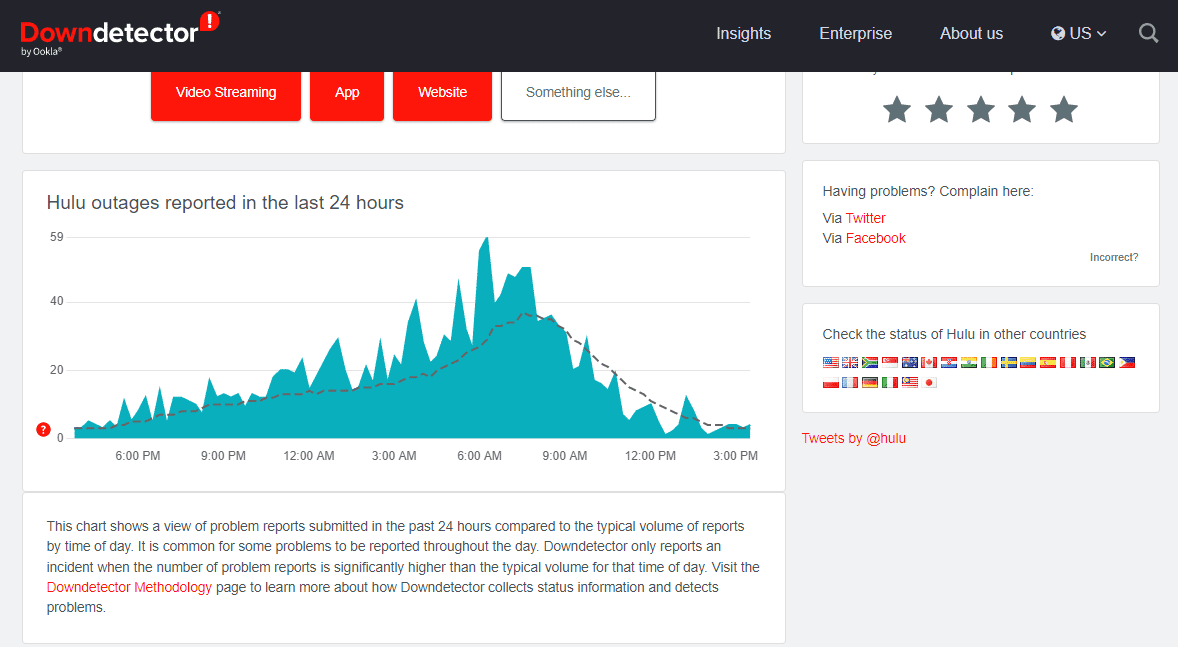
方法 2: Chromecast アプリのキャッシュとデータを消去する
Chromecast アプリのキャッシュとデータを消去すると、壊れた可能性のある一時データや設定をリセットできるため、Hulu が Chromecast に接続しない理由を解決するのに役立ちます。 これは、アプリ自体で発生した問題や、キャストの問題を引き起こしている可能性がある問題を解決するのに役立ちます。 アプリをデフォルトの状態に戻す簡単で迅速な方法であり、多くの場合、最小限の労力で問題を解決できます。
1. 設定を開き、アプリと通知をタップします。
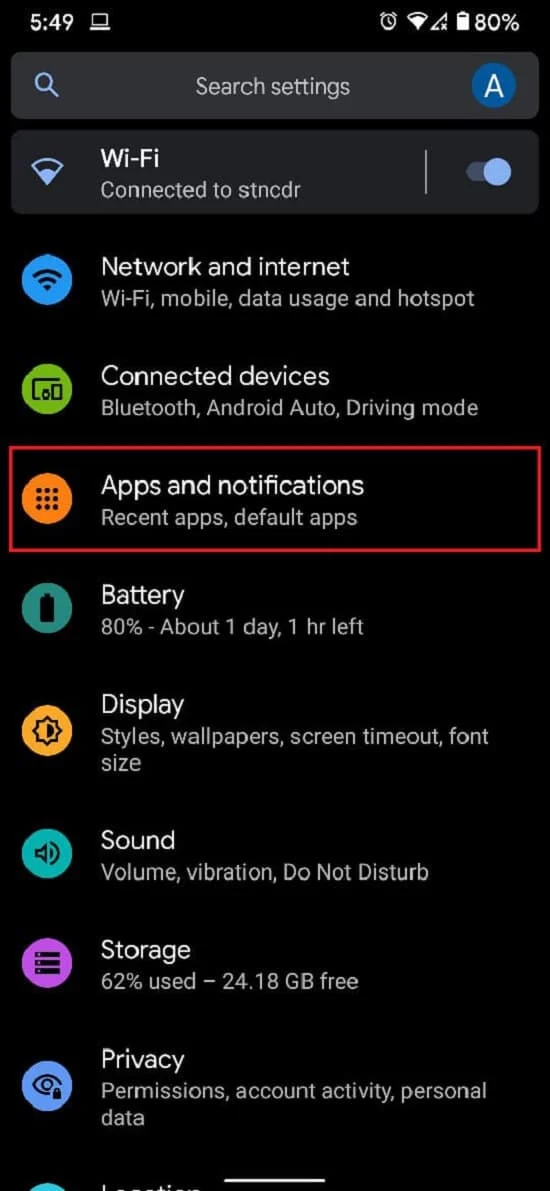
2. [すべてのアプリを表示] をタップします。
![[すべてのアプリをタップ] をクリックします。 Hulu Chromecast が機能しない問題を修正する 7 つの簡単な方法](/uploads/article/7525/PtgC5FIJPT54bOh0.jpeg)
3. リストから、テレビにキャストできないアプリケーションを見つけてタップします。
4.ストレージとキャッシュをタップします。
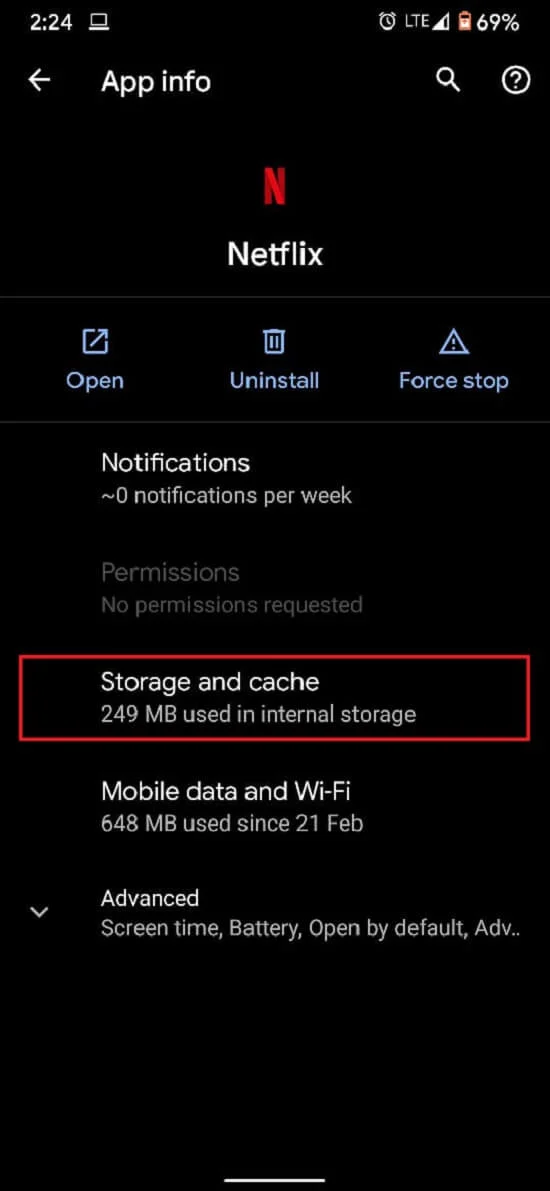
5. アプリをリセットする場合は、 [キャッシュをクリア]または[ストレージをクリア]をタップします。
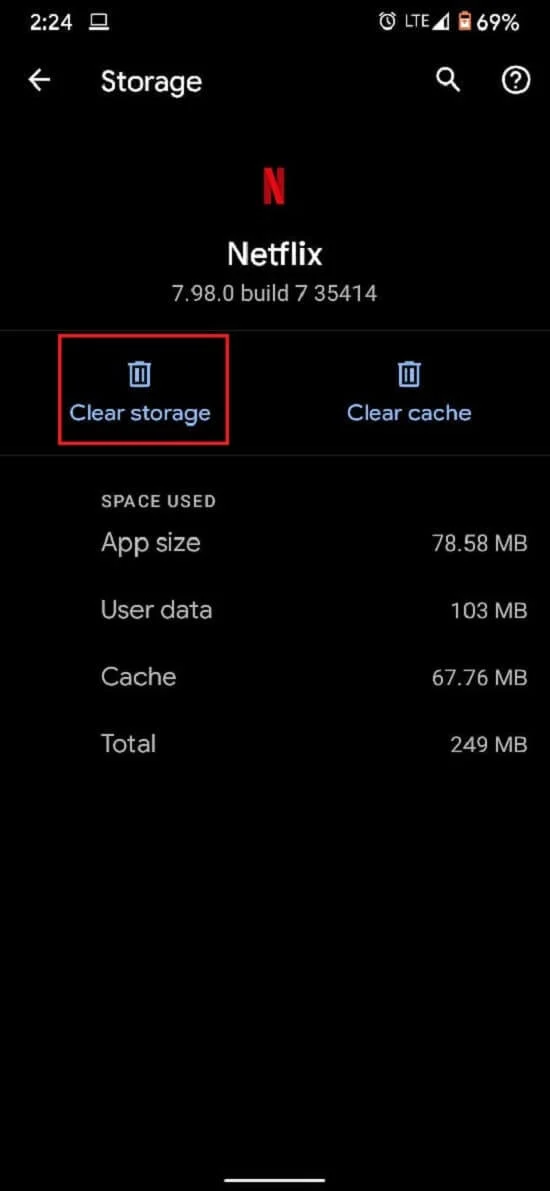
問題が解決され、ストリーミングが正常に機能するはずです。
また読む: Huluトークンエラー5を修正する方法
方法 3: Hulu アプリを手動で更新する
Hulu アプリとデータを更新すると、Hulu Chromecast が機能しない問題を修正するのに役立ちます。これは、アプリを更新すると、アプリのコードの最新バージョンが確実に実行されるためです。 これにより、アプリが Chromecast デバイスに適切に接続するのを妨げている可能性のあるバグやグリッチを修正できます。 以下の手順に従って Hulu アプリを手動で更新し、Hulu Chromecast のブラック スクリーンの問題を修正します。
1. 図のように、 Microsoft Storeと入力し、検索結果から起動します。
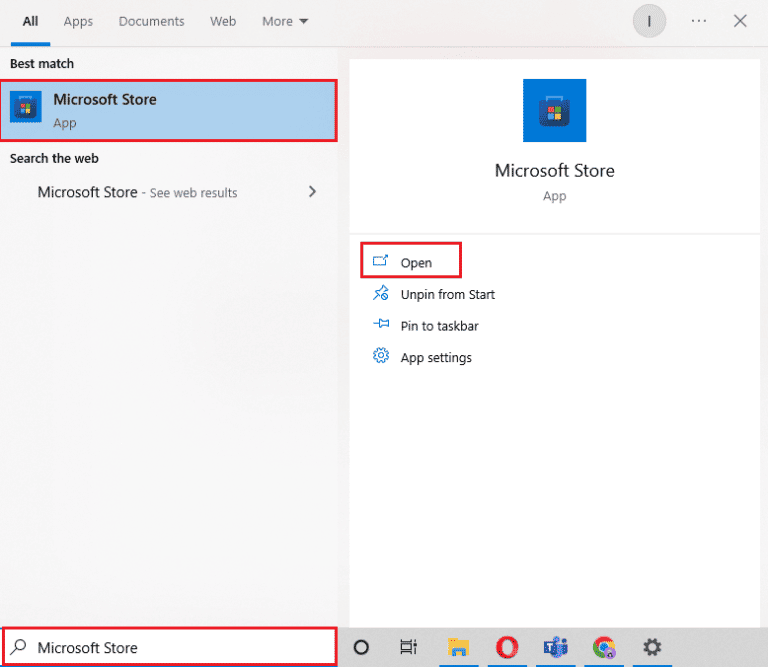
2.三点アイコンをクリックしてメニューを開きます。 ここで、強調表示されている[ダウンロードと更新]をクリックします。
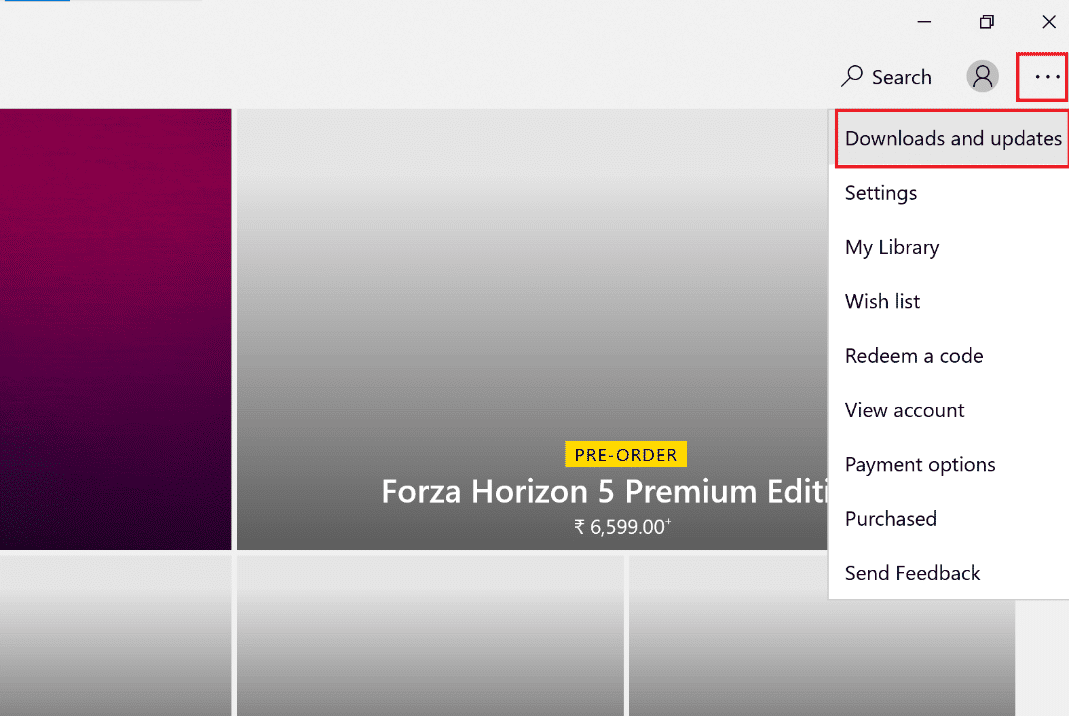
3. 次に、 [アップデートを取得]ボタンをクリックし、 Huluダウンロード アイコンをクリックします。
![アプリケーションを更新するには、[更新プログラムを取得] をクリックします。 Hulu Chromecast が機能しない問題を修正する 7 つの簡単な方法](/uploads/article/7525/7gzsllpOAixaJtyJ.png)
方法 4: Chromecast ファームウェアを更新する
Chromecast ファームウェアを更新すると、ファームウェアの更新によって最新のバグ修正、セキュリティ パッチ、およびパフォーマンスの改善が提供されるため、Hulu が機能しない問題を修正するのに役立ちます。 これらの更新により、Chromecast は Hulu などの最新の機能やサービスをサポートし、スムーズに動作し続けることができます。 スマートフォンの Google Home アプリで確認できます。 Chromecast は自動的に更新され、それについてできることはあまりありません。 ただし、更新が遅れている場合は、Google Home が最適です。 以下の手順に従って、Google TV 経由で更新することもできます。
1. Chromecast with Google TVのホーム画面に移動します。
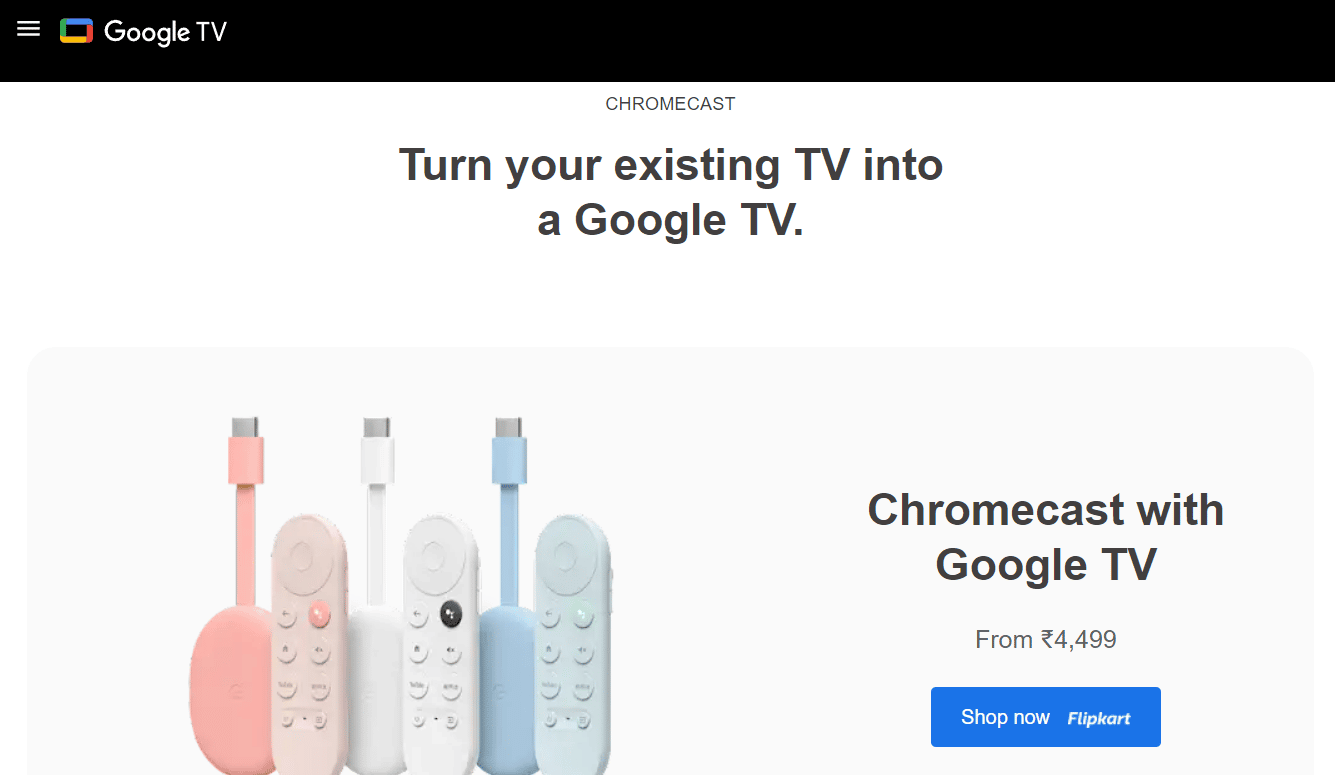
2. [設定] 、 [システム] の順に選択します。
3. 次に、[バージョン情報] 、 [システム アップデート]の順に選択します。
4. 画面の指示に従ってファームウェアを更新します。
詳細については、Hulu Chromecast の黒い画面の問題を解決するために Chromecast を更新するためのガイドを確認してください。
また読む: Huluトークンエラー3を修正する方法
方法 5: Chrome ブラウザを使用して Hulu を視聴する
Chrome ブラウザを使用して Hulu を視聴すると、他のブラウザに比べて安定性と信頼性が向上します。 Chrome は高速、安全、信頼できるように設計されており、メディア コンテンツのストリーミングを簡単にするように設計されたメディア プレーヤーが組み込まれています。 Chrome ブラウザーは、コンテンツを Chromecast デバイスにストリーミングするための信頼性の高い安全な接続を提供することで、Hulu Chromecast が機能しない問題を修正するのにも役立ちます。 また、問題や不具合が少なくなり、ユーザー エクスペリエンスが向上します。
方法 6: Hulu アプリを再インストールする
Hulu を再インストールすると、ソフトウェアが更新され、破損したデータが消去され、アプリと Chromecast 間の接続が復元されるため、前述の問題を解決するのに役立ちます。 再インストール プロセスでは、アプリも最新バージョンに更新されます。これにより、アプリと Chromecast デバイス間の互換性の問題を解決できます。 さらに、アプリを再インストールすると、変更または破損した可能性のある設定が復元され、Chromecast が正常に動作するようになります。
1. Windows キーを押して、 「アプリと機能」と入力し、 [開く]をクリックします。
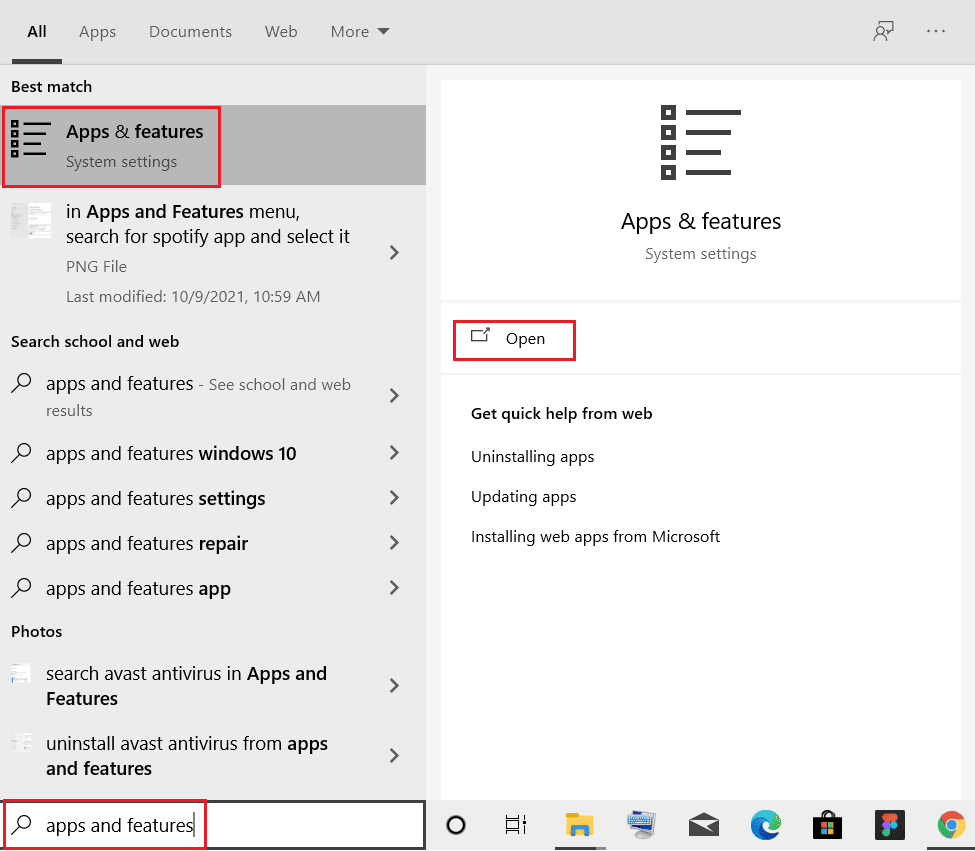
2. [このリストを検索]フィールドでHuluを検索します。
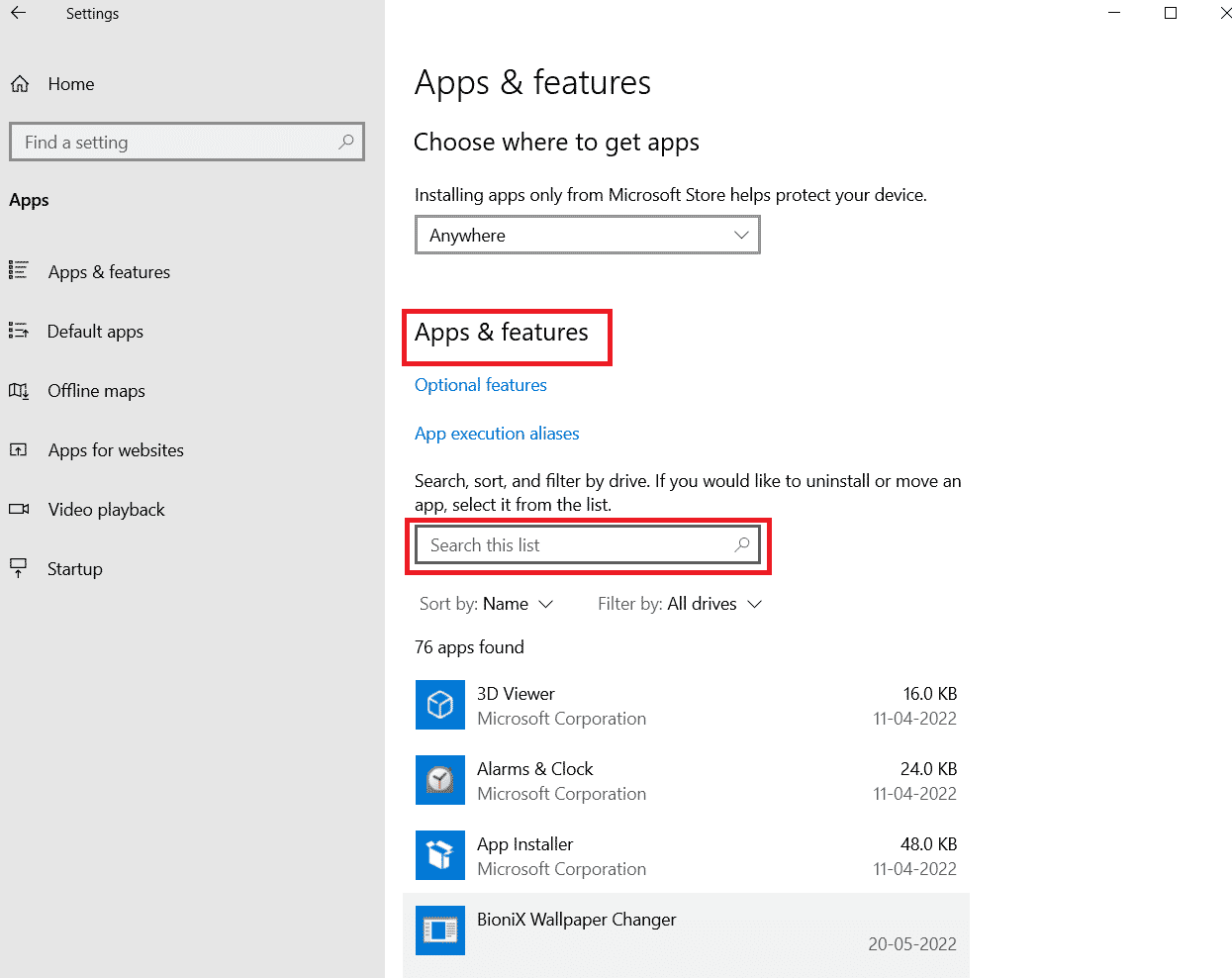
3. 次に、 Huluを選択し、強調表示されている[アンインストール]ボタンをクリックします。
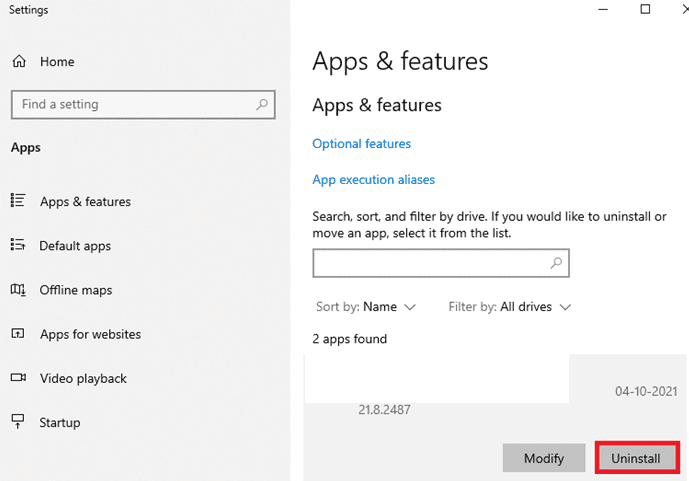
4. 再度、 [アンインストール]をクリックして確認します。
5. アプリをアンインストールした後、 PC を再起動します。
6. Hulu Microsoft Store ページにアクセスします。
7. Get in Store アプリをクリックして Microsoft Store で開き、 Installオプションをクリックします。
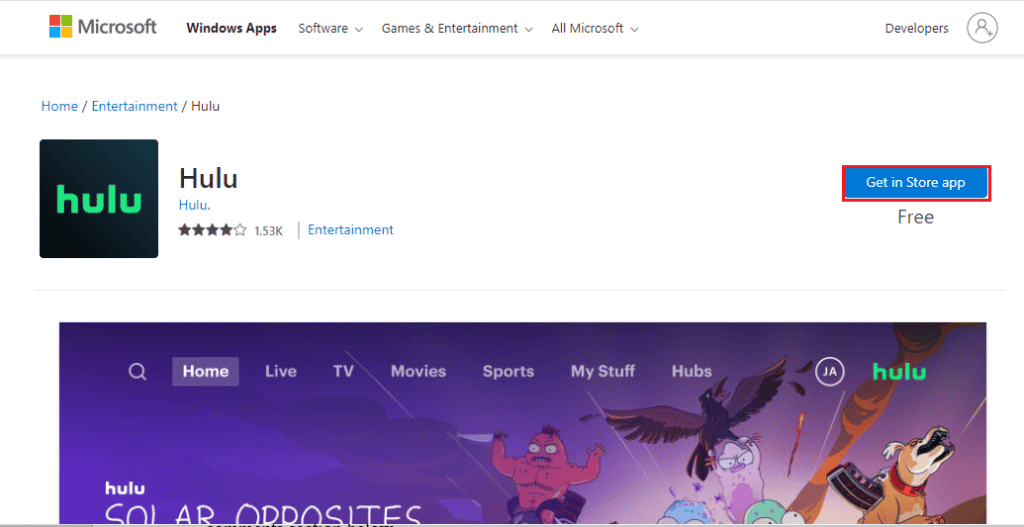
また読む: Huluエラーコード2 998を修正
方法 7: Hulu サポートに連絡する
どの方法もうまくいかない場合は、Hulu チームに連絡してサポートを求めることができます。 これにより、カスタマー サービス チームは問題をよりよく理解することができます。 カスタマー サービス チームは、デバイスのメーカーやモデルなどの詳細を提供することで、問題の原因がソフトウェアの不具合なのかハードウェアの問題なのかを判断できます。 また、問題を Hulu に報告することで、お客様は Chromecast が機能しない問題を解決するためのサポートを受けることができます。
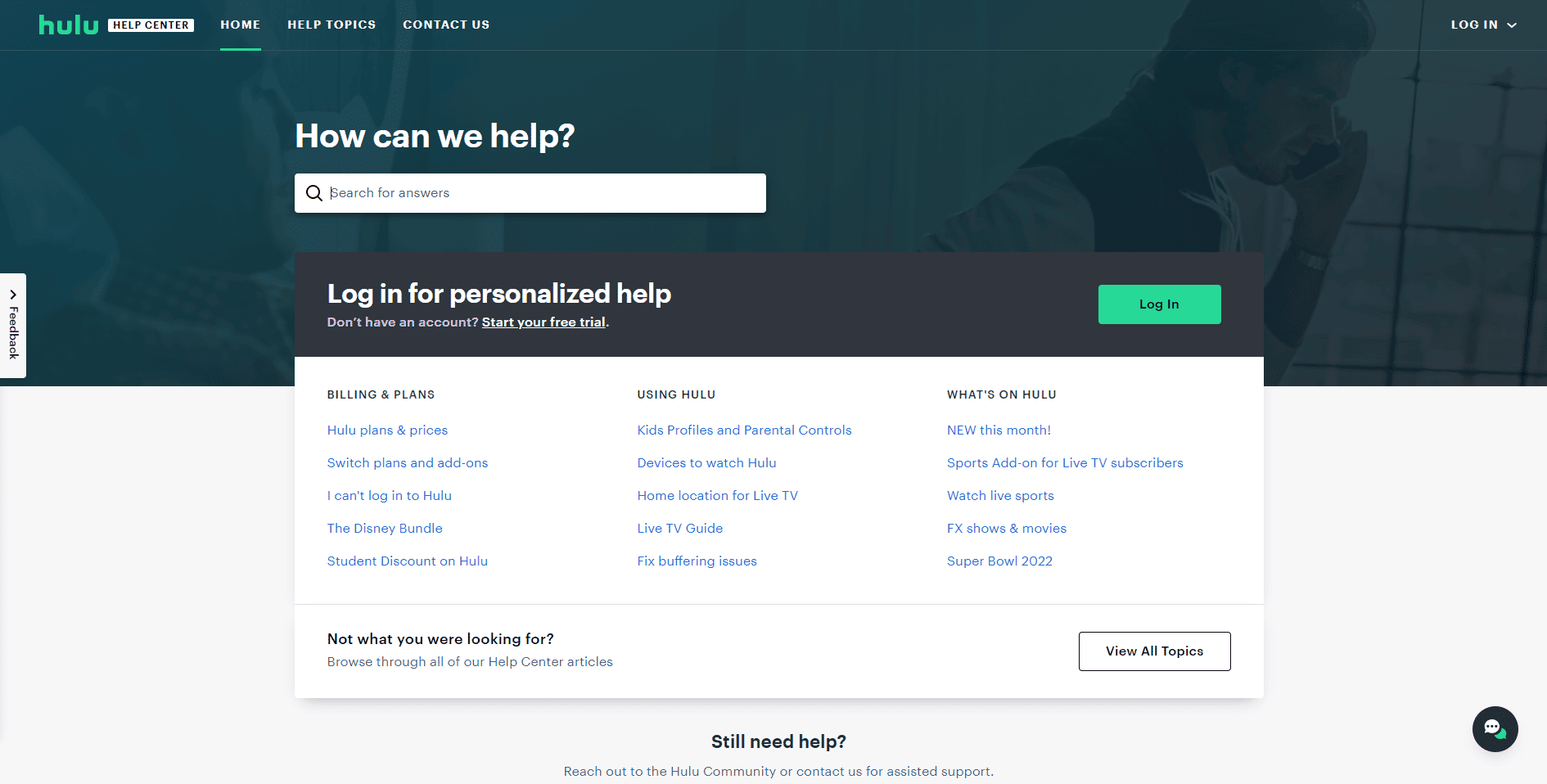
おすすめされた:
- iPhone と iPad 向けの 20 の最高の音楽制作アプリ
- ONN TVを手動でリセットする方法
- Huluの早送りグリッチを修正する8つの方法
- Hulu の欠落したエピソードの問題を修正
Hulu Chromecast が機能しない問題に関するガイドが、この繰り返し発生する Hulu Chromecast のブラック スクリーンの問題に関するすべてのクエリに役立ち、上記の方法で解決できたことを願っています。 他にも問題、質問、提案がある場合は、下のコメント セクションに残してください。
