オーディオの問題で Hulu のブラック スクリーンを修正
公開: 2023-03-01
Hulu は、さまざまなジャンルやソースを含むコンテンツの膨大なライブラリで知られています。 ユーザーは、現在のテレビ番組、クラシックなテレビ番組、映画だけでなく、Hulu のオリジナルも視聴できます。 また、ドキュメンタリー、アニメ、子供向け番組のセレクションも提供しています。 Hulu は、コンテンツ ライブラリに加えて、サブスクリプション プラン、コマーシャルなしのストリーミング、コマーシャルを制限した無料ストリーミングなど、さまざまなサービスを提供しています。 しかし、他のストリーミング プラットフォームのように問題がないわけではありません。 Hulu でコンテンツをストリーミングしているときに、Hulu のブラック スクリーンと音声の問題が発生している場合は、あなただけではありません。 この問題は、Hulu ユーザーから報告される最も一般的な問題の 1 つです。 幸いなことに、問題を解決してストリーミングに戻るための簡単な手順がいくつかあります。 この記事では、Hulu の黒い画面の問題の一般的な原因について説明し、画面共有時に Hulu の黒い画面をすばやく簡単に解決するためのヒントを提供します。

オーディオの問題でHuluの黒い画面を修正する方法
この記事では、ラップトップの問題で Hulu の黒い画面を修正するためのトラブルシューティング方法を示しました。
オーディオ付きの Hulu Airplay のブラック スクリーンの原因は何ですか?
Hulu で番組や映画を視聴していて、突然音声付きの黒い画面に遭遇したことがある場合は、非常に苛立たしい経験になる可能性があります。 幸いなことに、この問題にはいくつかの潜在的な原因があり、調査して解決できる可能性があります。
- インターネット接続の問題
- Hulu アプリの不具合
- Hulu サーバーのステータスがダウンまたは機能していません
- お使いのデバイスは Hulu でサポートされていません
- Hulu アプリのキャッシュの破損
- Huluアプリが古い
- VPN またはプロキシが Hulu に干渉している
- ブラウザのキャッシュが壊れています
- ブラウザ拡張機能は Hulu と互換性がありません
- ウイルスまたはマルウェアの存在
- 時代遅れの窓
- Hulu で誤って構成されたファイル。
オーディオの問題で Hulu のブラック スクリーンを修正する方法
オーディオの問題を伴う Hulu の黒い画面は、ユーザーが経験する最も一般的なストリーミングの問題の 1 つです。 お気に入りの番組を見ている最中に、突然画面が真っ暗になったのに、音声はまだ聞こえている場合は、非常にイライラすることがあります。 幸いなことに、この問題は比較的簡単に修正できます。
方法 1: 基本的なトラブルシューティング手順
Huluのエアプレイの黒い画面の問題を修正するための高度な方法を実行する前に、これらの基本的な方法に従ってください.
1A。 別の番組を見てみる
ストリーミング サービスを強制的にリセットして再び動作を開始させるため、オーディオに関する Hulu のブラック スクリーンの問題を修正するのに役立つため、別の番組を視聴してみてください。 このリセット プロセスは、キャッシュの破損やアプリ自体の古いバージョンなど、ブラック スクリーンの原因となっている問題を修正するのに役立ちます。 さらに、別の番組に切り替えると、問題が特定の番組にあるのか、それとも Hulu 自体にあるのかを特定するのに役立ち、必要に応じてさらにトラブルシューティングを行うことができます。
1B. PCを再起動する
PC を再起動すると、Hulu アプリケーションとの競合を引き起こしている可能性のある一時ファイルや設定がクリアされるため、Hulu のブラック スクリーンとオーディオの問題を修正するのに役立ちます。 また、システム リソースが更新されるため、アプリケーションのパフォーマンスが向上します。 ガイドに従って、Windows 10 コンピューターを再起動または再起動する 6 つの方法で、コンピューターを再起動するさまざまな方法を見つけてください。
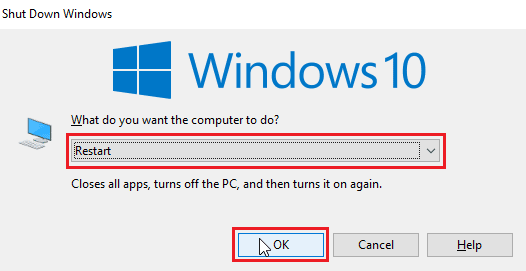
1C。 インターネットルーターを再起動する
ルーターを再起動すると、ネットワーク接続がリセットされ、Hulu airplay の黒い画面の問題を引き起こしている可能性のあるキャッシュやその他の保存データが消去されます。 これにより、オーディオ機能の正常な動作を妨げている可能性のある技術的な問題を解決できます。 ガイドの方法に従ってルーターを再起動し、Windows 10 でのネットワーク接続の問題をトラブルシューティングできます。

1D。 Hulu アプリを再起動する
Hulu アプリを再起動すると、アプリが更新され、より効率的に実行できるようになるため、オーディオの問題を伴う Hulu の黒い画面を修正するのに役立ちます。 これにより、黒い画面とオーディオが同期しなくなる原因となった可能性のある一時的な問題を解決できます。 アプリを再起動すると、アプリの正常な動作を妨げていた可能性のあるキャッシュ データも消去されます。
- Hulu アプリを閉じて、スマートフォンのホーム メニューから再起動できます。
- Windows PC で、現在のタブまたはブラウザーを閉じて、Hulu アプリまたはサービスを再起動できます。
1E. サーバーのアップタイムを待つ
サーバーのステータスを確認すると、問題がサーバーの問題によるものなのか、ユーザーのデバイスまたは接続の問題によるものなのかを判断できるため、オーディオに関する Hulu のブラック スクリーンの問題を修正するのに役立ちます。 サーバーがダウンしているか、問題が発生している場合、コンテンツが読み込まれなかったり、正しく表示されなかったりして、黒い画面が表示されることがあります。 サーバーの状態を確認することで、問題の原因を特定し、適切な手順を実行して問題を解決できます。
Hulu サーバーのステータス情報については、Downdetector サーバー ステータス ページを確認してください。 エラーが報告されている場合は、解決されるまで待ちます。
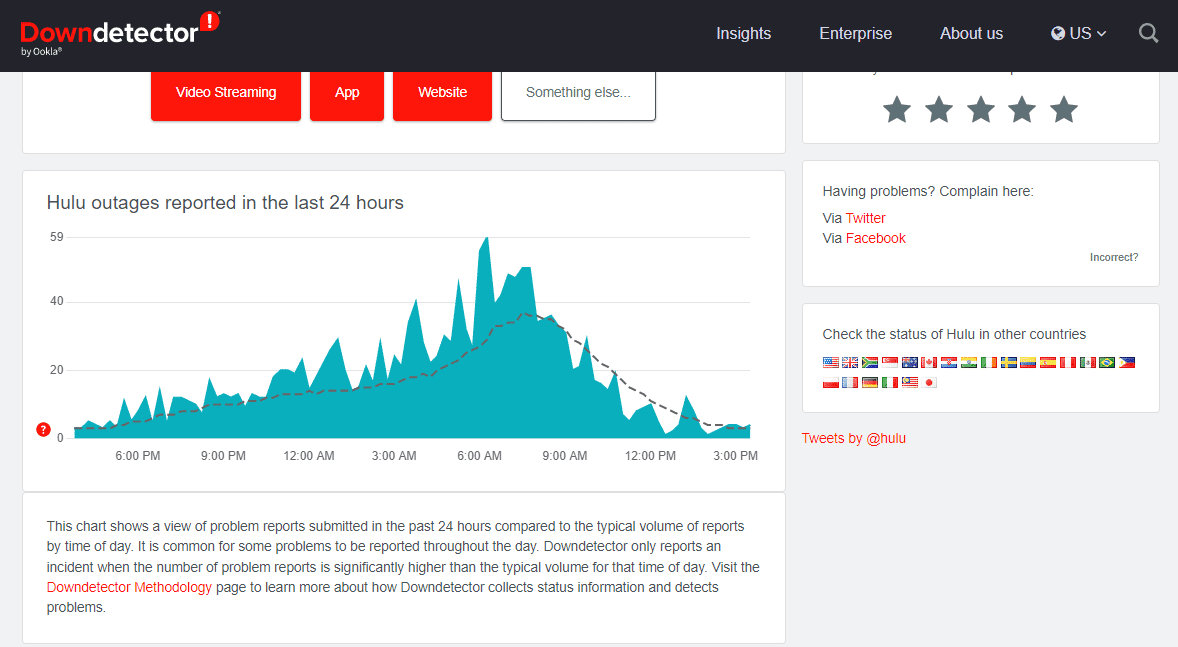
1F。 マルウェア スキャンの実行
マルウェア スキャンを実行すると、Hulu のようなストリーミング サービスでのビデオとオーディオの送信がマルウェアによって妨害される可能性があるため、オーディオに関する Hulu のブラック スクリーンの問題を解決するのに役立ちます。 マルウェアにより、ビデオがフリーズしたり、途切れたり、まったくロードされなかったりする可能性があります。 マルウェアが検出された場合は、それを削除して、ビデオを再び正しく再生できるようにすることができます。 さらに、マルウェアはビデオの読み込み速度を遅くし、ビデオがまったく再生されていないように見せることもあります。
コンピュータをスキャンするには、ガイド「コンピュータでウイルス スキャンを実行するにはどうすればよいですか?」に記載されている手順に従ってください。
![好みに応じてスキャン オプションを選択し、[今すぐスキャン] をクリックします。](/uploads/article/7678/hdM0zPqKiFaDfQkp.png)
また、コンピューターからマルウェアを削除する場合は、Windows 10 で PC からマルウェアを削除する方法のガイドを確認してください。
1G。 Huluに再ログイン
Hulu に再ログインすると、接続が更新され、既存の接続の問題が解決されるため、オーディオに関する Hulu のブラック スクリーンの問題を修正するのに役立ちます。 保存されていて問題の原因となっているデータをフラッシュすることができ、再接続することで接続を再度確立できます。 これにより、オーディオが適切に接続されていることを確認しながら、バッファリングとストリーミングの問題を減らすことができます。
1. Hulu ウィンドウの右上隅にある自分の名前をクリックします。
2. [ログアウト]オプションをクリックします。
3. Hulu のホームページを開きます。
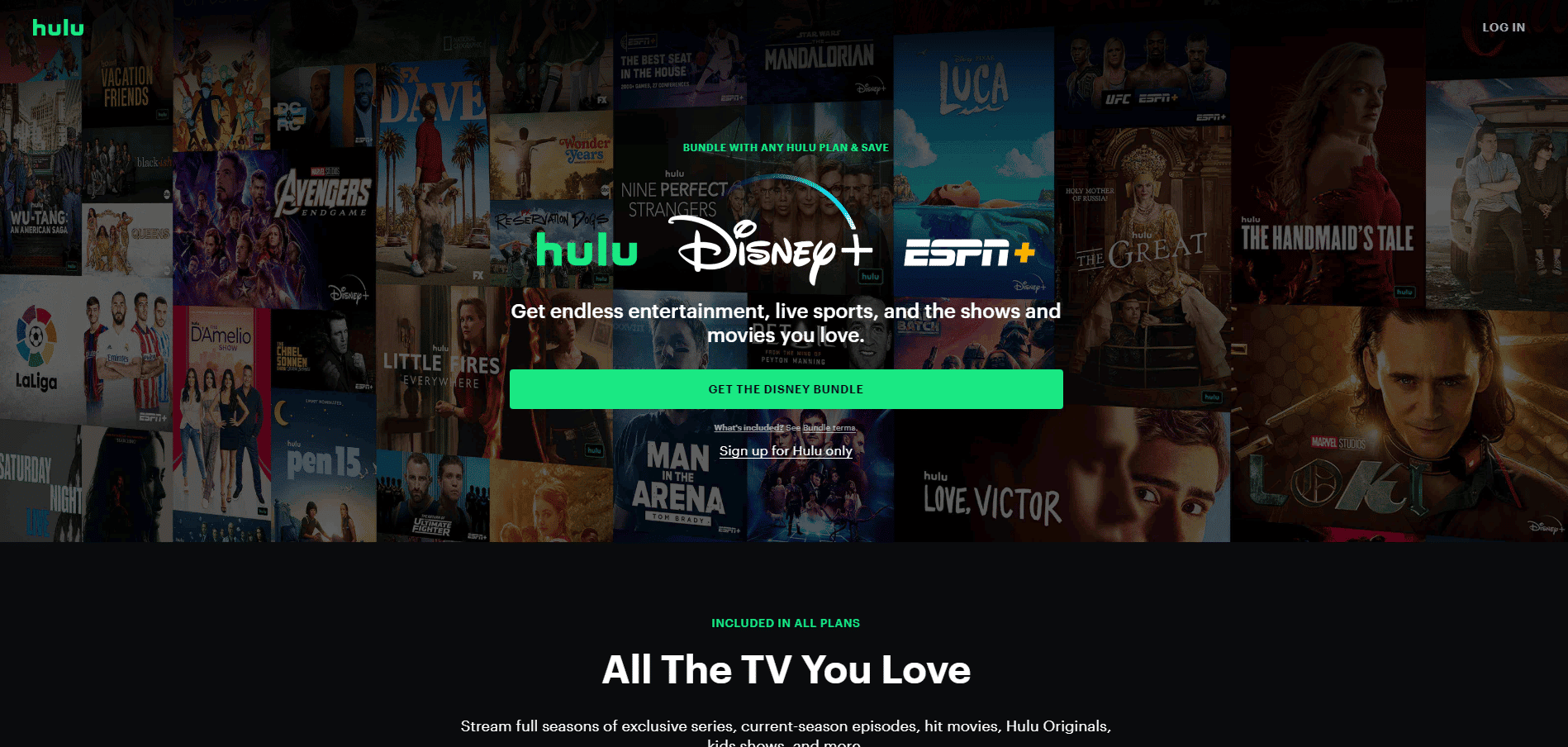
4. ウィンドウの右上隅にある[ログイン]ボタンをクリックします。
5. 正しいログイン資格情報を入力し、 [LOG IN]をクリックします。
![正しいログイン資格情報を入力し、[ログイン] をクリックします。](/uploads/article/7678/yrUxnNgFGGOlR4nf.png)

6.プロフィールを選択し、Hulu でストリーミングを開始します。
方法 2: 正しいインターネット速度を使用する
ビデオのストリーミングには強力で安定した接続が必要であるため、インターネット接続を確認すると、オーディオに関する Hulu のブラック スクリーンの問題を修正できます。 停止や速度低下など、接続に問題がある場合、ビデオがバッファリングされ、黒い画面が表示されることがあります。 さらに、接続が弱いと、オーディオは再生されてもビデオが送信されず、黒い画面が表示される可能性があります。
以下の Hulu の推奨事項に従う必要があります。
- Hulu ストリーミング ライブラリのインターネット速度は 3.0 Mbps である必要があります。
- アプリでのライブ ストリームには 8.0 Mbps が必要です。
- 4Kコンテンツの視聴には16.0Mbpsが必要です。
指定された速度の推奨事項が満たされたら、Hulu を実行して、ラップトップでの Hulu の黒い画面の問題が解決されたかどうかを確認できます。
また読む: Huluエラーコード2 975を修正
方法 3: Hulu アプリを更新する
ビデオのストリーミングには強力で安定した接続が必要であるため、インターネット接続を確認すると、音声付きの Hulu の黒い画面を修正できます。 停止や速度低下など、接続に問題がある場合、ビデオがバッファリングされ、黒い画面が表示されることがあります。 さらに、接続が弱いと、オーディオは再生されてもビデオが送信されず、黒い画面が表示される可能性があります。
1. 図のように、 Microsoft Storeと入力し、検索結果から起動します。
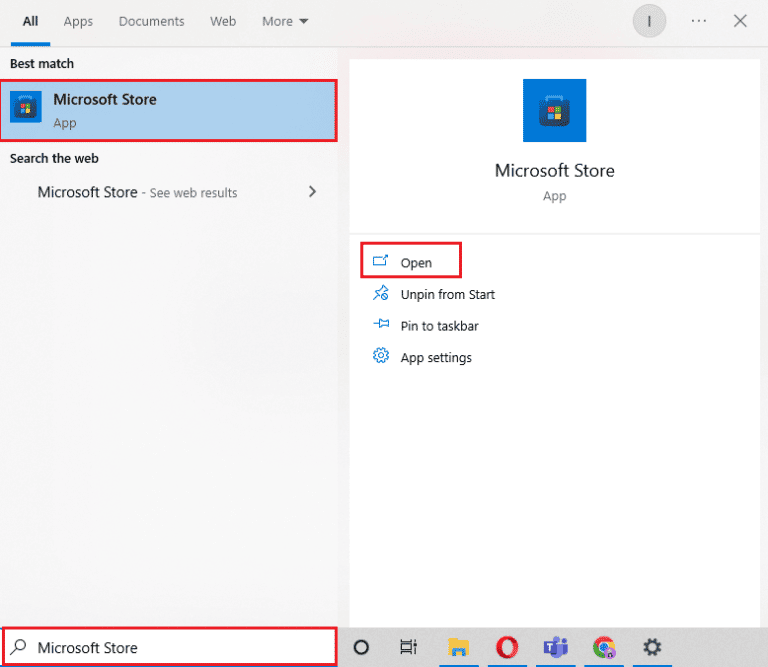
2.三点アイコンをクリックしてメニューを開きます。 ここで、強調表示されている[ダウンロードと更新]をクリックします。
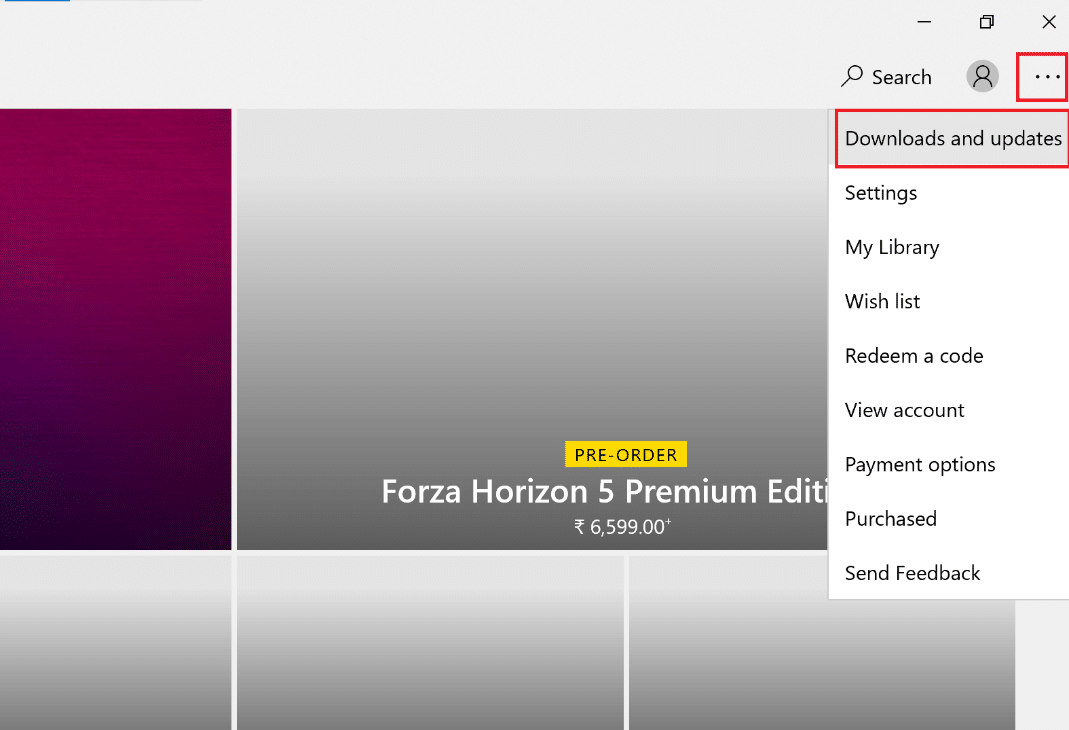
3. 次に、 [アップデートを取得]ボタンをクリックし、 Huluダウンロード アイコンをクリックします。
![アプリケーションを更新するには、[更新プログラムを取得] をクリックします。](/uploads/article/7678/b7xNCQG2Rtfp86w7.png)
方法 4: VPN を無効にする
VPN とプロキシを無効にすると、接続が改善され、ユーザーが正しい地域からコンテンツを視聴していることを確認することで、画面共有時の Hulu の黒い画面を修正するのに役立ちます。 VPN とプロキシは、ユーザーの IP アドレスをマスクし、Hulu がユーザーの位置を検出するのを困難にし、ブラック スクリーンの問題を引き起こす可能性があります。 VPN とプロキシを無効にすることで、Hulu はユーザーの本当の位置を検出し、ユーザーがアクセスしようとしているコンテンツを視聴できるようにします。 これは、バッファリングやその他の接続の問題を軽減するのにも役立ちます。
PC に VPN サービスをインストールしているか、プロキシ サーバーを使用している場合は、Windows 10 で VPN とプロキシを無効にする方法を読み、記事の指示に従って手順を実行して、Hulu エアプレイのブラック スクリーンの問題を修正してください。
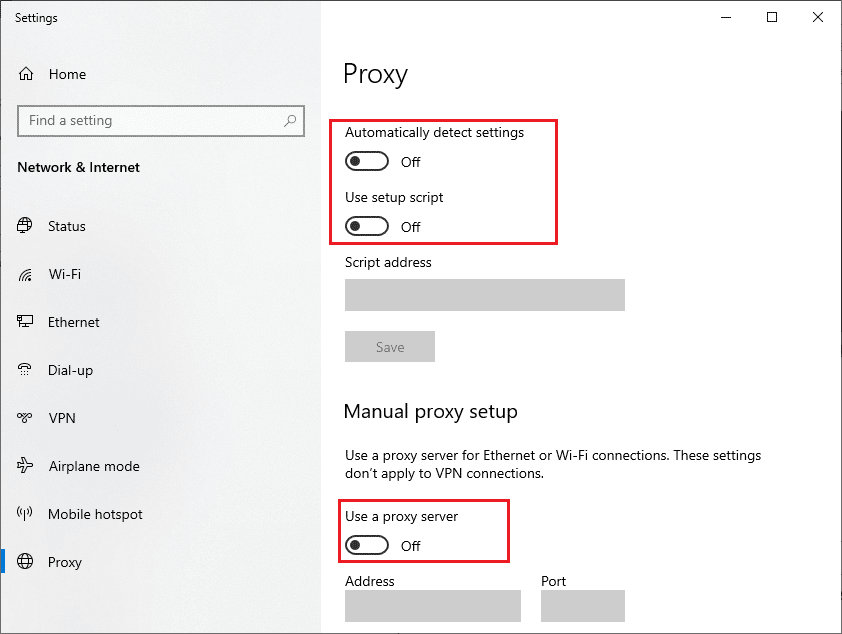
また読む: Huluの欠落したエピソードの問題を修正する
方法 5: Windows を更新する
Windows を更新すると、ラップトップで Hulu の黒い画面が表示される問題を修正するのに役立ちます。これは、Windows の更新により、システムのスムーズな実行を維持するためのセキュリティ修正とバグ修正が提供されるためです。 古いバージョンの Windows は、Hulu アプリとの競合を引き起こす可能性があり、Hulu のエアプレイのブラック スクリーンの問題につながる可能性があります。 Windows を定期的に更新することで、Hulu アプリがシステムと互換性があり、潜在的な競合が更新で対処されていることを確認できます。 これにより、音声付きの黒い画面などの問題が発生するのを防ぐことができます。
ガイドに従って、Windows 10 の最新の更新プログラムをダウンロードしてインストールするか、Windows 11 の更新プログラムをダウンロードしてインストールする方法をご覧ください。 これにより、画面共有の問題で Hulu の黒い画面が修正される場合があります。
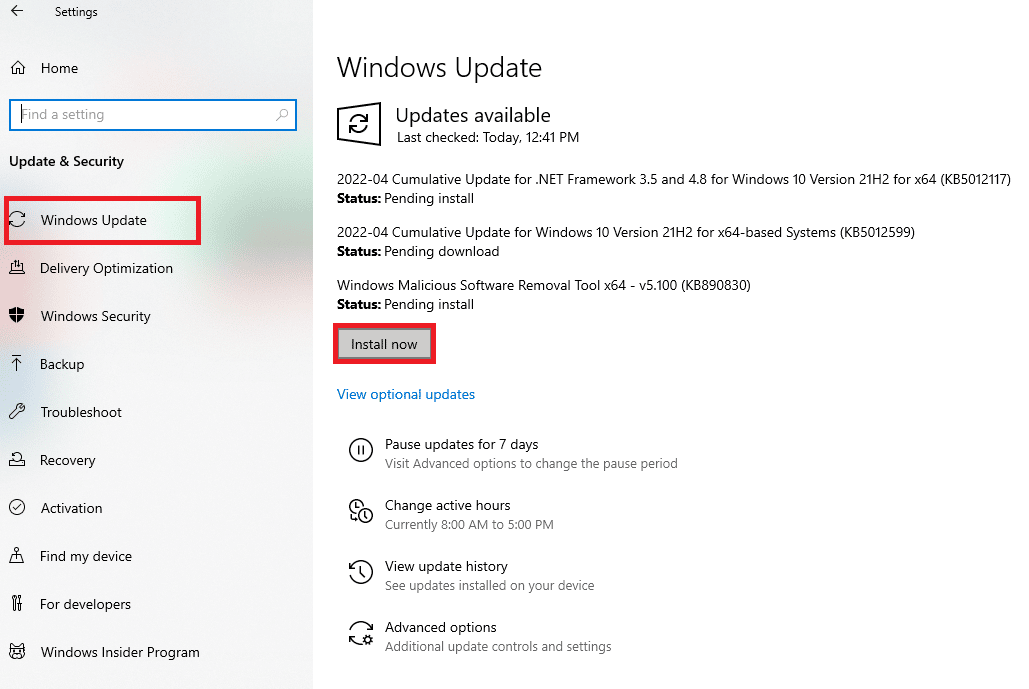
方法 6: Hulu アプリを再インストールする
Hulu の再インストールは、オーディオに関する Hulu のブラック スクリーンの問題を解決する優れた方法です。 プログラムのソフトウェアで発生したエラーを解消し、問題の原因となっている可能性のある設定をリセットし、アプリが最新バージョンで実行されていることを確認するのに役立ちます. これは、アプリがしばらく更新されていない場合に特に重要です。新しいバージョンには、問題の修正に役立つバグ修正やその他の改善が含まれている可能性があるためです。
1. Windows キーを押して、 「アプリと機能」と入力し、 [開く]をクリックします。
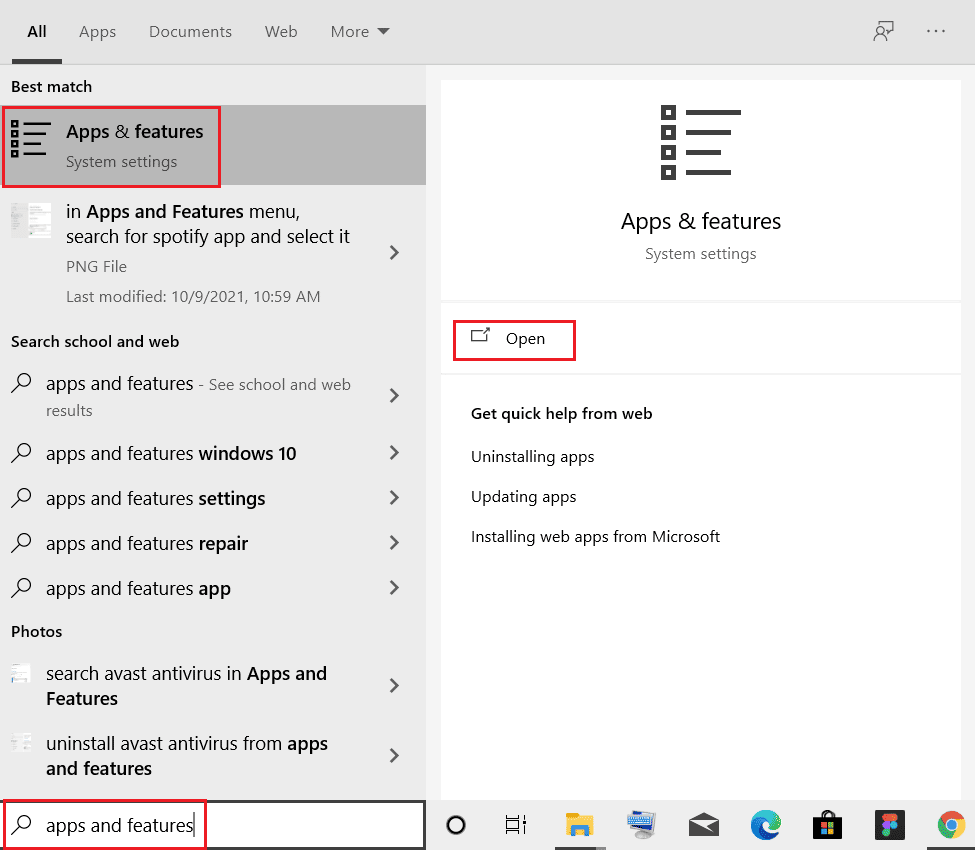
2. [このリストを検索]フィールドでHuluを検索します。
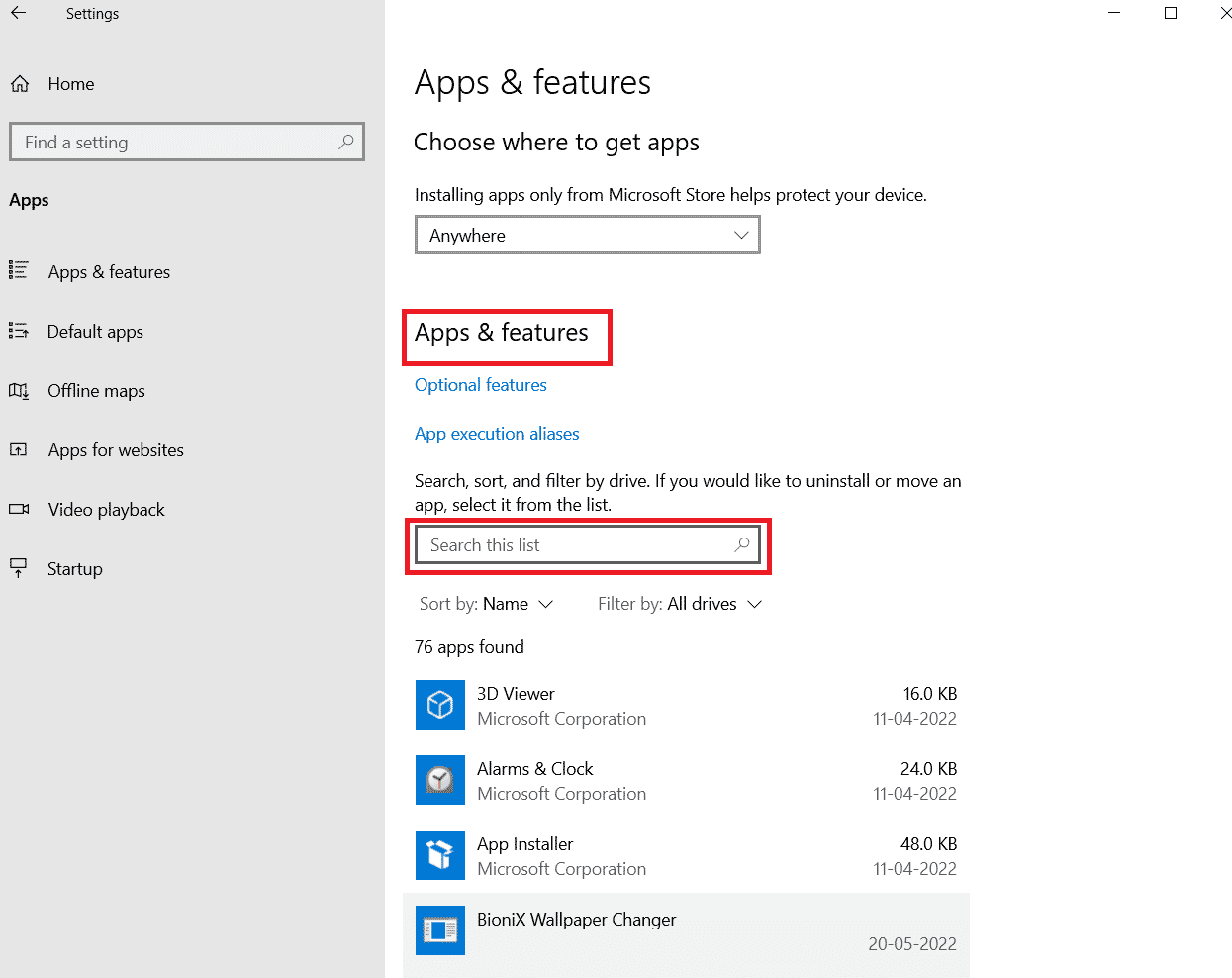
3. 次に、 Huluを選択し、強調表示されている[アンインストール]ボタンをクリックします。
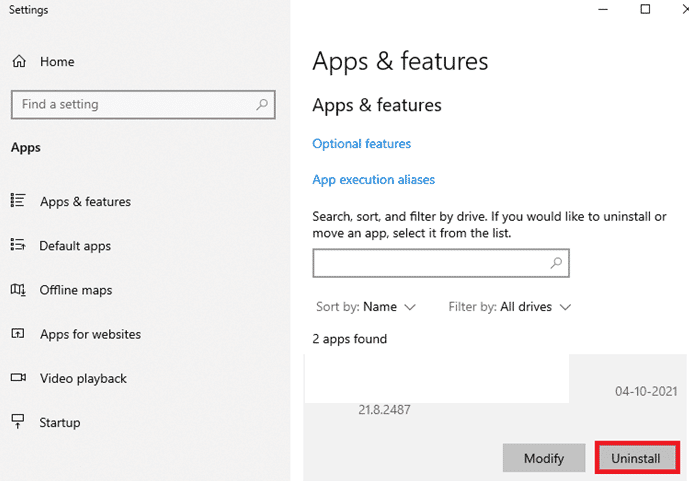
4. 再度、 [アンインストール]をクリックして確認します。
5. アプリをアンインストールした後、 PCを再起動します。
6. Hulu Microsoft Store ページにアクセスします。
7. Get in Store アプリをクリックして Microsoft Store で開き、 Installオプションをクリックします。
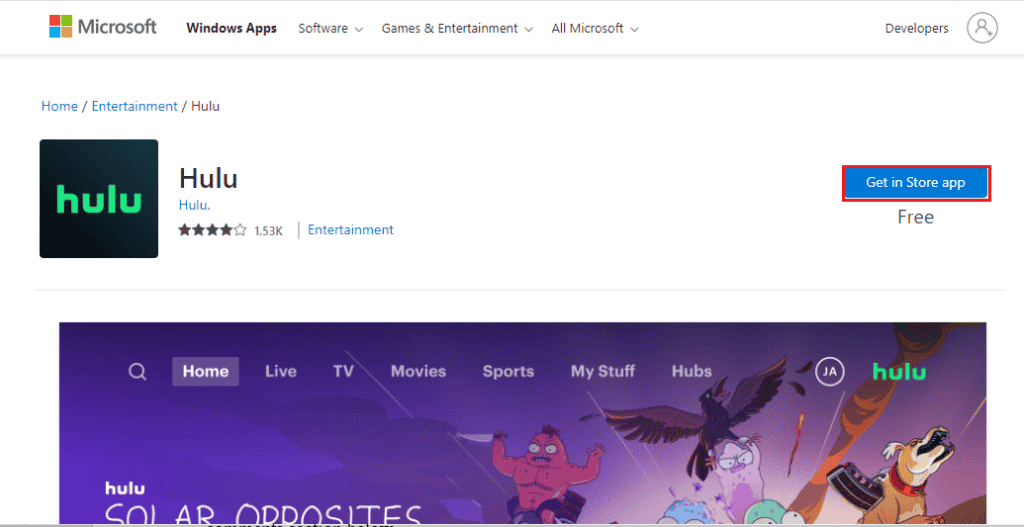
また読む: Samsung TVでHuluが機能しない問題を修正
方法 7: Hulu サポートに連絡する
どの方法もうまくいかない場合は、Hulu チームに連絡してサポートを求めることができます。 これにより、カスタマー サービス チームは問題をよりよく理解することができます。 カスタマー サービス チームは、デバイスのメーカーやモデルなどの詳細を提供することで、問題の原因がソフトウェアの不具合なのかハードウェアの問題なのかを判断できます。 さらに、カスタマー サービスは、問題の解決に役立つトラブルシューティングのヒントやアドバイスを提供できます。 問題を Hulu に報告することで、Hulu のブラック スクリーンと音声の問題を解決するためのサポートを受けることができます。
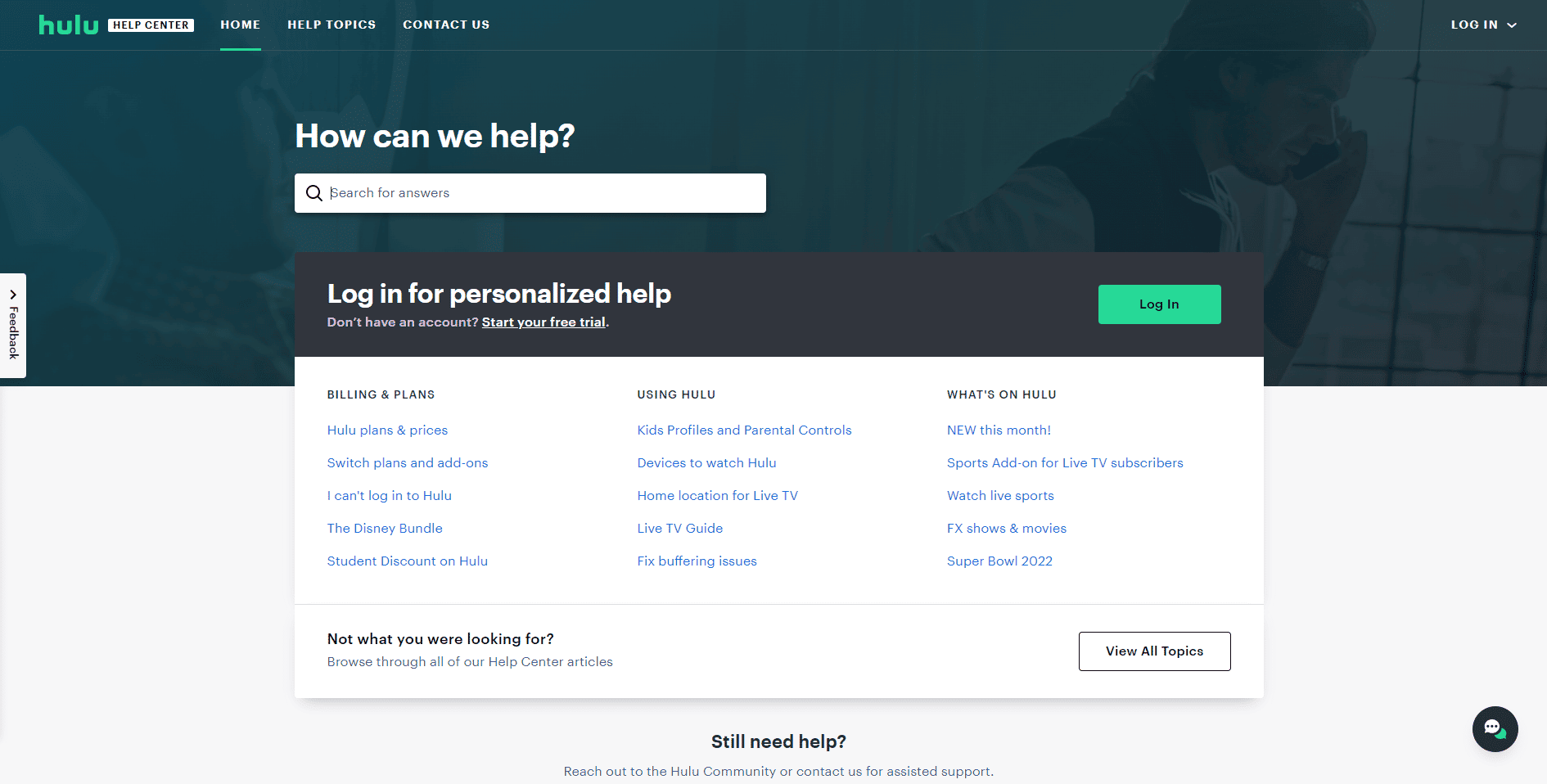
おすすめされた:
- フィルムが貼られた窓をきれいにする方法
- TikTokコメントの単語を除外する方法
- Hulu Chromecast が機能しない問題を修正する 7 つの簡単な方法
- Huluの早送りグリッチを修正する8つの方法
オーディオの問題を伴う Hulu の黒い画面に関するガイドが、この繰り返し発生する問題に関するすべてのクエリに役立ち、上記の方法で解決できたことを願っています。 他にも問題、質問、提案がある場合は、下のコメント セクションに残してください。
