Google Chrome で HTTP エラー 431 を修正する
公開: 2023-03-10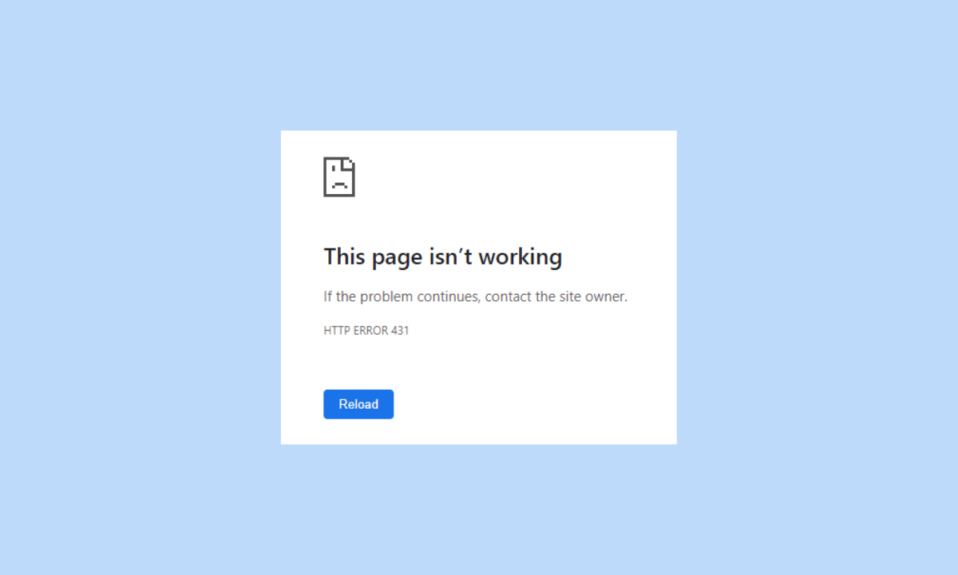
Google Chrome は Web ブラウザです。 検索したいものを入力するだけです。 関連するブラウザがそれを見つけます。 それは速く、安全で信頼できます。 だから、それは人気のあるWebブラウザです。 安全なので、AndroidフォンとPCで使用しています。 しかし、多くのユーザーが 431 リクエスト ヘッダー フィールドが大きすぎると報告しています。 したがって、議論されている問題にも直面している場合は、適切なページにいます。 このガイドでは、Google Chrome で HTTP エラー 431 が発生する原因とそのトラブルシューティング方法について説明します。 したがって、ガイドを読み続けてください。
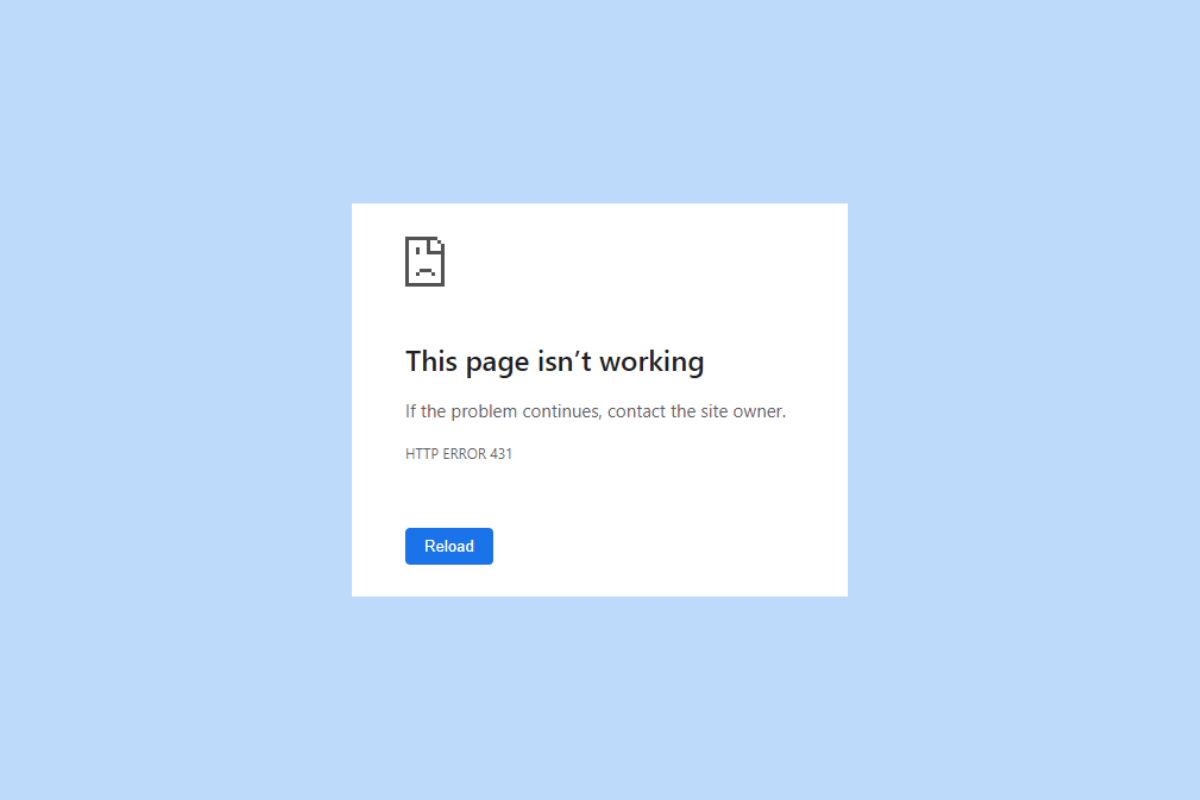
Google Chrome で HTTP エラー 431 を修正する方法
Google Chrome で HTTP エラー 431 をトラブルシューティングする方法について説明する前に、関連するエラー コードの考えられる理由を理解しておきましょう。
- 一時的な不具合が原因で発生する可能性があります。
- リクエストヘッダーフィールドが大きすぎる場合。
- 問題のある拡張機能も、関連する問題の別の理由になる可能性があります。
- これとは別に、破損したユーザー プロファイルが原因で発生する可能性があります。
- 別の原因として、プロキシ サーバーが考えられます。
- ブラウザのキャッシュと Cookie が破損しています。
- 古いネットワーク アダプタ ドライバ。
- 破損した DNS キャッシュ。
- 古いバージョンの Google Chrome。
トラブルシューティングから始めましょう。 したがって、最後まで読み続けて、問題を解決するためのすべての可能な方法を学びましょう.
方法 1: ページを更新する
HTTP エラー 431 は一時的な不具合によっても発生する可能性があるため、ページを更新する必要があります。 ページを更新すると、問題の原因となっている一時的な不具合が解決されます。 説明したブラウザーを更新するには、 Ctrl + R キーを同時に押すか、キーボードのF5 キーを押します。
エラーが解決しない場合は、次の方法を使用して、関連するエラーをトラブルシューティングします。
また読む: ChromeでDisney Plus Autoplayが機能しない問題を修正する8つの方法
方法 2: シークレット モードを使用する
大きすぎる 431 要求ヘッダー フィールドを修正するもう 1 つの方法は、シークレット モードを使用することです。 シークレット モードでは、すべてのシークレット タブを閉じると、ブラウザーはアクセスした Web サイトの履歴を保存しません。 インストールされた拡張機能が原因である場合は、シークレット モードを使用すると問題が修正されます。 ガイドを読んで、Chrome でシークレット モードを有効にします。
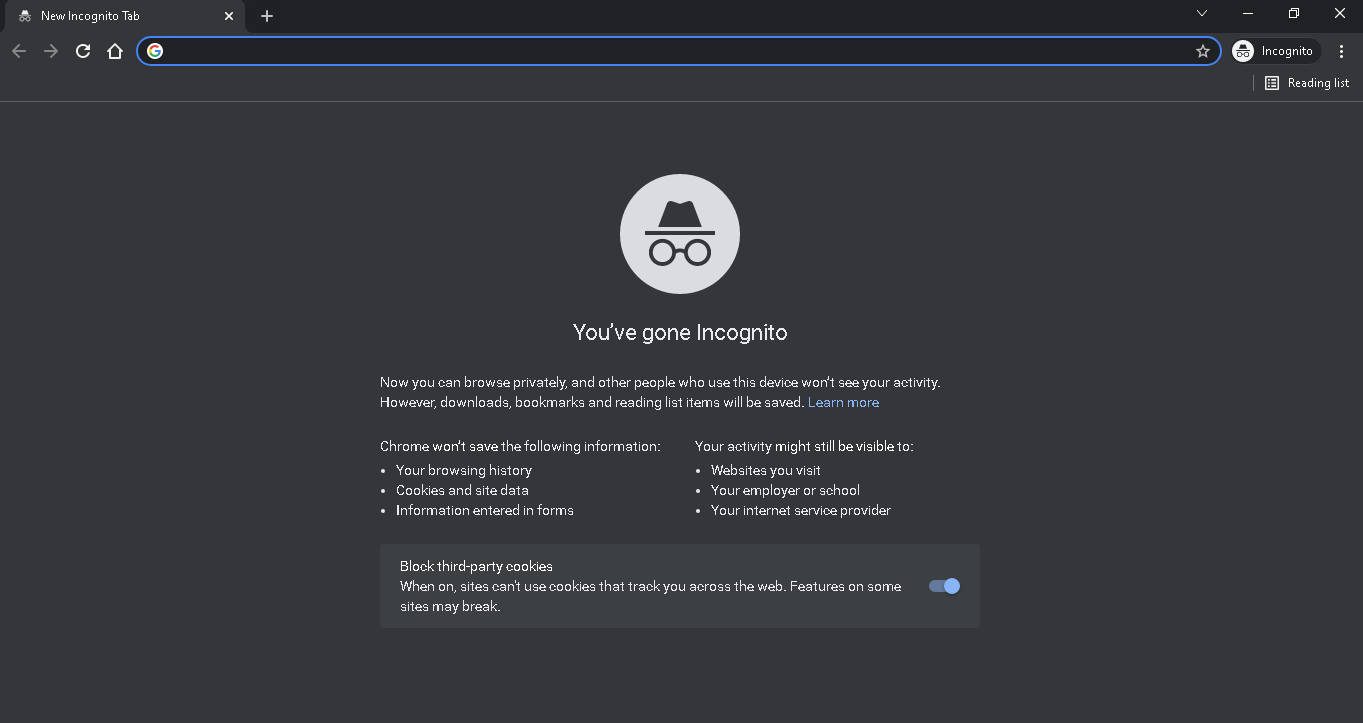
方法 3: 新しいプロファイルを作成する
問題のあるサイトに送信されるデータ パケットのヘッダーに余分なデータが添付される場合があります。 ヘッダーに追加データが添付されている理由は、議論されているブラウザーのユーザー プロファイルが破損しているためです。 したがって、以下に示す手順を使用して、説明したブラウザーで新しいプロファイルを作成する必要があります。
1. まず、Windows PC でGoogle Chromeを開きます。
2. その後、画面右側のユーザー アイコンに移動します。
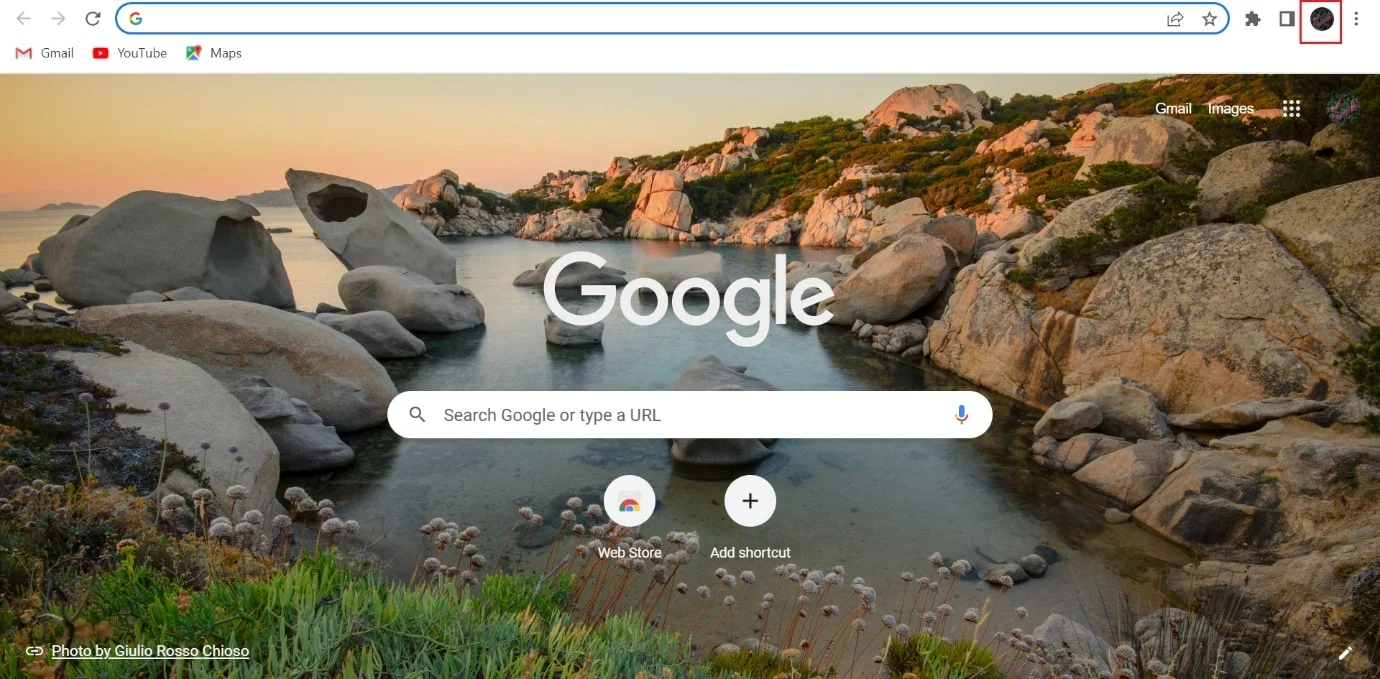
3. [ +追加]を選択します。
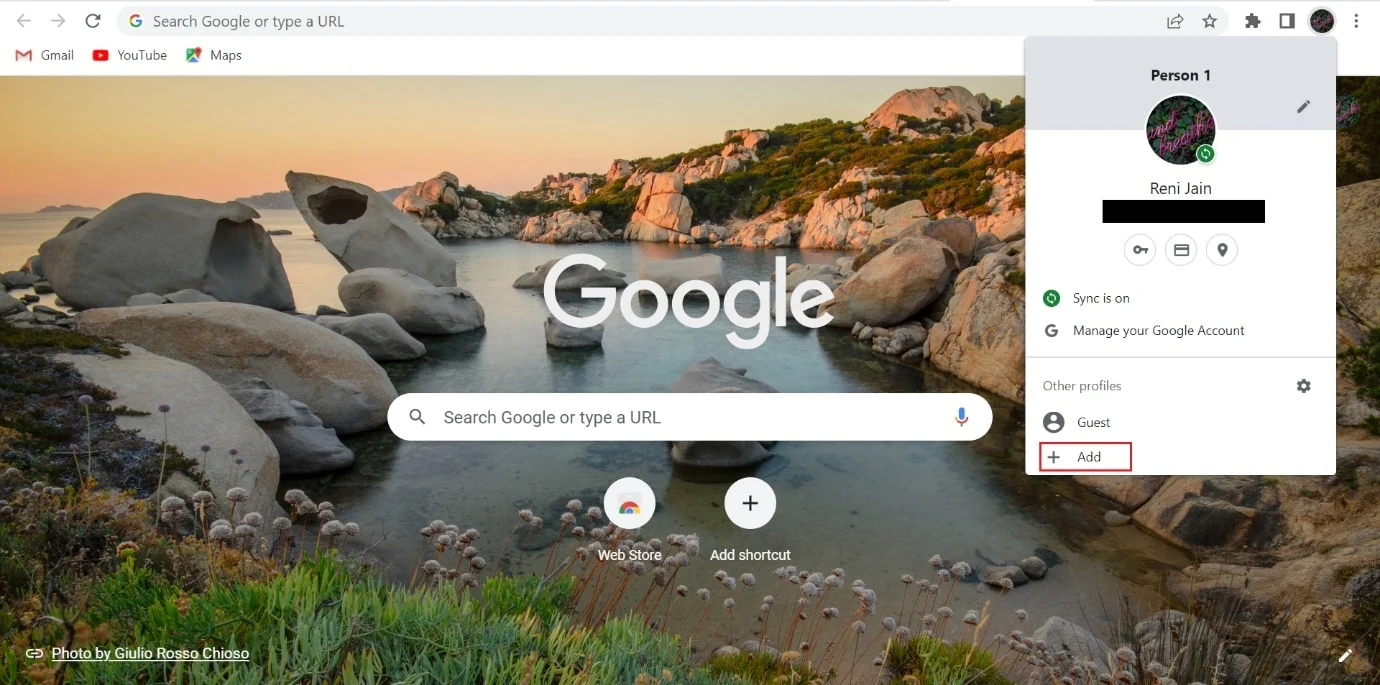
4. 次に、 [アカウントなしで続行]を選択します。
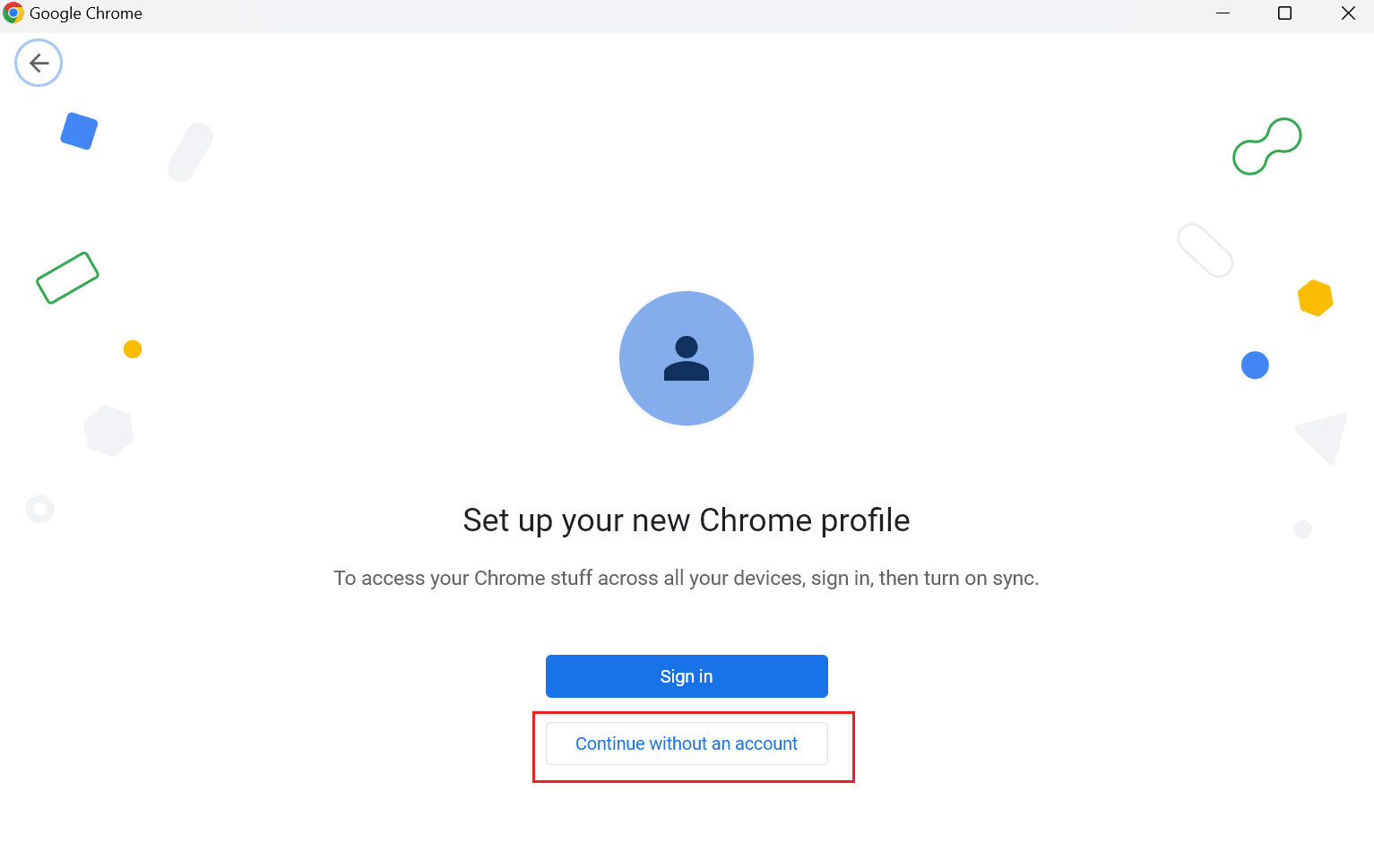
5.新しいプロファイルの名前を入力し、 [完了]を選択します。
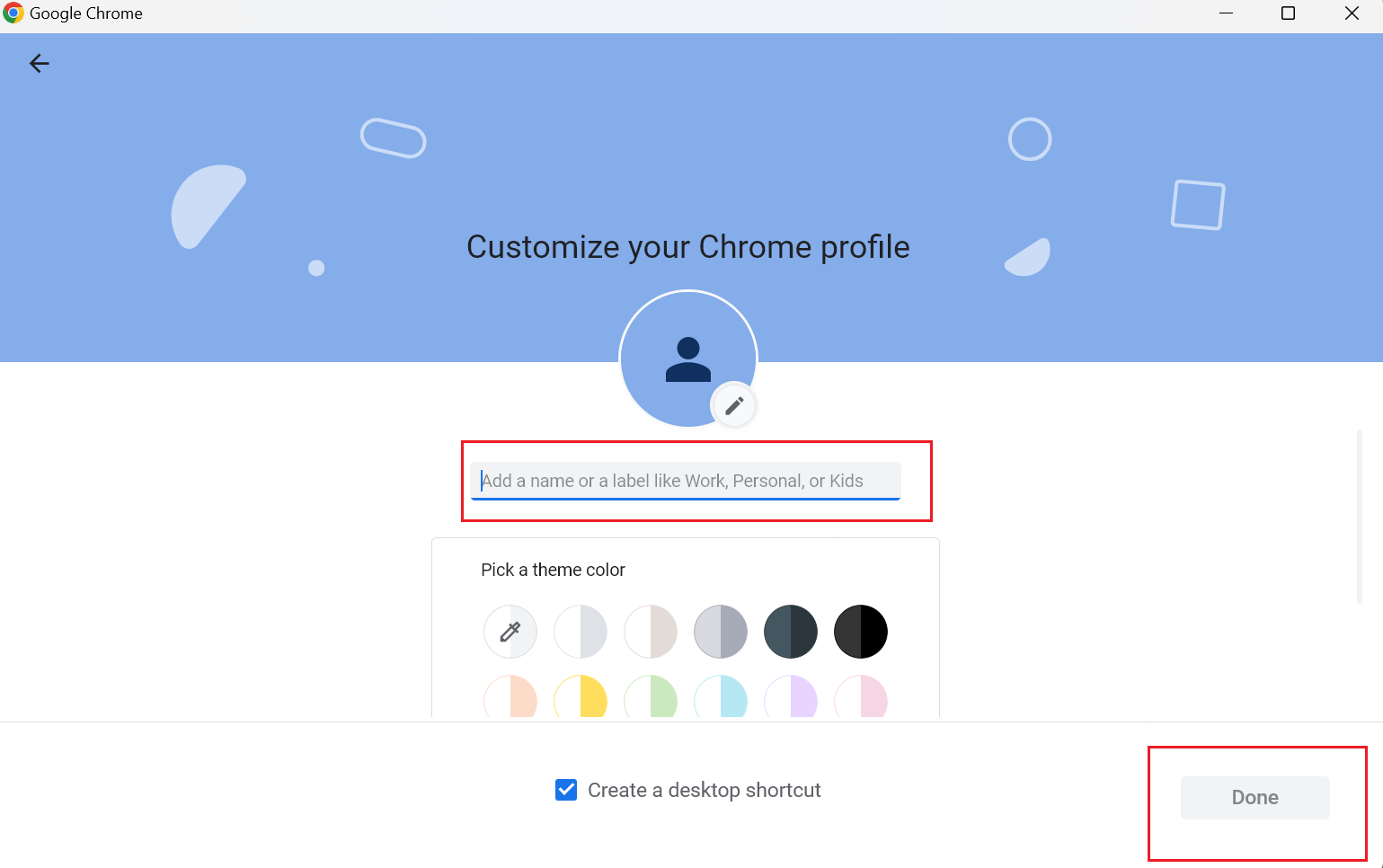
方法 4: プロキシ サーバー接続をオフにする
プロキシ サーバーは複数の目的で使用されます。 その目的のいくつかは、ユーザーのセキュリティとプライバシーを維持することです。 しかし、オンラインで安全を保つプロキシ サーバーは、関連するエラー コードを引き起こし、インターネット接続を不安定にする可能性があります。 Google Chrome で HTTP エラー 431 を修正するために、Windows 11 でプロキシ サーバーをオフにする手順を以下に示します。 だから、読み続けてください。
1. まず、キーボードのWindows キーを押して[スタート] メニューを開きます。
2. その後、検索ボックスに「インターネット オプション」と入力し、 [開く]を選択します。
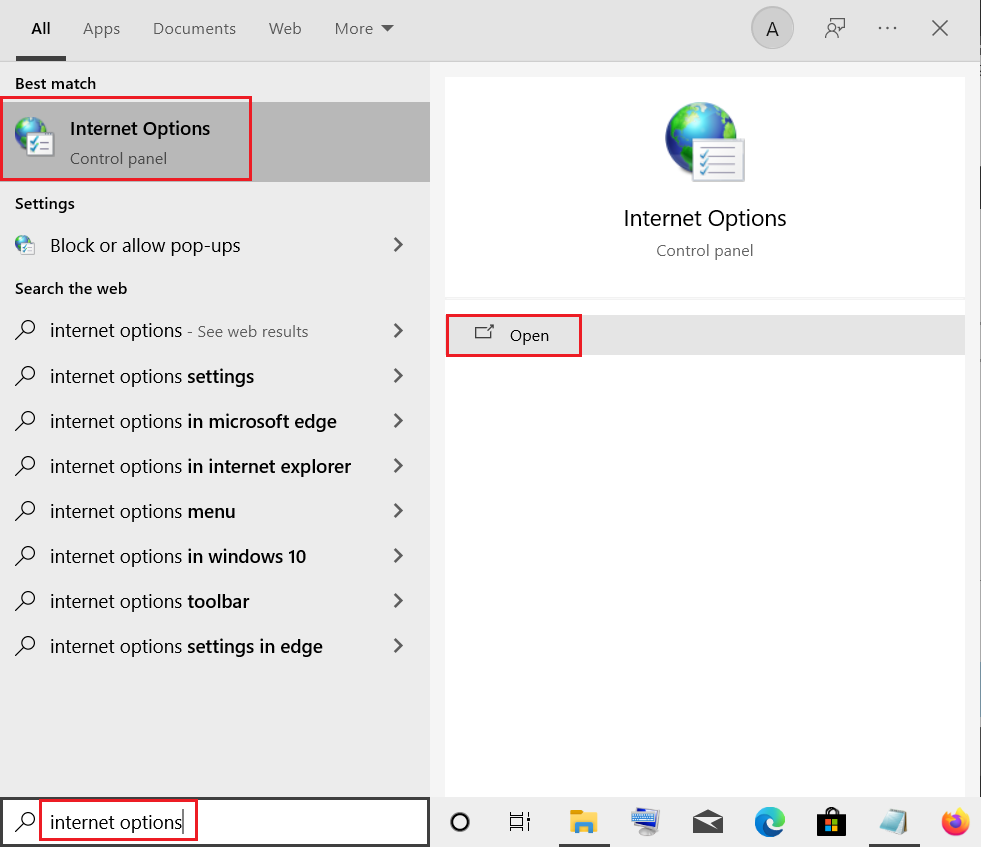
3. [接続]タブを選択します。
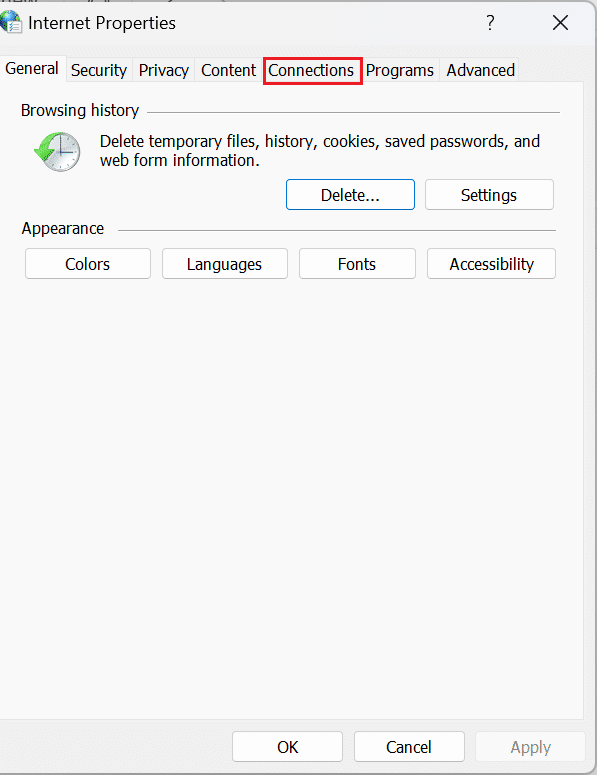
4. 次に、 [LAN 設定]を選択します。
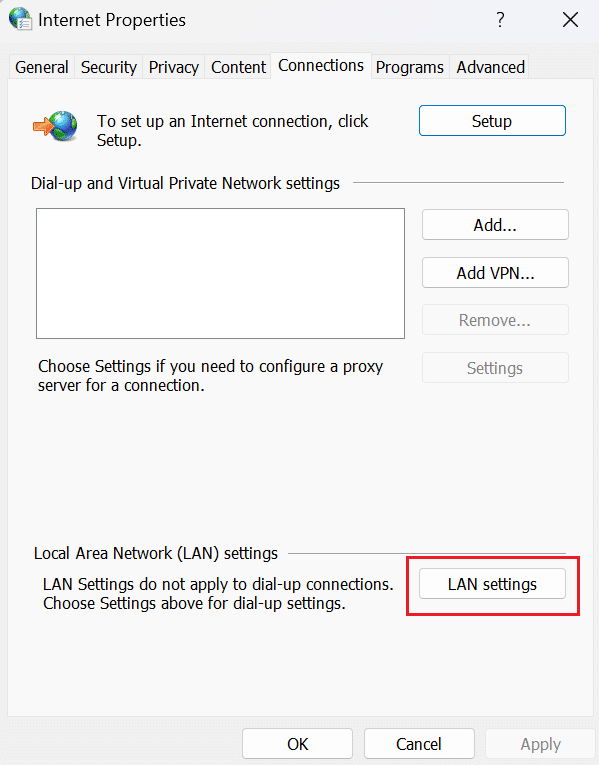
5. その後、 [LAN にプロキシ サーバーを使用する] のチェックを外します (これらの設定は、ダイヤルアップまたは VPN 接続には適用されません) 。
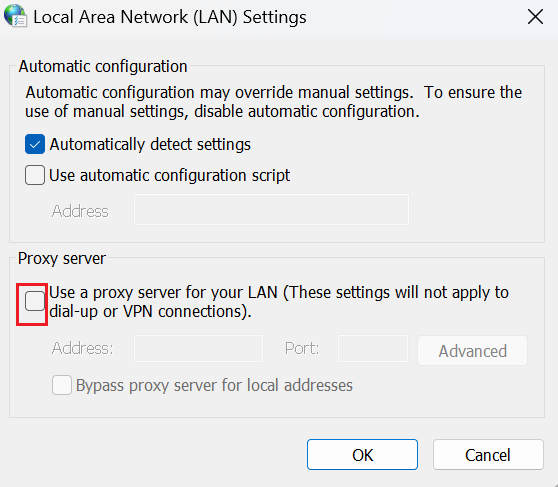
6. OK をクリックします。
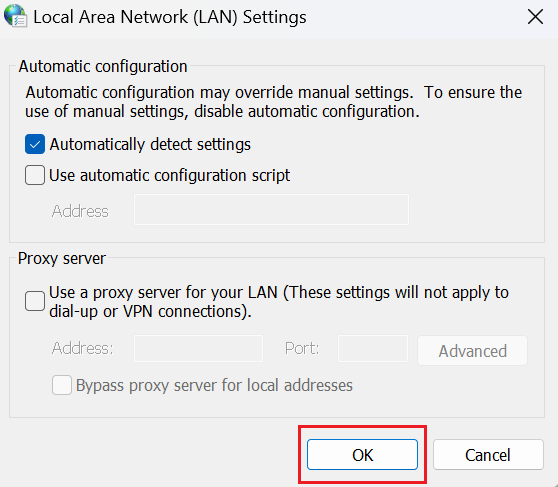
7. 最後に、Web サイトに再度アクセスして、問題が修正されているかどうかを確認します。 問題が解決しない場合は、次の方法を試してください。
また読む: Hulu Chromecastが機能しない問題を修正する7つの簡単な方法
方法 5: 問題のある拡張子を削除する
拡張機能は、ユーザーが Chrome サーフィン エクスペリエンスをパーソナライズできるようにするコンピュータ プログラムです。 拡張機能は、HTML、CSS、JavaScript などの Web テクノロジを使用して作成されます。 これらの拡張機能により、ユーザーの生産性が向上します。 それでも、HTTP エラー 431 Chrome につながる可能性があります。 したがって、Google Chrome で拡張機能が HTTP エラー 431 を解決する原因となっている問題を取り除くことができます。 拡張機能を削除する方法を説明する手順を以下に示します。
1. まず、Chrome ページの右隅にある3 つのドットに移動します。
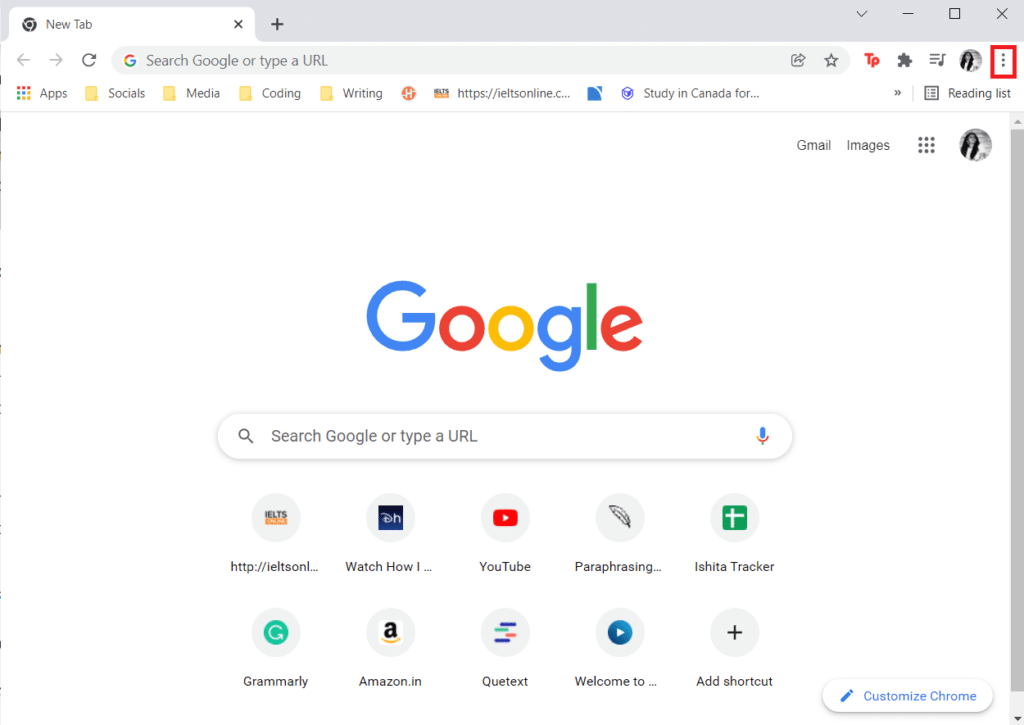
2. ドロップダウン メニューから[その他のツール] を選択します。
3. コンテキスト メニューから[拡張機能]を選択します。
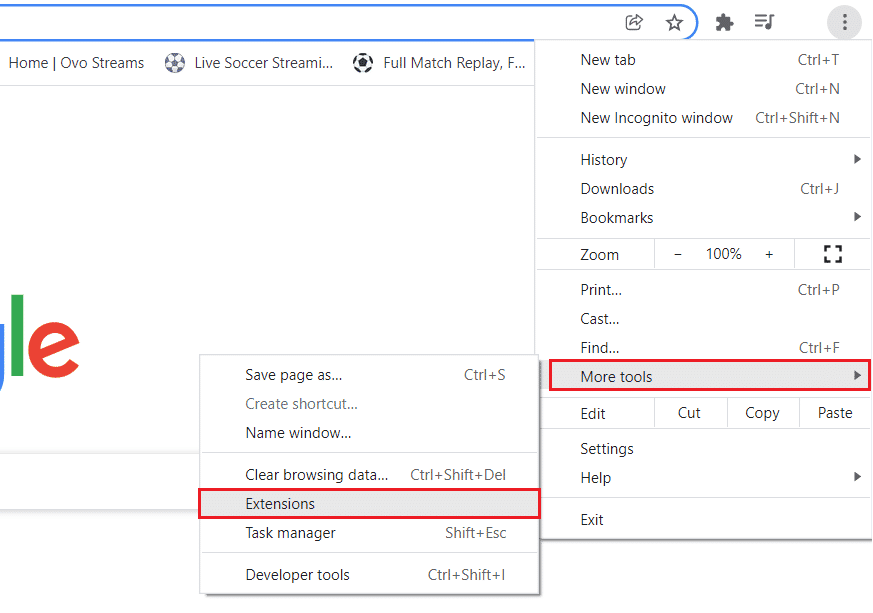
4.トグル-オフ ボタンをクリックして、すべての拡張機能を無効にします。
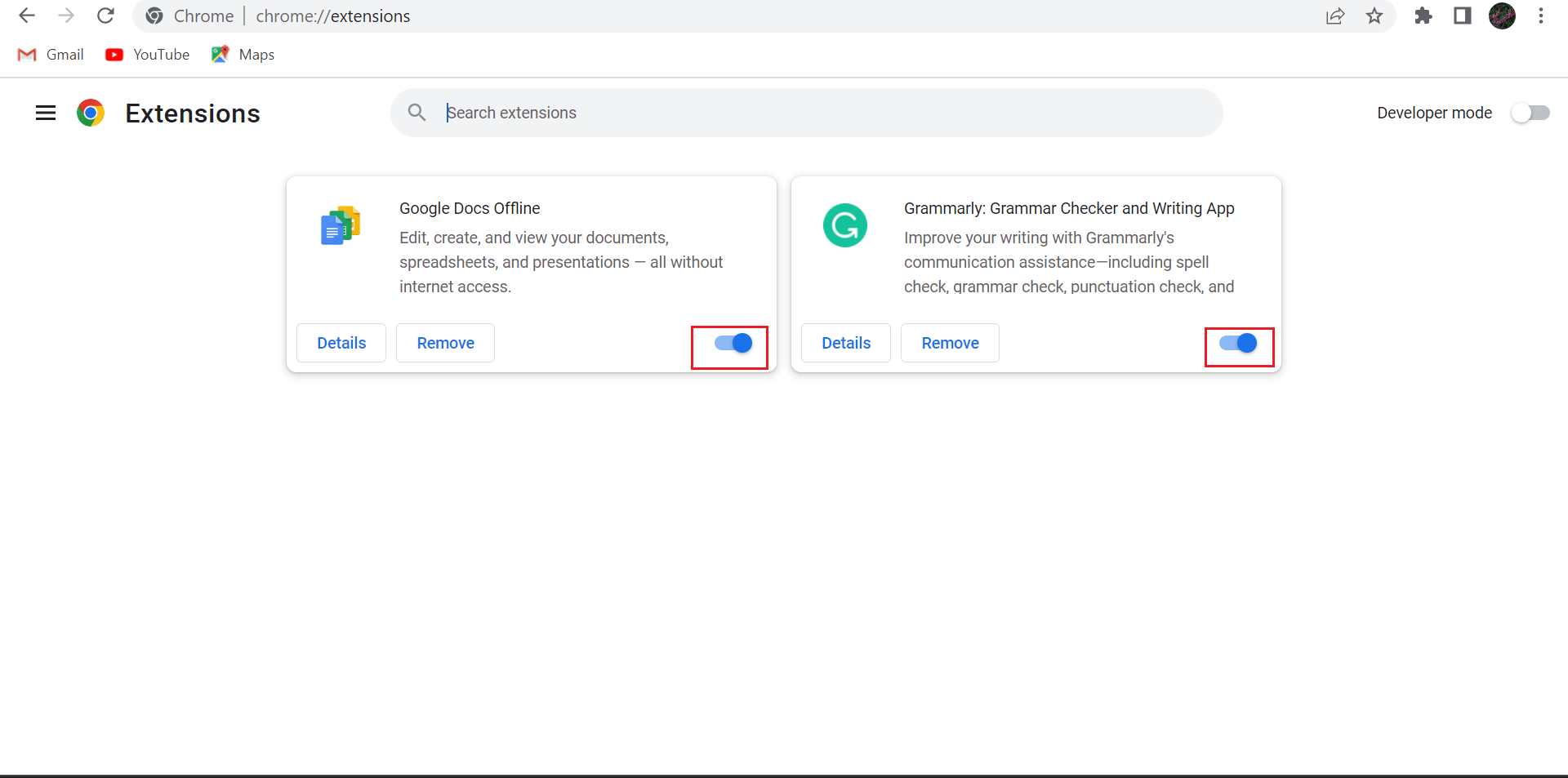
5. その後、トグルボタンをクリックして、一度に 1 つの拡張機能を有効にします。
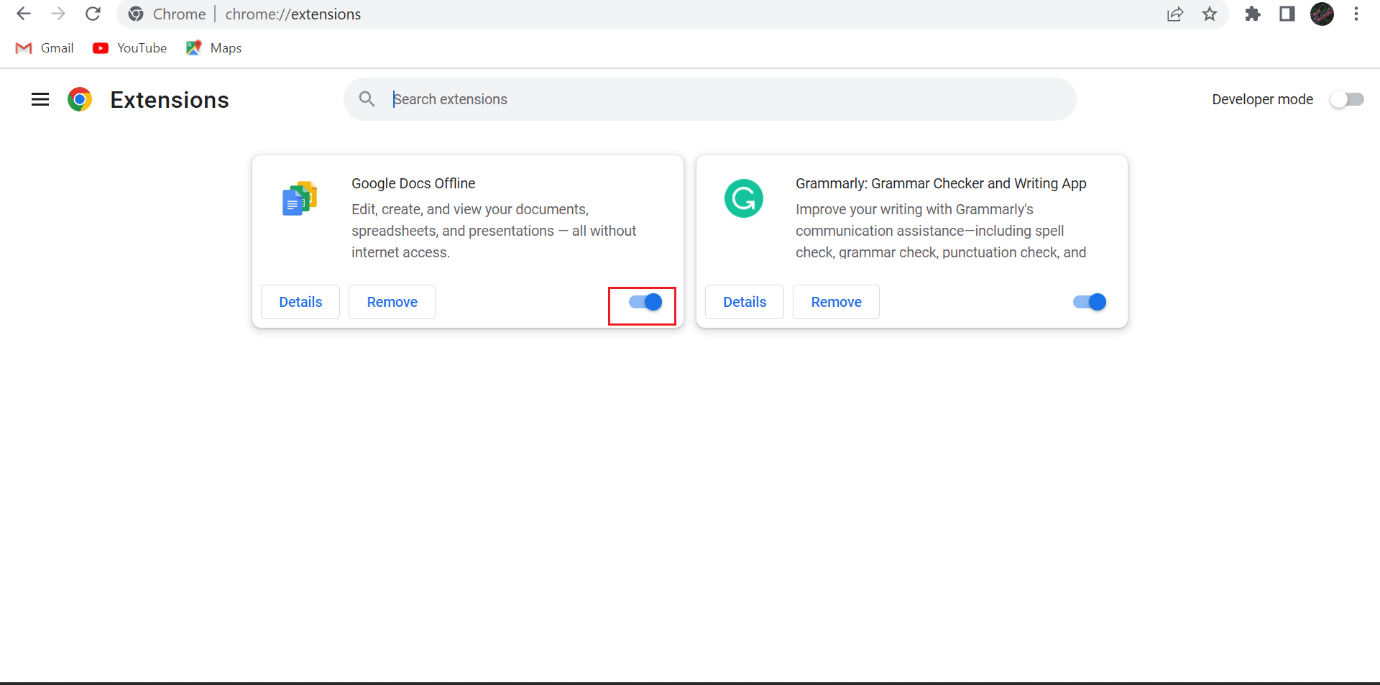
6. 問題が発生している Web サイトにアクセスします。 特定の拡張機能を有効にした後に問題が発生した場合は、その拡張機能の[削除]ボタンをクリックします。
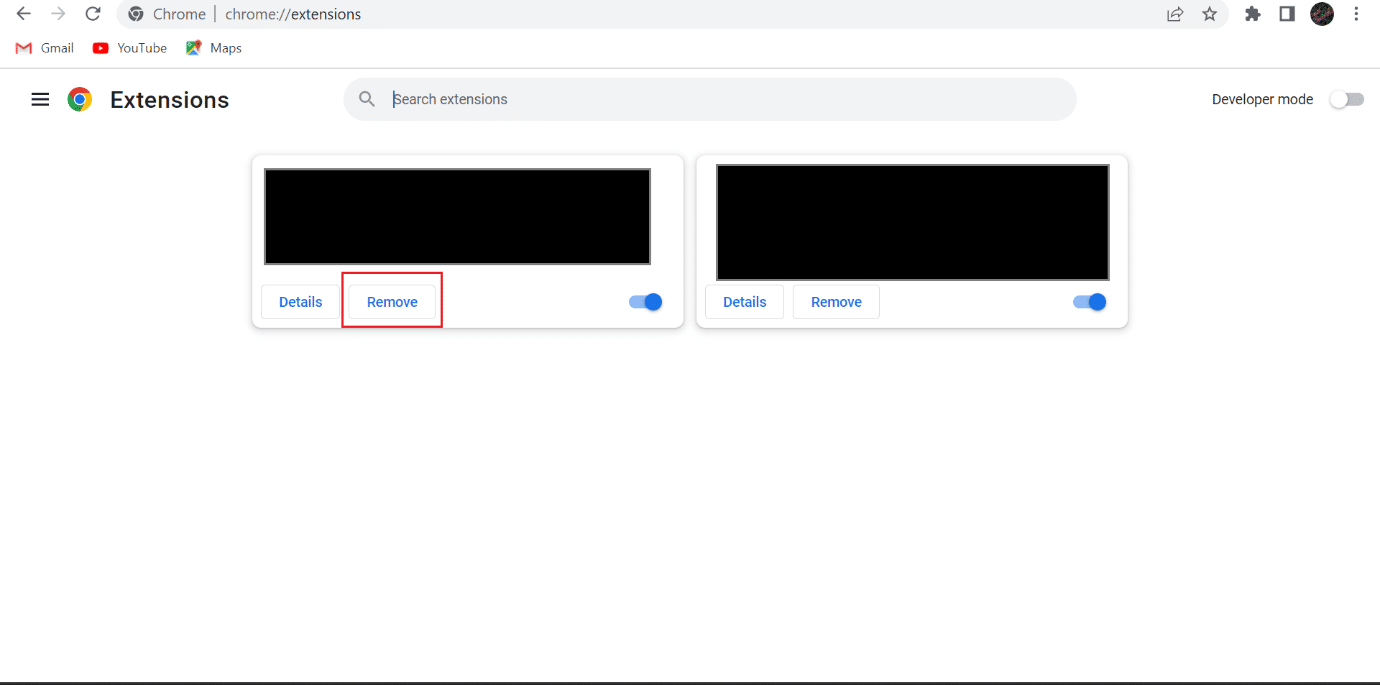

7. 次に、 [削除]を選択します。
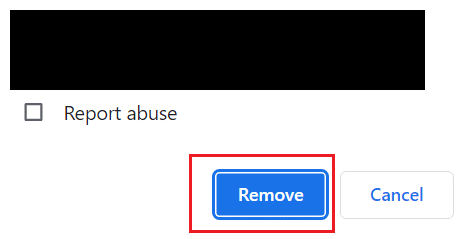
方法 6: Cookie とキャッシュをクリアする
大きすぎる 431 リクエスト ヘッダー フィールドを修正するもう 1 つの方法は、キャッシュと Cookie をクリアすることです。 説明したブラウザーでキャッシュと Cookie をクリアするための手順を提供しました。 そのため、Google Chrome でキャッシュと Cookie をクリアする方法に関する記事を確認してください。
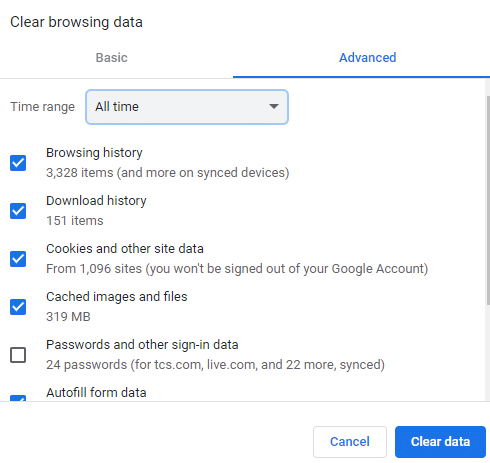
最後まで読んで、Google Chrome で HTTP エラー 431 を修正する方法を学びましょう
方法 7: ネットワーク ドライバー アダプターを更新する
古いネットワーク アダプター ドライバーが HTTP エラー 431 Chrome の原因である可能性があります。 ネットワーク ドライバー アダプターを定期的に更新することで、スムーズなインターネット接続が保証されます。 これとは別に、ソフトウェアのバグも修正されます。 さらに、ネットワーク ドライバー アダプターが最新の状態になると、Windows PC はスムーズに機能します。 このガイドを使用して、Windows 10 でネットワーク アダプター ドライバーを更新する方法を学習できます。
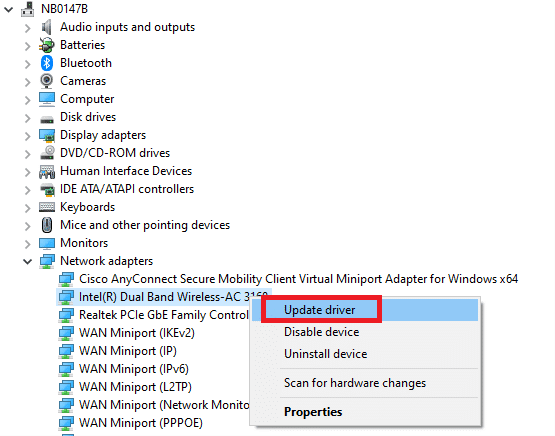
また読む: Google Chrome と Samsung Internet: どちらの Android ブラウザが優れているか?
方法 8: DNS キャッシュをフラッシュする
DNS (ドメイン ネーム システム) キャッシュは、ブラウザーが DNS サーバーに送信するすべての要求を追跡します。 ブラウザに Uniform Resource Locator を入力すると、ブラウザは DNS サーバーに URL の IP アドレスを問い合わせます。 IP アドレスを受信すると、ブラウザは適切な Web サイトをウィンドウで開くことができます。 ただし、DNS キャッシュが破損すると、Google Chrome で HTTP エラー 431 が発生する可能性があります。 したがって、DNS キャッシュをフラッシュして、関連するエラー コードのトラブルシューティングを行います。 Windows 10 で DNS キャッシュをフラッシュしてリセットする方法に関するガイドから、DNS キャッシュをフラッシュする新しい方法を学ぶことができます。
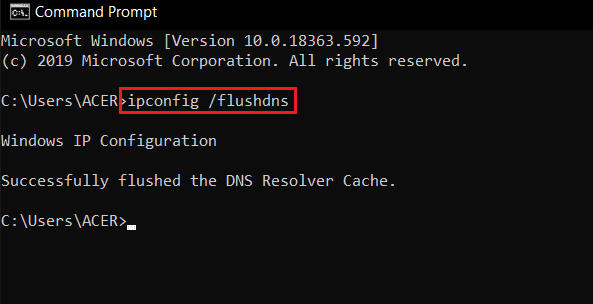
方法 9: Google Chrome を更新する
以下に示す手順を使用して、説明したブラウザーを更新できます。
1. まず、 Windows キーを押し、 Google Chromeと入力して[開く]をクリックします。
2. 3 つの点を選択します。
3. コンテキスト メニューから[設定]を選択します。
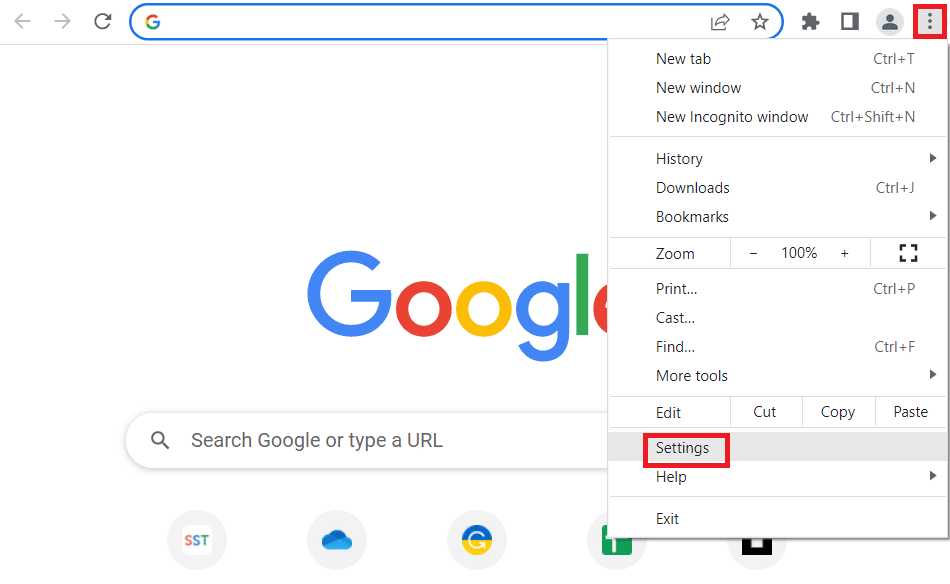
4. その後、 [Chrome について]を選択します。
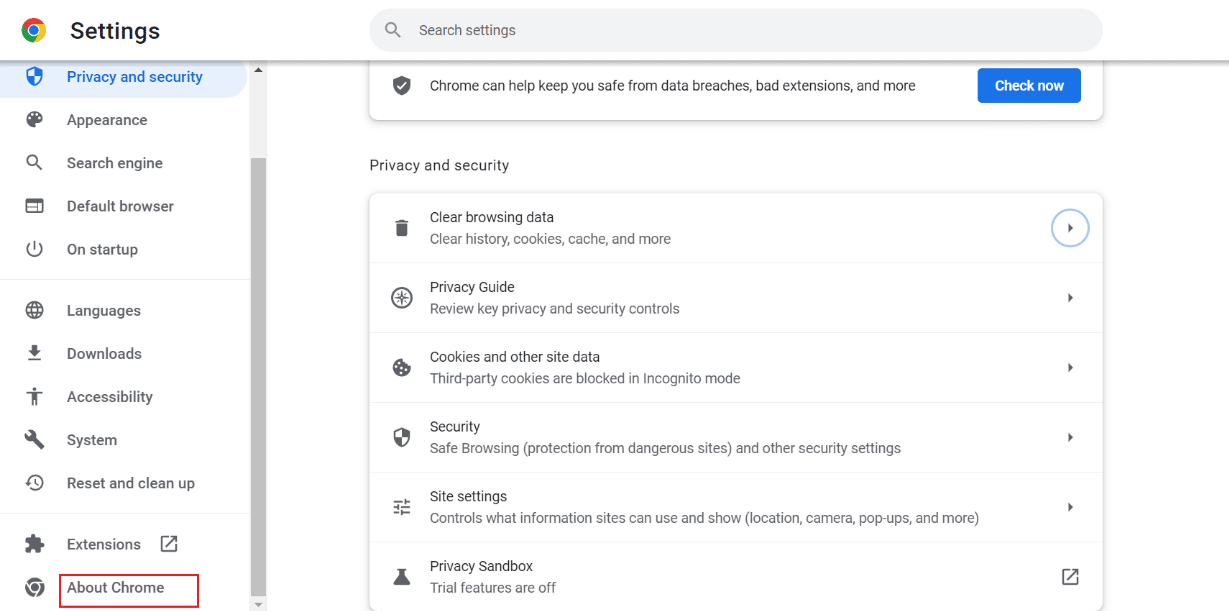
5A。 議論されたブラウザは、更新が利用可能な場合、自動的に更新されます。 検索エンジンが更新されたら、 [再起動]を選択します。
5B. 検索エンジンが最新の場合、Google Chrome の下にChrome が最新であることが表示されます。
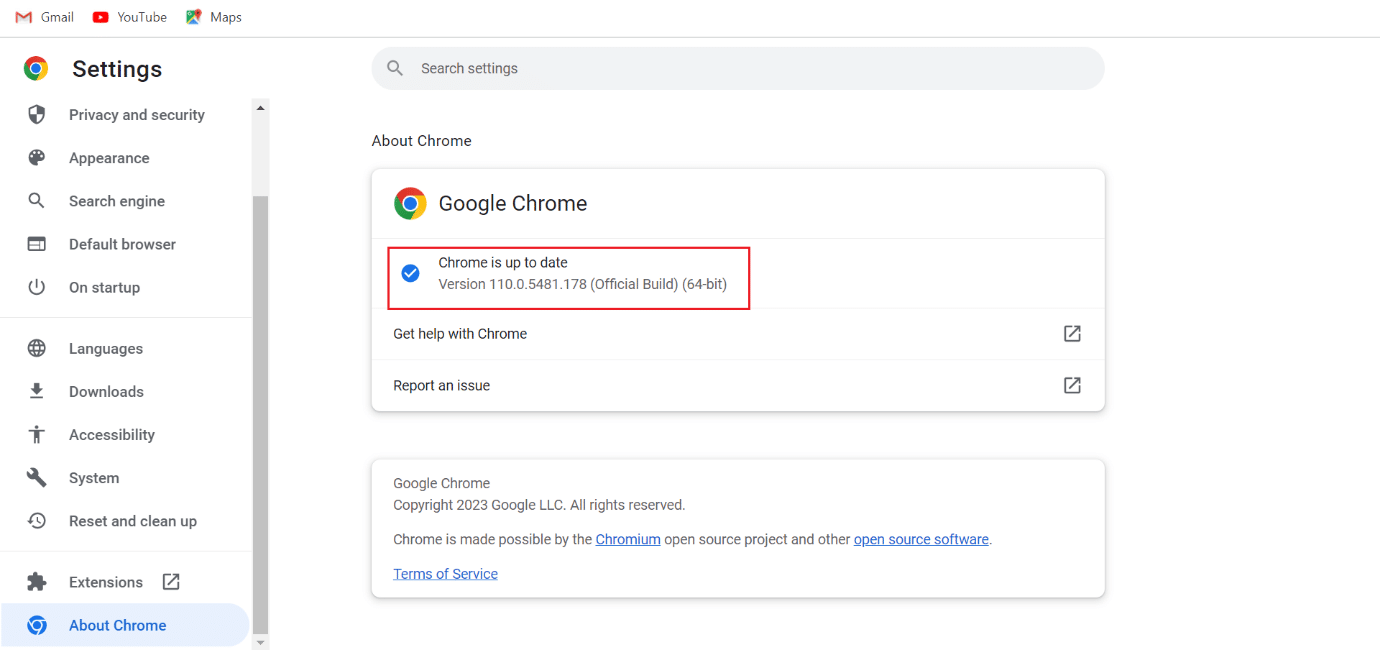
Google Chrome で HTTP エラー 431 を修正する別の方法については、読み続けてください。
また読む: Google Chromeエラー0xc00000a5を修正する10の方法
方法 10: ブラウザを再インストールする
Chrome を再インストールして、HTTP エラー 431 Chrome を修正できます。 ただし、このためには、関連する Web ブラウザーをアンインストールしてからインストールする必要があります。 関連するブラウザを再インストールするプロセスは簡単です。 説明したブラウザーをコンピューターに再インストールする手順をお読みください。
1. Windows + I キーを一緒に押して、 [設定]を開きます。
2. ここで、 [アプリの設定] をクリックします。
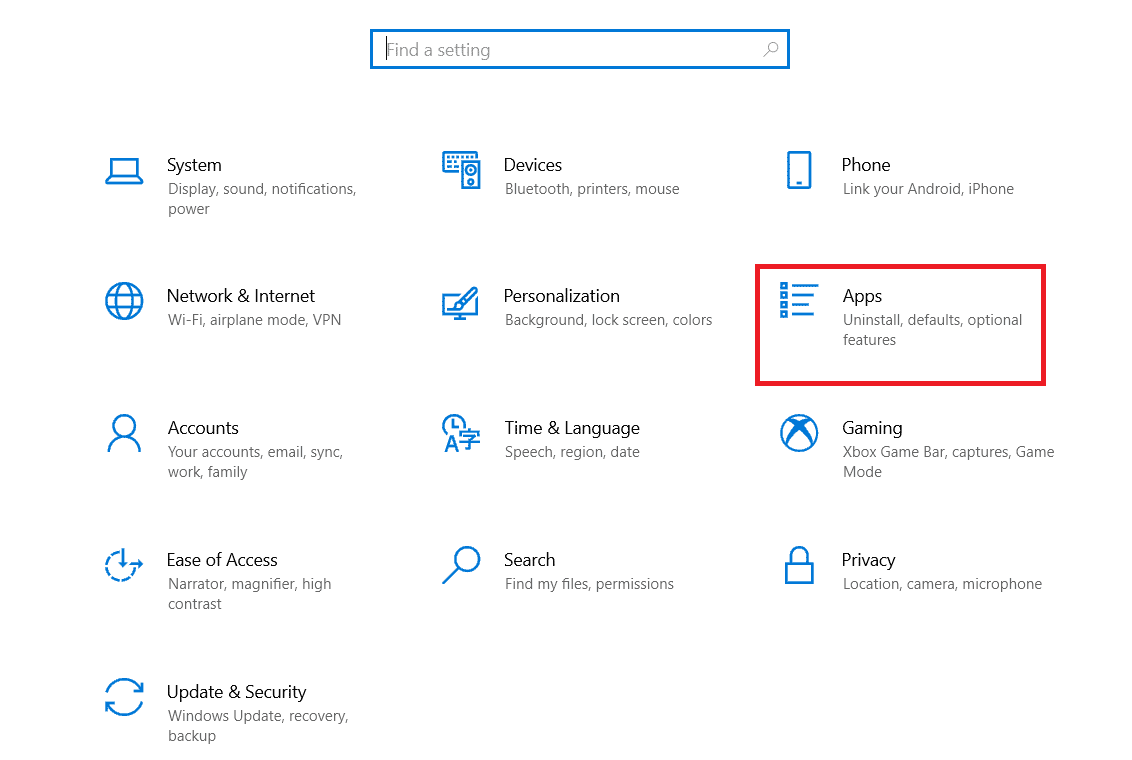
3. 次に、 Google Chrome に移動してクリックし、 [アンインストール] をクリックします。
![Google Chrome に移動してクリックし、[アンインストール] をクリックします。 Google Chrome で HTTP エラー 431 を修正する](/uploads/article/7759/lkNWLPEPdrhmFNMB.png)
4. [アンインストール]をクリックしてプロセスを確認します。
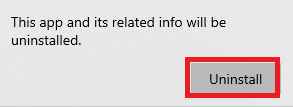
5. 確認ポップアップで[はい]をクリックします。
6. 次に、 Windows + R キーを押して [ファイル名を指定して実行] ダイアログ ボックスを開きます。
7. ボックスに%localappdata%と入力し、 Enter キーを押します。
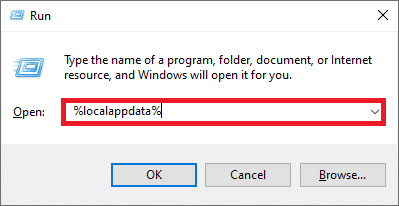
8. その後、 Google フォルダをダブルクリックして開きます。
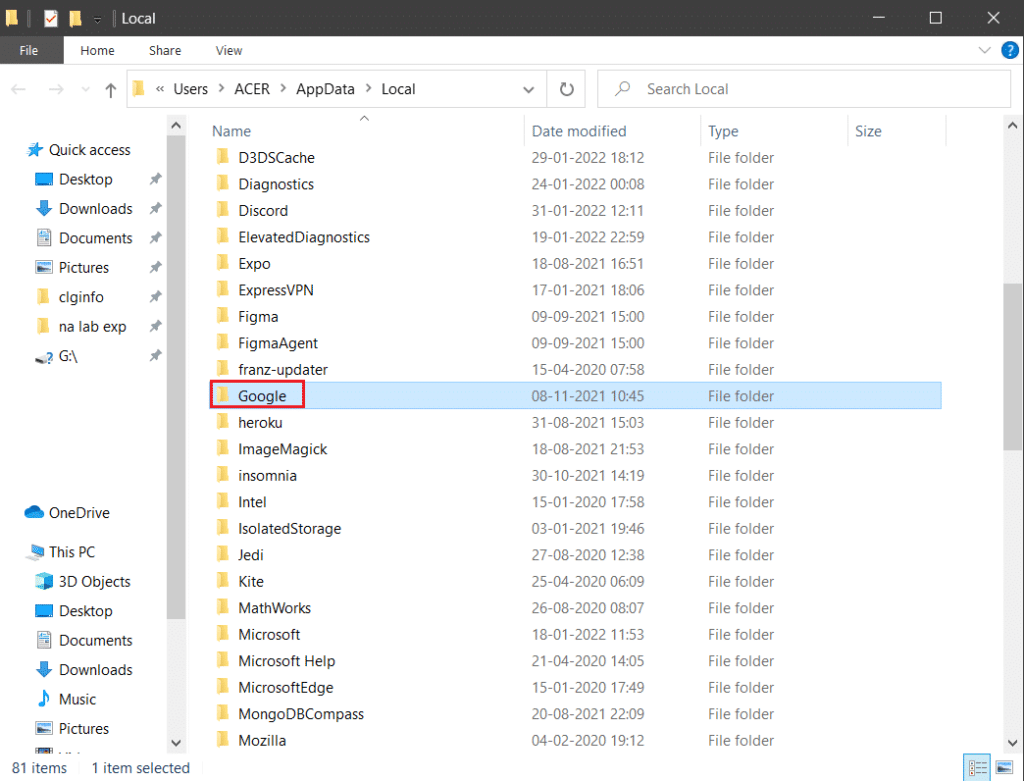
9. 次に、 Chrome フォルダを右クリックし、ドロップダウン メニューから[削除]を選択します。
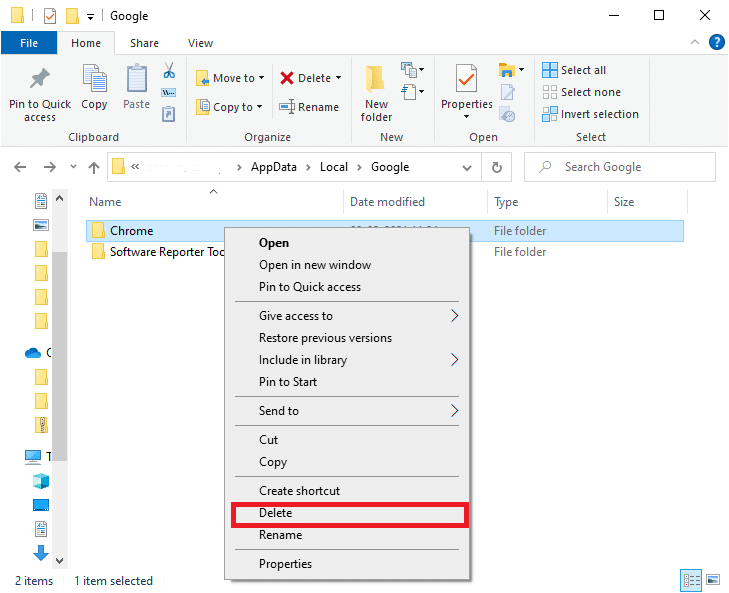
10. その後、 Windows + R キーを同時に押して、ラップトップで [ファイル名を指定して実行] ダイアログ ボックスを開きます。
11. [ファイル名を指定して実行] ダイアログ ボックスで、 %appdata%と入力し、 [OK]を選択します。
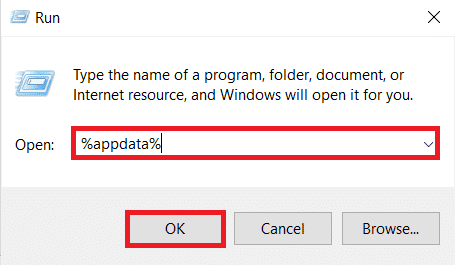
12. この方法の手順 9 ~ 10 を繰り返します。
13. デバイスを再起動します。
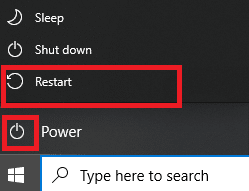
14. PC で内蔵ブラウザを開き、Chrome の公式サイトにアクセスしてブラウザをダウンロードします。
15. [Chrome のダウンロード]をクリックします。
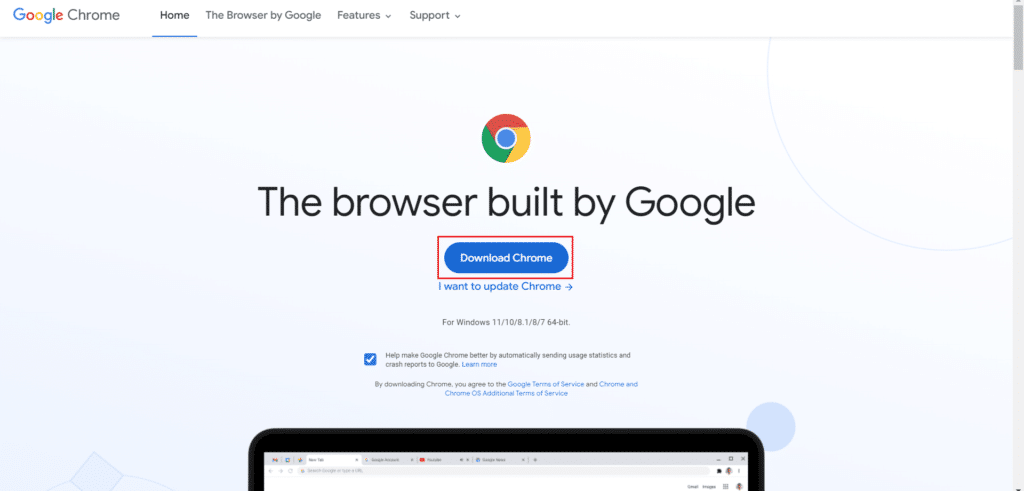
16. その後、セットアップ ファイルを実行し、画面の指示に従います。
方法 11: 別のブラウザを使用する
上記のすべての方法で 431 要求ヘッダー フィールドが大きすぎる問題を修正できない場合は、別のブラウザーを使用できます。 Microsoft Edge、Safari、Firefox、またはその他の Web ブラウザーを使用できます。
おすすめされた:
- Paytmアカウントを削除する方法
- Windows 10 のダウンロードとインストールにかかる時間は?
- 25 の最高の Chrome 拡張機能ゲーム
- Chromeで失敗したダウンロードエラーを修正する13の方法
この記事がお役に立ち、 Google Chrome の HTTP エラー 431 を修正できたことを願っています。 まだ質問がある場合は、下のコメント欄で質問してください。 また、どの方法が効果的で、次に何を学びたいかをお知らせください。
