[修正] Windows10の「ホストされたネットワークを開始できませんでした」
公開: 2020-10-07Windows 10 PCを使用して、驚くべきことをいくつでも実行できます。 ホットスポットに変えて、インターネット接続を他のコンピューターやモバイルデバイスと共有することもできます。 これは、MicrosoftがWindows7に導入した共有機能のおかげで可能になります。
現在「ホスト型ネットワーク」として知られているこの機能をWindows10で有効にすると、PCがインターネット共有ハブに即座に変換され、複数のデバイスで同時に使用できるようになります。
ただし、この関数は、Windowsに時々影響を与えるバグやエラーの影響を受けません。 ユーザーがコマンドプロンプトを使用してホステッドネットワークを起動しようとすると、代わりに「ホステッドネットワークを起動できませんでした」というエラーメッセージが表示される場合があります。 同時に、PCを使用してネットワークを他のデバイスと共有することはできません。
このガイドでは、問題について説明し、考えられる解決策を収集して、都合のよいときに問題のトラブルシューティングを行えるようにします。
「ホステッドネットワークを開始できませんでした」というエラーメッセージとは何ですか?
インターネット接続の共有(ICS)は、PCをモバイルホットスポットに変える1つの方法です。 PCをテザー接続すると、同時に接続できるユーザーの数が限られているルーターの問題を回避できます。
このプロセスは、設定を通じて実行できます。 ただし、コマンドプロンプトを使用することは、ホスト型ネットワークをセットアップするための最も一般的なルートです。 名前自体は、コンピューターがWi-Fiネットワークの「ホスト」として機能しており、他のデバイスがそれに接続され、それを介して接続できることを意味します。
コマンドプロンプトでは、モバイルホットスポット機能をオンにすることで、ホストされたネットワークが最初に開始されます。
netsh wlan set hostednetwork mode = allow ssid =” HotspotName” key =” password”
引用符で囲まれた単語は、PCのホットスポットに選択した名前と選択したパスワードにそれぞれ置き換えられます。
その後、通常は次のコマンドでホステッドネットワークを開始します。
netsh wlan start hostednetwork
これは多くの人にとって問題が発生する場所です。 通常、上記のコマンドを実行すると、ユーザーは「ホストされたネットワークが開始されました」というメッセージを受け取ります。 ただし、このエラーでは、機能は開始されず、コマンドプロンプトは次のエラー通知をスローします。
ホストされているネットワークを開始できませんでした。
グループまたはリソースが、要求された操作を実行するための正しい状態にありません。
エラーメッセージがわずかに異なる場合もありますが、それでも本質的には同じエラーです。 この不快なネットワークエラー通知の既知のバリエーションを次に示します。
ホストされているネットワークを起動できませんでしたシステムに接続されているデバイスが機能していません
Microsoftがホストするネットワーク仮想アダプターがありません
ホストされているネットワークを開始できませんでしたワイヤレスローカルエリアネットワークインターフェイスの電源がオフになっています
Microsoftがホストするネットワーク仮想アダプタが見つかりません
Microsoftがホストするネットワーク仮想アダプターがデバイスマネージャーに見つかりません
それらはすべて同じであるため、同じソリューションがすべてに適用されます。
このエラーは通常、PCネットワーク共有で大きな役割を果たすMicrosoft Hosted Network Virtual Adapterが見つからないか、破損しているか、有効になっていないことを意味することに注意してください。 古いWi-Fiドライバーも、この厄介な問題を引き起こす可能性があります。 間違ったドライバー構成も可能性として除外されていません。 このガイドのソリューションは、これらの可能性のそれぞれを説明しています。
Windows 10PCで「ホストされたネットワークを開始できませんでした」エラーを停止する方法
Windowsにバグがある場合は、当然、解決策または回避策があります。 この点で、Windows10の「ホストされたネットワークを開始できませんでした」というエラーも同じです。 問題を迅速に解決し、コンピューターをモバイルホットスポットとして正常に起動できるように、いくつかの可能な解決策を集めました。
Wi-Fi接続を確認してください
もちろん、Wi-Fiがオフになっている場合は、ワイヤレスルーター経由でインターネットを使用することはできません。ネットワークをホストしてもかまいません。 タスクバーの右側にあるネットワークアイコンをクリックして、コンピューターでWi-Fi接続を手動で設定する必要がある場合があるという事実を無意識のうちに理解することがあります。
また、機内モードを誤ってオンにしていないことを確認してください。 また、Wi-Fiネットワークが実際に機能していることを確認して、接続の問題を考慮から除外できる場合にも役立ちます。
ホスト型ネットワーク共有のドライバーサポートを確認する
ドライバーがホスト型ネットワーク共有をサポートしていない場合、PC上でホスト型ネットワークを実行することは不可能です。 ホスト型ネットワークは、ハードウェアに依存する機能の1つです。 この場合、ネットワークカードはこの機能をサポートできる必要があります。
ほとんどの人は、Wi-Fiネットワークに関しては、ネットワークカードで考えられるすべてのことを実行できると考えています。 ただし、これが常に当てはまるとは限りません。 PCがホスト型ネットワークを実行できるかどうか疑問がある場合は、コマンドプロンプトを使用して、この機能がサポートされているかどうかを確認できます。
手順自体は非常に簡単です。 Windows 10では、WindowsキーとXの組み合わせを使用して、クイックアクセスメニューを開き、表示されたオプションから[コマンドプロンプト(管理者)]を選択します。 Microsoftは、Windows 10の今後のビルドで、そのメニューのコマンドプロンプトをWindows PowerShellに置き換えたため、そこに見つからない場合があります。 その場合は、スタートメニューを開き、そこから「CMD」を検索してください。 3番目の結果としてコマンドプロンプトが表示されたら、それを右クリックして[管理者として実行]を選択します。
次に、開いているCMDウィンドウに次のコマンドをコピーして貼り付け(または入力)し、Enterキーを押します。
netshwlanショードライバー
コマンドを実行すると、Wi-Fiドライバーに関する情報が表示されます。 あなたが探しているものは、リストのさらに下にあります。 「サポートされているホストネットワーク」とそれに割り当てられている値を探します。 値が「はい」の場合、PCはホスト型ネットワーク共有をサポートしています。 値が「いいえ」の場合、PCはそうではありません。
肯定的な応答が得られた場合は、先に進んでこのガイドの修正のいくつかを試して、ホステッドネットワーク機能を稼働させることができます。 そうでない場合は、USBWi-Fiアダプターを入手するのが最善の方法です。 このツールを使用すると、ラップトップはアダプターを介してWi-Fiを使用できるようになります。
Wi-Fiネットワークをリセットする
Windowsでの多くのエラーについては、ほとんどのガイドが最初に単純な再起動を推奨しています。 Windows 10の「ホストされたネットワークを開始できませんでした」の問題については、Wi-Fiネットワークのリセットも同様に機能します。 面倒なネットワークをリセットするには、最初にネットワークを無効にし、しばらく待ってから、すぐに有効に戻す必要があります。 うまくいけば、このアクションによってネットワークの問題が解消され、PCの共有機能の使用を続行できるようになります。 これがあなたがすべきことです:
- [スタート]メニューアイコンを右クリックし、オプションから[コントロールパネル]を選択します。 オプションがない場合は、[スタート]メニューでそのオプションを検索し、一番上の結果をクリックします。
- コントロールパネルのメイン画面の[表示]モードは[カテゴリ]に設定する必要があります。
- [ネットワークとインターネット]リンクをクリックします。
- [ネットワークと共有センター]を選択します。
- [ネットワークと共有センター]画面の左側のペインで、[アダプター設定の変更]リンクをクリックします。
- 新しいウィンドウである[ネットワーク接続のプロパティ]アプレットが開きます。 共有を有効にするネットワークを右クリックし、コンテキストメニューから[無効にする]を選択します。
- しばらく待ちます。おそらく1、2分待ちます。 次に、ネットワークをもう一度右クリックして、[有効にする]を選択します。
これを行うと、ネットワークアダプタの問題が修正される場合があります。 問題が解決しない場合は、次の修正を試してください。
Wi-Fiネットワーク共有設定を変更する
コンピューターでホスト型ネットワークを有効にする場合は、当然、他のデバイスがインターネットに接続するための「ハブ」としてコンピューターを使用することを意味します。 もちろん、そのオプションは最初にPCで有効にする必要があります。そうしないと、機能しません。
現在、この機能、つまりネットワーク共有オプションはデフォルトで有効になっています。 ただし、ネットワーク共有を起動して実行しようとするすべての試みが失敗した場合は、機能が何らかの理由で無効になっている可能性があります。
他のネットワークがコンピュータを介してインターネットを使用できるようにするオプションを再度有効にすると、この問題を完全に克服するために必要なすべてのことが可能になります。
- [スタート]メニューアイコンを右クリックし、オプションから[コントロールパネル]を選択します。 オプションがない場合は、[スタート]メニューでそのオプションを検索し、一番上の結果をクリックします。
- コントロールパネルのメイン画面の[表示]モードは[カテゴリ]に設定する必要があります。
- [ネットワークとインターネット]リンクをクリックします。
- [ネットワークと共有センター]を選択します。
- [ネットワークと共有センター]画面の左側のペインで、[アダプター設定の変更]リンクをクリックします。
- 新しいウィンドウである[ネットワーク接続のプロパティ]アプレットが開きます。 共有を有効にするネットワークを右クリックし、コンテキストメニューから[プロパティ]を選択します。
- 選択したネットワークの[プロパティ]タブで、[共有]タブに切り替えます。
- [共有]タブで、ボックスにチェックマークを付けて最初の2つのオプションを有効にする必要があります。 これらのオプションは次のとおりです。
- 他のユーザーがこのコンピューターのインターネット接続を介して接続できるようにします。
- ネットワーク上のコンピューターがインターネットにアクセスしようとするたびに、ダイヤルアップ接続を確立します。
これらの選択を行ったら、[OK]ボタンをクリックしてすべてを閉じます。 今すぐPCを再起動して、再度サインインします。これからはすべてが問題なく動作するはずです。
ネットワークアダプタの電源プロパティを変更する
何人かのユーザーは、ネットワークアダプターの電源管理機能を有効にすることで、Windows10の「ホストされたネットワークを開始できませんでした」という問題を修正したと報告しました。 電力管理がネットワーク共有と何の関係があるのかはわかりません。 同時に、Windowsが不思議な方法で機能することは誰もが知っているので、これは実際にはあなたにも効果的かもしれません。 少なくとも、試してみても害はありません。 従うべき指示は次のとおりです。
- Winキー+ Rで[実行]ボックスを開き、「devmgr.msc」と入力します(引用符は含みません)。 Enterキーを押すか、[OK]をクリックします。
- [デバイスマネージャー]ウィンドウが開いたら、[ネットワークアダプター]セクションに移動し、オプションをダブルクリックして展開します。
- 問題のあるネットワークアダプタを右クリックして、[プロパティ]を選択します。
- 選択したネットワークアダプタの[プロパティ]ダイアログで、[電源管理]タブをクリックします。
- 「電力を節約するためにコンピュータがこのデバイスの電源をオフにすることを許可する」オプションがすでに有効になっているかどうかを確認します。 無効になっている場合は有効にします。
- [OK]をクリックして、すべてのウィンドウを終了します。
今すぐコンピュータを再起動すると、問題なくネットワーク共有を実行できるはずです。
ネットワークアダプタのトラブルシューティングを実行する
ネットワークアダプタのトラブルシューティングは、現在扱っている理由などの理由でWindows10に含まれていました。 これは、ネットワークの問題に対するMicrosoftの修正ツールです。 したがって、Windowsで「ホストされているネットワークを開始できませんでした」というエラーを解決しようとしている場合は、トラブルシューティングプロセスの早い段階でこのツールを試してみることをお勧めします。 解決策が見つかった場合は、他のトラブルシューティング手順を試す手間を省くことができます。

ネットワークアダプタのトラブルシューティングには、設定アプリから直接アクセスできます。 [スタート]メニューからアプリを起動し、[更新とセキュリティ]オプションを選択します。 次に、[更新とセキュリティ]画面の左側のペインで、[トラブルシューティング]タブをクリックして、右側にさまざまなトラブルシューティングオプションを表示します。 ネットワークアダプタが表示されるまで、リストを下にスクロールします。 [ネットワークアダプタ]オプションを1回クリックしてから、[トラブルシューティングの実行]ボタンをクリックします。
ネットワークアダプタのトラブルシューティングが開きます。 そこから、問題の原因となっている特定のネットワークアダプタを選択します。 どちらを選択すればよいかわからない場合は、[すべてのネットワークアダプタ]を選択して[次へ]ボタンをクリックしてください。
トラブルシューティングは、ネットワークの問題の検索を開始します。 見つけたものを修正できれば、修正されます。 それができない場合、または問題が見つからない場合は、いくつかの変更を行うことをお勧めします。
この手順で問題が解決しない場合は、このガイドの別の解決策を確認してください。
Microsoft Hosted Network VirtualAdapterを有効にする
PCをWindows10のモバイルホットスポットとして使用するには、Microsoft Hosted Network VirtualAdapterが必要です。 ホストされたネットワーク機能が正しく機能するには、存在して有効になっている必要があります。 無効になっている場合は、「ホストされているネットワークを開始できませんでした」という問題を説明できます。
Microsoft Hosted Network Virtual Adapterが有効になっているかどうかを確認し、必要に応じて有効にすることができます。 この方法では、デバイスマネージャアプレットに移動し、必要な変更を加える必要があります。
- WindowsロゴキーとXボタンを同時に押し、表示されたメニューから[デバイスマネージャー]を選択します。
- デバイスマネージャが表示されたら、[表示]タブをクリックし、ドロップダウンメニューから[非表示のデバイスを表示]を選択します。 これを行うと、ここで探しているデバイスを含む、すべての非表示のデバイスが表示されます。
- ネットワークアダプタに移動して展開します。 Microsoft Hosted Network VirtualAdapterが表示されます。
- アダプタを右クリックします。
- まだ有効になっていない場合は、コンテキストメニューから[有効にする]を選択します。
- すでに有効になっている場合は、コンテキストメニューから[無効]を選択します。 1分待ってから、もう一度右クリックして[有効にする]を選択します。
これでWi-Fiアダプターの問題が解決しない場合は、別の解決策を試してください。
ワイヤレスアダプタにHTモードを使用する
ワイヤレスアダプタのプロパティに移動してHTモードを選択すると、一部のユーザーの「ホストされたネットワークを開始できませんでした」というバグが解決されました。 HTモードに切り替えた後、CMDで「netshwlanshowdrivers」コマンドを実行することをお勧めします。 「はい」と表示されたら、問題を修正する必要があります。
その前に、問題のあるネットワークアダプタに対してHTモードを有効にする方法を次に示します。
- Win Key + Rで[実行]ボックスを開き、「devmgr.msc」と入力します(引用符は含みません)。 Enterキーを押すか、[OK]をクリックします。
- [デバイスマネージャー]ウィンドウが開いたら、[ネットワークアダプター]セクションに移動し、オプションをダブルクリックして展開します。
- 問題のあるネットワークアダプタを右クリックして、[プロパティ]を選択します。
- [プロパティ]ダイアログで、[詳細設定]タブをクリックします。
- プロパティリストで、HTモードを探して選択します。
- 次に、[値]フィールドで[有効]を選択します。
これで、[OK]ボタンをクリックしてすべてのウィンドウを閉じ、コマンドプロンプトでホスト型ネットワーク共有のドライバーサポートを確認できます。
ネットワークドライバを交換またはロールバックする
「ホストされたネットワークを開始できませんでした」というエラーは、Wi-Fiドライバーの障害が原因である可能性があります。 おそらく、最近のドライバーの更新によってネットワークが混乱したか、最近のWindows Updateによって、互換性がないことが判明した新しいドライバーがインストールされました。 一部のハードウェアは、他のドライバーよりも一部のドライバーでうまく機能することがあります。 さらに、新しいドライバーが破損している可能性があります。 この問題に直面した多くの人が最近WindowsUpdateをインストールしたことは有益です。
ドライバーをロールバックすることは、物事を通常に戻すための1つのオプションです。 別のオプションとして、ドライバーを別のドライバーまたは製造元のWebサイトからの新しいドライバーと交換することもできます。 まず、Wi-Fiドライバーを以前のバージョンにロールバックする方法を説明しましょう。
- デバイスマネージャを開きます。 Win Key + Xを使用してクイックアクセスメニューを開き、そこから選択します。 または、検索を使用して「デバイスマネージャ」を検索し、上部の結果をクリックします。
- [デバイスマネージャー]ウィンドウで、[ネットワークアダプター]ノードを探して展開します。 問題が発生しているWi-Fiアダプターを右クリックし、[プロパティ]を選択します。 代わりにダブルクリックすると、[プロパティ]ダイアログも表示されます。
- 選択したWi-Fiアダプターの[プロパティ]ダイアログで、[ドライバー]タブをクリックします。 ドライバーの更新、ドライバーのロールバック、ドライバーの無効化、ドライバーのアンインストール、およびドライバーの詳細の表示を行うためのボタンが表示されます。
- [ドライバのロールバック]ボタンをクリックします。
- 「以前にインストールしたドライバソフトウェアにロールバックしてもよろしいですか?」というプロンプトが表示されます。 [はい]をクリックします。 また、ドライバーをロールバックする理由を選択するように求められた場合は、指定されたオプションから1つを選択してください。
- ウィザードは先に進み、ドライバーを以前のバージョンにロールバックします。 完了すると、[ドライバのロールバック]ボタンがグレー表示になります。 これで、PCを再起動できます。
ドライバーを交換してください
運が良ければ、Windowsには以前のバージョンのドライバーが保存されており、上記の方法を使用してインストールできます。 運が悪い場合は、[ドライバのロールバック]ボタンがグレー表示され、デバイスマネージャからは何もできません。
ただし、以前のドライバーバージョンがわかっている場合は、製造元のWebサイトから入手できます。 その方法で交換用ドライバーを入手し、代わりに手動でインストールすることもできます。
- クイックアクセスメニューを開き、そこからデバイスマネージャを選択します。 または、検索を使用して「デバイスマネージャ」を検索し、上部の結果をクリックします。
- [デバイスマネージャー]ウィンドウで、[ネットワークアダプター]ノードを探して展開します。
- 問題のあるハードウェアの名前を注意深く調べ、Googleでそのドライバーを検索します。 ベンダーのWebサイトに移動するリンクをクリックする必要があります。 ドライバーのダウンロードページに直接アクセスできる場合があります。 ベンダーのWebサイトにアクセスし、サポートまたはダウンロードページに移動して、そこで特定のハードウェアのドライバーを検索することもできます。
- ドライバを見つけてダウンロードしたら、通常のアプリケーションをインストールするのと同じようにインストールし、PCを再起動します。
再起動後にサインインし、問題なくホストされたネットワークを作成します。
ネットワークドライバを更新する
ロールバックが機能しない場合、または代替ドライバーを手動で見つけることができない場合は、デバイスマネージャーまたはサードパーティのドライバーアップデーターを使用してドライバーを更新できます。 これらの2つの媒体は高い成功率を持っています。 デバイスマネージャは通常、PCにまだインストールされていないWindowsUpdateに存在する最新のドライババージョンを検出します。 ただし、Auslogics Driver Updaterのようなドライバー更新ソフトウェアには、ドライバーのデータベースが広く、適切なドライバーを検索するときにネットが広くなります。
デバイスマネージャーを介してWi-Fiドライバーを更新する
デバイスマネージャを介して問題のあるWi-Fiカードを更新するプロセスは、上記で説明したロールバックプロセスと大差ありません。
- デバイスマネージャを開きます。 Win Key + Xを使用してクイックアクセスメニューを開き、そこから選択します。 または、検索を使用して「デバイスマネージャ」を検索し、上部の結果をクリックします。
- [デバイスマネージャー]ウィンドウで、[ネットワークアダプター]ノードを探して展開します。 問題が発生しているWi-Fiアダプターを右クリックし、[ドライバーの更新]を選択します。
- 次のウィンドウで、[更新されたドライバソフトウェアを自動的に検索する]オプションを選択します。
Windowsは、必要なドライバーの検索を開始し、使用可能な場合はそれをインストールします。 それ以外の場合は、現在のドライバーが最新のドライバーであることが通知されます。
Auslogics DriverUpdaterを介してWi-Fiドライバーを更新します
上記の最後の文は、サードパーティのアップデータが必要になることが多い理由の1つです。 Windowsは、必要なドライバーが入手可能であっても、必要なドライバーを正確に見つけることができないことがよくあります。
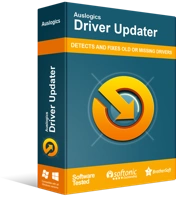
DriverUpdaterでPCの問題を解決する
不安定なPCのパフォーマンスは、多くの場合、古いドライバーや破損したドライバーが原因で発生します。 Auslogics Driver Updaterはドライバーの問題を診断し、古いドライバーを一度にまたは一度に1つずつ更新して、PCをよりスムーズに実行できるようにします。
一方、Auslogics Driver Updaterは、ハードウェアと互換性のあるドライバーを探します。 システムとアーキテクチャに推奨されるドライバのみがダウンロードされます。 32ビットシステムの場合は32ビットドライバーを、64ビットWindowsプラットフォームの場合は64ビットドライバーをダウンロードします。 また、Windowsバージョンと互換性のあるドライバーを使用します。
このツールは、将来ロールバックする必要がある場合に備えて、ドライバーをインストールする前にバックアップを作成します。 このツールでWi-Fiドライバーを更新した後、通常どおりコンピューターを再起動してから、ホストされているネットワークの実行を再試行してください。 今回は問題ないはずです。
サードパーティのアプリを使用してホステッドネットワークを設定する
Windowsには、インターネットの使用や共有など、ほとんどのプロセスをセットアップするために必要なすべてのものが含まれています。 ただし、問題が発生してOSの機能が期待どおりに機能しない場合は、それで終わりである必要はありません。
Windowsでホスト型ネットワークをセットアップするのが複雑であることが判明した場合、ストレスを取り除くために多くのサードパーティ製アプリを利用できます。 最適なものを選択し、アプリを利用してWindows 10PCを介したネットワーク共有を設定します。 この方法では、ホストされたネットワークを作成するためにコマンドプロンプトだけに頼る必要はありません。
結論
設定でモバイルホットスポットを有効にするか、コマンドプロンプトで「netshwlan set hosted network」コマンドを使用すると、コンピューターを他のデバイスのホットスポットに変えることができます。 サードパーティのアプリもオプションのままです。 ただし、モバイルホットスポット方式が機能せず、コマンドプロンプトが「ホストされたネットワークを開始できませんでした」というエラーを返す場合は、非常にイライラする可能性があります。 このガイドで提供されているソリューションを使用すると、その問題を解決し、PCを介してネットワークを正常に共有できるはずです。
