同期を設定するためのホストプロセスを修正する
公開: 2022-02-08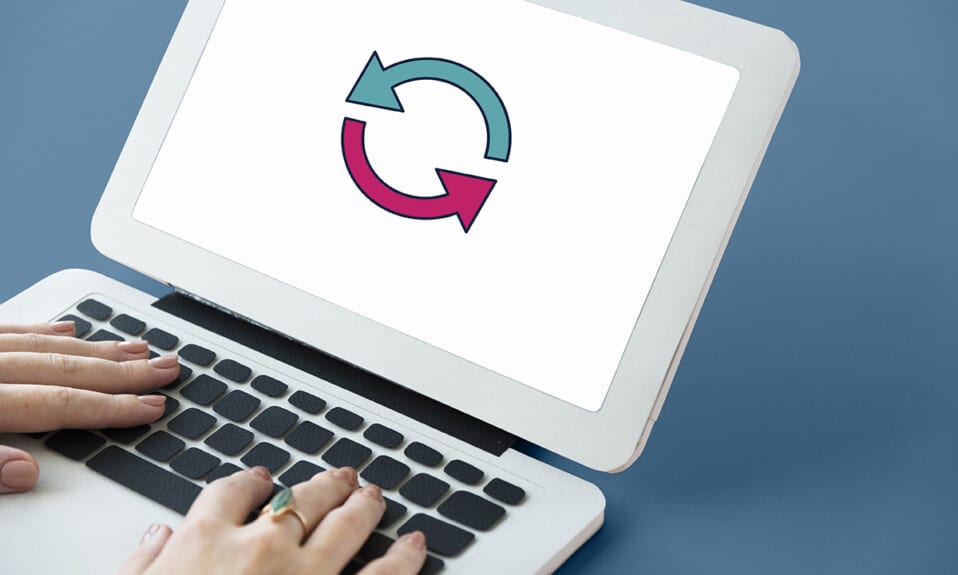
同期は、数年前からWindowsオペレーティングシステムの標準機能です。 消費者が多数のデバイスで同じMicrosoftアカウントを利用することがより一般的になっているため、これは重要です。 設定の同期( SettingSyncHost.exeとも呼ばれます)は、すべてのシステム設定を残りのデバイスと同期するWindowsOSの手順です。 同期サービスが情報を正しく同期できない場合、自動的に終了しません。 代わりに、操作を永久に継続し、Windowsタスクのホストプロセスのディスク使用率を高くします。 この記事では、同期の問題を設定するためのホストプロセスを修正するためのトラブルシューティング方法を示しました。
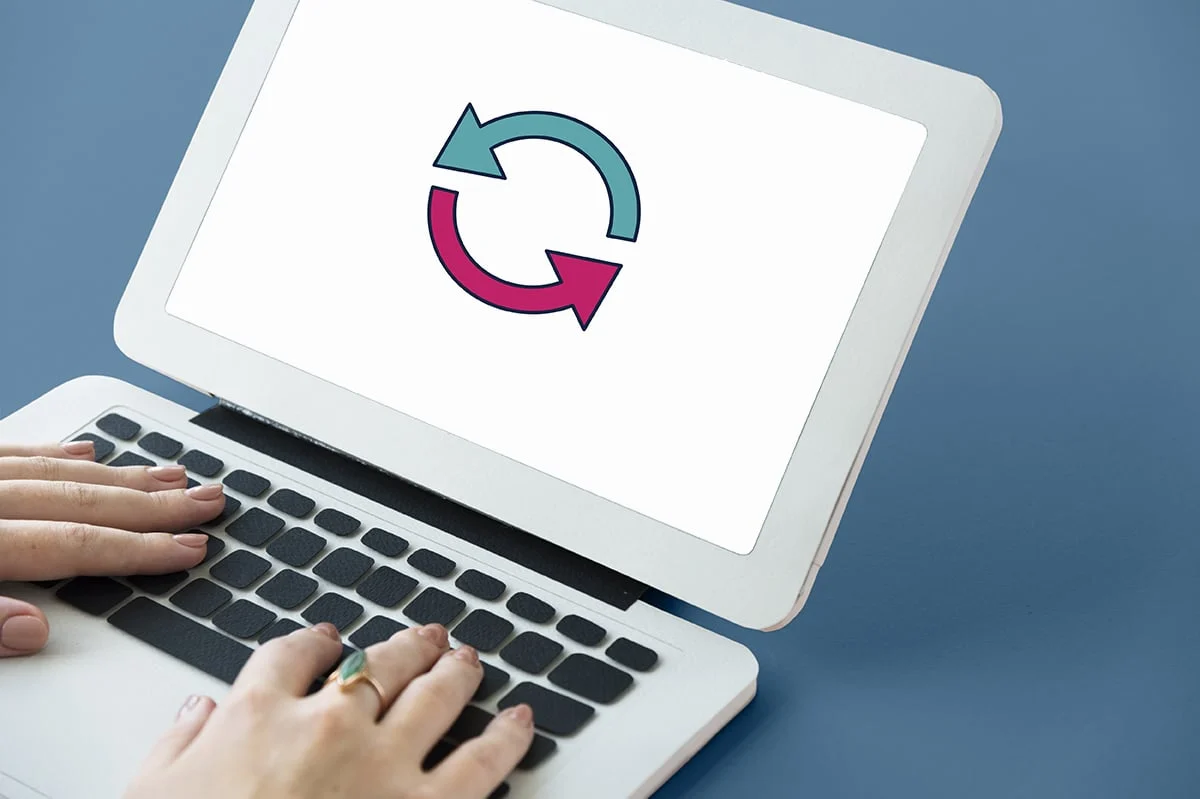
コンテンツ
- Windows10で同期を設定するためのホストプロセスを修正する方法
- SettingSyncHost.exeとしてマルウェアはありますか?
- 方法1:Windowsのクリーンブートを実行する
- 方法2:レジストリキーの所有権を追加する
- 方法3:PowerShellスクリプトを実行する
- 方法4:SettingSyncを強制的に無効にする
- 方法5:Windowsを更新する
- 方法6:ファイアウォールを通過するプロセスを許可する
Windows10で同期を設定するためのホストプロセスを修正する方法
SettingSyncHost.exeは、Windowsの重要なコンポーネントであるC:\ Windows\System32フォルダーにあります。 Internet Explorer、OneDrive、Xbox、およびその他の重要なプログラムを同期します。 ただし、この手順は有益ですが、次のような問題が頻繁に発生する可能性があります。
- 長期間にわたって大量のリソース(CPU)を消費する可能性があります。
- 他の状況では、この操作は常に論理プロセッサの1つを100%使用します。
- システムがハングしたりフリーズしたりすることがあります。
Windowsタスクのディスク使用率の高い問題のホストプロセスには多数のソリューションがあります。 与えられた方法に従って、Windows10で同期を設定するためのホストプロセスを修正します。
SettingSyncHost.exeとしてマルウェアはありますか?
ウイルスの名前は通常、システムまたはユーザーがウイルスを認識できないようにサイバー犯罪者によって選択されます。 SettingSyncHost.exeは、泥棒が実際のプロセスとして自分自身を偽装するために使用する可能性のあるウイルスまたはマルウェアの名前の可能性があります。 元のSettingSyncHost.exeファイルは、System32サブディレクトリにあります。 SettingSyncHost.exeの信頼性を確認するには、次の手順に従います。
1. Ctrl + Shift + Escキーを同時に押して、タスクマネージャーを開きます。
2. [プロセス]タブで、同期を設定するためのホストプロセスを右クリックし、コンテキストメニューから[ファイルの場所を開く]をクリックします。
![タスクマネージャの[プロセス]タブ。同期を設定するためのホストプロセスを修正する](/uploads/article/4238/CRZ9Z9hCtdobQ3gb.png)
3.ファイルの場所がC:\ Windows \ System32の場合、プロセスは本物です。 そうでない場合は、検出を回避するためにSettingSyncHost.exeを装っているマルウェアまたはウイルスである可能性があります。
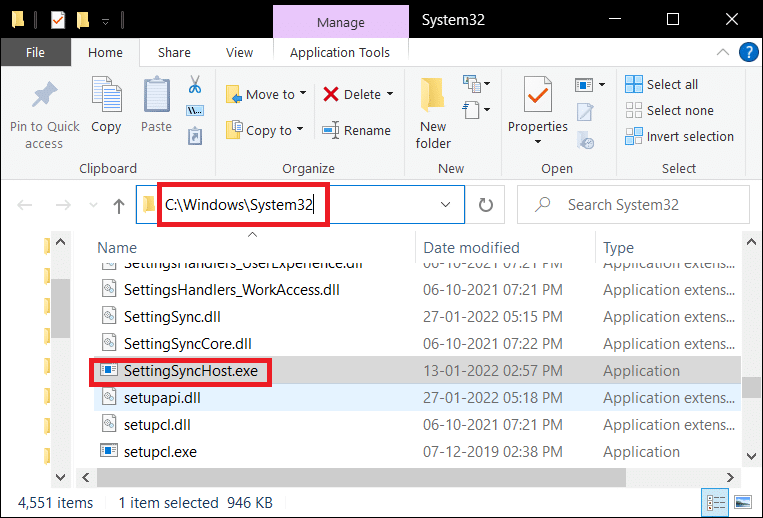
場所がSystem32フォルダーでない場合は、マシンでシステム全体のウイルス対策スキャンを実行します。 完全なマルウェアスキャンを実行するには、所定の手順に従います。
1. Windows + Iキーを同時に押して、設定を起動します。
2.ここで、図のように[更新とセキュリティの設定]をクリックします。
![[設定]の[更新とセキュリティ]をクリックします。同期を設定するためのホストプロセスを修正する](/uploads/article/4238/8o4EuA0PY92wk7jB.png)
3.左側のウィンドウで[Windowsセキュリティ]に移動します。
![左側のウィンドウで[Windowsセキュリティ]に移動します](/uploads/article/4238/eOHiZqRzbmJFIMkN.png)
4.右ペインの[ウイルスと脅威からの保護]オプションをクリックします。
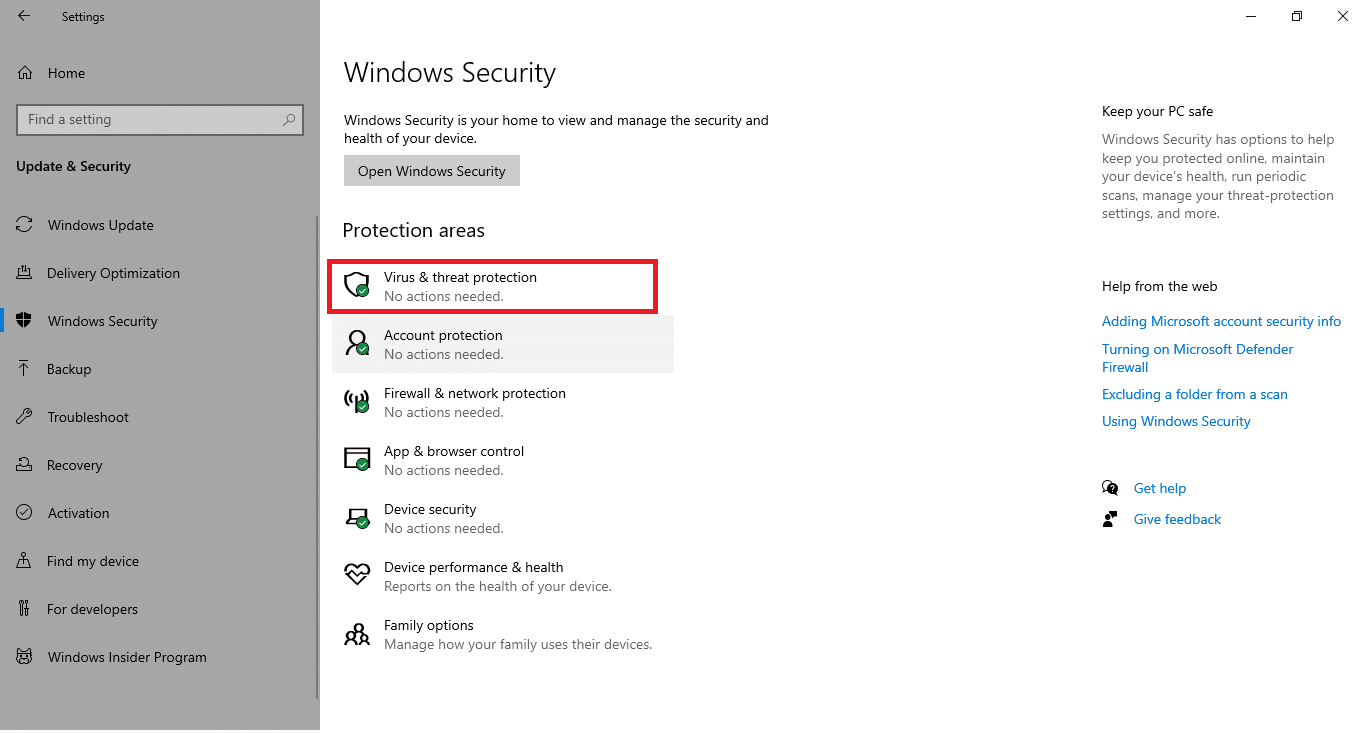
5. [クイックスキャン]ボタンをクリックして、マルウェアを検索します。
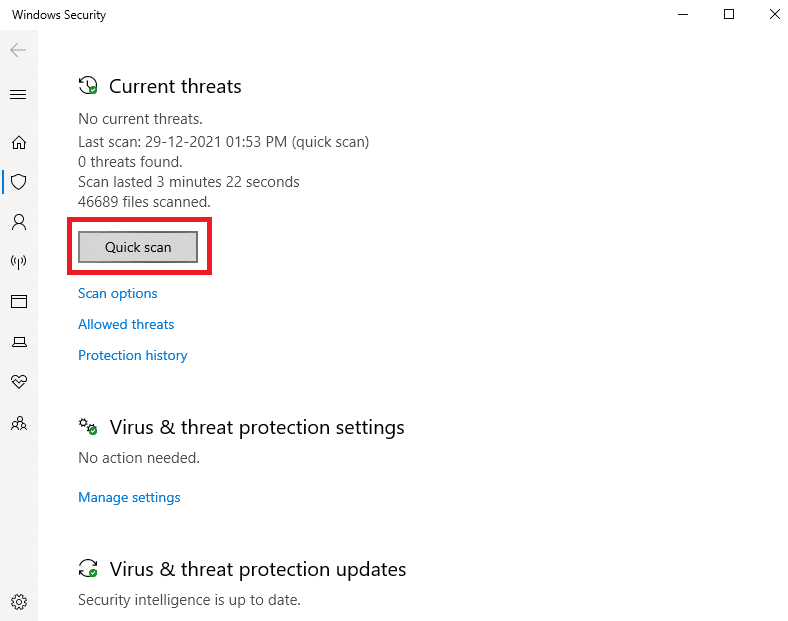
6A。 スキャンが完了すると、すべての脅威が表示されます。 [現在の脅威]の下の[アクションの開始]をクリックします。
![[現在の脅威]の下の[アクションの開始]をクリックします。同期を設定するためのホストプロセスを修正する](/uploads/article/4238/s8i7CVf52Qf2PKPe.png)
6B。 デバイスに脅威がない場合、デバイスには「現在の脅威はありません」というアラートが表示されます。
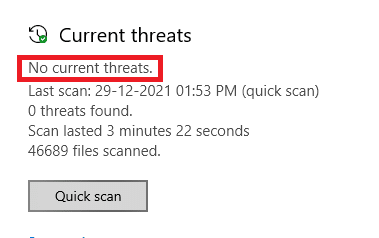
方法1:Windowsのクリーンブートを実行する
Windowsをクリーンブートモードで起動すると、最も重要なサービスとドライバーのみが実行されます。 以下の手順に従ってクリーンブートモードで起動し、Windowsタスクのディスク使用率の高い問題のホストプロセスを修正します。
1. Windows + Rキーを同時に押して、[実行]ダイアログボックスを起動します。
2. msconfigと入力し、[ OK ]をクリックして[システム構成]を開きます。
![[実行]ダイアログボックスにmsconfigと入力します](/uploads/article/4238/llWYZlvki9CGQ6F6.png)
3. [サービス]タブに移動し、[すべてのMicrosoftサービスを非表示にする]オプションのチェックボックスをオンにします。
![[サービス]タブをクリックし、[すべてのMicrosoftサービスを非表示にする]オプションをオンにします。同期を設定するためのホストプロセスを修正する](/uploads/article/4238/DLtzmdF1Gs3Fephg.png)
4. [すべて無効にする]ボタンをクリックし、[適用]>[OK ]をクリックして変更を保存します。
![[適用]、[OK]の順にクリックします](/uploads/article/4238/Yy7NDxIabD8GHN7v.png)
5.次に、 Ctrl + Shift + Escキーを同時に押して、タスクマネージャウィンドウを表示します。
6.[スタートアップ]タブに移動します。
![[スタートアップ]タブを選択します。同期を設定するためのホストプロセスを修正する](/uploads/article/4238/rhpFx15fKRsusVbX.png)
7.アプリ( Skypeなど)を選択し、[無効にする]ボタンをクリックします。
![タスクマネージャの[スタートアップ]タブでタスクを無効にする](/uploads/article/4238/GGnkSp1p7phNFpPt.png)
8.最後に、 Windows10PCを再起動します。
また読む: DISMホストサービスプロセスの高いCPU使用率を修正する
方法2:レジストリキーの所有権を追加する
特定の状況では、プロセスSettingSyncHost.exeは常に指定された場所にファイルを書き込もうとし、その後レジストリ値を変更しようとしますが、必要なアクセス許可がないため失敗します。 したがって、これにより次のようになります。
- それは何度も何度もファイルを書き続け、何度も何度も試みます。
- これが、コンピュータの過剰なCPU消費の原因です。
PCにレジストリキーの所有権を追加して、同期の問題を設定するためのホストプロセスを修正してみてください。
1. Windows + Rキーを同時に押して、[実行]ダイアログボックスを開きます
2. regeditと入力し、[ OK ]をクリックしてレジストリエディタを起動します。
![[実行]ダイアログボックスに「regedit」と入力します](/uploads/article/4238/DdXcGsM7sKRtPBXo.png)
2.ユーザーアカウント制御の確認プロンプトで[はい]をクリックします。
3.レジストリエディタのアドレスバーから次のパスに移動します。
HKEY_CURRENT_USER \ Software \ Microsoft \ InputPersonalization \ TrainedDataStore \
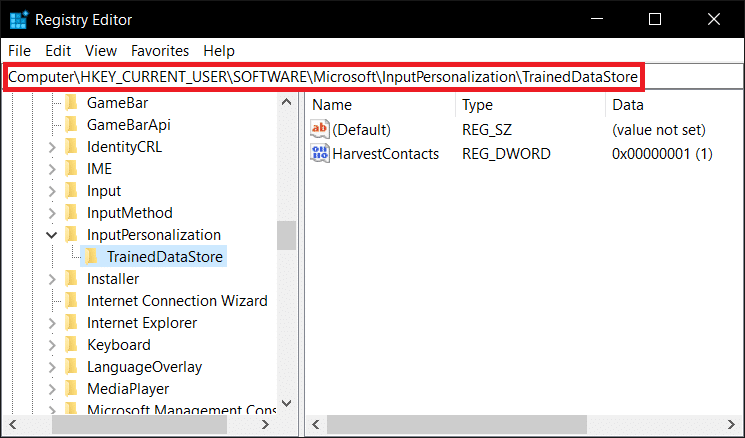
4.左側のペインでTrainedDataStoreを右クリックし、コンテキストメニューから[権限... ]を選択します。
![左側のナビゲーションペインでTrainedDataStoreを右クリックし、コンテキストメニューから[権限]を選択します](/uploads/article/4238/QfDAjzlXtheFySFN.png)
5.すべてのグループ名またはユーザー名の[フルコントロール]オプションの[許可]チェックボックスをオンにします。
![ユーザーグループごとに、1つずつ[フルコントロール]を選択します。同期を設定するためのホストプロセスを修正する](/uploads/article/4238/xkrz34AHTOoCsc3q.png)
6.最後に、[適用]> [OK ]をクリックして、変更を保存します。
方法3:PowerShellスクリプトを実行する
PowerShellスクリプトを実行して、SettingSyncHost.exeプロセスを強制終了することもできます。 このスクリプトは、同期の問題を設定するためのホストプロセスを修正するために再表示された場合、5分ごとにプロセスを強制終了します。 したがって、所定の手順に従ってPowerShellスクリプトを実行します。

注:スクリプトを実行するには、資格情報を入力するように求められます。
1. Windowsキーを押し、 PowerShellと入力して、[管理者として実行]をクリックします。
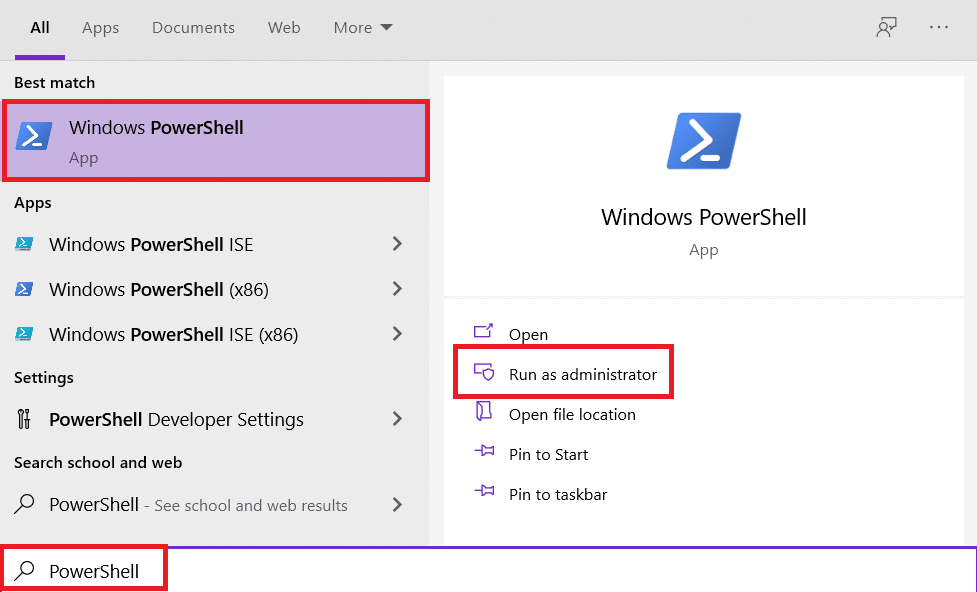
2.次のコマンドを入力して、 Enterキーを押します。
Register-ScheduledJob -Name Kill SettingSyncHost -RunNow -RunEvery 00:05:00 -Credential(Get-Credential)-ScheduledJobOption(New-ScheduledJobOption -StartIfOnBattery -ContinueIfGoingOnBattery)-ScriptBlock {Get-Process | ?{$_。Name-eq SettingSyncHost -and $_。StartTime-lt([System.DateTime] :: Now).AddMinutes(-5)} | Stop-Process -Force} 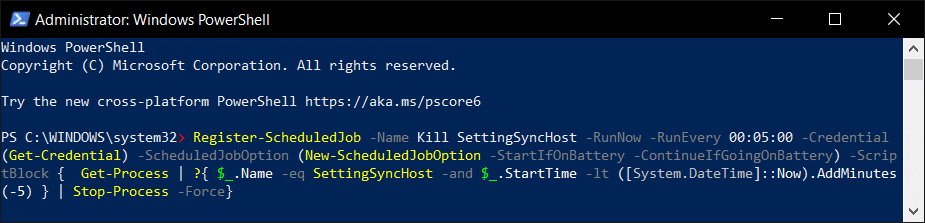
3.最後に、 PCを再起動します。
ご覧のとおり、コンピューターにジョブを登録する前に、まず資格情報を入力する必要があります。 クレデンシャルを入力した後、 SettingSyncHostプロセスが自動的に停止するかどうかを確認します。 それでも機能しない場合は、コンピュータを再起動して再確認してください。
注:以前にタスクを登録したが、タスクを終了したい場合は、次のコマンドを実行します。
Get-ScheduledJob | ? 名前-eqKillSettingSyncHost | 登録解除-ScheduledJob
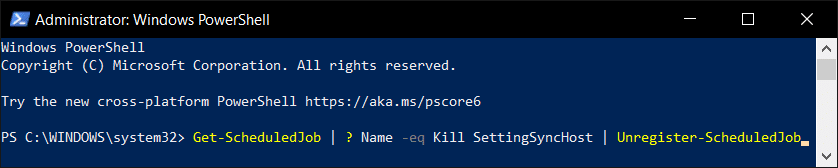
また読む: .NETランタイム最適化サービスの高いCPU使用率を修正する
方法4:SettingSyncを強制的に無効にする
また、SettingSyncホストを非アクティブ化して、同期の問題を設定するためのホストプロセスを修正することもできます。 次の手順に従って、SettingSyncを強制的に無効にします。
1.GoogleドライブからDisableSettingSync.batファイルをダウンロードします。
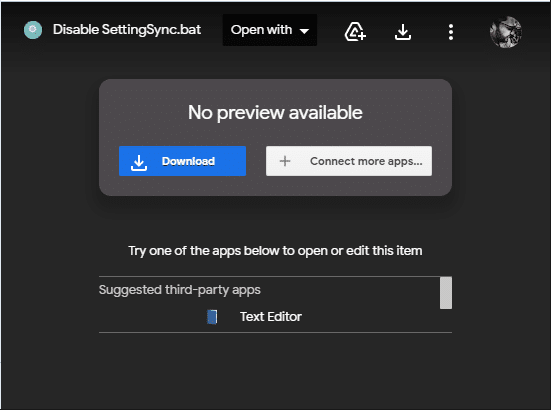
2.ファイルをダウンロードしたら、ファイルを右クリックして、[管理者として実行]を選択します。
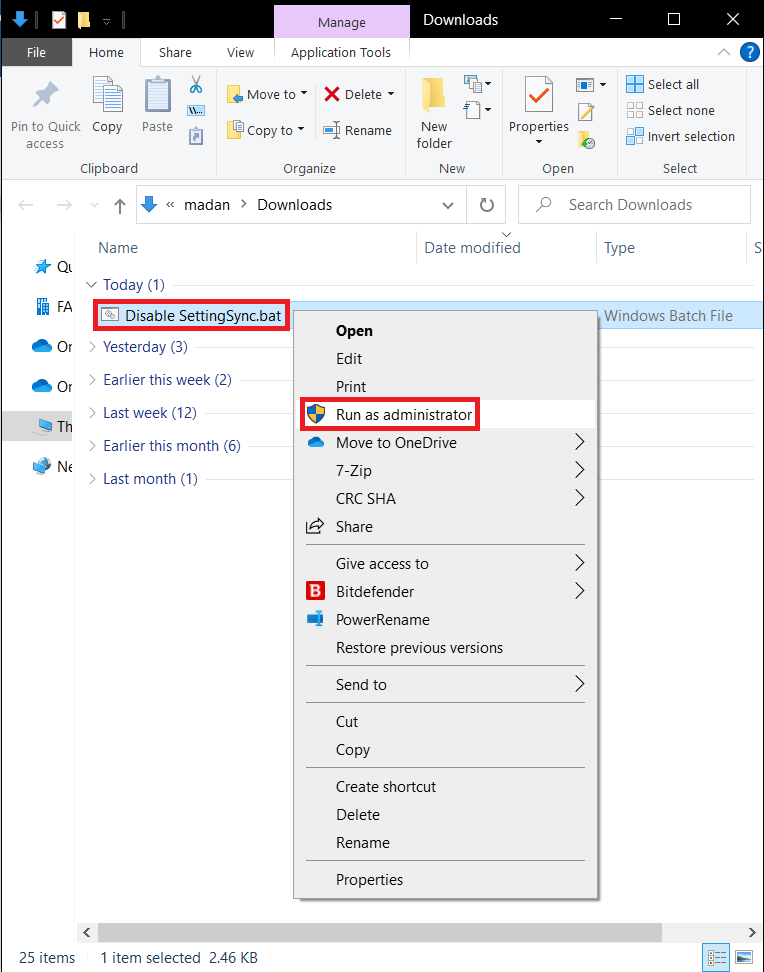
3.次に、コンピュータを再起動して、Windowsタスクのディスク使用率の高い問題のホストプロセスを修正します。
方法5:Windowsを更新する
Microsoftは、バグに対処し、新しい機能を提供するために、定期的にアップデートをリリースしています。 長い間アップグレードしていない場合は、すぐにWindowsをアップグレードすることをお勧めします。 これらの問題が明らかになると、Microsoftのエンジニアは迅速に修正を提供します。 続行する前に、管理者としてログインしていることを再確認してください。 次の手順に従ってWindowsを更新し、同期の問題を設定するためのホストプロセスを修正します。
1. Windows + Iキーを同時に押して、設定を起動します。
2.図のように、[更新とセキュリティ]タイルをクリックします。

3. [ Windows Update ]タブで、[更新の確認]ボタンをクリックします。
![[更新を確認]ボタンをクリックします。](/uploads/article/4238/rXigar9QE45mk6nT.png)
4A。 新しいアップデートが利用可能な場合は、[今すぐインストール]をクリックし、指示に従ってアップデートします。
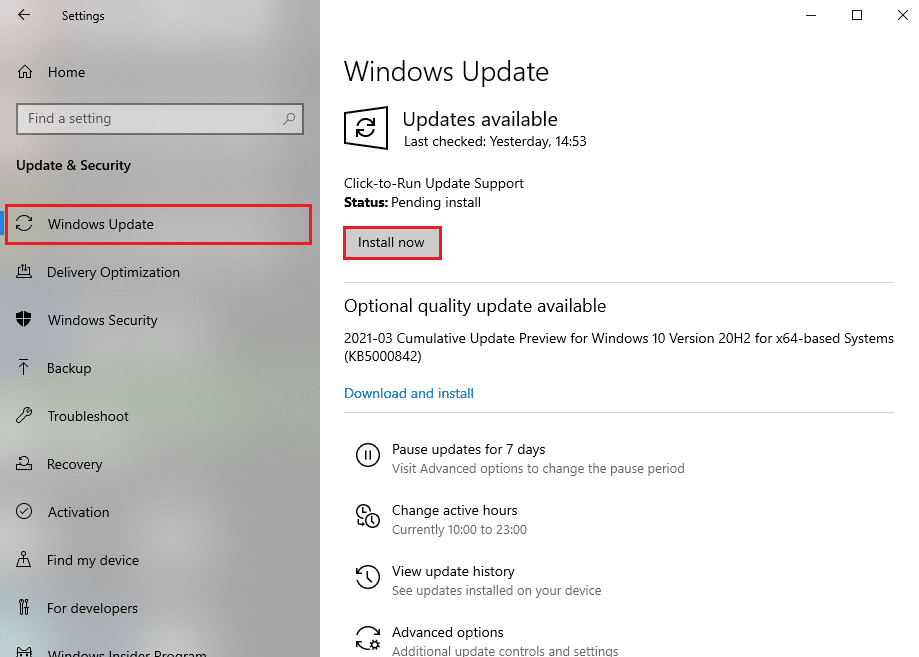
4B。 それ以外の場合、Windowsが最新の場合は、 「最新です」というメッセージが表示されます。
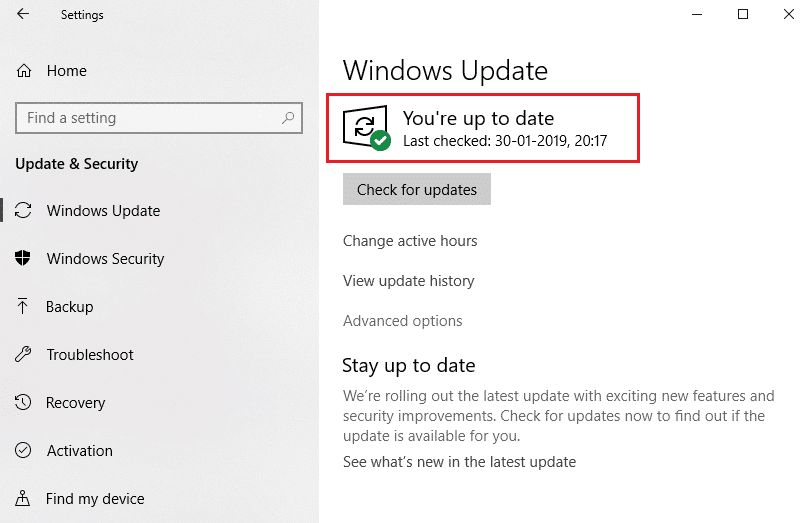
また読む: hkcmdの高いCPU使用率を修正する方法
方法6:ファイアウォールを通過するプロセスを許可する
このオプションを無効にしたくない場合は、ファイアウォールがこの手順をブロックしていないかどうかを確認するか、アンチウイルスを一時的に無効にしてください。 その後、Windowsタスクのホストプロセスの問題が残っているかどうかを確認し、報告してください。 同期の問題を設定するためのホストプロセスを修正するには、所定の手順に従います。
オプション1:Windowsファイアウォールでプロセスを許可する
1. Windowsキーを押し、 Windowsサーチバーに「コントロールパネル」と入力して、[開く]をクリックします。
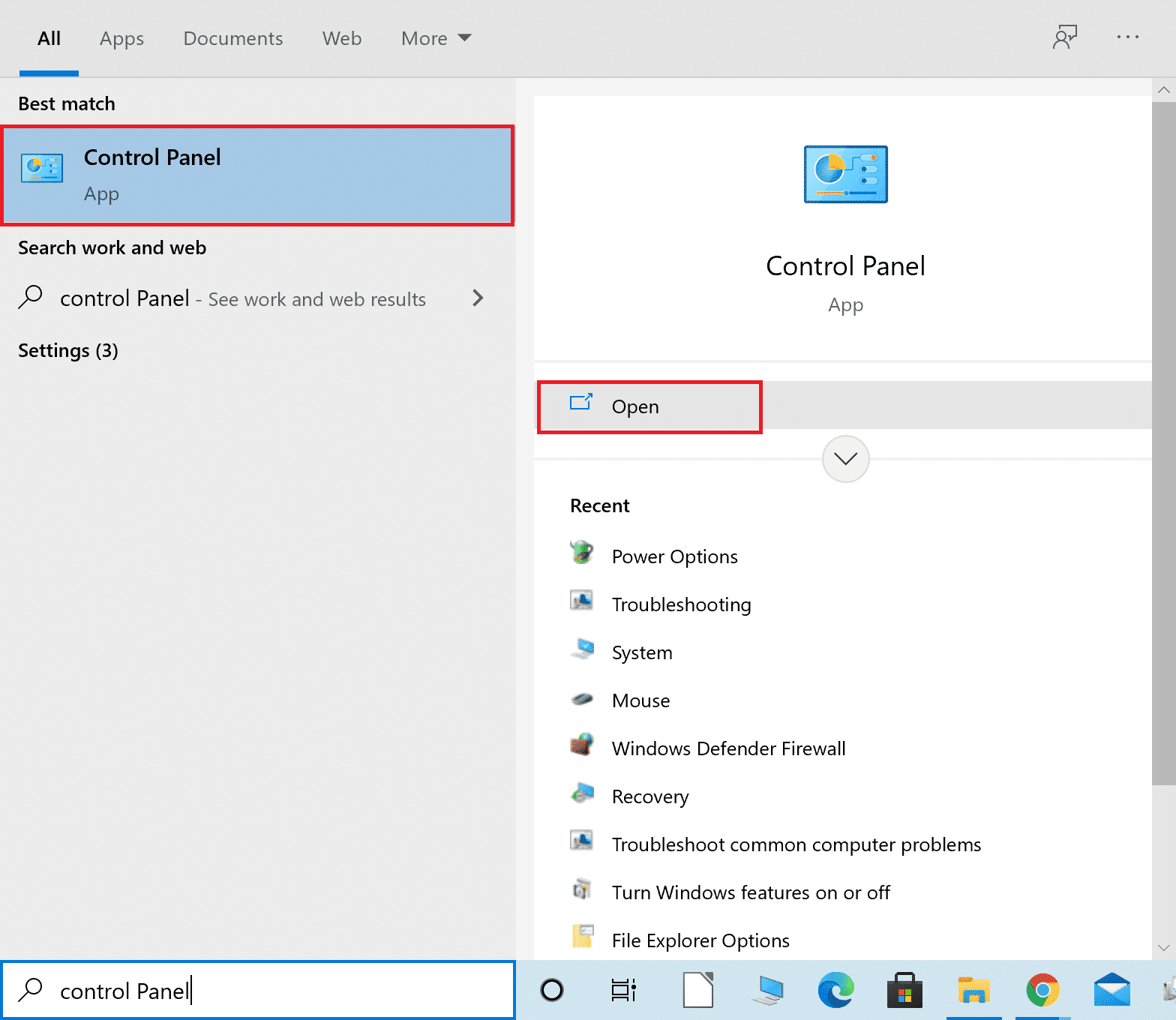
2.ここで、 [表示方法]> [大きなアイコン]を設定し、[ WindowsDefenderファイアウォール]をクリックして続行します。
![[表示方法]を[大きいアイコン]に設定し、[WindowsDefenderFirewall]をクリックして続行します。](/uploads/article/4238/eHwoCVpv1mwLx0ox.png)
3.次に、[ WindowsDefenderFirewallを介してアプリまたは機能を許可する]をクリックします。
![ポップアップウィンドウで、[WindowsDefenderFirewallを介したアプリまたは機能の許可]をクリックします。同期を設定するためのホストプロセスを修正する](/uploads/article/4238/mJh9VM2MRJcIk8sf.png)
4A。 [プライベート]および[パブリック]とマークされたチェックボックスをオンにして、ファイアウォールを介したホストプロセスを検索して許可します
![次に、[設定の変更]をクリックします。](/uploads/article/4238/nzngTiYMkrbLfgK9.png)
4B。 または、[設定の変更]をクリックし、 [別のアプリを許可する... ]ボタンをクリックして、ホストプロセスを参照してリストに追加することもできます。 次に、それに対応するチェックボックスをオンにします。
5.最後に、[ OK ]をクリックして変更を保存します。
オプション2:サードパーティのアンチウイルスを無効にする(該当する場合)
1.タスクバーのアンチウイルスアイコンに移動して右クリックします。
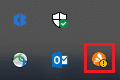
2.次に、アバストシールドコントロールオプションを選択します。
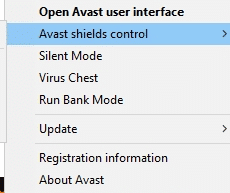
3.都合に応じて、指定されたオプションのいずれかを選択します。
- 10分間無効にする
- 1時間無効にする
- コンピュータが再起動するまで無効にする
- 完全に無効にする
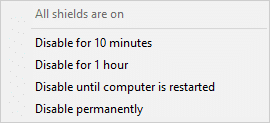
4.画面に表示されるプロンプトを確認し、 PCを再起動します。
注: [アンチウイルス]メニューに移動し、[オンにする]をクリックしてシールドを再度アクティブにすることができます。
![設定を有効にするには、[オンにする]をクリックします。同期を設定するためのホストプロセスを修正する](/uploads/article/4238/c5uaghDpKEJfL9b5.png)
よくある質問(FAQ)
Q1。 同期を設定できるように、ホストプロセスを停止するにはどうすればよいですか?
回答次の手順に従って、PCで同期のホストプロセスを停止します。 [スタート]メニュー>[設定]>[アカウント]>[設定の同期]に移動して、設定を同期します。 トグルボタンを押すと、同期設定をオフに切り替えることができます。
Q2。 ホストが使用する同期プロセスは何ですか?
回答SettingSyncHost.exeは、マシンで同期を構成するためのホストプロセスです。 これは、すべてのコンピューター設定を他のすべてのデバイスと同期するために使用されます。
Q3。 SettingSyncHost EXEプログラムの目的は何ですか?
回答S ettingSyncHost.exeは、コンピューターの設定を他のデバイスと同期できるようにする体系的な手順です。 壁紙、ブラウザー、OneDrive、Xbox 、およびメールアプリサービスはすべて設定の例です。
Q4。 Windowsサービスホストプロセスをオフにするにはどうすればよいですか?
回答Windowsホストプロセスが大量のCPUを使用していることがわかった場合は、Windowsの最も重要なプロセスの1つであるため、非アクティブ化しないでください。
おすすめされた:
- Discordがクラッシュし続ける修正
- Windows11でデスクトップショートカットを作成する方法
- WindowsPCがテレビに接続しない問題を修正
- Windows10でVRAMの量を確認する方法
この情報がお役に立てば幸いです。また、同期の問題を設定するためのホストプロセスを修正できたことを願っています。 どの方法が最適かをお知らせください。 ご質問やご意見がございましたら、コメント欄にご記入ください。
