HID準拠のタッチスクリーンの欠落を修正
公開: 2022-12-22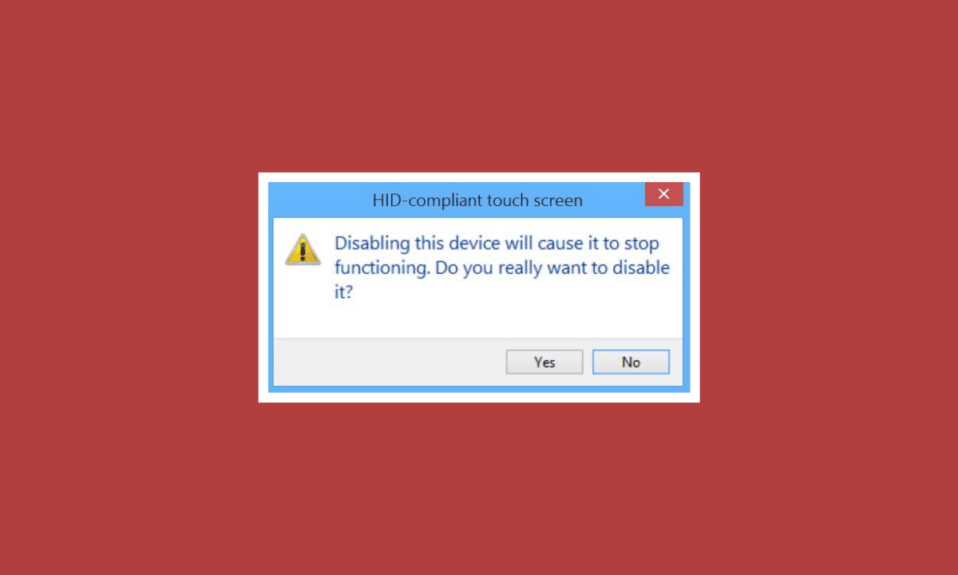
HID とも呼ばれるヒューマン インターフェース デバイスは、ユーザーがシステムにデータを入力したり、マウス、キーボード、ジョイスティックを介してコンピューターと直接対話したりすることを可能にします。 HID により、人間によるコンピューターの制御が可能になります。 このプロセスにより、入力デバイスのインストールが簡素化されます。 ただし、Windows 10 ユーザーの場合、HID 準拠のタッチ スクリーンがシステムのデバイス マネージャーに表示されないことがあります。 これは、Windows ユーザーから報告された一般的な問題であり、HID 準拠のタッチ スクリーンの欠落の修正のみに基づいた今日のガイドにつながりました。 あなたが同じ問題に対処している場合は、すぐにドキュメントを開始して、HID タッチスクリーンの問題に対処しましょう.
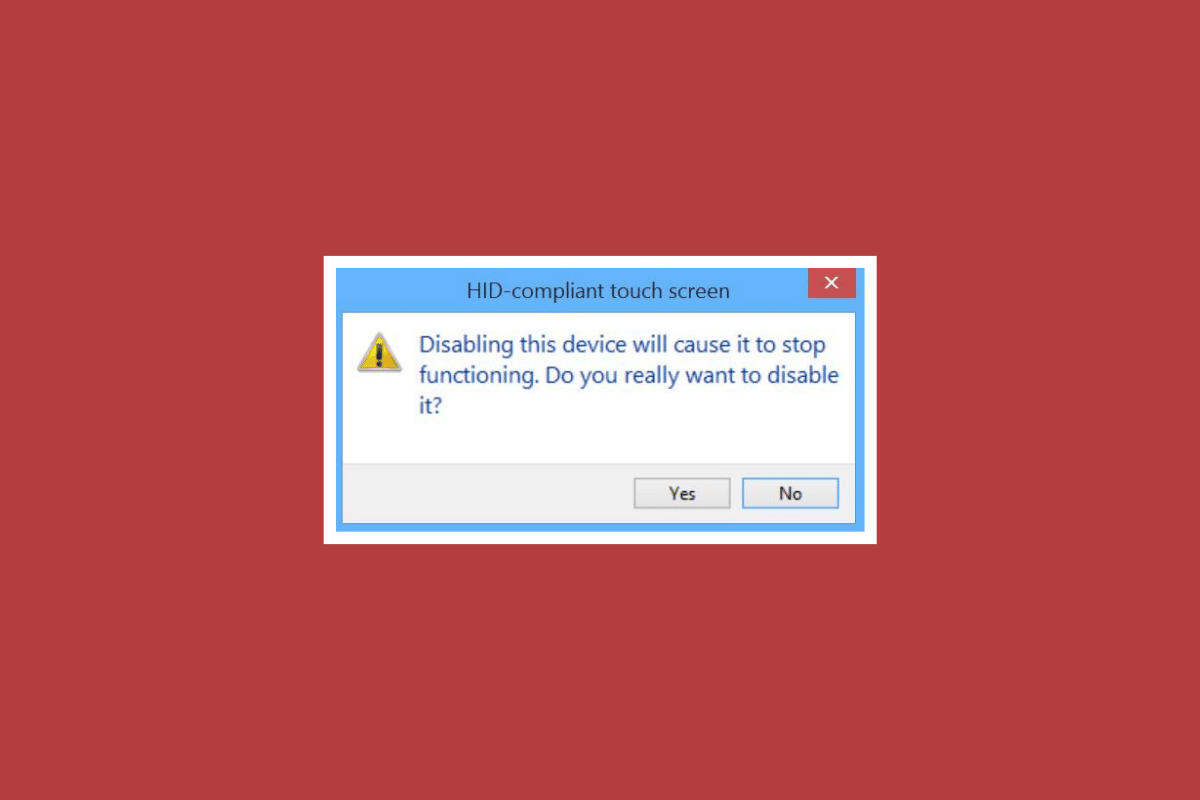
コンテンツ
- Windows 10で欠落しているHID準拠のタッチスクリーンを修正する方法
- 方法 1: 非表示のデバイスを再表示する
- 方法 2: ハードウェアとデバイスのトラブルシューティング ツールを実行する
- 方法 3: タッチ スクリーン ドライバーを更新する
- 方法 4: タッチ スクリーン ドライバーを再インストールする
- 方法 5: Chane タッチ スクリーン ドライバーの値
- 方法 6: Windows Update をアンインストールする
- 方法 7: BIOS を更新する
- 方法 8: システムの復元を実行する
- 方法 9: Windows を修復する
- 方法 10: タッチスクリーンの修理または交換
Windows 10で欠落しているHID準拠のタッチスクリーンを修正する方法
HID タッチ スクリーンは、次のようなさまざまな理由でデバイスに表示されない場合があります。
- システムでタッチスクリーンが手動で無効になっている場合、上記のエラーが発生する可能性があります。
- システムがデフォルトでシステムにタッチスクリーンドライバーをインストールできない場合、エラーは必ず発生します。
- BIOS でタッチ スクリーンを使用できる場合は、ソフトウェアの問題が原因である可能性もあります。
- BIOSでタッチスクリーンを使用できない場合、ハードウェアの問題によって上記のエラーが発生することもあります。
- コンポーネント テストで実行できるタッチ スクリーン テストがテスト画面に表示されない場合は、ハードウェアまたはファームウェア/BIOS の問題である可能性もあります。
上記の原因に従って、問題がハードウェアの問題によるものである場合は、ハードウェア修理サービスに連絡して問題を解決してみてください。 エラーがソフトウェアの問題に関連している場合は、今後の方法で提供される修正を選択できます。
方法 1: 非表示のデバイスを再表示する
Windows 10 で HID タッチ スクリーン関連の問題を解決する最初のステップは、非表示のデバイスを表示することです。 誤ってタッチスクリーンを隠してしまった可能性があります。 したがって、システムのデバイス マネージャーでこれらのデバイスを再表示する必要があります。
1. Windows キーを押して、「デバイス マネージャー」と入力し、[開く] をクリックします。
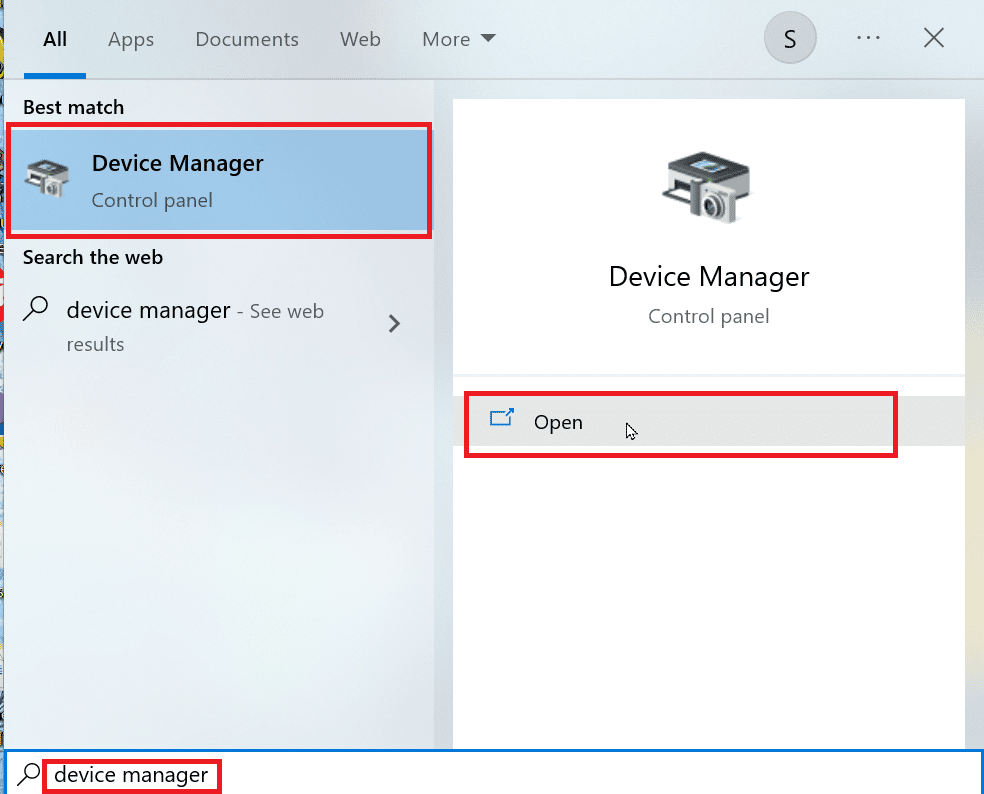
2. [表示] タブをクリックし、[非表示のデバイスを表示] をクリックします。
![[表示] タブをクリックし、[非表示のデバイスを表示] をクリックします。 HID準拠のタッチスクリーンの欠落を修正](/uploads/article/6904/fEX5zZbVy6bHq8bN.png)
3. 次に、[アクション] タブをクリックし、[ハードウェア変更のスキャン] を選択します。
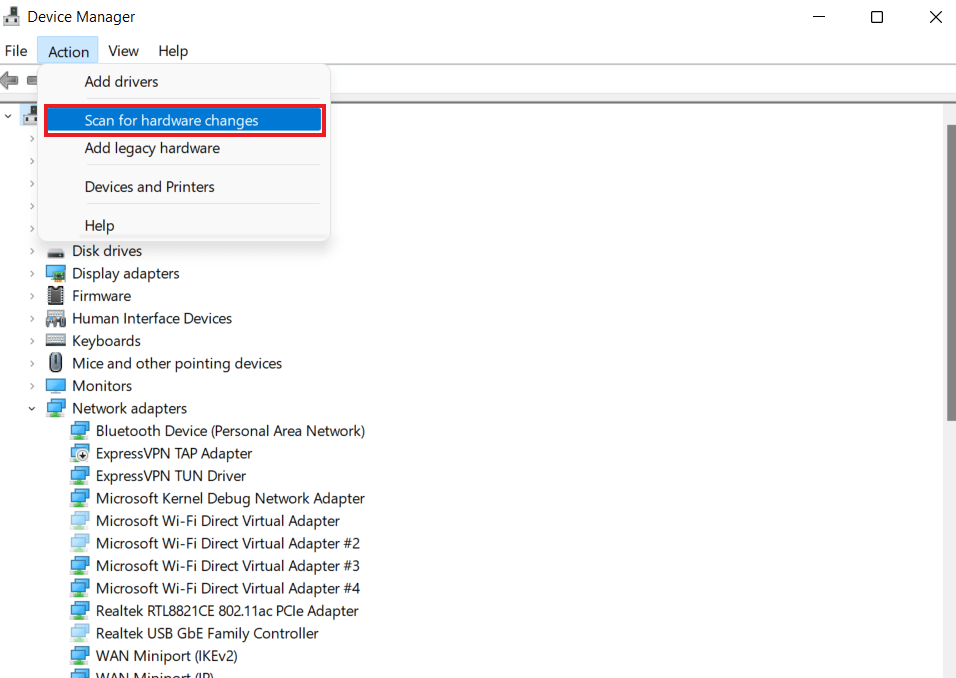
4. ここで、HID 準拠のタッチ スクリーンが [ヒューマン インターフェイス デバイス]セクションに表示されるかどうかを確認します。
方法 2: ハードウェアとデバイスのトラブルシューティング ツールを実行する
ハードウェアまたはデバイスに問題がある場合、タッチスクリーンの欠落エラーも発生する可能性があります。 トラブルシューティング ツールを実行すると、いくつかの既知の問題を把握して修正するのに役立ちます。 トラブルシューティングツールを実行するのは簡単で、システムにインストールされていないデバイスや接続されていないデバイスの問題を確実に検出できます。 この方法を試す方法については、ガイドの助けを借りてすべて知ることができます。問題を解決するには、ハードウェアとデバイスのトラブルシューティング ツールを実行してください。
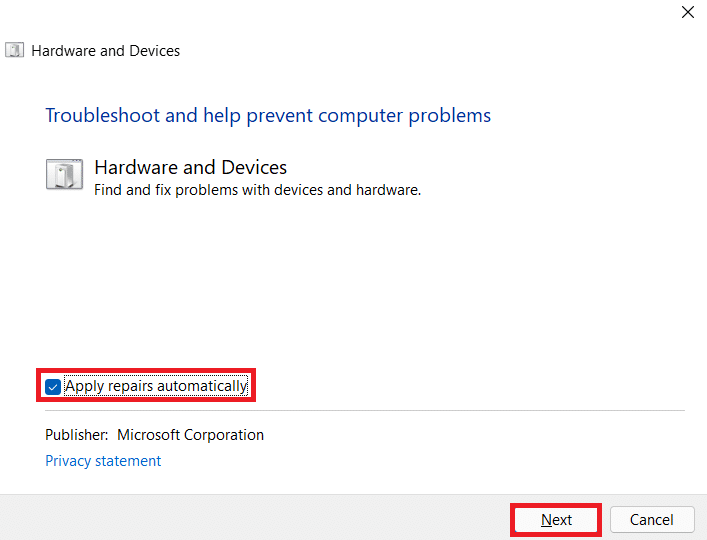
また読む: Windowsがデバイス用のドライバーを見つけたがエラーが発生したのを修正する
方法 3: タッチ スクリーン ドライバーを更新する
HID 準拠のタッチ スクリーンの欠落を解決するには、次に試みなければならないことは、デバイス マネージャーからタッチ スクリーン ドライバーを更新することです。 古いドライバーはタッチスクリーンへのアクセスを妨げる可能性があるため、定期的に更新する必要があります。
1.方法 1に示すように、デバイス マネージャーコントロール パネルを起動します。
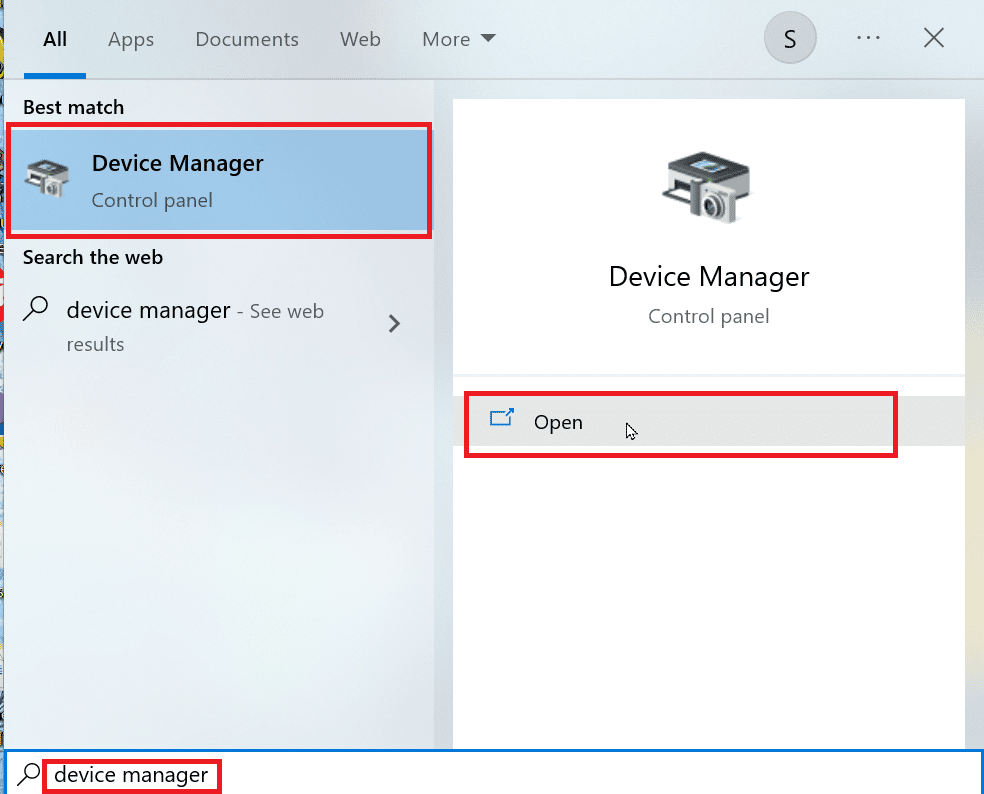
2. ここで、 Human Interface Devicesをダブルクリックして内容を展開します。
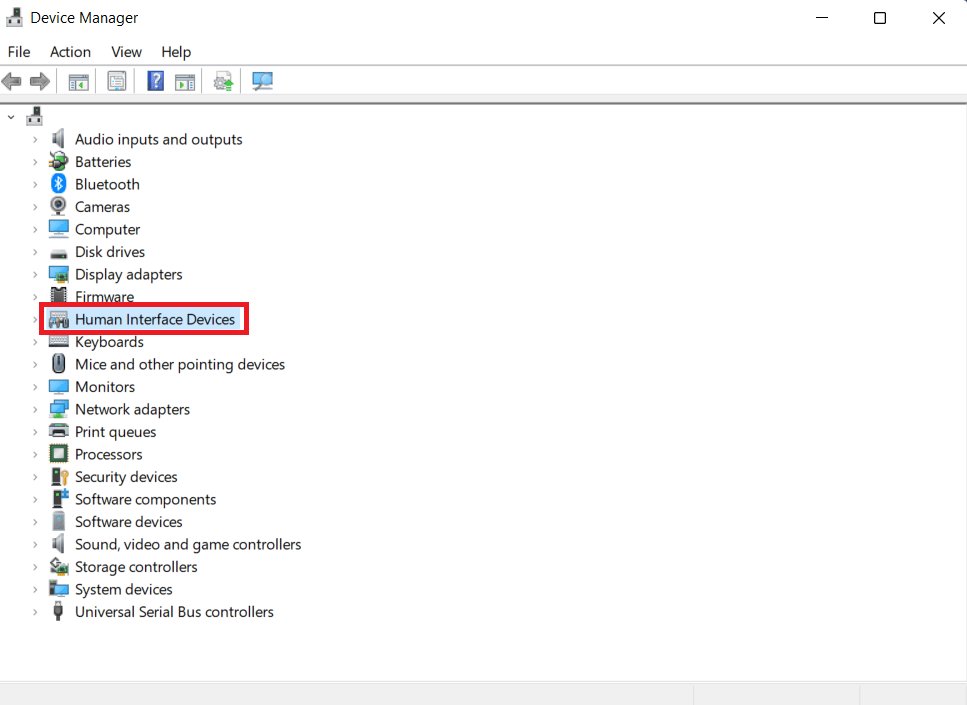
3. 次に、デバイスを右クリックして [ドライバーの更新] を選択します。
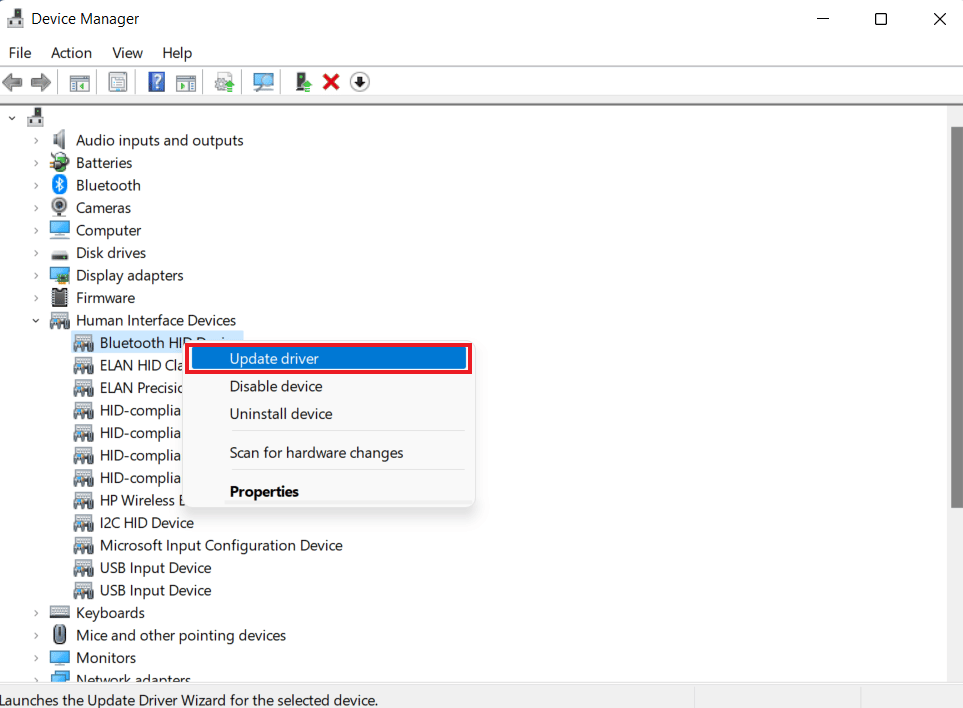
4. 次に、ドライバを自動的にスキャンするボックスを選択します。
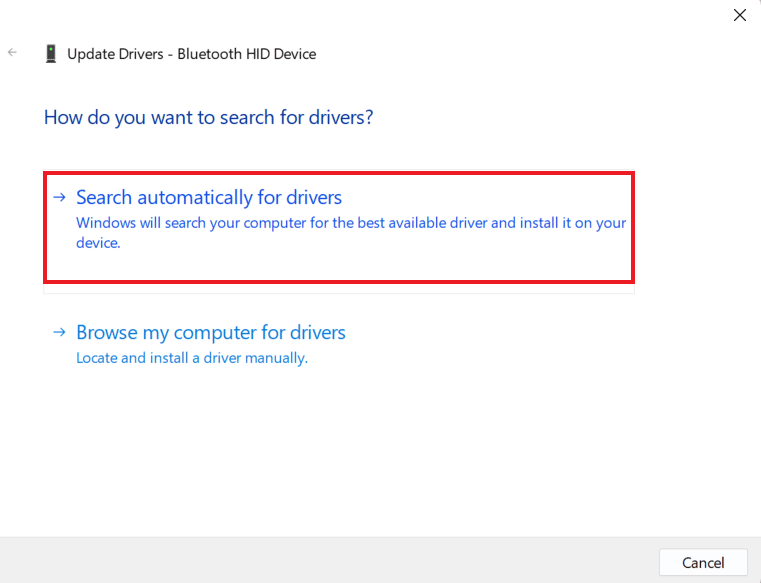
5. 同じ方法に従って、すべてのHID ドライバーを更新し、HID 準拠のタッチ スクリーン ドライバーの問題が修正されているかどうかを確認します。
方法 4: タッチ スクリーン ドライバーを再インストールする
タッチスクリーン ドライバーの更新が役に立たない場合は、アンインストールしてから再インストールすることもできます。 タッチ スクリーンのドライバーが正しくインストールされていない場合、タッチ スクリーンへのアクセスが中断される可能性があるため、これらのドライバーをシステムに再インストールする必要があります。 これを行うには、まず、以下の手順を使用して積極的に使用していないゴースト ドライバーをアンインストールする必要があります。
1. [検索] メニューを起動し、「コマンド プロンプト」と入力して、[管理者として実行] をクリックします。
![コマンド プロンプトを検索し、[管理者として実行] をクリックします。](/uploads/article/6904/umELe75IgsDilMmu.png)
2. 提供されたコマンドを貼り付けて、 Enter キーを押します。
devmgr_show_nonpresent_devices=1 を設定します
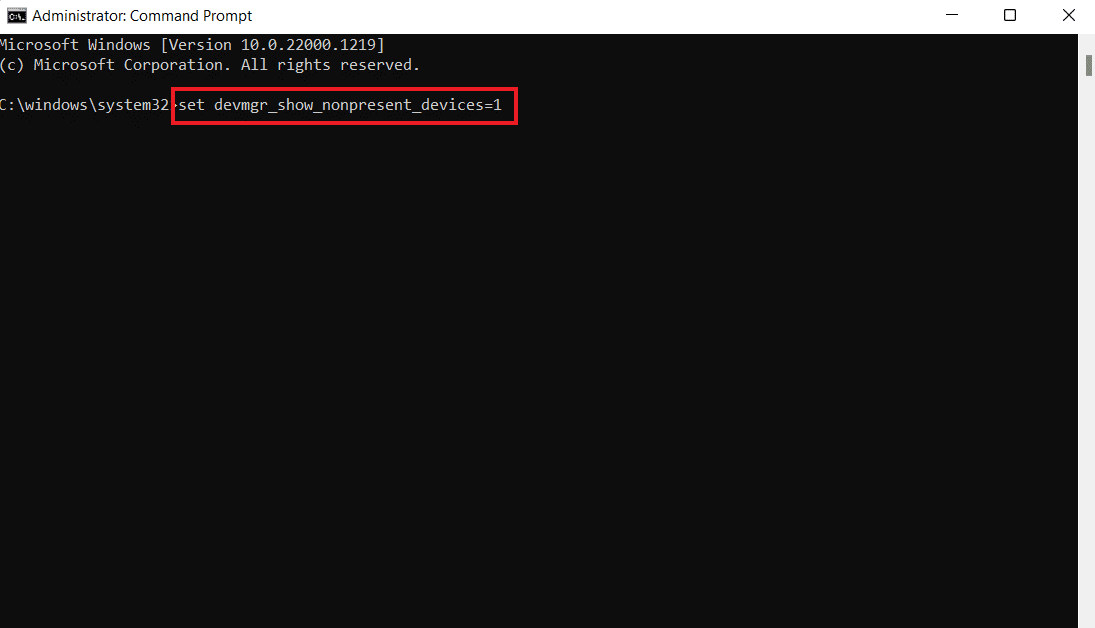
3. 次に、デバイス マネージャーを起動するコマンドとしてdevmgmt.mscを入力します。
4. [表示] タブを選択し、メニューから [非表示のデバイスを表示] をクリックします。
![[表示] タブをクリックし、[非表示のデバイスを表示] をクリックします。](/uploads/article/6904/7WSRJKMipEqC9Sl4.png)
5. このコマンドは、適切にインストールまたはアンインストールされていないデバイス、ドライバー、およびサービスのリストを表示します。

6. 探しているデバイスを見つけて右クリックし、[アンインストール] を選択します。
7. 次に、 PC を再起動します。
8. システムが再起動したら、デバイス マネージャーを開き、[アクション] タブから [ハードウェア変更のスキャン] をクリックします。
![[ハードウェア変更のスキャン] を選択します。 HID準拠のタッチスクリーンの欠落を修正](/uploads/article/6904/FDiCwQJiQGXsAgGY.png)
9. 次に、システムがタッチ スクリーン デバイスを検出したかどうか、およびそのドライバーが自動的にインストールされたかどうかを確認します。
これにより、HID 準拠のタッチ スクリーン ドライバーが見つからないというエラーが解決される場合があります。
また読む:マルチメディアオーディオコントローラードライバーの問題を修正する
方法 5: Chane タッチ スクリーン ドライバーの値
Windows オペレーティング システムのレジストリ エディターには、多くの重要な値があります。 不適切に構成された値の場合、HID 準拠のタッチ スクリーンなどの問題が発生する可能性があります。 したがって、以下の手順を使用して、レジストリ エディターでタッチ スクリーン ドライバーのこれらの値を変更する必要があります。
1. [ファイル名を指定して実行] ダイアログ ボックスにregeditコマンドを入力して、レジストリ エディターを開きます。
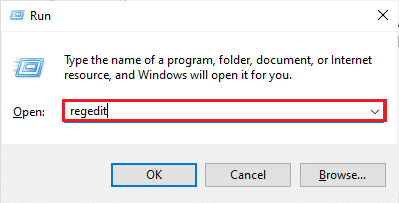
2. ここで、指定されたロケーションパスに移動します。
コンピューター\HKEY_CURRENT_USER\Software\Microsoft\Wisp\Touch
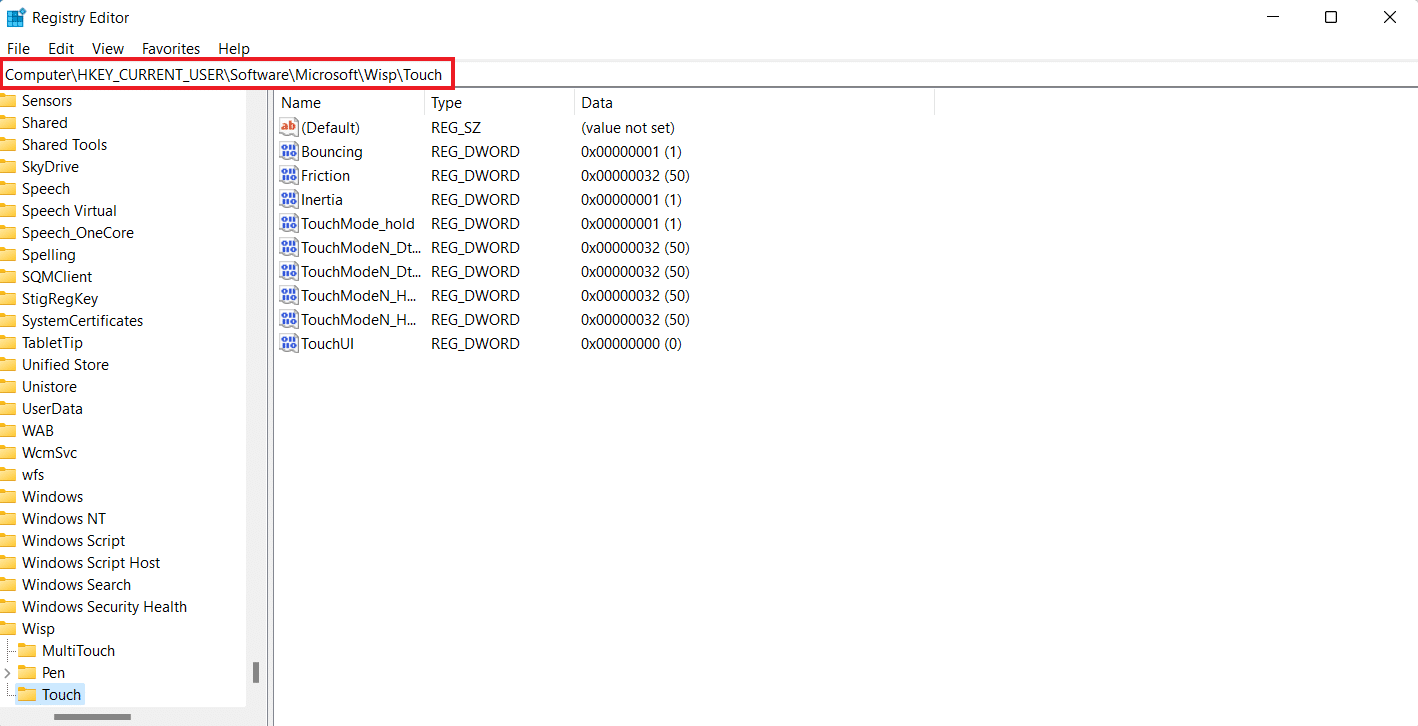
3. 右側のペインでTouchGateキーをダブルクリックし、値のデータを0から1に変更して、[ OK ] をクリックします。
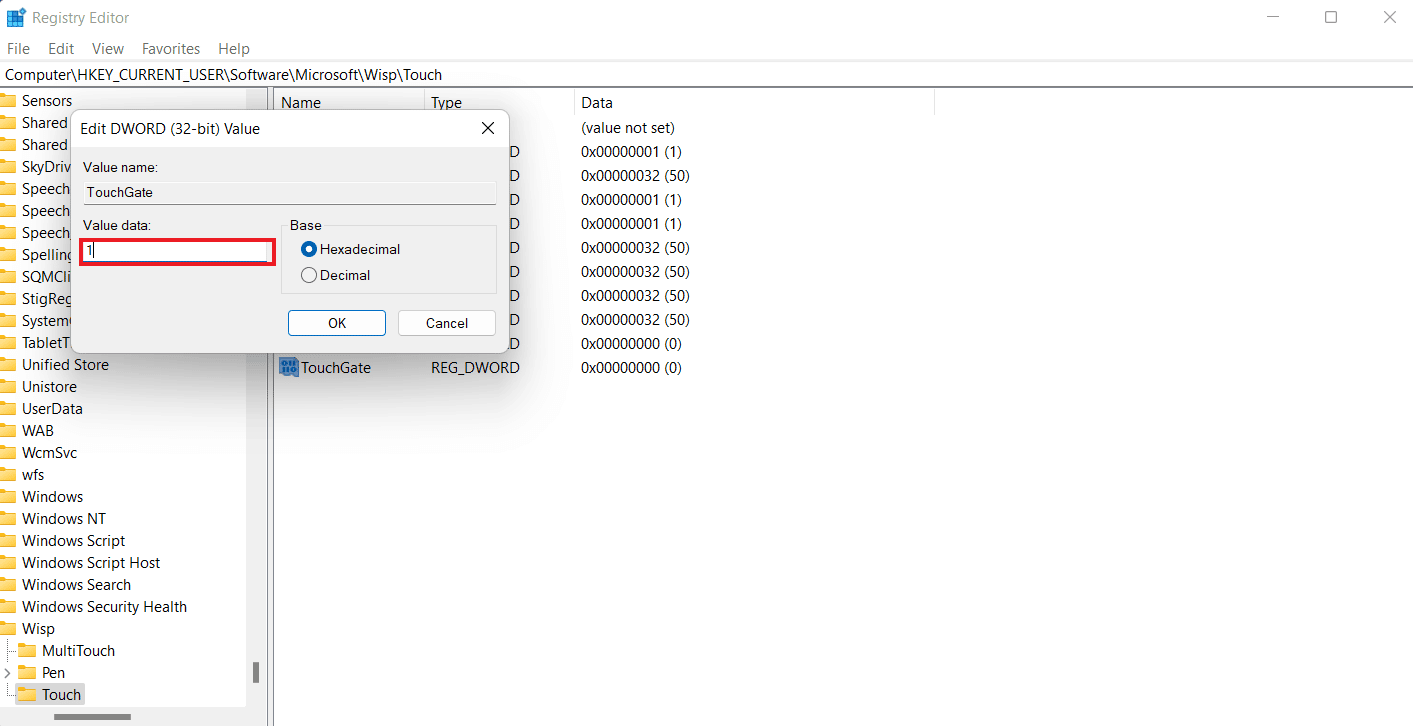
4. TouchGate キーがない場合は、スペースを右クリックして作成し、 DWORD (32 ビット) 値を選択してTouchGateという名前を付けます。
方法 6: Windows Update をアンインストールする
HID 準拠のタッチ スクリーン ドライバーは、デバイスの最近の Windows アップデートが原因で発生することもあります。 HID ドライバーは、Windows の更新中にインストールされる相手先ブランド供給 (OEM)からシステムに配信されます。 インストールが破損している場合、またはいくつかのファイルが欠落している場合は、Windows 更新プログラムをアンインストールして、タッチ スクリーン エラーを修正する必要があります。
1. PC でWindows 設定を開きます。
2. [設定] から [更新とセキュリティ] を選択します。
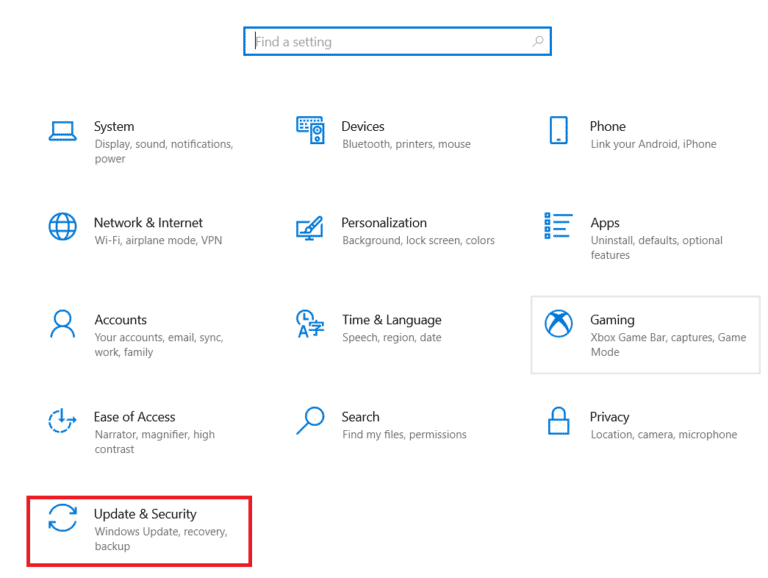
3. 次に、[更新履歴の表示] をクリックします。
![[更新履歴を表示] をクリックします。 HID準拠のタッチスクリーンの欠落を修正](/uploads/article/6904/cyvkLM51OvAqfVet.png)
4. [更新履歴の表示]で [更新プログラムのアンインストール] をクリックします。
![[更新プログラムのアンインストール] をクリックします。 HID準拠のタッチスクリーンの欠落を修正](/uploads/article/6904/UHHbHd70agbokdqY.png)
5. 最後に、最新のアップデートを右クリックし、[アンインストール] をクリックします。
![[アンインストール] をクリックします](/uploads/article/6904/nAWI8mrEs83FNsPE.png)
また読む:致命的なデバイスハードウェアエラーのために失敗したリクエストを修正する
方法 7: BIOS を更新する
BIOS は、PC の基本的な入出力システムです。 これは、コンピューターのオペレーティング システムとそのハードウェアの間の媒体として機能します。 そのため、HID 準拠のタッチ スクリーンで Windows 10 が見つからないことを回避したい場合は、更新が不可欠なステップです。BIOS とは何か、BIOS の更新方法に関するガイドを確認できます。
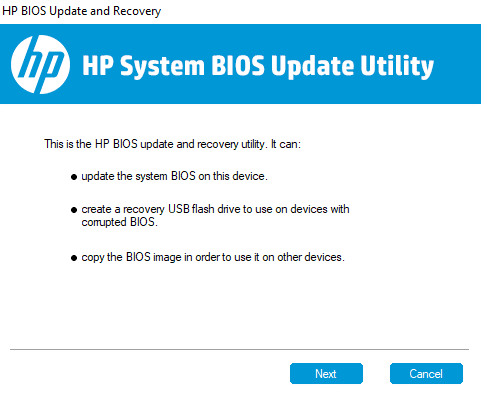
方法 8: システムの復元を実行する
HID 準拠のタッチ スクリーン ドライバーの問題は、システムの復元を実行することでも解決できます。 上記のすべての方法を試しても問題が解決しない場合は、Windows 10 でシステムの復元を使用する方法に関するガイドを使用して、システムの復元を実行してみてください。
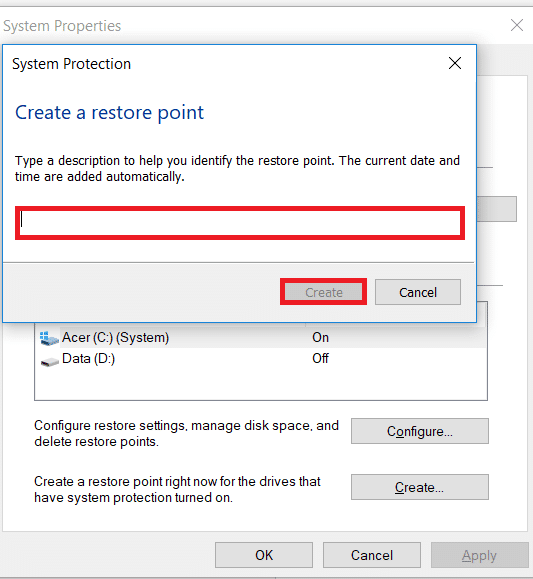
方法 9: Windows を修復する
最後の手段の 1 つとして、デバイスの Windows を修復できます。 Windows ユーザーはデバイスをリセットして、システムを工場出荷時の設定に戻すことができます。 これにより、以前に正しくインストールできなかったすべてのドライバー、アプリケーション、およびサービスがアンインストールされます。 Windows を修復する前に、ファイルとデータをバックアップする必要があります。 Windows 10のインストールを簡単に修復する方法に関するガイドを確認して、この方法を試すことができます。
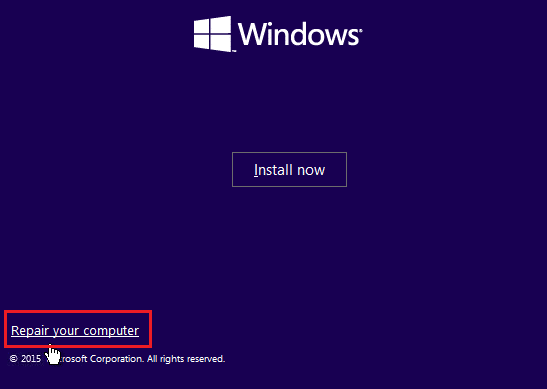
また読む: Windows 10でタッチパッドのスクロールが機能しない問題を修正
方法 10: タッチスクリーンの修理または交換
最後に、上記の方法を実行しても HID 準拠のタッチ スクリーンの欠落を解決できない場合は、タッチ スクリーンを修理または交換することができます。 これは、タッチスクリーン コントローラーが故障する可能性が高いためです。 したがって、ハードウェアの専門家に連絡して、タッチ スクリーンの修理をチェックしてもらう必要があります。
よくある質問 (FAQ)
Q1. PC で HID 準拠のタッチスクリーンを有効にするにはどうすればよいですか?
答え。 デバイス マネージャーにアクセスして、システムで HID 準拠のタッチ スクリーンを有効にすることができます。
Q2. システムに HID 準拠のタッチスクリーンがないのはなぜですか?
答え。 PC で HID 準拠のタッチ スクリーンが見つからない場合は、タッチ スクリーンが手動で無効になっているか、 HID ドライバーが古いことが原因である可能性があります。
Q3. 自分の PC で HID 準拠のタッチ スクリーンをアンインストールできますか?
答え。 はい。デバイス マネージャーで [ヒューマン インターフェイス デバイス] を右クリックし、[アンインストール] を選択して、PC 上の HID 準拠のタッチ スクリーンをアンインストールできます。
Q4. HID 準拠デバイスとは何ですか?
答え。 HID 準拠のデバイスは、事実上すべてのシステムで使用できる特定の通信プロトコルに従います。
Q5. ラップトップをタッチスクリーンに変換することは可能ですか?
答え。 ラップトップのモデルによっては、既存の画面をタッチスクリーンに変更できる場合があります。 マザーボードがタッチスクリーンをサポートしている場合は、それができる場合があります。
おすすめされた:
- リモート デスクトップ セッションにコピー アンド ペーストできない問題を修正
- Microsoft IPP クラス ドライバーが色を提供せず、グレースケールのみを提供する問題を修正
- ドライバーの IRQL が Rtwlane Sys エラー以下でないことを修正する
- Windows 10のタッチスクリーンが機能しない問題を修正する方法
HID準拠のタッチスクリーンに関するガイドが十分に有益であり、上記の方法を使用して問題を解決するのに役立つことを願っています. ガイドについてのご意見をお聞かせください。また、下のコメント セクションに提案や質問を残してください。
