Halo Infinite が起動時にクラッシュし続ける問題を修正
公開: 2022-08-22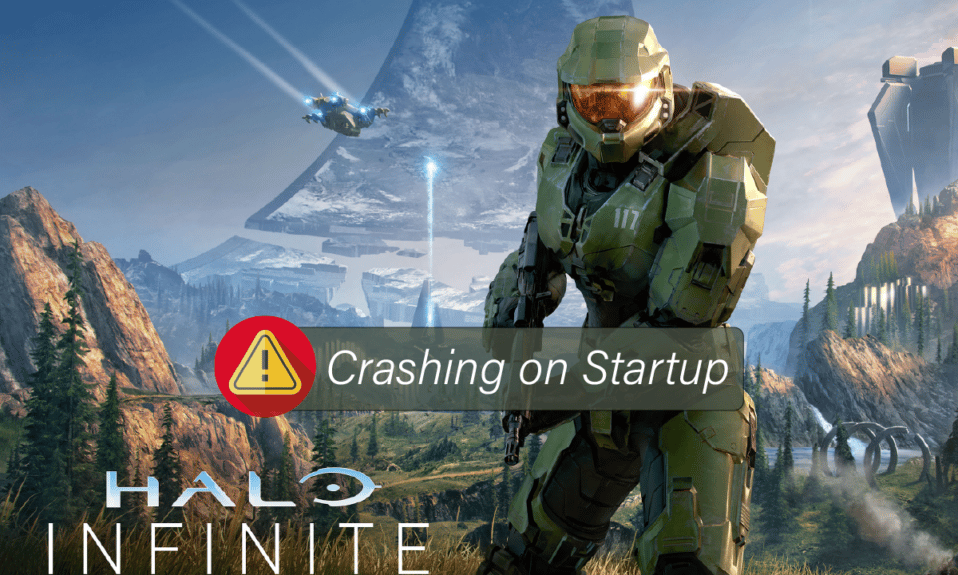
Halo Infinite は、Xbox Game Studios が公開した最高の一人称シューティング ゲームの 1 つです。 シリーズの他のインストールとは異なり、このゲームのマルチプレイヤー バージョンは無料で楽しむことができます。 インターネットの世界はそのリリースを祝っていますが、 PC でのゲームのクラッシュの問題を報告したユーザーはほとんどいません。 Halo Infinite がクラッシュし続ける PC の問題にも直面している場合、このガイドは問題を解決するのに大いに役立ちます。 だから、読み続けてください!

コンテンツ
- Windows 10でHalo Infiniteが起動時にクラッシュし続けるのを修正する方法
- 方法 1: 基本的なトラブルシューティング方法
- 方法 2: Halo Infinite を管理者として実行する
- 方法 3: ゲームの優先度を変更する
- 方法 4: 高パフォーマンスを設定する
- 方法 5: Steam と Halo Infinite ゲームを更新する
- 方法 6: 全画面最適化を無効にする
- 方法 7: ゲーム内オーバーレイを無効にする
- 方法 8: DLC ファイルを確認する
- 方法 9: ゲーム ファイルの整合性を確認する
- 方法 10: DirectX を更新する
- 方法 11: Microsoft Visual C++ 再頒布可能パッケージを修復する
- 方法 12: Microsoft Visual C++ を再インストールする
Windows 10でHalo Infiniteが起動時にクラッシュし続けるのを修正する方法
Windows 10 コンピューターで Halo Infinite が起動時にクラッシュし続けることに悩まされている場合は、問題を解決するために慎重に分析する必要があるいくつかの理由が考えられます.
- PCはゲームの基本要件を満たしていません。
- 他のバックグラウンド プログラムがゲームに干渉しています。
- 検証されていないバージョンのドライバーを使用しています。
- ゲームのグラフィック設定が正しく構成されておらず、Steam クライアントの DLL ファイルが破損しています。
- マルウェアとウイルスの存在。
- .NET フレームワークとオペレーティング システムが最新バージョンに更新されていません。
- DirectX のバージョンが最新ではありません。
- オーバークロック。
- ゲームの不適切な構成または破損したインストール ファイルも問題の原因です。
- Microsoft C++ 再頒布可能ファイルは、ゲームおよび PC と互換性がありません。
Halo Infinite のクラッシュの問題を解決するのに役立ついくつかのトラブルシューティング方法を次に示します。 示されているように同じ順序に従ってください。運が良ければ、最初の数ステップで問題を解決できる可能性があります。
方法 1: 基本的なトラブルシューティング方法
高度なトラブルシューティング方法を実行する前に、次の基本的な方法に従って問題を解決してください。
1A。 PCを再起動する
Halo Infinite に関連するすべての一時的な問題を解決する一般的な方法は、コンピューターを再起動することです。 手順に従って PC を再起動できます。
1. Windows キーと X キーを同時に押して、Windows Power User メニューに移動します。
2. [シャットダウンまたはサインアウト] を選択します。

3. 最後に、[再起動] をクリックします。
ゲームを再起動したら、エラーなしでゲームにアクセスできるかどうかを確認します。
1B. ゲームの要件を確認する
起動時に Halo Infinite がクラッシュする問題に直面している場合は、ゲームの基本的な要件を確認し、PC がそれらを満たしていることを確認する必要があります。
- 64 ビット プロセッサとオペレーティング システムが必要です。
- OS : Windows 10 RS5 x64
- プロセッサ: AMD Ryzen 5 1600 または Intel i5-4440
- メモリ: 8 GB RAM
- グラフィック: AMD RX 570 または Nvidia GTX 1050 Ti
- DirectX : バージョン 12
- ストレージ: 50 GB の空き容量
1C。 適切なネットワーク接続を確認する
インターネット接続が不安定な場合、Halo Infinite がクラッシュします。また、ルーターとコンピューターの間に障害物がある場合、ワイヤレス信号に干渉し、断続的な接続の問題が発生する可能性があります。 速度テストを実行して、適切な接続に必要なネットワーク速度の最適レベルを知ることができます。

デバイスが以下の基準を満たしていることを確認してください。
- ネットワークの信号強度を確認し、強度が非常に低い場合は、その間にあるすべての障害物を取り除きます。
- 同じネットワークに接続されているデバイスが多すぎないようにしてください。
- インターネット サービス プロバイダー (ISP) によって検証されたモデム/ルーターを常に購入してください。競合はありません。
- 古いケーブル、破損したケーブル、損傷したケーブルは使用しないでください。 必要に応じてケーブルを交換します。
- モデムからルーターへの配線、およびモデムから壁への配線が安定していて、干渉を受けていないことを確認してください。
インターネット接続の問題がある場合は、Windows 10 でネットワーク接続の問題をトラブルシューティングする方法のガイドを参照して、同じ問題をトラブルシューティングしてください。
また読む:イーサネットに有効なIP構成エラーがない問題を修正する
1D。 オーバークロックを停止
オーバークロックを停止するには、次の点に従ってください。
- すべてのハイエンド コンピューターは、オーバークロックのオプションを備えて構築されており、既に持っている仕様よりも多くのジュースを出力するのに役立ちます。 グラフィックカードまたはプロセッサをデフォルトの速度よりも速く実行することは、オーバークロックを指します。
- これが発生すると、コンピュータは一定時間後に最高温度に達します。 コンピュータはこれを検出し、冷却されるまでクロック速度を通常の速度に調整します。 冷却後、クロック速度は再び増加します。
- これにより、コンピューターのパフォーマンスが向上し、強力なコンピューターを持っていない場合に非常に役立ちます。
- すべてのゲームがオーバークロックをサポートしているわけではないことに注意してください。 同じことが Halo Infinite にも当てはまります。 そのため、コンピューターのオーバークロックをすべて無効にして、ゲームを起動してみる必要があります。 正常に起動する場合、問題は修正されています。
1E. 不要なバックグラウンド アプリを終了する
PC で実行されているいくつかのバックグラウンド プロセスが、Halo Infinite プロセスに干渉する可能性があります。 これらのプログラムは、Halo Infinite が PC をクラッシュさせ続ける問題の一因となる可能性があります。 Windows 10 でタスクを終了する方法のガイドに従って、すべてのバックグラウンド プロセスを終了します。

1F。 Windows の更新
オペレーティング システムを更新することで、コンピューターやゲームのバグを根絶することもできます。 Windows オペレーティング システムを更新したかどうかを常に確認し、保留中の更新がある場合は、Windows 10 の最新の更新プログラムをダウンロードしてインストールする方法のガイドを使用してください。

Windows オペレーティング システムを更新したら、Halo Infinite ゲーム サーバーにエラーなく接続できるかどうかを確認します。
1G。 グラフィックス ドライバーの更新
Halo Infinite はグラフィックを多用するゲームです。 グラフィックス ドライバーは、ゲーム体験にとって本質的に重要です。 ドライバーが古いか、または欠陥がある場合は、必ず更新してください。 公式 Web サイトからドライバーの最新リリースを検索するか、手動で更新することができます。 Windows 10 でグラフィックス ドライバーを更新する 4 つの方法のガイドに従ってドライバーを更新し、Halo Infinite のクラッシュの問題が修正されたかどうかを確認してください。

1H. GPU ドライバーの更新をロールバックする
GPU ドライバーの現在のバージョンが原因で Halo Infinite ゲームがクラッシュする場合があり、この場合、インストールされているドライバーの以前のバージョンを復元する必要があります。 このプロセスはドライバーのロールバックと呼ばれ、Windows 10 でドライバーをロールバックする方法のガイドに従って、コンピューターのドライバーを以前の状態に簡単にロールバックできます。

また読む: Windows 10でクラッシュしたValorantグラフィックスドライバーを修正する
1I. グラフィックス ドライバーを再インストールする
グラフィック ドライバーを更新した後も Halo Infinite のクラッシュの問題が引き続き発生する場合は、デバイス ドライバーを再インストールして非互換性の問題を修正します。 コンピューターにドライバーを再インストールするには、いくつかの方法があります。 それでも、Windows 10でドライバーをアンインストールおよび再インストールする方法のガイドに従って、グラフィックドライバーを簡単に再インストールできます。

GPU ドライバーを再インストールした後、エラーなしで Halo Infinite にアクセスできるかどうかを確認します。
1J. ウイルス対策を一時的に無効にする (該当する場合)
お使いのコンピューターにインストールされている互換性のないウイルス対策プログラムによって、Halo Infinite がクラッシュすることがあります。 競合を回避するには、Windows 10 コンピューターのセキュリティ設定を確認し、それらが安定しているかどうかを確認する必要があります。 ウイルス対策スイートが Halo Infinite のクラッシュの問題の原因であるかどうかを確認するには、一度無効にしてネットワークに接続してみてください。 Windows 10でウイルス対策を一時的に無効にする方法に関するガイドを読み、指示に従って、PCでウイルス対策プログラムを一時的に無効にします.

コンピューターでウイルス対策プログラムを無効にした後に問題が解決した場合は、PC からプログラムを完全にアンインストールすることをお勧めします。 Windows 10 でアンインストールされないプログラムを強制的にアンインストールするガイドを読んで、コンピューター上のウイルス対策プログラムをアンインストールします。
1K。 Windows ファイアウォールを無効にする (非推奨)
セキュリティ上の理由により、コンピューターの Windows Defender ファイアウォールによって、ゲームを開くことができない場合があります。 この場合、Windows Defender ファイアウォールが原因で、Halo Infinite が開かない場合があります。 Windows Defender ファイアウォールを無効にする方法がわからない場合は、ガイドの「Windows 10 ファイアウォールを無効にする方法」を参照し、表示される指示に従ってください。
このガイドに従って、Windows ファイアウォールを介してアプリを許可またはブロックすることで、アプリを許可できます。

ファイアウォール プログラムのないコンピューターは脅威であるため、Halo Infinite が PC をクラッシュさせ続ける問題を修正した後、ファイアウォール スイートを再度有効にしてください。
1L。 マルウェア スキャンの実行
ウイルスまたはマルウェアの攻撃が存在すると、コンピューターでゲームの問題が発生します。 万一、ウイルスの攻撃が非常に深刻な場合、オンライン ゲームに継続的に接続することはまったくできません。 この問題を解決するには、ウイルスまたはマルウェアを Windows 10 コンピューターから完全に削除する必要があります。 ガイドの指示に従ってコンピューターをスキャンすることをお勧めします。コンピューターでウイルス スキャンを実行するにはどうすればよいですか?
![好みに応じてスキャン オプションを選択し、[今すぐスキャン] をクリックします。 Halo Infinite がクラッシュし続ける問題を修正](/uploads/article/5479/K3eY28TWMUY55ZcB.png)
また、コンピューターからマルウェアを削除する場合は、Windows 10 で PC からマルウェアを削除する方法のガイドを確認してください。コンピューターからすべてのウイルスを削除したら、ゲームに接続し、Halo Infinite のクラッシュの問題が発生するかどうかを確認します。また。
1M。 システム パーティションの拡張
システム パーティションに十分なスペースがない場合、コンピューターで Halo Infinite ゲームを起動することはできません。 コンピューターのメモリ容量を増やす方法はたくさんありますが、すべての状況で役立つとは限りません。 Halo 無限に PC がクラッシュし続ける問題を修正するには、システムで予約済みのパーティションを拡張する必要があります。 システムで予約済みのパーティションを拡張するためのサードパーティ ツールは多数ありますが、手動で行うことをお勧めします。 この記事「Windows 10 でシステム ドライブ パーティション (C:) を拡張する方法」の手順に従ってください。
![システム ドライブを右クリックし、[ボリュームの拡張] を選択します。 Halo Infinite が起動時にクラッシュし続ける問題を修正](/uploads/article/5479/GNiHPP8watGzFlqu.png)
方法 2: Halo Infinite を管理者として実行する
Halo Infinite ゲームに管理者権限を付与した場合にのみ、特定の権限と機能にアクセスできます。 このシナリオでは、以下の手順に従って、議論されている問題を修正できます。
1. デスクトップのHalo Infinite ショートカットを右クリックします。
注: インストール ディレクトリに移動して右クリックすることもできます。
2. 次に、[プロパティ] オプションを選択します。
![[プロパティ] をクリックします。 Halo Infinite が起動時にクラッシュし続ける問題を修正](/uploads/article/5479/HgHYyRRn2tATNx3A.png)
3. 次に、[互換性] タブに切り替えて、[管理者としてこのプログラムを実行する] チェックボックスをオンにします。
![[設定] セクションの [管理者としてこのプログラムを実行する] オプションをオンにします。](/uploads/article/5479/zFd418D1iu9CS6LB.png)
4. 最後に、[適用] > [OK ] をクリックして変更を保存します。
また読む: Halo InfiniteのすべてのFireteamメンバーがWindows 11で同じバージョンにない問題を修正
方法 3: ゲームの優先度を変更する
アプリケーションまたはプロセスの優先順位は、重要性と、リソースを割り当てる際に他のプロセスよりも優先する必要があるかどうかをコンピューターに伝えます。 デフォルトでは、システム プロセスを除いて、すべてのアプリケーションの優先度は通常です。 十分なリソースが得られない場合、Halo Infinite がクラッシュする可能性があります。
1. Ctrl + Shift + Esc キーを同時に押して、タスク マネージャーを開きます。
2. 次に、 Halo Infiniteプロセスを検索します。
3. Halo Infinite Process を右クリックし、優先度をHigh Priorityに設定します。
注:プロセスの優先度を不用意に変更すると、システムが極端に遅くなったり不安定になったりする可能性があるため、優先度は十分に注意して変更してください。
![[優先度の設定] オプションに移動し、[リアルタイム] を選択します。 Halo Infinite が起動時にクラッシュし続ける問題を修正](/uploads/article/5479/pONfF3OAV37GDhmB.png)
4.タスク マネージャーを閉じて、Windows 10 での Halo Infinite の問題が解決したかどうかを確認します。
方法 4: 高パフォーマンスを設定する
高パフォーマンスの電源プラン設定を設定するときに、ゲームを最適化することもできます。 これらの電源プランは、ポータブル設定の電源設定を管理するために開発されています。 システムで高パフォーマンスの電源プラン設定を使用するには、以下の手順に従ってください。
1. Windows + I キーを同時に押して、 Windows 設定を開きます。
2.システム設定をクリックします。

3. ここで、[電源とスリープ] オプションを選択し、[関連設定] の下の [その他の電源設定] をクリックします。
![[関連設定] の下の [追加の電源設定] をクリックします。](/uploads/article/5479/4nhtwX2K97lQdXDi.png)
4. 次に、下の図に示すように、[高追加プラン] の下で [高パフォーマンス] オプションを選択します。
![[高追加プラン] で [高パフォーマンス] オプションを選択します。 Halo Infinite が起動時にクラッシュし続ける問題を修正](/uploads/article/5479/YMLNkqHnYb372AYB.png)

これでシステムが最適化されました。Halo Infinite が起動時にクラッシュし続ける問題を修正したかどうかを確認してください。
また読む: Steamコンテンツファイルロックエラーを修正
方法 5: Steam と Halo Infinite ゲームを更新する
古い Steam アプリケーションを使用すると、どのゲームにもスムーズにアクセスできなくなります。 そのため、Steam と Halo Infinite のゲームを起動する前に、常に更新されたバージョンを使用していることを確認してください。
1. Windows キーを押してSteamと入力します。 次に、[開く] をクリックします。

2. 次に、左上隅にある [ Steam ] をクリックし、続いて [ Steam クライアントの更新を確認] をクリックします。以下で強調表示されています。
![画面の左上隅にある [Steam] をクリックし、続いて [Steam クライアントの更新を確認します…] をクリックします。](/uploads/article/5479/gSKonmORSP2y7M7B.png)
3. ダウンロードする新しいアップデートがある場合は、それらをインストールし、Steam クライアントが最新であることを確認します。

4. 次に、 Steam を再起動して、問題が解決したかどうかを確認します。
同様に、競合を避けるために、ゲームを最新バージョンで実行することが常に重要です。 ゲームが更新されるまで、Halo Infinite サーバーに正常にログインできません。 ゲームをアップデートするには、以下の手順に従ってください。
1. Steamを起動し、 LIBRARYに移動します。

2. 次に、[ホーム] をクリックして、Halo Infinite を検索します。

3. 次に、ゲームを右クリックして [プロパティ... ] オプションを選択します。

4. ここで、 UPDATESタブに切り替えて、保留中の更新があるかどうかを確認します。 その場合は、画面の指示に従って最新のアップデートをダウンロードしてください。
![[UPDATES] タブに切り替えて、保留中の更新があるかどうかを確認します。 Halo Infinite が起動時にクラッシュし続ける問題を修正](/uploads/article/5479/vY9nyRugZiRJSoNf.png)
方法 6: 全画面最適化を無効にする
PC で全画面表示の最適化を無効にすることで、Halo Infinite が PC をクラッシュさせ続ける問題を修正するのに役立つと示唆するユーザーはほとんどいません。 指示に従ってください。
1. Steamアプリを起動し、 LIBRARYメニューをクリックします。

2. Halo Infinite ゲームを右クリックし、[プロパティ] をクリックします。

3. GENERALタブに切り替え、図のようにSET LAUNCH OPTIONS…をクリックします。

4. 新しいウィンドウが開きます。 ウィンドウ モードでゲームを開くには、 -windowedパラメータを入力します。
5. [ OK ] をクリックして変更を保存し、[プロパティ] ウィンドウを終了します。
6.ゲームを再起動します。
注:ウィンドウ モードで実行されていることを確認してください。 それ以外の場合は、 SET LAUNCH OPTIONS … に再度移動し、最後のパラメーターの代わりに次のパラメーターを入力します。
–windowed -w 1024
また読む: Windows 10でSteam APIを初期化できない問題を修正
方法 7: ゲーム内オーバーレイを無効にする
Steam オーバーレイは、ユーザーがフレンド リストや Web ブラウザにアクセスできるようにし、ゲーム内購入を可能にする Steam の一部です。 これは重要なツールですが、起動時に Halo Infinite がクラッシュし続ける原因となることがあります。 この問題を解決するには、Steam ゲーム オーバーレイをオフにします。
1. Steamアプリを開き、ライブラリメニューに移動します。

2. Halo Infiniteを右クリックし、[プロパティ] をクリックします。
![[プロパティ…] オプションを選択します。 Halo Infinite が起動時にクラッシュし続ける問題を修正](/uploads/article/5479/3JjEcKWGbQuw4GIr.png)
3. 次に、[一般] タブに切り替えて、[ゲーム中に Steam オーバーレイを有効にする] を含むボックスのチェックを外します。
![[全般] タブに切り替え、[ゲーム中に Steam オーバーレイを有効にする] を含むボックスのチェックを外します](/uploads/article/5479/TP5iPRHl0k5rbFVr.png)
4. 最後に、ゲームを再起動して、Halo Infinite の起動の問題が解決したかどうかを確認します。
方法 8: DLC ファイルを確認する
Halo Infinite には多くの DLC ファイルが付属していますが、それらの多くは Steam のベータ版ではうまく機能しません。 一部のユーザーは、Multiplayer High-Res Textures のようないくつかの特定の DLC ファイルを無効にすることを提案しています。 次の手順に従って、Windows 10 PC でこの設定をオフに切り替えます。
1. Steamアプリを起動し、 LIBRARYメニューに移動します。

2. Halo Infiniteゲームを右クリックし、[プロパティ] をクリックします。

3. 左ペインに移動し、 DLC をクリックします。 次に、 Multiplayer High-Res Textures の横にあるボックスのチェックを外します。
4. 最後に、ゲームを再起動します。
また読む: Windows 10でエラーコード118 Steamを修正する
方法 9: ゲーム ファイルの整合性を確認する
ゲームファイルが見つからないか破損している、またはインストールが不完全であるという多くのケースを見てきました。 ユーザーは、更新プロセスによって中断された場合、またはゲーム ファイルが移動されている場合にも、Halo Infinite が PC をクラッシュし続ける問題を経験する可能性があります。 この方法では、Steam を開き、組み込み関数を使用してゲームの整合性を検証します。 アプリケーションが何かを見つけた場合、それは置き換えられます。 Steam 上のゲーム ファイルの整合性を検証する方法については、ガイドに従ってください。
注:別のパブリッシング ソフトウェアを使用している場合は、同様の手順を実行する必要があります。
![[ゲーム ファイルの整合性を確認] ボタンをクリックします。 Halo Infinite が起動時にクラッシュし続ける問題を修正](/uploads/article/5479/OAfup9j5vljfNGlg.png)
方法 10: DirectX を更新する
Halo Infinite でシームレスなマルチメディア エクスペリエンスを楽しむには、DirectX がインストールされていて、最新バージョンに更新されていることを確認する必要があります。 DirectX は、特にグラフィック ゲームやアプリケーションのビジュアル メディア エクスペリエンスを向上させるのに役立ちます。 このゲームに必要な DirectX を更新する価値があります。
1. Windows + R キーを同時に押して、[ファイル名を指定して実行] ダイアログ ボックスを起動します。
2. dxdiagと入力してEnter キーを押し、 DirectX 診断ツールを開きます。
![dxdiag と入力し、[実行] ダイアログ ボックスで Enter キーを押します。](/uploads/article/5479/nHWbqWuCQxxkFwE2.png)
3. DirectX 12が含まれているかどうか、 DirectX のバージョンを確認します。

4. システムに DirectX 12 がない場合は、画面の指示に従って DirectX ダウンロード ページからダウンロードしてインストールします。

注: システムに DirectX 12 がない場合は、画面の指示に従って公式 Web サイトからダウンロードしてインストールしてください。

DirectX をインストールした後、Halo Infinite がクラッシュし続ける PC の問題が再び発生するかどうかを確認します。
注: [システム] タブで [ WHQL デジタル署名の確認] ボックスがオンになっていることを確認し、すべてのタブで [ WHQL ロゴ] が [はい] に設定されているかどうかを確認します。

方法 11: Microsoft Visual C++ 再頒布可能パッケージを修復する
または、次のように、Microsoft Visual C++ 再頒布可能パッケージを修復して、Halo 無限が起動時にクラッシュし続ける問題を修正することもできます。
1. Windows キーを押して、「アプリと機能」と入力し、[開く] をクリックします。

2. Microsoft Visual C++ 再頒布可能パッケージを検索します。
3. パッケージを選択し、[変更] オプションをクリックします。

4. 次に、[ユーザー アカウント制御] ダイアログ ボックスで [はい] をクリックします。
5. 表示されるポップアップ ウィンドウで、[修復] をクリックします。 プロセスが完了するまで待ちます。

6. 上記の手順を繰り返して、すべての Microsoft Visual C++ 再頒布可能パッケージを変更します。
7. 最後に、PC を再起動します。
注:以前に開くことができなかったアプリケーションを開きます。 これで問題が解決しない場合は、代わりに C++ 再頒布可能パッケージを再インストールしてみてください。
また読む: Windows 10でランタイムエラーC ++を修正する
方法 12: Microsoft Visual C++ を再インストールする
Microsoft C++ Visual Redistributable を修復する以前の方法で Halo Infinite がクラッシュし続ける問題が修正されなかった場合は、再配布可能ファイルを再インストールする必要があります。 所定の手順に従ってアンインストールし、再度インストールしてください。
1.アプリと機能のシステム設定を開きます。

2. Microsoft Visual C++ 再頒布可能パッケージを選択し、[アンインストール] オプションをクリックします。
![Microsoft Visual C plus plus を選択し、[アンインストール] をクリックします。](/uploads/article/5479/4SnSadSJ6pXIfReD.png)
3. [アンインストール] オプションをもう一度クリックして、パッケージを確認して削除します。
注:すべての Microsoft Visual C++ 再頒布可能パッケージをアンインストールしてください。
4. Windows キーを押してCommand Promptと入力し、[管理者として実行] をクリックします。
![コマンド プロンプトを開き、[管理者として実行] をクリックします。](/uploads/article/5479/A9UvqI4x08WTWIxf.png)
5. 次のコマンドを入力して、 Enterキーを押します。
Dism.exe /online /Cleanup-Image /StartComponentCleanup

6. プロセスが完了したら、PC を再起動します。
7. 次に、Microsoft Visual C++ Redistributable Web ページにアクセスして、ここに示すように最新の C++ パッケージをダウンロードします。

8. ダウンロードしたら、[マイ ダウンロード] でダウンロードしたファイルをダブルクリックして開きます。 画面の指示に従ってパッケージをインストールします。
9. インストールが完了したら、最後に PC を再起動します。
おすすめされた:
- Rokuの低電力エラーを修正
- Valheim が Windows 10 でクラッシュし続ける問題を修正
- Windows 10 で Forza Horizon 4 が起動しない問題を修正
- Windows 10 で World of Warcraft エラー 51900101 を修正
Halo Infinite がクラッシュし続ける問題を修正する方法をご理解いただけたことを願っています。 以下のコメントセクションから、ご質問やご提案をお気軽にお寄せください。 次の記事で知りたいトピックをお知らせください。
