GoogleVoiceを修正しました通話を完了できませんでした
公開: 2022-07-14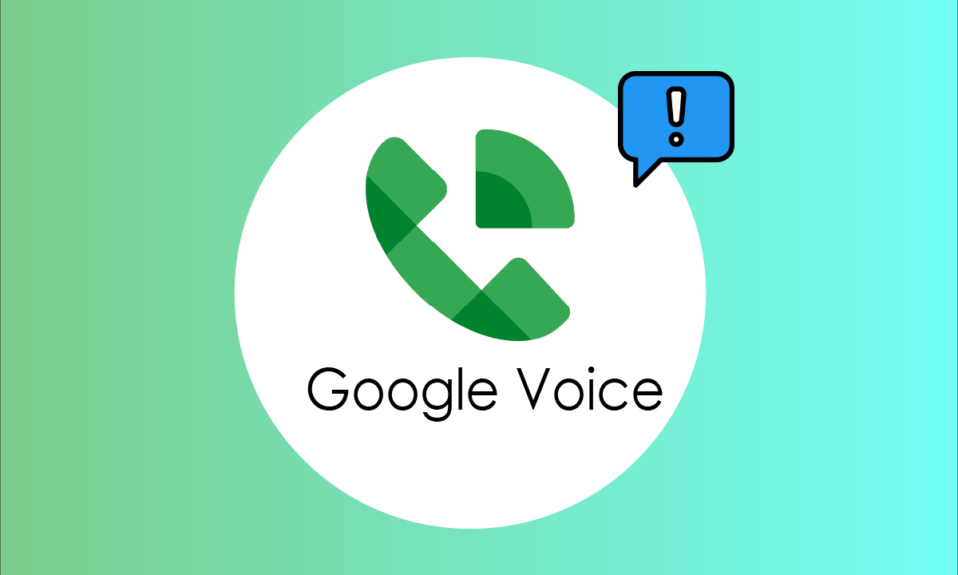
2009年3月に最初にリリースされたGoogleVoiceアプリは、GoogleLLCによって開発されました。 Google Voiceアプリは電話サービスとして機能し、Googleアカウントのユーザーに米国ベースの電話番号を提供します。 Google Voiceアプリは、わかりやすいインターフェースと優れた接続性により、米国で人気が高まっています。 人気が高まっているにもかかわらず、ユーザーはアプリの使用中に多くのバグやエラーに直面することがよくあります。 このようなエラーの1つは、Google Voiceのようなメッセージで、通話を接続しようとしたときに通話を完了できませんでした。 この記事を読んで、GoogleVoiceが通話の問題を完了できなかった問題を修正してください。
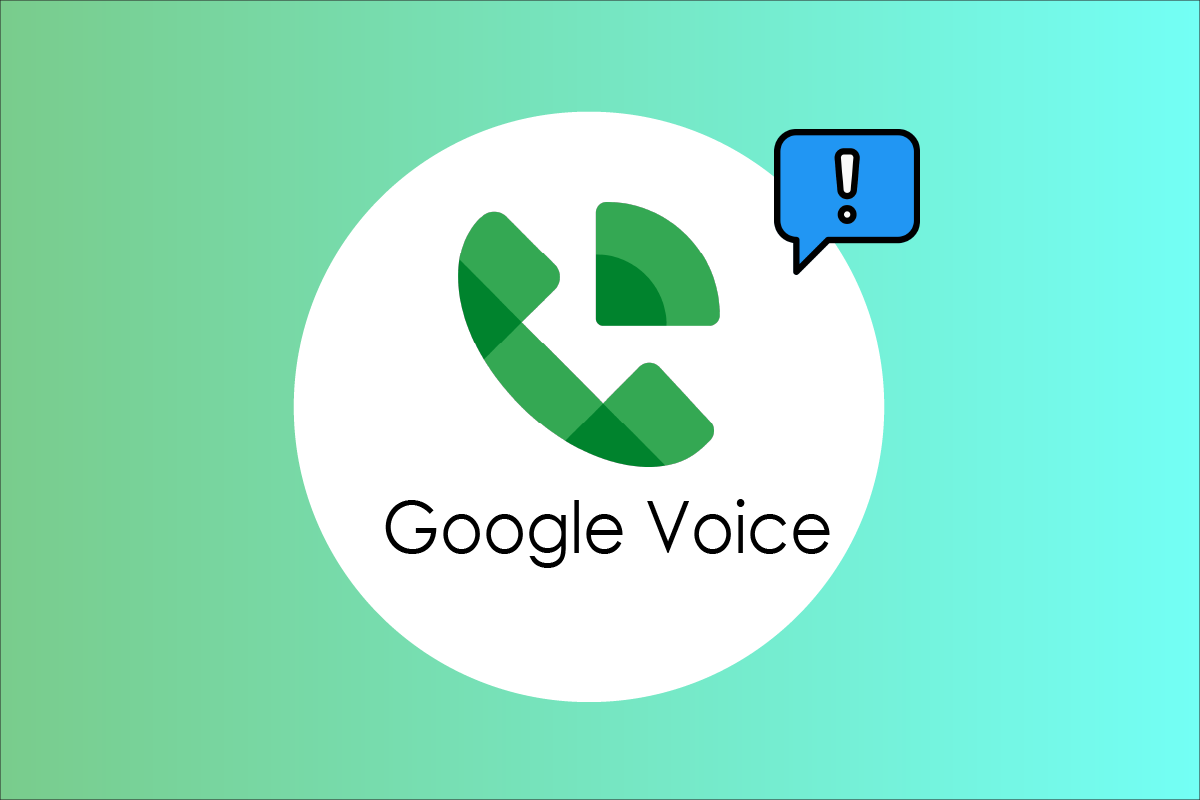
コンテンツ
- GoogleVoiceを修正する方法通話を完了できませんでした
- 方法1:基本的なトラブルシューティング方法
- 方法2:GoogleVoiceアプリを更新する
- 方法3:データ設定を変更する
- 方法4:アプリのCookieとキャッシュをクリアする
- 方法5:GoogleVoiceアプリを再インストールする
- 方法6:GoogleVoiceを適切に設定する
- 方法7:サポートに連絡する
- 追加の方法:Webブラウザのトラブルシューティング手順
GoogleVoiceを修正する方法通話を完了できませんでした
Google LCCは、洗練されたインターフェースとユーザーエクスペリエンスを備えたGoogleVoiceアプリを開発しました。 ただし、ユーザーがアプリを使用して電話をかけようとしているときに、特定の接続の問題が発生する場合があります。 この問題には、以下に示すいくつかの理由が考えられます。
- Wi-Fi接続に関する問題
- モバイルデータ接続に関する問題
- GoogleアカウントとGoogleVoiceアカウントの問題
- アプリ内データ設定に関する問題
- Cookieとキャッシュデータによる問題
- 古いアプリバージョンによる問題
- アプリのインストール不良による問題
- 同じ番号に繰り返し電話をかけると問題が発生する
- 大量の電話やテキストメッセージが原因でアカウントが一時的に禁止されている場合
次のガイドは、GoogleVoiceが通話の問題を完了できなかったことを解決するためのすべての可能な解決策を提供します。
注:スマートフォンには同じ設定オプションがなく、メーカーによって異なるため、変更する前に正しい設定を確認してください。 このガイドはOnePlusNord5Gで試されました。
方法1:基本的なトラブルシューティング方法
先に進む前に、これらの基本的な修正に従って、できるだけ早く問題を解決してください。
方法1A:Wi-Fiが接続されていることを確認する
GoogleVoiceにはインターネット経由でのみアクセスできます。 したがって、安定したインターネットまたはWi-Fi接続が必要になります。 Google Voiceサービスを使用するには、アクティブで安定したWi-Fi接続があることを確認する必要があります。 次の手順に従って、Wi-Fi接続を確認できます。
- Wi-Fiルーターがオンになっていることを確認してください。
- 携帯電話がWi-Fiルーターに接続されていることを確認してください。
- Wi-Fiルーターのインターネット接続が安定していることを確認してください。
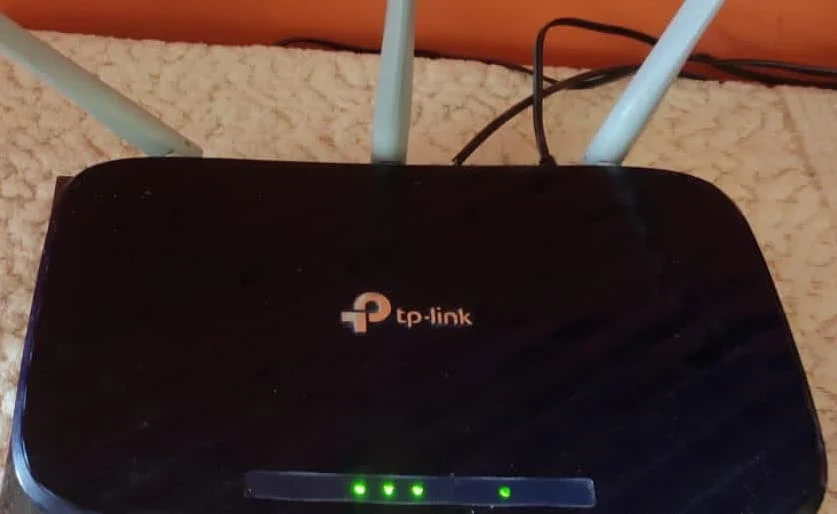
方法1B:モバイルデータがオンで正常に機能していることを確認する
Google VoiceアプリでWi-Fi接続を使用していない場合でも、モバイルデータを使用してサービスにアクセスできます。 ただし、モバイルデータがオンになっていない場合、GoogleVoiceが通話を完了できなかったなどのエラーが発生する可能性があります。 モバイルデータをオンにするだけで、この問題を回避できます。 次の手順に従って、携帯電話でモバイルデータをオンにします。
1.上部の通知バーを下にスワイプして、デバイスの通知パネルを開きます。
2. [モバイルデータ]オプションをタップして、オンにします。
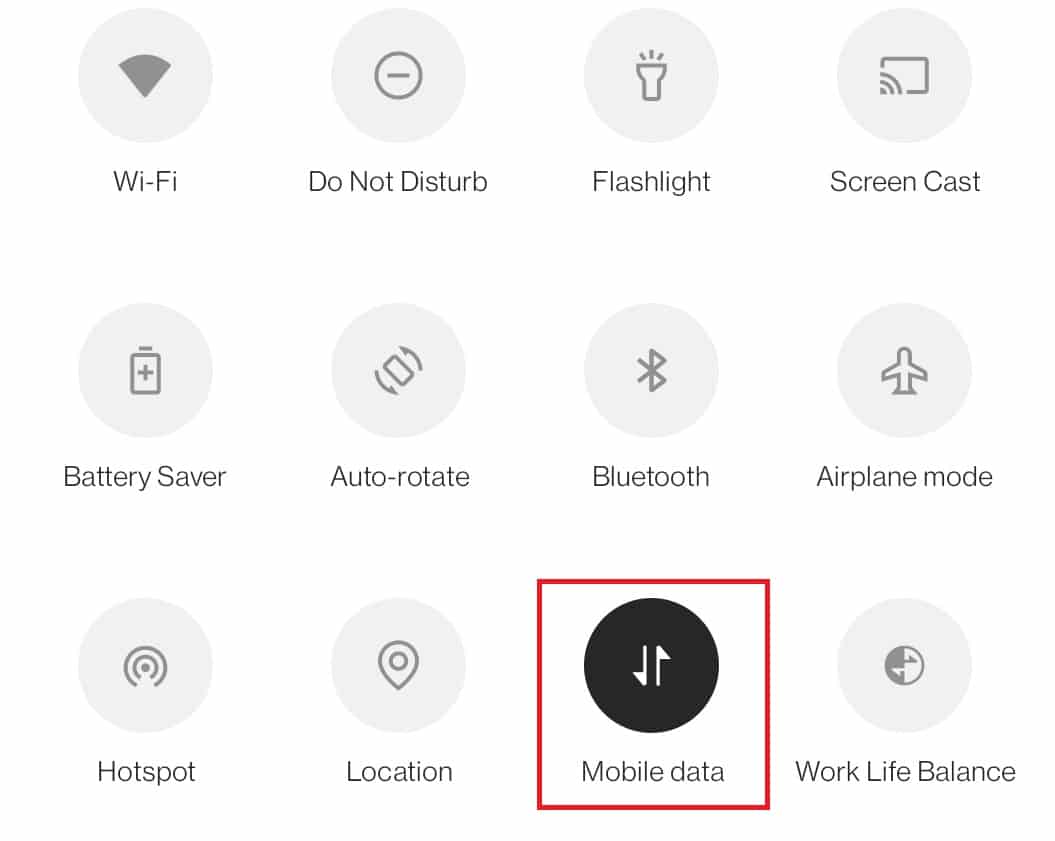
方法1C:GoogleVoiceアカウントが正常に機能していることを確認する
Google Voiceのようなエラーが発生する可能性がある理由の1つは、GoogleVoiceアカウントに問題があるためです。 アカウントが正常に機能していることを確認するには、次の手順を試すことができます。
- ノートパソコンまたはPCブラウザを使用してGoogleVoiceアカウントにログインしてみてください。
- ノートパソコン/PCインターフェースからGoogleVoiceを使用して電話をかけてみてください。
方法1D:追加の予備チェック
- 電話をかけることができない場合は、正しいクレデンシャルでログインしていることを確認してください。
- 電話をかけるのに十分な通話クレジットがあるかどうかを確認してください。
- また、電話番号が正しくフォーマットされていることを確認してください。つまり、適切な国コードを入力してください。
- 他の連絡先に電話して、問題がアプリにあるのか連絡先番号にあるのかを確認してください。
- お住まいの国でGoogleVoiceが利用できるかどうかを確認してください。 これについては、GoogleVoiceのヘルプページで確認できます。
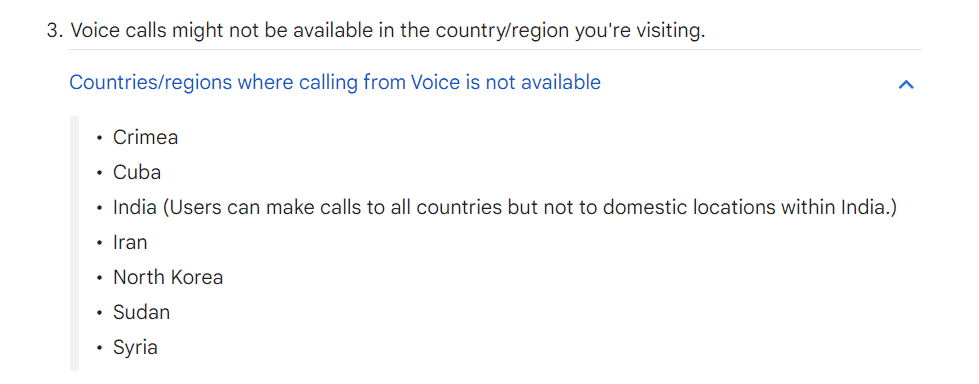
- 学校や職場のアカウントを使用してGoogleVoiceを使用している場合は、管理者に連絡してライセンスを取得してください。
- アカウントが禁止されている場合は、一時的な禁止が解除されるのを待ちます。
- 同じ連絡先番号に繰り返し連絡しようとしている場合は、スパム通話につながる可能性があるため、しばらくしてから連絡してみてください。
また読む: AndroidでOKGoogleをオフにする方法
以下は、Androidデバイスの問題を解決するための修正です。
注: Google Voiceアプリは電話サービスとして機能し、Googleアカウントのユーザーに米国ベースの電話番号を提供します。 ただし、カナダ、デンマーク、フランス、オランダ、ポルトガル、スペイン、スウェーデン、スイス、英国などの国でGoogle Workspaceを使用しているユーザーは、GoogleVoiceのサービスを利用することもできます。
方法2:GoogleVoiceアプリを更新する
それでもGoogleVoiceを使用している場合は、アプリを使用して電話をかけたときに通話エラーを完了できませんでした。 アプリのバージョンを確認することをお勧めします。 古いバージョンでは、電話をかけるときにエラーが発生する可能性があります。 次の手順に従って、GoogleVoiceアプリを更新できます。
1.AndroidフォンでPlayストアを開きます。
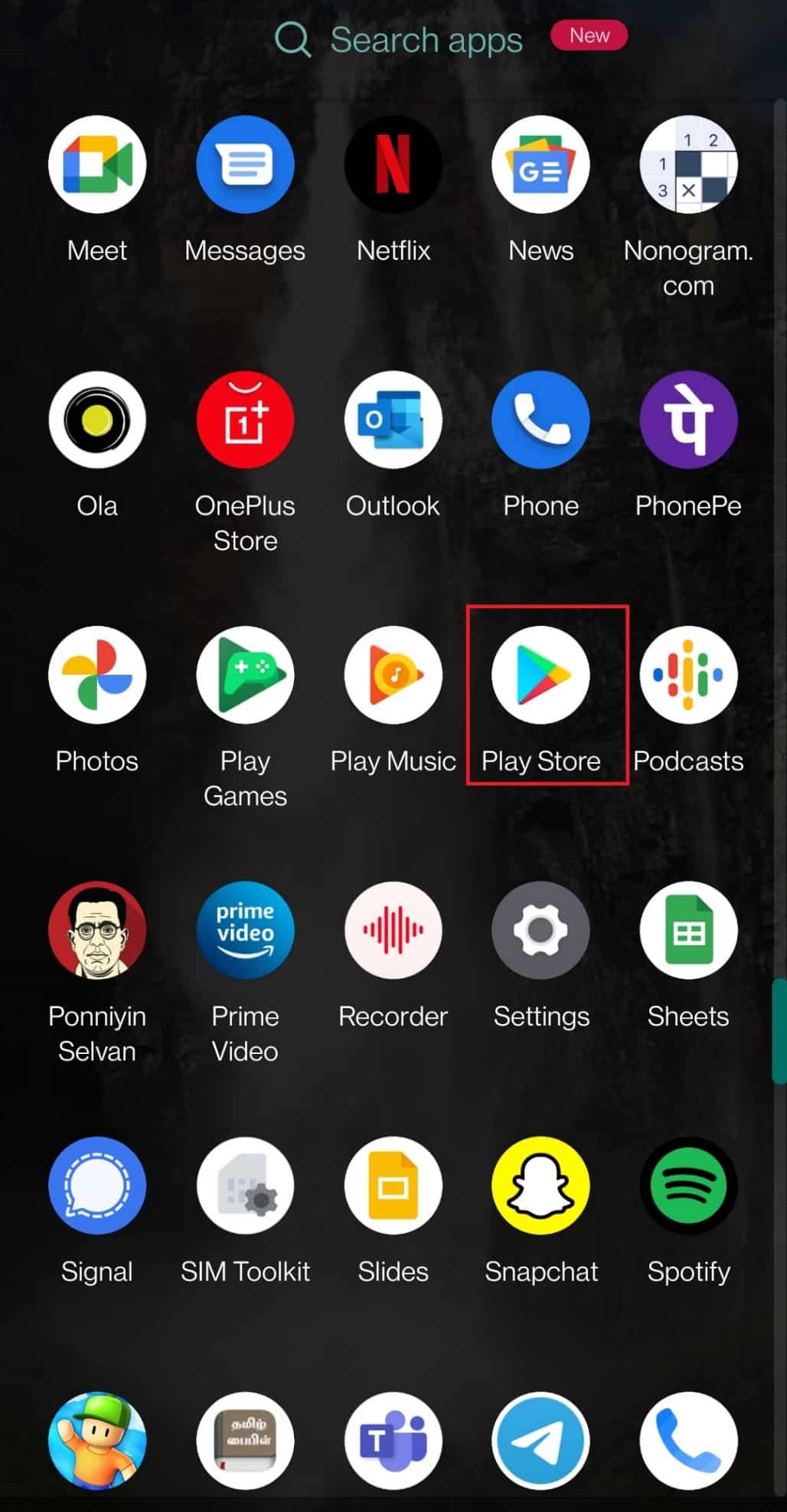
2.検索バーに「 GoogleVoice 」と入力します。
3.検索結果からGoogleVoiceをタップします。
4A。 利用可能なアップデートがある場合は、[アップデート]ボタンをタップします。
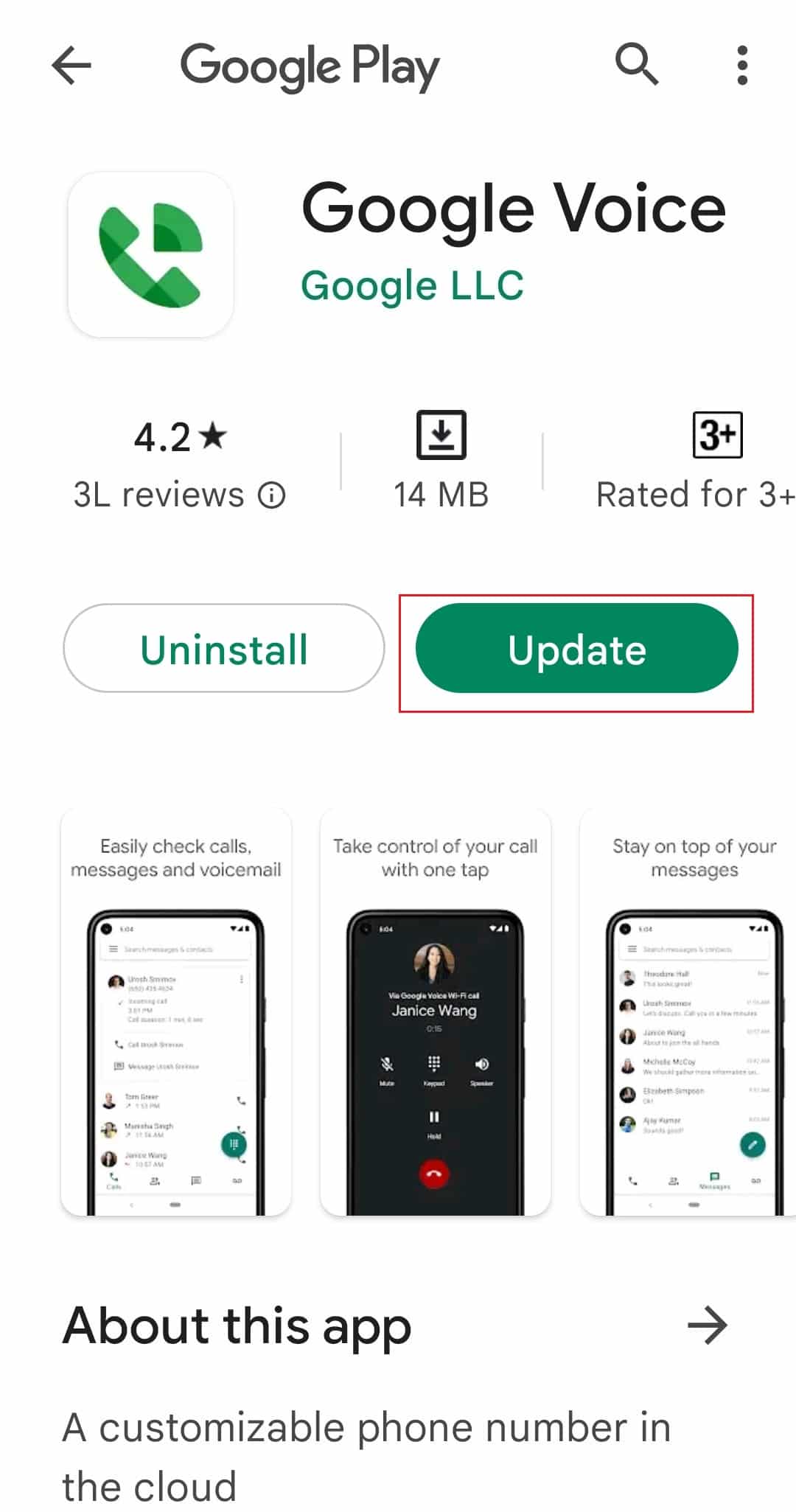

4B。 利用可能なアップデートがない場合は、次の方法に進みます。
方法3:データ設定を変更する
Google Voiceアプリを使用して電話をかけることができない理由の1つは、適切なデータ設定がないことです。 Google Voiceアプリが、他のネットワークキャリアではなく、Wi-Fiまたはモバイルデータを使用して電話をかけたり受けたりできるようにします。 この問題を解決するには、次の簡単な手順に従います。
1.GoogleVoiceアプリを開きます。
2.左上隅にあるメニューオプションをタップします。
3.次に、 [設定]をタップします。
4.設定で、[通話]タブの[通話の発信と受信]をタップします。
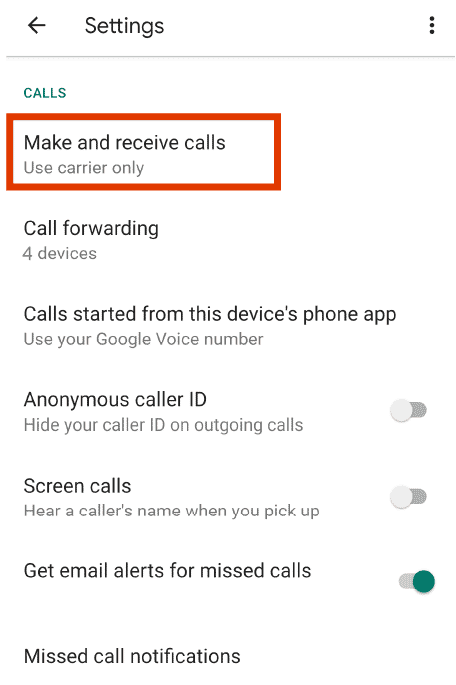
5.[ Wi-Fiとモバイルデータを優先する]オプションを選択します。
また読む: AndroidでGoogleアシスタントをオンまたはオフにするにはどうすればよいですか
方法4:アプリのCookieとキャッシュをクリアする
データエラーは、モバイルアプリが誤動作する最も一般的な理由の1つです。 GoogleVoiceからGoogleVoiceのようなメッセージが引き続き表示される場合は、通話を完了できませんでした。アプリでデータエラーが発生している可能性があります。 簡単なモバイル設定を使用してモバイルでこれらの問題を簡単に修正し、次の簡単な手順に従ってこれらのデータの問題をクリアできます。
1.デバイスで[設定]を開きます。
![デバイスで[設定]を開きます。 GoogleVoiceを修正しました通話を完了できませんでした](/uploads/article/5143/Y9YjKlPfrhKNtkjn.jpeg)
2.下にスワイプして、[アプリと通知]をタップします。
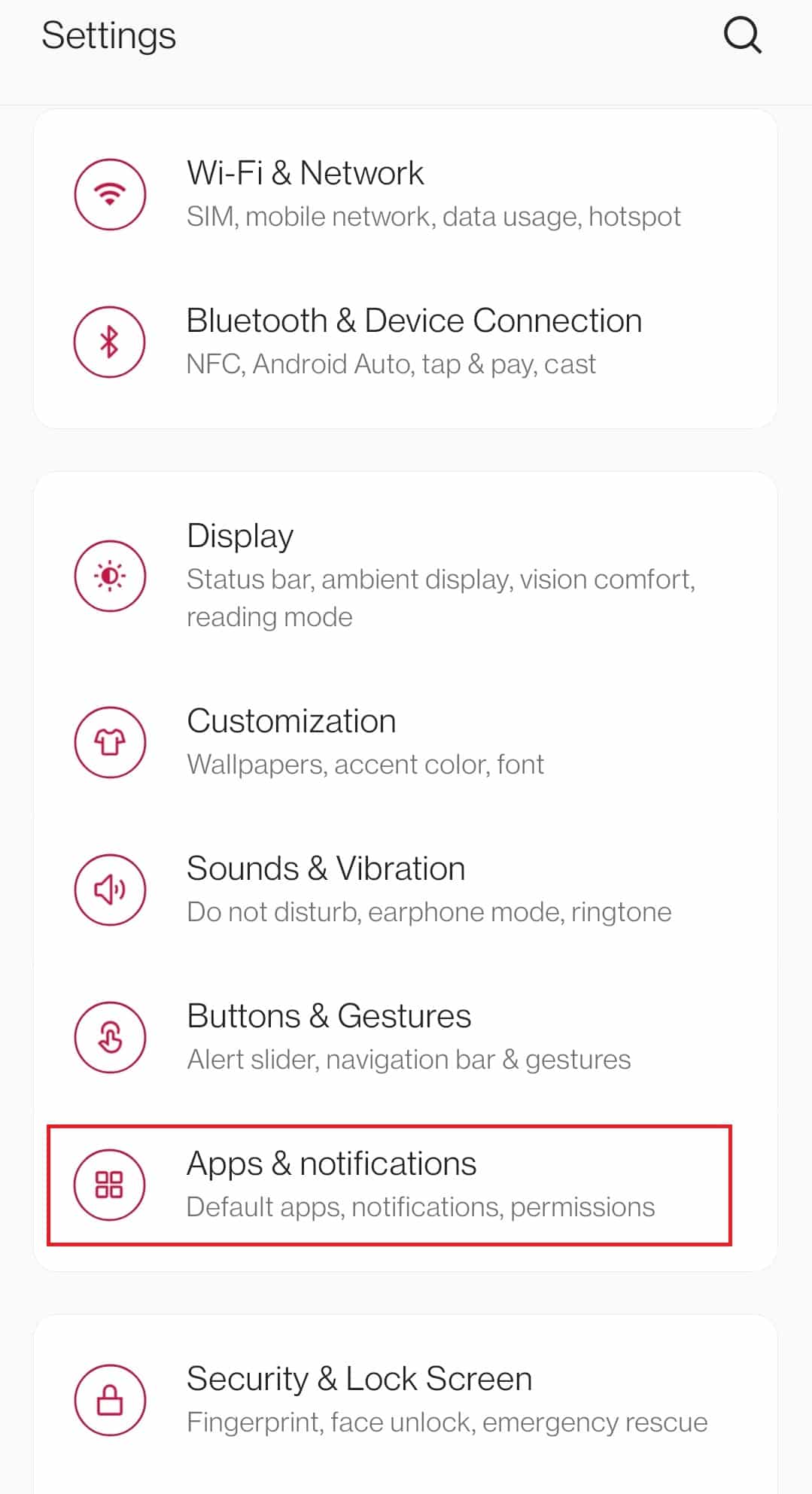
3.アプリリストからGoogleVoiceをタップします。
4.[ストレージとキャッシュ]をタップします。
![[ストレージとキャッシュ]をタップします。 GoogleVoiceを修正しました通話を完了できませんでした](/uploads/article/5143/iDI3mImROst1OFOC.jpeg)
5.[キャッシュをクリア]をタップします。
![[キャッシュをクリア]をタップします](/uploads/article/5143/jfl8jZvNCRdNLAPN.jpeg)
方法5:GoogleVoiceアプリを再インストールする
上記の方法のいずれも機能せず、それでもGoogle Voiceに直面している場合は、通話メッセージの問題を完了できませんでした。インストールされているアプリに問題がある可能性があります。 アプリのインストール中にエラーが発生し、パフォーマンスが低下する場合があります。 この場合、以下の手順に従ってアプリを再インストールしてください。
1.インストールしたGoogleVoiceアプリを長押しし、[アンインストール]をタップします。
2.ポップアップで[アンインストール]をタップします。
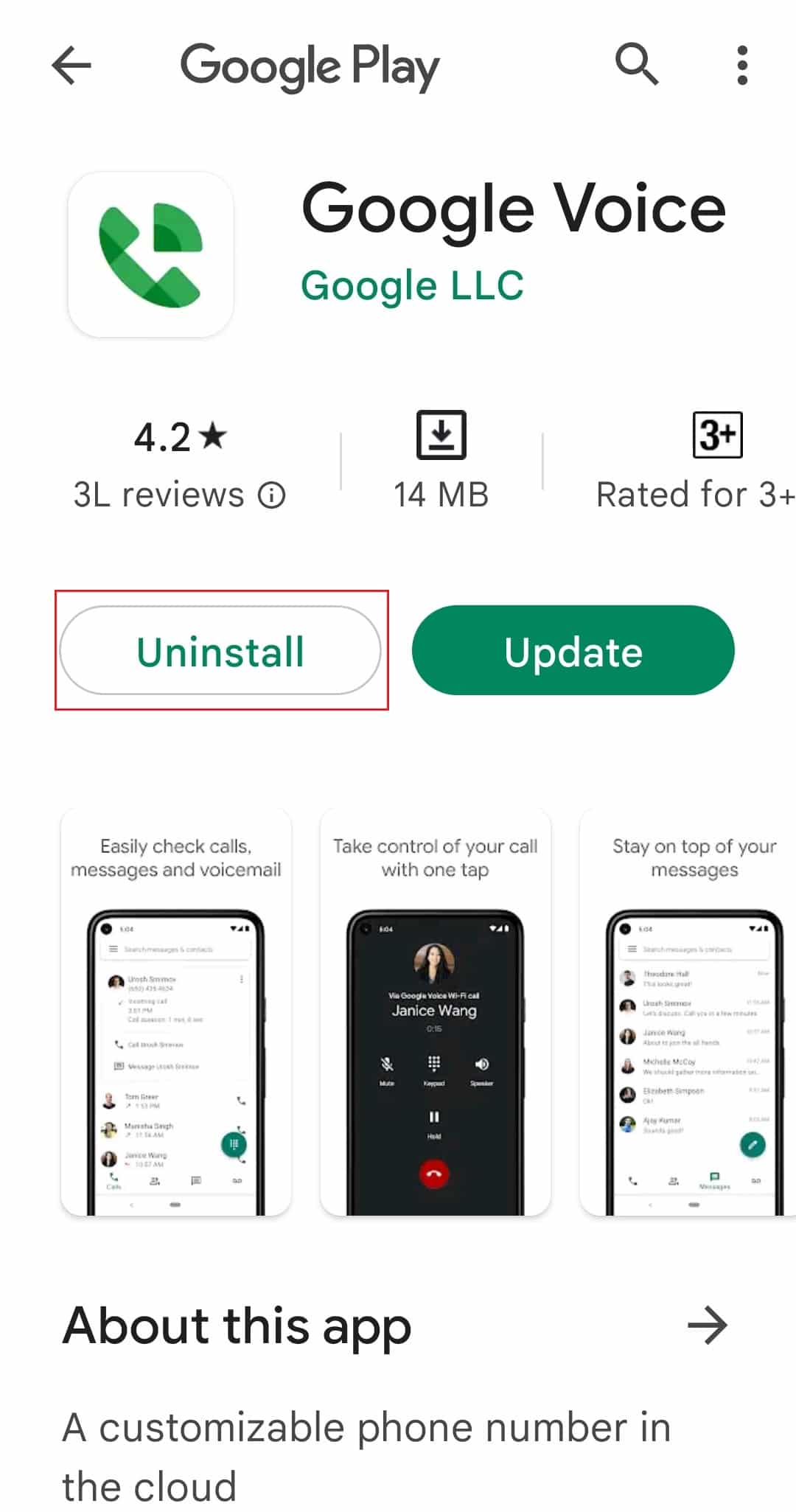
3.アプリがアンインストールされたら、 Playストアを開きます。
4.検索バーに「GoogleVoice」と入力し、検索結果から[ GoogleVoice]をタップします。
5. [インストール]ボタンをタップします。
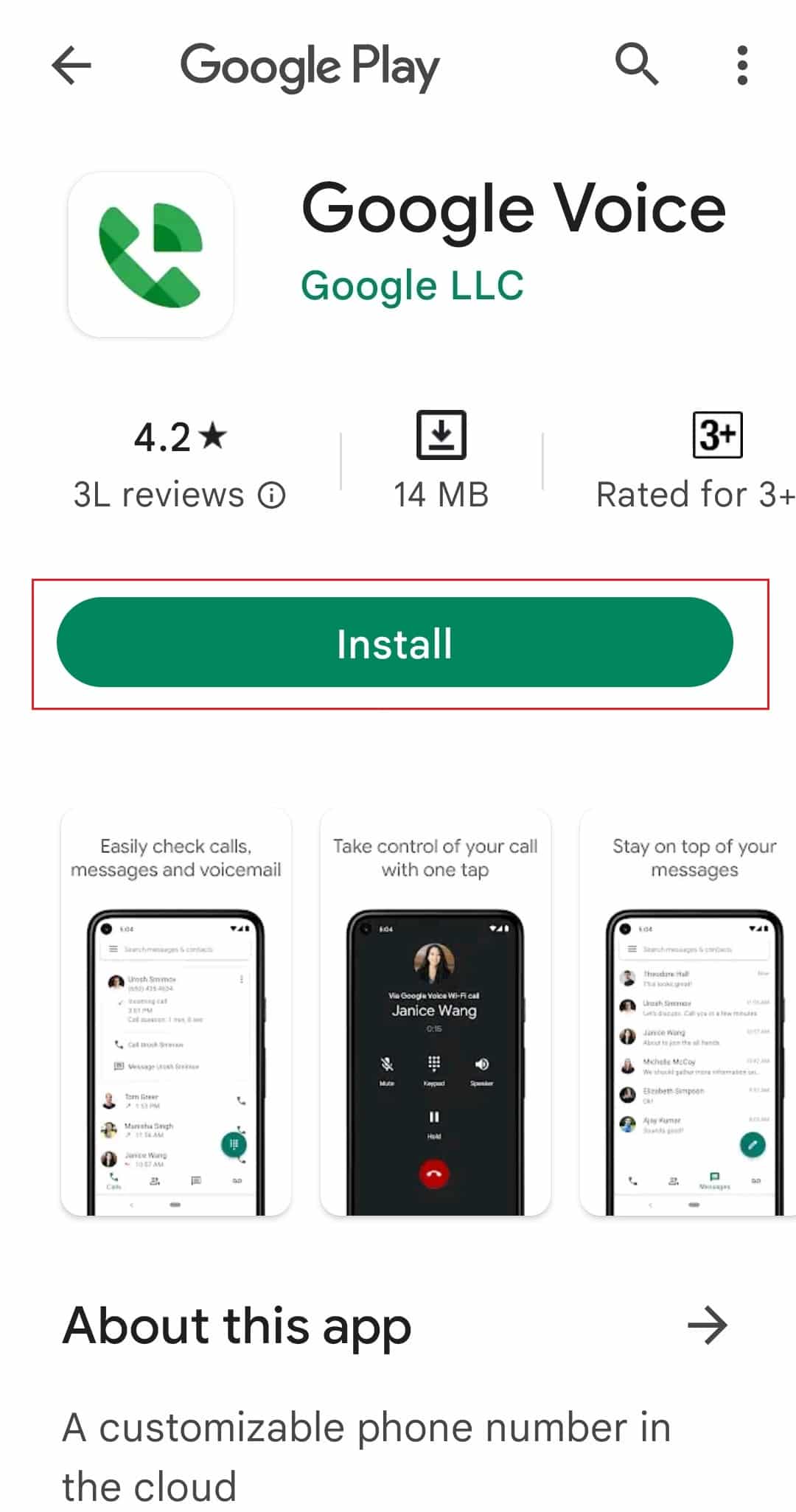
6.インストールが完了したら、アプリを起動してGoogleVoiceアカウントにログインします。
また読む: GoogleMeetコードとは何ですか?
方法6:GoogleVoiceを適切に設定する
Google Voiceを適切に設定していない場合、この問題が発生する可能性があります。 アカウントを設定するには、以下の手順に従ってください。
1.GoogleVoiceページにアクセスします。
2.右上隅にある[サインイン]をクリックし、GoogleVoiceアカウントのクレデンシャルを使用してログインします。
![右上隅にある[ログイン]をクリックし、GoogleVoiceアカウントのクレデンシャルを使用してログインします](/uploads/article/5143/iln1chdVROjY593h.png)
3.次に、歯車のアイコンをクリックして[設定]を開きます。
4. [アカウント] 、[リンク番号]の順にクリックします。
5.GoogleVoiceにリンクする番号を入力します。
6.次に、携帯電話に送信された確認コードを入力し、[確認]をクリックします。
方法7:サポートに連絡する
どの方法も役に立たなかった場合は、GoogleVoiceヘルプコミュニティに連絡して問題を解決できます。
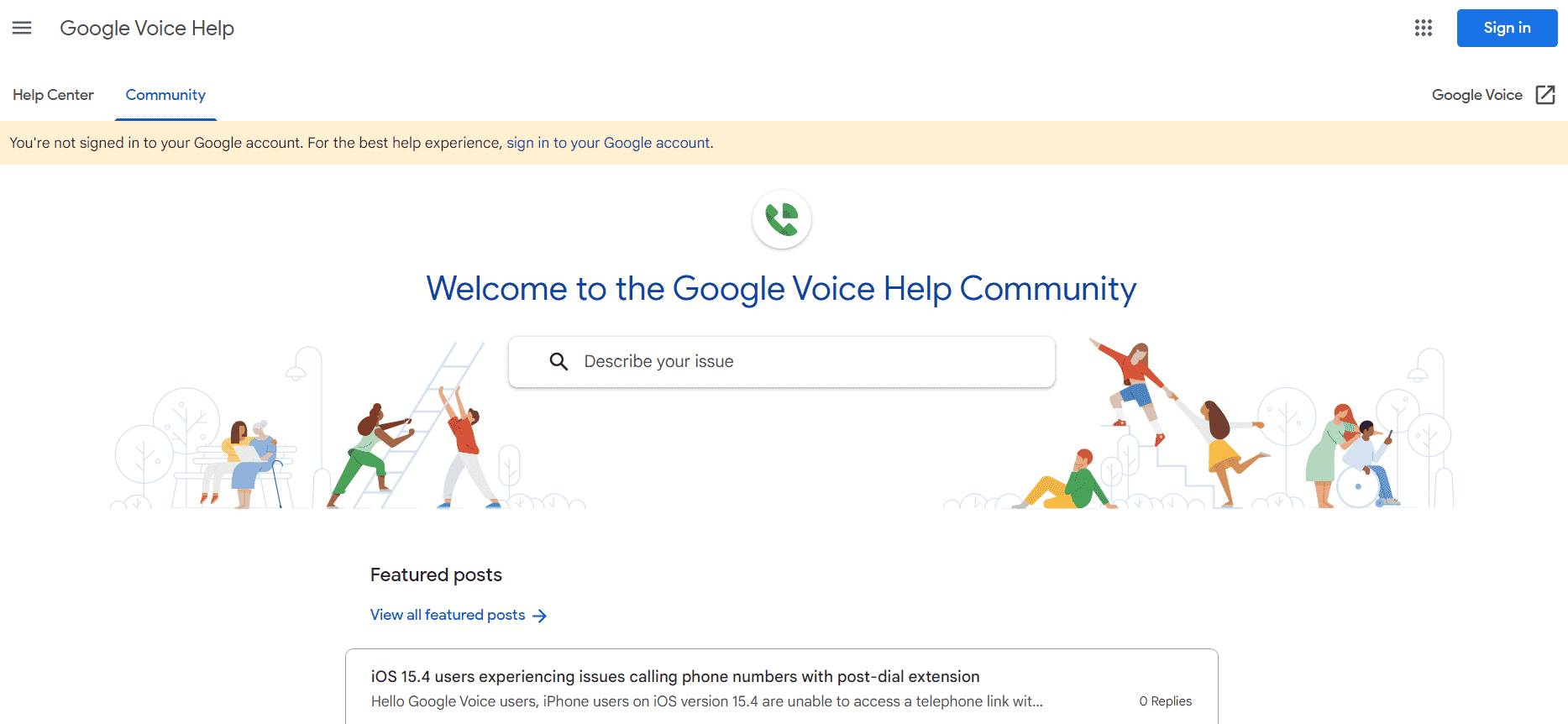
また読む: GoogleMeetグリッドビュー拡張機能を修正する
追加の方法:Webブラウザのトラブルシューティング手順
ラップトップまたはPCでブラウザを使用していてこの問題が発生した場合は、記事の冒頭にあるすべての基本的な予備チェックに従って問題を解決できます。 問題が解決しない場合は、次の修正を調べてください。
- Chrome、Firefox、Microsoft Edge、Safariなどのサポートされているブラウザを使用していることを確認してください。
- 一時的な不具合を避けるために、ブラウザをリロードしてください。
- ログアウトして、GoogleVoiceにリンクされたGoogleアカウントに再度ログインします。
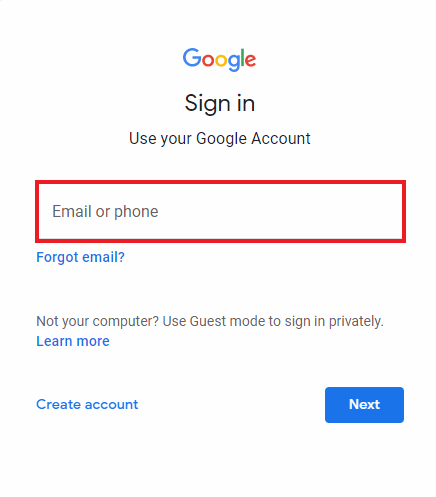
- ブラウザのシークレットモードで電話をかけてみてください。
おすすめされた:
- このビデオの高品質バージョンをiPhoneにロードしているときに発生したエラーを修正する
- Redditアプリでメッセージを削除するにはどうすればよいですか
- GoogleMeetのシステム設定によってマイクがミュートされている問題を修正する
- Googleドライブの禁止されたダウンロードエラーを修正
このガイドがお役に立てば幸いです。また、 Google Voiceを修正して、通話の問題を解決できなかったことを願っています。 どの方法が効果的かをお知らせください。 ご質問、ご質問、ご提案がございましたら、お気軽にご連絡ください。 また、次に学びたいことを教えてください。
