Windows10でのGoogleの異常なトラフィックエラーを修正
公開: 2022-04-30
Googleをサーフィンしているときに、コンピュータネットワークエラーからの異常なトラフィックに直面したことがありますか? これは一般的なエラーであり、AndroidとWindowsで複数のユーザーが同じ問題に直面しています。 これは厄介な問題ですが、効果的なトラブルシューティング方法を使用して、コンピュータネットワークエラーからのGoogleの異常なトラフィックを修正できます。 このガイドは、システムがコンピュータネットワークエラーから異常なトラフィックを検出したことを修正するのに役立ちます。 だから、読み続けてください。
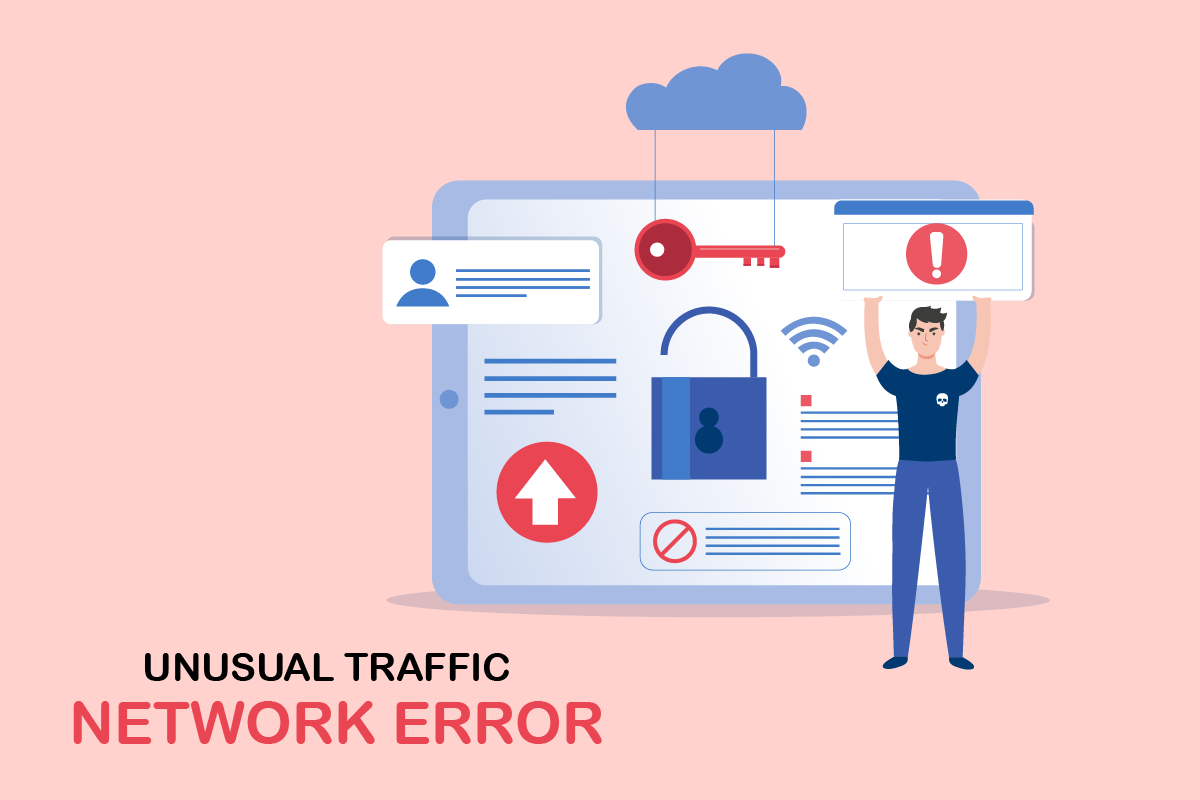
コンテンツ
- Windows10でGoogleの異常なトラフィックエラーを修正する方法
- 基本的なトラブルシューティング方法
- 方法1:GoogleChromeを更新する
- 方法2:ブラウザのキャッシュをクリアする
- 方法3:拡張機能を無効にする(該当する場合)
- 方法4:ハードウェアアクセラレーションをオフにする(該当する場合)
- 方法5:互換性のないプログラムを削除する
- 方法6:Chromeをリセットする
- 方法7:Chromeを再インストールする
- 方法8:バックグラウンドプロセスを閉じる
- 方法9:マルウェアスキャンを実行する
- 方法10:Windowsを更新する
- 方法11:プロキシとVPNサーバーを無効にする
- 方法12:GoogleDNSアドレスを使用する
- 方法13:ウイルス対策アプリを一時的に無効にする(該当する場合)
- 方法14:Windowsファイアウォールを無効にする(非推奨)
- 方法15:インターネットサービスプロバイダーに連絡する
Windows10でGoogleの異常なトラフィックエラーを修正する方法
このセクションでは、Windows10PCで説明したエラーが発生する理由に焦点を当てます。 一般に、短期間で検索するクエリが多すぎると、コンピュータネットワークエラーからのGoogleの異常なトラフィックに直面します。 これとは別に、他の理由を以下に示します。
- IPアドレスは複数のデバイスで共有されています。 これは、公共のPCを使用している場合に発生します。
- VPN干渉。
- マルウェアとウイルスの存在。
- 互換性のないブラウザ拡張機能。
- ボットまたは自動検索ツールをインストールした場合。
- ルーターまたはモデムの一時的な不具合。
- 悪意のあるコンピュータプログラムの存在。
- 互換性のないブラウザ構成。
- 不適切なインターネット供給。
- バックグラウンドプロセスが多すぎると、ブラウザにトラフィックが発生します。
- ハイジャックされたネットワーク。
次に、次のセクションに進んで、Googleの異常なトラフィックエラーを修正します。
このセクションでは、このエラーの修正に役立つトラブルシューティング方法のリストをまとめました。 完璧な結果を得るには、同じ順序でそれらに従ってください。
基本的なトラブルシューティング方法
他のトラブルシューティング方法に進む前に、これらの基本的なトラブルシューティング方法を試して、この問題を簡単に解決してください。
- Googleが検索クエリをブロックすると、 CAPTCHAテストが表示され、PC上のボットやマルウェアコンテンツによってリクエストが発生していないことを確認します。 CAPTCHAテストは、インターネット上のWebトラフィックを制限します。私がロボットではないボックスを使用してテストを続行すると、インスタンス自体でこのエラーを修正できます。
- 一時的なインターネット接続の問題を解決するには、コンピューターを再起動してみてください。
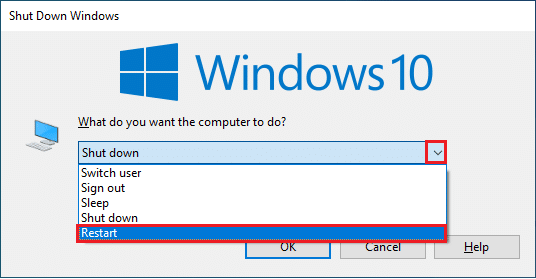
- PCを再起動してもこのエラーが修正されない場合は、ルーターを再起動することをお勧めします。 そうすることで、クライアントとサーバーの間に新しいインターネット接続を確立します。 ガイド「ルーターまたはモデムの再起動」に従って、ルーターを再起動できます。

- 短時間で多くのリクエストを検索する場合は、すべてのタブを閉じてブラウザを再度開きます。 一度に1つのリクエストを作成し、新しいタブに移動する場合は、不要な場合は前のタブを閉じます。
- システムを修正する主な方法は、コンピュータネットワークエラーからの異常なトラフィックを検出しました。Ctrl+ Rキーを同時に押して、エラーが発生しているWebページをリロードするだけです。
- また、シークレットモードでブラウジングすることで、このエラーを回避できます。 Ctrl + Shift + Nキーを同時に押して、新しいシークレットウィンドウを開きます。

方法1:GoogleChromeを更新する
システムがコンピュータネットワークエラーから異常なトラフィックを検出したことを修正できなかった場合は、ブラウザが最新バージョンに更新されているかどうかを確認してください。 Google Chromeを更新するには、以下の手順に従ってください。
1.Windowsキーを押します。 Google Chromeと入力して、起動します。
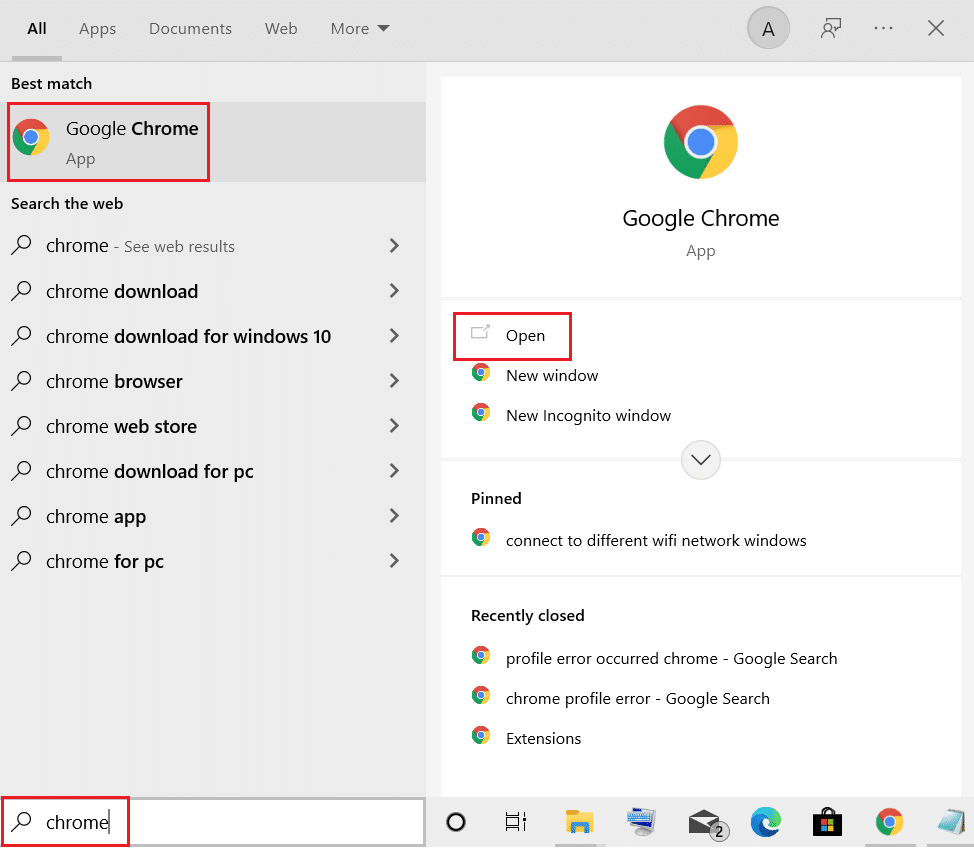
注: chrome:// settings / helpと入力し、 Enterキーを押して、[ Chromeについて]ページを直接起動することもできます。
2.次に、 3つの点線のアイコンをクリックして、以下に示すように[ヘルプ]オプションを選択します。
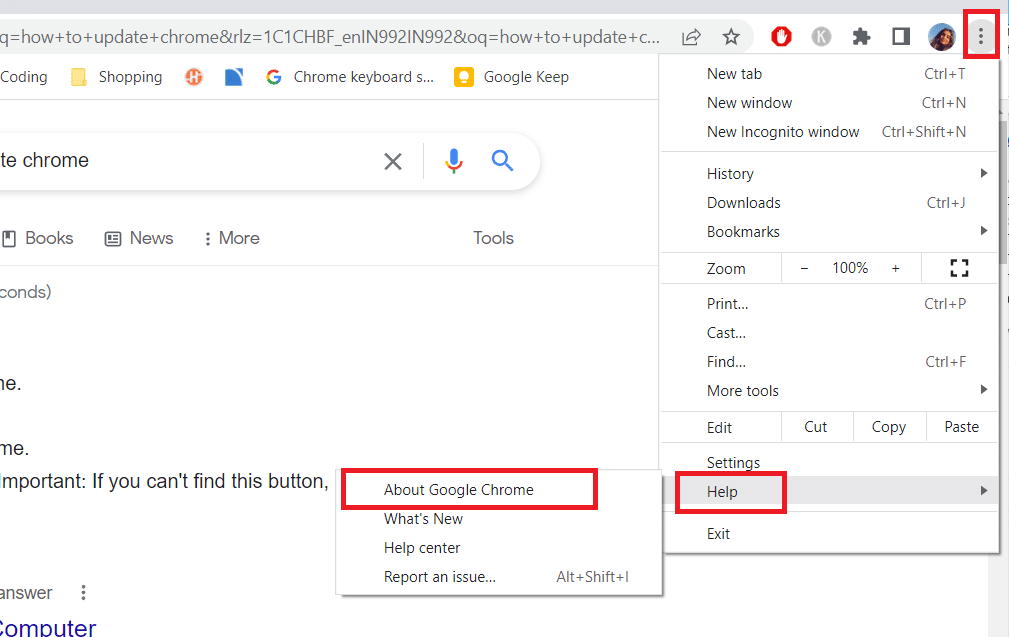
3.次に、[ GoogleChromeについて]オプションを選択します。
4A。 Google Chromeが最新バージョンに更新されると、Chromeが最新であることが示されます。
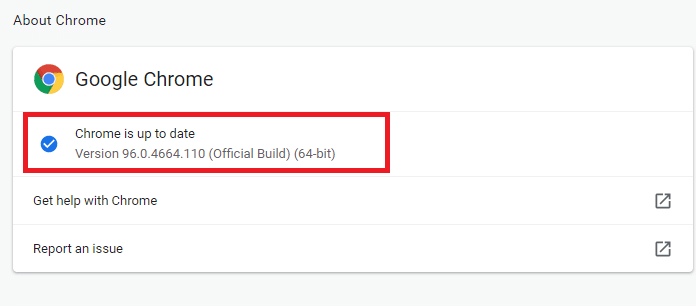
4B。 新しいアップデートが利用可能な場合、ブラウザはブラウザを自動的に最新バージョンにアップデートします。 [再起動]をクリックして、更新プロセスを完了します。
![次に、GoogleChromeが最新バージョンに更新されているかどうかを確認します。そうでない場合は、[更新]ボタンをクリックしてブラウザを更新してください](/uploads/article/4536/i4Cwx66g8PvU2dAi.png)
5.最後に、最新バージョンでブラウザを再起動します。
方法2:ブラウザのキャッシュをクリアする
ブラウザキャッシュはインターネットブラウジングエクスペリエンスを向上させますが、数日のうちにサイズが大きくなり、インターネットサーフィンのパフォーマンスが低下する可能性があります。 以下の手順に従って、ブラウザのキャッシュをクリアしてください。 Google ChromeでキャッシュとCookieをクリアする方法に関するガイドを読み、閲覧データをクリアします。
![[Cookieとその他のサイトのデータ]ボックスと[キャッシュされた画像とファイル]ボックスがオンになっていることを確認します](/uploads/article/4536/sWXYVvjUVvjhTQGs.png)
また読む: ChromeのERR_CONNECTION_RESETを修正
方法3:拡張機能を無効にする(該当する場合)
ブラウザに拡張機能がインストールされているかどうかを確認してください。 Googleに疑わしい拡張機能がある場合は、以下の手順に従って、拡張機能を一時的に無効にするか、ブラウザから完全に削除することを検討してください。
1.GoogleChromeブラウザを起動します。
注:検索バーにchrome:// extends /と入力し、 Enterキーを押すことで、[拡張機能]ページに簡単にアクセスすることもできます。
2.次に、右上隅にある縦の3つのドットのアイコンをクリックします。
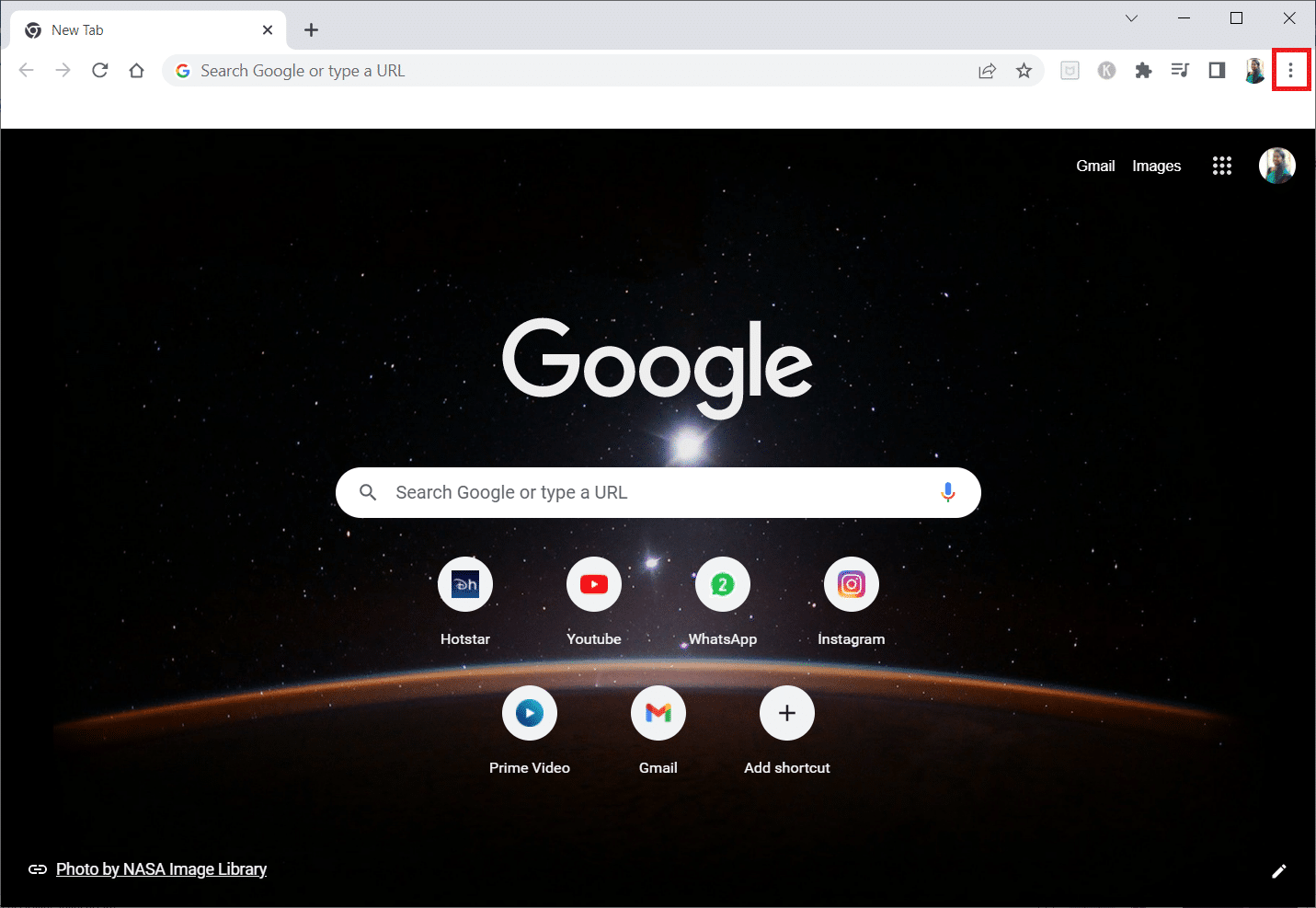
3.ここで、[その他のツール]オプションを選択し、次に[拡張機能]を選択します。
![リスト内の[その他のツール]をクリックします。その横にあるドロップダウンリストで、[拡張機能]をクリックします](/uploads/article/4536/K2uQQUVoEuDBxYXK.png)
4.最後に、無効にする拡張機能のトグルをオフにします。 ここでは、例としてGoogleMeetグリッドビューが選択されています。
注:特定の拡張機能を無効にした後でエラーが解決された場合は、[削除]オプションをクリックして、ブラウザーから拡張機能を削除してください。
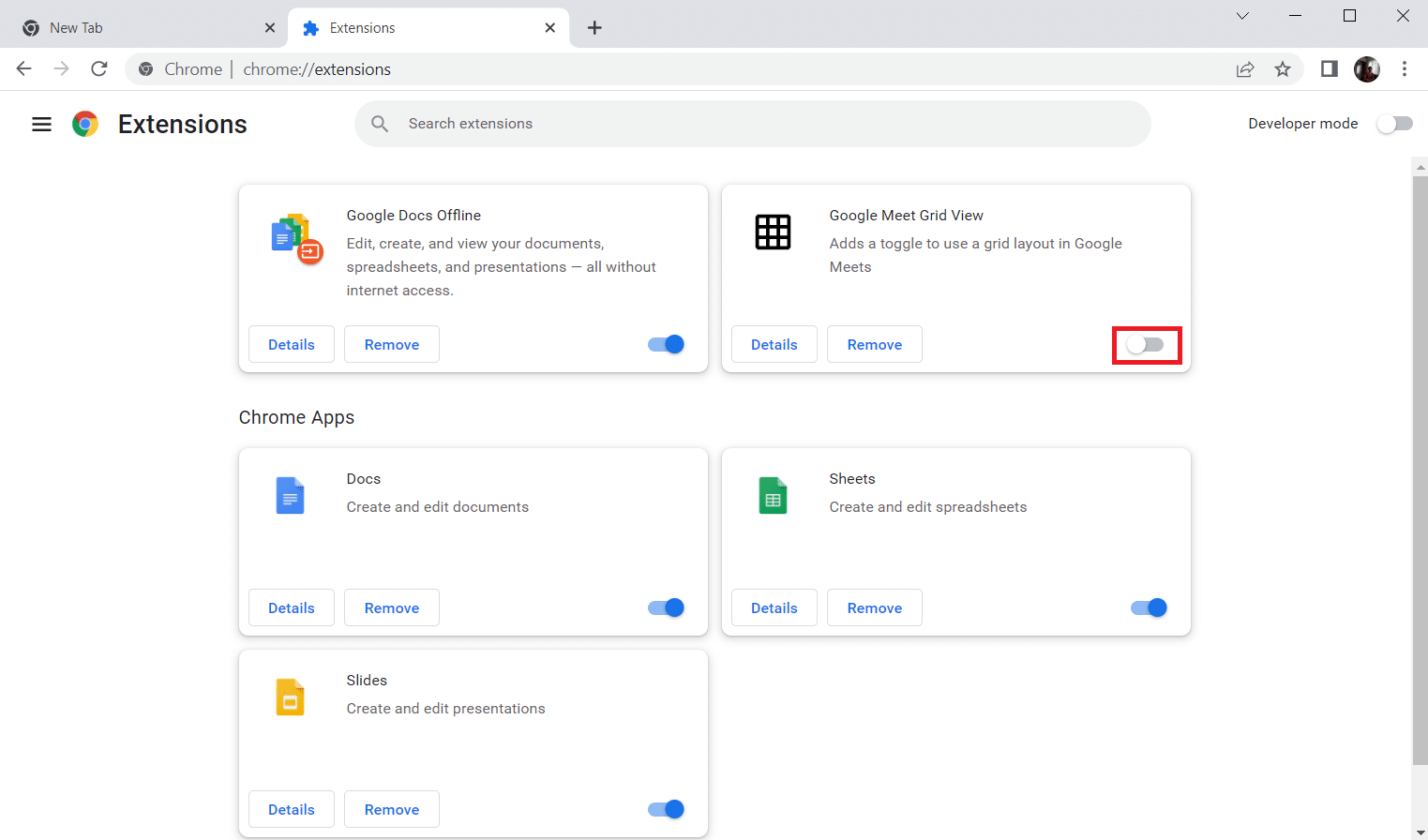
ブラウザを更新して、Googleの異常なトラフィックエラーを修正できたかどうかを確認します。
方法4:ハードウェアアクセラレーションをオフにする(該当する場合)
ハードウェアアクセラレーション機能がオンになっている場合、いくつかのWebページとブラウザは追加のGPUリソースを消費します。 この機能をオフにするには、以下の手順に従ってください。
1. Google Chromeを起動し、右上隅にある3つのドットのアイコンをクリックします。
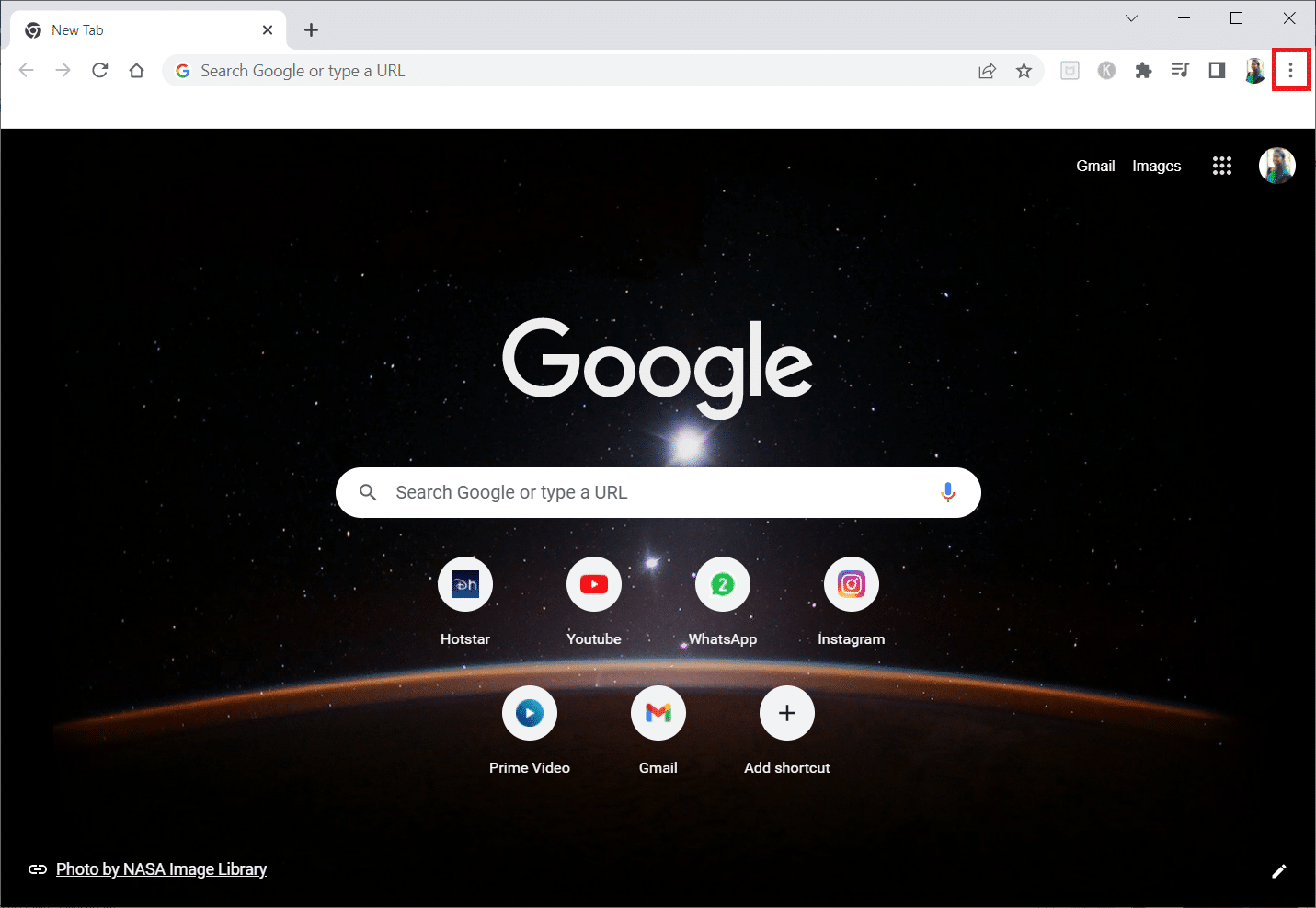
2.次に、[設定]をクリックします。
![[設定]オプションを選択します。 Googleの異常なトラフィックエラーを修正する方法](/uploads/article/4536/O0DxiMAAqG89fr84.png)
3.次に、横にある下矢印をクリックして[詳細設定]タブを展開し、[システム]をクリックします。
![次に、左側のペインの[詳細設定]セクションを展開し、[システム]をクリックします。](/uploads/article/4536/7GDIqSNX4rSVFzTm.png)
4.次に、[利用可能な場合はハードウェアアクセラレーションを使用する]オプションのトグルをオフにします。
![[利用可能な場合はハードウェアアクセラレーションを使用する]オプションのトグルをオフにします](/uploads/article/4536/brftx1hu8Y3NNZYZ.png)
5.[再起動]をクリックします。
![[再起動]をクリックします。 Googleの異常なトラフィックエラーを修正する方法](/uploads/article/4536/yn3WLjFJKYkSQI18.png)
6.最後に、Webページを再起動して、 Googleの異常なトラフィックエラーを修正できたかどうかを確認します。
また読む: Chromeで開かないPDFを修正する方法
方法5:互換性のないプログラムを削除する
ブラウザとPCに互換性のないプログラムがある場合、それらはエラーの原因となるいくつかのサーフィンコンテンツに干渉する可能性があります。 互換性のないプログラムをPCから削除するには、以下の手順に従ってください。
1. Google Chromeを起動し、上記の方法で述べたように3つの点線のアイコンをクリックします。
2.次に、[設定]オプションを選択します。
![[設定]オプションを選択します](/uploads/article/4536/yDAm4EM9LROU3ohn.png)
3.ここで、左側のペインの[詳細設定]をクリックします。
4.[リセットしてクリーンアップ]オプションをクリックします。
![ここで、左側のペインの[詳細設定]をクリックし、[リセットしてクリーンアップ]を選択します](/uploads/article/4536/Eu5FCNfkgv3eLkPQ.png)
4.次に、以下に示すように、[コンピューターのクリーンアップ]オプションを選択します。
![次に、[コンピューターのクリーンアップ]オプションを選択します。 Googleの異常なトラフィックエラーを修正する方法](/uploads/article/4536/Ab0zHsaQpaKRRNKd.png)

5.ここで、[検索]オプションをクリックします。
![ここで、[検索]オプションをクリックします](/uploads/article/4536/LCqTNpfmWe0mAYME.png)
6.プロセスが完了するのを待ち、GoogleChromeによって検出された有害なプログラムを削除します。
方法6:Chromeをリセットする
Chromeをリセットすると、ブラウザがデフォルト設定に復元されます。これにより、パソコンのネットワークエラーからのGoogleの異常なトラフィックが修正されます。 以下の手順に従ってください。
1. Google Chromeを起動し、上記の方法で行ったように縦の3つのドットをクリックします。
注: chrome:// settings / resetと入力して、[Chromeのリセット]ページを起動することもできます。
2.次に、[設定]オプションを選択します。
![[設定]オプションを選択します](/uploads/article/4536/KJX3Bo7B9ZjxQ0JI.png)
3.ここで、[詳細設定]をクリックし、[リセットしてクリーンアップ]オプションをクリックします。
![ここで、左側のペインの[詳細設定]をクリックし、[リセットしてクリーンアップ]を選択します](/uploads/article/4536/nOEMXK1eOAHsR0ZA.png)
4.次に、[設定を元のデフォルトに戻す]オプションをクリックします。
![[設定を元のデフォルトに戻す]オプションをクリックします。 Googleの異常なトラフィックエラーを修正する方法](/uploads/article/4536/NNFC4UYfZ5cBsfHK.png)
5.次に、図のように[設定のリセット]ボタンを選択してプロンプトを確認します。
![[設定のリセット]ボタンを選択してプロンプトを確認します](/uploads/article/4536/NIW8UCbrN4W8qcED.png)
6.次に、Webサイトを再起動します。
また読む: Chromeテーマを削除する方法
方法7:Chromeを再インストールする
拡張機能、ハードウェアアクセラレーションを無効にし、保留中のすべてのアクションを更新した場合でも、Google Chromeでファイルを誤って構成すると、説明されているエラーが発生します。 したがって、この場合、ブラウザを再インストールする以外に選択肢はありません。 これがあなたのやり方です。
1. Windows + Iキーを同時に押して、設定を開きます。
3.[アプリ]をクリックします。
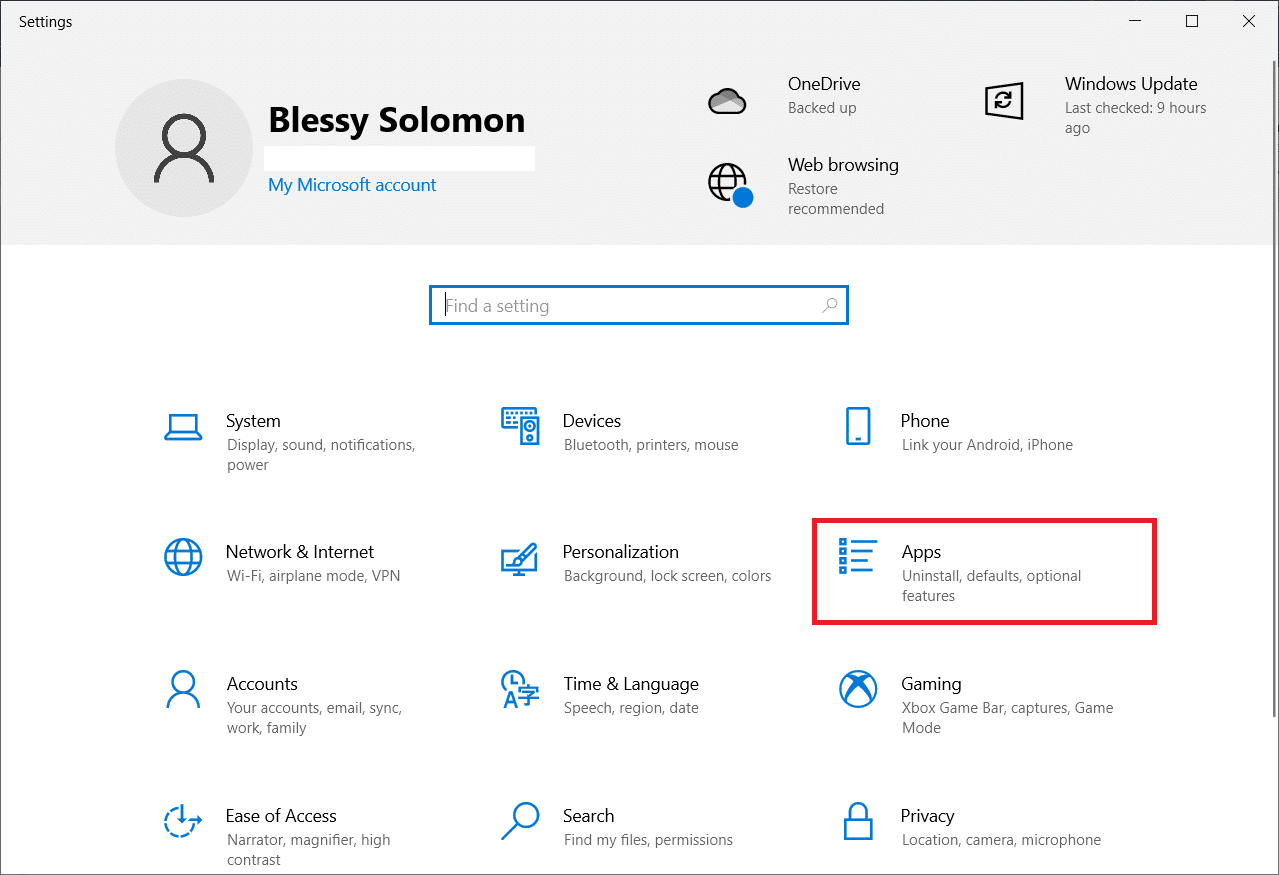
4.下にスクロールして、 GoogleChromeを選択します。
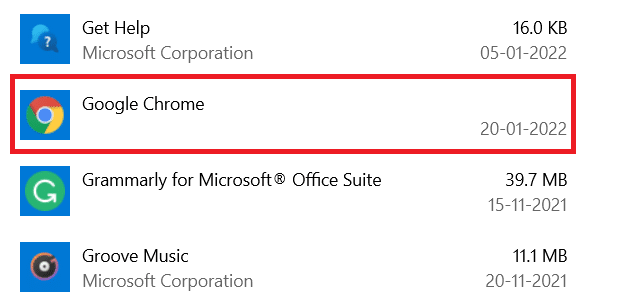
5.次に、[アンインストール]をクリックします。
![[アンインストール]をクリックします。](/uploads/article/4536/x1zPyNgvCkQqAIVw.png)
6.次に、ポップアップで[アンインストール]をクリックします。
![ポップアップで[アンインストール]をクリックします。](/uploads/article/4536/YaMv1t4HxxWTx7J0.png)
7.次に、[はい]をクリックしてプロンプトを確認します。
8.ポップアップで[アンインストール]をクリックして確認します。
![ポップアップで[アンインストール]をクリックして確認します。 Googleの異常なトラフィックエラーを修正する方法](/uploads/article/4536/4ajaNbfULNsipTRW.png)
9.もう一度、 Windowsキーを押し、 %localappdata%と入力し、[開く]をクリックしてAppDataローカルフォルダーを開きます。
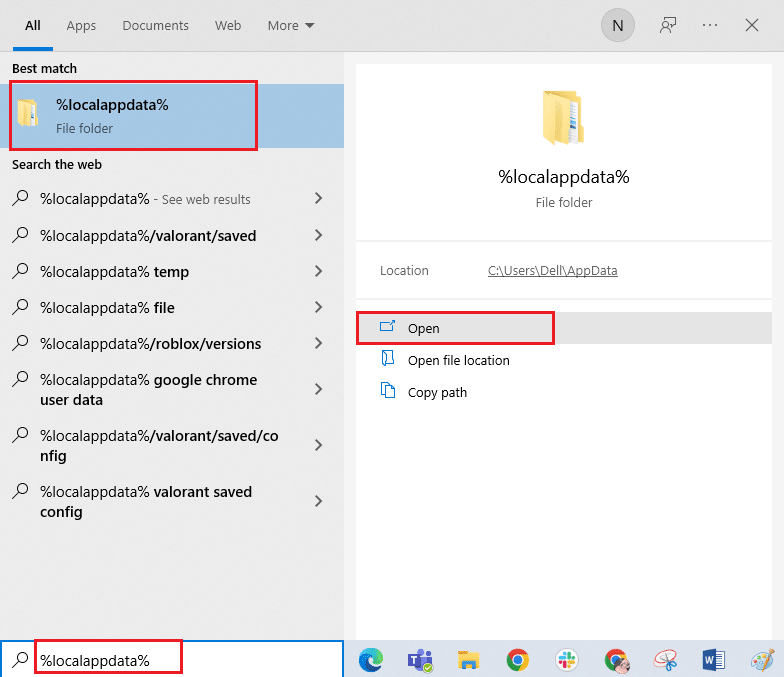
10.次に、 Googleフォルダをダブルクリックします。
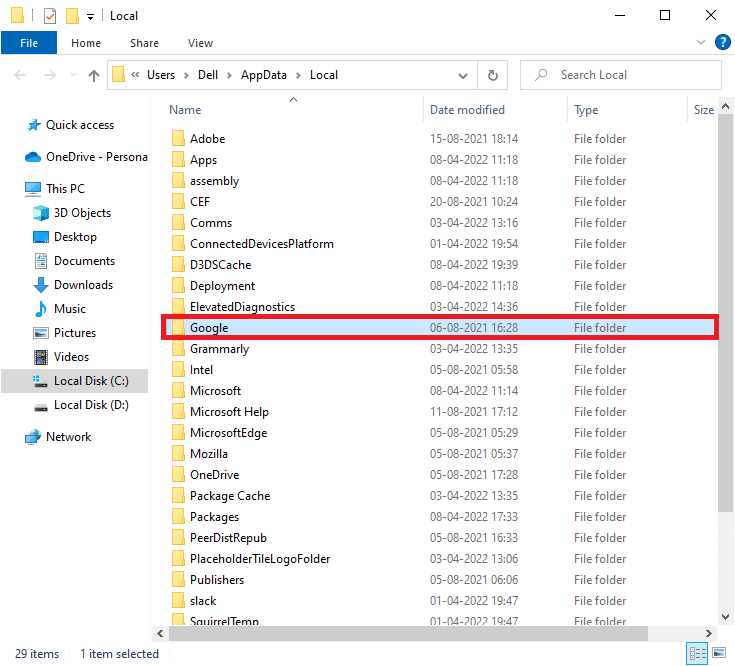
11. Chromeフォルダーを右クリックして、 [削除]オプションを選択します。
![次に、Chromeフォルダを右クリックして、[削除]オプションを選択します。 Googleの異常なトラフィックエラーを修正する方法](/uploads/article/4536/yExdWYvhV6rHBCeu.png)
12.次に、 Windowsキーを押して、 %appdata%と入力します。 次に、[開く]をクリックして、AppDataローミングフォルダーに移動します。
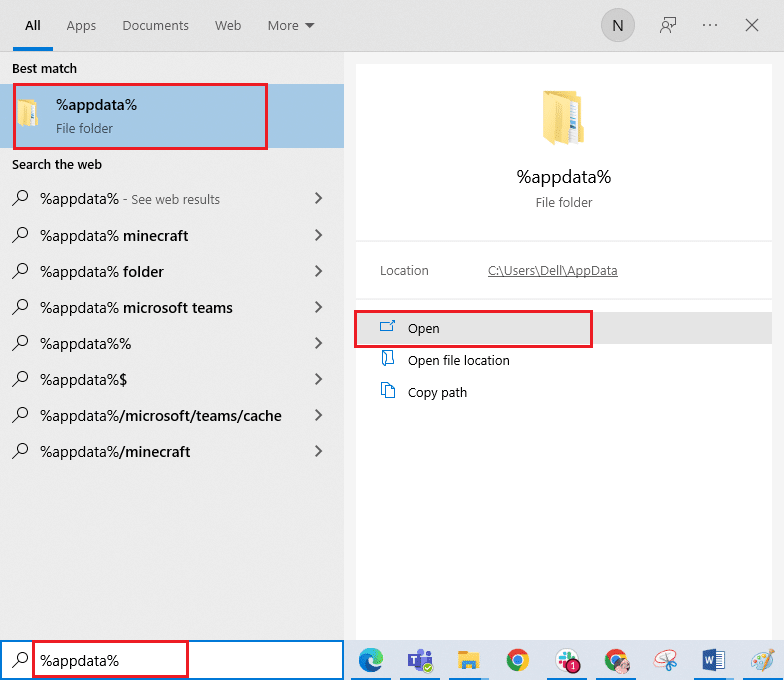
13.ここで、手順10と11を繰り返し、 Chromeフォルダーがある場合は削除します。
14.コンピューターを再起動します。
15. Chromeの公式Webサイトにアクセスして、Chromeの最新バージョンをダウンロードします。
16.[ Chromeのダウンロード]ボタンをクリックします。
![[Chromeをダウンロード]ボタンをクリックします。 Googleの異常なトラフィックエラーを修正する方法](/uploads/article/4536/mJ5nP7girU33yriu.png)
17. [マイダウンロード]に移動して、セットアップファイルを実行します。 次に、画面の指示に従ってChromeをインストールします。
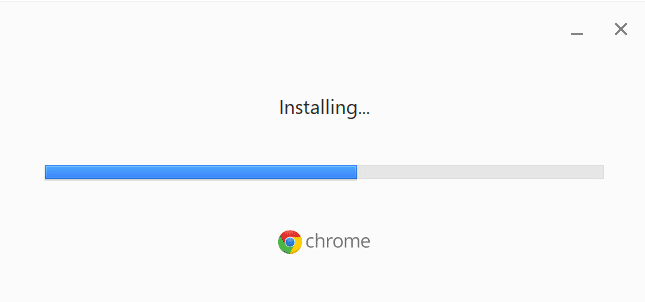
また読む: Chromeブロッキングのダウンロードの問題を修正する
方法8:バックグラウンドプロセスを閉じる
場合によっては、バックグラウンドで実行されているいくつかのバックグラウンドプロセスが、高いブラウザリソースを使用し、トラフィックを自動的に増加させることがあります。 したがって、他のすべてのバックグラウンドプロセスを閉じることをお勧めします。 Windows 10 PCのバックグラウンドプロセスを閉じるには、Windows 10でタスクを終了する方法に関するガイドに従い、指示に従って手順を実装します。
![[タスクの終了]をクリックします。 Googleの異常なトラフィックエラーを修正する方法](/uploads/article/4536/BZu2kJIoxYsYBXRm.png)
方法9:マルウェアスキャンを実行する
まれに、コンピュータにウイルスやマルウェアが存在すると、Googleの異常なトラフィックエラーが発生する場合があります。 PCに有害または悪意のあるコンテンツが含まれていないことを常に確認してください。 したがって、ガイドを読んでください。コンピュータでウイルススキャンを実行するにはどうすればよいですか。 コンピュータをスキャンします。
![好みに応じてスキャンオプションを選択し、[今すぐスキャン]をクリックします](/uploads/article/4536/oX2m6yn5YnxufGHO.png)
また、Windows 10でPCからマルウェアを削除する方法のガイドに記載されている手順に従って、コンピューターからマルウェアを削除することもできます。
また読む: Chromeを修正する方法がクラッシュし続ける
方法10:Windowsを更新する
Windows Updateは、コンピューターのバグやパッチ関連の問題を修正するのに役立ちます。 問題を回避するために、オペレーティングシステムの更新バージョンを使用していることを確認してください。 Windows OSを更新するには、ガイド「Windows 10最新の更新プログラムをダウンロードしてインストールする方法」を使用し、指示に従って手順を実行します。
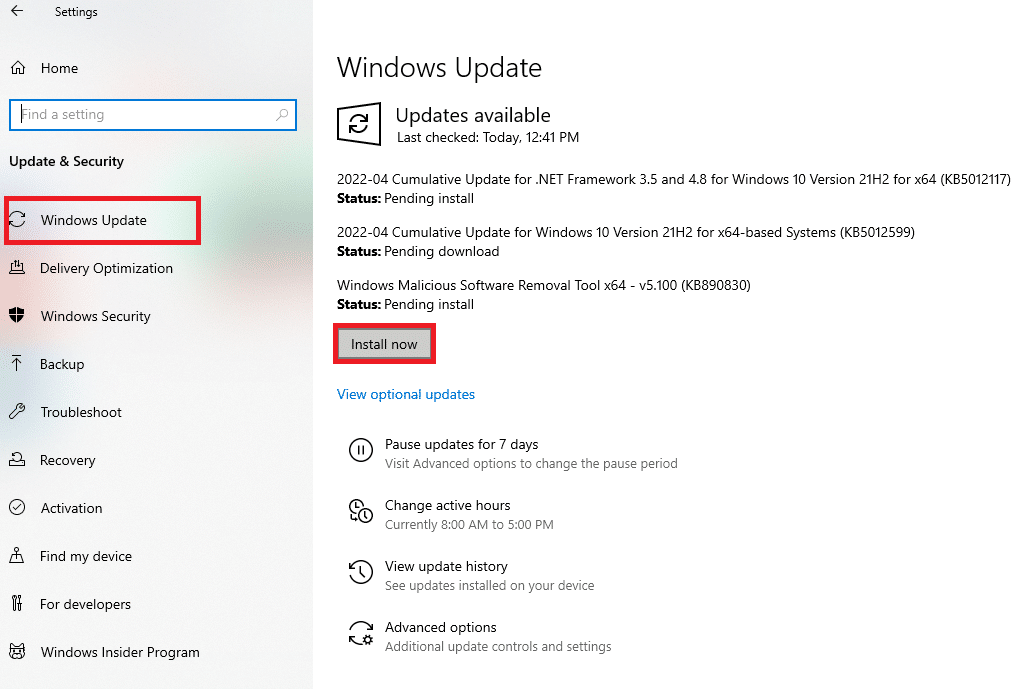
Windowsオペレーティングシステムを更新した後、システムがコンピュータネットワークエラーから異常なトラフィックを検出したことを修正できるかどうかを確認してください。
方法11:プロキシとVPNサーバーを無効にする
VPN /プロキシ接続を使用していて、説明されているエラーに直面している場合は、このエラーを修正するために一時的に無効にする必要があります。 したがって、VPNサービスを無効にした後、エラーが見つからない場合は、近い将来にエラーを防ぐために、コンピューターからVPNクライアントを削除することをお勧めします。 プロキシおよびVPNサービスを無効にするには、Windows10でVPNおよびプロキシを無効にする方法に関するガイドに従ってください。
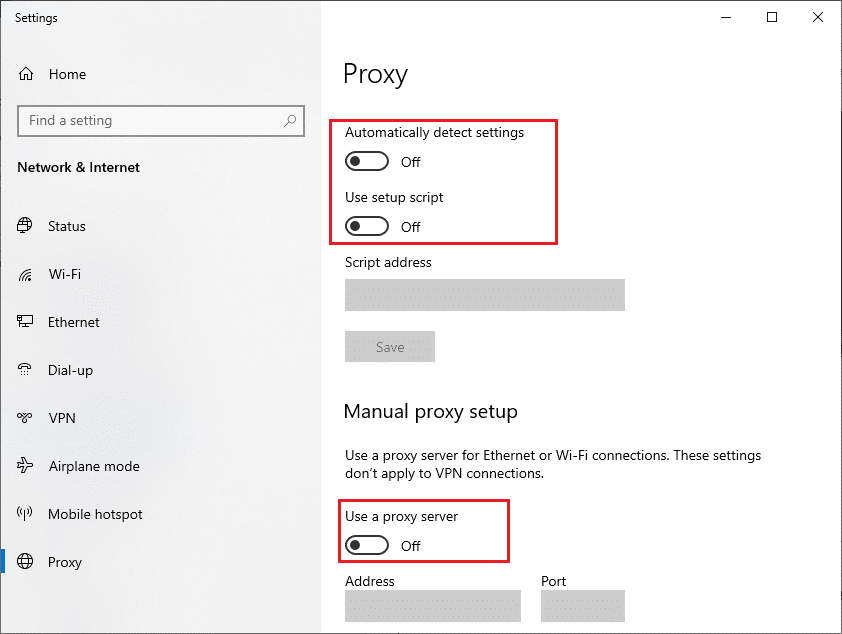
それでも、同じエラーが再度発生する場合は、モバイルホットスポットネットワークに接続して、コンピュータネットワークエラーからのGoogleの異常なトラフィックを修正できるかどうかを確認してください。
また読む:イーサネットに有効なIP構成エラーがないことを修正する
方法12:GoogleDNSアドレスを使用する
ドメインネームシステム(DNS)アドレスは、サーバーとクライアント間のスムーズなネットワーク接続を確立する上で重要な役割を果たします。 多くのユーザーが提案しているように、ローカルDNSアドレスを使用する代わりに、Windows10でDNS設定を変更する方法に関するガイドに示されているようにGoogleDNSアドレスを使用することをお勧めします。
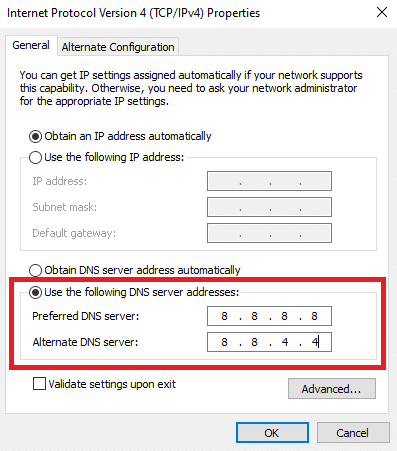
方法13:ウイルス対策アプリを一時的に無効にする(該当する場合)
Google Chromeで特定のウェブページを開くことができない場合は、ウイルス対策セキュリティスイートがそれらのページを開くのを妨げていることが原因である可能性があります。 このエラーを修正するには、ガイド「Windows10でウイルス対策を一時的に無効にする方法」を使用してウイルス対策保護を無効にします。
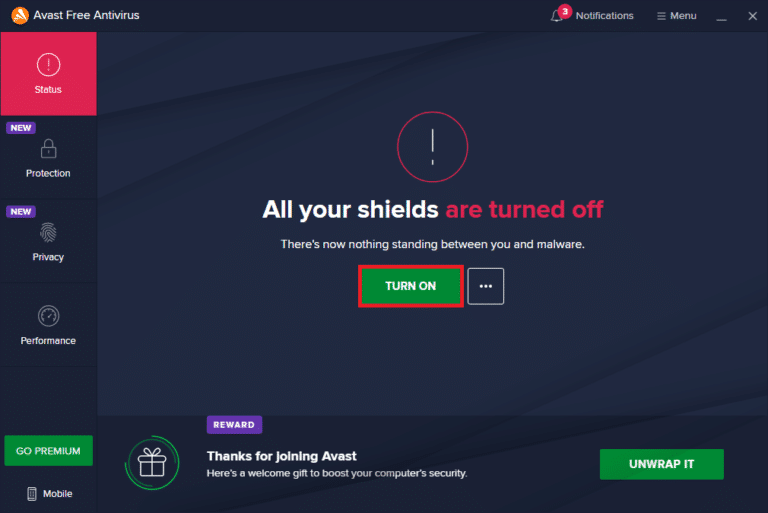
また読む: ChromeでDNSoverHTTPSを有効にする方法
方法14:Windowsファイアウォールを無効にする(非推奨)
ウイルス対策プログラムを無効にした後、同じ問題が発生した場合は、Windows Defenderファイアウォールを無効にしてみてください。これにより、Webページもブロックされる可能性があります。 同じことを行うには、ガイド「Windows10ファイアウォールを無効にする方法」で説明されている手順を実装します。
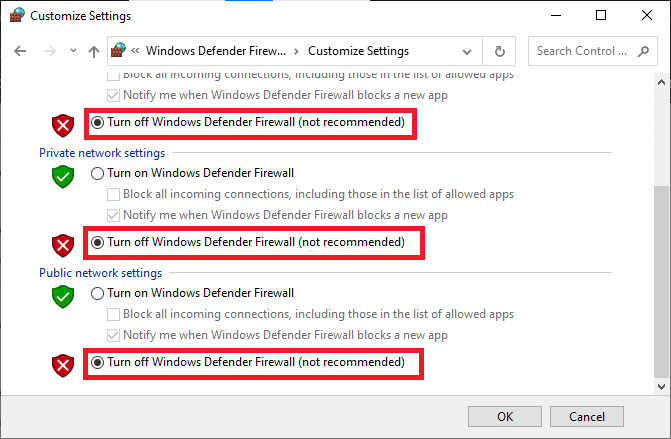
問題を修正したら、脅威の懸念を回避するためにファイアウォール保護を再度有効にしてください。
方法15:インターネットサービスプロバイダーに連絡する
最後になりましたが、上記の方法でシステムを修正できず、コンピュータネットワークからの異常なトラフィックが検出された場合は、テクニカルサポートを探す必要があります。 モデムがインターネットサービスプロバイダーと通信しない場合、デバイスでより技術的な接続の問題が発生します。
たとえば、モデムを登録しようとしたが、処理中に問題が発生した場合、認証を数回試行するとネットワーク接続が遅くなります。 これにより、説明したエラーが発生します。 したがって、この場合、問題を診断して解決するには、インターネットサービスプロバイダーに連絡する必要があります。 インターネットサービスプロバイダーは、デバイスが更新され、互換性があり、適切に登録されているかどうかを確認します。
おすすめされた:
- ForzaHorizonFH5エラー0x803FB107を修正
- ChromebookにWindowsをインストールする方法
- Chromeでツールバーを表示する方法
- Chromeで安全な接続を確立するための12の方法
このガイドがお役に立てば幸いです。システムがデバイスのコンピュータネットワークから異常なトラフィックを検出したことを修正できます。 次に何を学びたいか教えてください。 また、この記事に関する質問や提案がある場合は、コメントセクションに自由にドロップしてください。
