Google Playストアのエラーコード403を修正
公開: 2022-12-02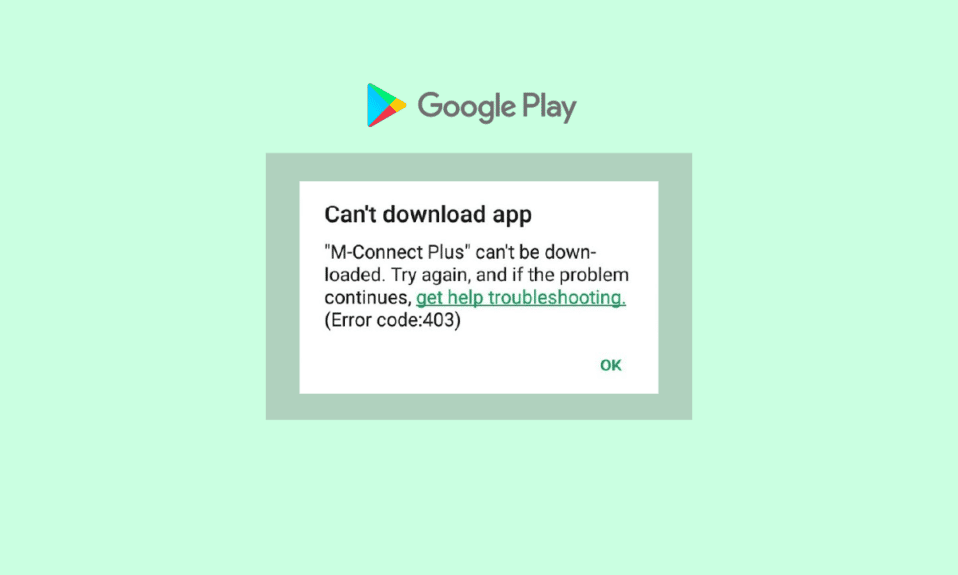
Play ストア アプリを使用して、デバイスにアプリやゲームをインストールしてダウンロードすることができます。 しかし、アプリをインストールするときに Google Play エラー 403 に直面したことはありませんか? Can't download app: error code 403が表示された場合、インストールが不完全であるため、特にそのアプリが必要なときに最もイライラします。 エラーコード 403 は、プレイ サーバーとアプリ間の接続がタイムアウトしたときに頻繁に発生します。 同じエラー 403 Play ストア エラー メッセージにも直面している場合、このガイドは、いくつかの効果的なハックを使用して同じ問題をトラブルシューティングするのに役立ちます。 だから、読み続けてください!
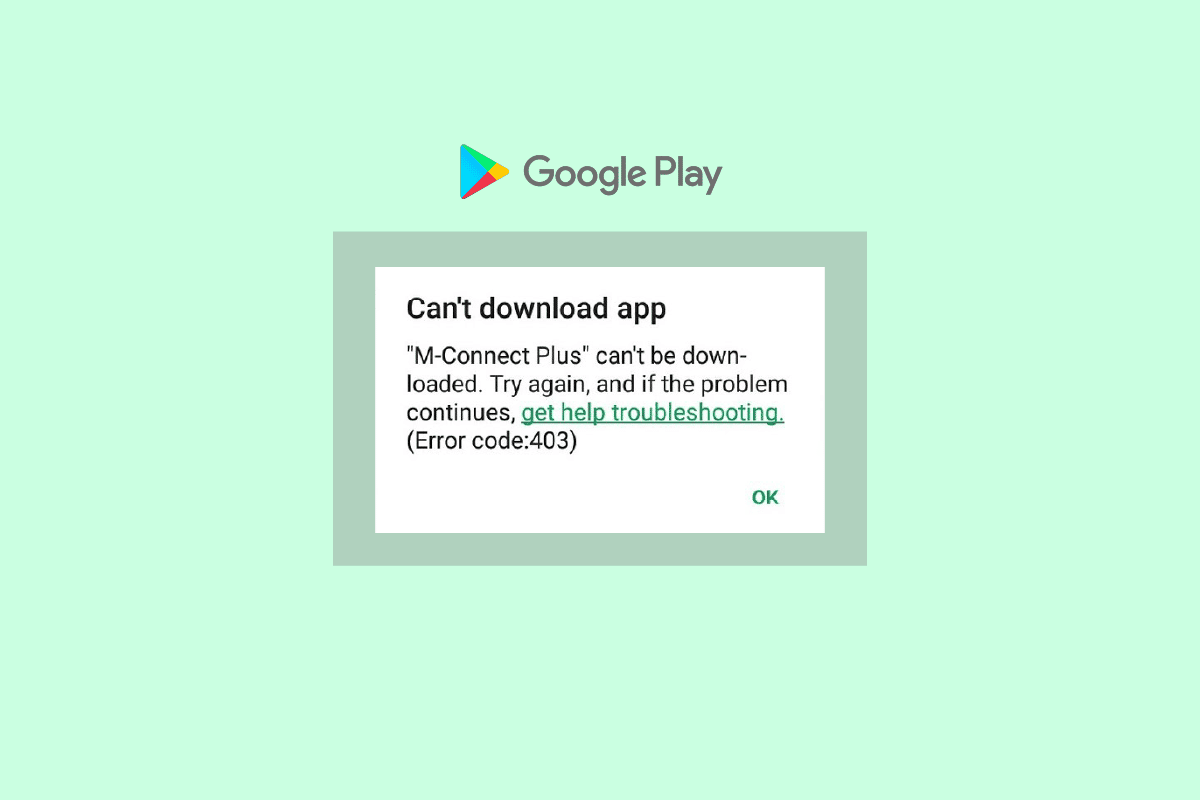
コンテンツ
- Google Play ストアのエラー コード 403 を修正する方法
- 方法 1: Android を再起動する
- 方法 2: 位置情報へのアクセスを有効にする
- 方法 3: データ接続がオンになっているかどうかを確認する
- 方法 4: バックグラウンド データを有効にする
- 方法 5: Play ストアのキャッシュをクリアする
- 方法 6: Google Play ストアを再起動する
- 方法 7: Google Play ストアを更新する
- 方法 8: Android OS を更新する
- 方法 9: Android のストレージ スペースをクリアする
- 方法 10: マルウェア スキャンを実行する
- 方法 11: IPv4/IPv6 APN ローミング プロトコルを選択する
- 方法 12: VPN を使用する
- 方法 13: アカウントを再追加する
- 方法 14: Google Play ストアを再インストールする
- 方法 15: デバイスを工場出荷時設定にリセットする
Google Play ストアのエラー コード 403 を修正する方法
Android でエラー 403 Play ストアが発生する一般的な理由を次に示します。 それらを注意深く分析して、時間を節約できる適切なトラブルシューティング手順を選択できるようにします。
- 位置情報へのアクセスが有効になっていません。
- ネットワーク接続が安定していないか、オフになっています。
- Google Play ストアのキャッシュが破損しています。
- 古い Android オペレーティング システム。
- Android に新しいアップデートをインストールするための十分なスペースがありません。
- Android 内のマルウェアまたはウイルスの存在。
- Google アカウントの不具合。
- Android のファイルの設定ミス。
このセクションでは、Android でエラー 403 が原因でダウンロードできなかった問題を解決するのに役立ついくつかの効果的なトラブルシューティング手順について説明します。 完璧な結果を得るには、デバイスの指示に従ってください。
注:スマートフォンには同じ設定オプションがなく、メーカーごとに異なるため、変更する前に正しい設定を確認してください。 上記の手順はRedmi phoneで実行されました。
方法 1: Android を再起動する
エラー コード 403 を修正する最も簡単な方法は、Android を再起動することです。 Android を再起動すると、すべての一時メモリと技術的な問題がクリアされます。 Androidフォンを再起動または再起動する方法のガイドの指示に従ってください。
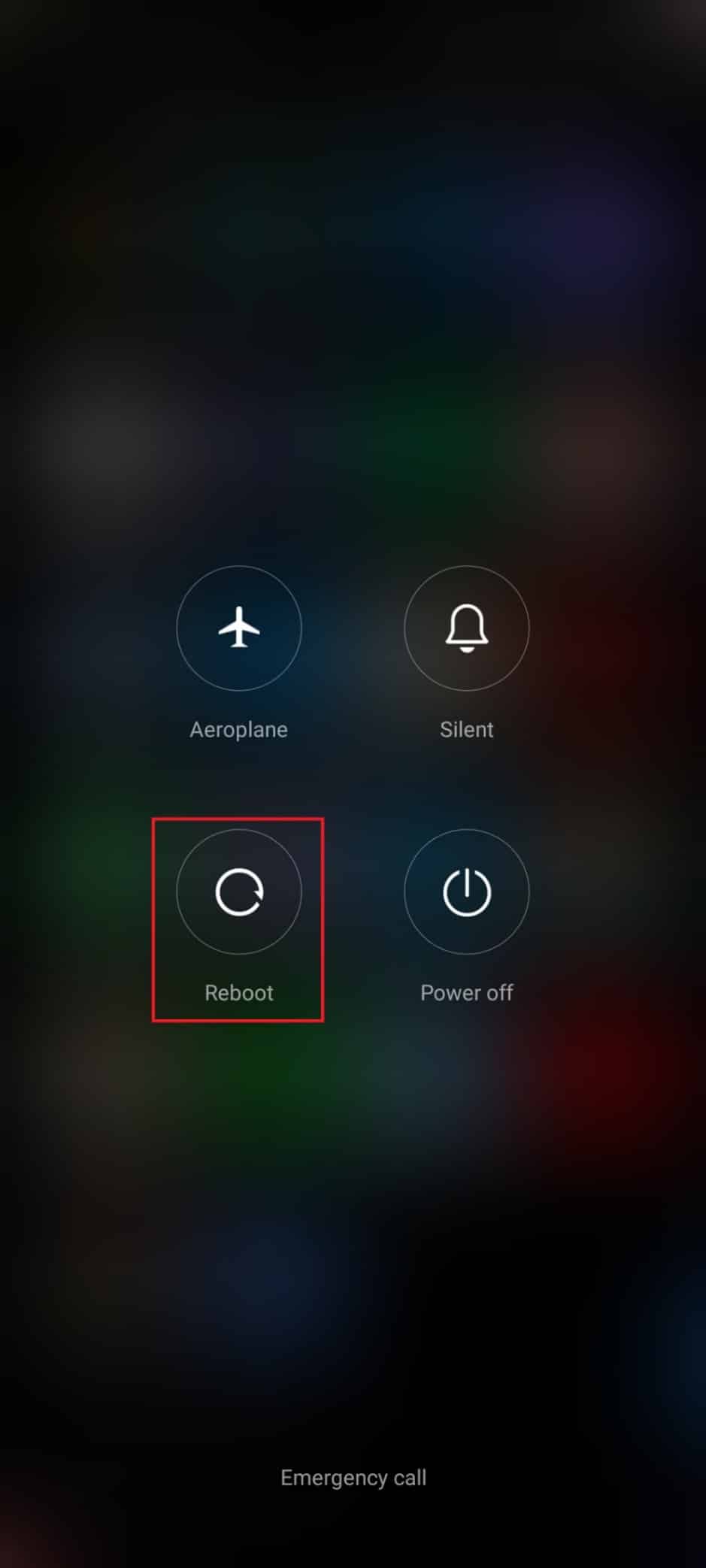
方法 2: 位置情報へのアクセスを有効にする
Android で位置情報へのアクセスを有効にしていない場合、アプリ サーバーからの関連情報を Play ストアに提供することはできません。 アプリをインストール/ダウンロードするときは、以下の手順に従って位置情報へのアクセスを有効にする必要があります。
1. Android の通知パネルをプルダウンします。
2. 次に、図のように場所がオンになっていることを確認します。
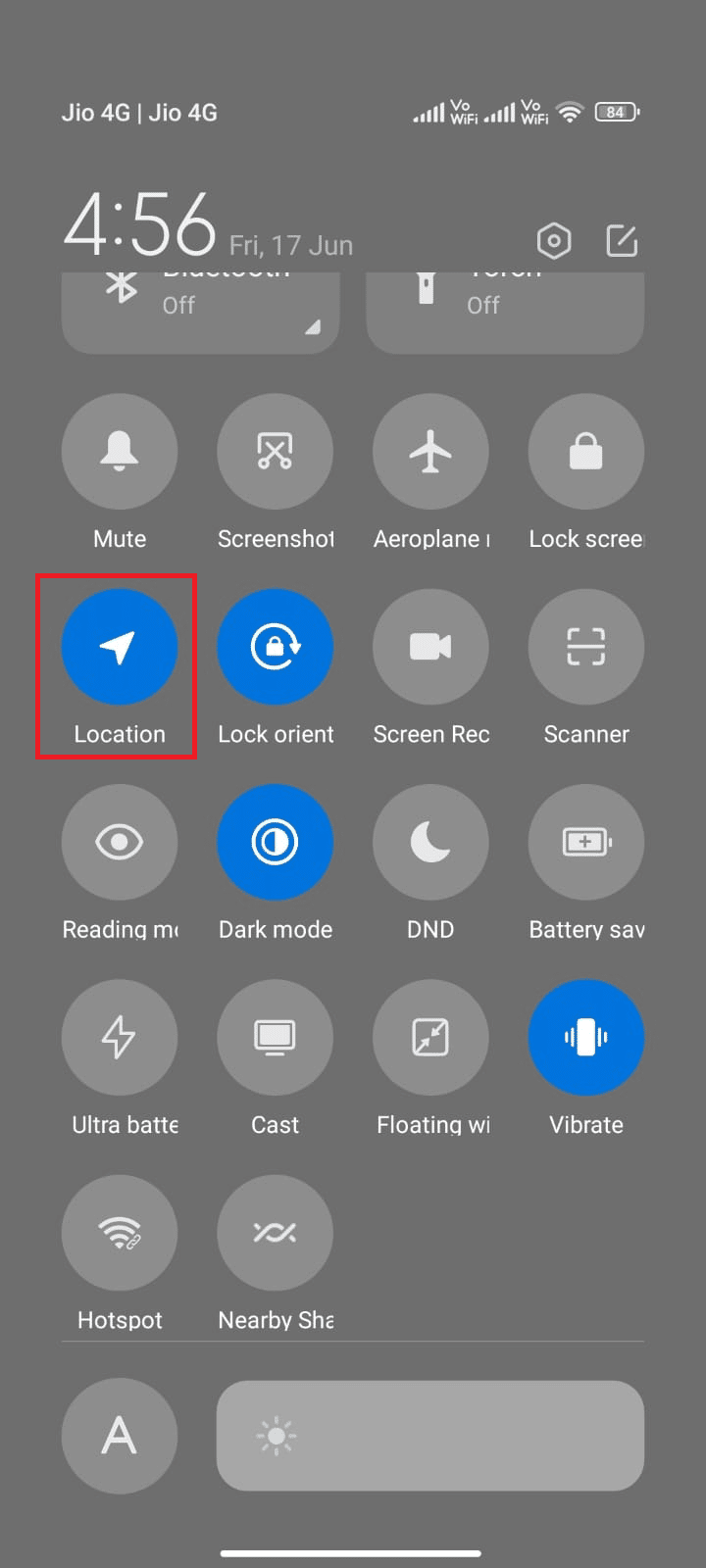
3. ここで、場所アイコンを長押しして設定を開きます。
4. 次に、図のように [ Google Location Accuracy ] オプションをタップします。
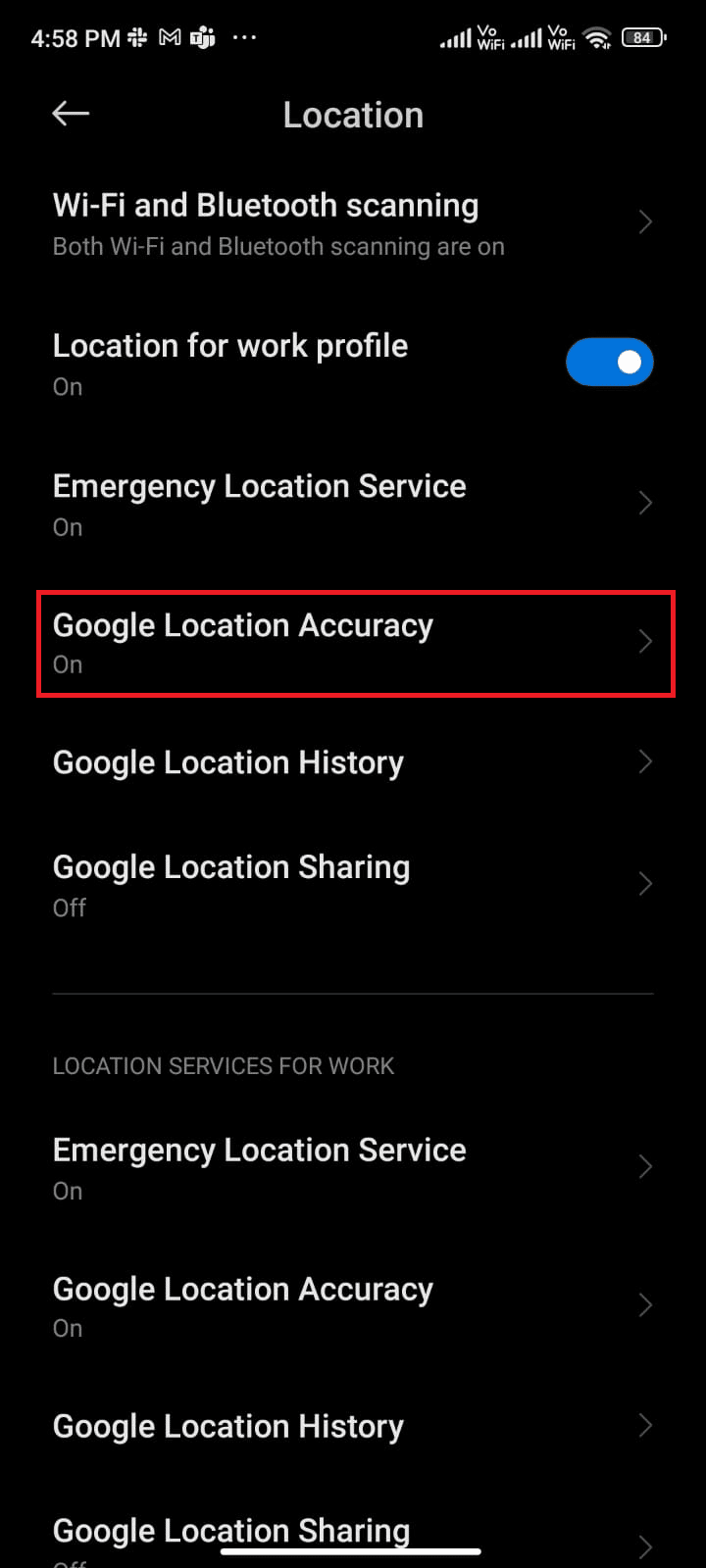
5. ここで、図のように [位置精度の向上] オプションをオンにします。
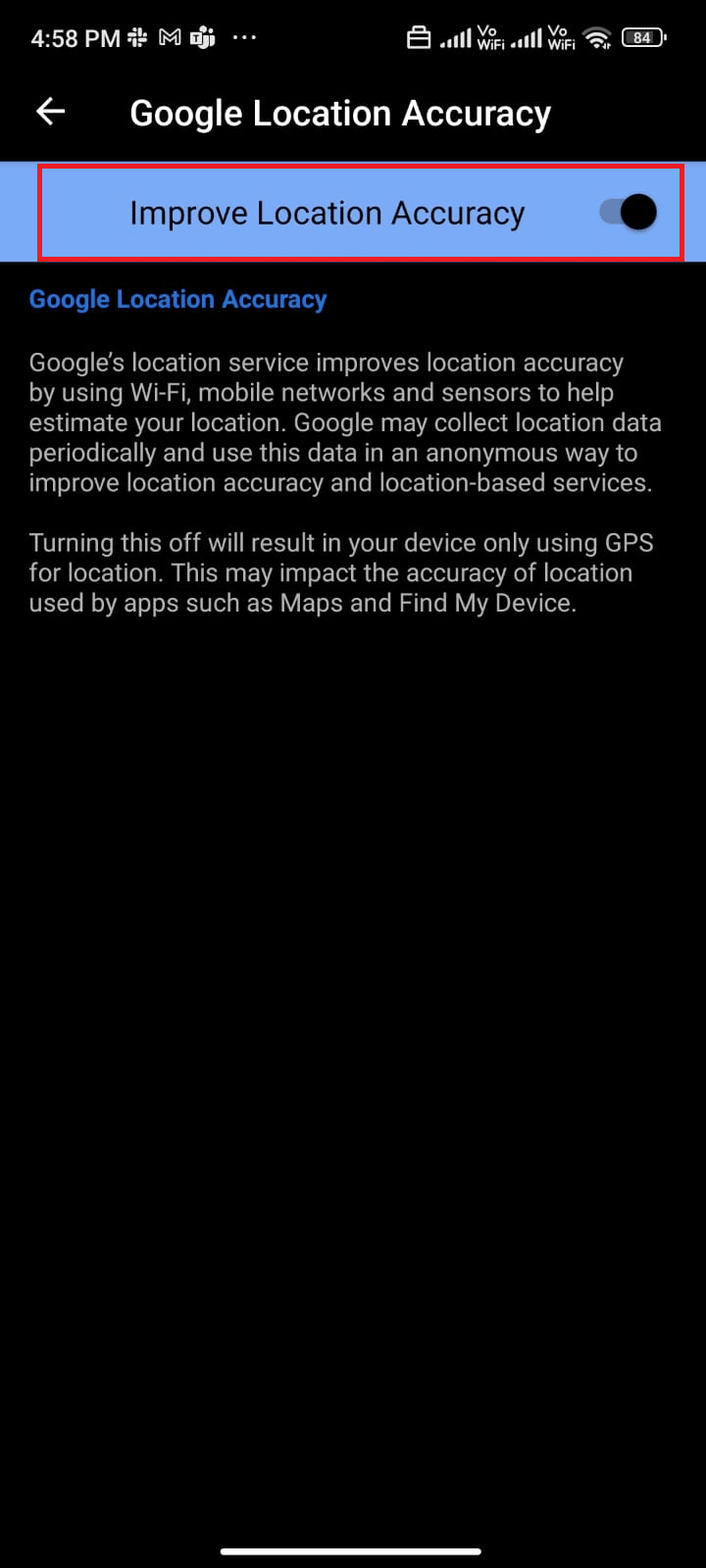
Android モバイルで位置情報の精度をオンにしたら、エラー 403 が原因でダウンロードできなかったかどうかを確認します。
また読む: PlayストアDF-DFERH-01エラーを修正
方法 3: データ接続がオンになっているかどうかを確認する
ネットワーク接続が安定していない場合や、データ接続が誤ってオフになっている場合は、Play ストアから最新のアップデートやアプリをインストールできません。 アプリをインストールしたり、インターネット上で何かを閲覧したりできるかどうかを確認します。 結果が得られない場合は、ネットワーク接続が安定していません。 この場合、エラー コード 403 を修正するために、次の手順を使用してデータがオンになっていることを確認してください。
1.ホーム画面の設定アイコンをタップします。
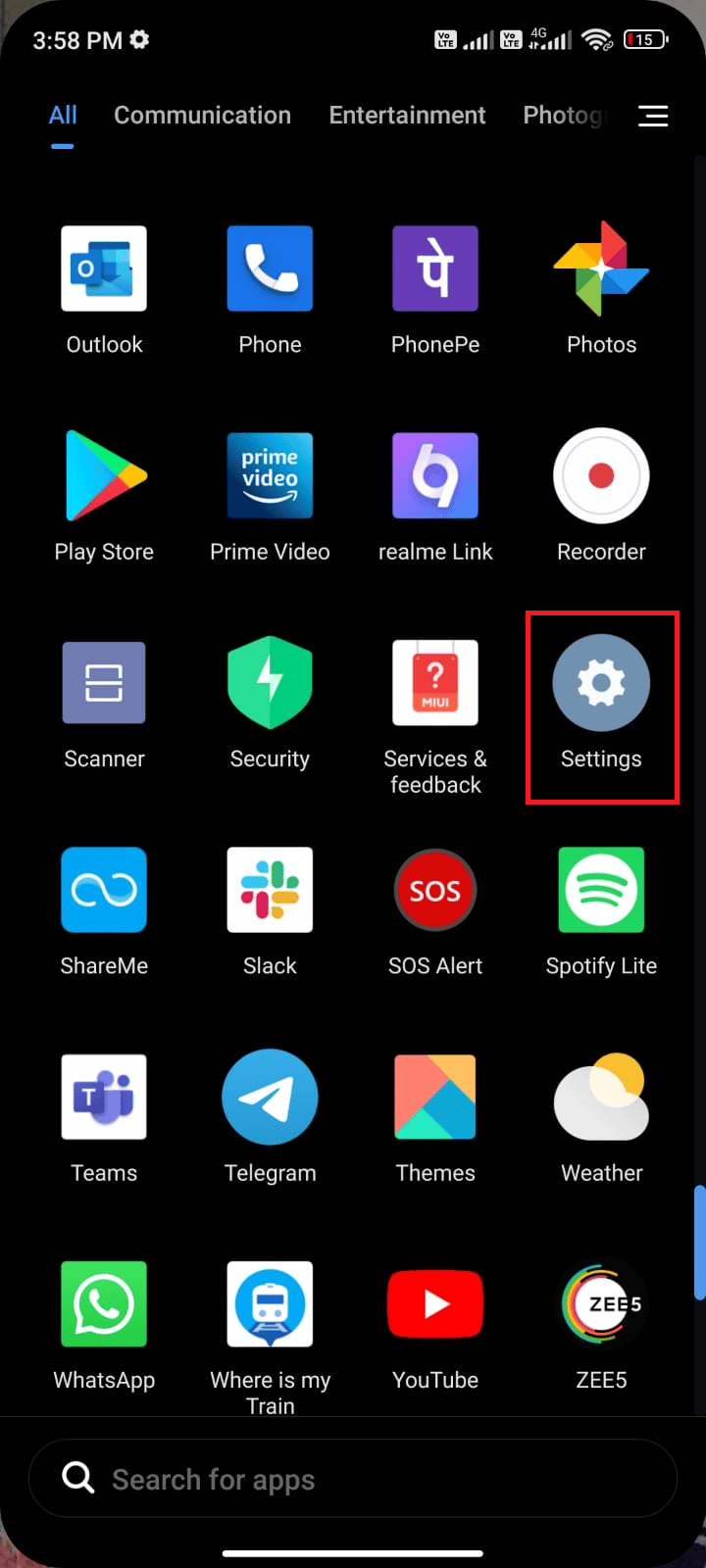
2. 次に、図のように [ SIM カードとモバイル ネットワーク] オプションをタップします。
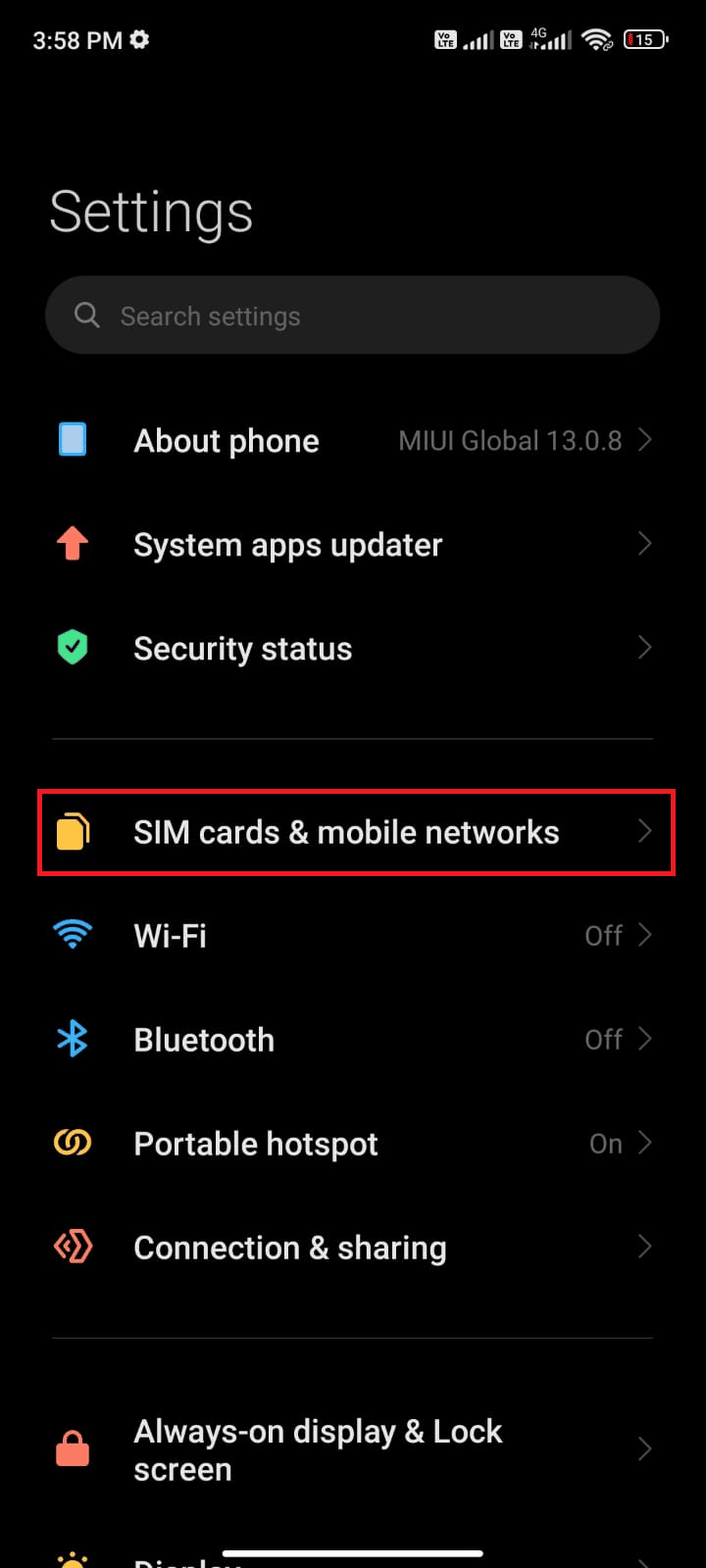
3. ここで、示されているようにモバイル データオプションをオンにします。
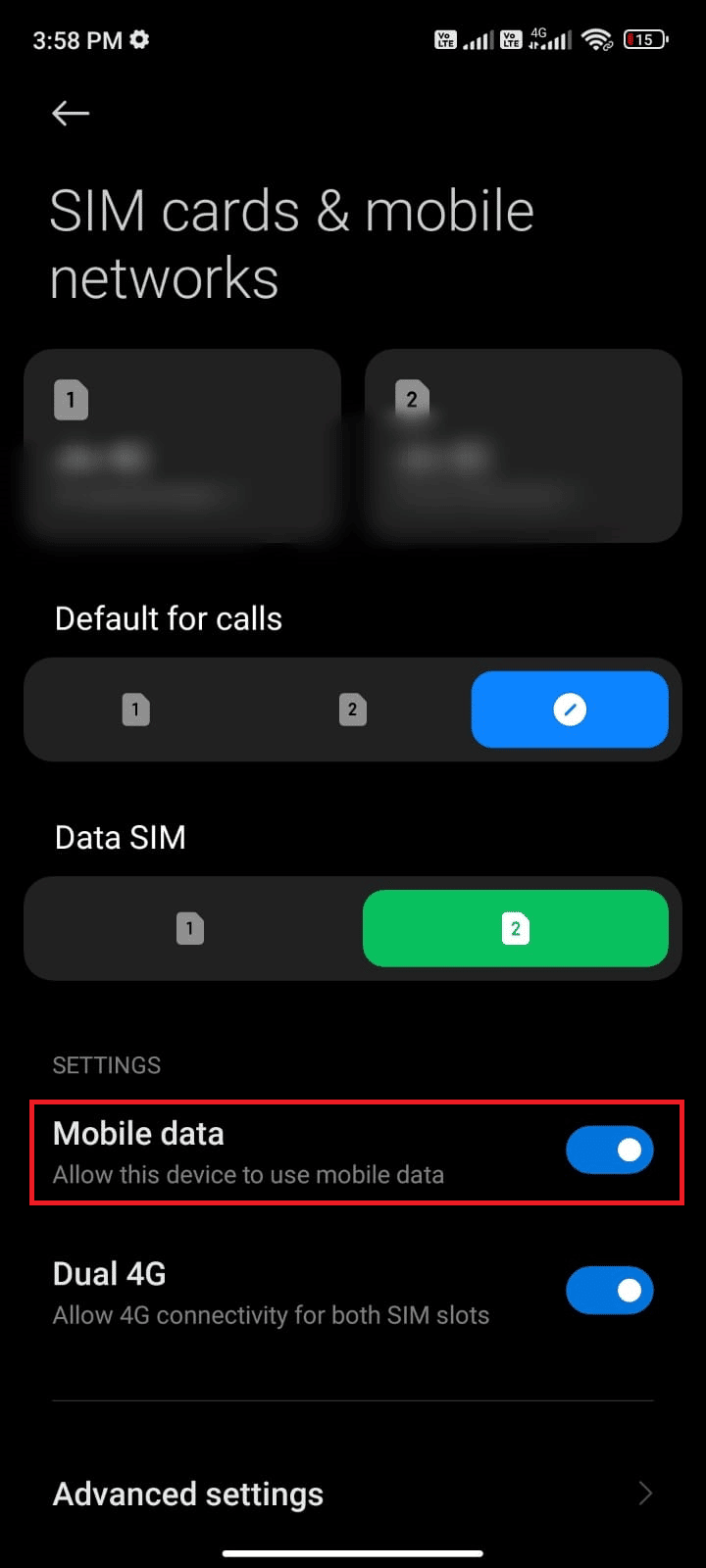
4. 地域外にいてもネットワークを使用したい場合は、図のように [詳細設定] をタップします。
注:国際データ ローミングをオンにすると、通信事業者から追加料金が請求されます。
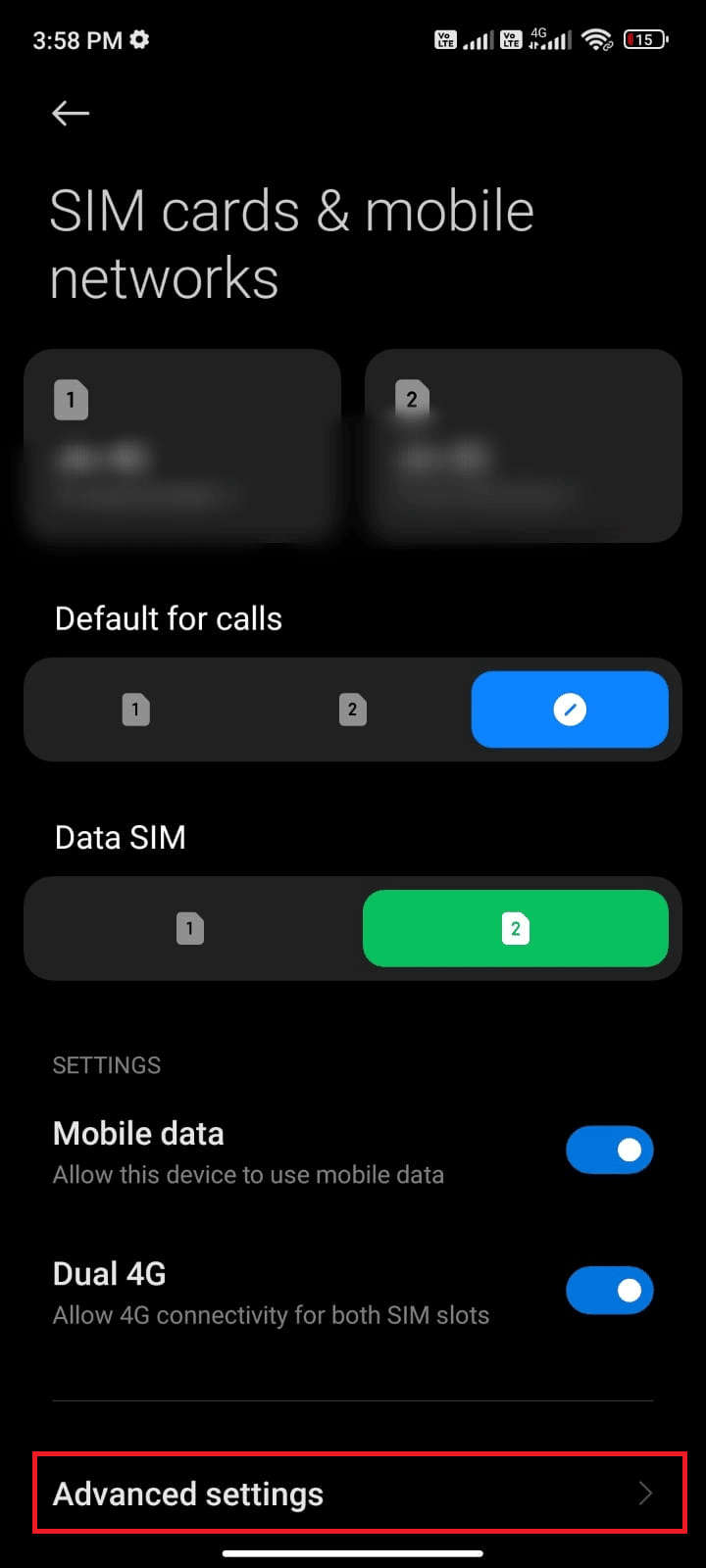
5. 次に、[国際ローミング]を選択し、設定を [常時] に変更します。
![[国際ローミング] の横にあるボックスをタップし、オプションを [常時] に設定します](/uploads/article/6638/ZNF9PcnlYb5a5hsE.png)
6. 次に、[データ ローミング]をタップします。
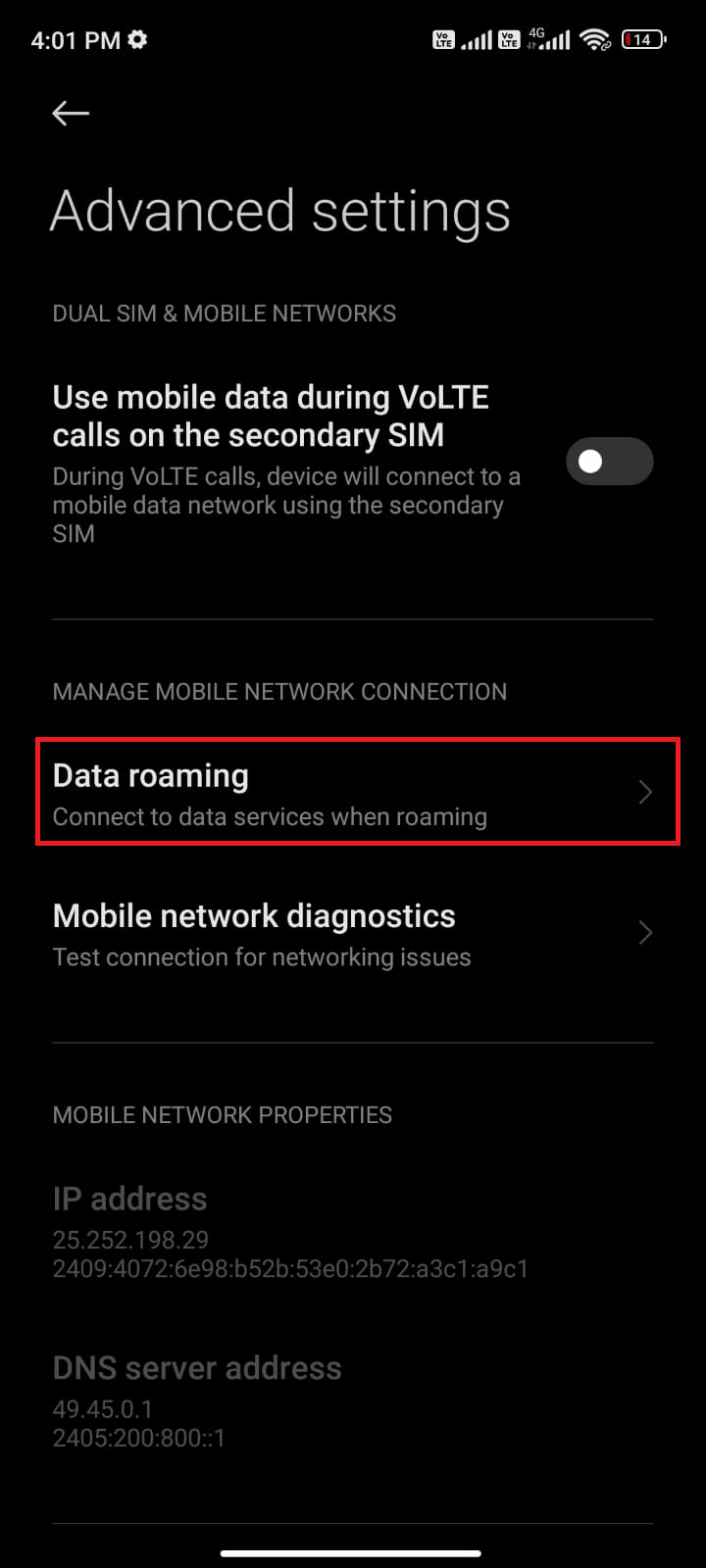
7. プロンプトが表示されたら、 [オンにする] をタップします。
![[オンにする] をタップします。 Google Playストアのエラーコード403を修正](/uploads/article/6638/PSUdIGCeAVEKt36B.png)
次に、Android の問題を修正できたかどうかを確認します。 そうでない場合は、以下の方法に従ってください。
また読む: Google Playストアのエラーを修正する方法
方法 4: バックグラウンド データを有効にする
モバイルデータをオンにしても、バックグラウンドデータの使用をオンにして、データセーバーモードでも携帯電話がインターネット接続を利用できるようにする必要があります. Google Playエラー403を修正するために示されているように従ってください.
1.設定アプリに移動します。
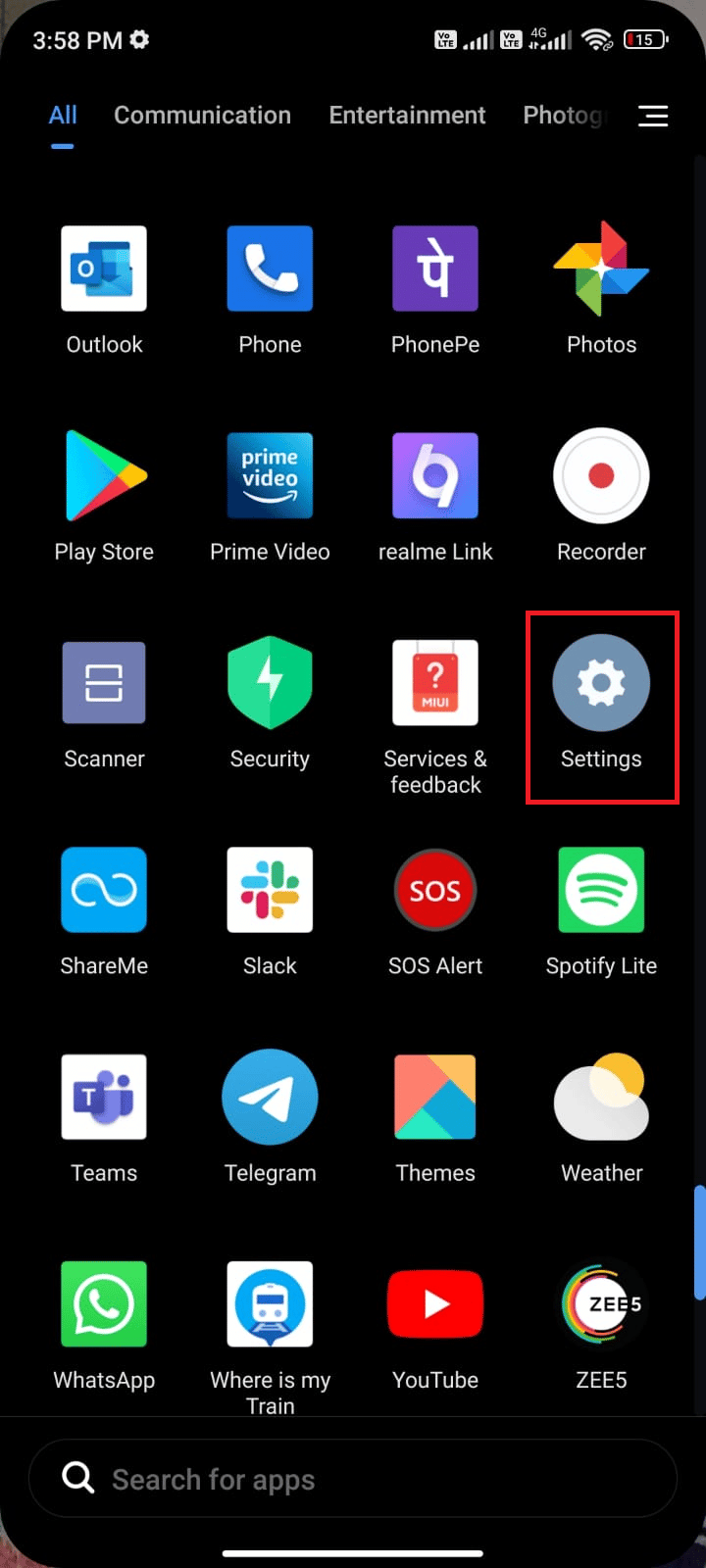
2. 次に、アプリをタップします。
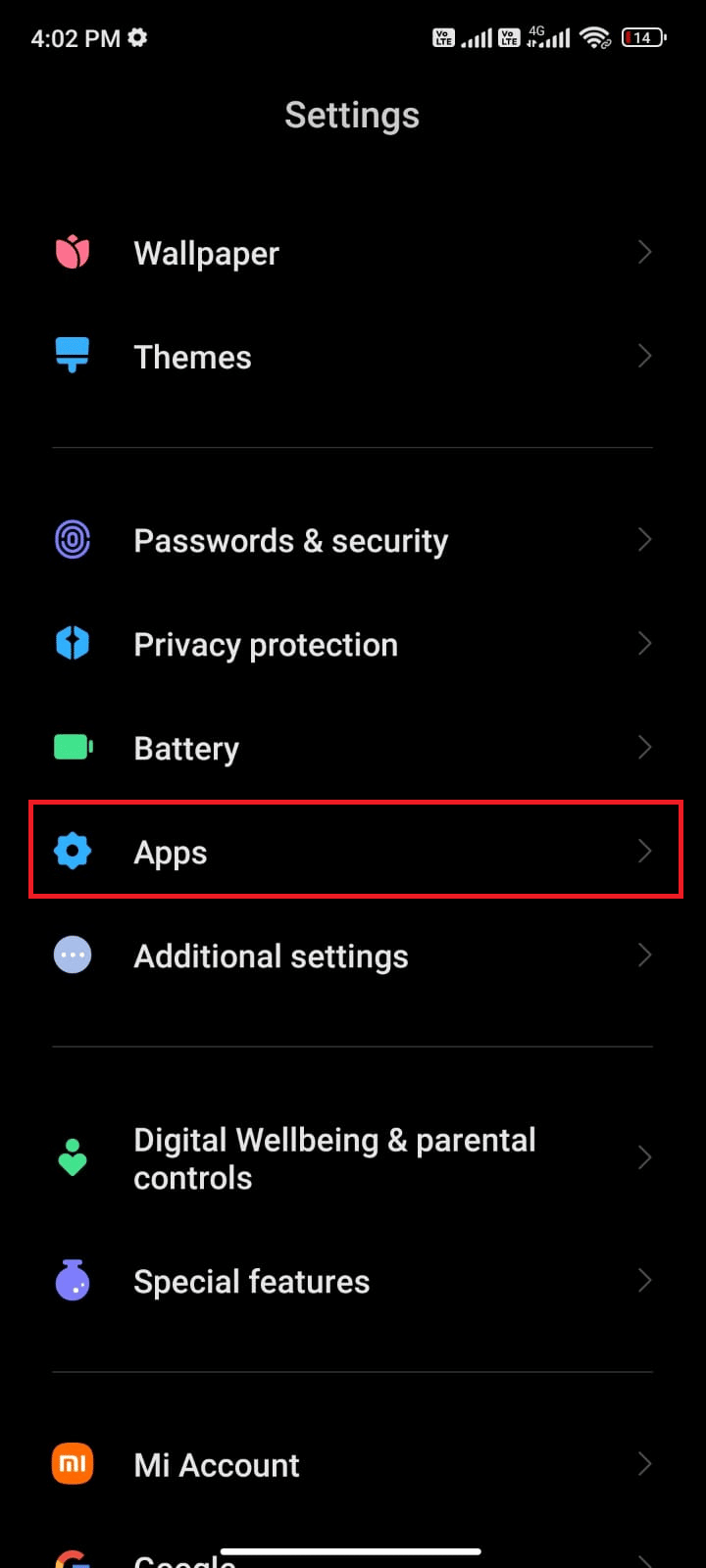
3. 次に、 [アプリの管理]をタップし、次に示すように [ Google Play ストア] をタップします。
![[アプリの管理] をタップし、続いて [Google Play ストア] をタップします](/uploads/article/6638/AT6svK9ykEl02yyJ.png)
4.次に、[制限付きデータ使用]をタップします。
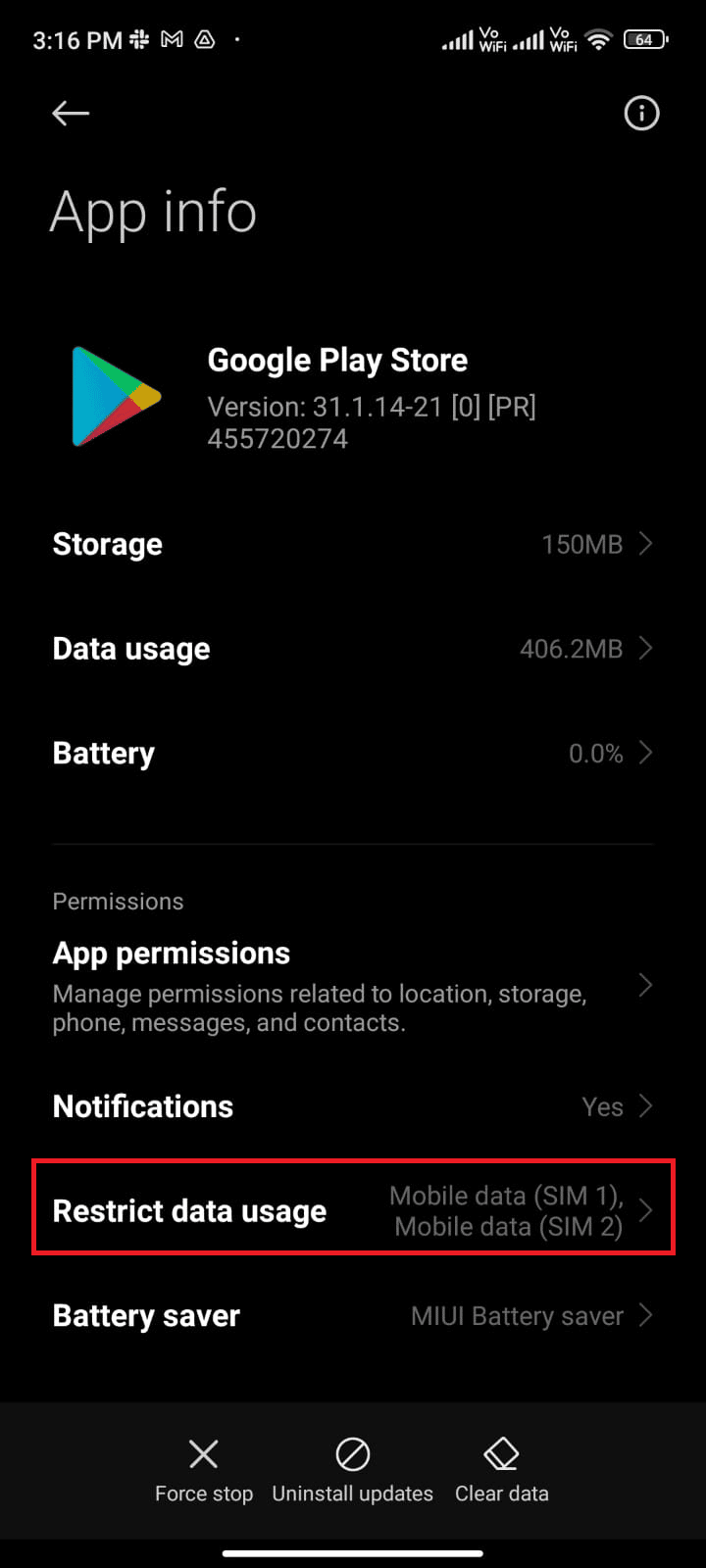
5. デュアル SIM を使用している場合は、[ Wi-Fiとモバイル データ (SIM 1)]と[モバイル データ (SIM 2)]の両方をタップします。
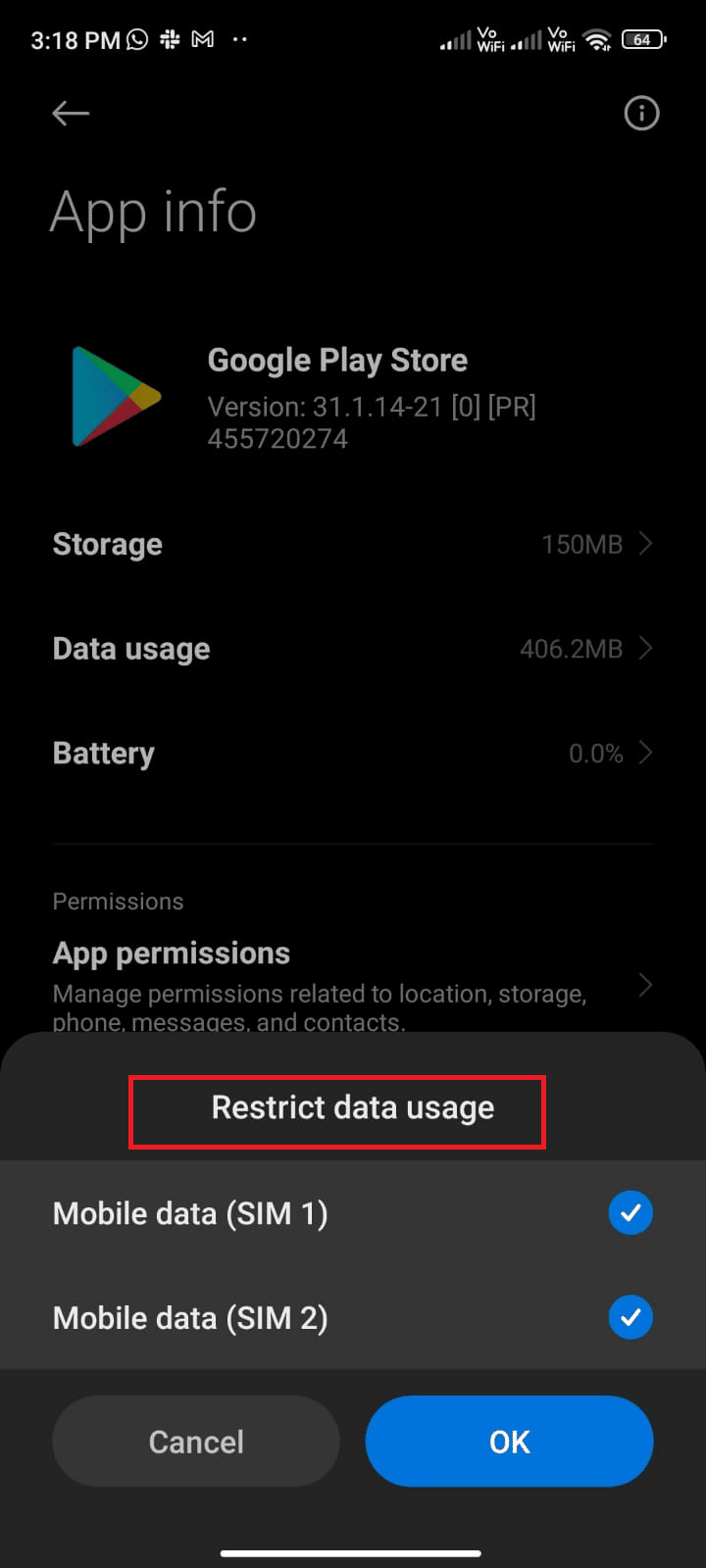
6. 最後に、[ OK ] をタップします。
方法 5: Play ストアのキャッシュをクリアする
Play ストアから破損したキャッシュをクリアすることは、エラー コード 403 を修正するための素晴らしいジャンプスタートです。 この問題を解決するには、Android モバイルでアプリのすべてのキャッシュ ファイルを消去します。 以下の手順に従って、Play ストアからキャッシュをクリアします。
1. ホーム画面に移動し、設定アイコンをタップします。
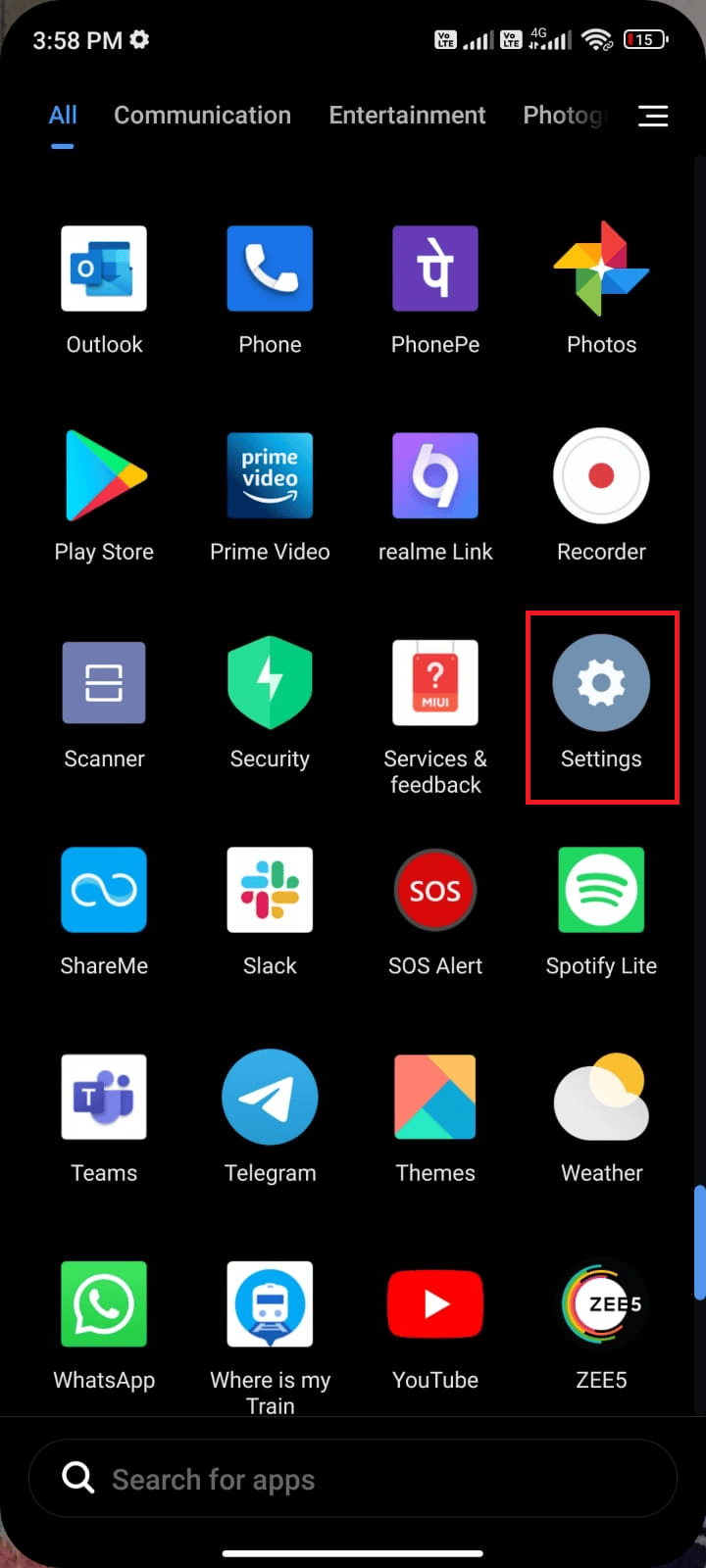
2. 次に、アプリをタップします。
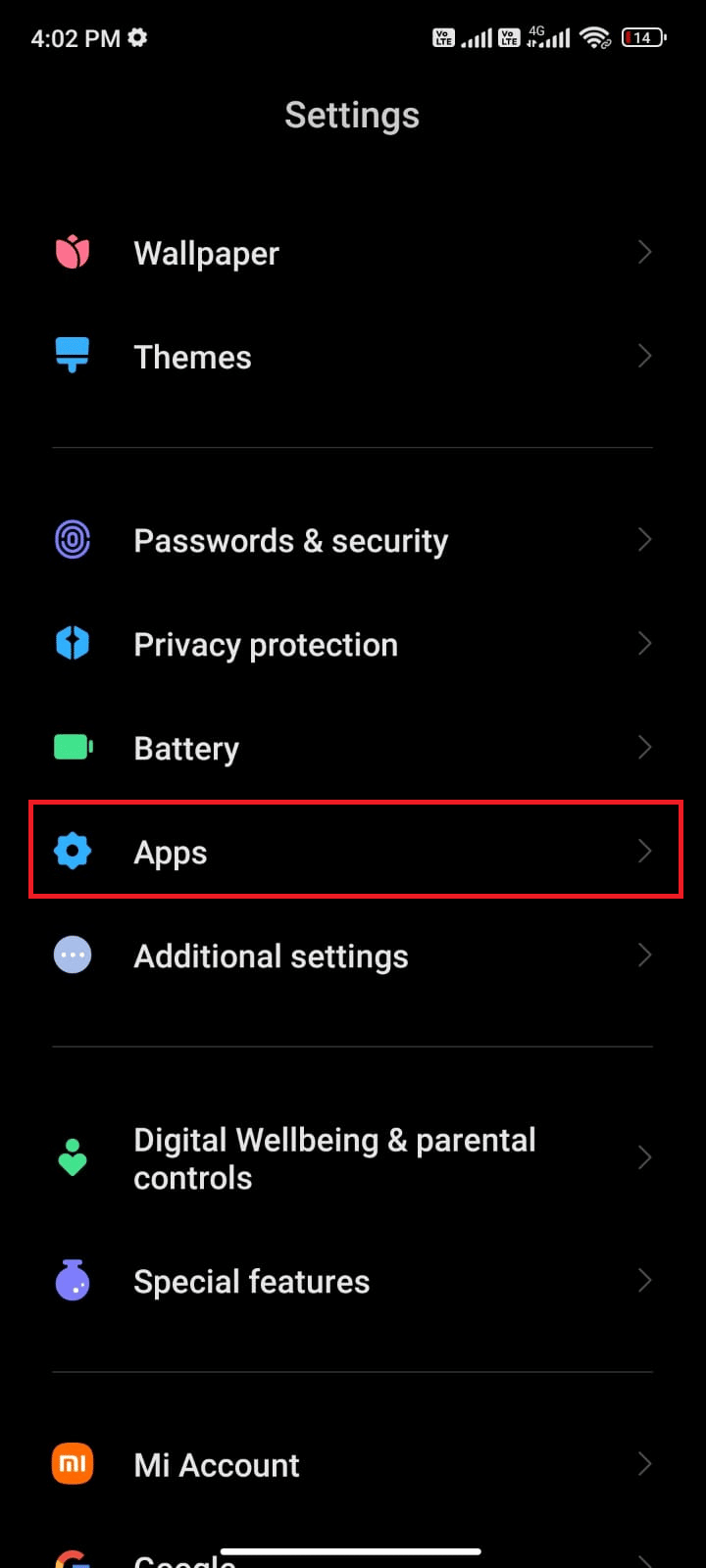
3. 次に、 [アプリの管理] 、[ Google Play ストア] の順にタップします。
![[アプリと Google Play ストアの管理] をタップします。 Google Playストアのエラーコード403を修正](/uploads/article/6638/zJ1PIOqd2jPeZ2wt.png)
4. 次に、[ストレージ] をタップします。
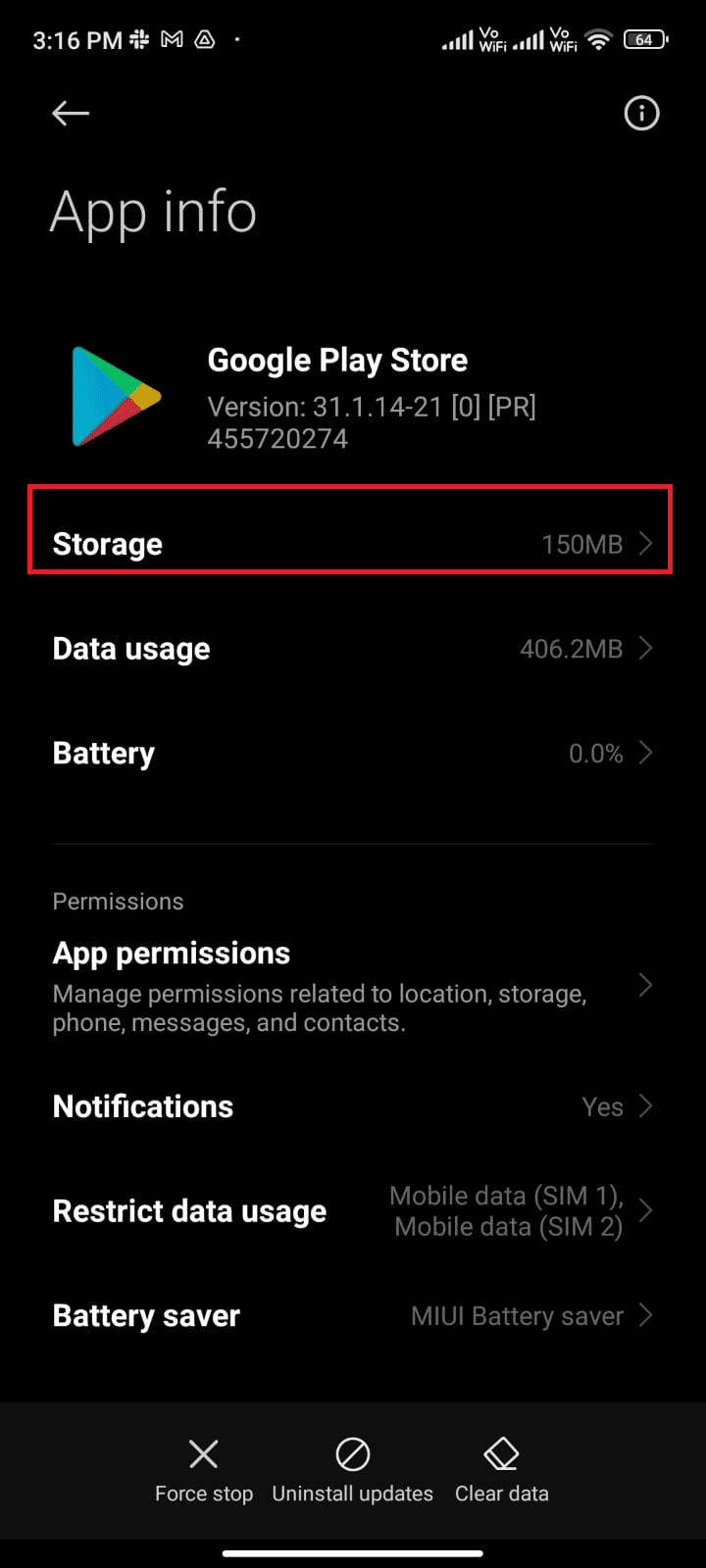
5. 次に、[データの消去]をタップしてから、図のように[キャッシュを消去]をタップします。
![[データを消去] と [キャッシュを消去] をタップします](/uploads/article/6638/xx68mwY4KruQPQt8.png)
6. Google Play ストアのデータをすべて消去したい場合は、[すべてのデータを消去]をタップすることもできます。
最後に、Play ストア エラー 403 を修正できるかどうかを確認します。
また読む: Androidの入力$の解析エラーを修正
方法 6: Google Play ストアを再起動する
Google Play ストアを閉じることと、強制的に閉じることはまったく異なります。 アプリを強制終了すると、アプリのバックグラウンド アプリケーションがすべて閉じられます。 そのため、次に Play ストアを開くときは、すべてのプログラムを最初から開始する必要があります。 以下の手順に従って問題を解決してください。
1. 前と同じように設定アプリに移動します。
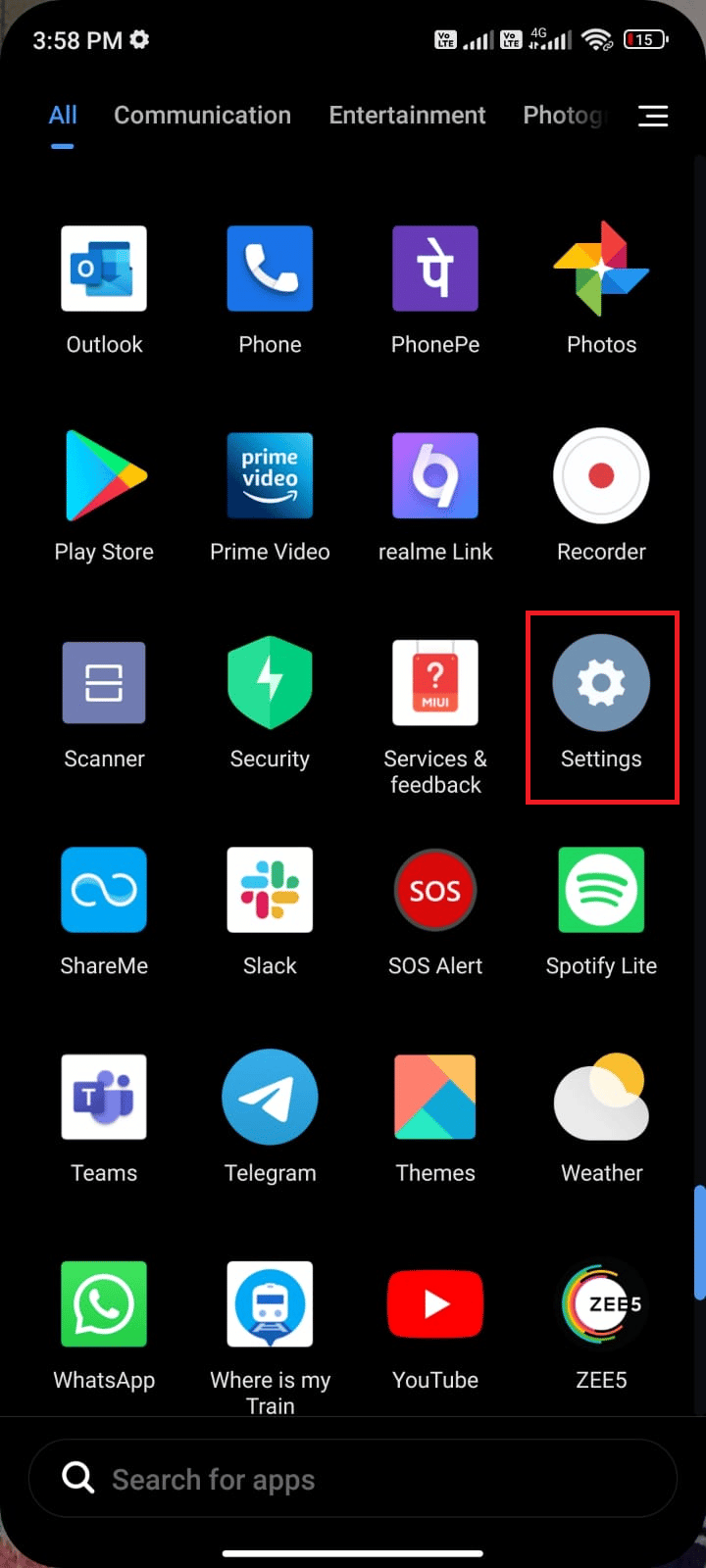
2.アプリをタップします。
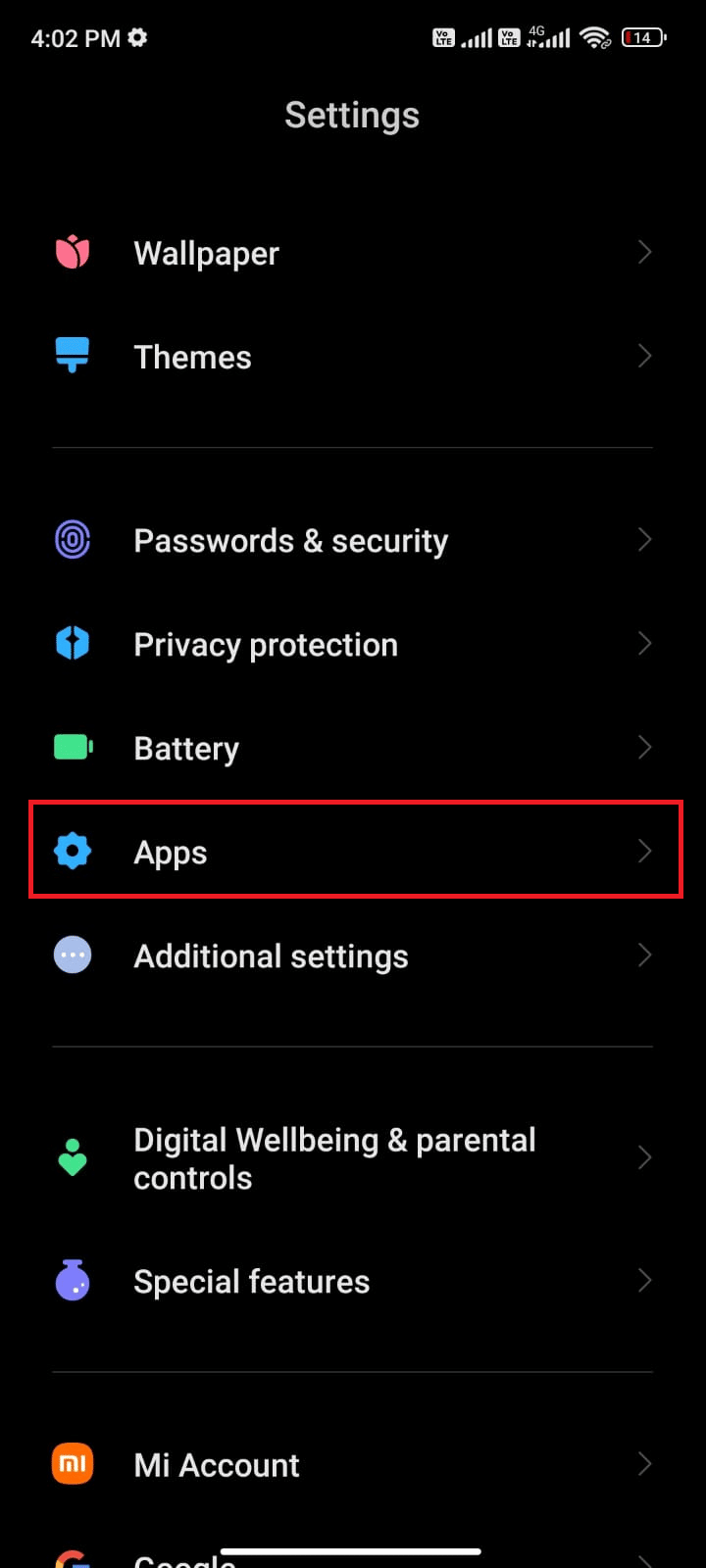
3. 次に、図のように[アプリの管理]をタップし、次に [ Google Play ストア] をタップします。
![[アプリの管理] をタップし、次に [Google Play ストア] をタップします](/uploads/article/6638/vWULaFJW55jfgcQg.png)
4. 次に、図のように画面の左下隅にある [強制停止] オプションをタップします。
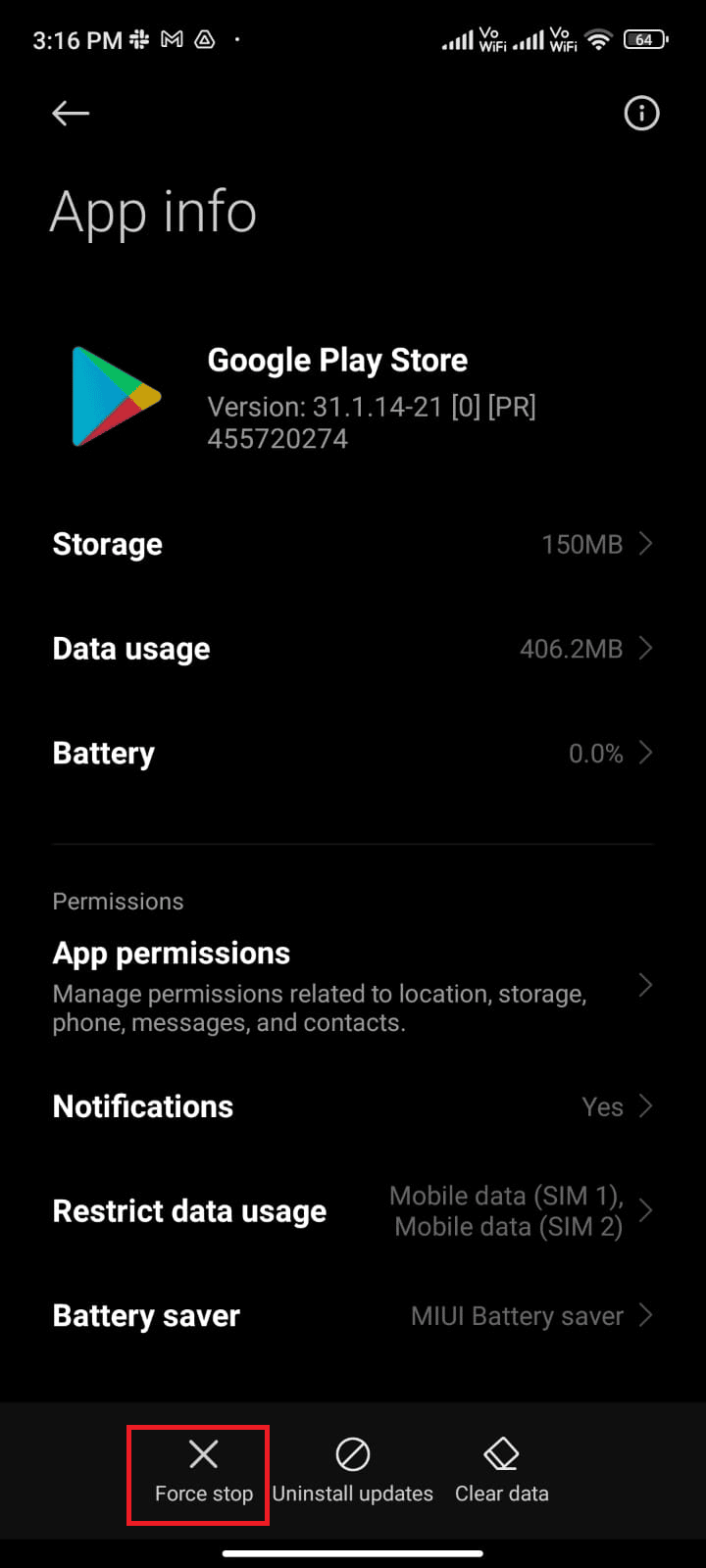
5. 最後に、プロンプトが表示されたら、[ OK ] (ある場合) をタップします。
ここで、Google Play ストアを再起動し、Play ストアでアプリをダウンロードできません: エラー コード 403 を解決できるかどうかを確認します。
方法 7: Google Play ストアを更新する
Play ストアは、すべてのアプリの更新プログラムをインストールする必要がある媒体です。 しかし、Play ストア自体を更新できますか? はい、確かに。 エラー コード 403 を修正するには、Play ストアが最新バージョンに更新されていることを確認する必要があります。Play ストアの更新は、他のすべてのアプリを更新する通常の方法とはかなり異なります。 Play ストアの更新プログラムをインストールする手順は次のとおりです。
1. 前と同じように、ホーム画面からPlay ストアをタップします。
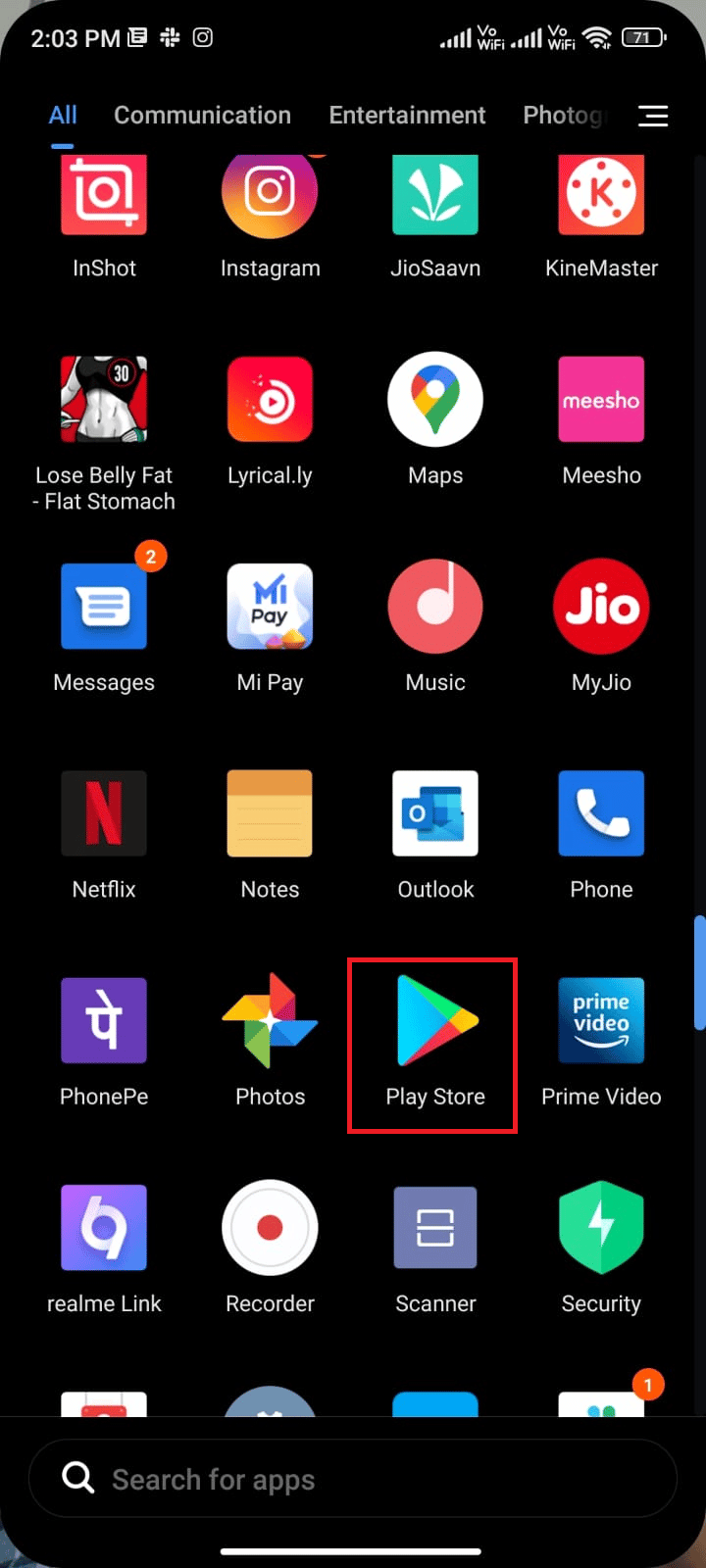
2. 次に、画面の右上隅にあるプロフィール アイコンをタップします。
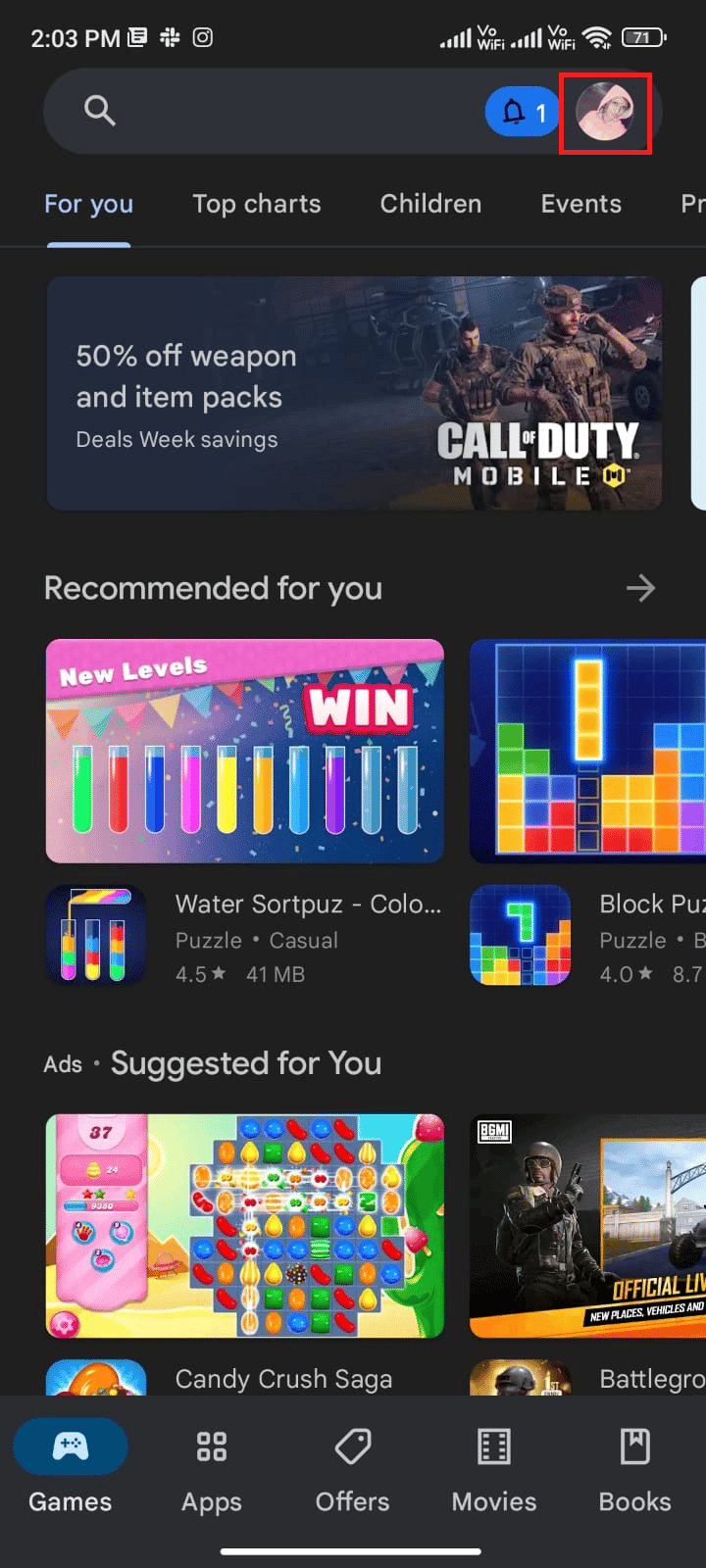
3. 次に、 [設定]をタップします。
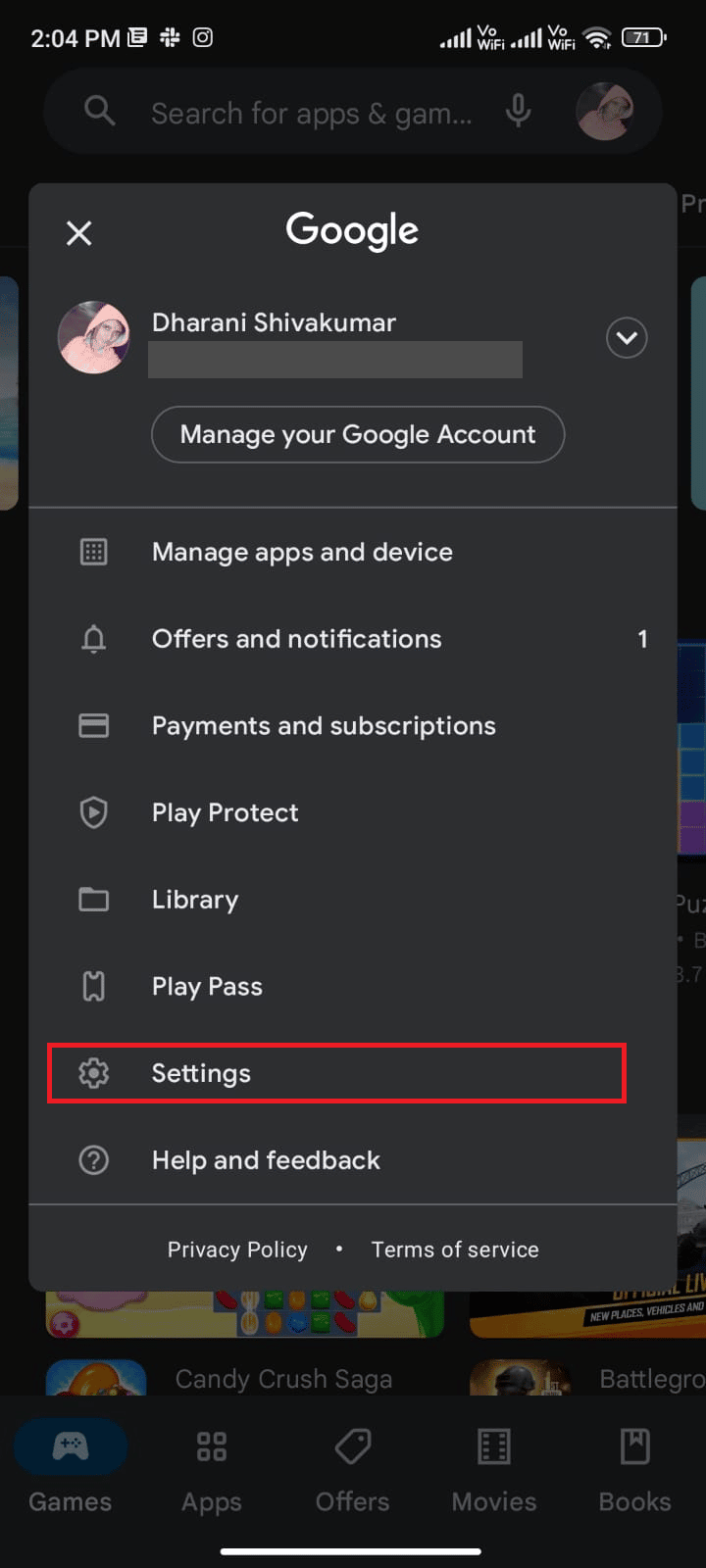
4. 次に、下にスクロールして [バージョン情報] をタップします。
![[概要] をタップします。 Google Playストアのエラーコード403を修正](/uploads/article/6638/CE97ugQx0jfKqWUA.png)
5. 次に、図のように[Play ストアの更新]をタップします。

![[Play ストアを更新] をタップします](/uploads/article/6638/ABFspFiPwe6pM8ks.png)
5A。 更新がある場合は、アプリが更新されるまで待ちます。
5B. それ以外の場合は、「 Google Play ストアが最新です」というメッセージが表示されます。 次に、了解をタップして、次の方法に進みます。
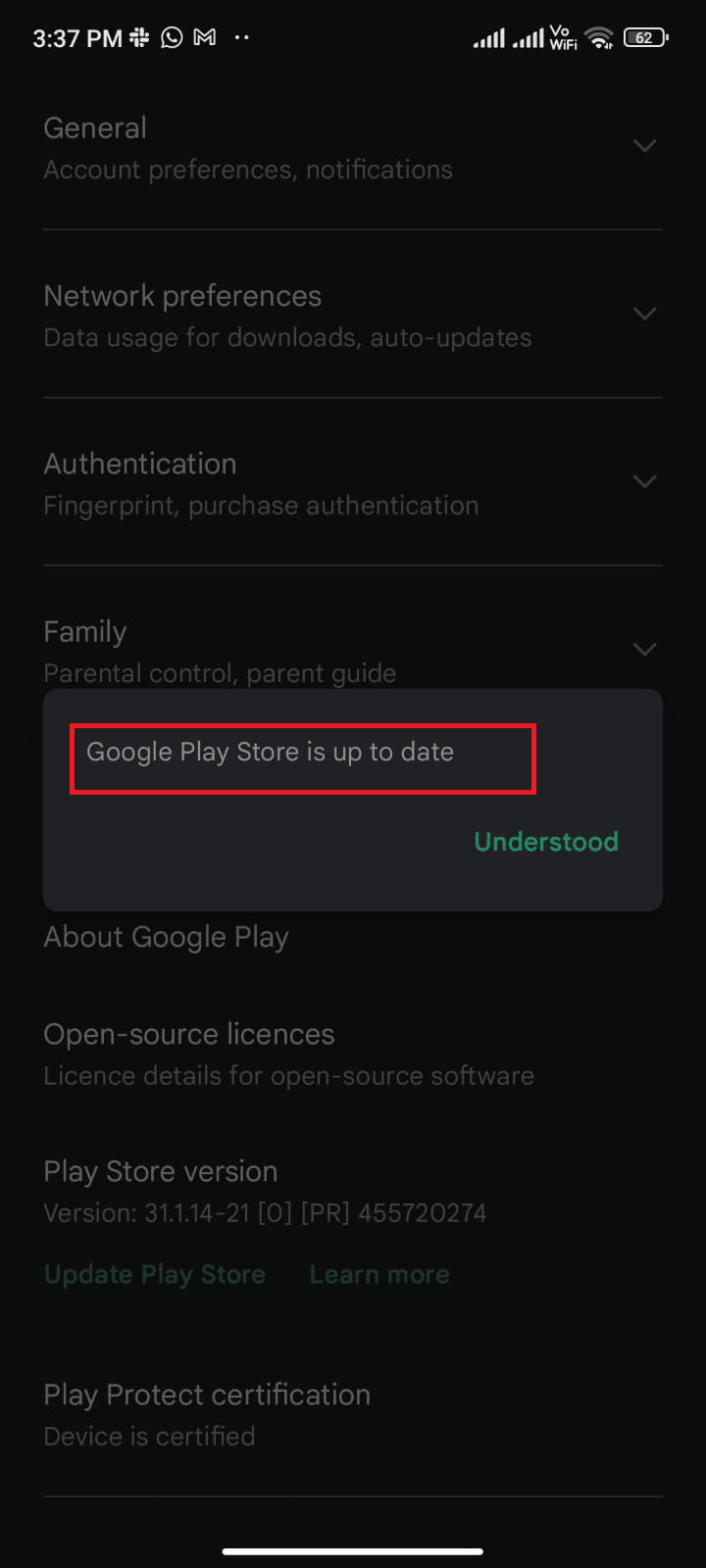
また読む:更新をチェックするGoogle Playストアエラーを修正する
方法 8: Android OS を更新する
Android オペレーティング システムを更新することで、エラー 403 が原因でダウンロードできなかった問題を解決することができます。 モバイルデータまたは Wi-Fi を使用して、Android を更新できます。 Android オペレーティング システムを更新すると、アプリに関連するすべてのバグやエラーを修正するのに役立ちます。 Android を更新する方法がわからない場合は、ガイドの「Android フォンで更新を確認する 3 つの方法」を確認してください。
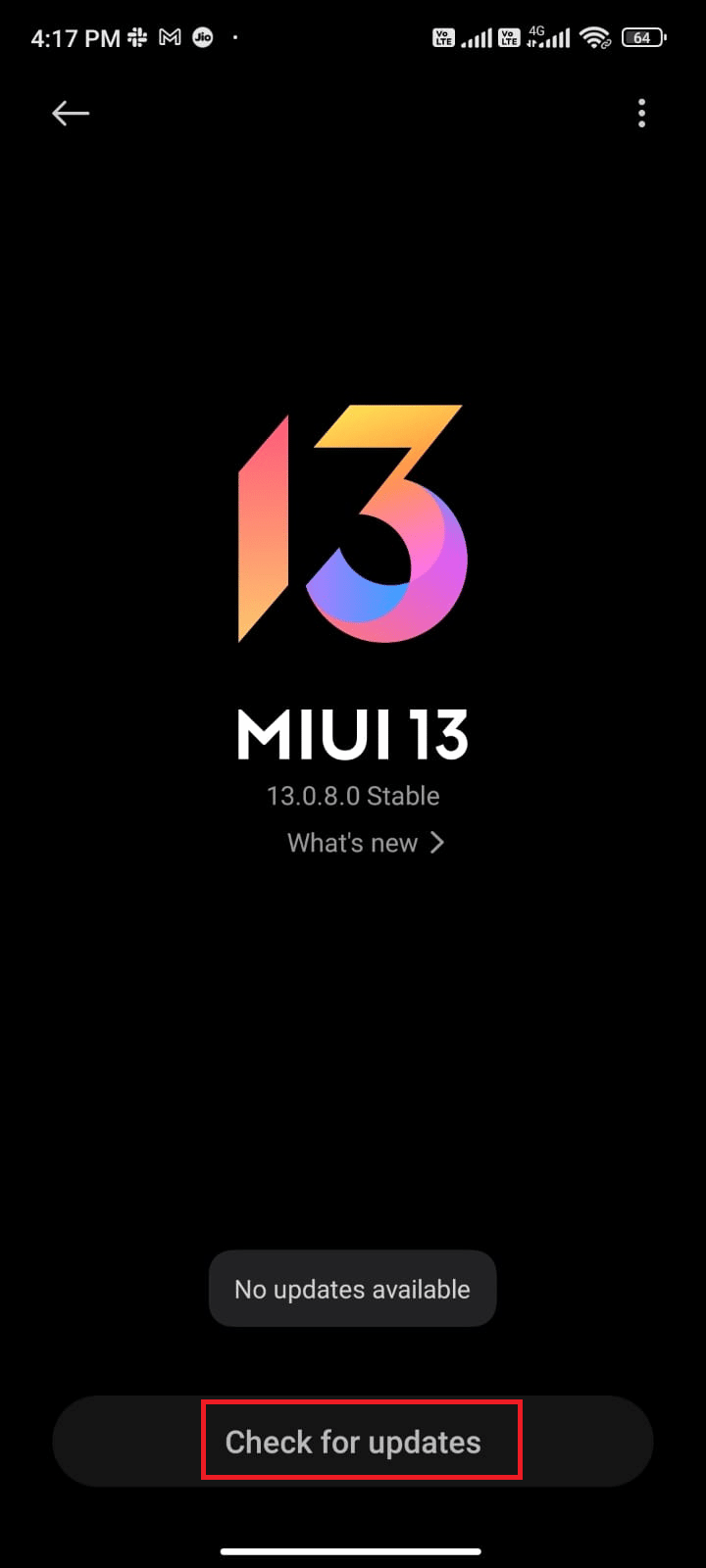
Android OSを更新したら、エラー403 Playストアエラーを修正できるかどうかを確認してください.
方法 9: Android のストレージ スペースをクリアする
Android に最新のアプリ/アップデートをインストールするには、スマートフォンに十分な空き容量が必要です。 新しいアップデートの余地がない場合は、アプリのダウンロード待ちの問題に直面し、Android でめったに使用されないアプリを確認し、Google Play ストアまたは電話のストレージからアプリを削除します。 以下の手順に従って、Android のストレージを管理することもできます。
1. Android デバイスでファイル マネージャーを起動します。
2. 次に、画面の左上にある三本線のアイコンをタップします。
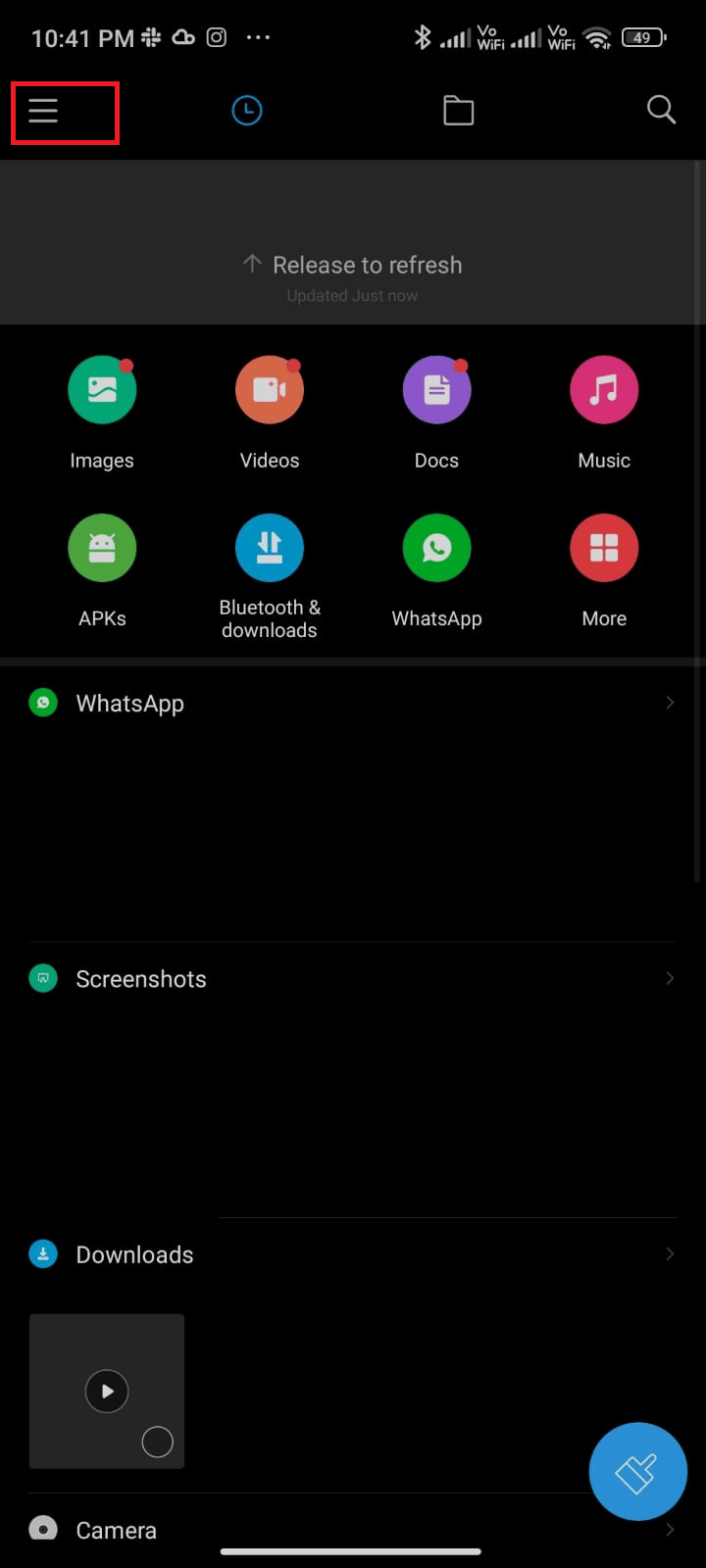
3. 次に、図のようにディープ クリーンをタップします。
![[ディープ クリーン] をタップします。 Google Playストアのエラーコード403を修正](/uploads/article/6638/ssEROnr4JfWu4x0A.png)
4.次に、スペースを解放するカテゴリに対応する[今すぐクリーニング]をタップします.
![[今すぐクリーニング] をタップします](/uploads/article/6638/YQ6NzjYvR5rgz5Ki.png)
5. 不要なファイルをすべて選択し、図のように [選択したファイルを削除]をタップします。
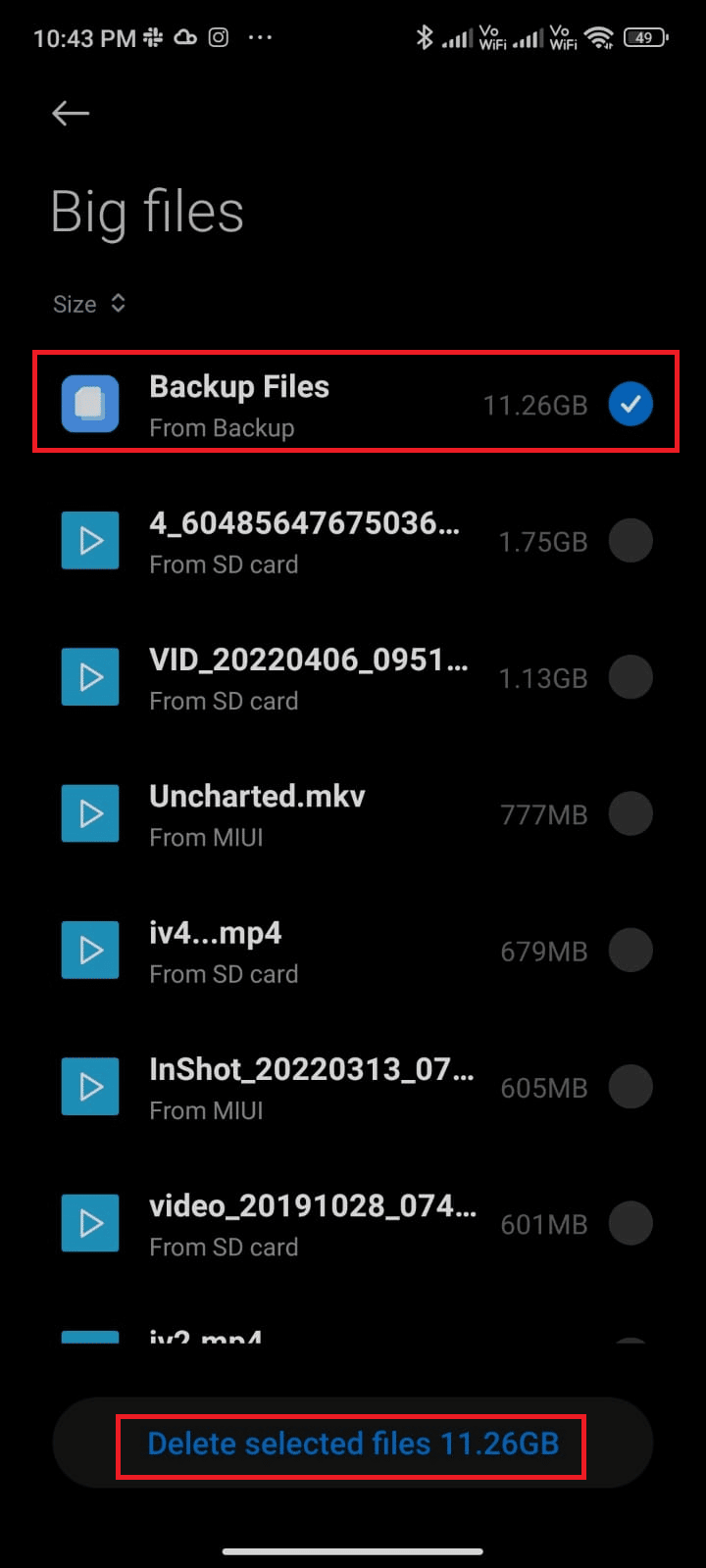
6. 次に、[ OK ] をタップしてプロンプトを確認し、電話を再起動します。 次に、「アプリをダウンロードできません: エラー コード 403」を修正できたかどうかを確認します。
注: 1 つのフォルダーの下に大量のファイルとフォルダーがある場合は、ファイルの場所を変更できます。 これを行うことで、単一のフォルダーの下で消費されるスペースを減らすことができ、電話のパフォーマンスを向上させるのに役立ちます. 電話のストレージを解放して管理する方法に関するガイドに従って、電話のスペースを解放することもできます。
方法 10: マルウェア スキャンを実行する
Android の悪意のあるファイルやバグによって、Google Play エラー 403 が発生する場合があります。最近 APK ファイルをダウンロードしたか、新しいアプリケーションをインストールしたかを確認してください。 はいの場合は、アプリをアンインストールして、問題が解決したかどうかを確認してください。 また、ウイルス対策アプリをインストールしてマルウェア スキャンを実行し、デバイスが安全かどうかを確認することもできます。
ガイドの 10 の Android 向け無料アンチウイルス ソフトウェアを読んで、どのアプリを選択し、どのように使用するかを理解してください。 サードパーティ アプリケーションを使用して Android でマルウェア スキャンを実行する手順を次に示します。
1. AndroidモバイルでPlay ストアを起動します。
2.次に、図のようにウイルス対策ソフトウェアを検索します。
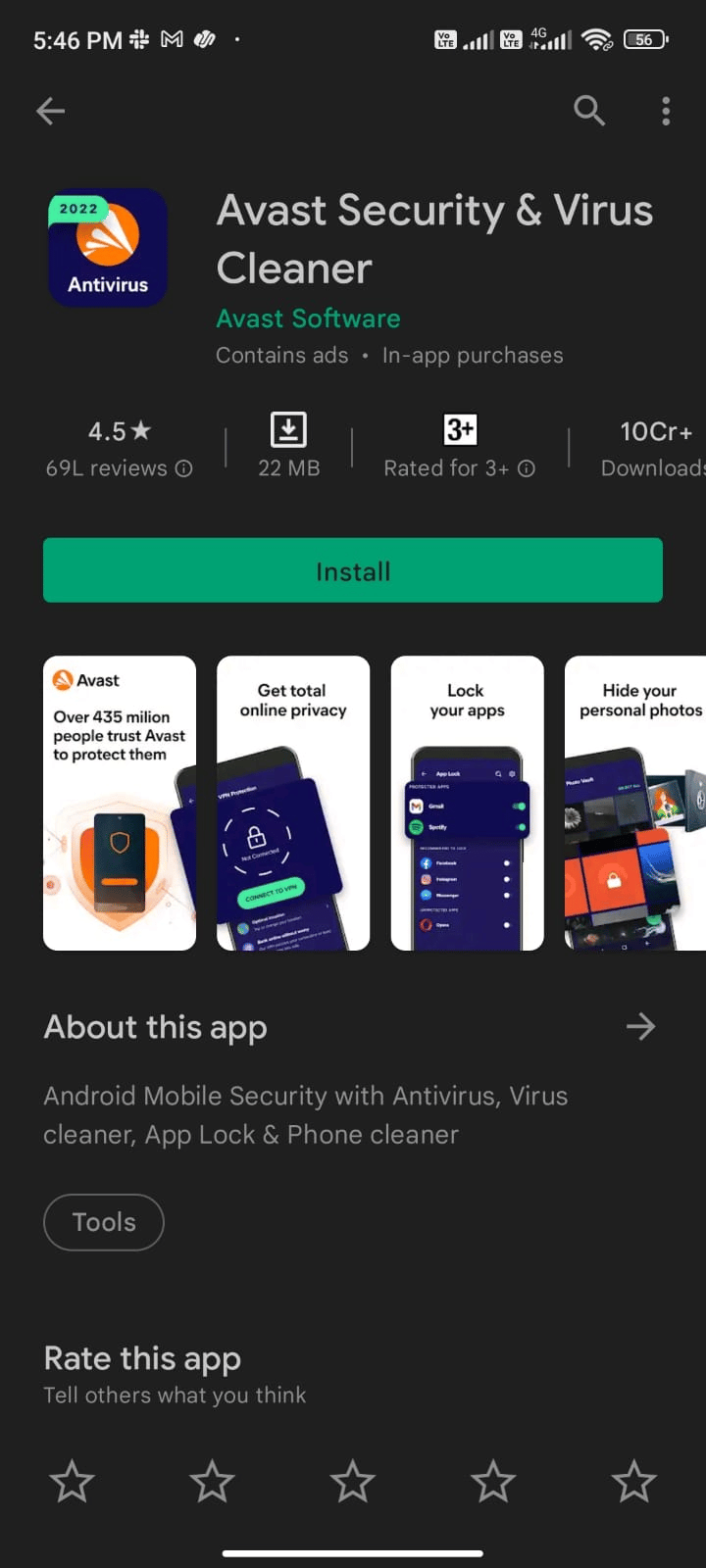
3. 次に、 [インストール] ボタンをタップします。
4. インストールが完了するのを待ち、 [開く] をタップしてアプリを起動します。
注: Android デバイスをスキャンする手順は、使用しているソフトウェアによって異なる場合があります。 ここでは、Avast Antivirus – Scan & Remove Virus、Cleaner を例に取り上げます。 お使いのソフトウェアに応じた手順に従ってください。
5. アプリ内の画面上の指示に従って、高度な保護(サブスクリプションが必要) または基本的な保護(無料) のいずれかを選択します。
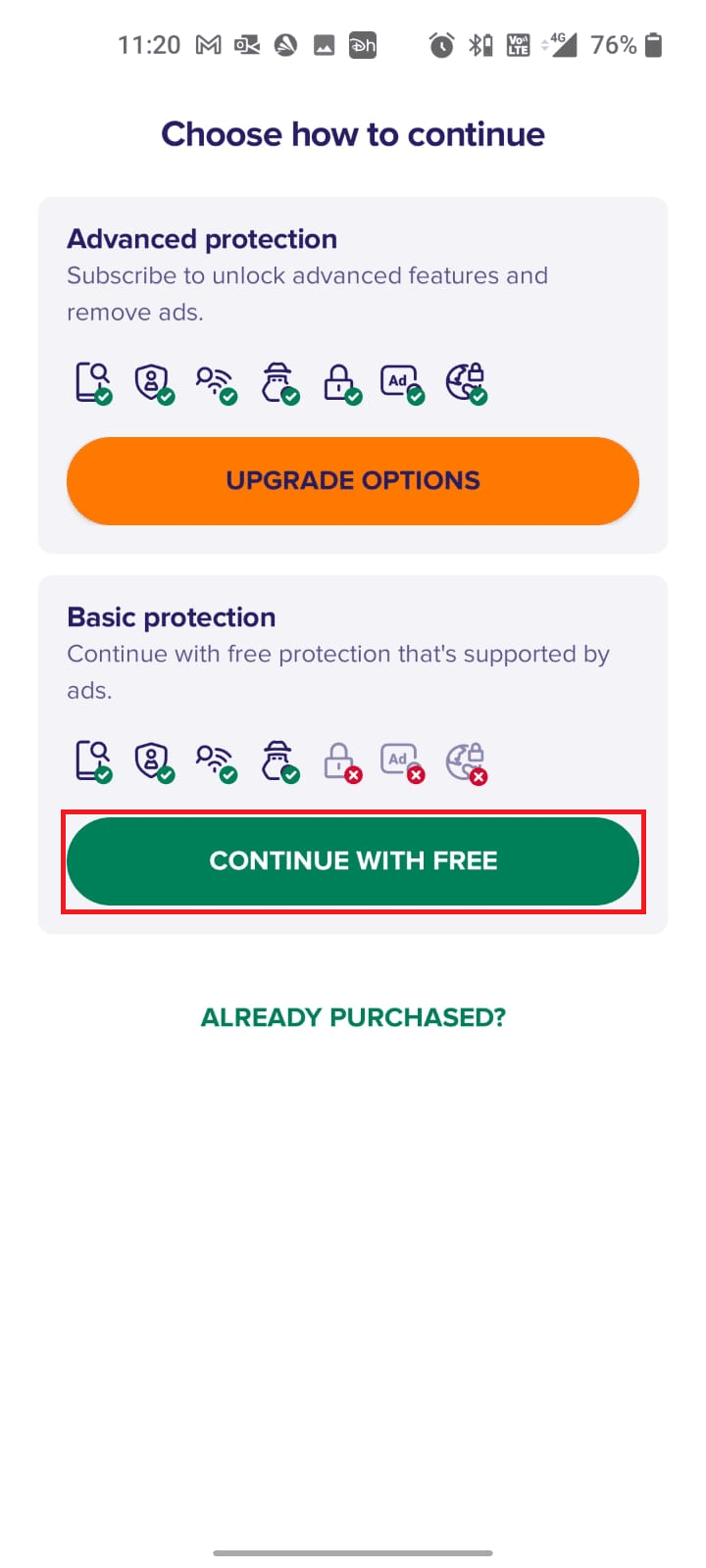
6. 次に、 [スキャンを開始]をタップします。
![[スキャンを開始] をタップします。 Google Playストアのエラーコード403を修正](/uploads/article/6638/ijUb80fi5ClNw2vt.png)
7. 次のプロンプトで、デバイス内のファイルをスキャンする許可プロンプトを許可または禁止します。
注:このアプリでは、このアクセスを拒否した場合、アプリと設定のみがスキャンされ、破損したファイルはスキャンされません。
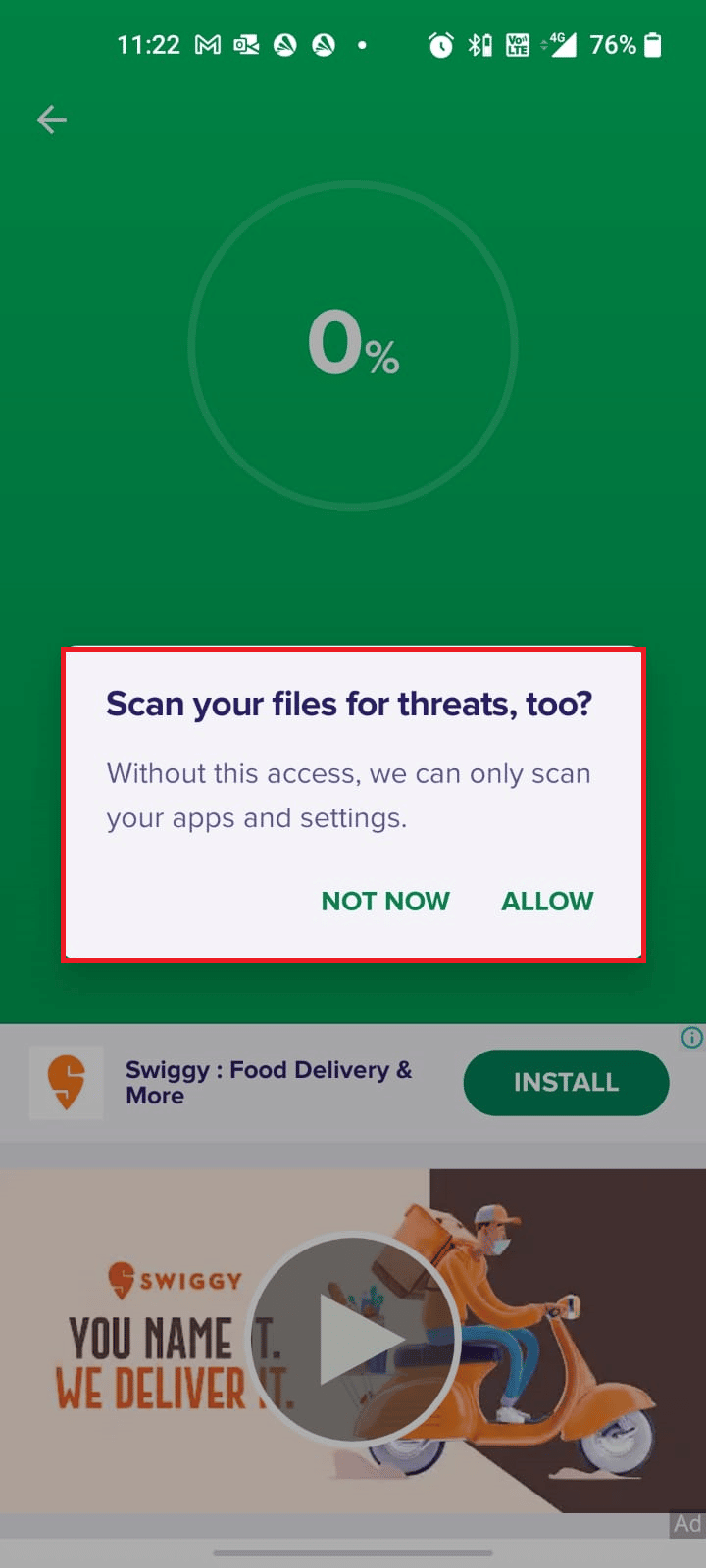
8. アプリがデバイスを完全にスキャンするまで待ち、スキャンが完了したら、画面上の指示に従って見つかったリスクを解決します。
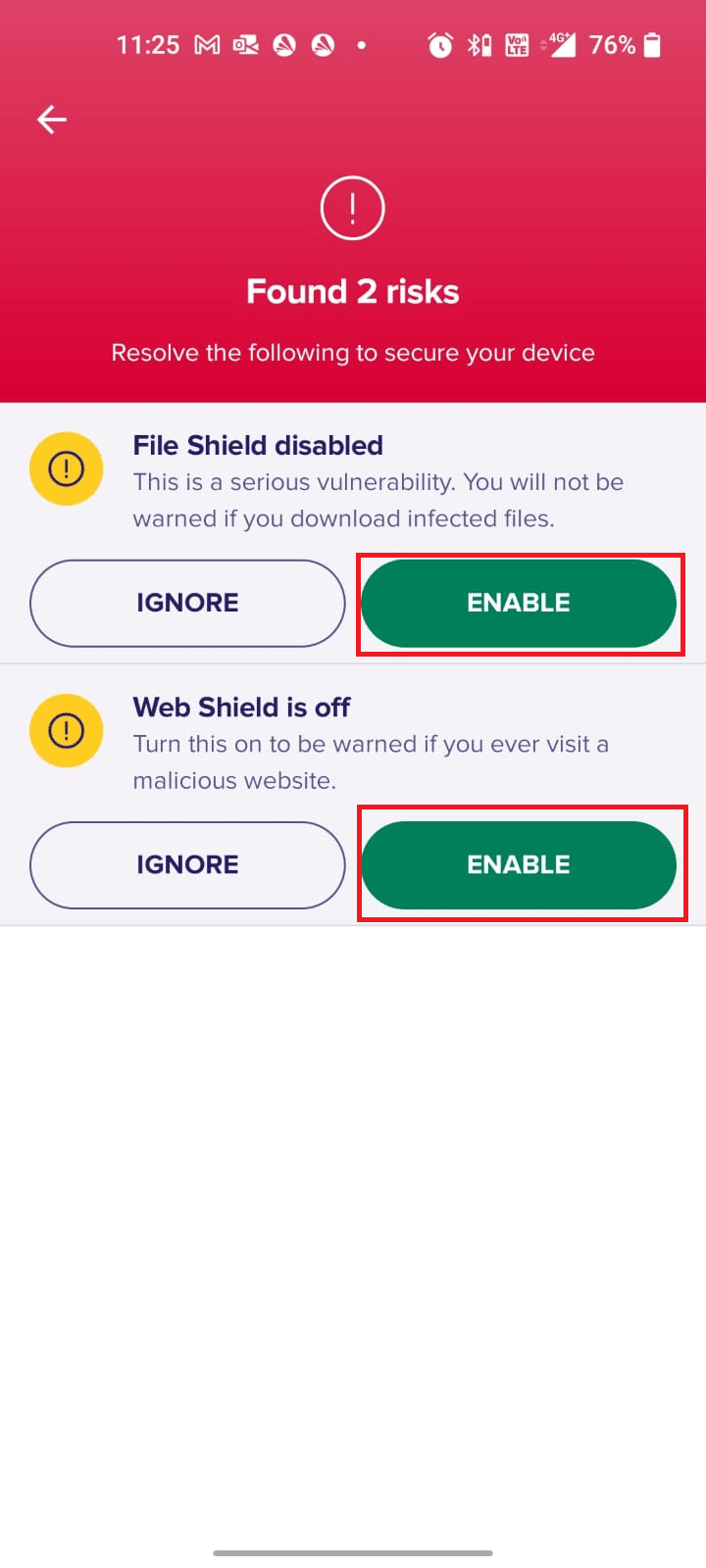
9. これにより、破損したファイルや脅威が Android デバイスから削除されるため、問題なく Play ストアからアップデートをインストールできます。
また読む:出荷時設定にリセットせずにAndroidウイルスを削除する
方法 11: IPv4/IPv6 APN ローミング プロトコルを選択する
上記のすべての方法でエラー コード 403 を解決できない場合は、アクセス ポイント名を変更してインターネット設定を微調整できます。 APN 設定を IPv4/IPv6 APN ローミング プロトコルに変更する手順は次のとおりです。
1. Androidのバックグラウンド アプリケーションをすべて閉じます。
2. 次に、 [設定]に移動します。
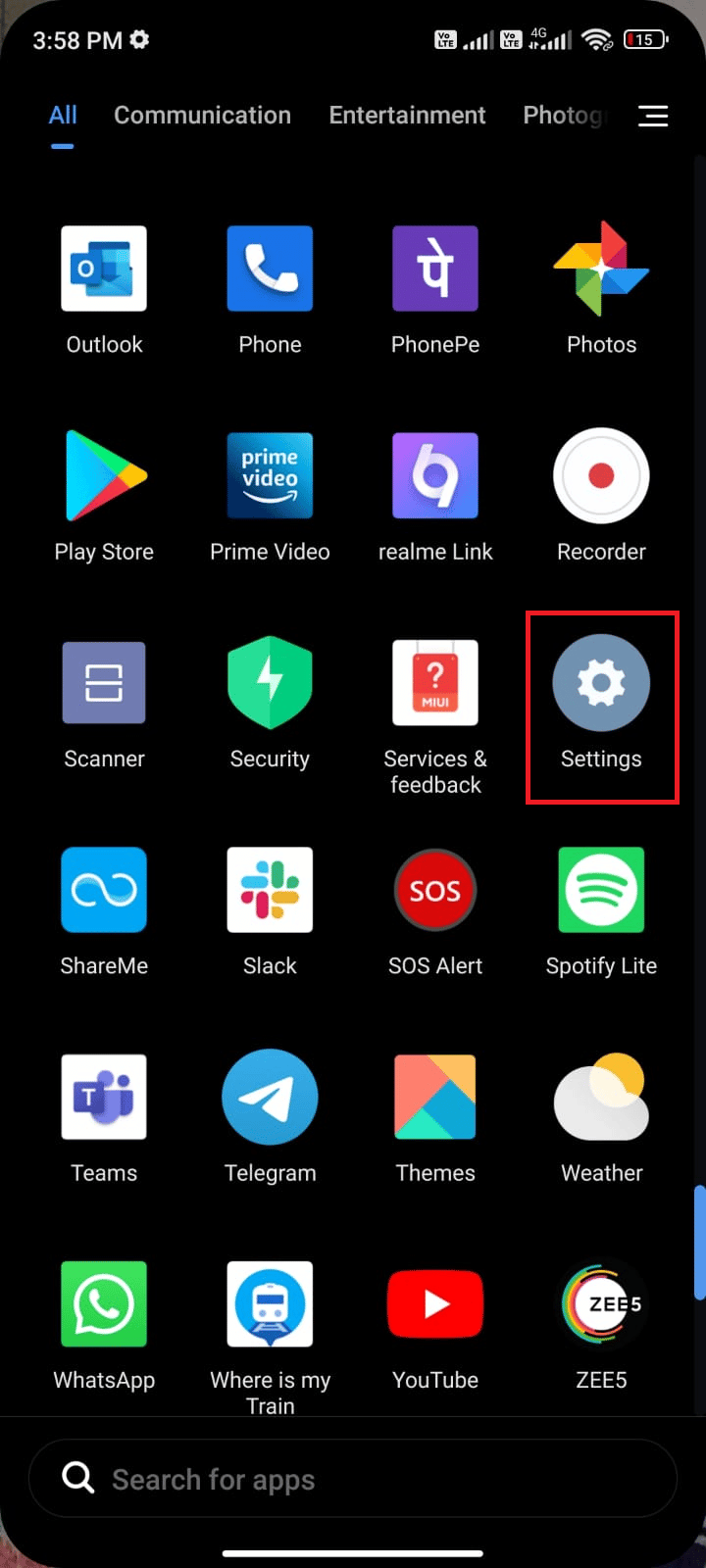
3. 次に、[ SIM カードとモバイル ネットワーク] オプションをタップします。
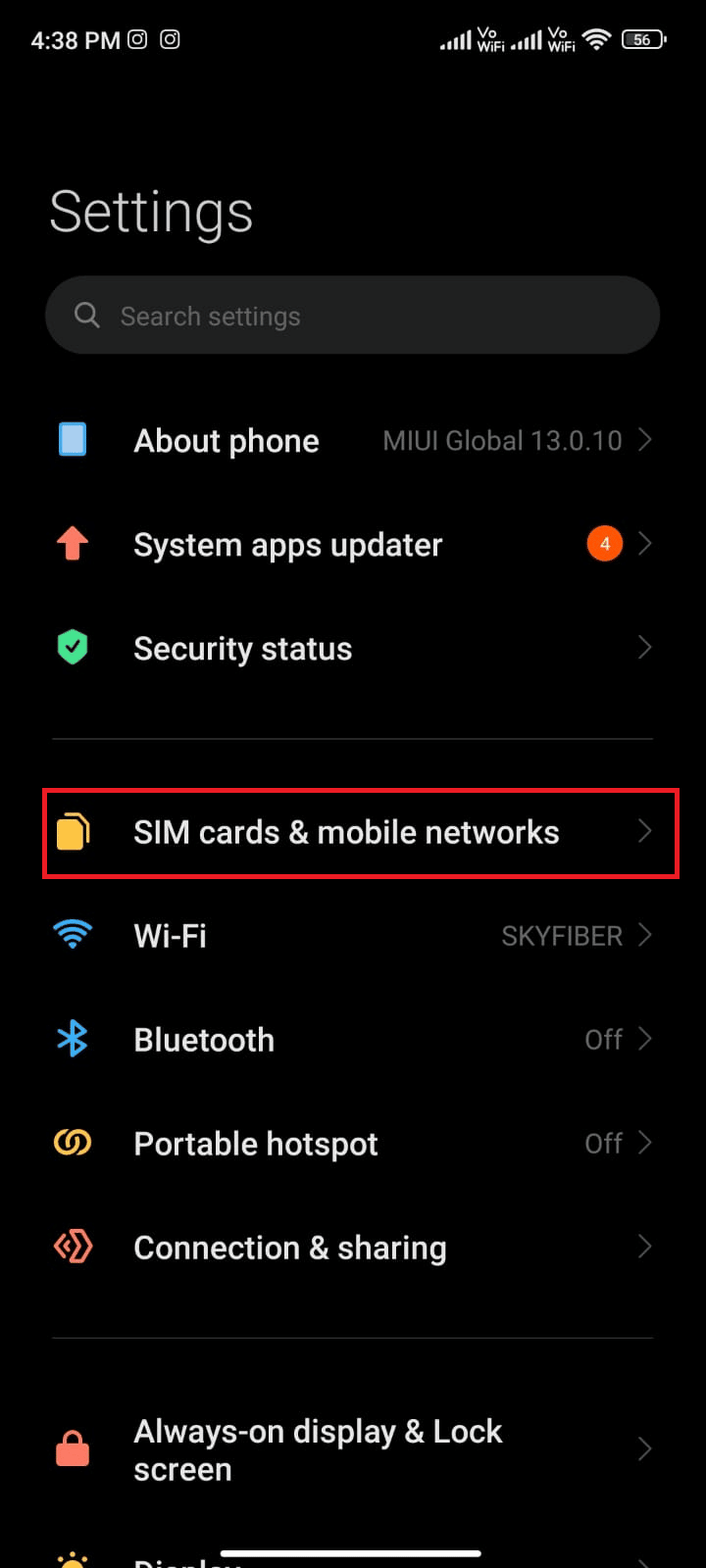
4. ここで、モバイルデータを使用しているSIMを選択します。
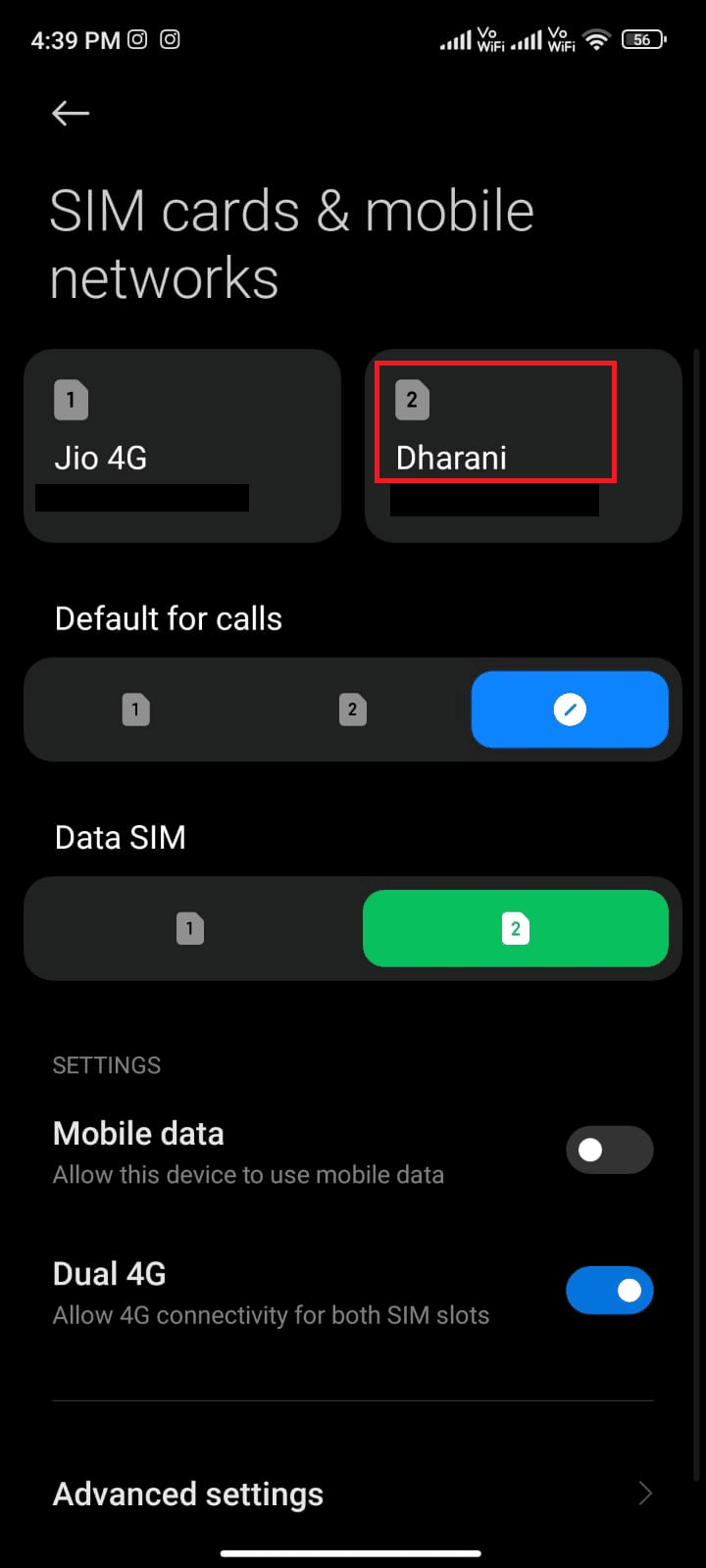
5. 次に、[アクセス ポイント名] をタップします。
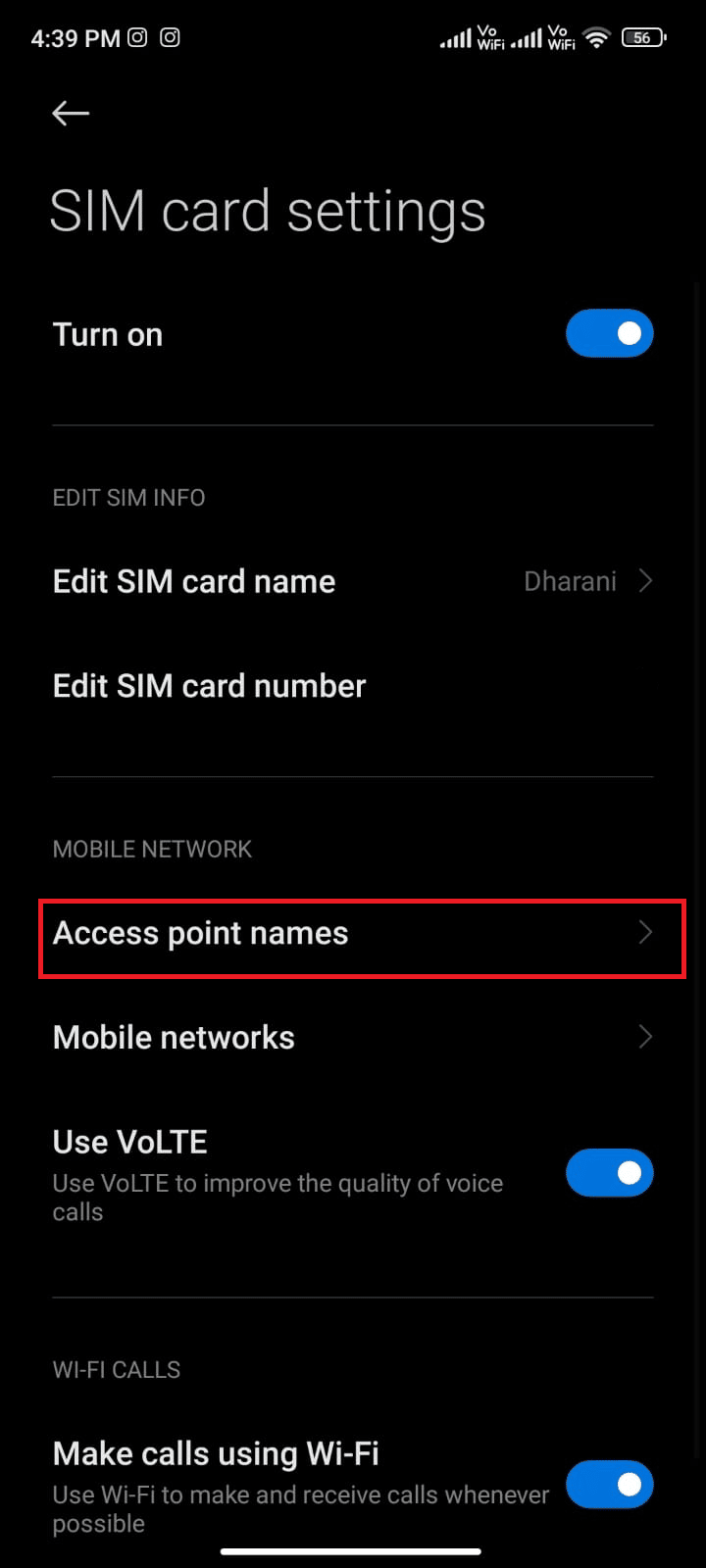
6.次に、インターネットの横にある矢印記号をタップします。
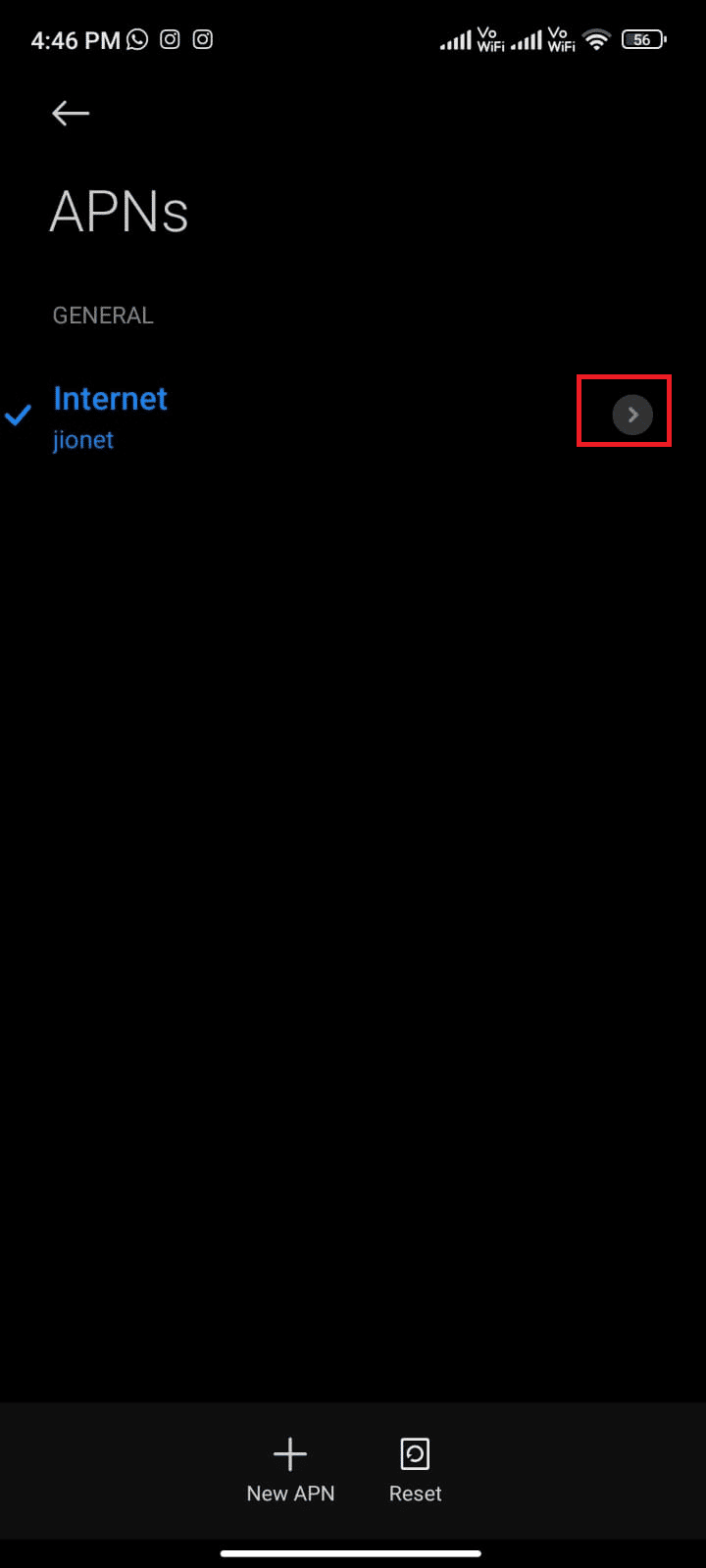
7. [アクセス ポイントの編集]画面で、下にスクロールして [ APN ローミング プロトコル]をタップします。
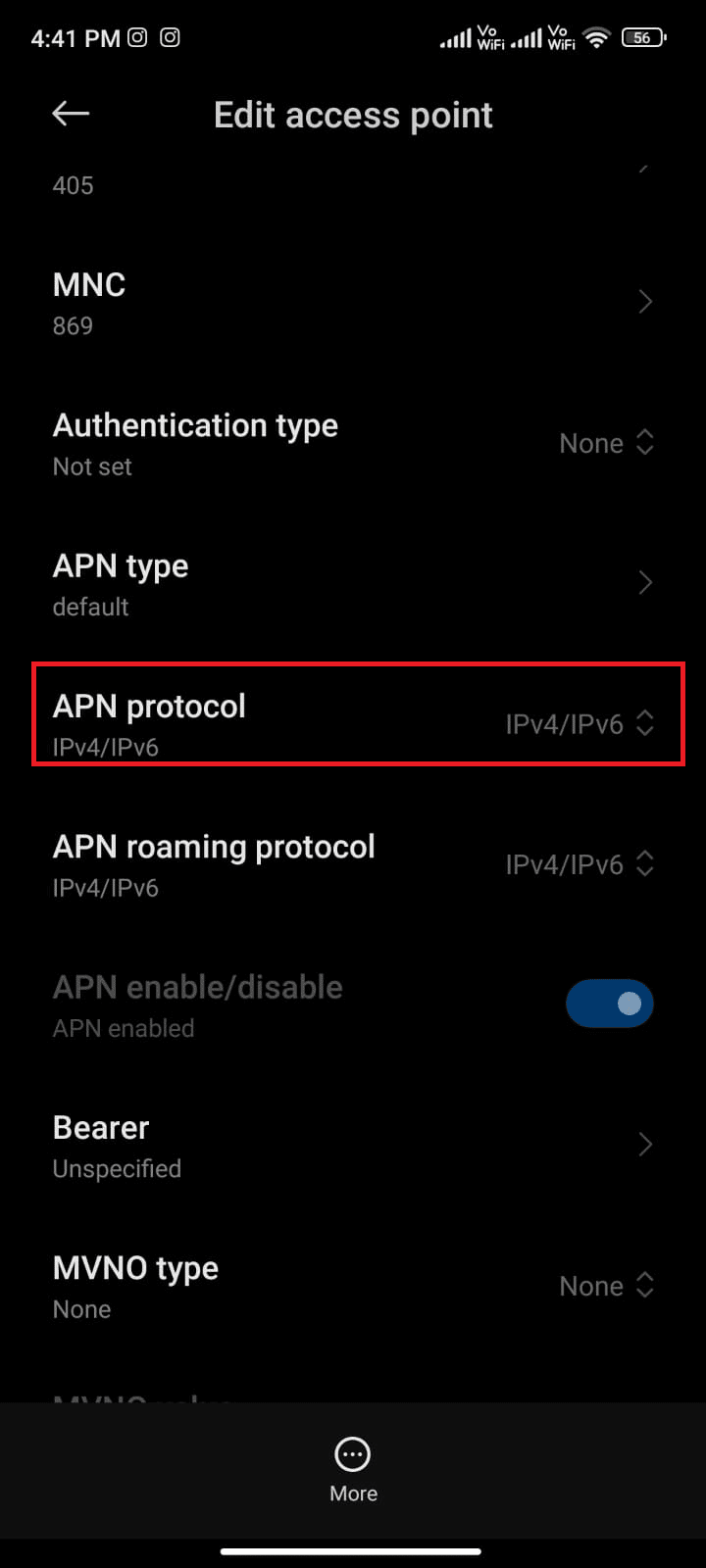
8. 次に、図のようにIPv4/IPv6を選択し、変更を保存します。
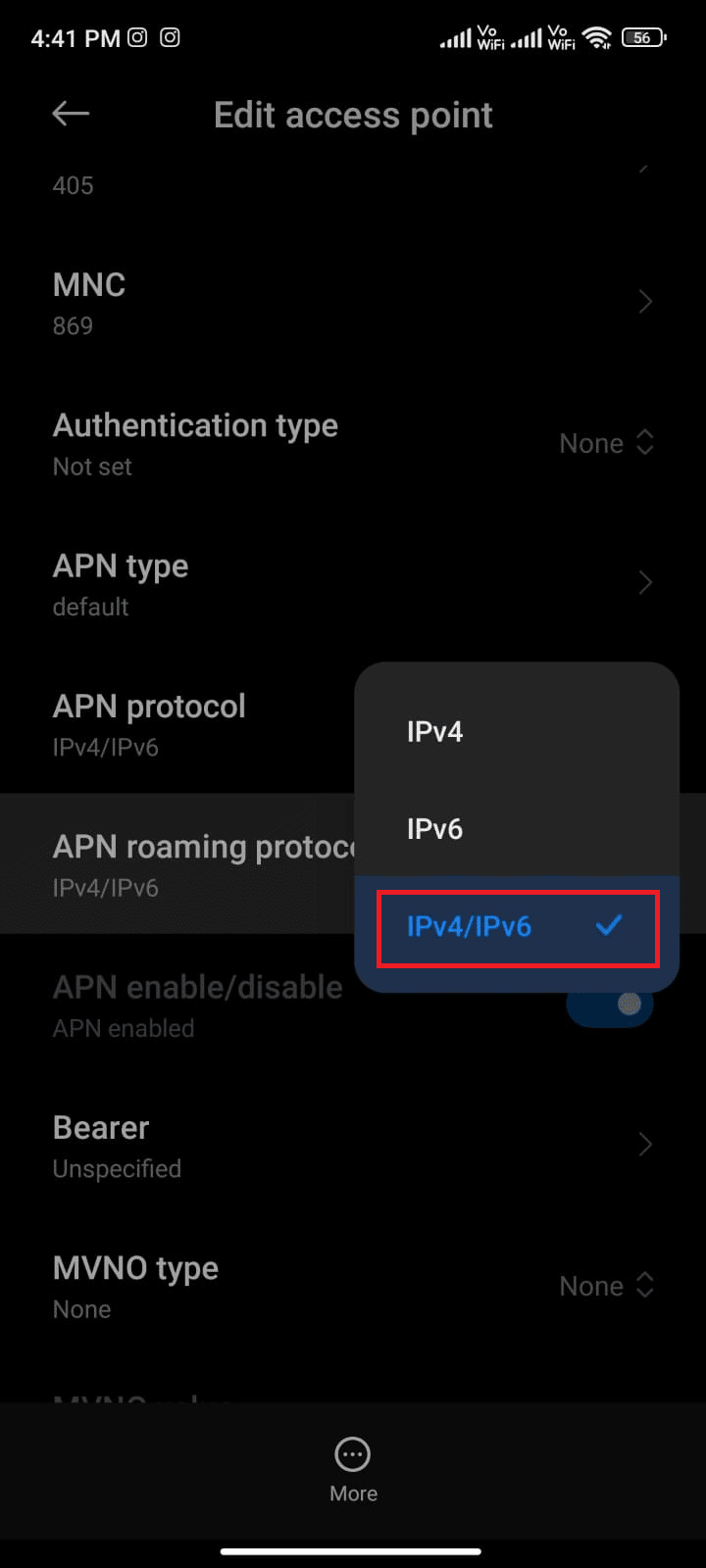
ネットワーク接続が一時的に無効になっている可能性があります。 データ接続が回復するまで待ってから、Play ストアでアプリまたはアップデートをダウンロードしてみてください。
方法 12: VPN を使用する
無料の Android VPN は、何も支払うことなく仮想サーバー ネットワークに接続できるツールです。 パブリック ネットワークまたは共有ネットワークを介してデータを送受信できます。 ネットワーク上または場所によって制限されている Web サイトにアクセスできます。 VPN プログラムを使用すると、個人情報を保護しながら匿名でインターネットにアクセスできます。 これは、エラー 403 Play ストアを修正するのに役立ちます。Android に VPN アプリをインストールするには、以下の手順に従うことをお勧めします。
1. Google Play ストアから Hideman VPN などの VPN アプリをインストールします。
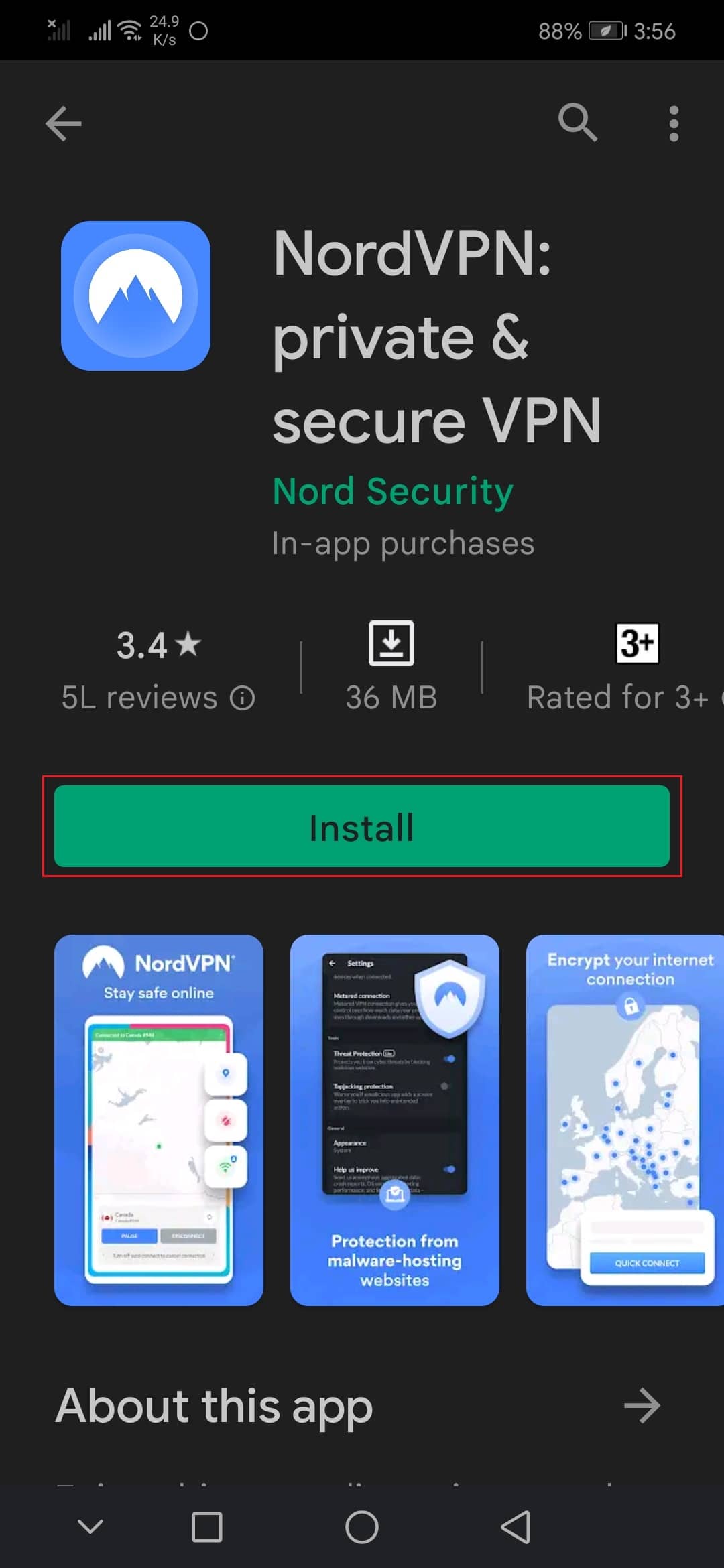
2. アプリを起動し、居住国として米国を選択して接続します。
3. 次に、Google Play ストアを起動し、403 エラーなしでアプリをインストールできたかどうかを確認します。
また読む: AndroidでGoogle Playエラーコード495を修正する
方法 13: アカウントを再追加する
この記事のどの方法でも問題を解決できない場合は、Google アカウントを再度追加してみてください。 これは、アカウントに関連するすべての問題を解決するのに役立ちます。ここでは、Google アカウントを再度追加するためのいくつかの手順を示します。
1. デバイスで設定を起動します。
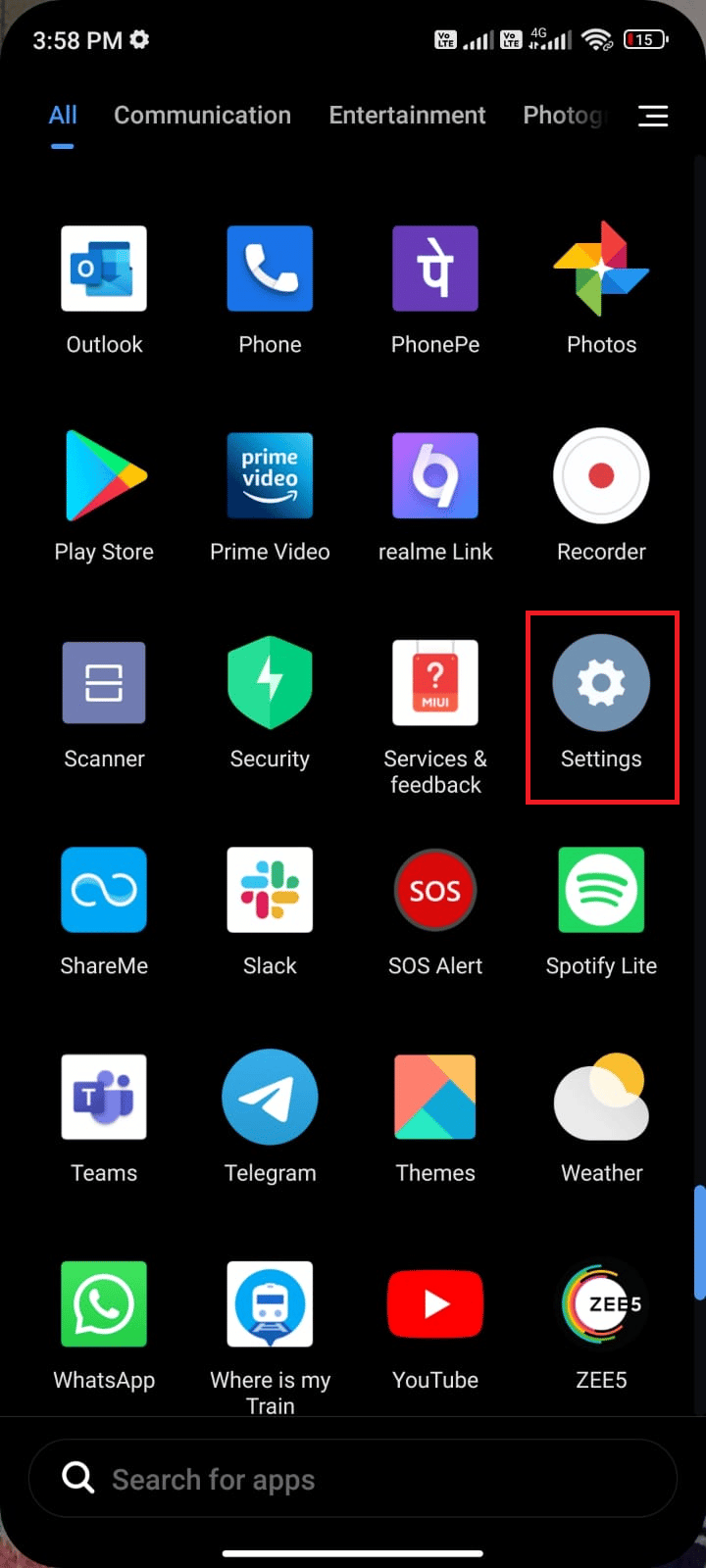
2. [設定]画面を下にスクロールし、図のように [アカウントと同期]をタップします。
![[アカウントと同期] をタップします。 Google Playストアのエラーコード403を修正](/uploads/article/6638/mlzIloWLVc9VN6Um.png)
3. 次に、 Googleをタップしてから、図のように [その他] オプションをタップします。
![[Google] をタップし、[その他] オプションをタップします](/uploads/article/6638/FxJsbyVLjt6wBIrH.png)
4. 次に、画面の下部にある [アカウントの削除]をタップし、プロンプトを確認します。
5. 最後に、デバイスに Google アカウントを再度追加し、「アプリをダウンロードできません: エラー コード 403」が解決するかどうかを確認します。
方法 14: Google Play ストアを再インストールする
ほとんどの場合、Google アカウントを再度追加することで、Play ストア エラー 403 を修正できます。 そうでない場合は、Google Play ストアをアンインストールし、デバイスを再起動した後に再インストールする必要があります。 Google Play ストアを再インストールするためのいくつかの手順を次に示します。
注: Google Play ストアを再インストールしてもデフォルト アプリはルートから削除されませんが、アプリは工場出荷時のバージョンに置き換えられます。 これにより、既存のアプリが削除されることはありません。
1.設定アプリに移動します。
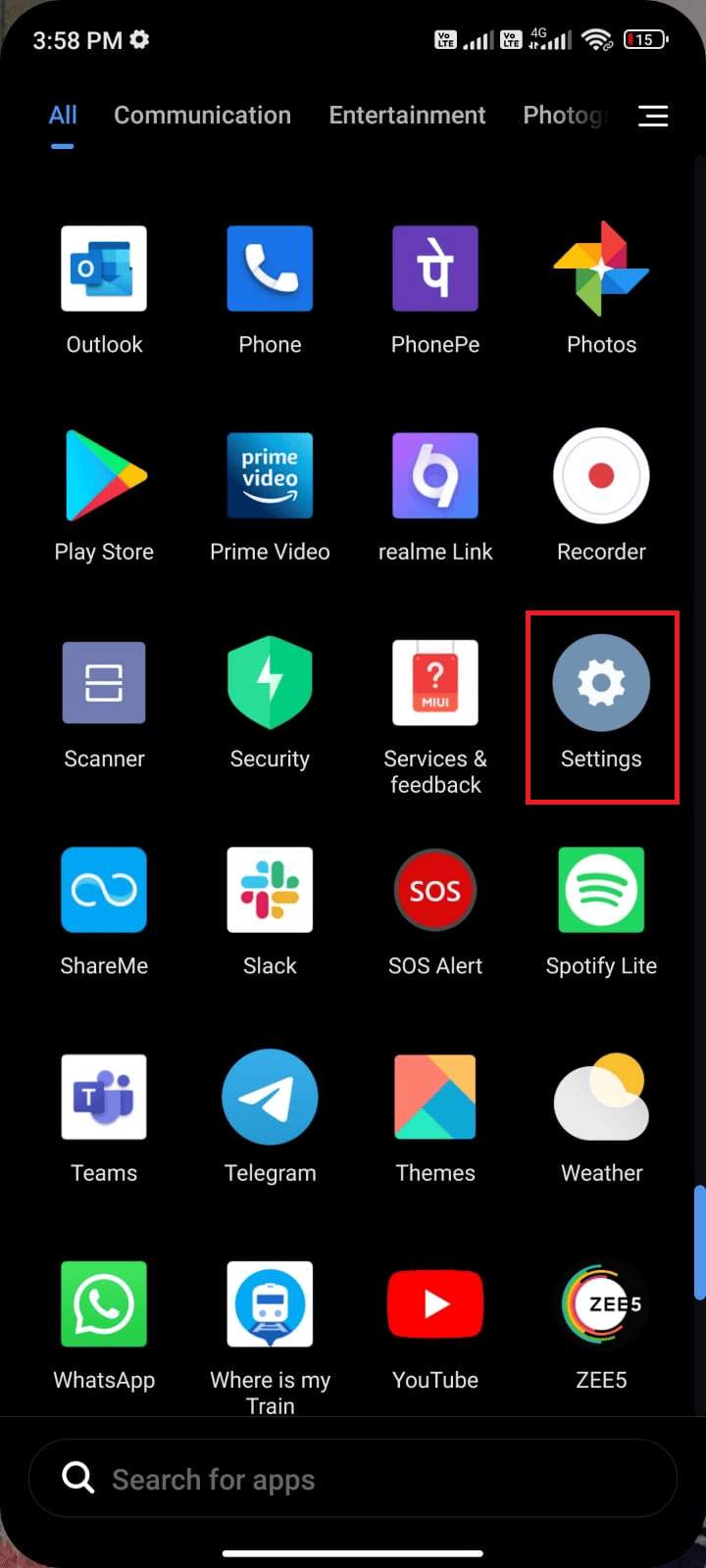
2. 次に、アプリをタップします。
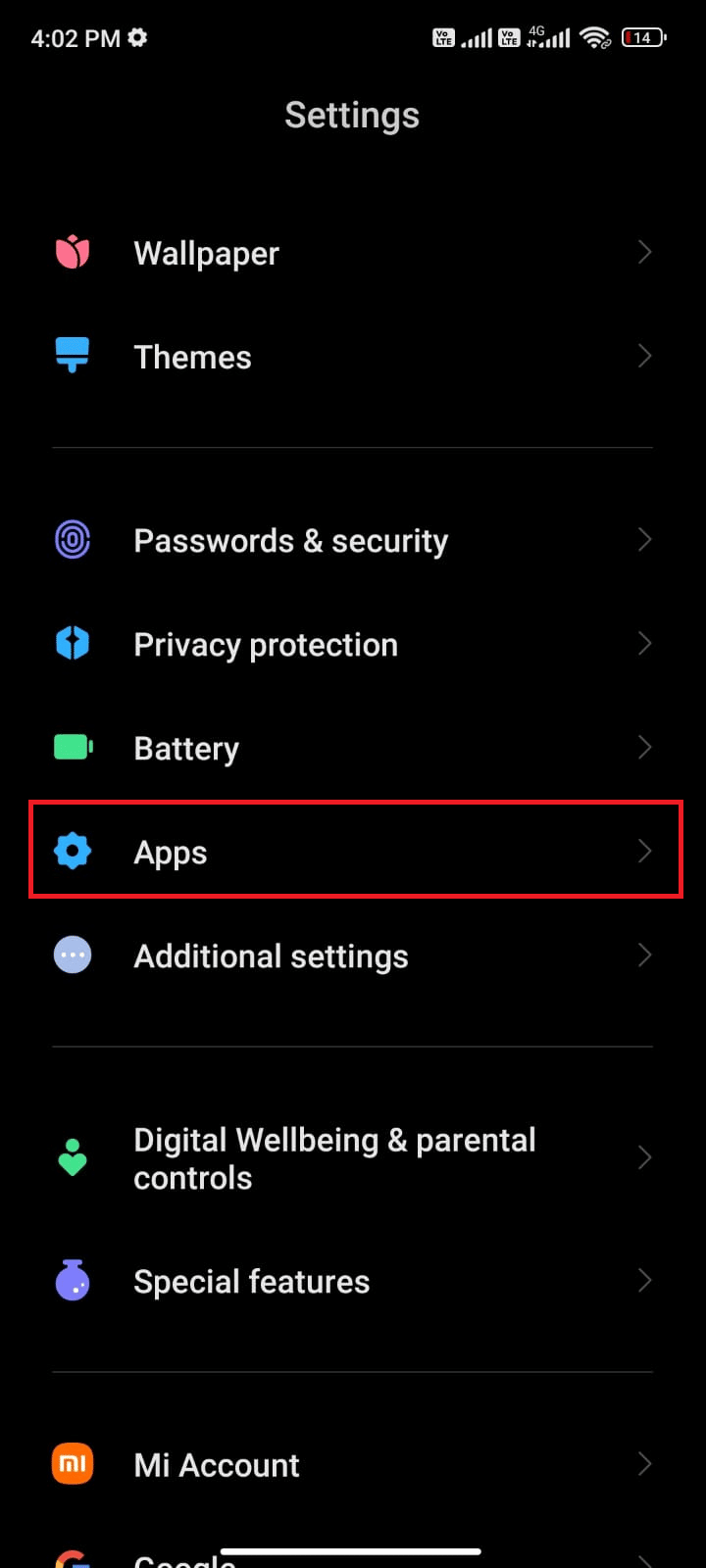
3. 次に、 [アプリの管理]をタップし、次に示すように [ Google Play ストア] をタップします。
![[アプリの管理] をタップし、続いて [Google Play ストア] をタップします](/uploads/article/6638/qp7OUrIoOyXoFAkR.png)
4. 表示されているように、 [アップデートのアンインストール]をタップします。
注:これを行うと、Android システム アプリのすべての更新がアンインストールされます。
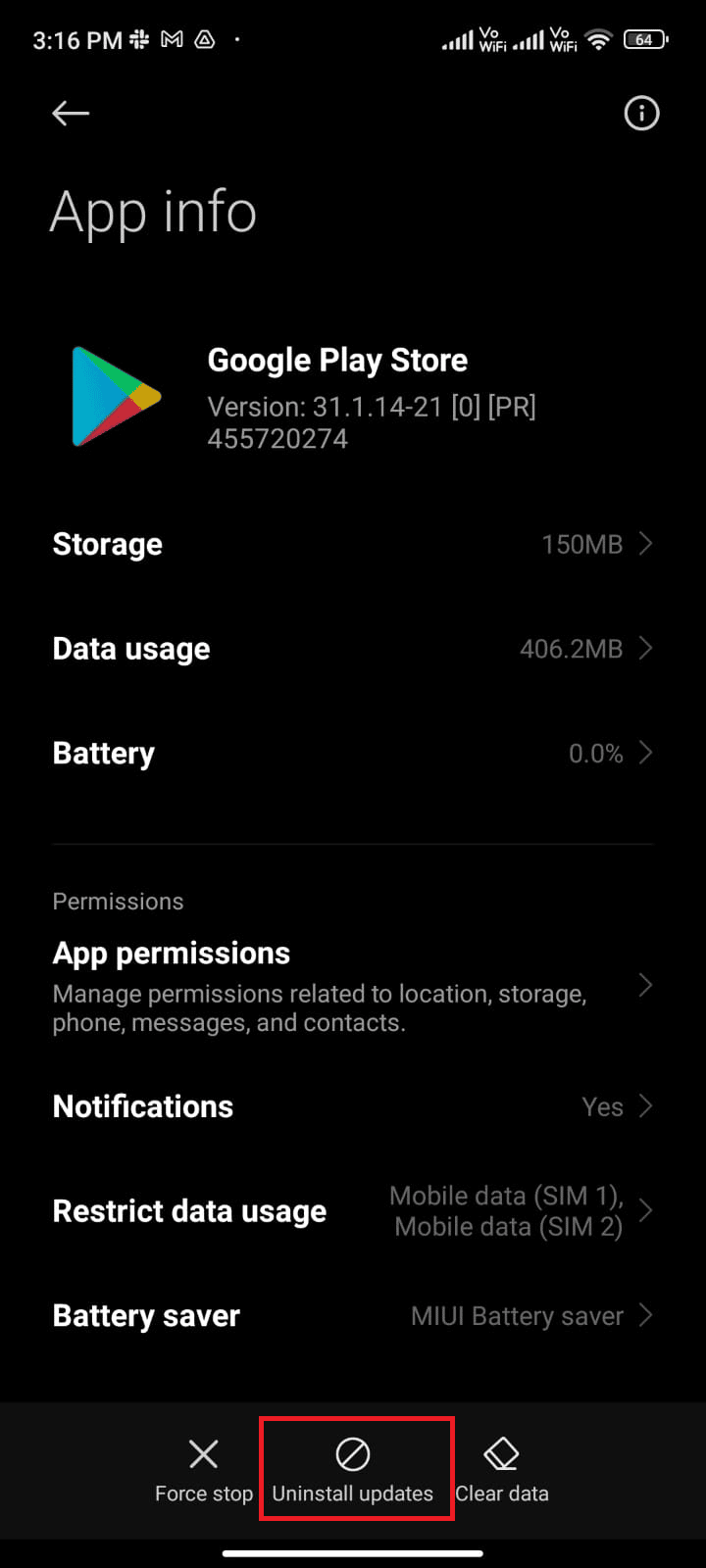
5. 次に、[ OK ] をタップしてプロンプトを確認します。
![[OK] をタップしてプロンプトを確認します](/uploads/article/6638/vS8ytV5tyMYu0Vxx.png)
6. すべてのアップデートがアンインストールされるまで待ちます。 これで、Play ストアが工場出荷時のバージョンに復元されます。
7. 方法 7 に従って Play ストアを更新します。
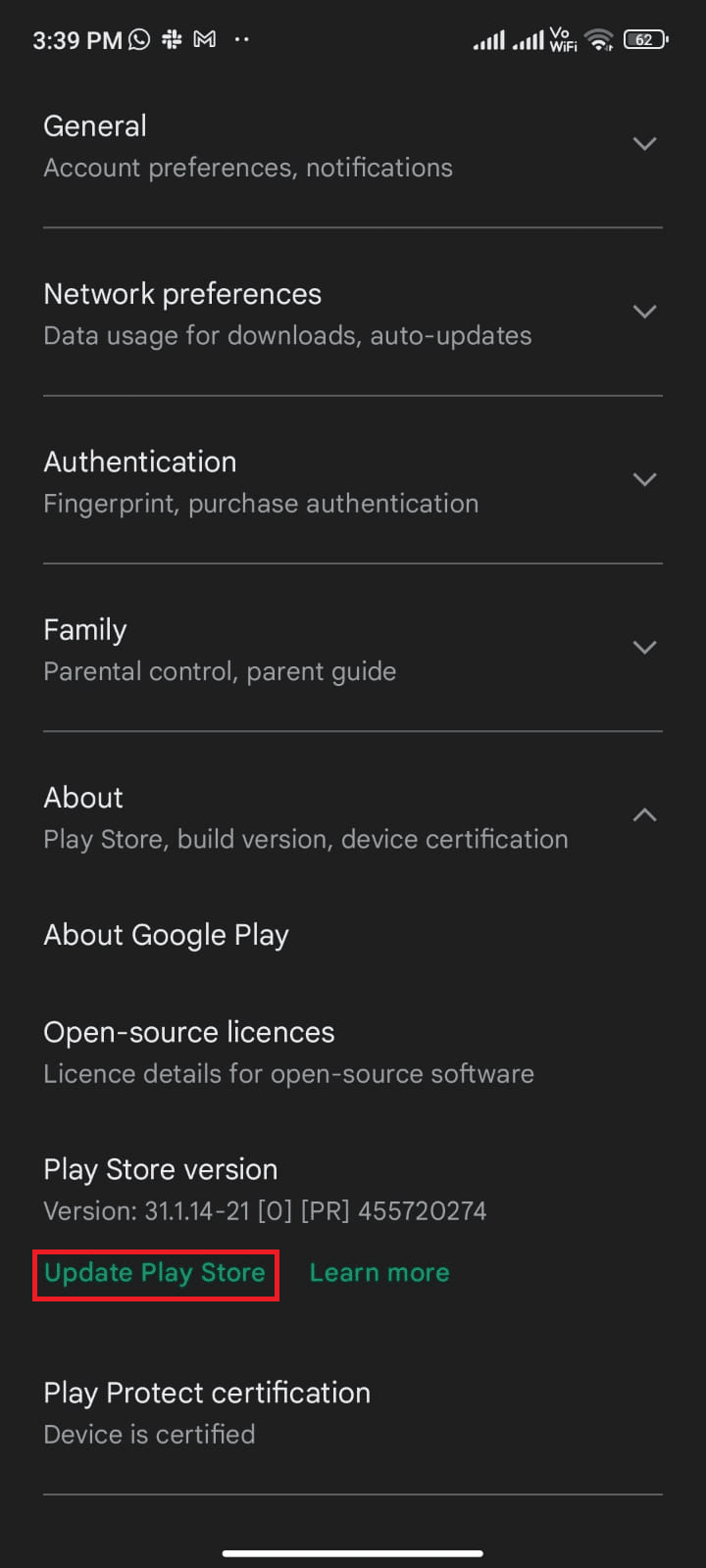
アプリが更新されたら、Android にアプリの更新をインストールできるかどうかを確認します。 それでも問題を解決できない場合は、Google Workspace 管理者ヘルプにお問い合わせください。
また読む:アンインストールせずにAndroidアプリをダウングレードする方法
方法 15: デバイスを工場出荷時設定にリセットする
どの方法でもアプリをダウンロードできません: エラー コード 403 の解決に役立たない場合は、Android の出荷時設定へのリセットを試す必要があります。 ただし、すべてのデータが削除されるため、非常に必要になるまでモバイルをリセットする必要があることに常に注意してください.
注: Android を出荷時設定にリセットする前に、すべてのデータをバックアップする必要があります。 Android のバックアップ方法がわからない場合は、ガイドに従って Android フォン データをバックアップしてください。
モバイルを工場出荷時の状態にリセットするには、ガイドの手順を読んで実装してください Androidデバイスをハードリセットする方法.
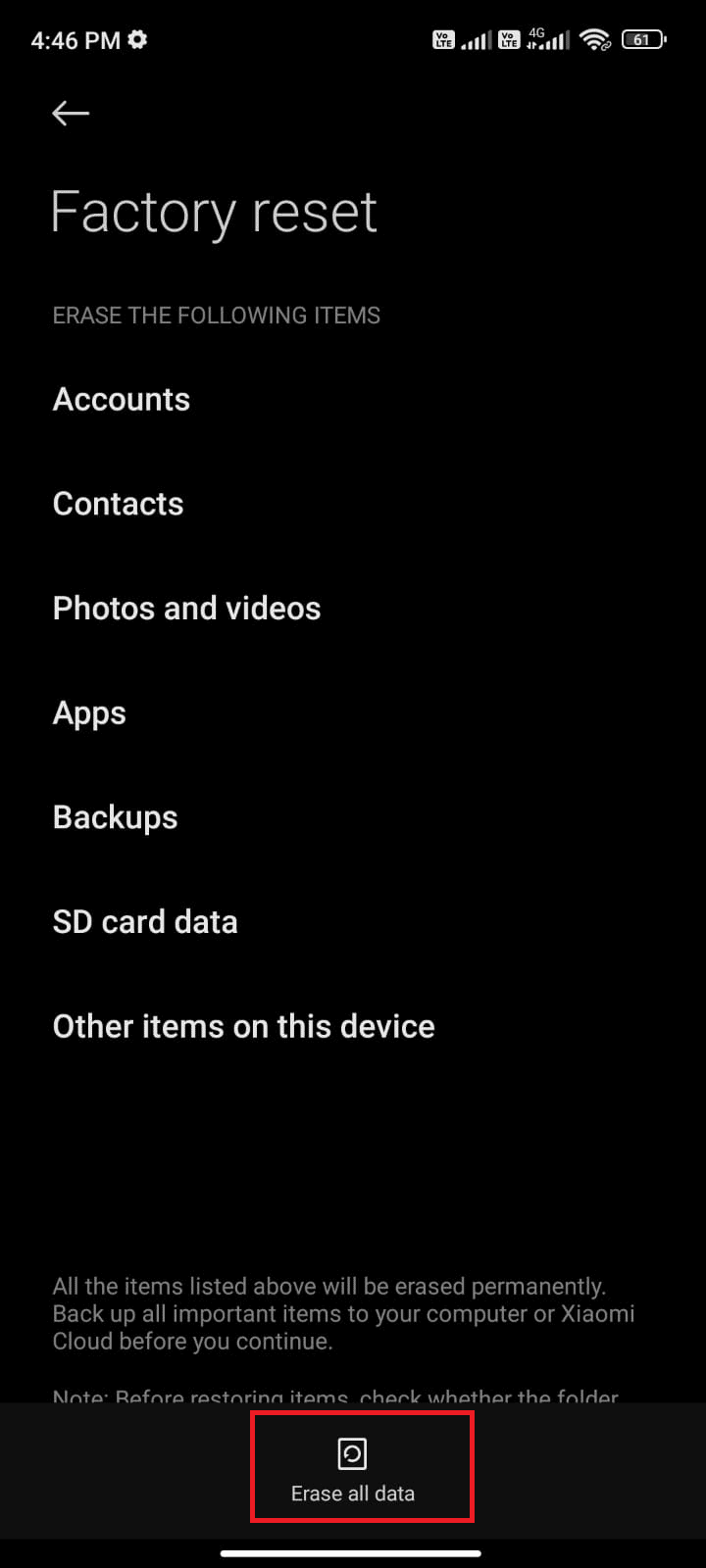
おすすめされた:
- Crunchyroll アカウント共有とは?
- Androidスマートフォンユーザー向けの17の最高の無料フォントアプリ
- Google Play ストア エラー 963 を修正する 9 つの方法
- サーバー RPC から情報を取得する際のエラーを修正
このガイドがお役に立ち、Android で Google Playエラー コード 403を修正する方法を習得できたことを願っています。 以下のコメントセクションから、ご質問やご提案をお気軽にお寄せください。 次に調査してほしいトピックをお知らせください。
