アップデートをチェックするGoogle Playストアのエラーを修正
公開: 2022-08-18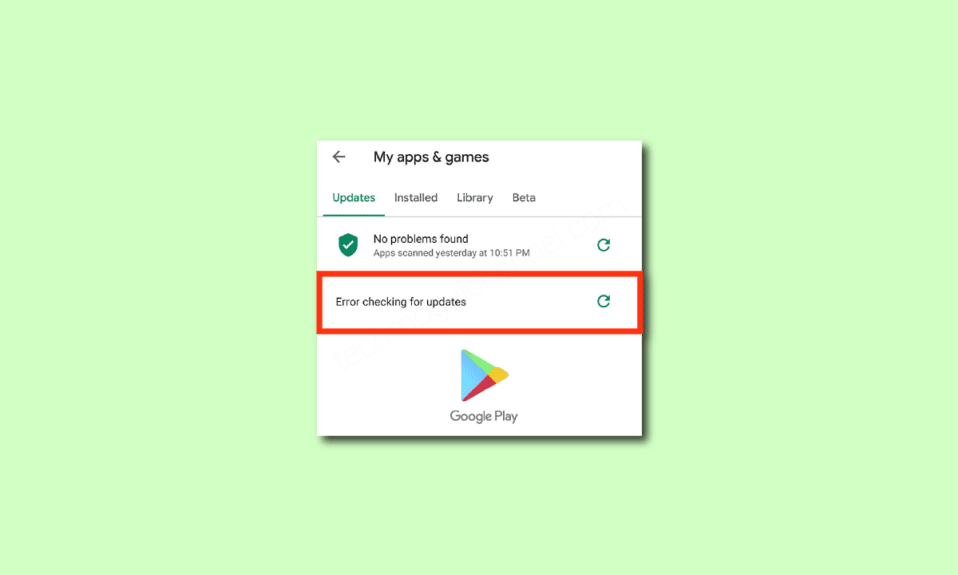
Google Play ストアは、アプリやゲームをダウンロードまたは更新するためにデバイスで利用できる公式アプリです。 ただし、Android のすべてのゲームやアプリと同様に、Play ストアにもエラーやバグはありません。 最近ユーザーが直面する最も一般的な問題は、更新エラーの Google Play ストア エラー チェックです。 Android でも同じ問題に直面している場合は、このガイドの以下の手順に従って、更新 Android の問題のエラー チェックを修正できます。 だから、読み続けてください!
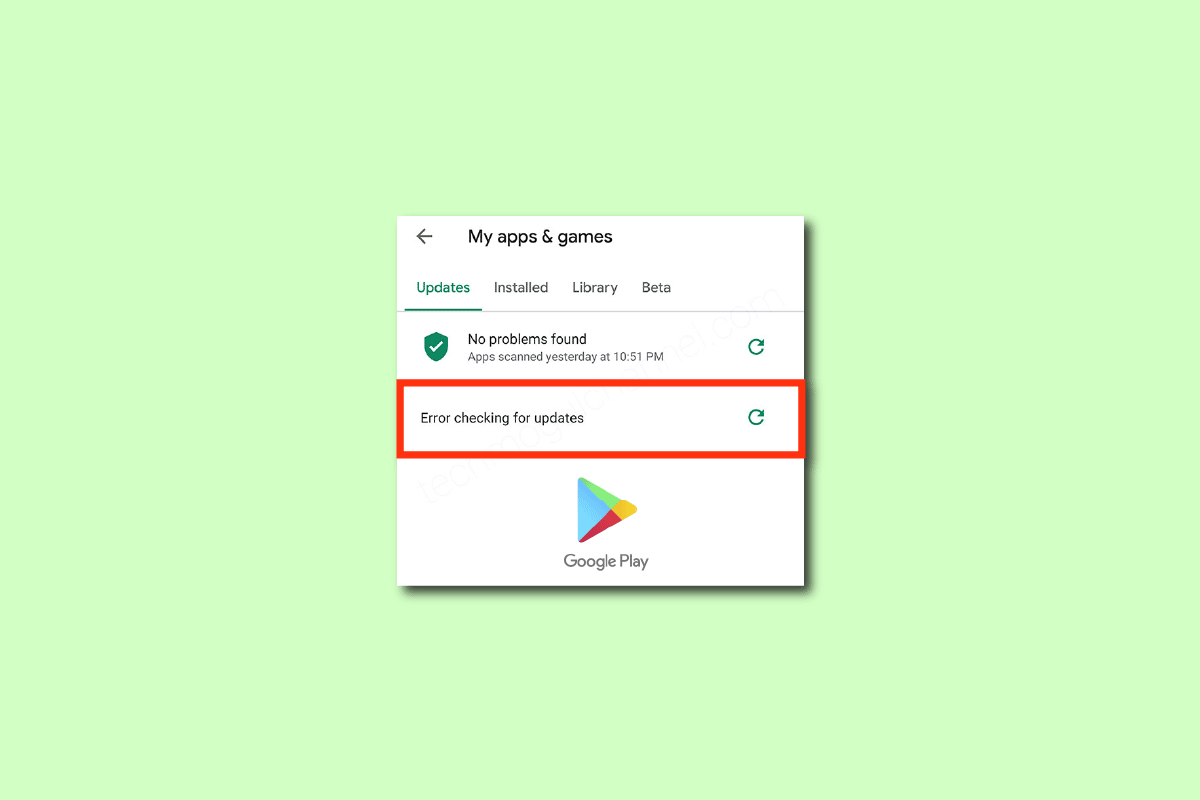
コンテンツ
- アップデートをチェックするGoogle Playストアのエラーを修正する方法
- 方法 1: Android デバイスを再起動する
- 方法 2: 位置情報へのアクセスを有効にする
- 方法 3: データ接続がオンになっているかどうかを確認する
- 方法 4: バックグラウンド データを有効にする
- 方法 5: Play ストアのキャッシュをクリアする
- 方法 6: Google Play ストアを再起動する
- 方法 7: Google Play ストアを更新する
- 方法 8: Android を更新する
- 方法 9: ストレージ領域をクリアする
- 方法 10: マルウェア スキャンを実行する
- 方法 11: IPv4/IPv6 APN ローミング プロトコルを選択する
- 方法 12: VPN を使用する
- 方法 13: アカウントを削除して再度追加する
- 方法 14: Google Play ストアを再インストールする
- 方法 15: 工場出荷時設定へのリセットを実行する
アップデートをチェックするGoogle Playストアのエラーを修正する方法
このガイドでは、Android デバイスで Google Play ストアのアップデート チェックの問題が発生する原因のリストをまとめました。 それらを深く分析して、それに応じて適切な手順を実行できるようにします。
- Android デバイス上のいくつかの一時ファイルにより、すべてのアプリの動作が異常になります。
- お使いのデバイスには位置情報へのアクセスがありません。 デフォルトでは、デバイスにインストールするために位置情報へのアクセスが必要なアプリはほとんどありません。
- Android のネットワーク接続が不安定です。 したがって、サーバーは Google Play ストア内で適切なアプリを検索し続けます。
- お使いのデバイスの Play ストアには、バックグラウンド データのアクセス許可が付与されていません。 したがって、デバイスでバッテリー セーバー オプションをオンにすると、インターネット接続が自動的に切断されます。
- Play ストア アプリのキャッシュと一時データは、数日間消去されていないため破損しています。
- 互換性のない Google Play ストア サービスはほとんどありません。 したがって、デバイスにこれ以上アプリをインストールすることはできません。 Play ストアですべてのバックグラウンド プロセスを閉じると、同じ問題を解決するのに役立ちます。
- お使いのデバイスで古いバージョンの Google Play ストアを使用しています。
- さらに、Android OS が最新バージョンに更新されていない場合、Play ストアのいくつかの最新機能がデバイスでサポートされません。
- お使いのデバイスには、これ以上アプリをインストールするための十分なスペースがありません。 したがって、新しいアプリのインストールで立ち往生しています。
- デバイスがマルウェアまたはウイルスの攻撃を受けている場合、Android を制御して操作することはできません。 マルウェア スキャンを実行して問題を解決します。
- Google アカウントにいくつかの問題があります。 この問題を解決するには、Google アカウントを再度追加してみてください。
これらは、デバイスで Android の更新をチェックする際にエラーが発生する最も一般的な理由です。 以下のトラブルシューティング方法に従って、問題を解決してください。
このセクションでは、Android をクリックするだけで更新された Android のエラー チェックを解決するのに役立ついくつかの効果的なトラブルシューティング手順について説明します。 完璧な結果を得るには、デバイスの指示に従ってください。
注:スマートフォンには同じ設定オプションがなく、メーカーごとに異なるため、変更する前に正しい設定を確認してください。 上記の手順は、 Redmi電話で実行されました。
方法 1: Android デバイスを再起動する
Google Play ストアでアップデートをチェックする方法の最も簡単な答えは、Android を再起動することです。 Android を再起動すると、すべての一時メモリと技術的な問題がクリアされます。 指示に従ってください。
1. Android の電源ボタンを押し続けます。
2. 次の画面で、[再起動]をタップします。
注: [電源オフ] オプションをタップすることもできます。 その場合、電源ボタンをもう一度押してデバイスの電源を入れる必要があります。
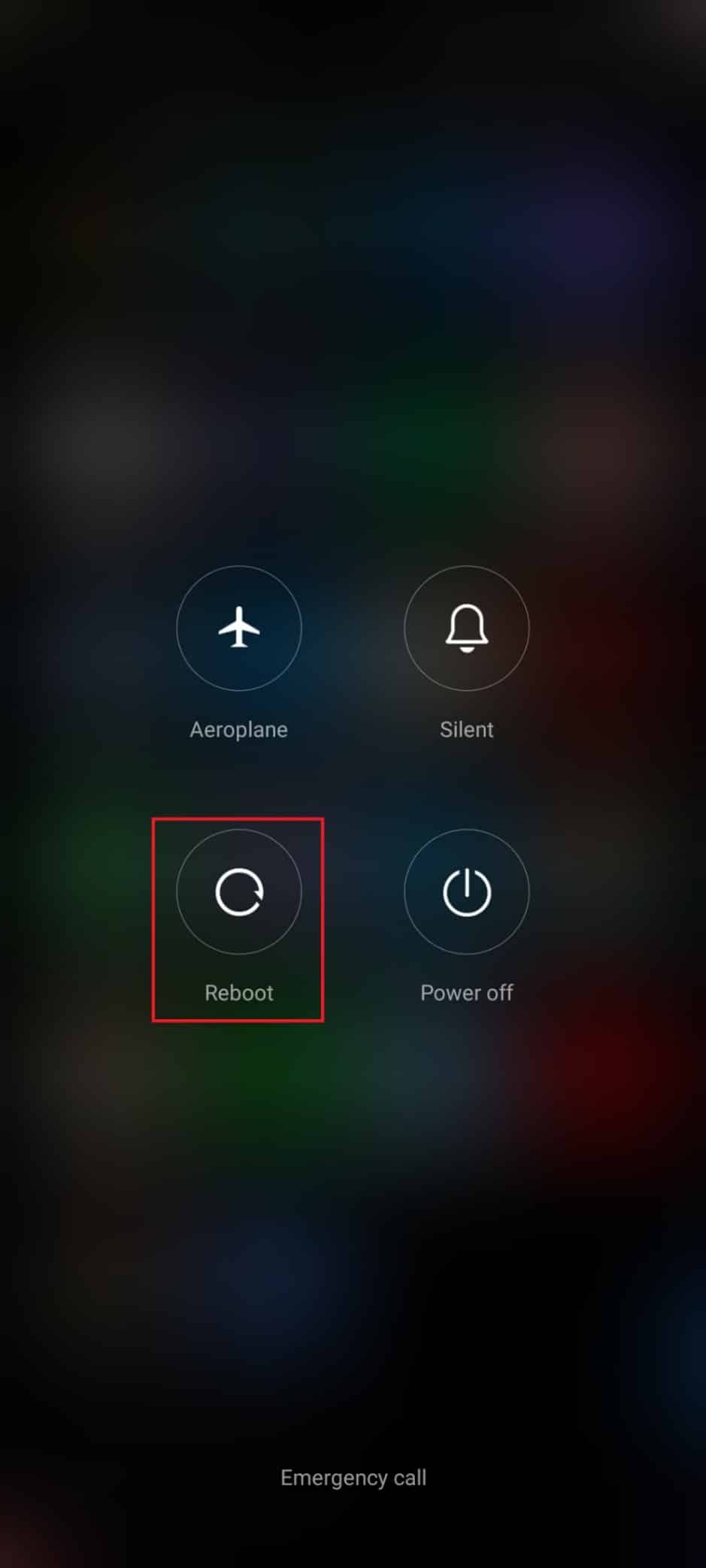
3. Android が再起動したら、Play ストアからアプリをダウンロードできたかどうかを確認します。
方法 2: 位置情報へのアクセスを有効にする
Android で位置情報へのアクセスを有効にしていない場合、アプリ サーバーからの関連情報を Play ストアに提供することはできません。 アプリをインストール/ダウンロードするときは、以下の手順に従って位置情報へのアクセスを有効にする必要があります。
1. Android の通知パネルをプルダウンします。
2. 次に、図のように場所がオンになっていることを確認します。
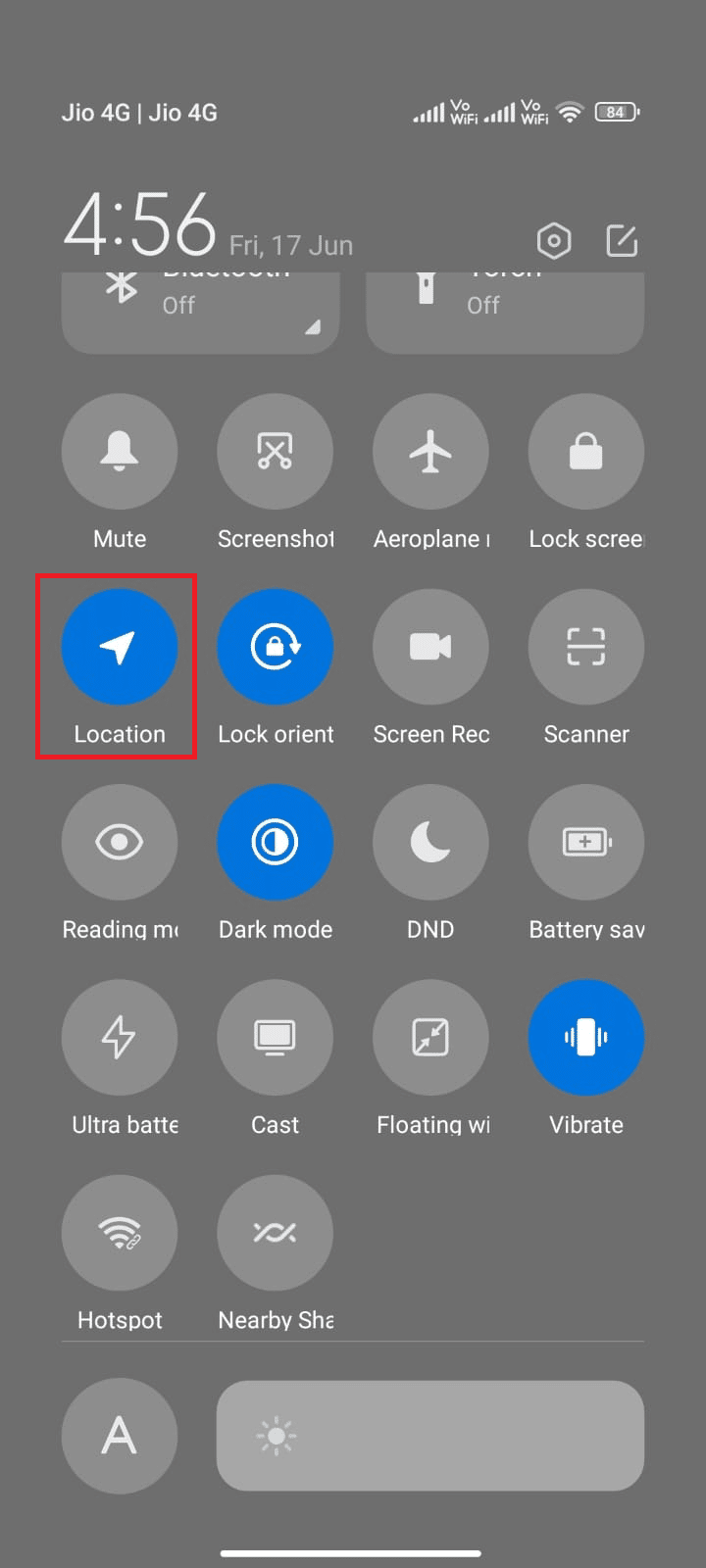
3.位置情報アイコンを長押しして設定を開きます。
4. 次に、図のように [ Google Location Accuracy ] オプションをタップします。
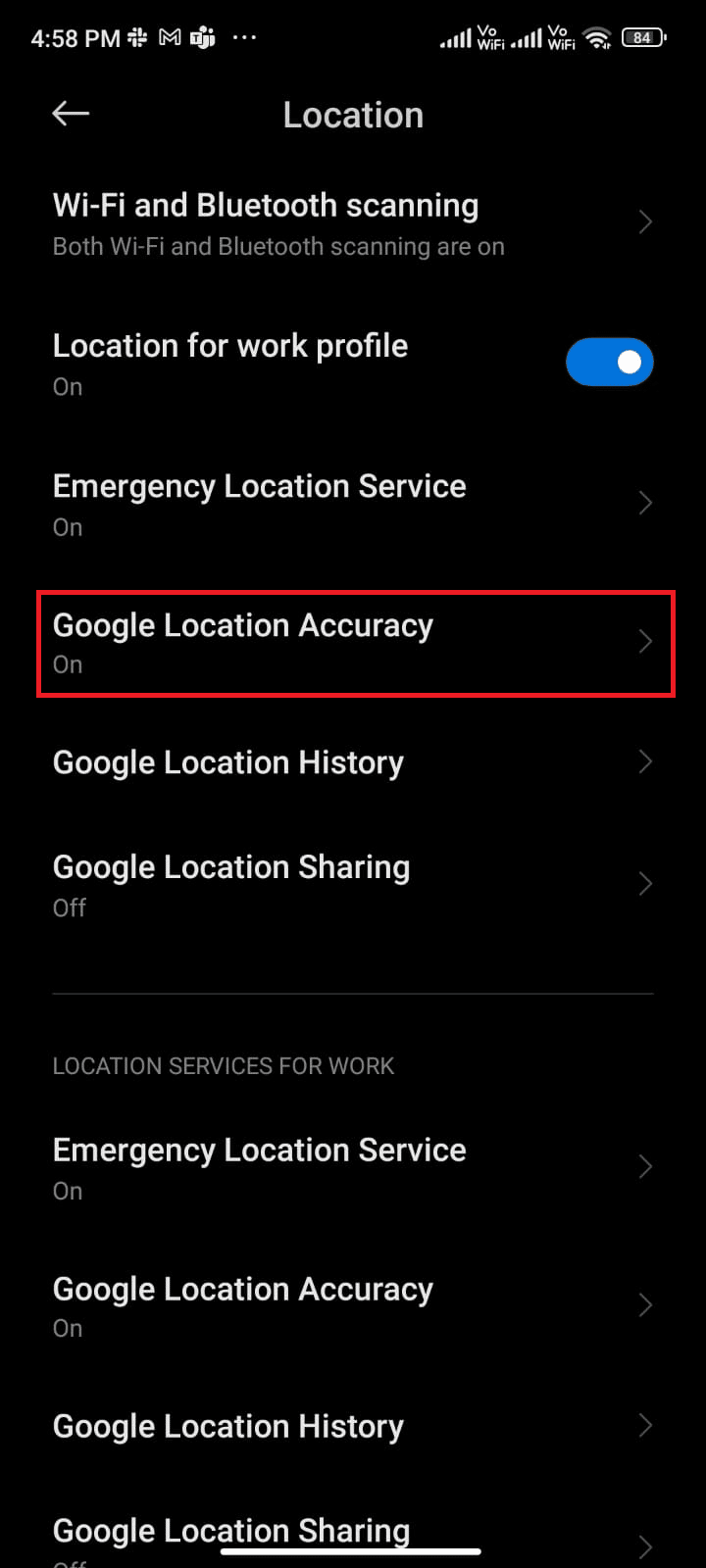
5. ここで、図のように [位置精度の向上] オプションをオンにします。
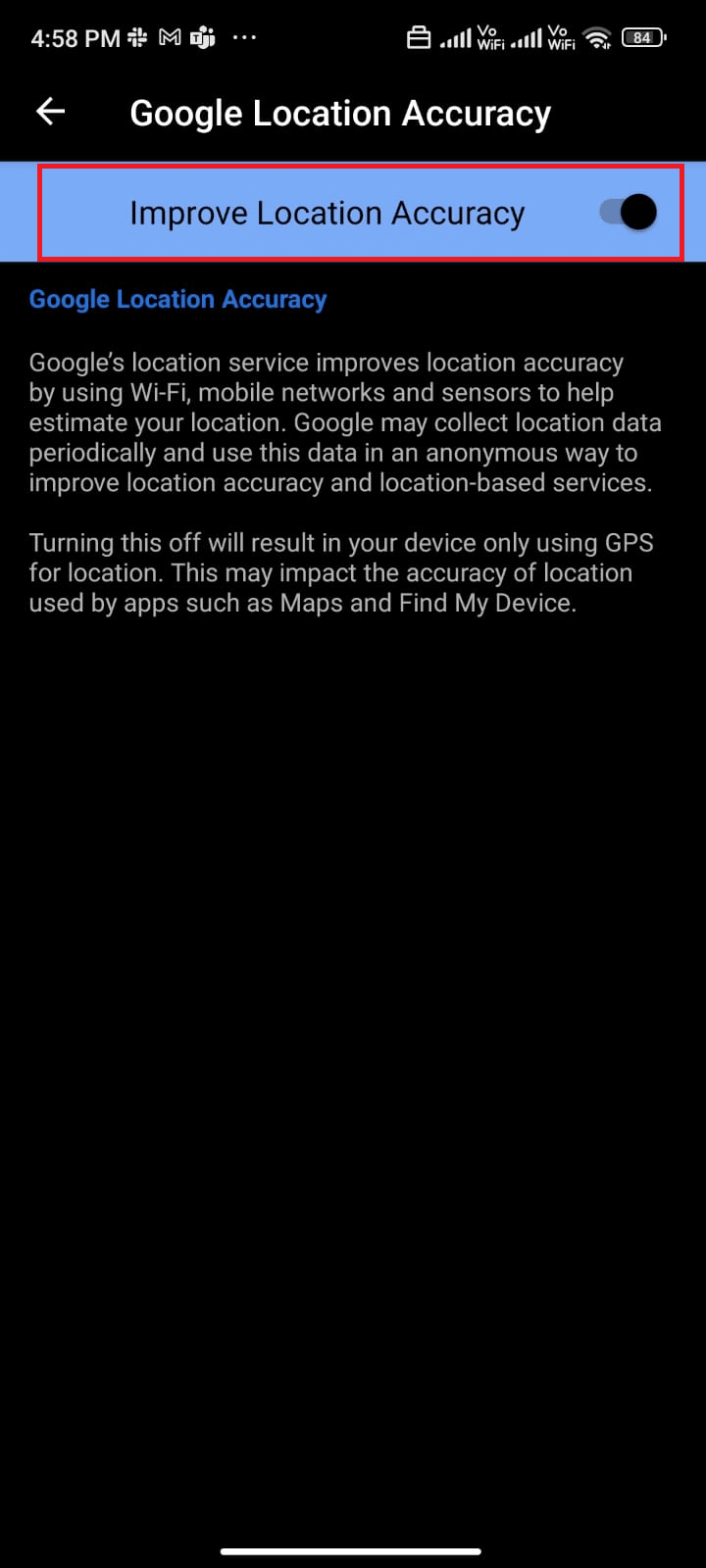
Android モバイルで位置情報の精度をオンにしたら、更新の問題のチェックが修正されているかどうかを確認します。
また読む: Androidで友達と位置情報を共有する方法
方法 3: データ接続がオンになっているかどうかを確認する
ネットワーク接続が安定していない場合や、データ接続が誤ってオフになっている場合は、Play ストアから最新のアップデートやアプリをインストールできません。 アプリをインストールしたり、インターネット上で何かを閲覧したりできるかどうかを確認します。 結果が得られない場合は、ネットワーク接続が安定していません。 この場合、次の手順を使用してデータを有効にして、更新の Google Play ストア エラー チェックを修正してください。
1. ホーム画面の設定アイコンをタップします。
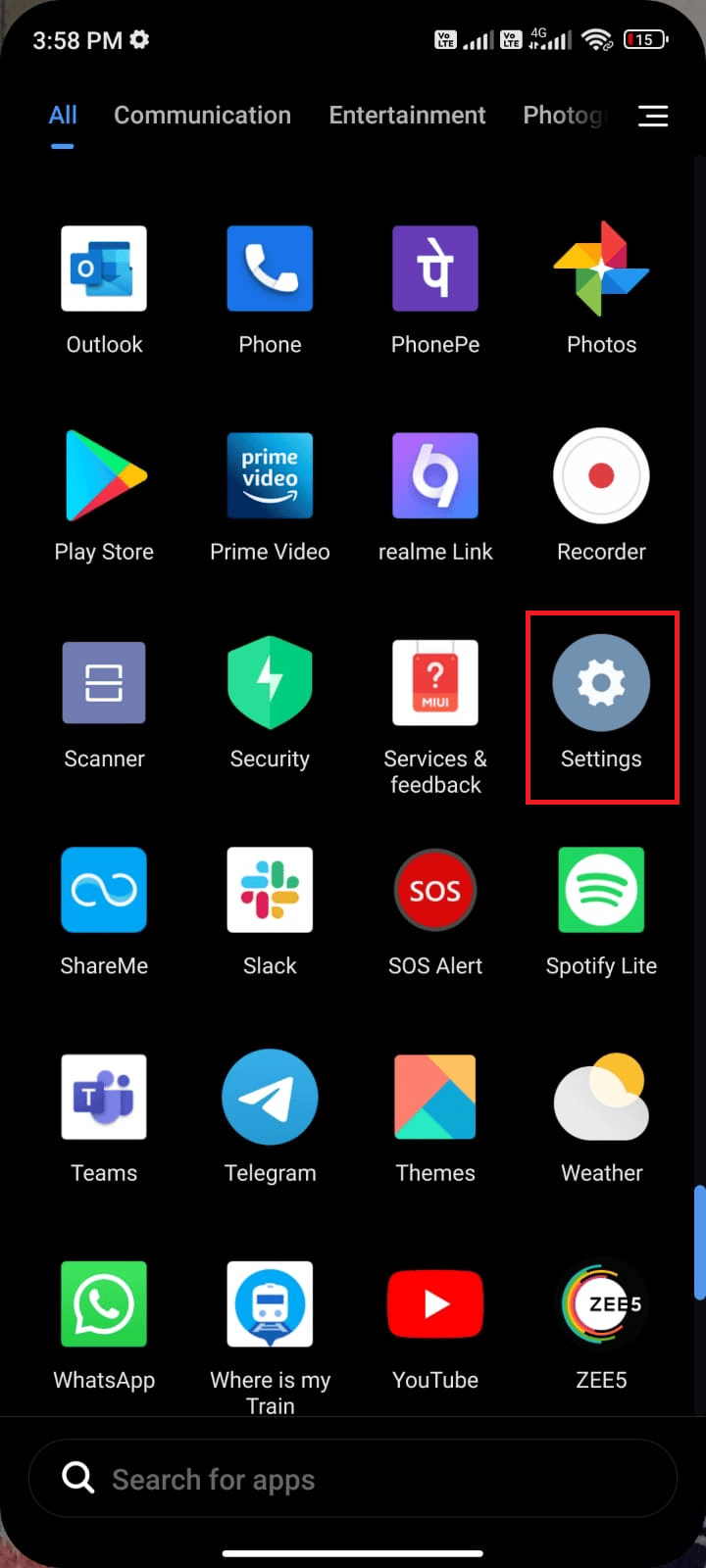
2. 次に、図のように [ SIM カードとモバイル ネットワーク] オプションをタップします。
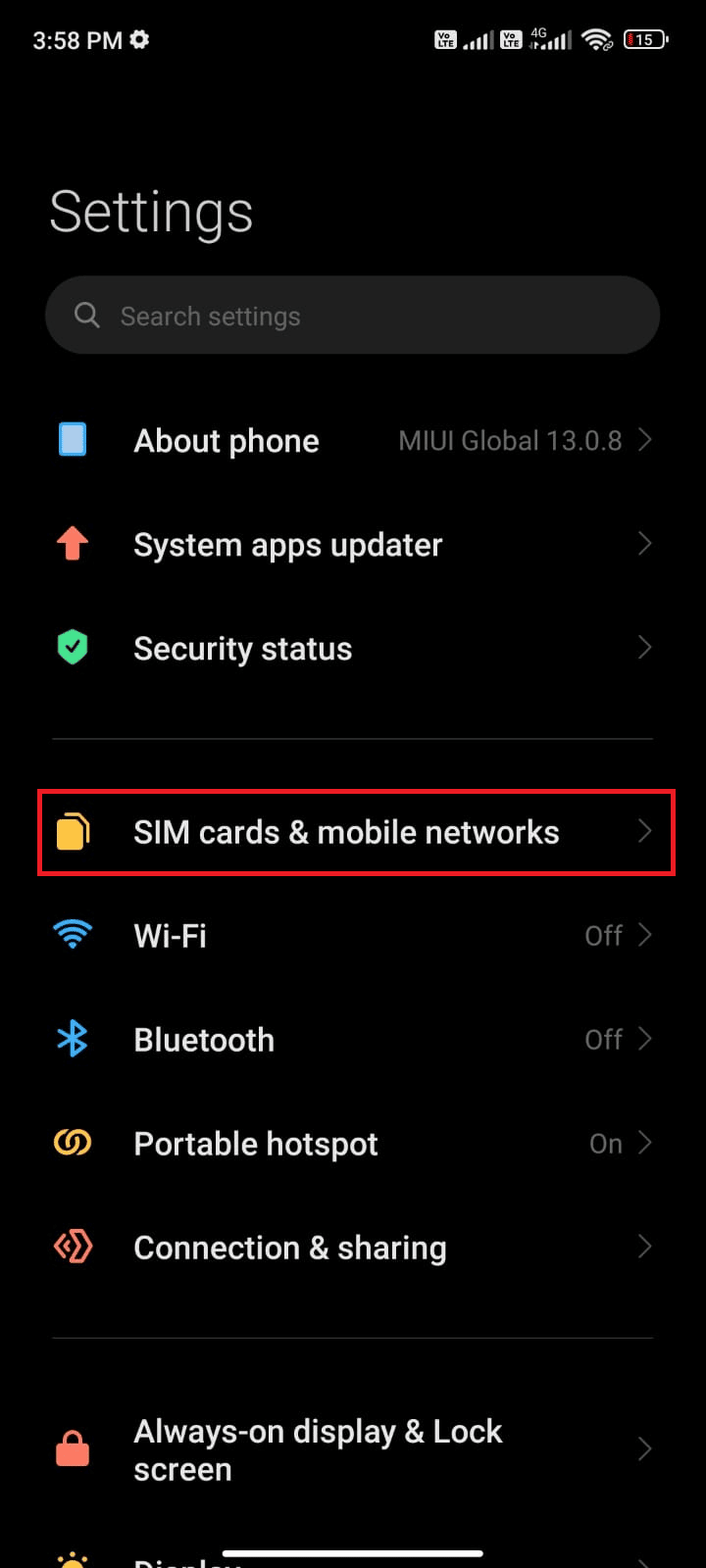
3. ここで、示されているようにモバイル データオプションをオンにします。
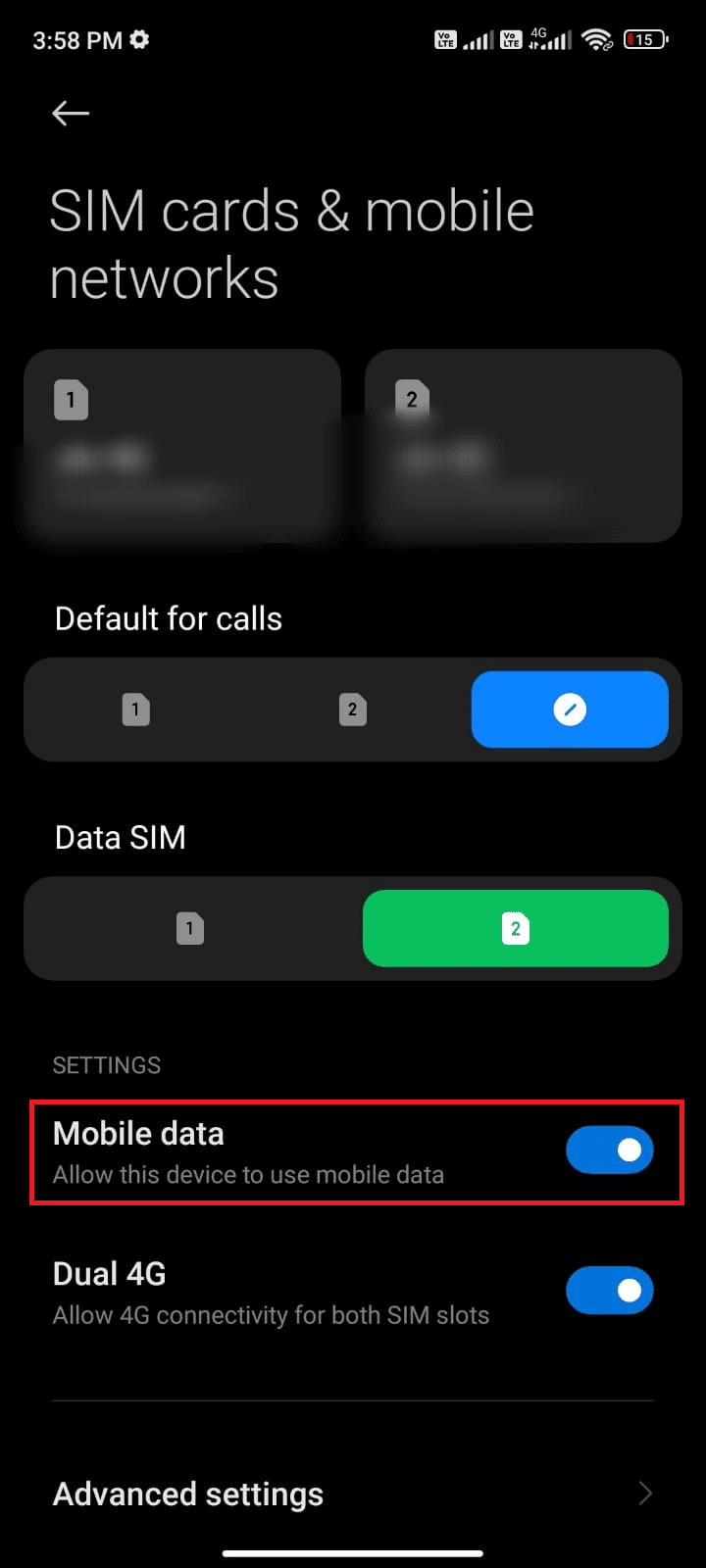
4. 地域外にいてもネットワークを使用したい場合は、図のように [詳細設定] をタップします。
注:国際データ ローミングをオンにすると、通信事業者から追加料金が請求されます。
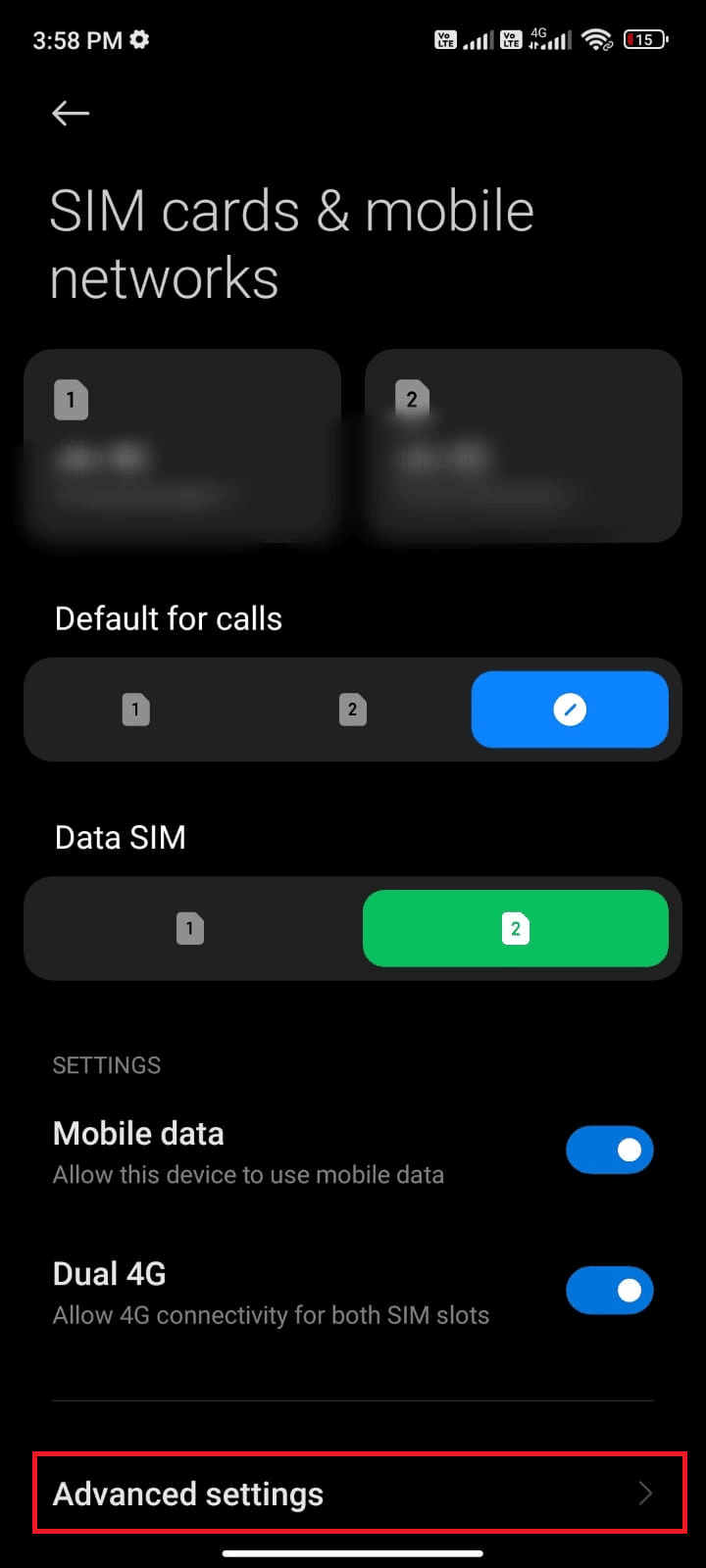
5. 次に、[国際ローミング]を選択し、設定を [常時] に変更します。
![[国際ローミング] の横にあるボックスをタップし、オプションを [常時] に設定します。アップデートをチェックするGoogle Playストアのエラーを修正](/uploads/article/5427/HklICVdEwMKJt2q7.png)
6. 次に、[データ ローミング]をタップします。
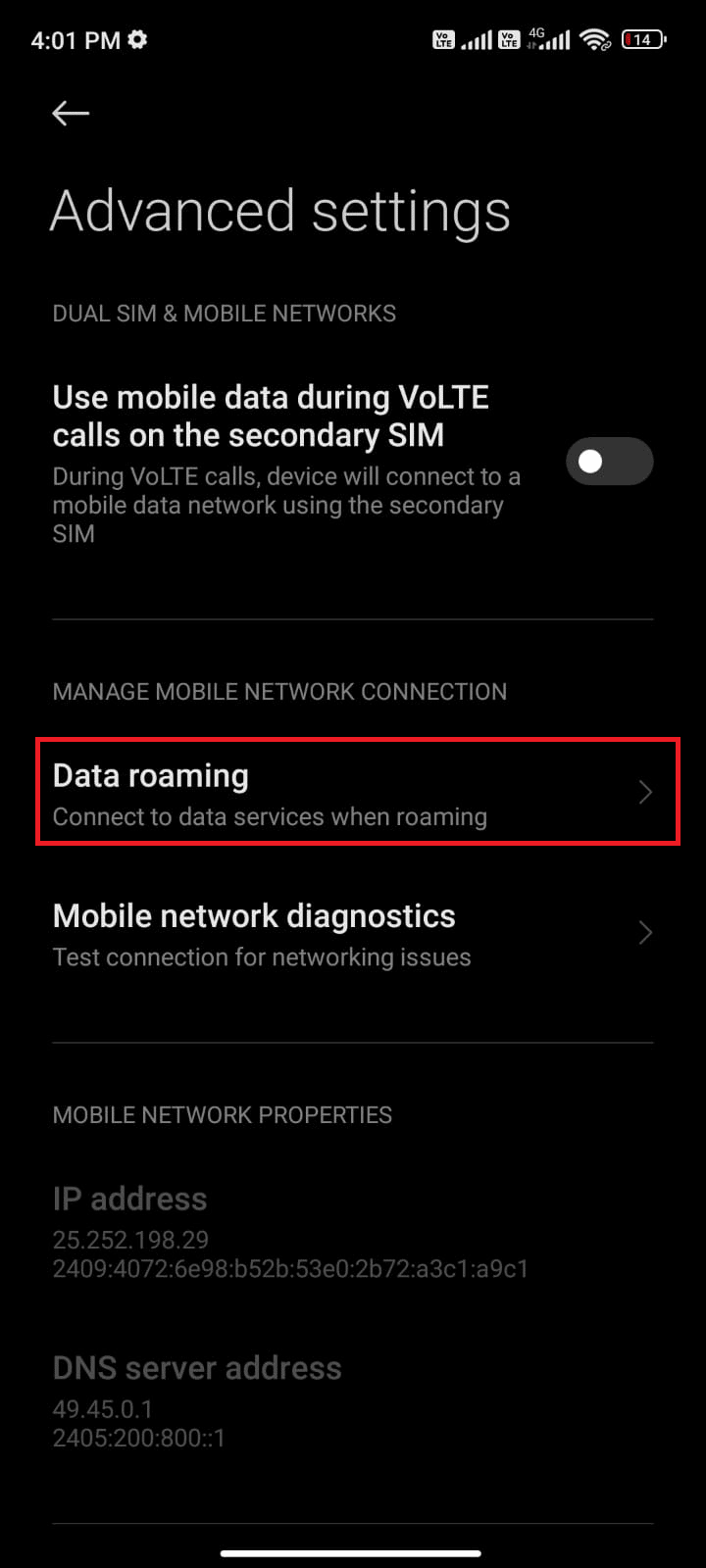
7. プロンプトが表示されたら、 [オンにする] をタップします。
![[オンにする] をタップしてプロンプトを確認します。アップデートをチェックするGoogle Playストアのエラーを修正](/uploads/article/5427/Qkh2nsjoviEBmZJQ.png)
次に、Android の問題を修正できたかどうかを確認します。 そうでない場合は、以下の方法に従ってください。
方法 4: バックグラウンド データを有効にする
モバイルデータをオンにしても、バックグラウンドデータの使用をオンにして、携帯電話がデータセーバーモードでもインターネット接続を利用できるようにする必要があります. 示されているように、更新をチェックする Google Play ストアを修正します。
1.設定アプリに移動します。
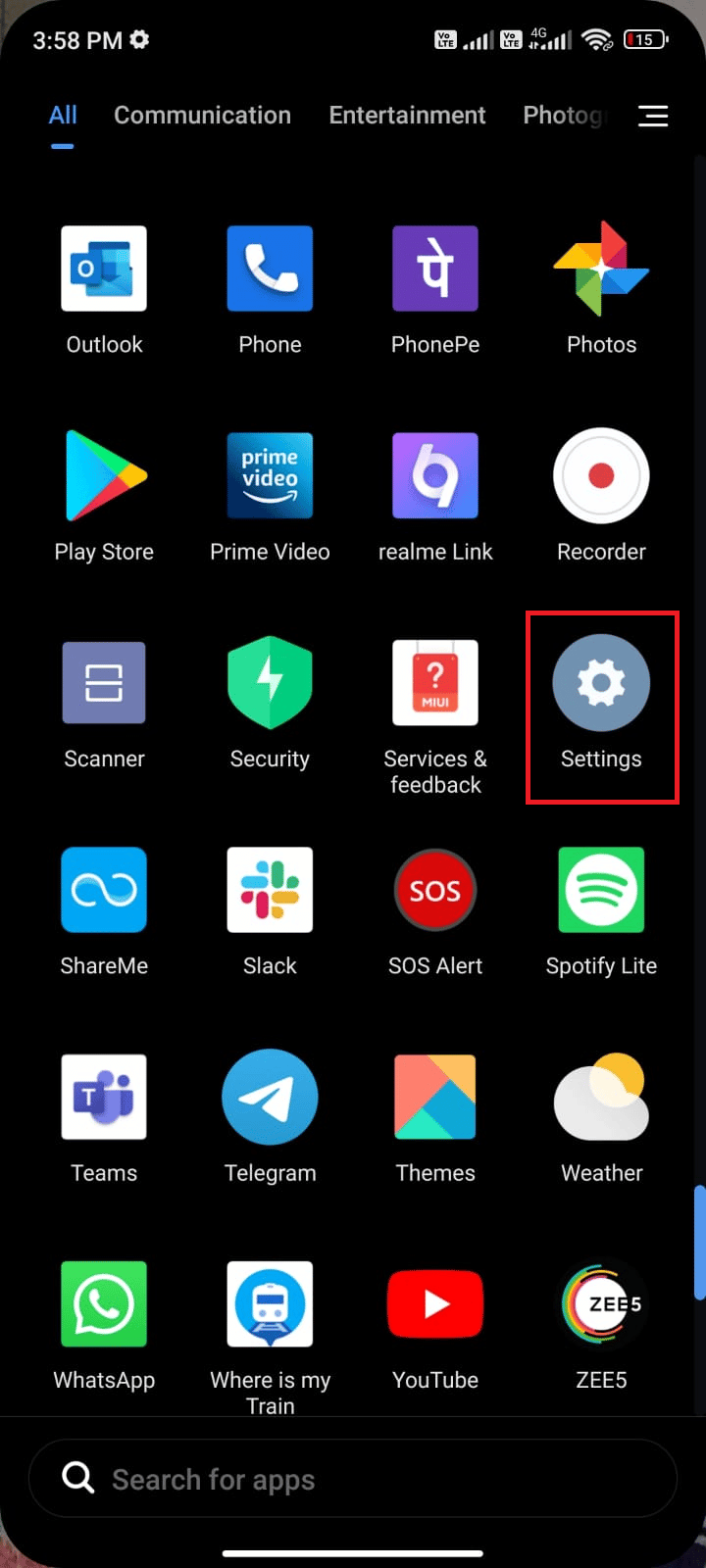
2. 次に、アプリをタップします。
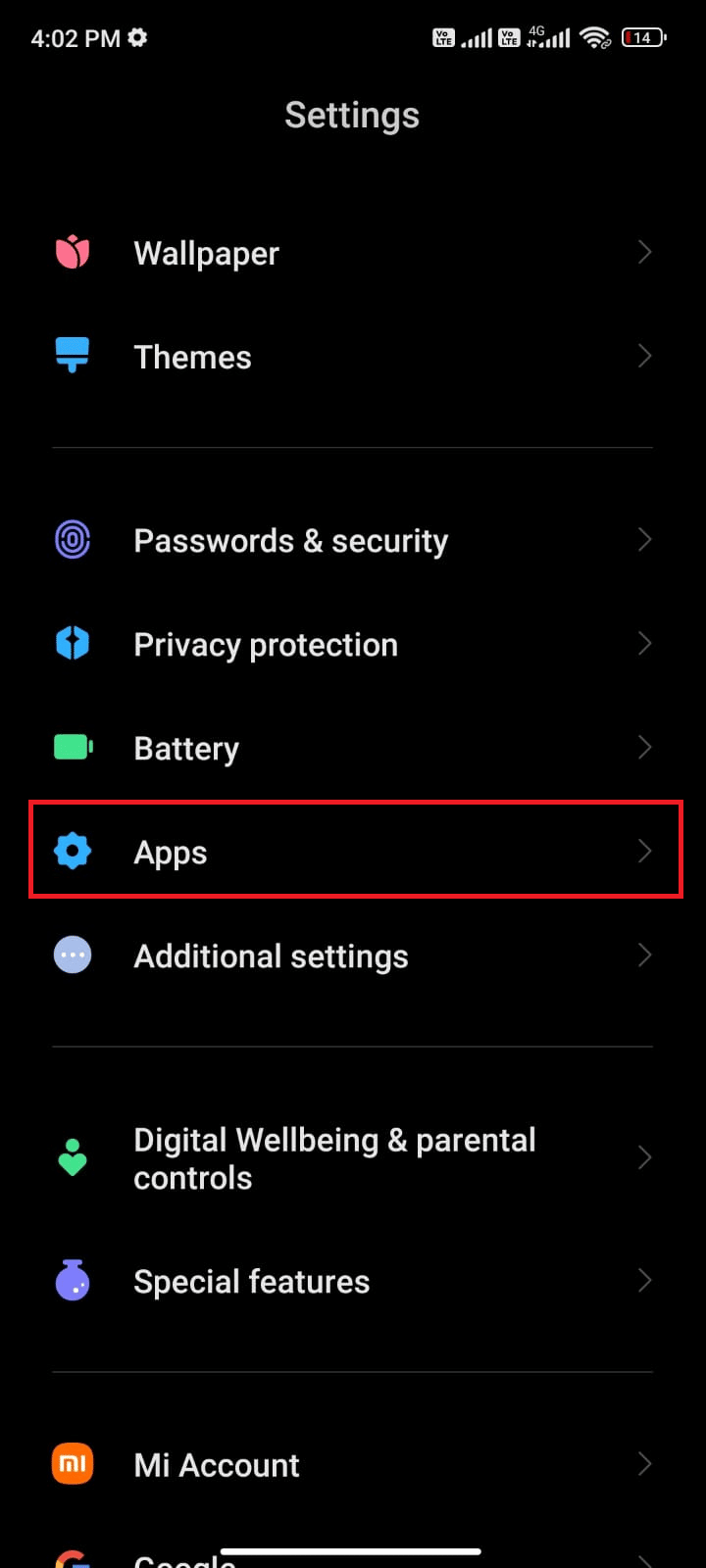
3. 次に、 [アプリの管理]をタップし、次に示すように [ Google Play ストア] をタップします。
![[アプリの管理] をタップし、続いて [Google Play ストア] をタップします](/uploads/article/5427/00bttH3kleE9e8HP.png)
4. 次に、 [データの使用を制限する]をタップします。
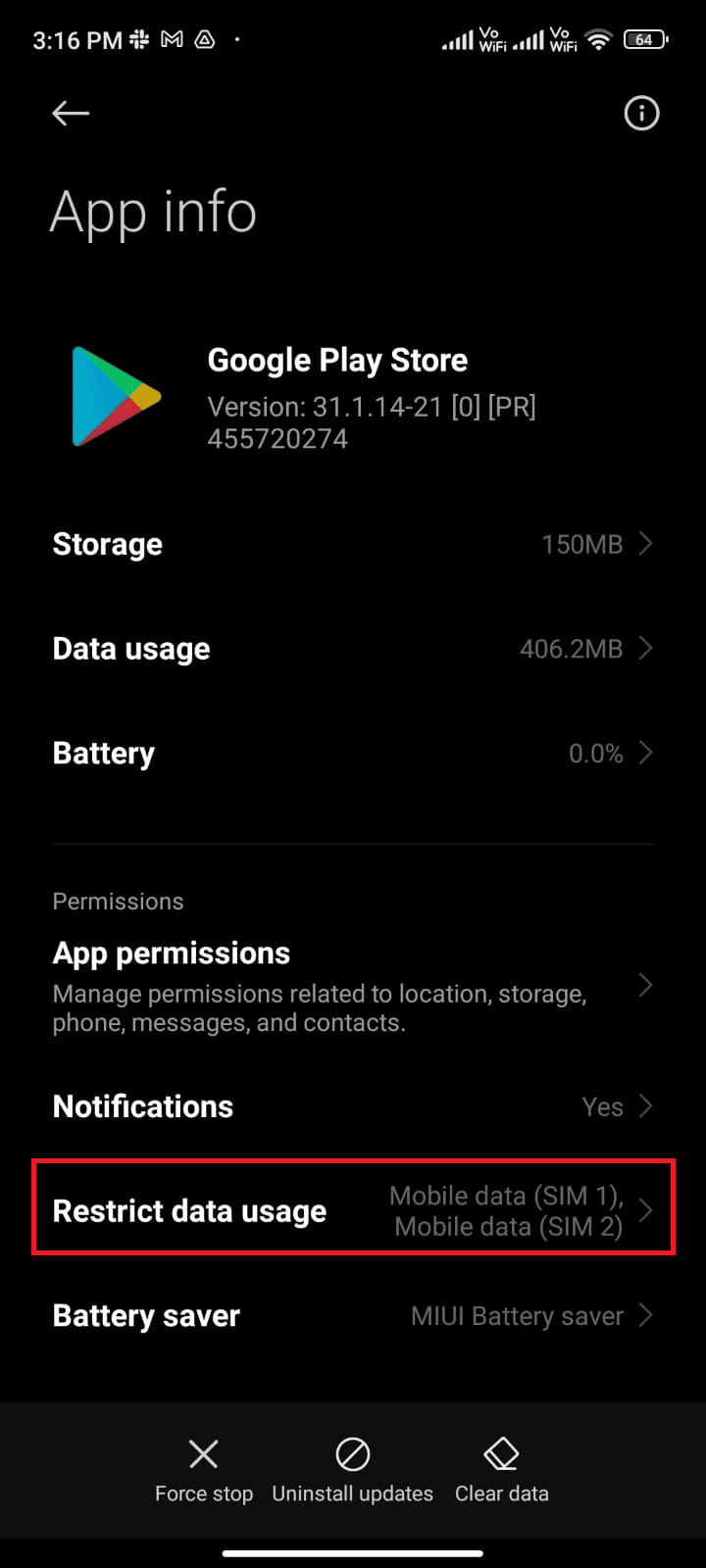
5. デュアル SIM を使用している場合は、[ Wi-Fiとモバイル データ (SIM 1)]と[モバイル データ (SIM 2)]の両方をタップします。
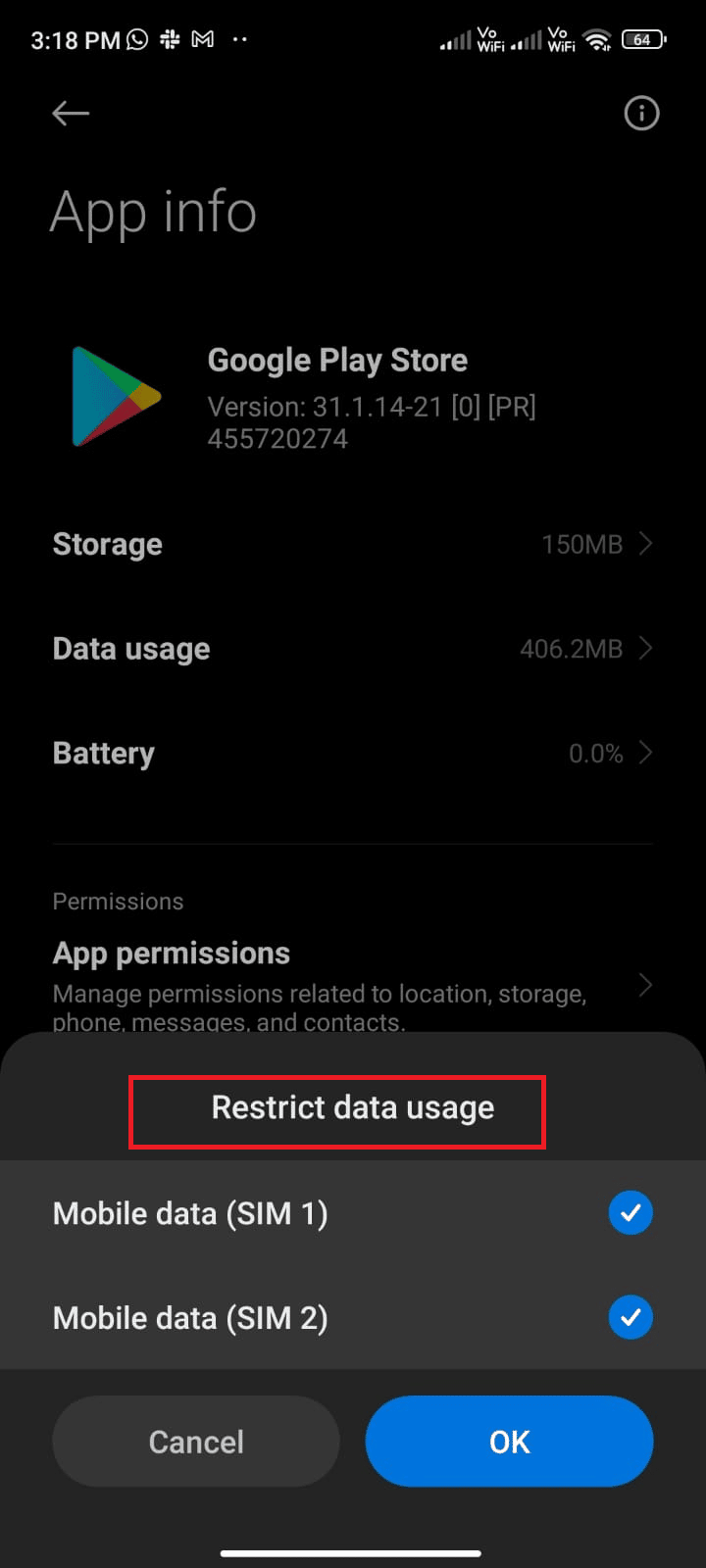
6. 最後に、[ OK ] をタップします。
また読む:AndroidでGoogle Play認証が必要なエラーを修正
方法 5: Play ストアのキャッシュをクリアする
Play ストアから破損したキャッシュをクリアすることは、更新の問題をチェックする Google Play ストアのエラーを修正するための素晴らしいジャンプスタートです。 キャッシュは Android に一時ファイルを保存しますが、何日にもわたって一時ファイルが破損し、前述のような問題が発生する可能性があります。 この問題を解決するには、Android モバイルでアプリのすべてのキャッシュ ファイルを消去します。 以下の手順に従って、Play ストアからキャッシュをクリアします。
1. ホーム画面に移動し、設定アイコンをタップします。
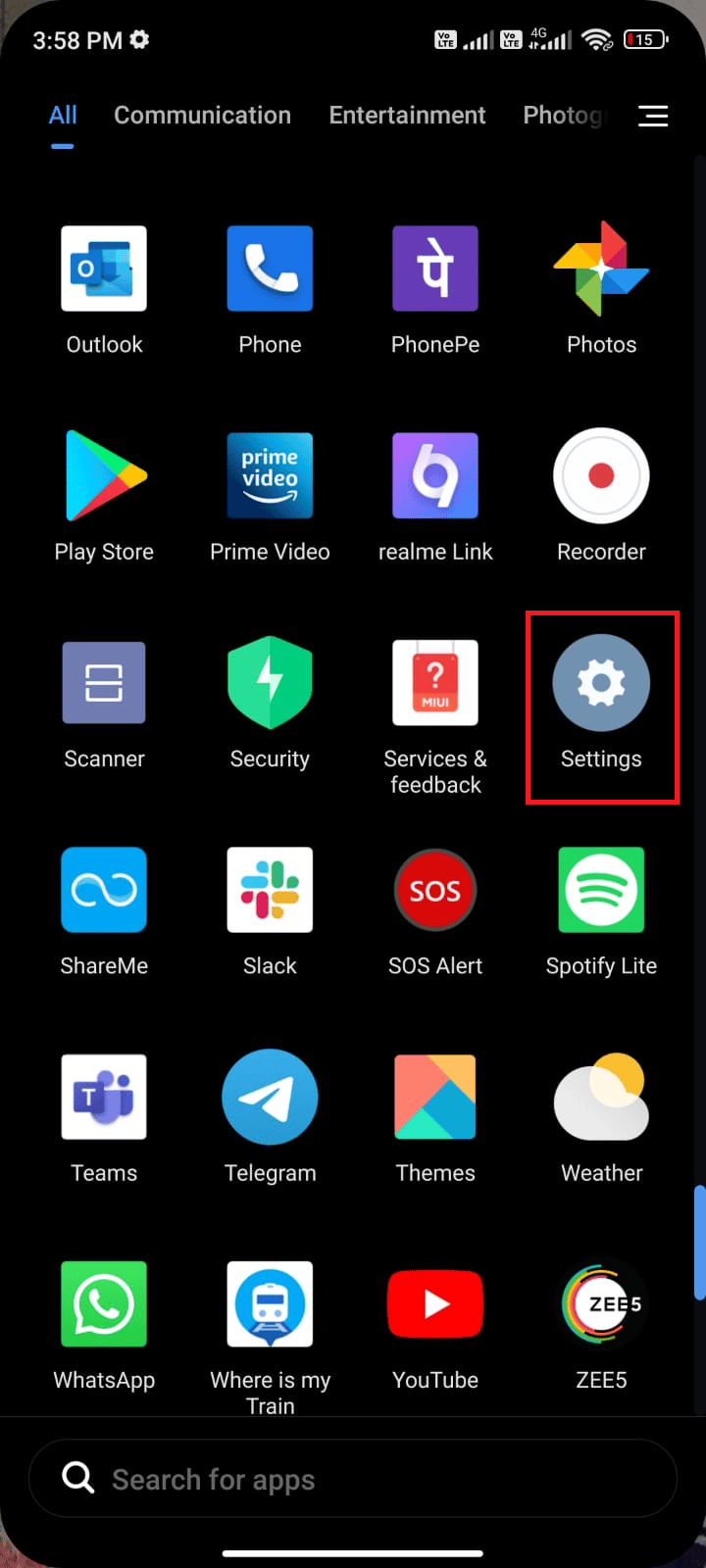
2. 次に、アプリをタップします。
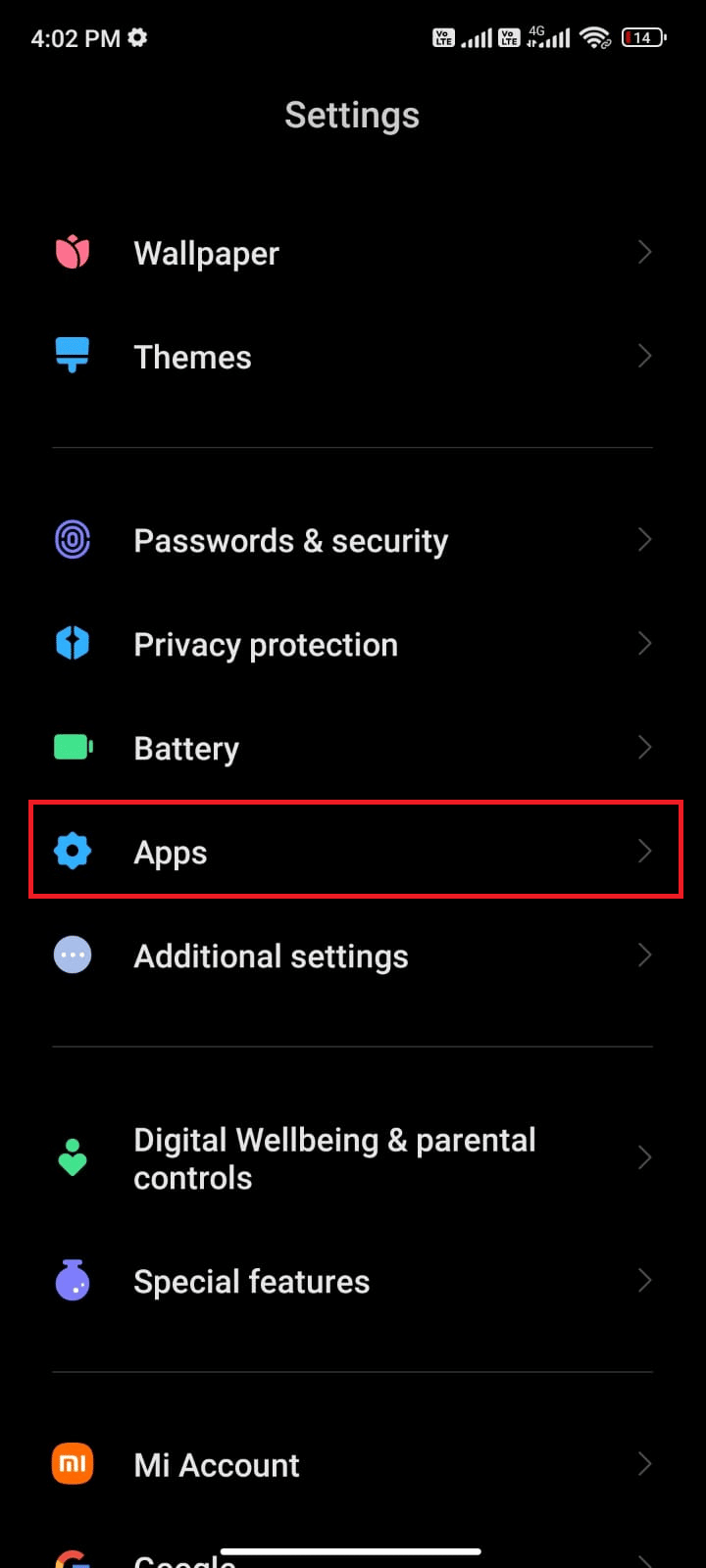
3. 次に、 [アプリの管理] 、[ Google Play ストア] の順にタップします。
![[アプリと Google Play ストアの管理] をタップします。アップデートをチェックするGoogle Playストアのエラーを修正](/uploads/article/5427/4CZZuFmelmSOR7XJ.png)
4. 次に、[ストレージ] をタップします。
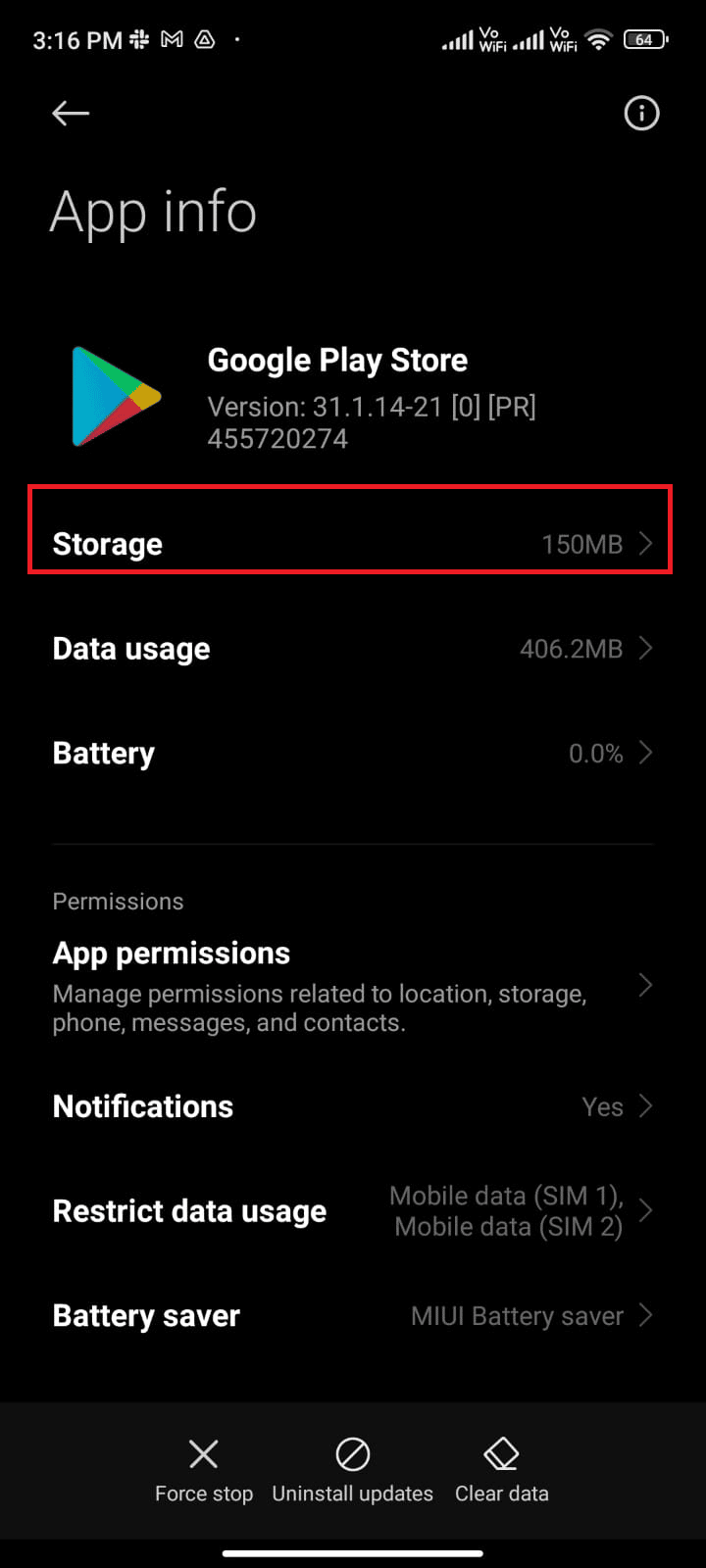
5. 次に、[データの消去]をタップしてから、図のように[キャッシュを消去]をタップします。
![[データを消去] をタップしてから、[キャッシュを消去] オプションをタップします](/uploads/article/5427/Mu8KX0Rcjkb0995W.png)
6. Google Play ストアのデータをすべて消去したい場合は、[すべてのデータを消去]をタップすることもできます。
最後に、Google Play ストアでの更新エラーのチェックを修正できるかどうかを確認します。
方法 6: Google Play ストアを再起動する
Google Play ストアを閉じることと、強制的に閉じることはまったく異なります。 アプリを強制終了すると、アプリのバックグラウンド アプリケーションがすべて閉じられます。 そのため、次に Play ストアを開くときは、すべてのプログラムを最初から開始する必要があります。 以下の手順に従って問題を解決してください。
1. 前と同じように設定アプリに移動します。
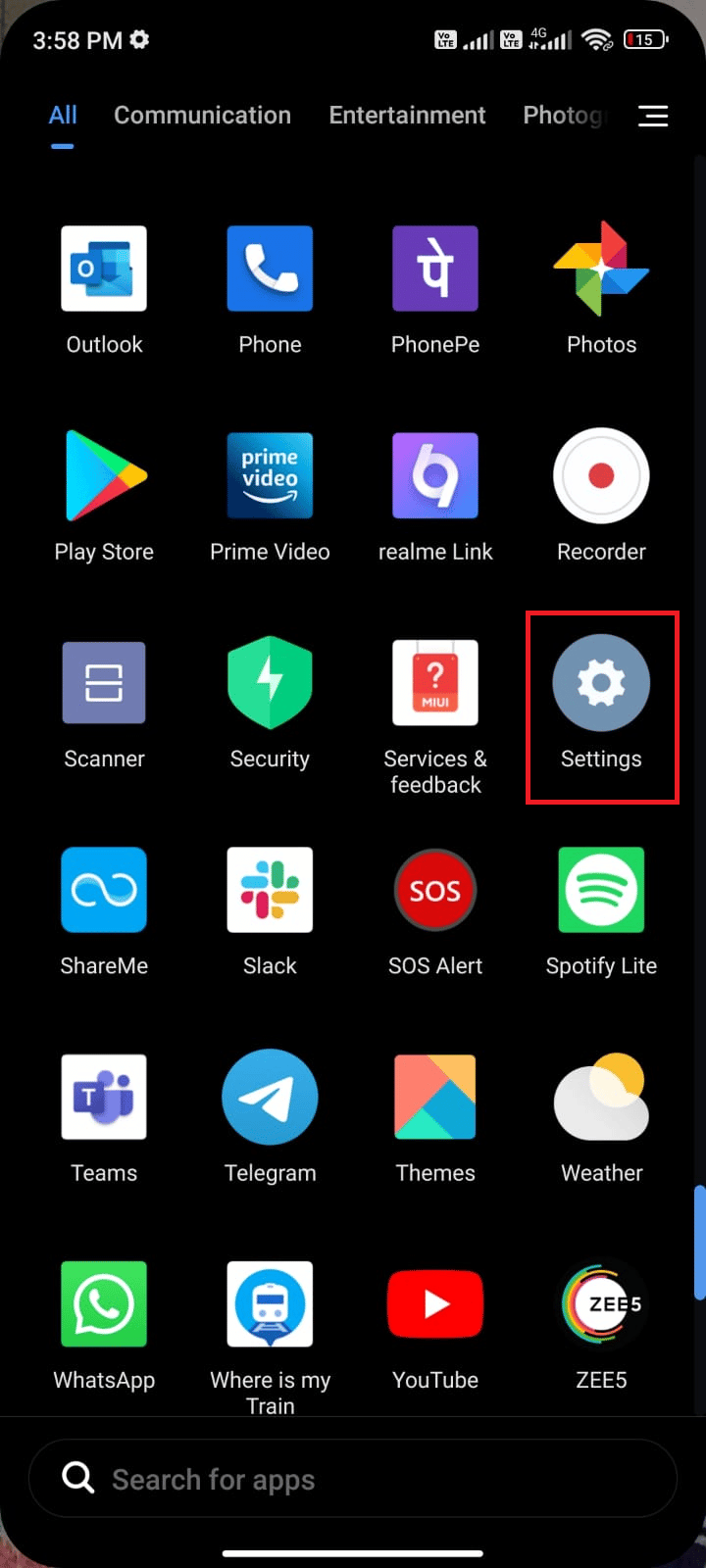
2.アプリをタップします。
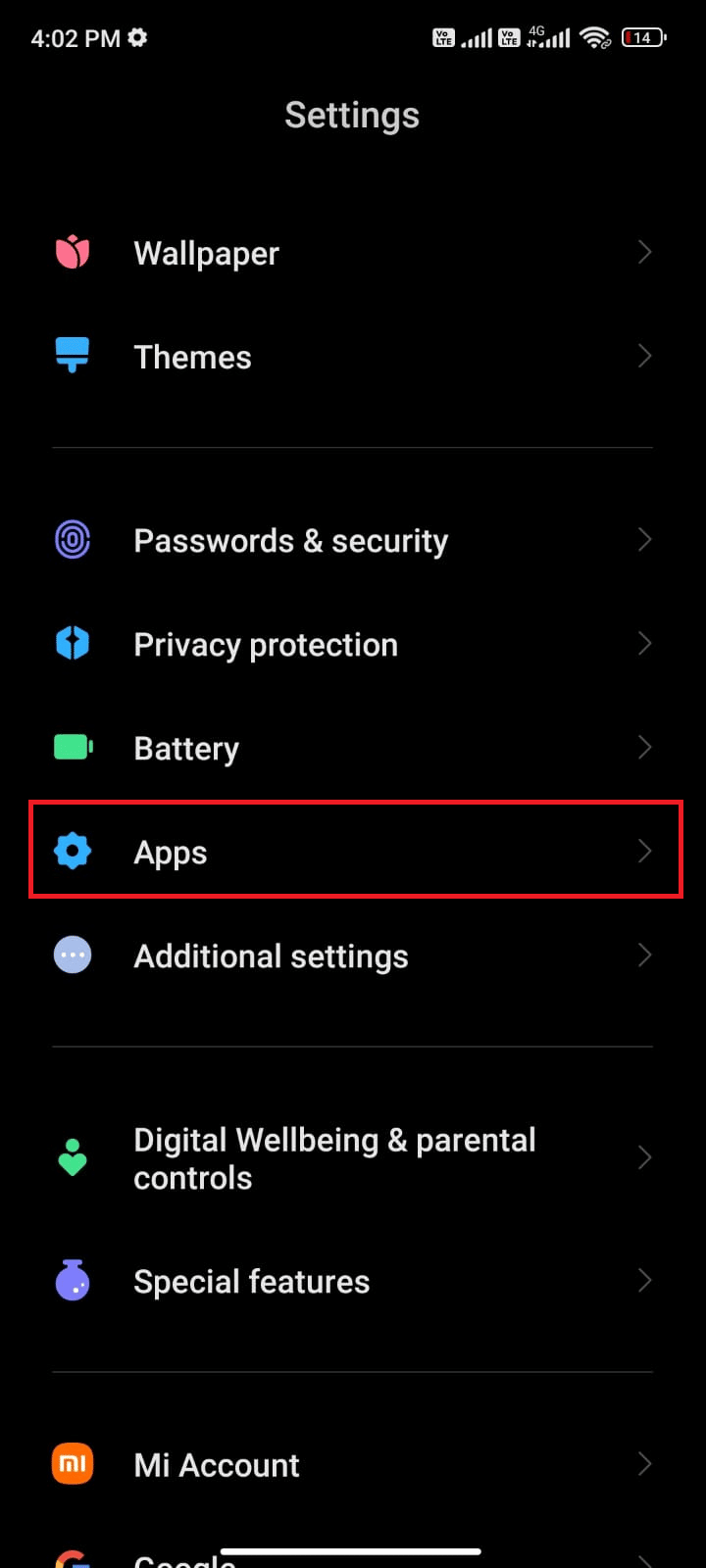
3. 次に、図のように[アプリの管理]をタップし、次に [ Google Play ストア] をタップします。
![[アプリの管理] をタップし、次に [Google Play ストア] をタップします](/uploads/article/5427/dQ18350Ox2POB1vp.png)
4.次に、図のように画面の左下隅にある強制停止オプションをタップします。
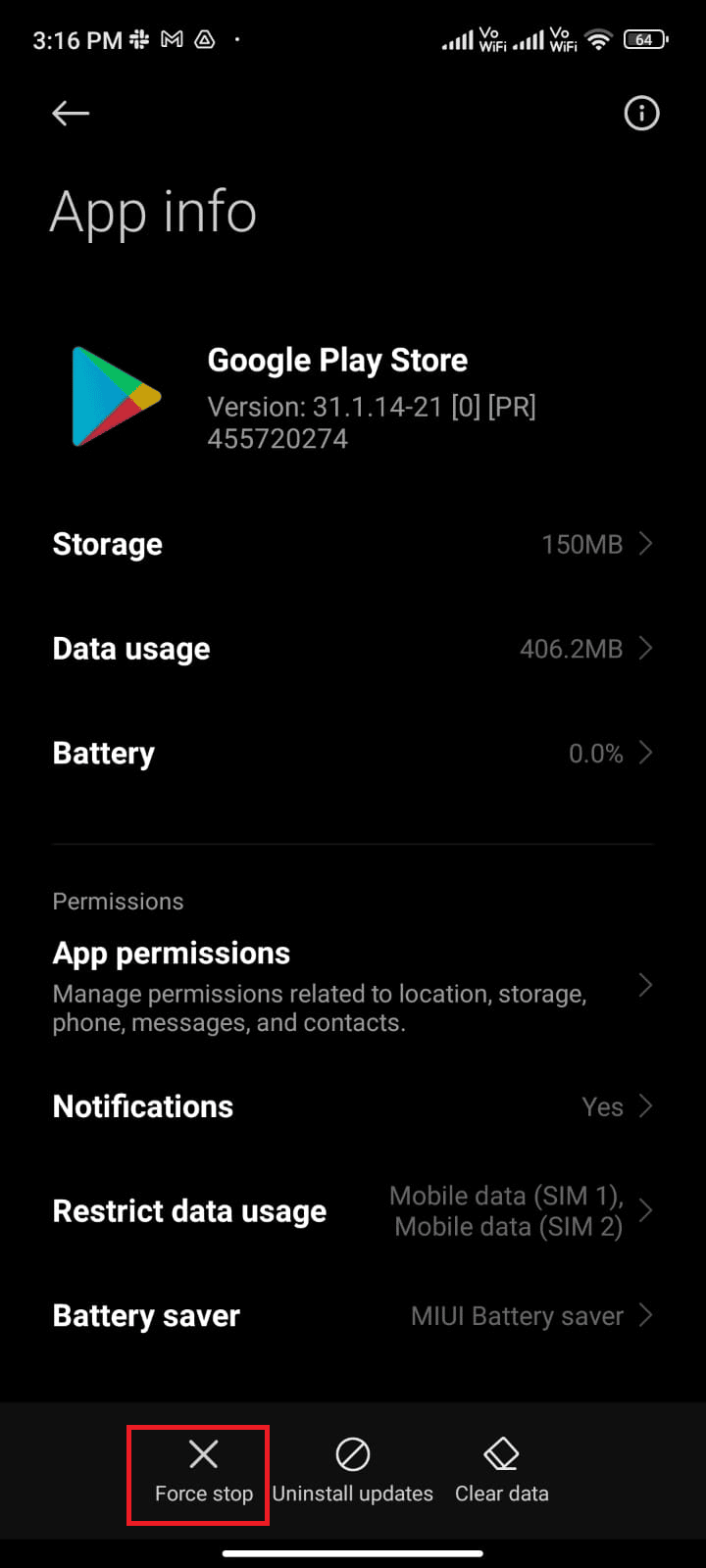
5. 最後に、プロンプトが表示されたら、[ OK ] (ある場合) をタップします。
ここで、Google Play ストアを再起動して、Android のアップデートの問題をチェックするエラーを解決できるかどうかを確認します。
また読む:15の最高のGoogle Playストアの代替品
方法 7: Google Play ストアを更新する
Play ストアは、すべてのアプリの更新プログラムをインストールする必要がある媒体です。 しかし、Play ストア自体を更新できますか? はい、確かに。 更新の問題をチェックするGoogle Playストアのエラーを修正するには、Playストアが最新バージョンに更新されていることを確認する必要があります. Play ストアの更新は、他のすべてのアプリを更新する通常の方法とはかなり異なります。 Play ストアの更新プログラムをインストールする手順は次のとおりです。
1. 前と同じように、ホーム画面からPlay ストアをタップします。
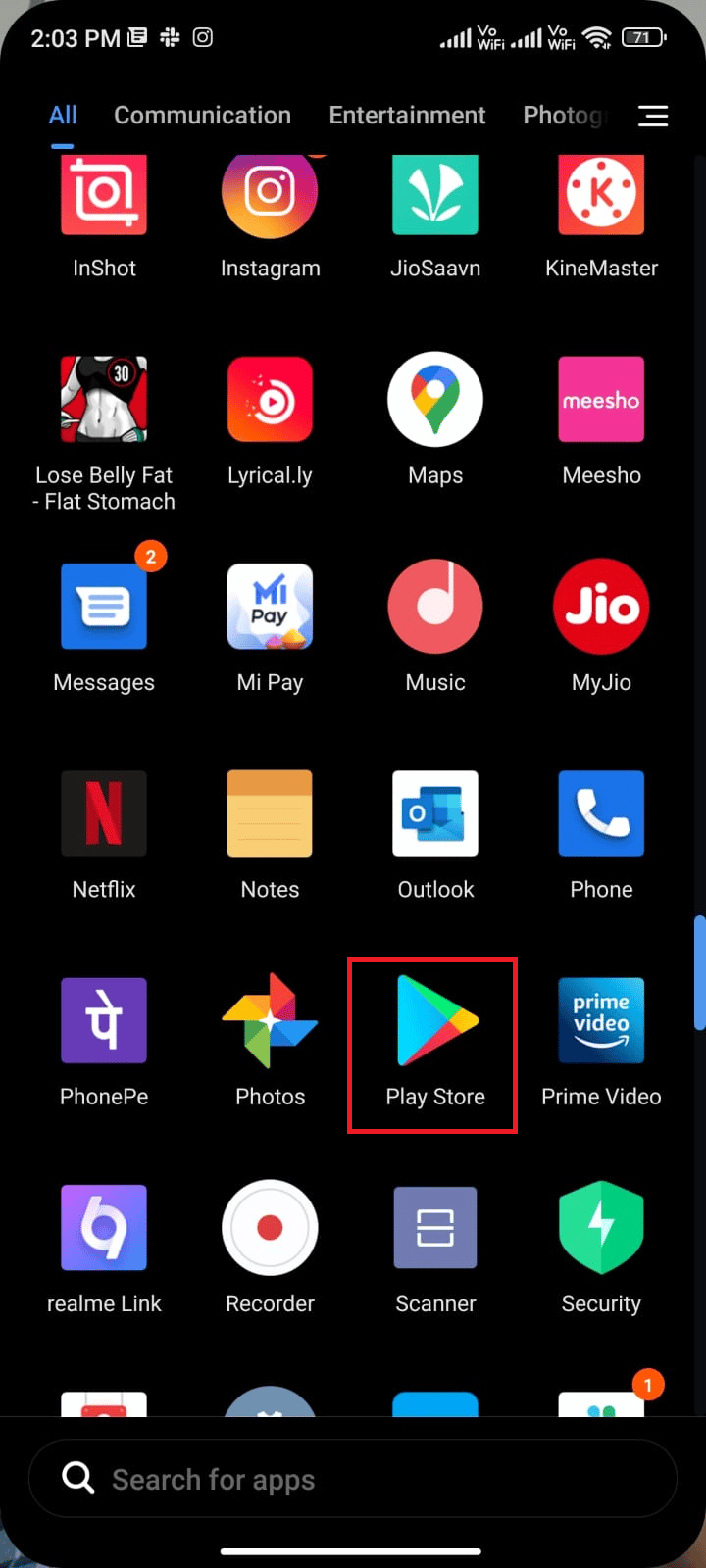
2. 次に、画面の右上隅にあるプロファイル アイコンをタップします。
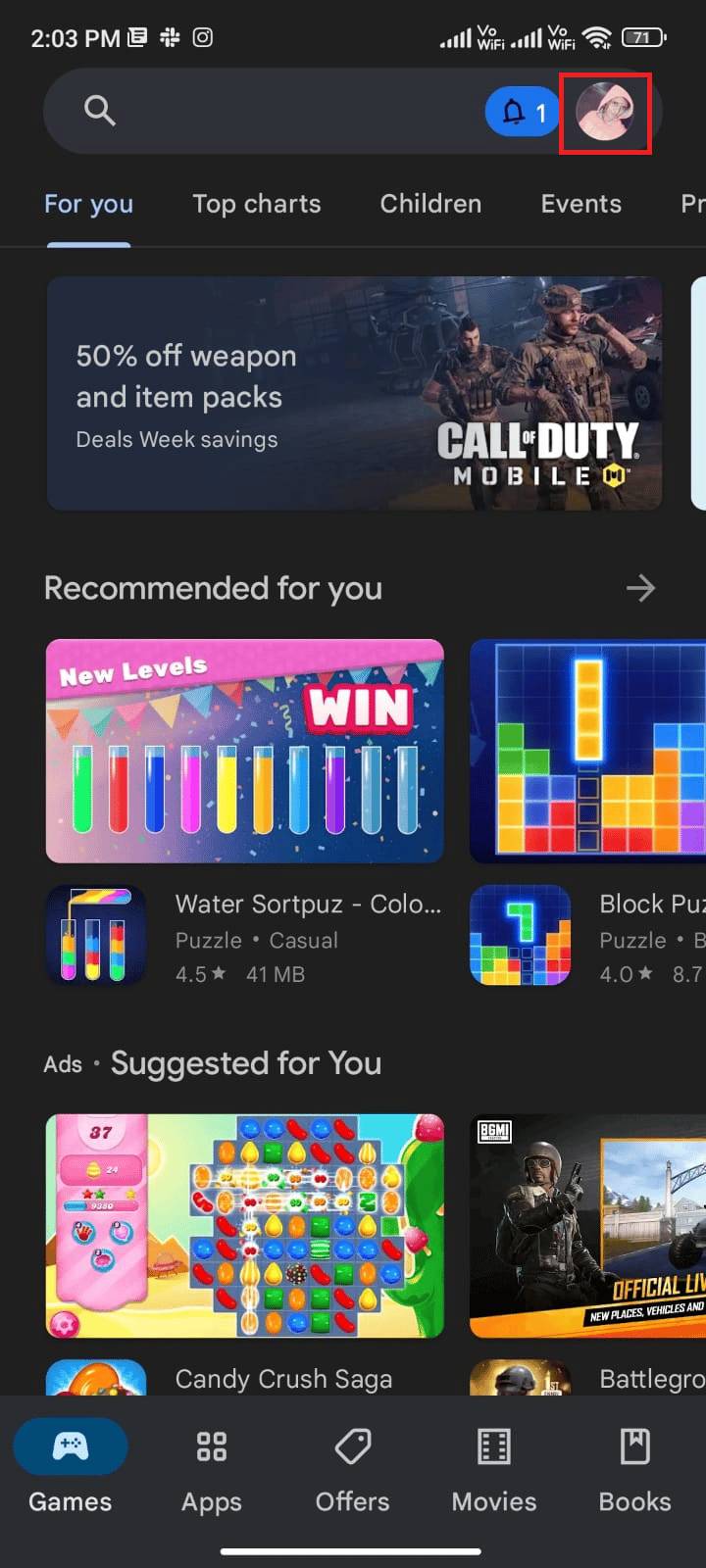
3. 次に、 [設定]をタップします。
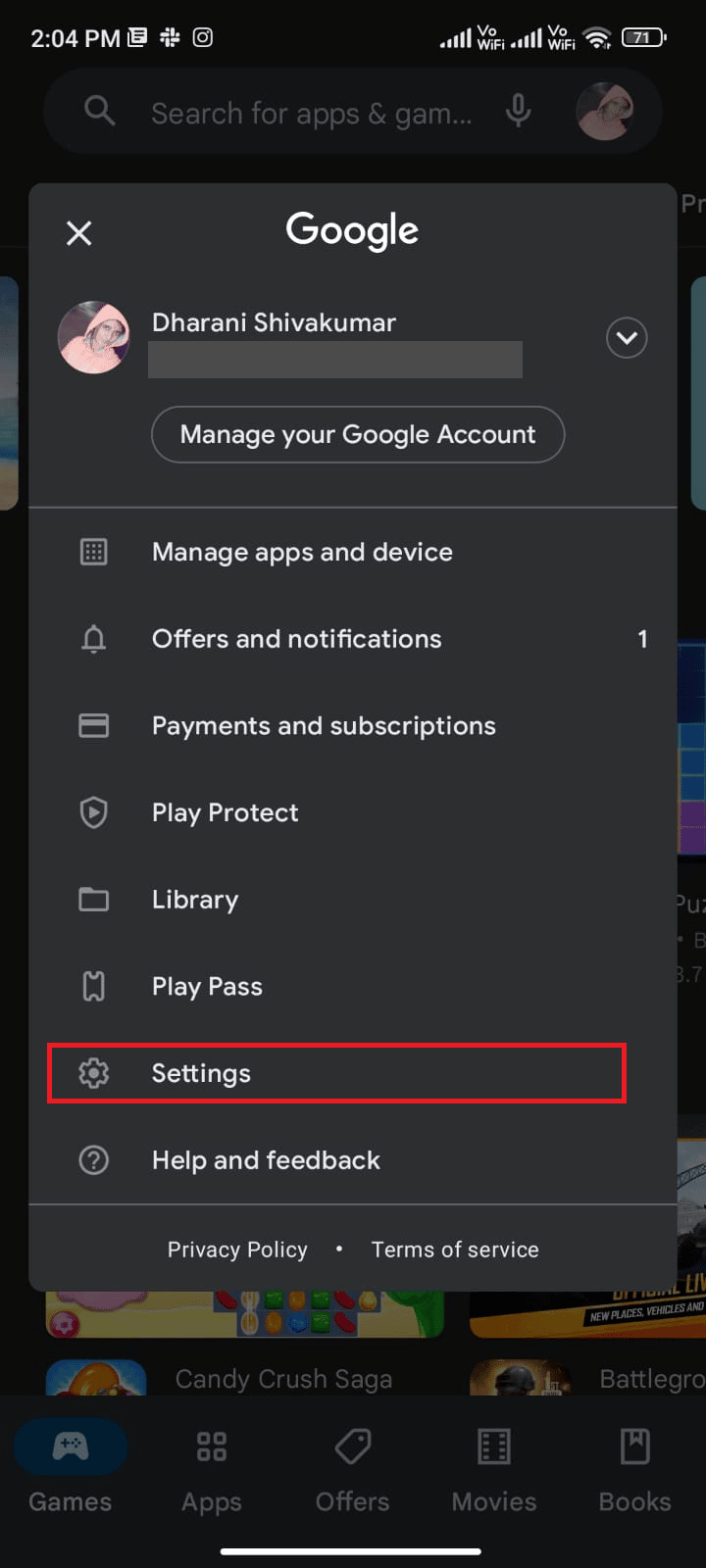

4. 次に、下にスクロールして [バージョン情報] をタップします。
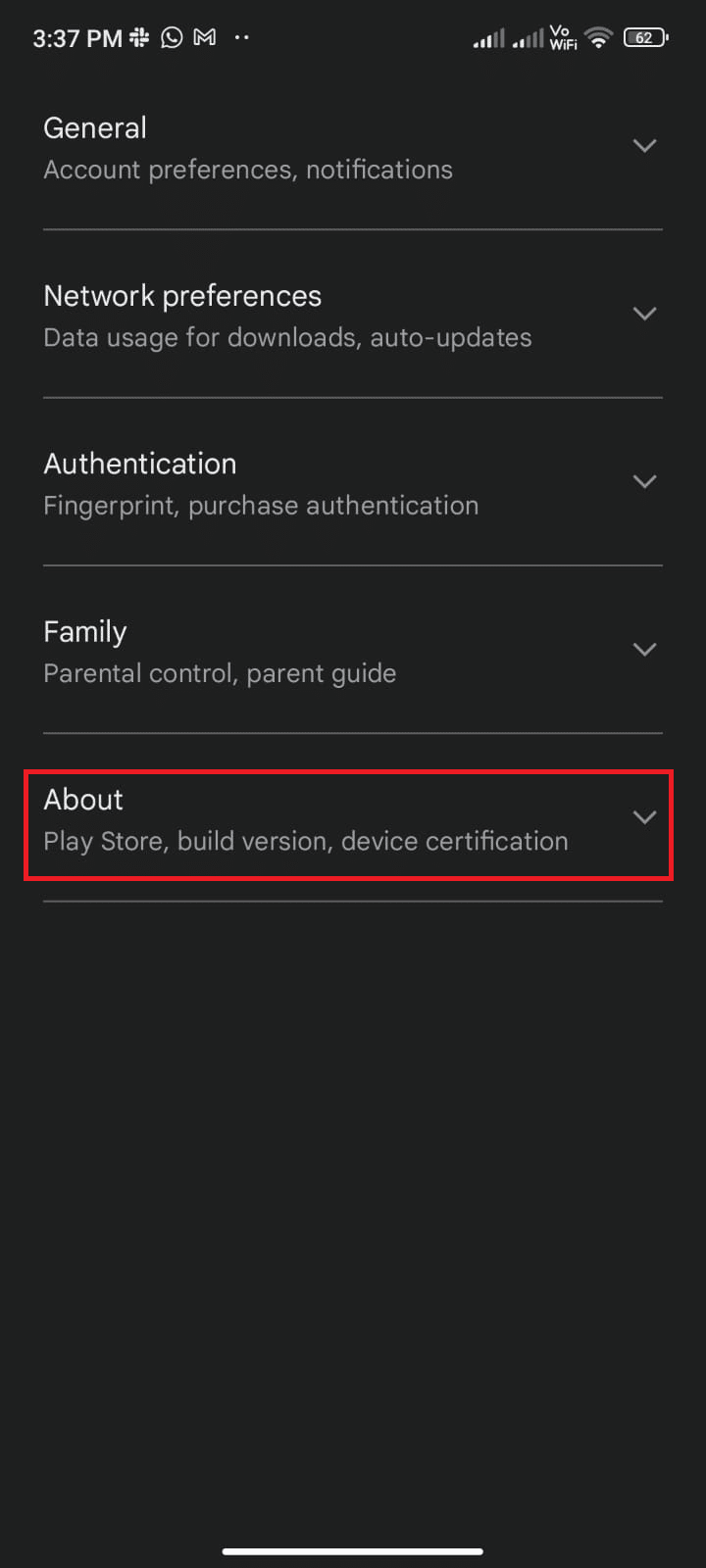
5. 次に、図のように[Play ストアの更新]をタップします。
![[Play ストアを更新] をタップします。アップデートをチェックするGoogle Playストアのエラーを修正](/uploads/article/5427/C6AHgj2xyQtI2ll3.png)
5A。 更新がある場合は、アプリが更新されるまで待ちます。
5B. それ以外の場合は、「 Google Play ストアが最新です」というメッセージが表示されます。 次に、了解をタップして、次の方法に進みます。
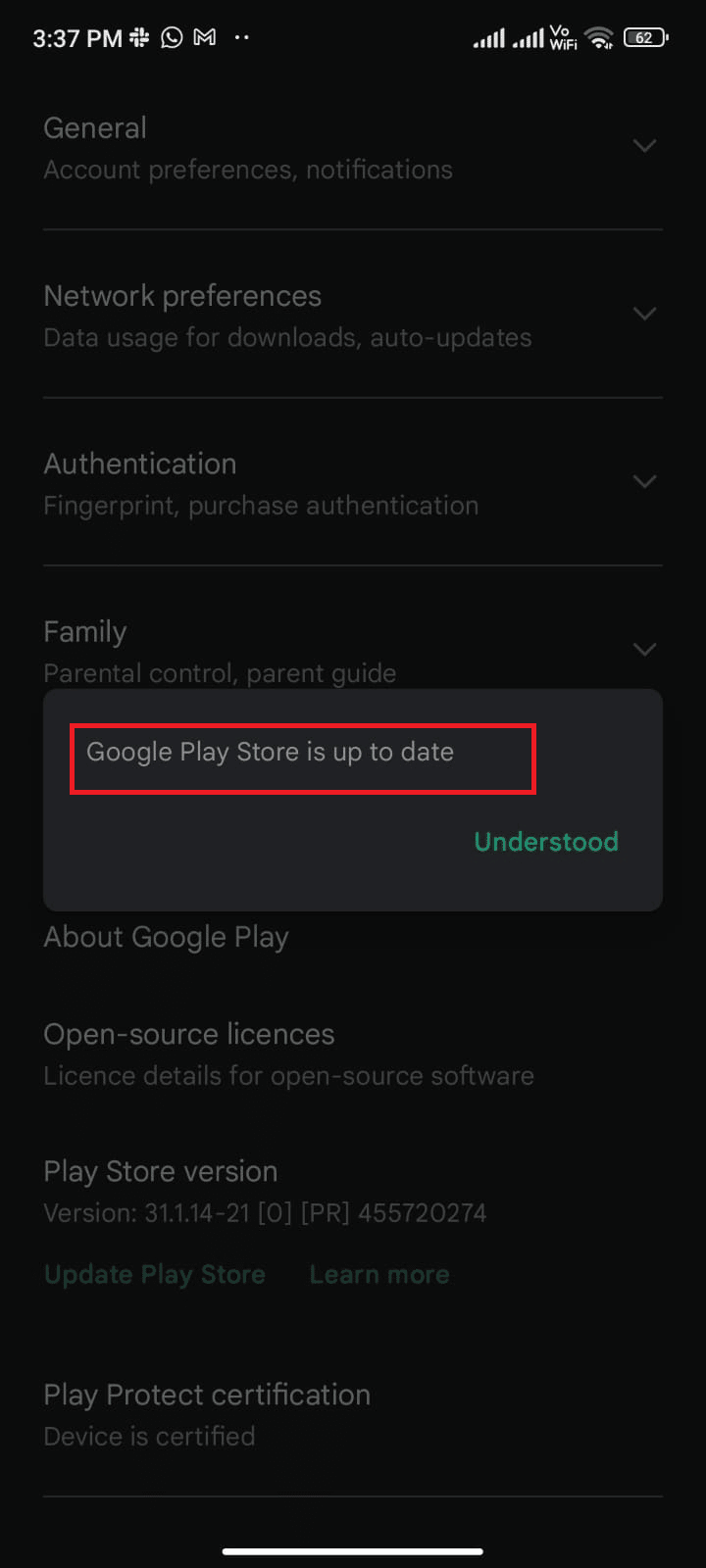
方法 8: Android を更新する
Android オペレーティング システムを更新することで、Android の更新プログラムのエラー チェックを修正する方法を解決できます。 モバイルデータまたは Wi-Fi を使用して、Android を更新できます。 Android オペレーティング システムを更新すると、アプリに関連するすべてのバグやエラーを修正するのに役立ちます。 Android を更新する方法がわからない場合は、ガイドの「Android フォンで更新を確認する 3 つの方法」を確認してください。
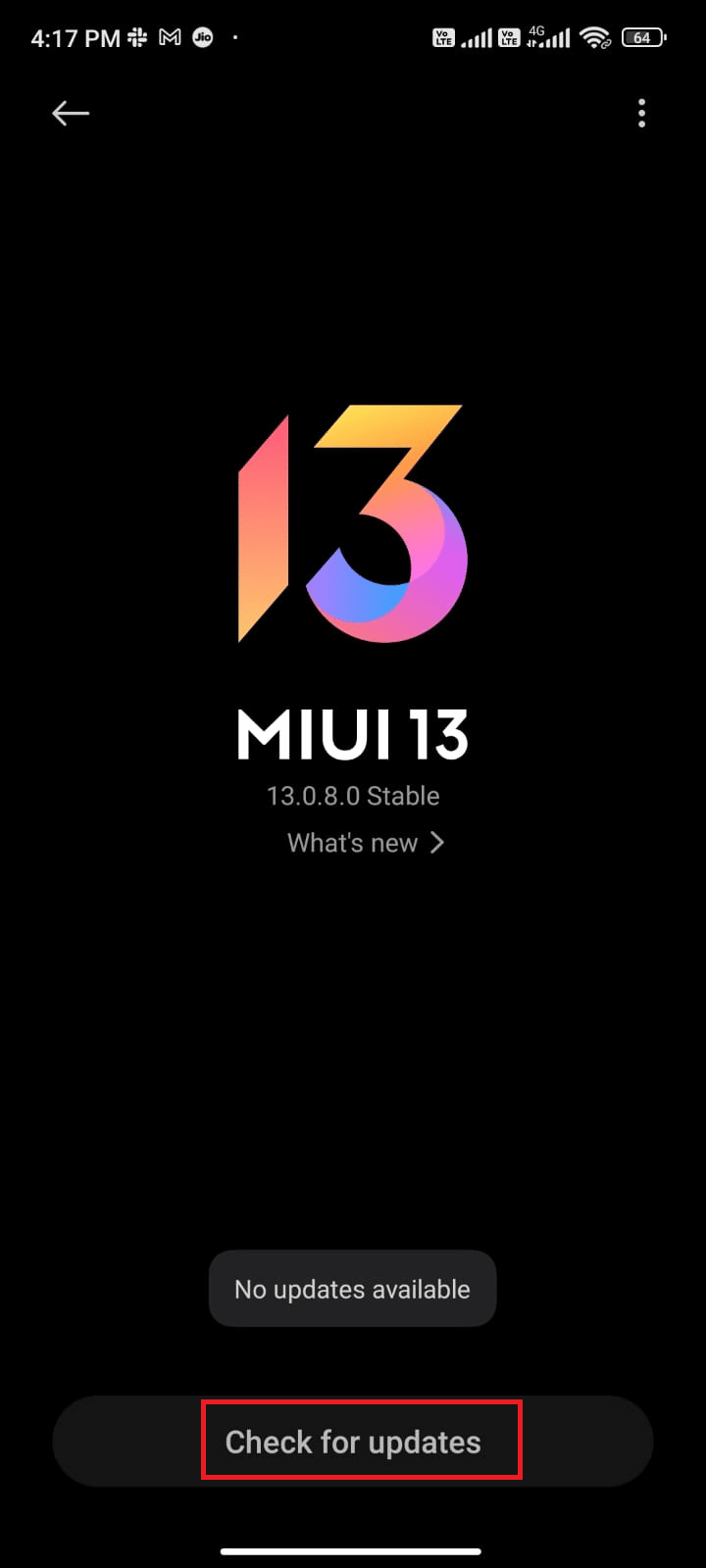
Android OSを更新したら、更新の問題のチェックを修正できるかどうかを確認してください.
また読む: Google Playストアでサーバーエラーを修正する方法
方法 9: ストレージ領域をクリアする
Android に最新のアプリ/アップデートをインストールするには、スマートフォンに十分な空き容量が必要です。 新しいアップデートの余地がない場合は、アプリのダウンロード待ちの問題に直面し、Android でめったに使用されないアプリを確認し、Google Play ストアまたは電話のストレージからアプリを削除します。 以下の手順に従って、Android のストレージを管理することもできます。
1. Android デバイスでファイル マネージャーを起動します。
2. 次に、画面左上の三本線のアイコンをタップします。
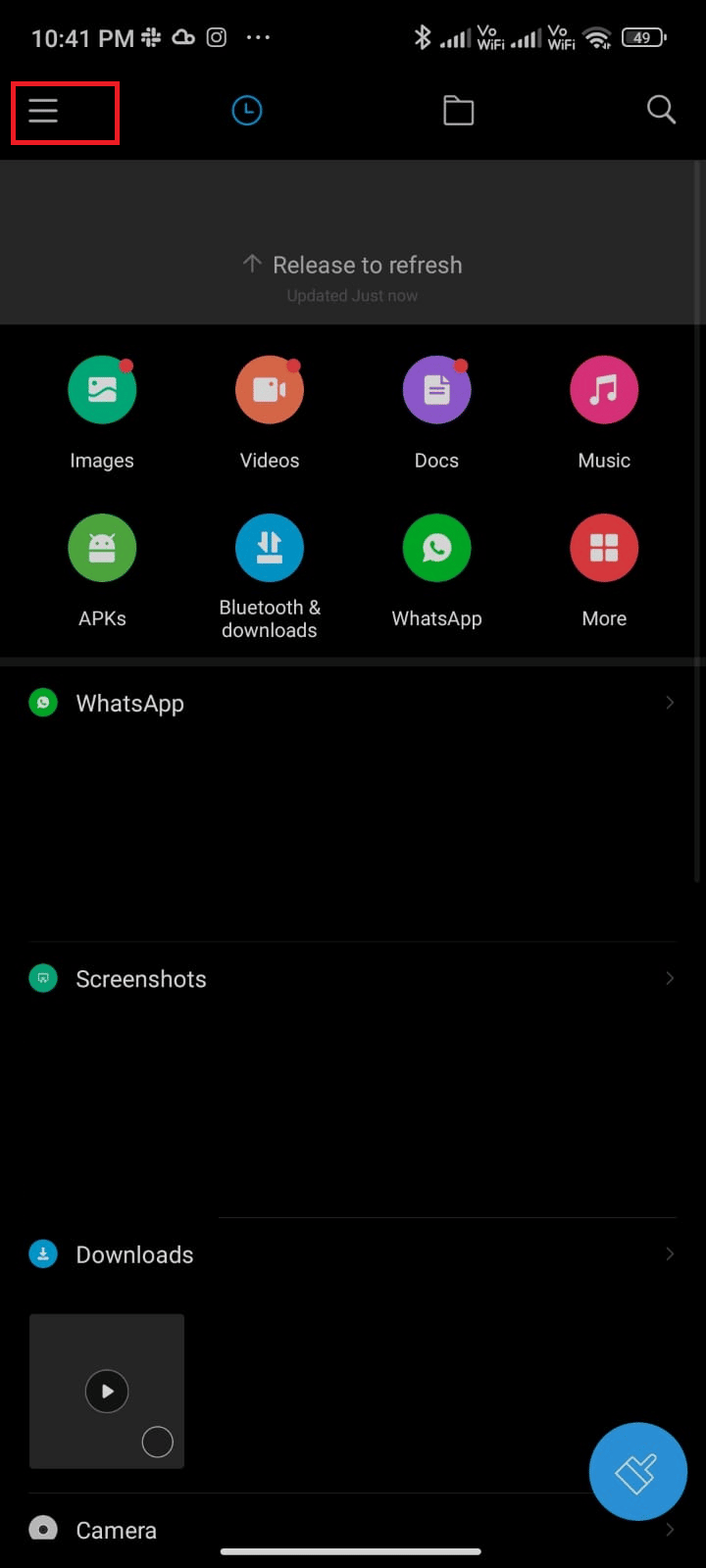
3. 次に、図のようにディープ クリーンをタップします。
![[ディープ クリーン] をタップします。アップデートをチェックするGoogle Playストアのエラーを修正](/uploads/article/5427/fFFgUciParELVih4.png)
4.次に、スペースを解放するカテゴリに対応する[今すぐクリーニング]をタップします.
![[今すぐクリーニング] をタップします](/uploads/article/5427/mvFTCrtvdVCyxBYv.png)
5. 不要なファイルをすべて選択し、図のように [選択したファイルを削除]をタップします。
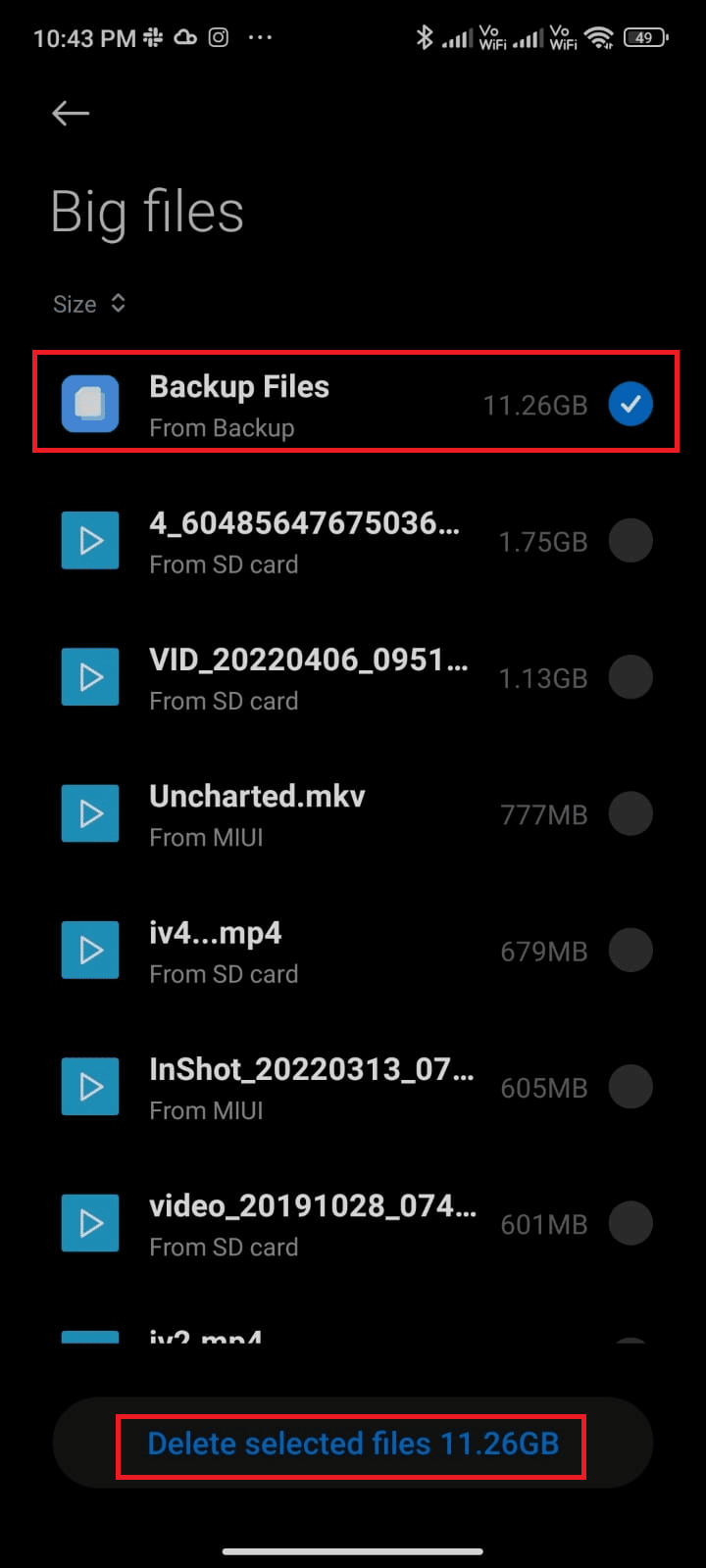
6. 次に、[ OK ] をタップしてプロンプトを確認し、電話を再起動します。 次に、更新の問題をチェックする Google Play ストアを修正できたかどうかを確認します。
追加の修正: 1 つのフォルダーの下に大量のファイルとフォルダーがある場合は、ファイルの場所を変更できます。 これを行うことで、単一のフォルダーの下で消費されるスペースを減らすことができ、電話のパフォーマンスを向上させるのに役立ちます. 電話のストレージを解放して管理する方法に関するガイドに従って、電話のスペースを解放することもできます。
方法 10: マルウェア スキャンを実行する
Android の悪意のあるファイルやバグにより、Google Play ストアで更新エラーを確認する際に問題が発生する可能性があります。 最近 APK ファイルをダウンロードしたか、新しいアプリケーションをインストールしたかを確認してください。 はいの場合は、アプリをアンインストールして、問題が解決したかどうかを確認してください。 また、ウイルス対策アプリをインストールしてマルウェア スキャンを実行し、デバイスが安全かどうかを確認することもできます。
ガイドの 10 の Android 向け無料アンチウイルス ソフトウェアを読んで、どのアプリを選択し、どのように使用するかを理解してください。 サードパーティ アプリケーションを使用して Android でマルウェア スキャンを実行する手順を次に示します。
1. Android モバイルでPlay ストアを起動します。
2.次に、図のようにウイルス対策ソフトウェアを検索します。
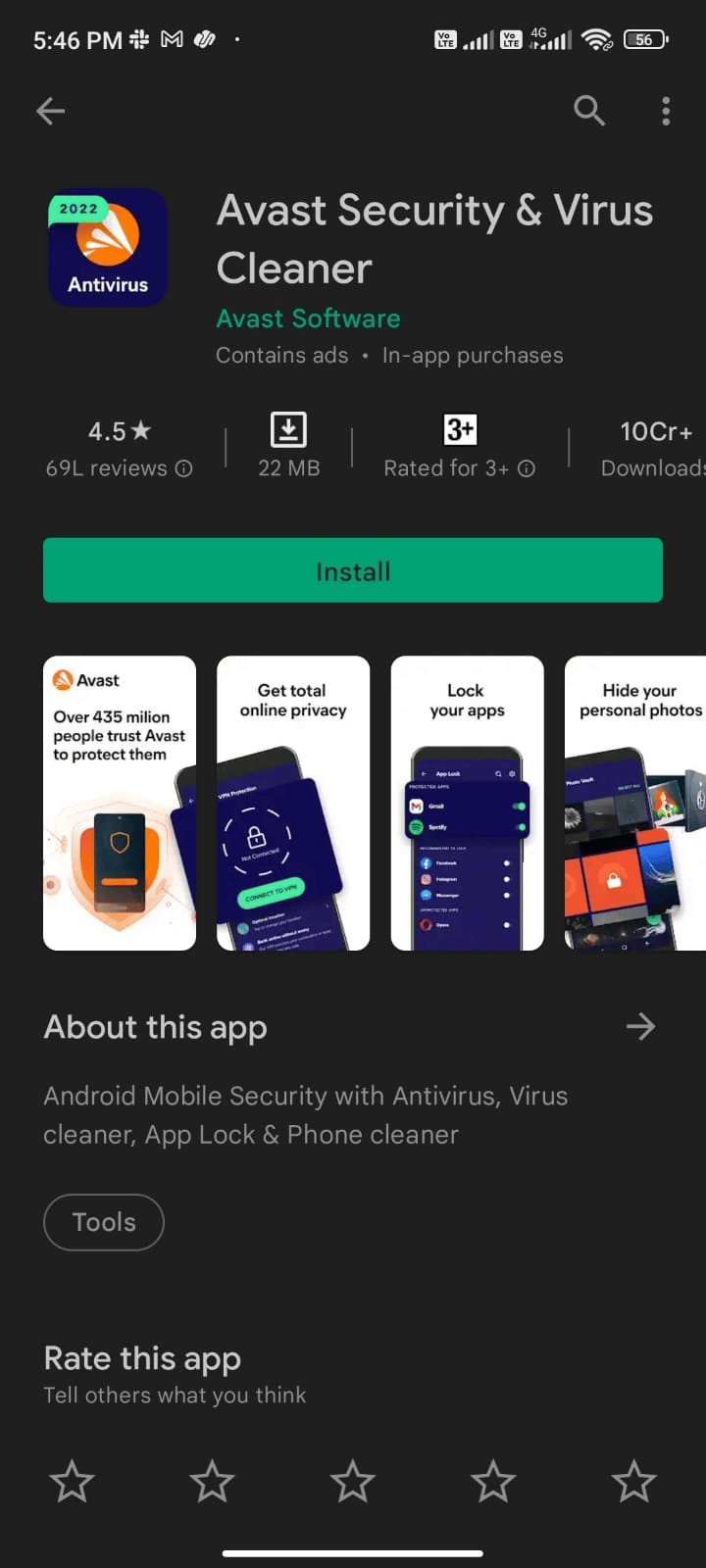
3. 次に、 [インストール] ボタンをタップします。
4. インストールが完了するのを待ち、 [開く] をタップしてアプリを起動します。
注: Android デバイスをスキャンする手順は、使用しているソフトウェアによって異なる場合があります。 ここでは、Avast Antivirus – Scan & Remove Virus、Cleaner を例に取り上げます。 お使いのソフトウェアに応じた手順に従ってください。
5. アプリ内の画面上の指示に従って、高度な保護(サブスクリプションが必要) または基本的な保護(無料) のいずれかを選択します。
![アプリ内の画面の指示に従い、[高度な保護] または [基本的な保護] を選択します。アップデートをチェックするGoogle Playストアのエラーを修正](/uploads/article/5427/xqc8EhMEQjkBB3et.png)
6. 次に、 [スキャンを開始]をタップします。
![[スキャンを開始] をタップします](/uploads/article/5427/mT5GiPJNAocGAbql.png)
7. 次のプロンプトで、デバイス内のファイルをスキャンする許可プロンプトを許可または禁止します。
注:このアプリでは、このアクセスを拒否した場合、アプリと設定のみがスキャンされ、破損したファイルはスキャンされません。
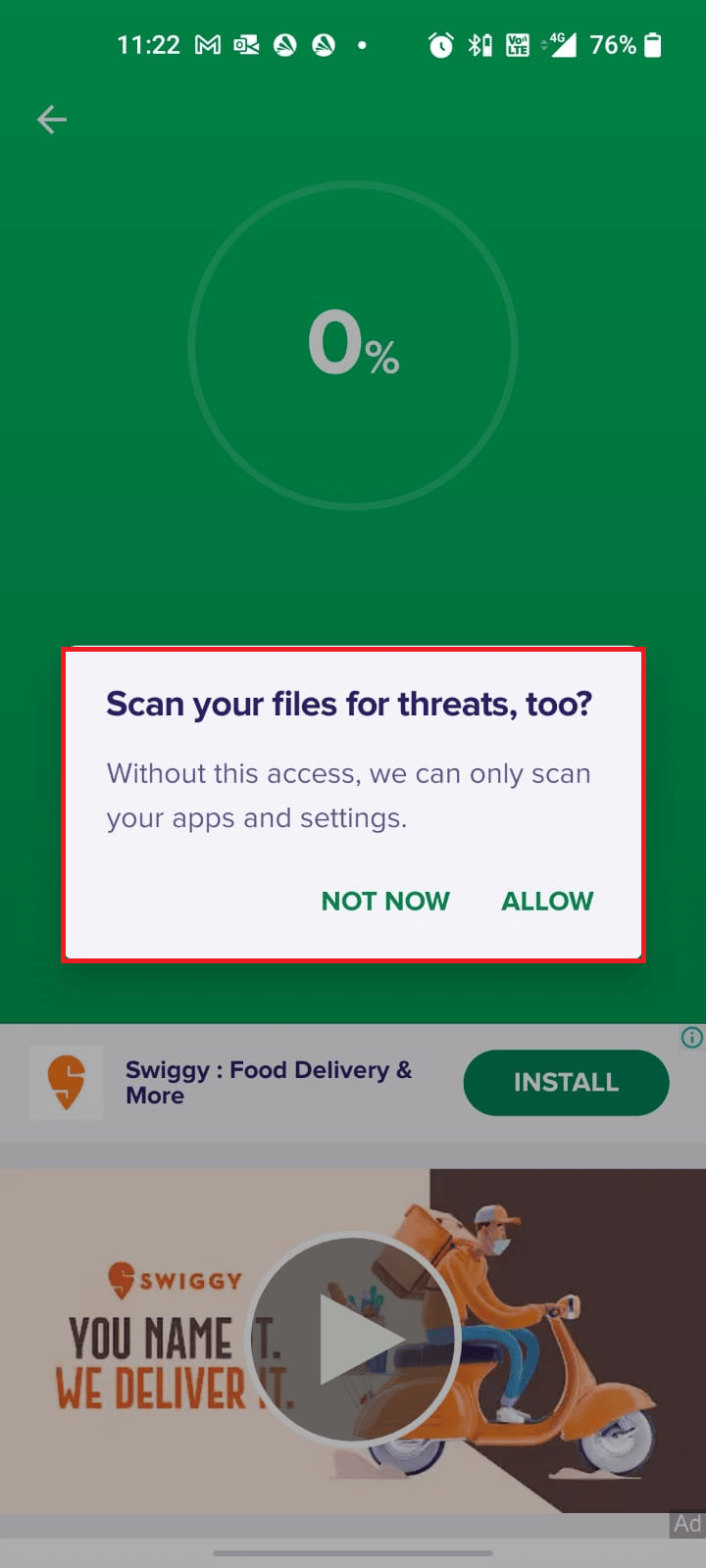
8. アプリがデバイスを完全にスキャンするまで待ち、スキャンが完了したら、画面上の指示に従って見つかったリスクを解決します。
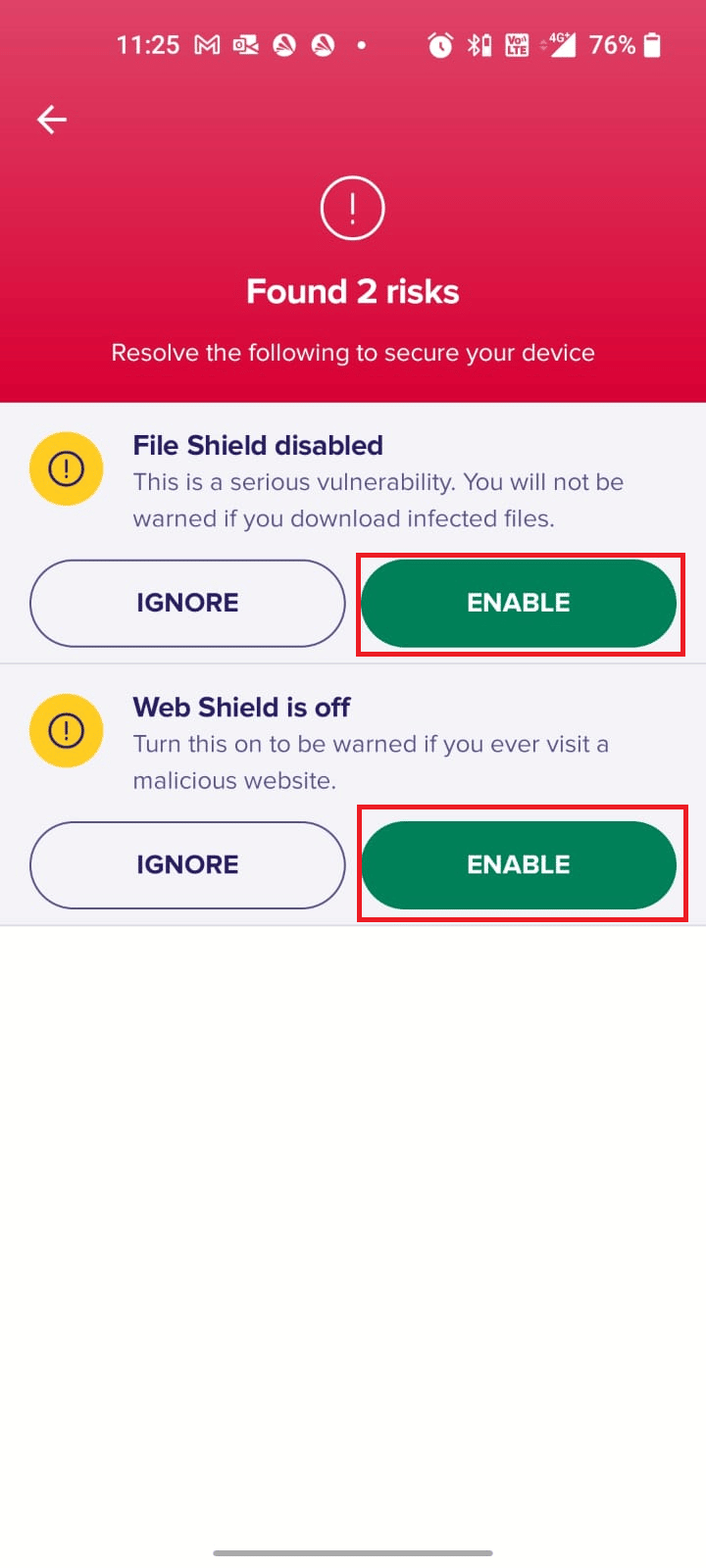
9. これにより、破損したファイルや脅威が Android デバイスから削除されるため、問題なく Play ストアからアップデートをインストールできます。
また読む:出荷時設定にリセットせずにAndroidウイルスを削除する
方法 11: IPv4/IPv6 APN ローミング プロトコルを選択する
上記のすべての方法で Google Play ストアの問題に関する更新の確認エラーを解決できない場合は、アクセス ポイント名を変更してインターネット設定を微調整することができます。 APN 設定を IPv4/IPv6 APN ローミング プロトコルに変更する手順は次のとおりです。
1. Android のバックグラウンド アプリケーションをすべて閉じます。
2. 次に、 [設定]に移動します。
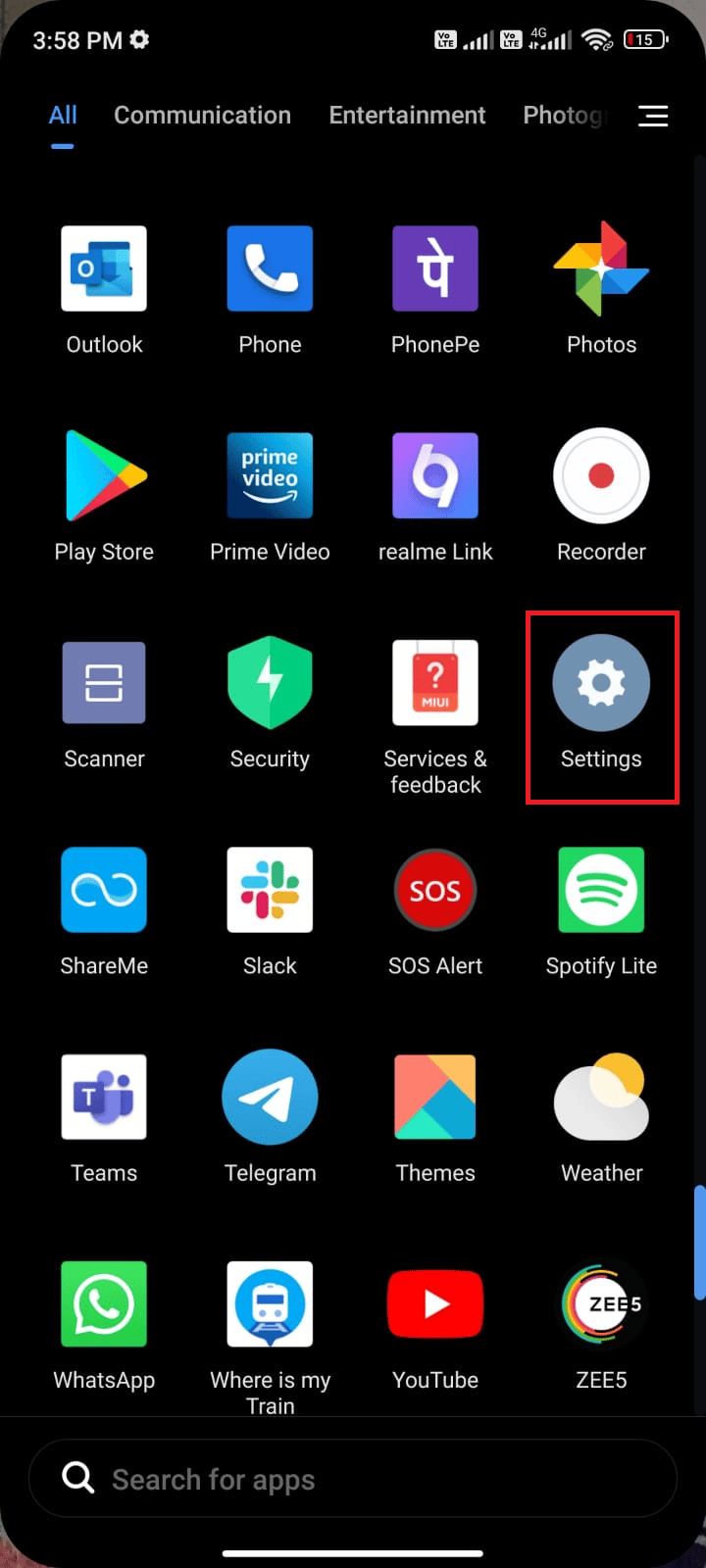
3. 次に、[ SIM カードとモバイル ネットワーク] オプションをタップします。
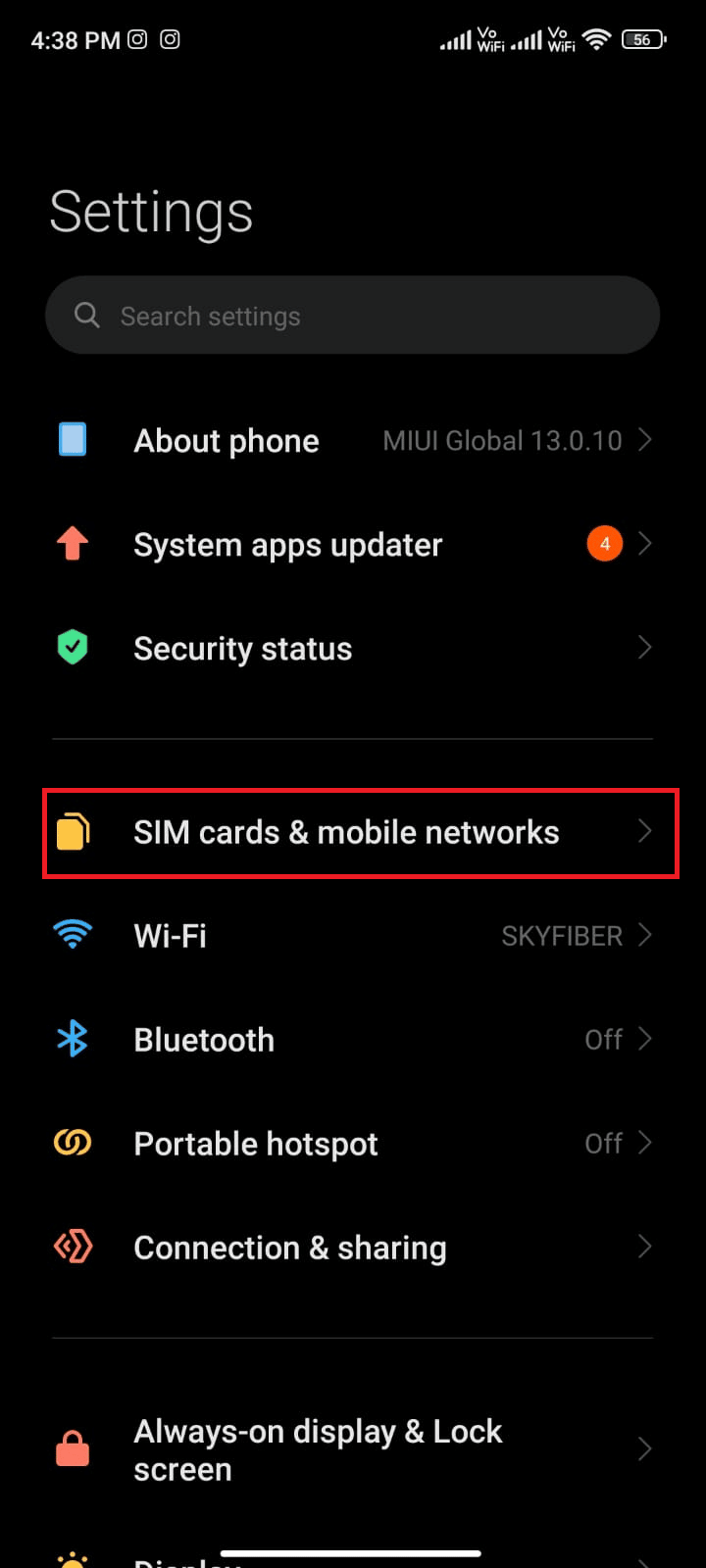
4. ここで、モバイルデータを使用しているSIMを選択します。
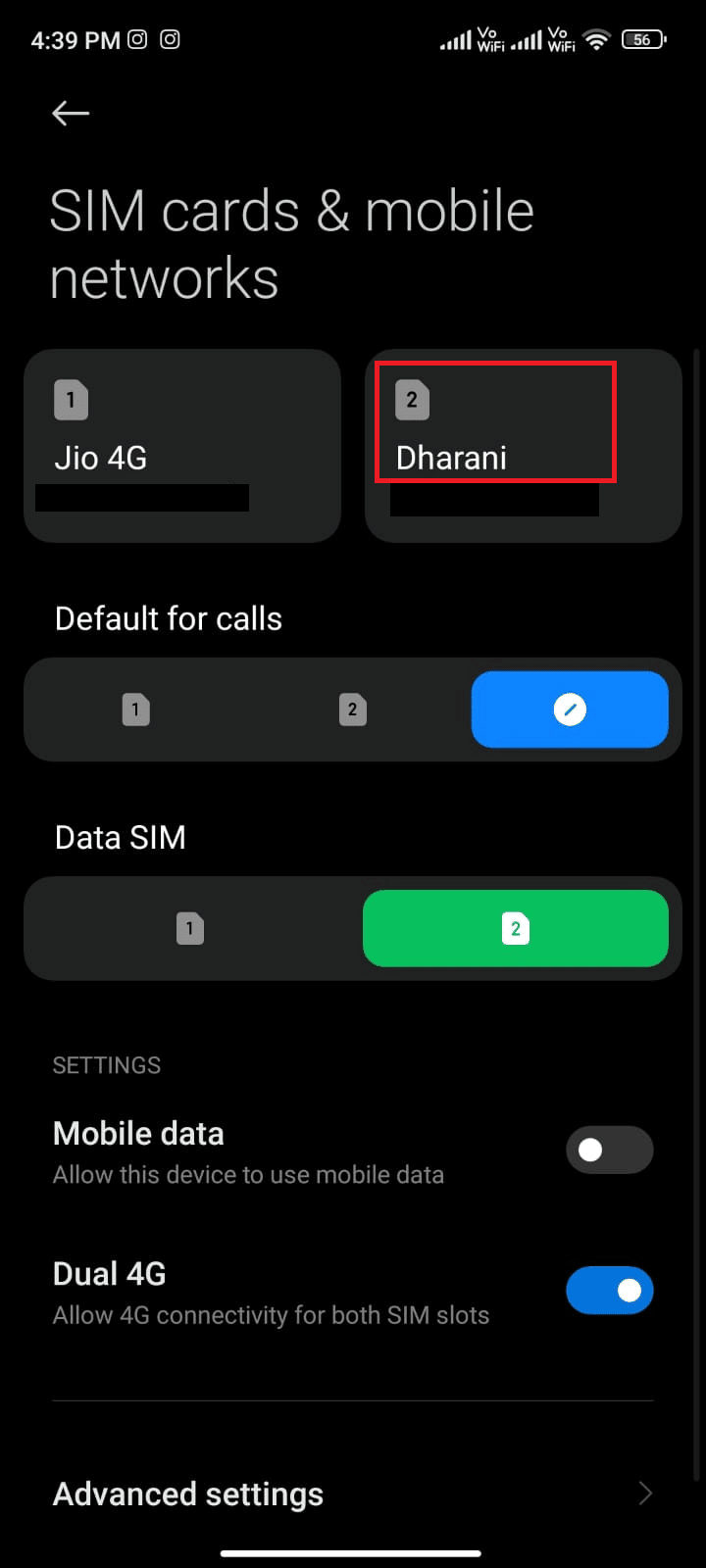
5. 次に、[アクセス ポイント名] をタップします。
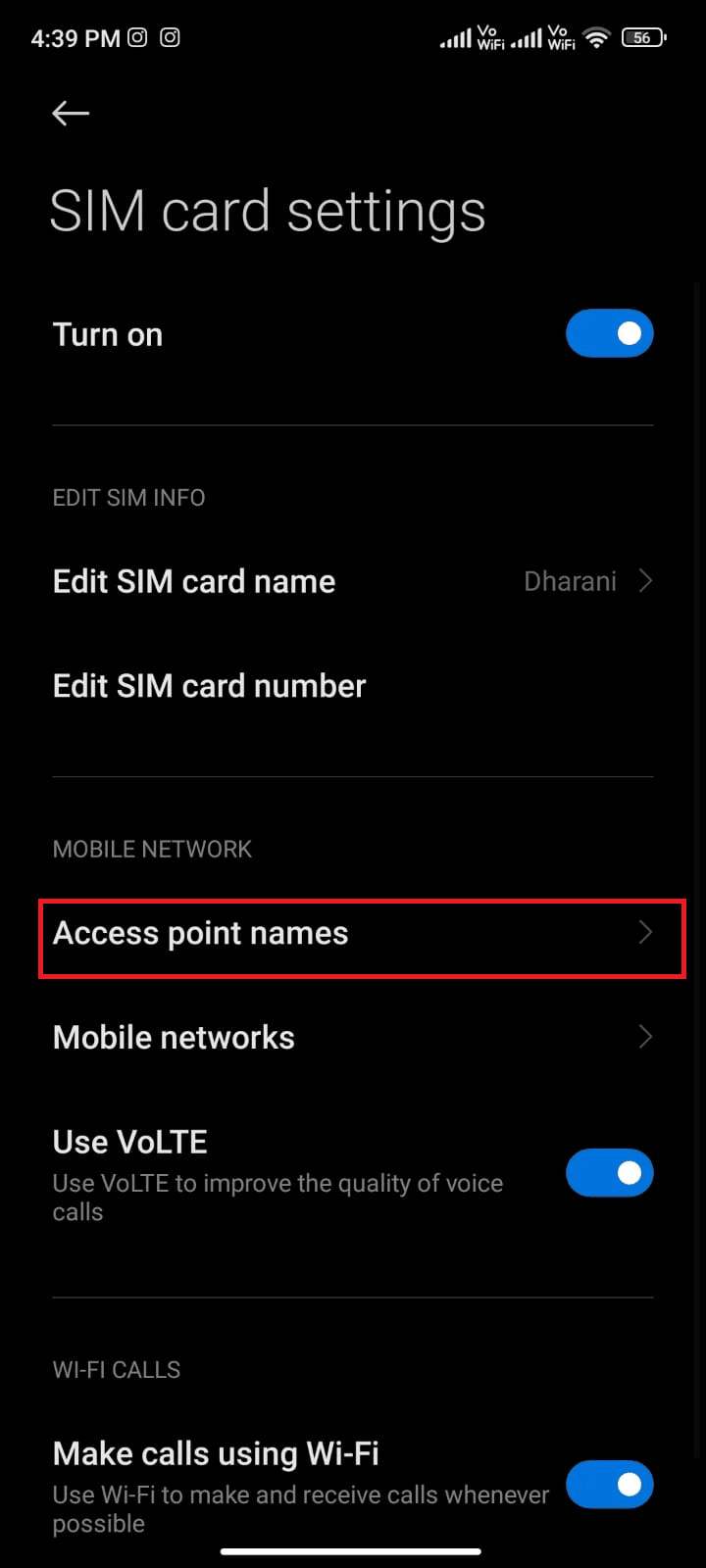
6. 次に、[インターネット] の横にある矢印記号をタップします。
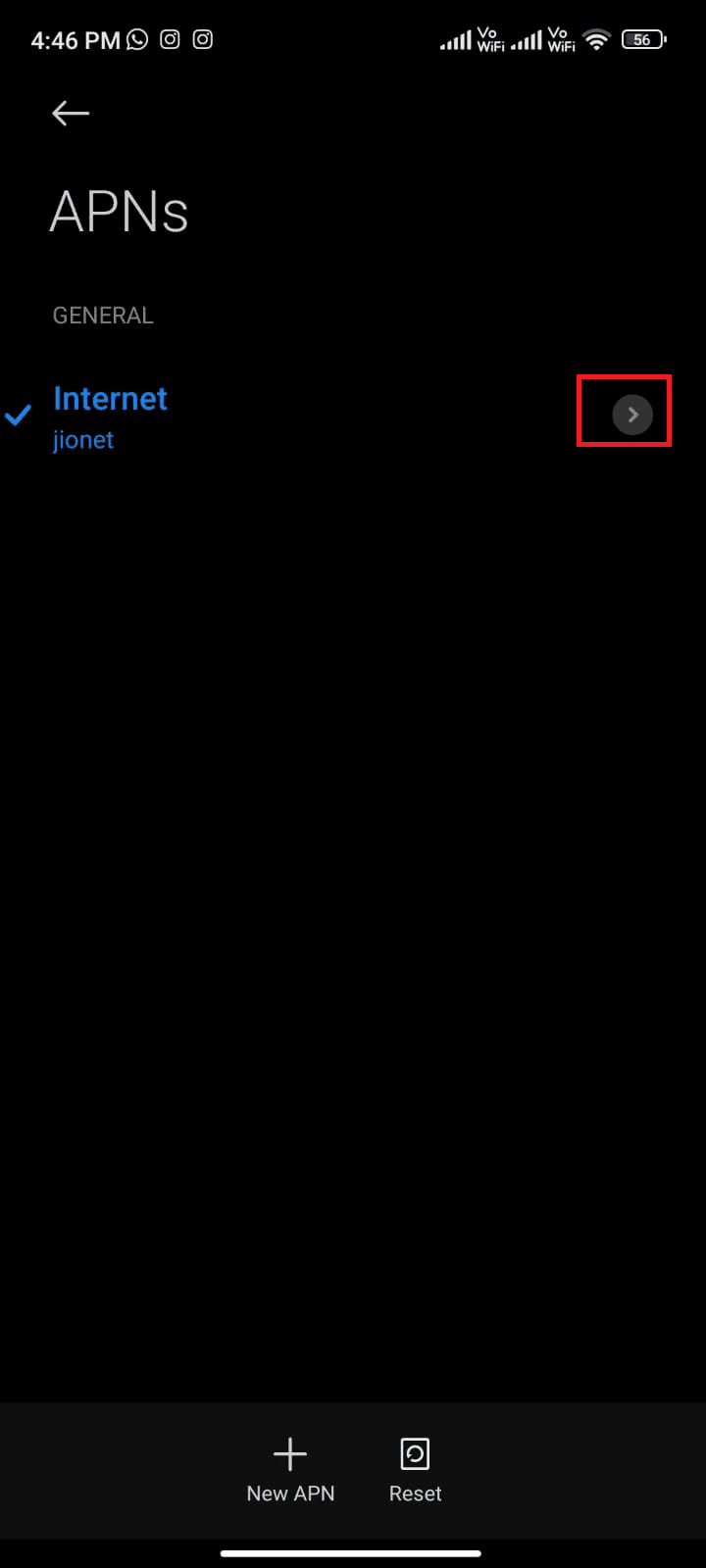
7. [アクセス ポイントの編集]画面で、下にスクロールして [ APN ローミング プロトコル]をタップします。
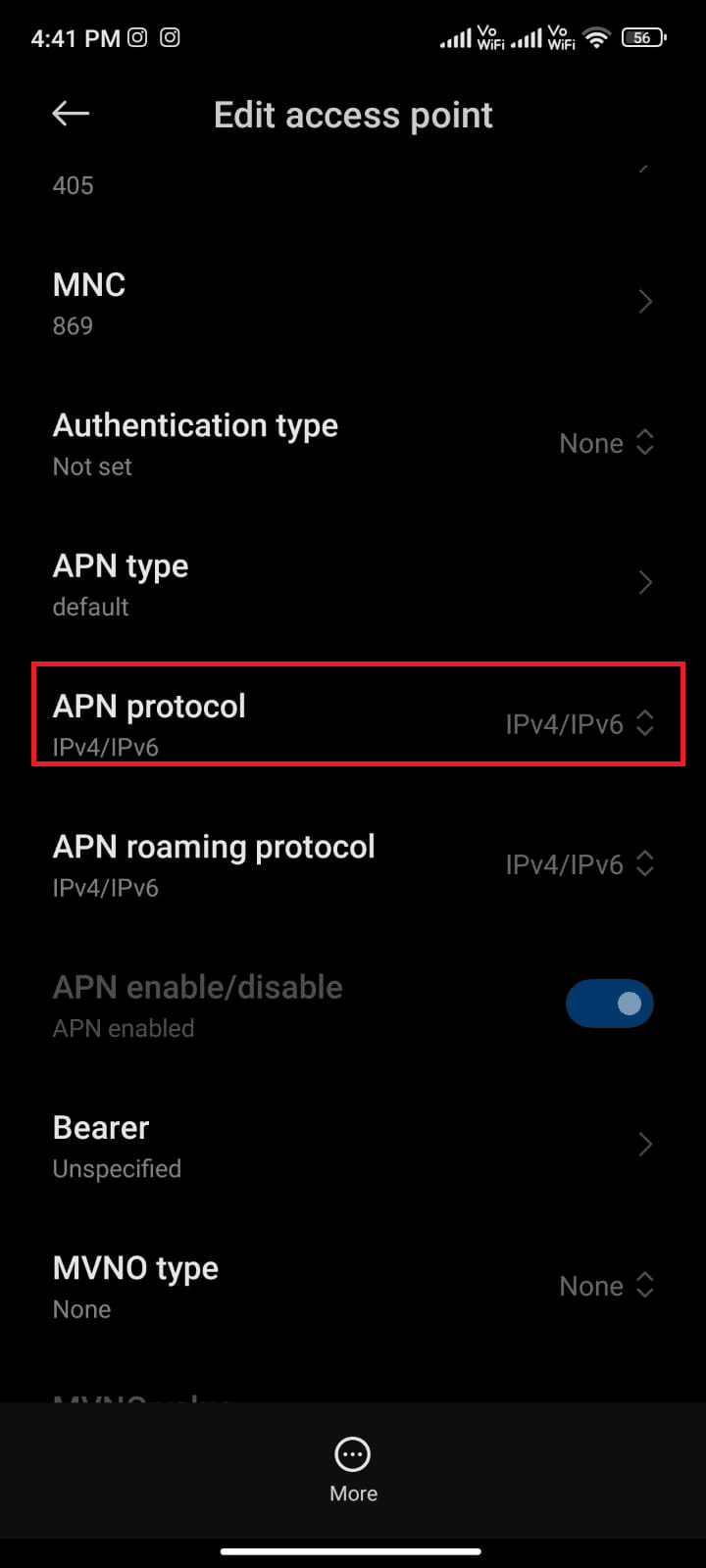
8. 次に、図のようにIPv4/IPv6を選択し、変更を保存します。
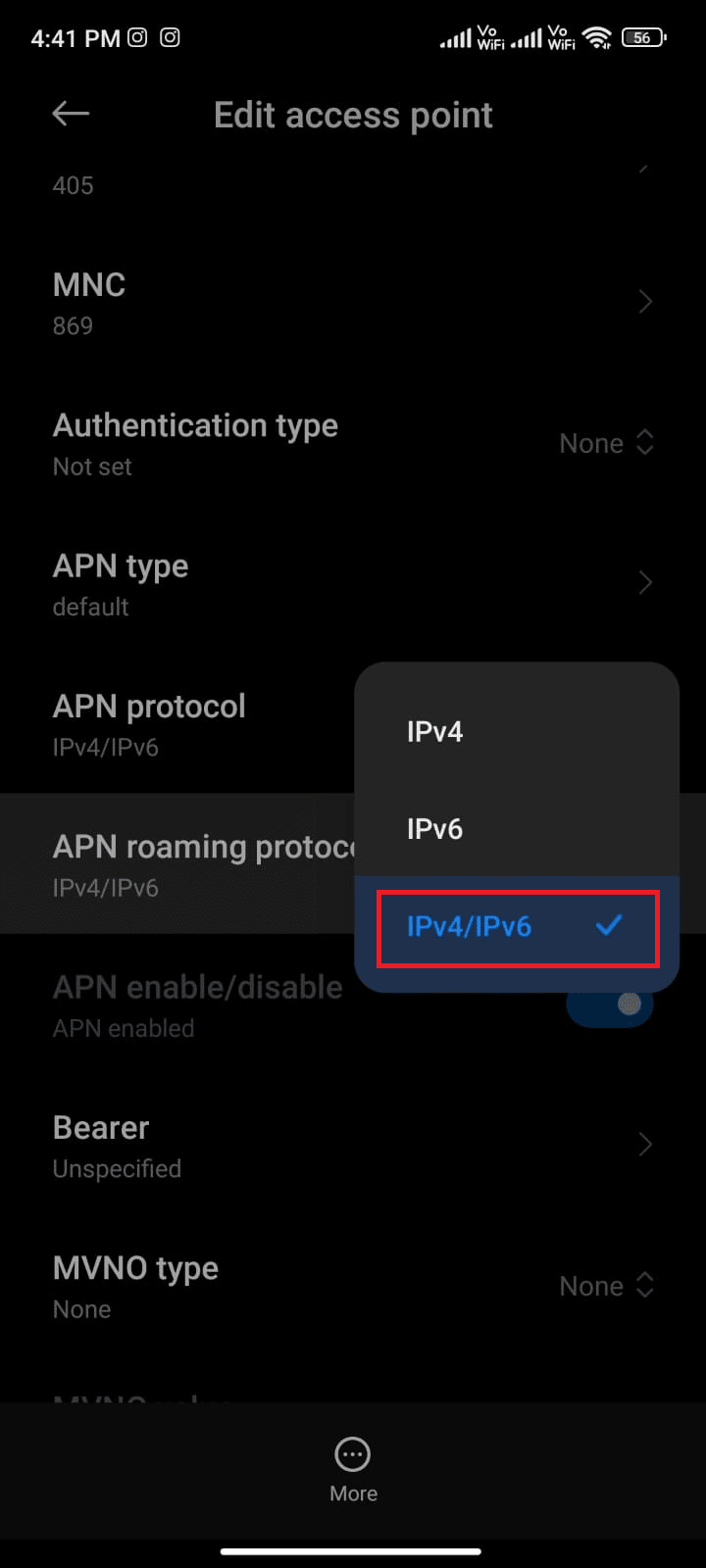
ネットワーク接続が一時的に無効になっている可能性があります。 データ接続が回復するまで待ってから、Play ストアでアプリまたはアップデートをダウンロードしてみてください。
方法 12: VPN を使用する
無料の Android VPN は、何も支払うことなく仮想サーバー ネットワークに接続できるツールです。 パブリック ネットワークまたは共有ネットワークを介してデータを送受信できます。 ネットワーク上または場所によって制限されている Web サイトにアクセスできます。 VPN プログラムを使用すると、個人情報を保護しながら匿名でインターネットにアクセスできます。 これにより、Google Play ストアの更新チェックを修正できます。Android に VPN アプリをインストールするには、以下の手順に従うことをお勧めします。
1. Google Play ストアから Hideman VPN などの VPN アプリをインストールします。
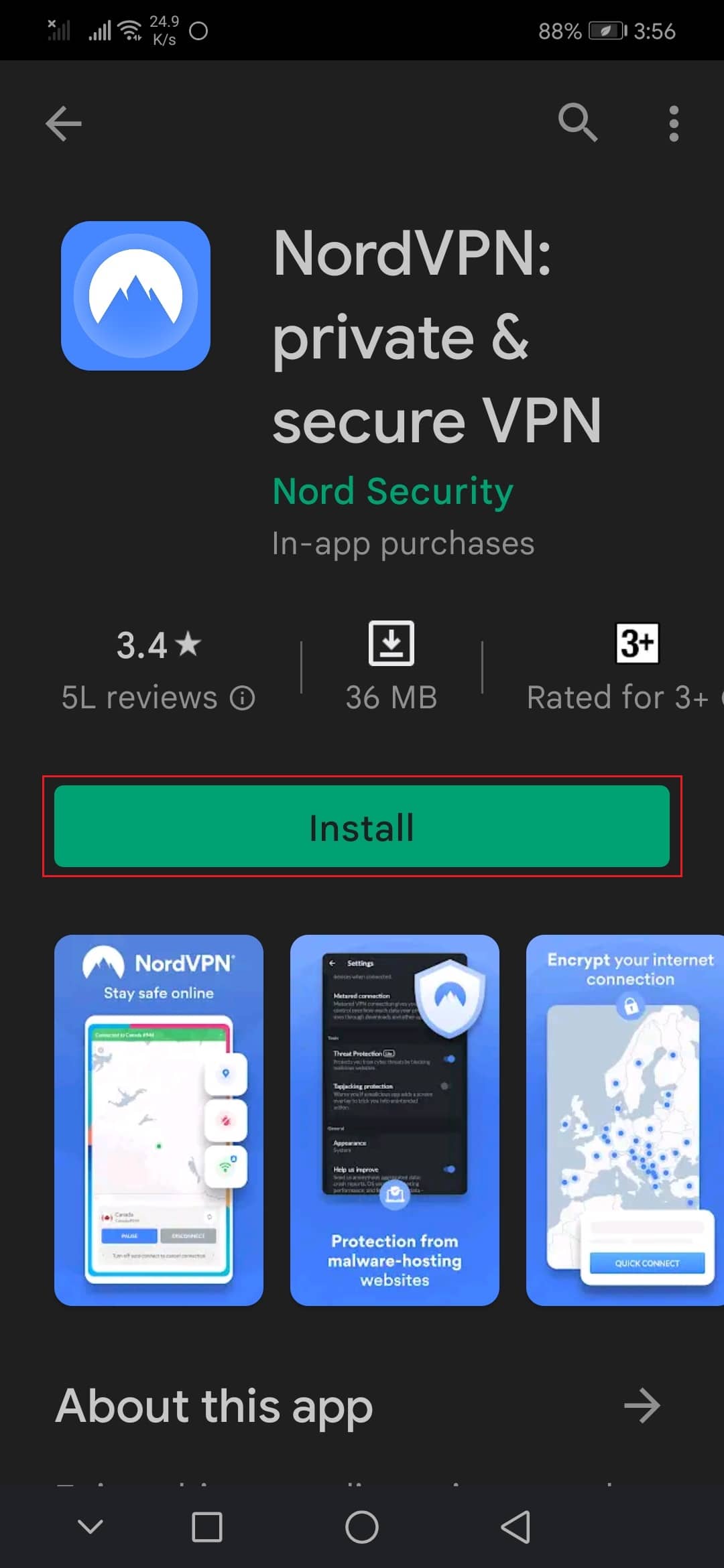
2. アプリを起動し、居住国として米国を選択して接続します。
3. 次に、Google Play ストアを起動し、エラーなくアプリをインストールできたかどうかを確認します。
また読む:Google Chromeがブロックされたサイトにアクセスするための15のベストVPN
方法 13: アカウントを削除して再度追加する
この記事のどの方法でも問題を解決できない場合は、Google アカウントを再度追加してみてください。 これは、アカウントに関連するすべての問題を解決するのに役立ちます。ここでは、Google アカウントを再度追加するためのいくつかの手順を示します。
1. デバイスで設定を起動します。
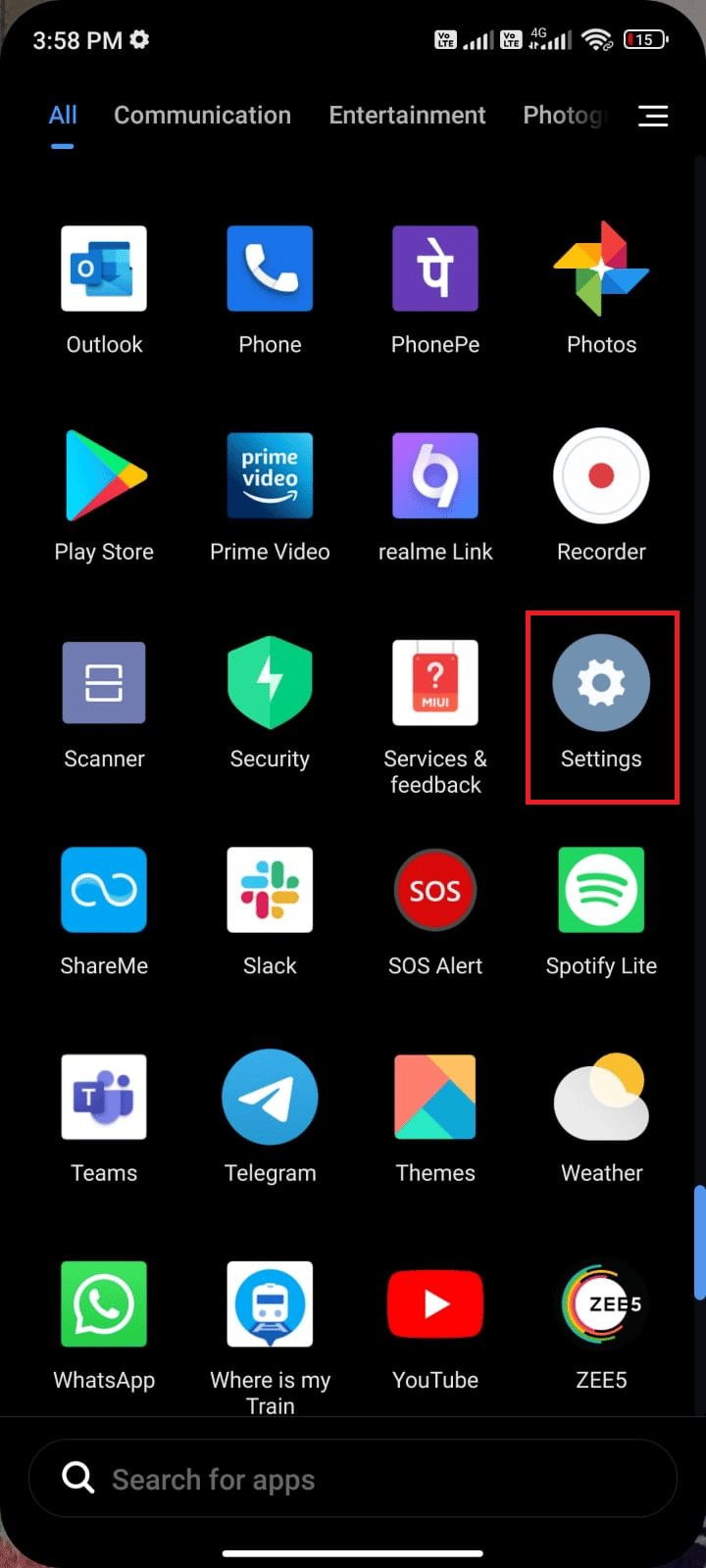
2. [設定] 画面を下にスクロールし、図のように [アカウントと同期]をタップします。
![[設定] 画面を下にスクロールし、[アカウントと同期] をタップします。アップデートをチェックするGoogle Playストアのエラーを修正](/uploads/article/5427/rLqeKy5w2lweHHPw.png)
3. 次に、 Googleをタップしてから、図のように [その他] オプションをタップします。
![[Google] をタップし、[その他] オプションをタップします](/uploads/article/5427/I47JkTWbqfUQJBNg.png)
4. 次に、画面の下部にある [アカウントの削除]をタップし、プロンプトを確認します。
5.最後に、Googleアカウントをデバイスに再度追加し、更新の問題をチェックするGoogle Playストアのエラーを解決するかどうかを確認します.
方法 14: Google Play ストアを再インストールする
ほとんどの場合、Google アカウントを再度追加することで、Android のアップデートのエラー チェックを修正できます。 そうでない場合は、Google Play ストアをアンインストールし、デバイスを再起動した後に再インストールする必要があります。 Google Play ストアを再インストールするためのいくつかの手順を次に示します。
注: Google Play ストアを再インストールしてもデフォルト アプリはルートから削除されませんが、アプリは工場出荷時のバージョンに置き換えられます。 これにより、既存のアプリが削除されることはありません。
1.設定アプリに移動します。
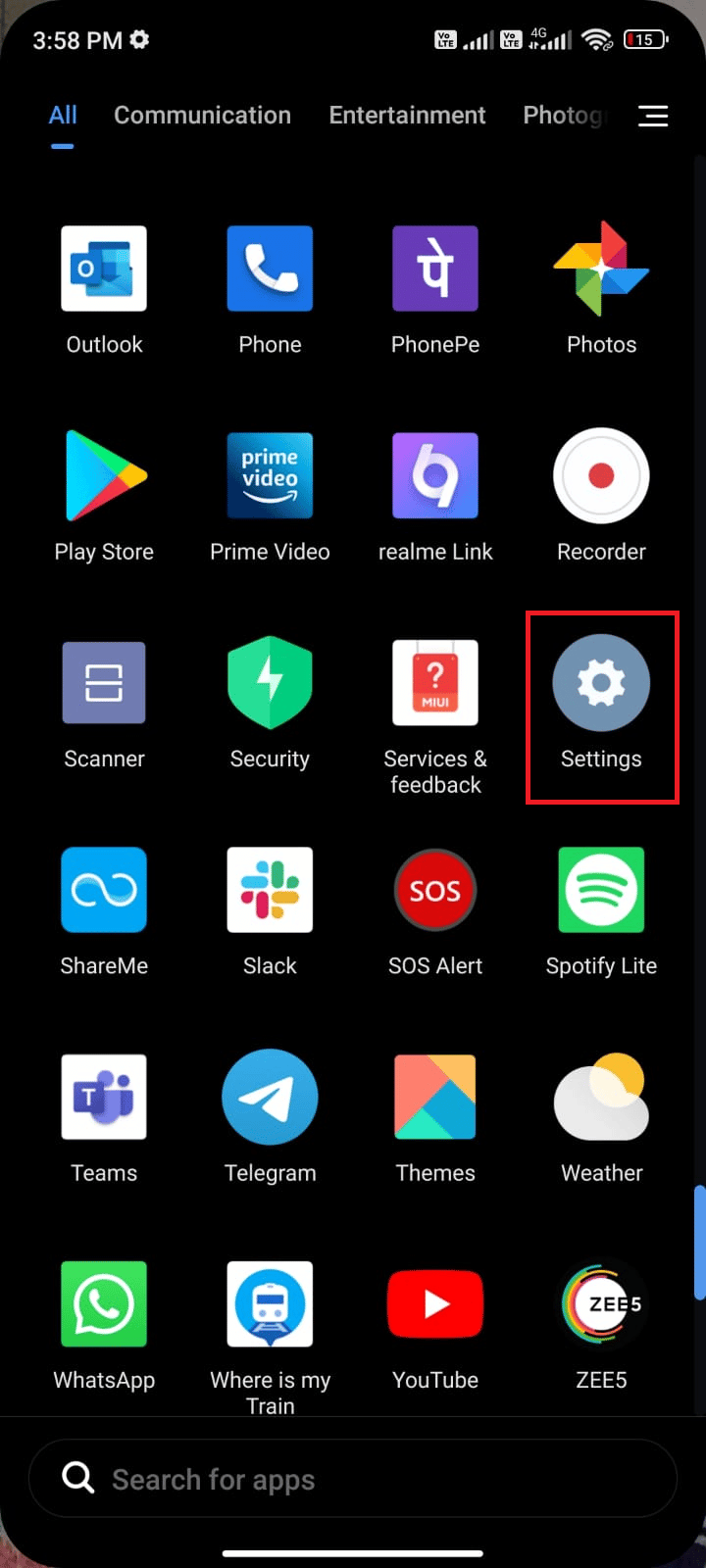
2. 次に、アプリをタップします。
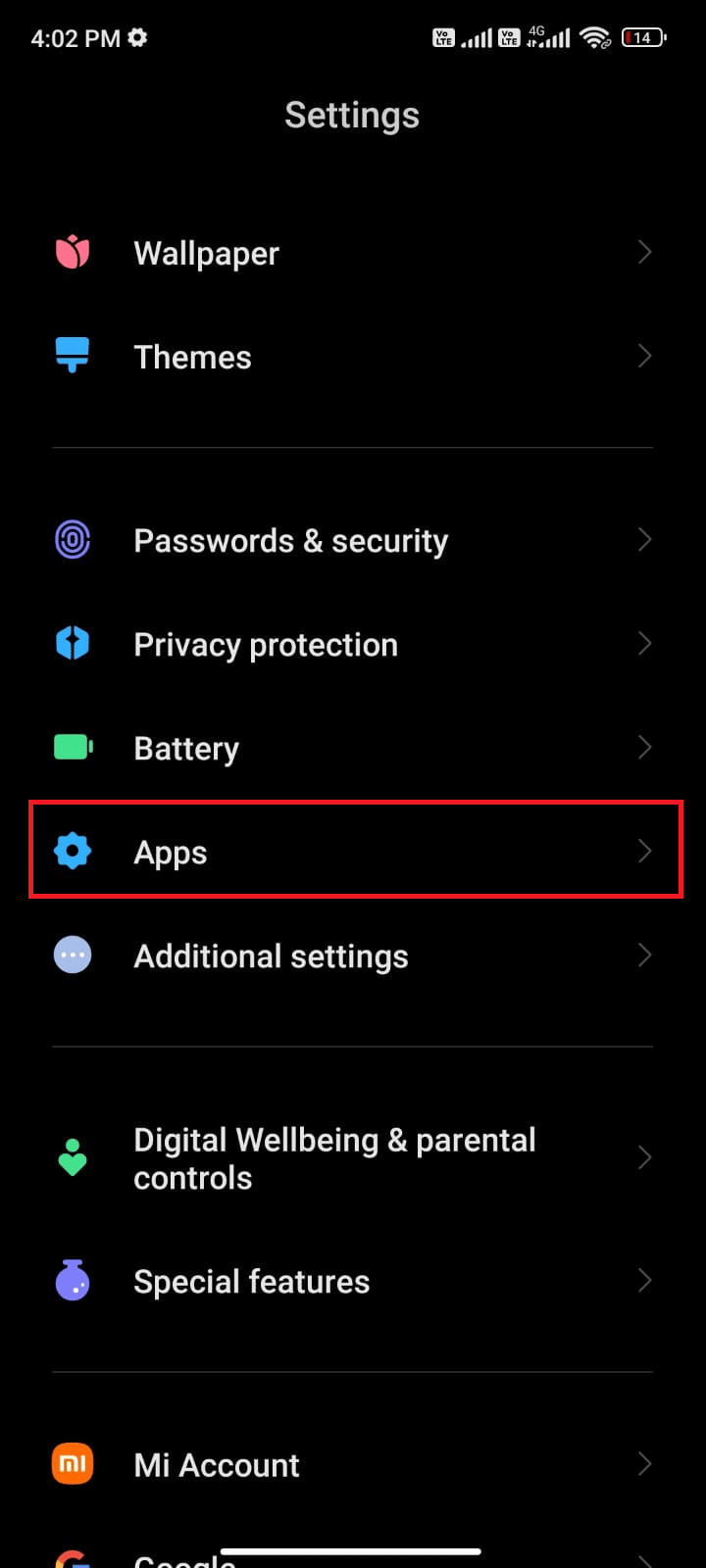
3. 次に、 [アプリの管理]をタップし、次に示すように [ Google Play ストア] をタップします。
![[アプリの管理] をタップし、続いて [Google Play ストア] をタップします](/uploads/article/5427/zDzHRI2yEbaM0roO.png)
4. 表示されているように、 [アップデートのアンインストール]をタップします。
注:これを行うと、Android システム アプリのすべての更新がアンインストールされます。
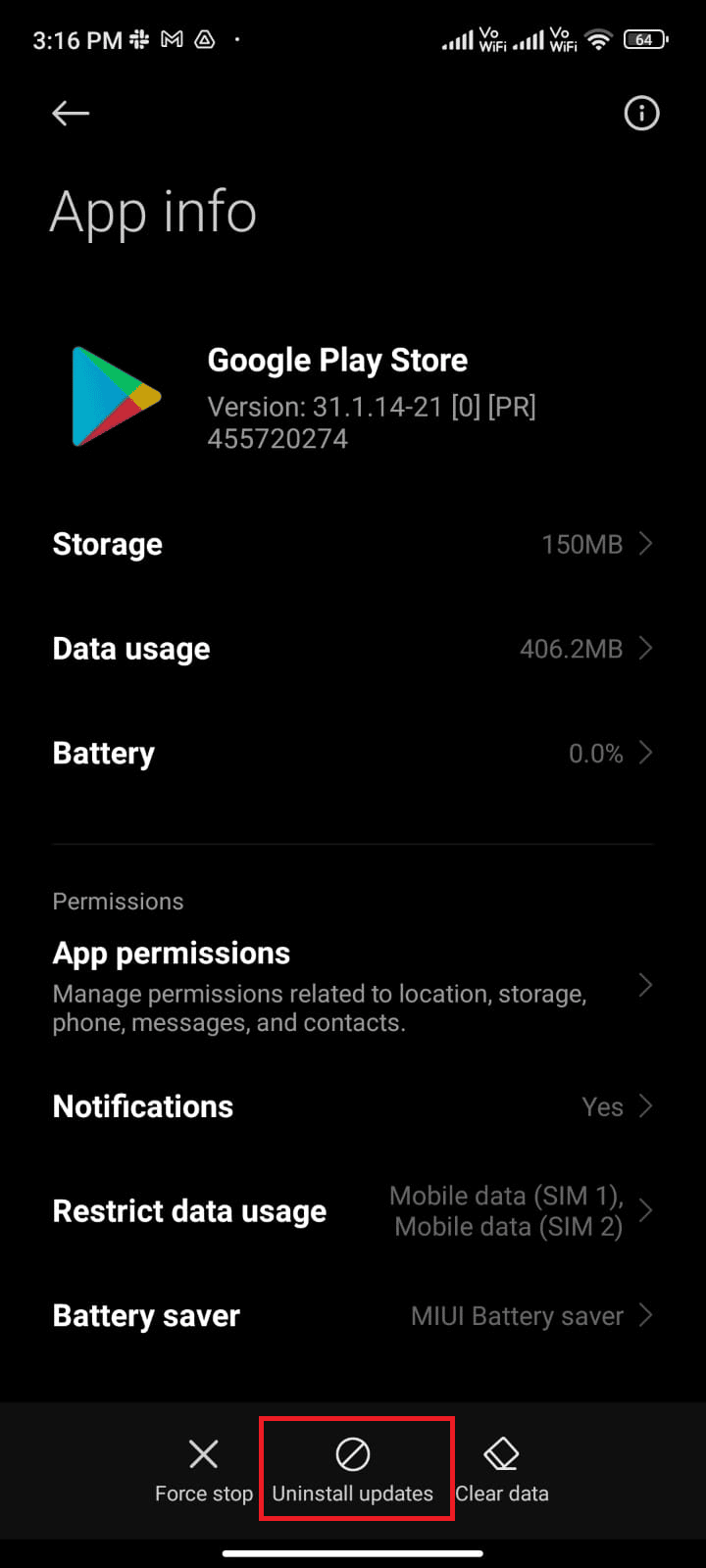
5. 次に、[ OK ] をタップしてプロンプトを確認します。
![[OK] をタップしてプロンプトを確認します](/uploads/article/5427/A9ztpM635i7MqDnb.png)
6. すべてのアップデートがアンインストールされるまで待ちます。 これで、Play ストアが工場出荷時のバージョンに復元されます。
7. 方法 7 に従ってPlay ストアを更新します。
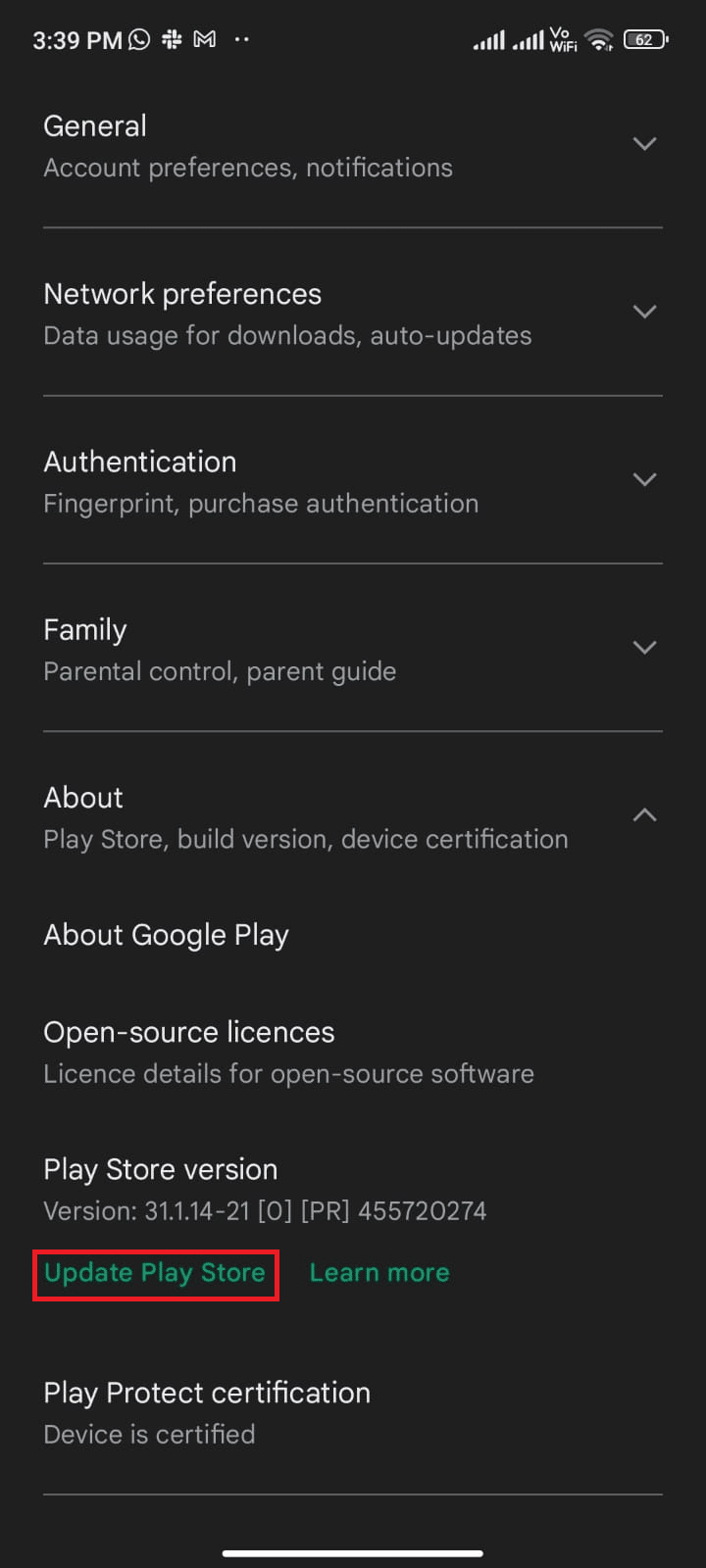
アプリが更新されたら、Android にアプリの更新をインストールできるかどうかを確認します。 それでも問題を解決できない場合は、Google Workspace 管理者ヘルプにお問い合わせください。
また読む:Google Playストアを手動でダウンロードしてインストールする
方法 15: 工場出荷時設定へのリセットを実行する
どの方法でも更新をチェックしている Google Play ストアのエラーを解決できない場合は、Android の工場出荷時設定へのリセットを試す必要があります。 ただし、すべてのデータが削除されるため、非常に必要になるまでモバイルをリセットする必要があることに常に注意してください.
注: Android を出荷時設定にリセットする前に、すべてのデータをバックアップする必要があります。 Android のバックアップ方法がわからない場合は、ガイドに従って Android フォン データをバックアップしてください。
モバイルを工場出荷時の状態にリセットするには、ガイドの手順を読んで実装してください。 Android デバイスをハード リセットする方法.
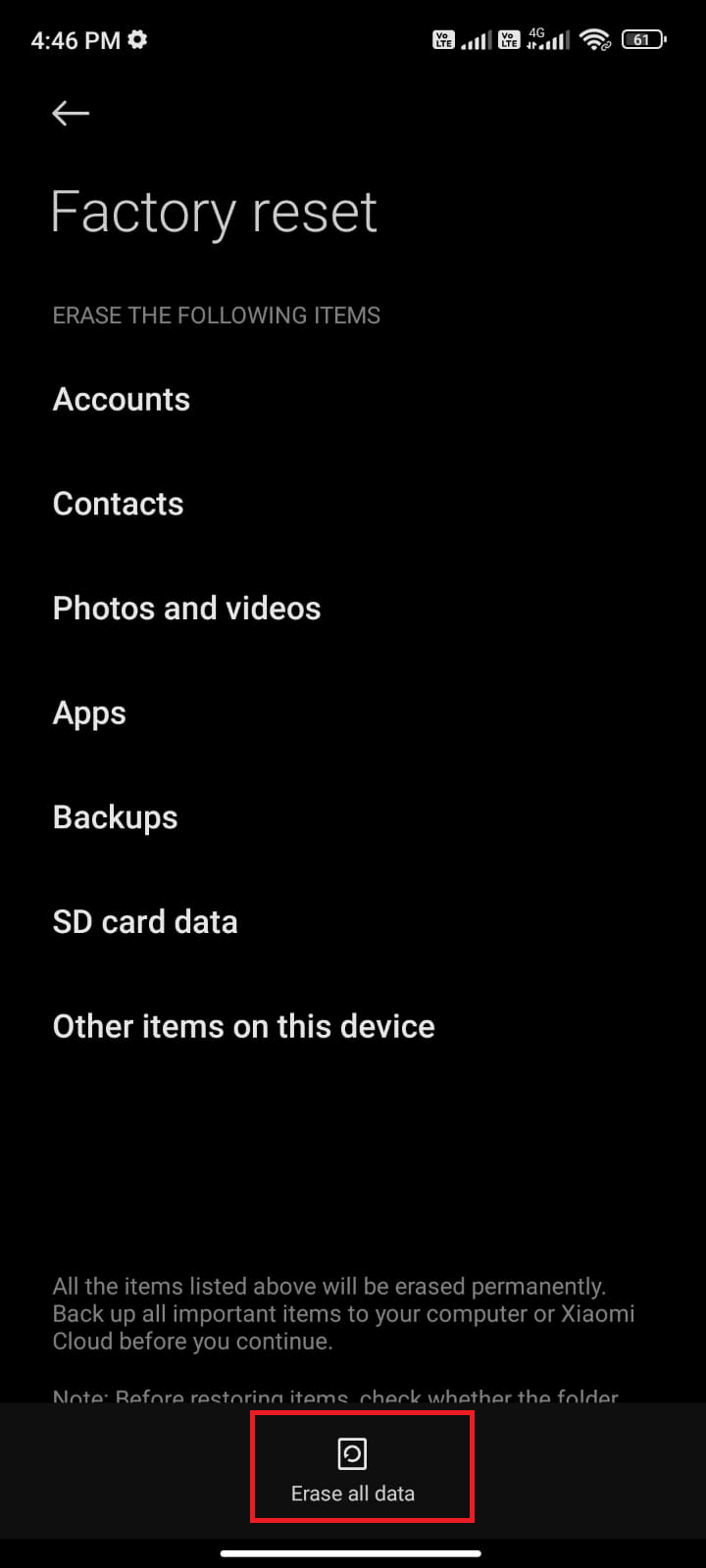
おすすめされた:
- Windows 10 で変換を適用する際のエラーを修正
- ADB Device Unauthorized メッセージをバイパスする方法
- AndroidでGoogle Playエラーコード495を修正
- Google Playミュージックとの安全な接続を確立できない問題を修正
このガイドがお役に立てば幸いです。また、Androidでのアップデートの問題をチェックする Google Play ストアのエラーを修正する方法を学習していただければ幸いです。 以下のコメントセクションから、ご質問やご提案をお気軽にお寄せください。 次に調査してほしいトピックをお知らせください。
