AndroidのGooglePlayエラーコード495を修正
公開: 2022-07-23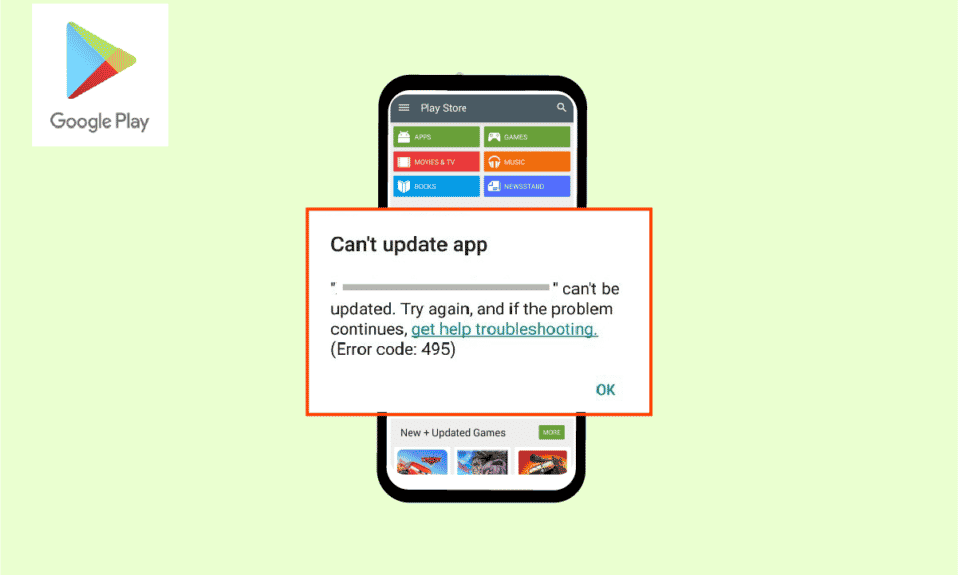
Playストアは、Androidデバイスがアプリやゲームをインストールおよびダウンロードするための最良のソースです。 他のすべてのアプリと同様に、Playストアでは、アプリをインストールしたり、既存のアプリを更新したりすると、エラーや問題が頻繁に発生します。 Playストアからアプリをインストールすると、エラー495がポップアップするため、このようなエラーの1つをダウンロードできませんでした。 Playサーバーとアプリ間の接続がタイムアウトすると、エラーコード495が頻繁に発生します。 あなたも同じ問題に直面している場合、このガイドは確かに効果的なハックの助けを借りてエラー495Playストアのトラブルシューティングに役立ちます。 だから、読み続けてください!
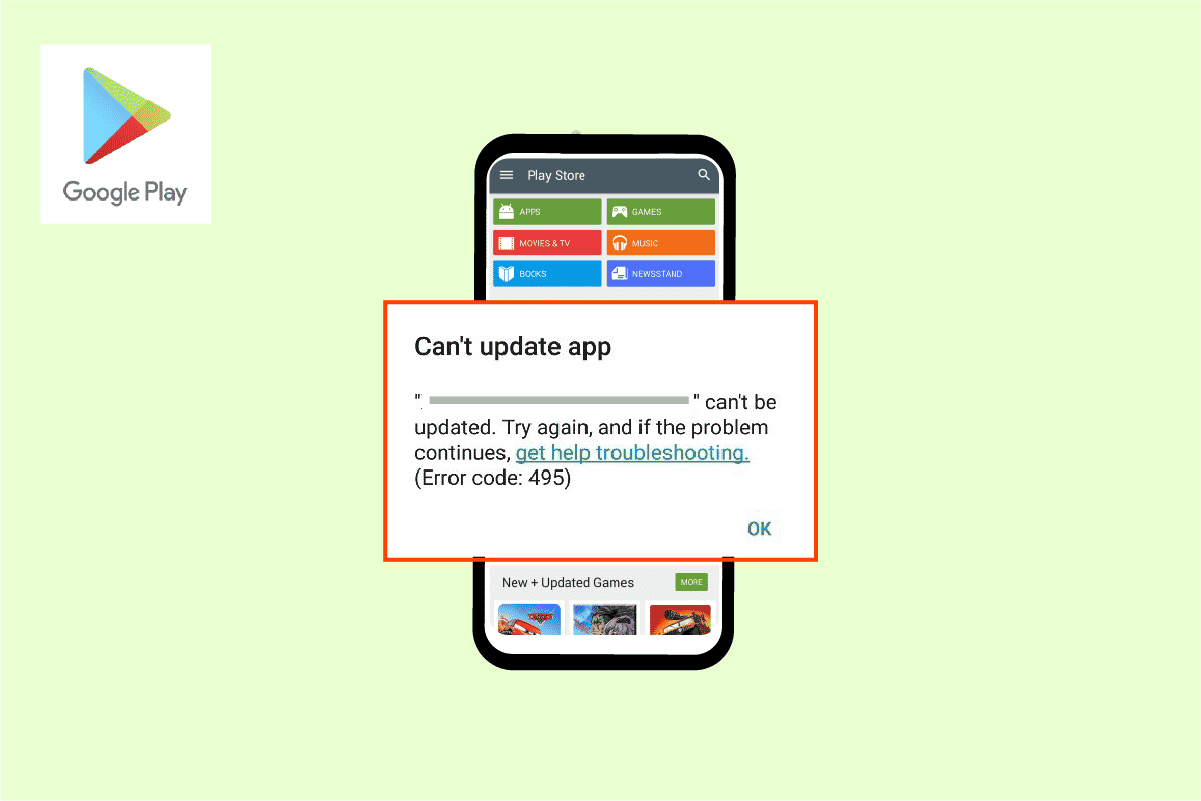
コンテンツ
- AndroidでGooglePlayエラーコード495を修正する方法
- 方法1:基本的なトラブルシューティング方法
- 方法2:Playストアのキャッシュをクリアする
- 方法3:GooglePlayストアを更新する
- 方法4:AndroidOSを更新する
- 方法5:ストレージスペースを解放する
- 方法6:マルウェアスキャンを実行する
- 方法7:IPv4 /IPv6APNローミングプロトコルを選択します
- 方法8:VPNアプリをインストールして使用する
- 方法9:Googleアカウントを再度追加する
- 方法10:GooglePlayストアを再インストールする
- 方法11:Androidを工場出荷時の状態にリセット
AndroidでGooglePlayエラーコード495を修正する方法
Androidのエラー495Playストアの原因となる一般的な理由は次のとおりです。 それらを注意深く分析して、時間を節約できる適切なトラブルシューティング手順を選択できるようにします。
- 無効なロケーションアクセス
- 不安定または無効なネットワーク接続
- 破損したGooglePlayストアのキャッシュ
- 古いAndroidOS
- 新しいアップデートをインストールするのに十分なAndroidのスペースがありません
- Android内のマルウェアまたはウイルスの存在
- Googleアカウントのグリッチ
- Androidで誤って構成されたファイル
次のセクションでは、Android携帯の単純なタップ内のエラー495が原因でダウンロードできなかった問題を解決するのに役立ついくつかの効果的なトラブルシューティング手順を学習します。 完璧な結果を得るには、デバイスの指示に従ってください。
注:スマートフォンには同じ設定オプションがないため、メーカーによって異なります。 したがって、デバイスの設定を変更する前に、正しい設定を確認してください。 これらの手順は、次の図に示すように、 Redmi電話で実行されました。
方法1:基本的なトラブルシューティング方法
他の修正に進む前に、これらの基本的な方法を試して、できるだけ早く問題を解決してください。
方法1A:Androidを再起動します
エラーコード495を修正する最も簡単な答えは、Androidを再起動することです。 Androidを再起動すると、技術的な問題とともにすべての一時メモリがクリアされます。 指示に従ってください。
1.Androidデバイスの電源ボタンを押します。
2.次の画面で、[再起動]をタップします。
注:[電源オフ]オプションをタップすることもできます。 その場合、デバイスの電源をオンにするには、電源ボタンをもう一度押し続ける必要があります。
![次のポップアップメニューで、[再起動]オプションをタップします](/uploads/article/5216/6ZqkYvQVZaHZMkhE.jpeg)
方法1B:GooglePlayストアを再起動します
GooglePlayストアを閉じて強制的に閉じるのはまったく異なります。 アプリを強制的に閉じると、アプリのすべてのバックグラウンドアプリケーションが閉じられます。 そのため、次にPlayストアを開くときは、すべてのプログラムを最初から開始する必要があります。 以下の手順に従って問題を解決してください。
1.設定アプリを開きます。
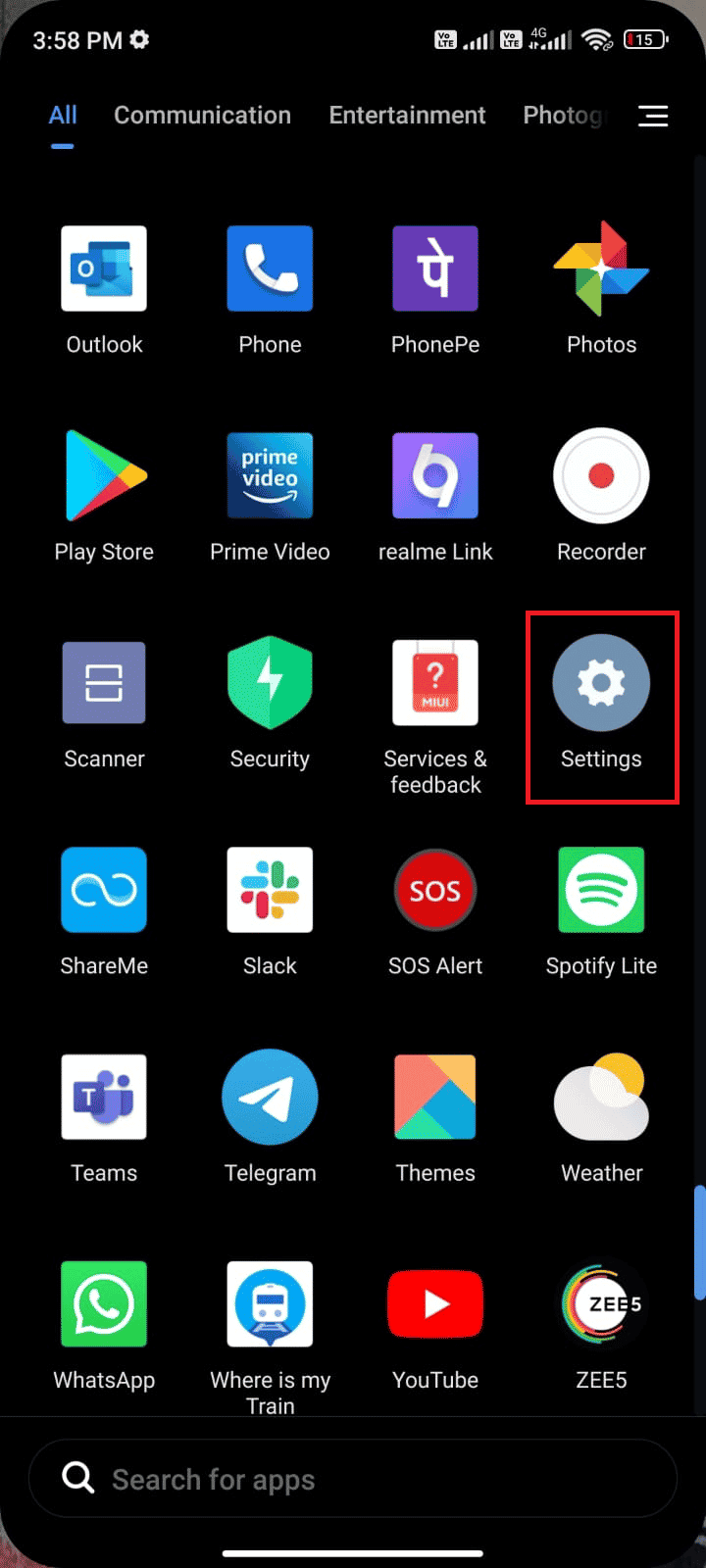
2.次に、[アプリ]をタップします。
![次に、[アプリ]、[アプリ]の順にタップします。 AndroidのGooglePlayエラーコード495を修正](/uploads/article/5216/Xu5snYO9G7EVTL41.png)
3.次に、図のように、 [アプリの管理]>[ GooglePlayストア]をタップします。
![次に、[アプリの管理]、[GooglePlayストア]の順にタップします](/uploads/article/5216/gbpFACpm2qFUnNX7.png)
4.次に、画面の左下隅にある[強制停止]オプションをタップします。
![次に、画面の左下隅にある[強制停止]オプションをタップします| AndroidのGooglePlayエラーコード495を修正](/uploads/article/5216/kFRvwSYCVPRipJut.png)
5.最後に、プロンプトが表示されたら、[ OK ]をタップします。 ここで、Google Playストアを再起動し、エラー495Playストアを解決できるかどうかを確認します。
方法1C:ロケーションアクセスを有効にする
Androidで位置情報アクセスを有効にしていない場合、Playストアにアプリサーバーからの関連情報を提供することはできません。 アプリをインストール/ダウンロードするときは、以下の手順に従って位置情報へのアクセスを有効にする必要があります。
1.Androidフォンの通知パネルを下にスワイプします。
2.次に、図のように、場所がオンになっていることを確認します。
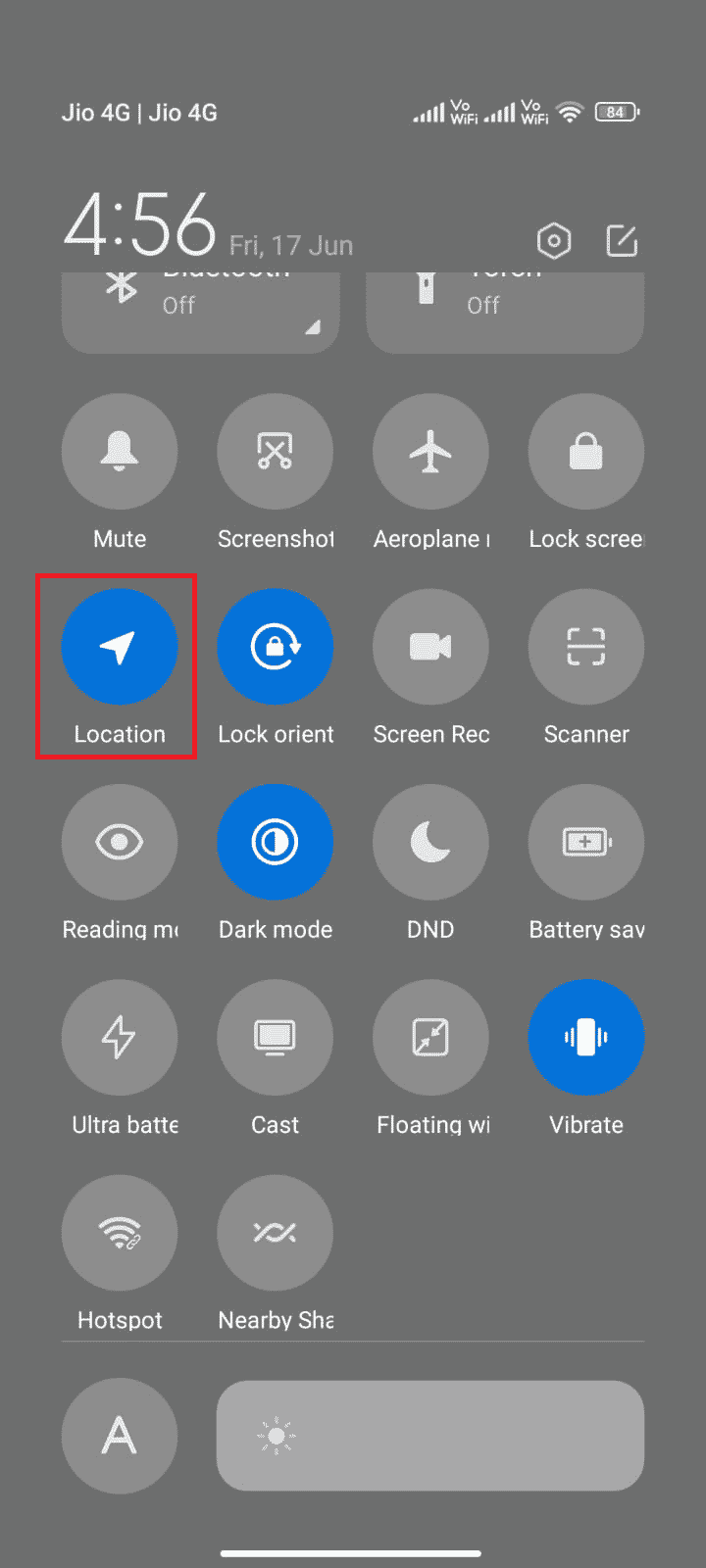
3.次に、場所アイコンを押して、場所設定メニューを開きます。
4.次に、図のように、[ GoogleLocationAccuracy]オプションをタップします。
![次に、[GoogleLocationAccuracy]オプションをタップします。](/uploads/article/5216/f9l6VN1eviFy26fU.png)
5.次に、[位置精度の向上]オプションをオンに切り替えます。
![次に、[位置精度の向上]オプションをオンに切り替えます| AndroidのGooglePlayエラーコード495を修正](/uploads/article/5216/ajydizsI0LzFm7Ad.png)
Androidモバイルで位置精度をオンにしたら、エラー495が原因でダウンロードできなかった問題を修正したかどうかを確認します。
また読む:修正はGooglePlayミュージックとの安全な接続を確立できない
方法1D:モバイルデータ接続を有効にする
ネットワーク接続が安定していない場合、またはデータ接続が誤ってオフになっている場合、Playストアから最新のアップデート/アプリをインストールすることはできません。 アプリをインストールしたり、インターネット上で何かを閲覧したりできるかどうかを確認してください。 結果が得られない場合は、ネットワーク接続が安定していません。 この場合、エラーコード495を修正するために、次の手順を使用してデータをオンにしたことを確認してください。
1.アプリドロワーから設定アプリをタップします。

2.次に、図のように、[ SIMカードとモバイルネットワーク]オプションをタップします。
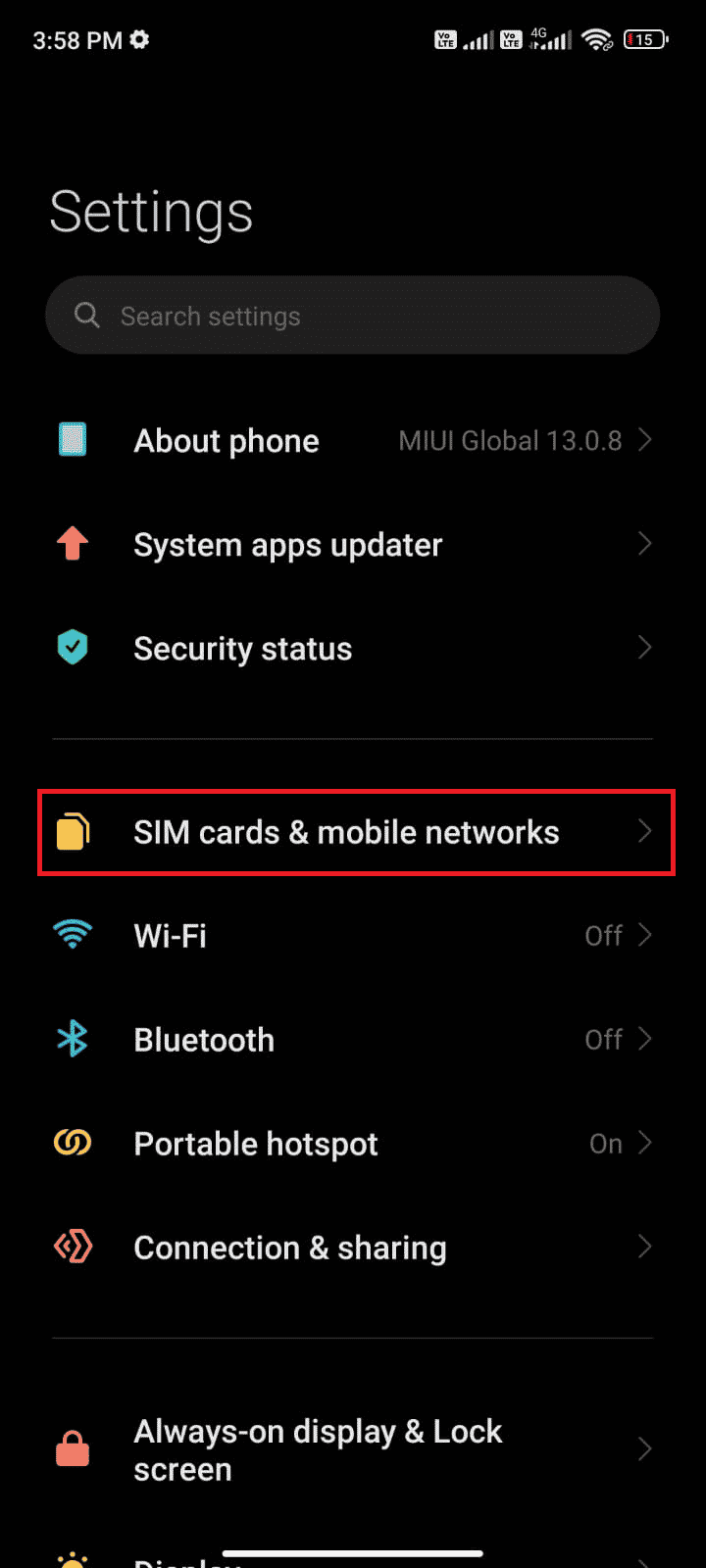
3.次に、図のように、モバイルデータオプションをオンにします。
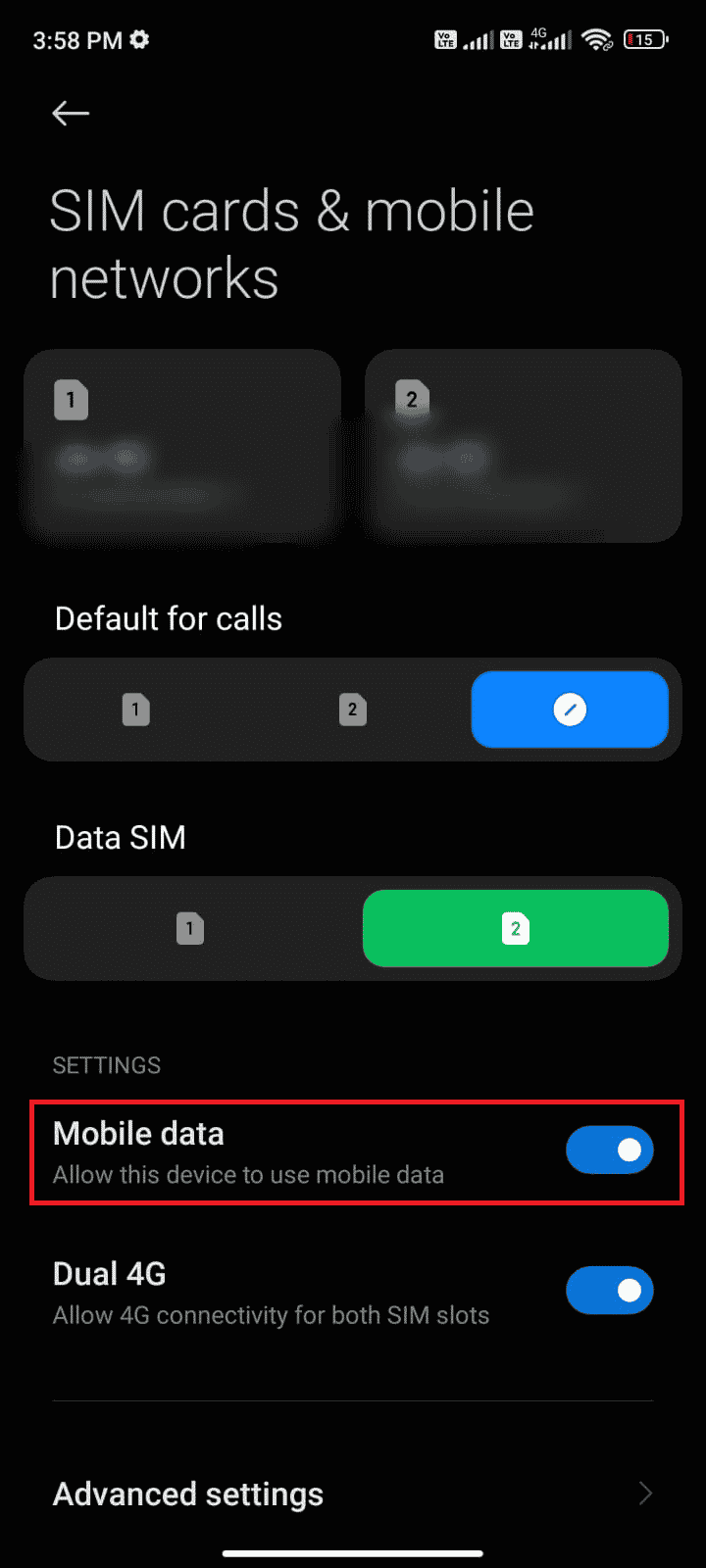
4.地理的な地域外にいるが、それでもネットワークを使用したい場合は、図のように[詳細設定]をタップします。
注:国際データローミングをオンにすると、携帯通信会社から追加料金が請求されます。
![ローミングネットワークを使用して国またはネットワークのカバレッジ外にいる場合は、[詳細設定]をタップします](/uploads/article/5216/D3d8IBOOP7KJPXBO.png)
5.次に、 [国際ローミング]>[常に]をタップします。
![次に、国際ローミングの横にあるボックスをタップし、オプションを[常に]に設定します](/uploads/article/5216/z3fsWCspE1sRt1cm.png)
6.次に、[データローミング]をタップします。
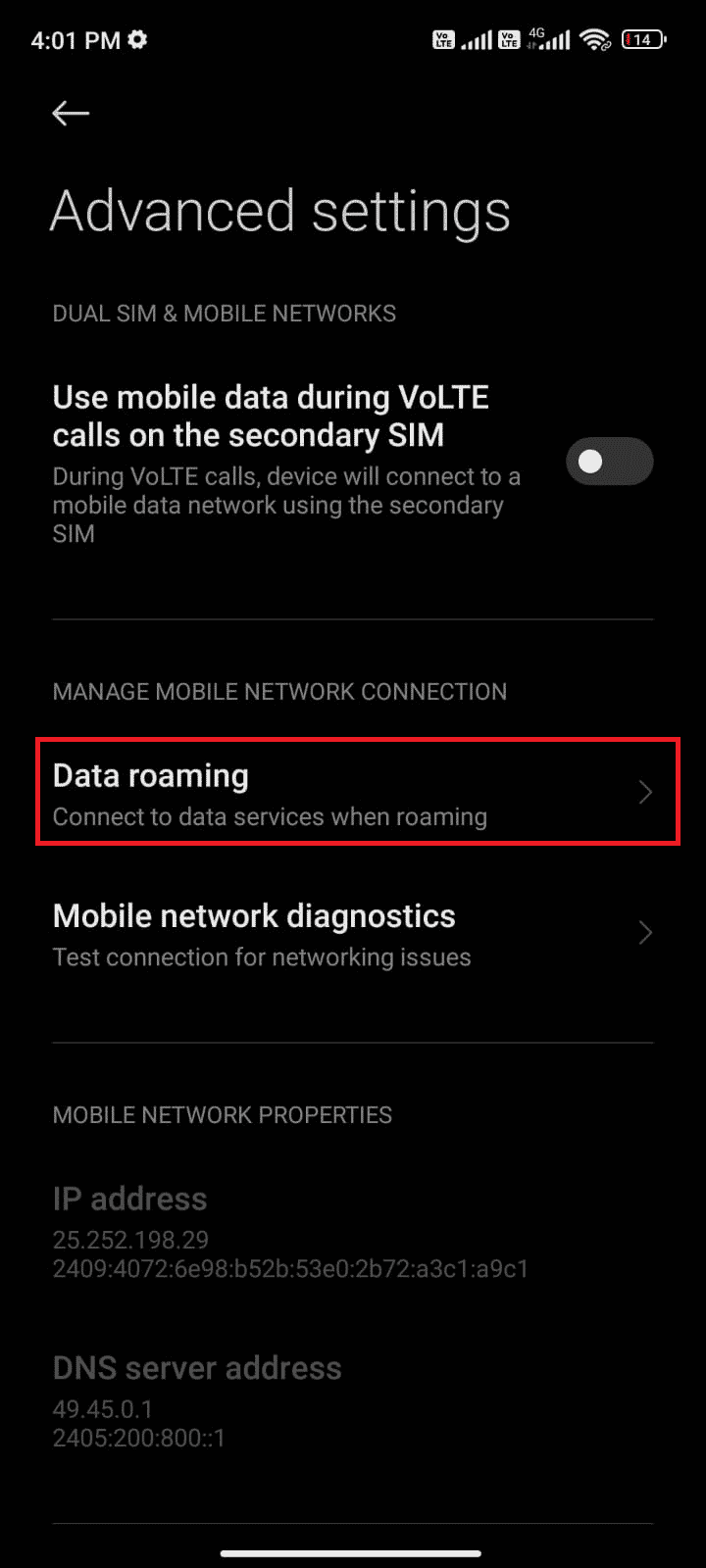
7.プロンプトが表示されたら、 [オンにする]をタップします。
![次に、[オンにする]をタップしてプロンプトを確認します](/uploads/article/5216/L3oTsE8RU3hVpyOb.png)
方法1E:バックグラウンドデータを有効にする
モバイルデータをオンにしているにもかかわらず、データセーバーモードでも携帯電話がインターネット接続を利用できるようにするには、バックグラウンドデータの使用をオンにする必要があります。 示されているように従って、GooglePlayエラー495を修正します。
1.Androidフォンで設定アプリを開きます。
2.次に、[アプリ]をタップします。
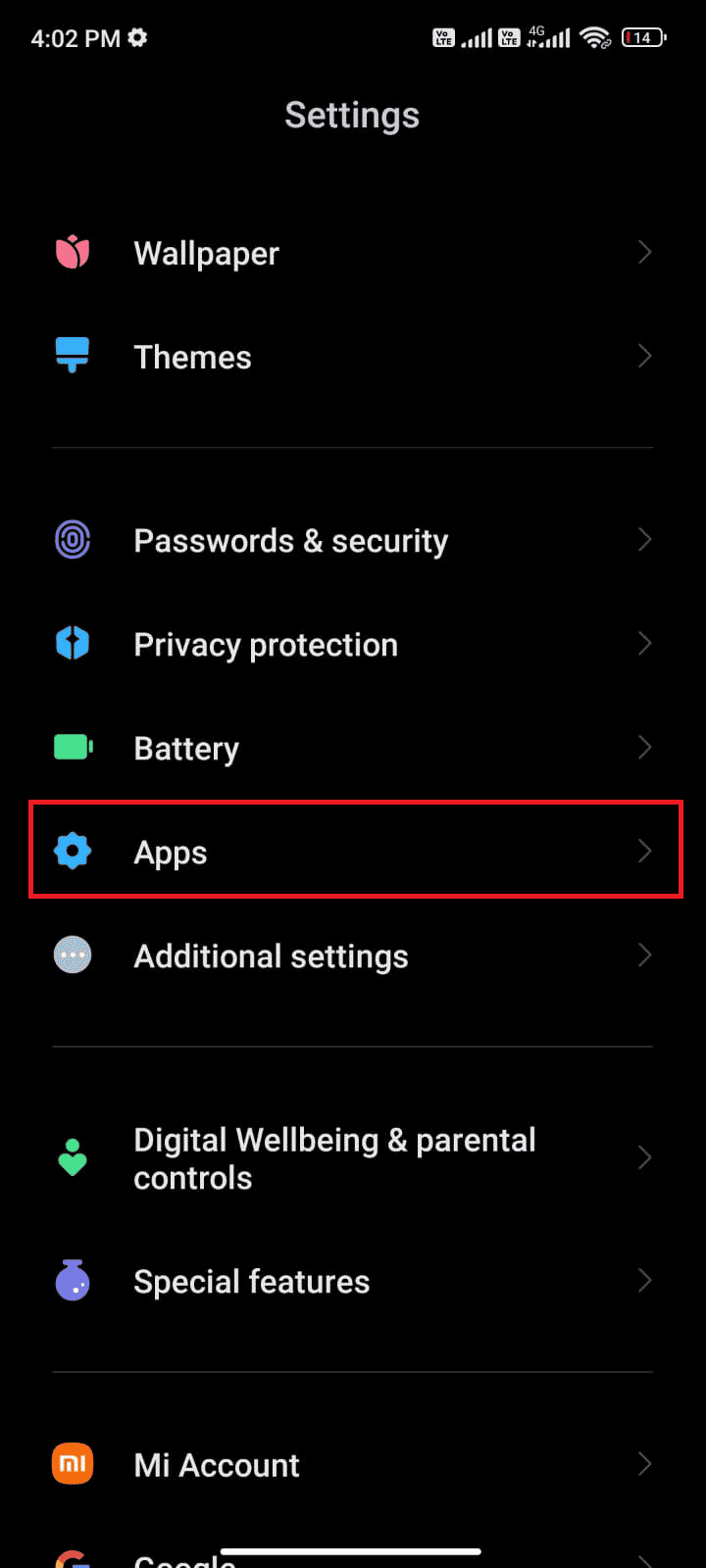
3. [アプリの管理]>[ GooglePlayストア]をタップします。
![次に、[アプリの管理]、[GooglePlayストア]の順にタップします。 AndroidのGooglePlayエラーコード495を修正](/uploads/article/5216/vzPuzyrk9Yh6w5FS.png)
4.次に、[制限されたデータの使用]をタップします。
![次に、[制限されたデータの使用]をタップします。](/uploads/article/5216/X65FX3zHRshoJoFr.png)
5.次に、以下を選択して[ OK ]をタップします。
- Wi-Fi
- モバイルデータ(SIM 1)
- モバイルデータ(SIM 2) (該当する場合)
![ここで、Wi-Fiとモバイルデータ、および該当する場合はモバイルデータを選択していることを確認してください。次に、[OK]をタップします。ポケモンゴーアドベンチャーシンクが機能しない問題を修正](/uploads/article/5216/b918LpXcAanL8lSj.png)
方法2:Playストアのキャッシュをクリアする
Playストアから破損したキャッシュをクリアすることは、エラー495が原因でダウンロードできなかったという問題を修正するためのすばらしいジャンプスタートです。キャッシュはAndroidに一時ファイルを保存しますが、数日のうちに破損し、前述のようないくつかの問題を引き起こす可能性があります。 この問題を解決するには、AndroidモバイルのPlayストアアプリのすべてのキャッシュファイルをクリアします。 これを行うには、以下の手順に従います。
1. [設定]を開き、[アプリ]をタップします。
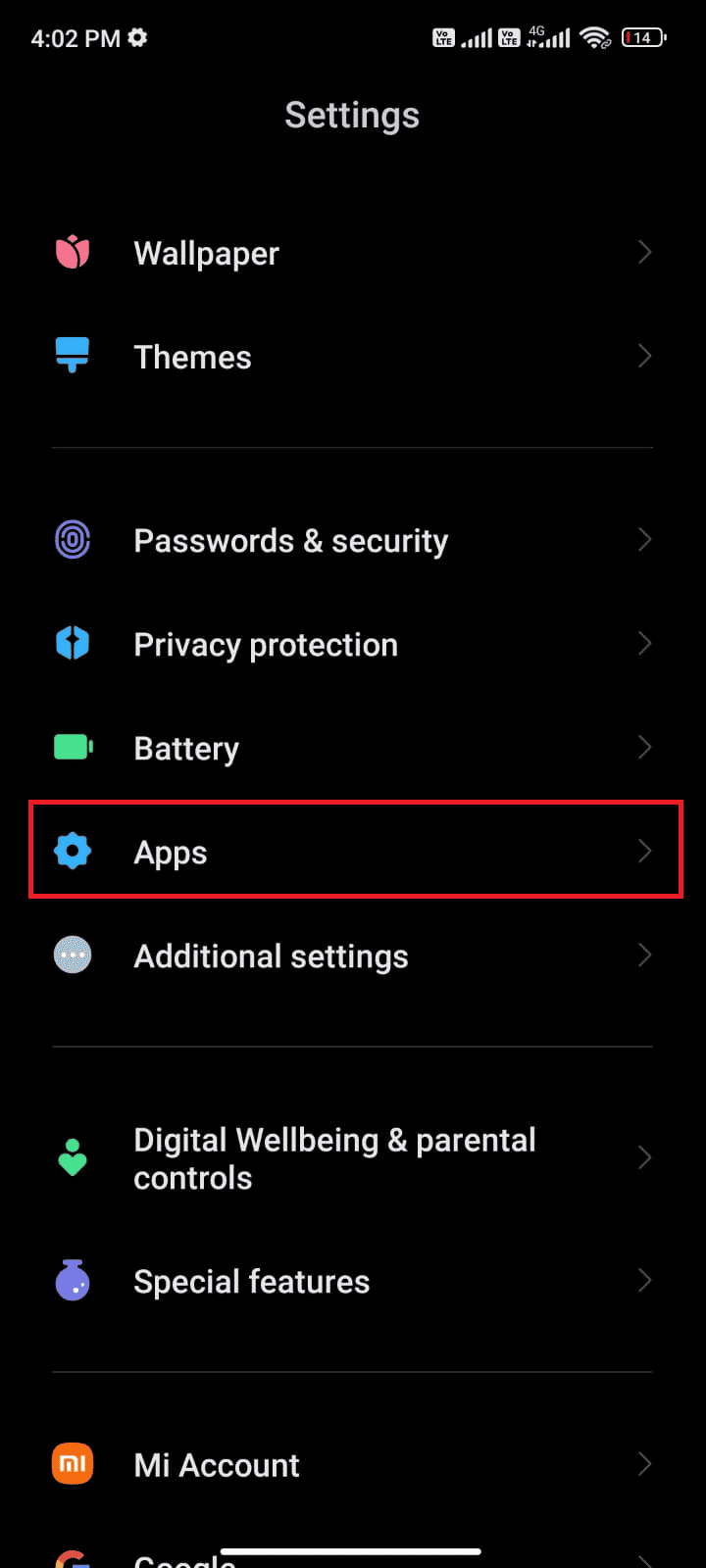
2.次に、 [アプリの管理]>[ GooglePlayストア]をタップします。
![次に、[アプリの管理]と[GooglePlayストア]をタップします](/uploads/article/5216/jPuTucSDUfygtp1x.png)
4.次に、[ストレージ]をタップします。
![次に、[ストレージ]をタップします。](/uploads/article/5216/3kvCN4VlrTfmXHu4.png)
5.最後に、図のように、[キャッシュをクリア]をタップします。
注:Google Playストアのすべてのデータを消去する場合は、[すべてのデータを消去]をタップすることもできます。
![次に、[データを消去]、[キャッシュを消去]の順にタップします](/uploads/article/5216/hMKWkSshEf9xt4ME.png)
また読む:AndroidでGooglePlay認証が必要なエラーを修正する
方法3:GooglePlayストアを更新する
Playストアは、すべてのアプリのアップデートをインストールする必要があるメディアです。 しかし、Playストア自体を更新できますか? はい、確かに。 エラーコード495を修正するには、Playストアが最新バージョンに更新されていることを確認する必要があります。Playストアの更新は、他のすべてのアプリを更新する通常の方法とはまったく異なります。 Playストアのアップデートをインストールする手順は次のとおりです。
1.以下で強調表示されているように、アプリドロワーからPlayストアをタップします。
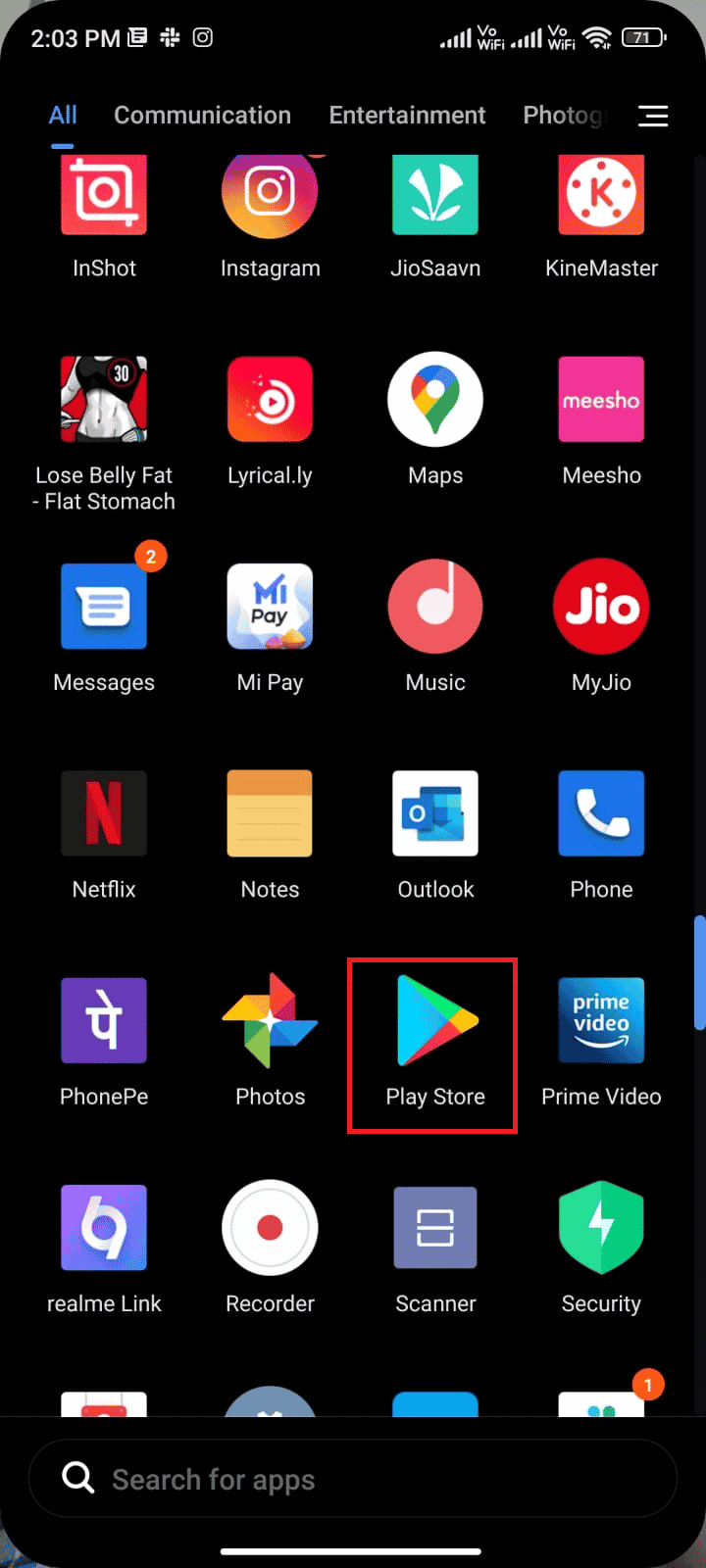
2.次に、画面の右上隅にあるプロファイルアイコンをタップします。
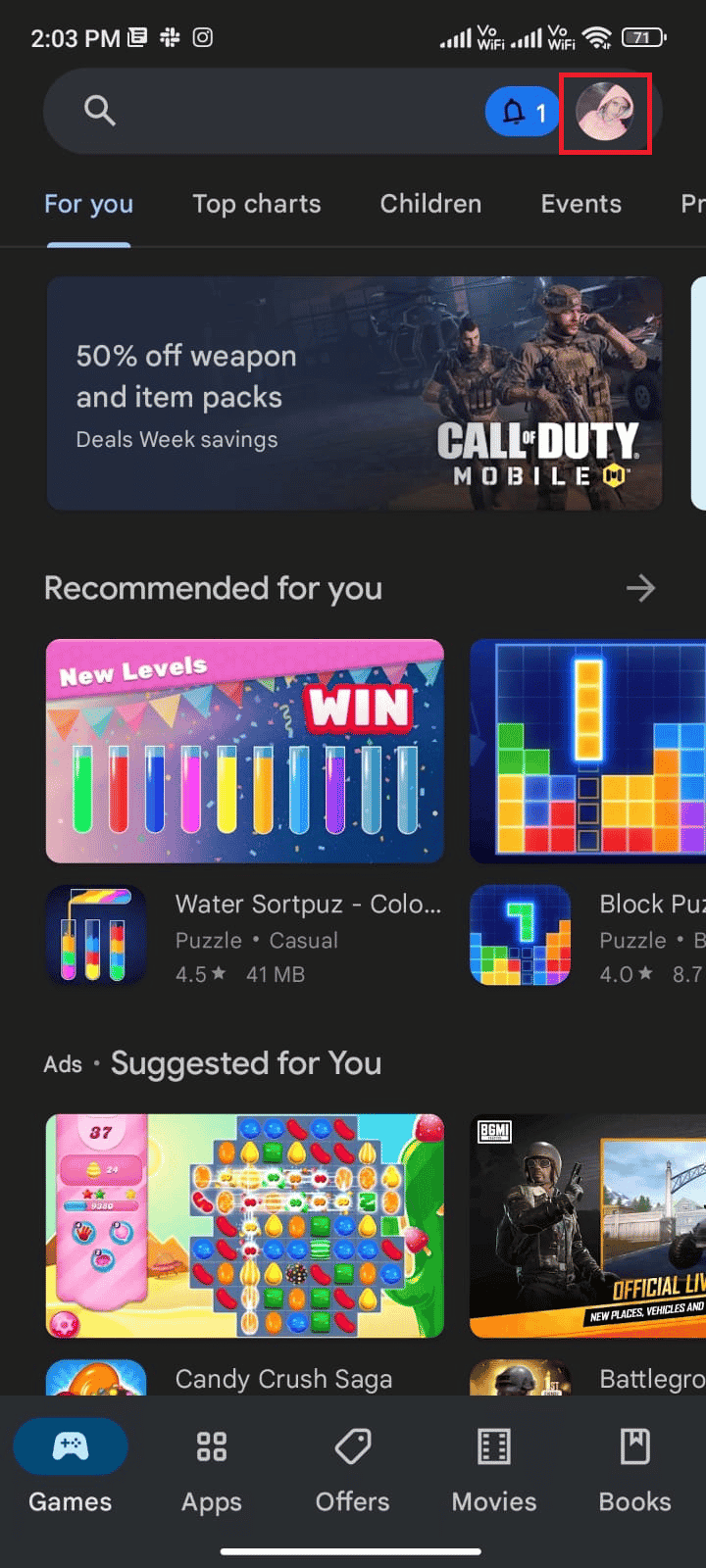
3.次に、 [設定]をタップします。
![次に、[設定]をタップします。 | AndroidのGooglePlayエラーコード495を修正](/uploads/article/5216/7dUM1tPOD69PSnmD.png)
4.下にスワイプして、[バージョン情報]をタップします。
![次に、下にスクロールして[バージョン情報]をタップします。 | AndroidのGooglePlayエラーコード495を修正](/uploads/article/5216/7vDRPLHEZTymHwcA.png)
5.次に、[ Playストアの更新]をタップします。
![次に、[Playストアの更新]をタップします](/uploads/article/5216/bnepX0WeCzjOa7Lw.png)
6A。 更新がある場合は、アプリが更新されるまで待ちます。
6B。 それ以外の場合は、 GooglePlayストアが最新であるというプロンプトが表示されます。 その場合は、 [理解済み]をタップします。
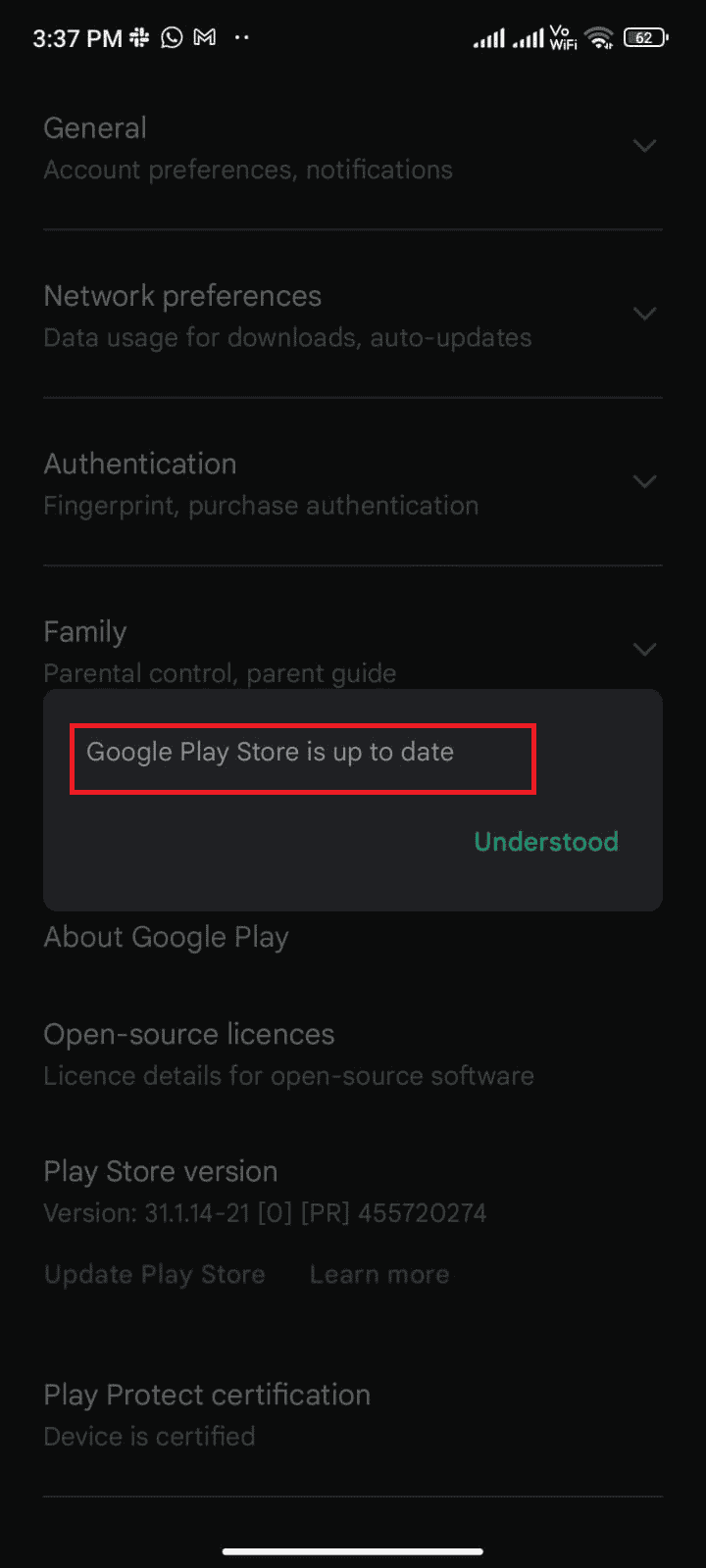
方法4:AndroidOSを更新する
Androidオペレーティングシステムを更新することで、Playストアエラー495が原因でダウンロードできなかった修正方法を解決できます。 Androidは、モバイルデータまたはWi-Fiを使用して更新できます。 Androidオペレーティングシステムを更新すると、アプリに関連するすべてのバグとエラーを修正するのに役立ちます。 Androidを更新する方法がわからない場合は、Androidフォンで更新を確認する3つの方法に関するガイドをお読みください。 Android OSを更新したら、エラー495Playストアエラーを修正できるかどうかを確認します。
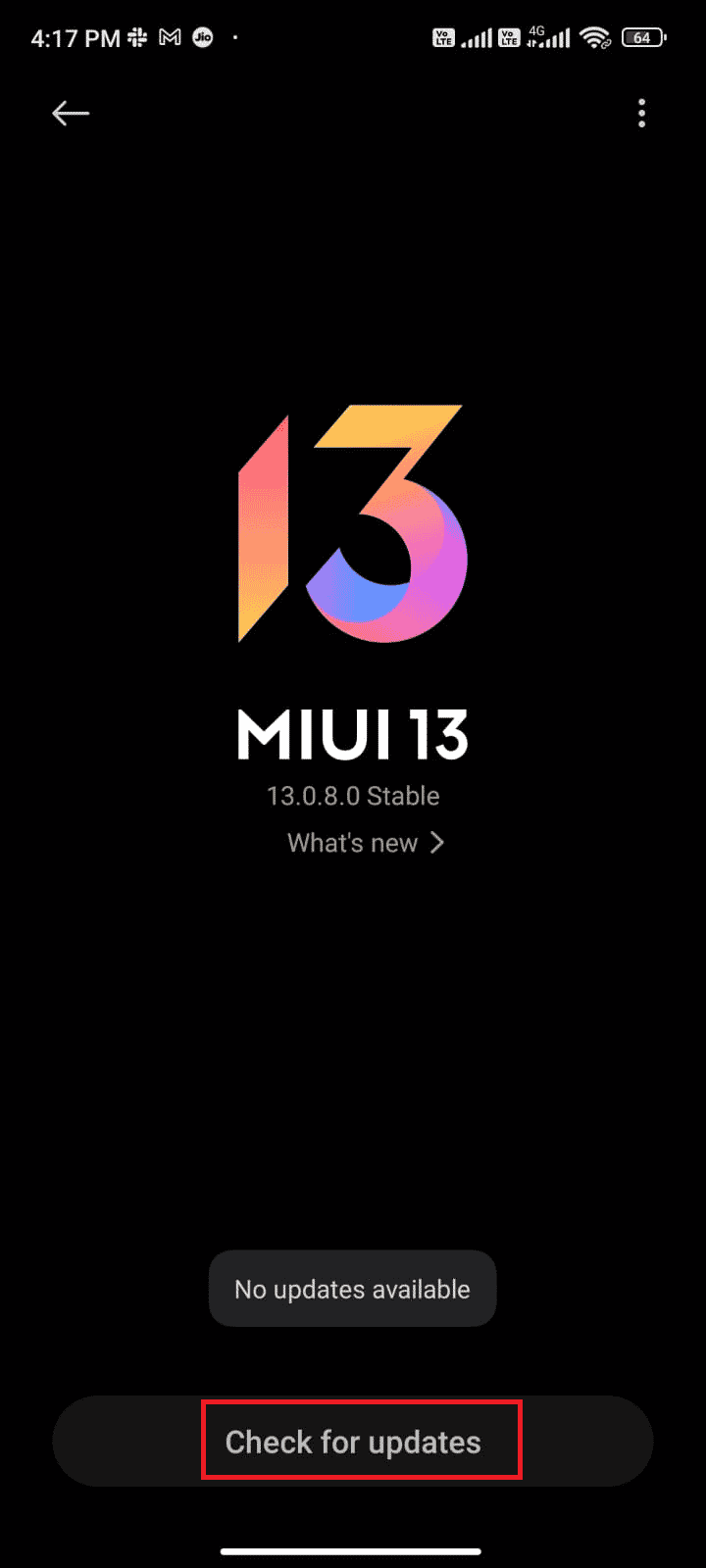
また読む:15のベストGooglePlayストアの選択肢
方法5:ストレージスペースを解放する
Androidに最新のアプリ/アップデートをインストールするには、スマートフォンに十分な容量が必要です。 新しいアップデートの余地がない場合は、ダウンロードの問題を待っているアプリに直面し、Androidでほとんどまたは使用されていないアプリケーションを確認し、GooglePlayストアまたは電話ストレージを介してアプリを削除します。 以下の手順に従って、Androidのストレージを管理することもできます。
1.Androidデバイスでファイルマネージャーを起動します。
2.次に、図のように、画面の左上にあるハンバーガーアイコンをタップします。
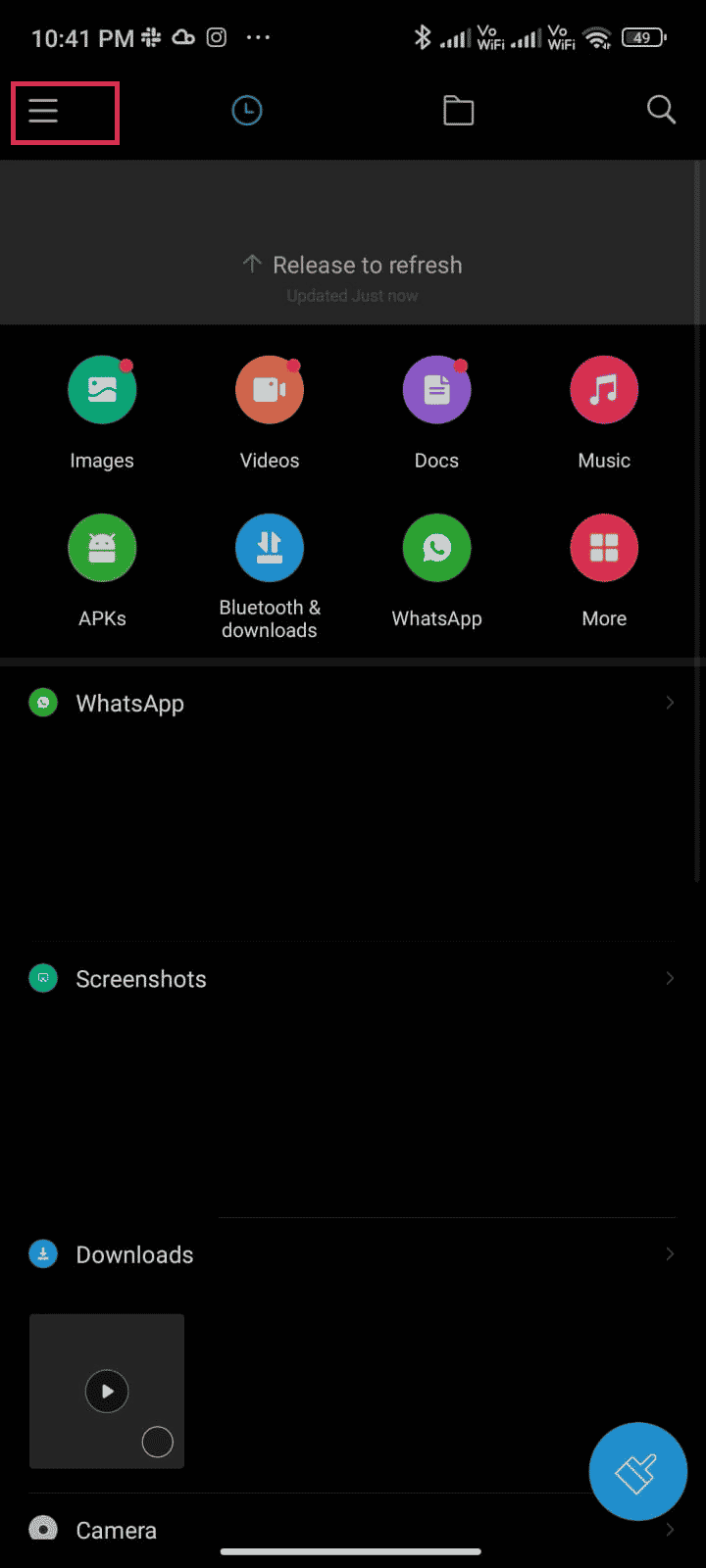
3.次に、[ディープクリーン]をタップします。
![次に、[ディープクリーン]をタップします| AndroidのGooglePlayエラーコード495を修正](/uploads/article/5216/hInbuTv0YPhfJAmL.png)
4.次に、スペースを解放するカテゴリに対応する[今すぐクリーンアップ]をタップします。
![次に、スペースを解放するカテゴリに対応する[今すぐクリーン]をタップします](/uploads/article/5216/9lKqtUaXH8BGhnpj.png)

5.図のように、不要なファイルをすべて選択し、[選択したファイルを削除]をタップします。
![次に、不要なファイルをすべて選択し、図のように[選択したファイルを削除]をタップします](/uploads/article/5216/m1OF2gStBPgwXO5N.png)
6.ここで、[ OK ]をタップしてプロンプトを確認し、電話を再起動します。 エラーコード495を修正できたかどうかを確認してください。
1つのフォルダの下に大量のファイルとフォルダがある場合は、ファイルの場所を変更できます。 これを行うことにより、単一のフォルダーの下で消費されるスペースを減らすことができ、電話のパフォーマンスを向上させるのに役立ちます。 Androidフォンの内部ストレージを解放する方法に関するガイドに従って電話スペースを解放することもできます。
方法6:マルウェアスキャンを実行する
Androidの悪意のあるファイルやバグにより、Google Playエラー495で問題が発生する可能性があります。APKファイルを最近ダウンロードしたか、新しいアプリケーションをインストールしたかを確認してください。 はいの場合は、アプリをアンインストールして、問題が修正されているかどうかを確認してください。 また、ウイルス対策アプリをインストールしてマルウェアスキャンを実行し、デバイスが安全かどうかを確認することもできます。 そこで、サードパーティのアプリケーションを使用してAndroidでマルウェアスキャンを実行するためのいくつかの手順を次に示します。
1.AndroidでPlayストアアプリを開きます。
2.次に、必要なウイルス対策ソフトウェアを検索します。
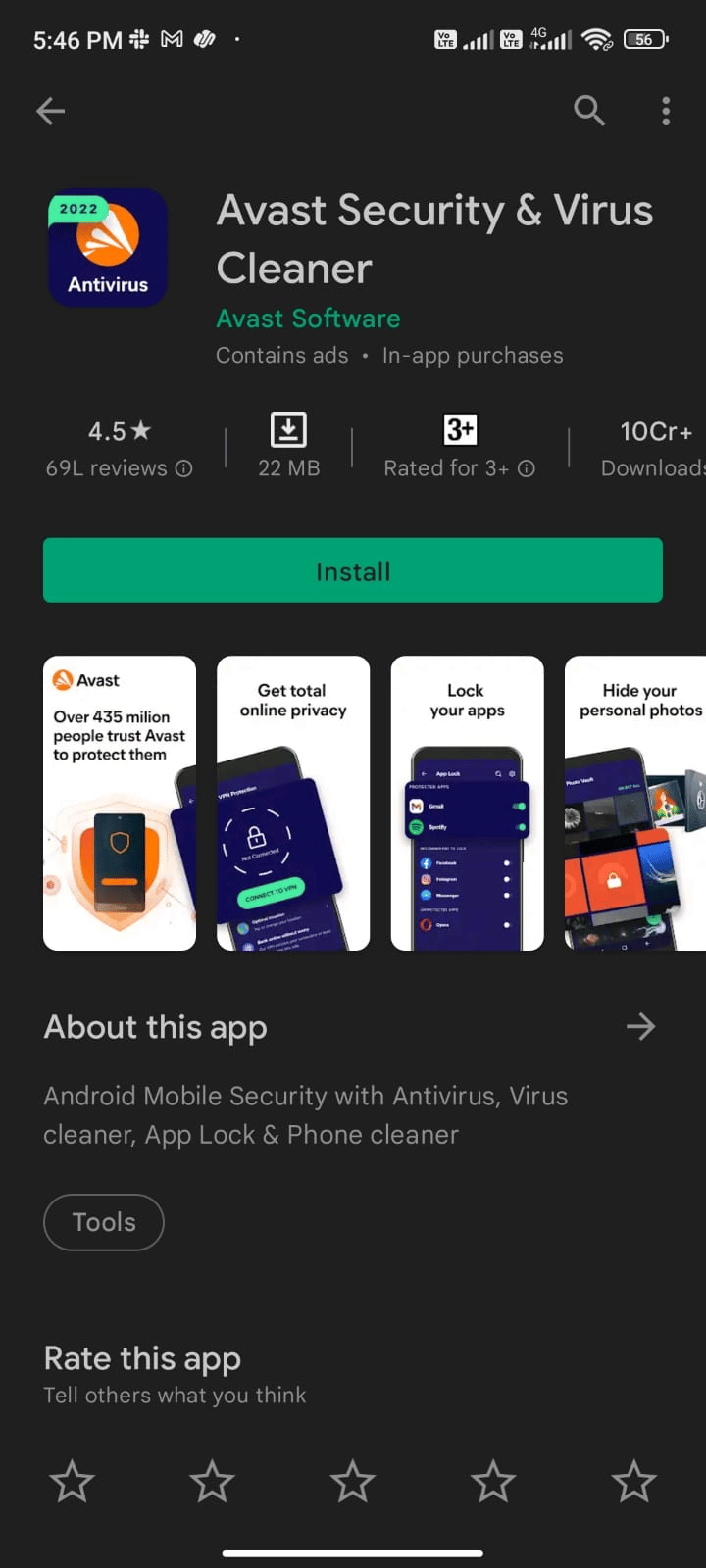
3.次に、選択したウイルス対策ソフトウェアの[インストール]オプションをタップします。
4.インストールが完了するのを待ち、 [開く]をタップしてアプリを起動します。
注:Androidデバイスをスキャンする手順は、使用するソフトウェアによって異なる場合があります。 ここでは、Avast Antivirus – Scan&Remove Virus、Cleanerを例として取り上げます。 ソフトウェアに応じた手順に従ってください。
5.アプリ内の画面の指示に従い、高度な保護(サブスクリプションが必要)または基本的な保護(無料)のいずれかを選択します。
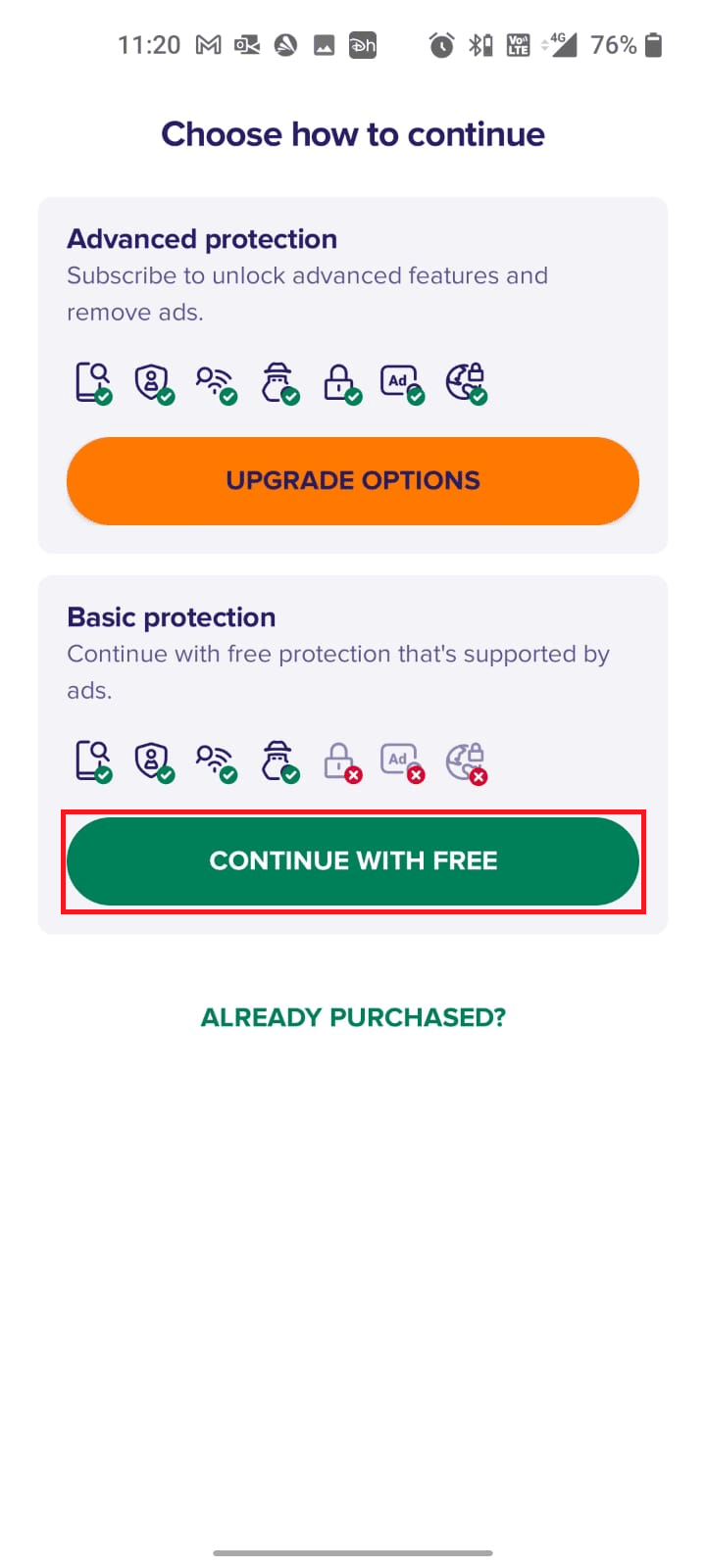
6.次に、 [スキャンの開始]をタップします。
![[スキャンを開始]をタップします| AndroidのGooglePlayエラーコード495を修正](/uploads/article/5216/aKY57Mg7QGTZRP6f.png)
7.許可プロンプトで[許可]または[今すぐしない]をタップして、デバイス内のファイルをスキャンします。
注:[今すぐしない]をタップしてこのアクセスを拒否した場合、破損したファイルではなく、アプリと設定のみがスキャンされます。
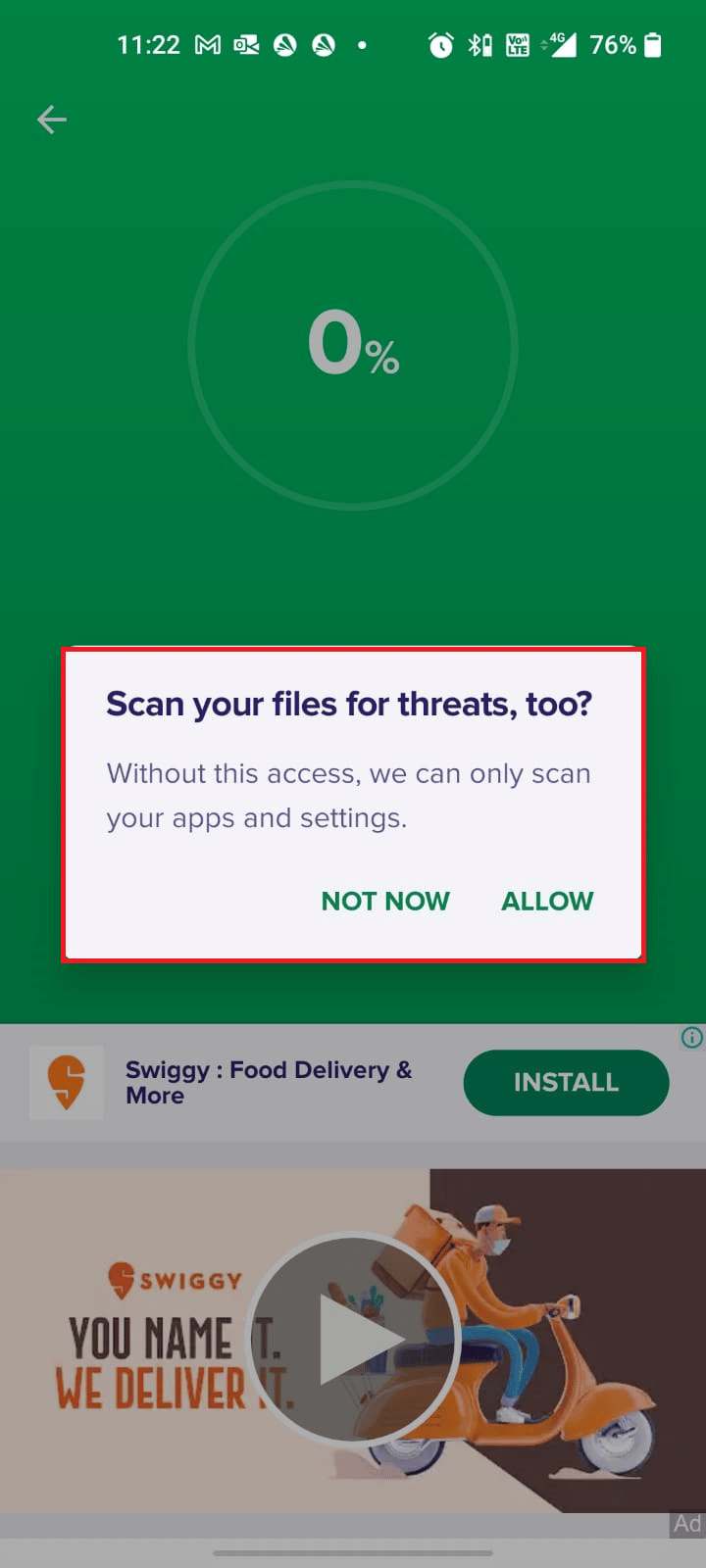
8.アプリがデバイスを完全にスキャンするまで待ちます。 そして、完了したら、画面の指示に従って見つかったリスクを解決します。
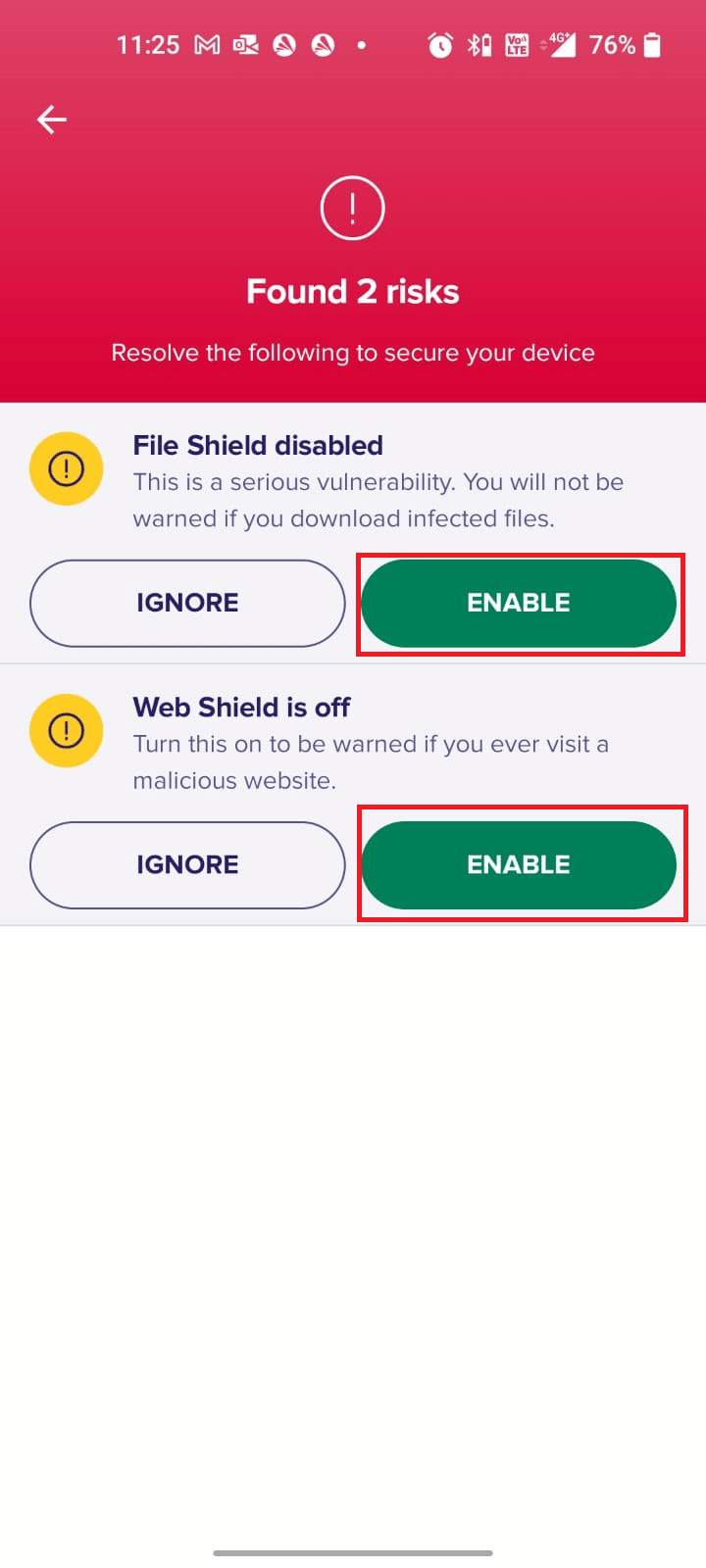
それはあなたのAndroidデバイスからエラー495Playストアを削除するので、問題なくPlayストアからアップデートをインストールすることができます。
また読む:GooglePlayストアでサーバーエラーを修正する方法
方法7:IPv4 /IPv6APNローミングプロトコルを選択します
上記のすべての方法でエラーコード495の解決に役立たない場合は、アクセスポイント名を変更してインターネット設定を微調整できます。 APN設定をIPv4/IPv6APNローミングプロトコルに変更する手順は次のとおりです。
1.Android上のすべてのバックグラウンドアプリケーションを閉じます。
2.次に、 [設定]に移動します。
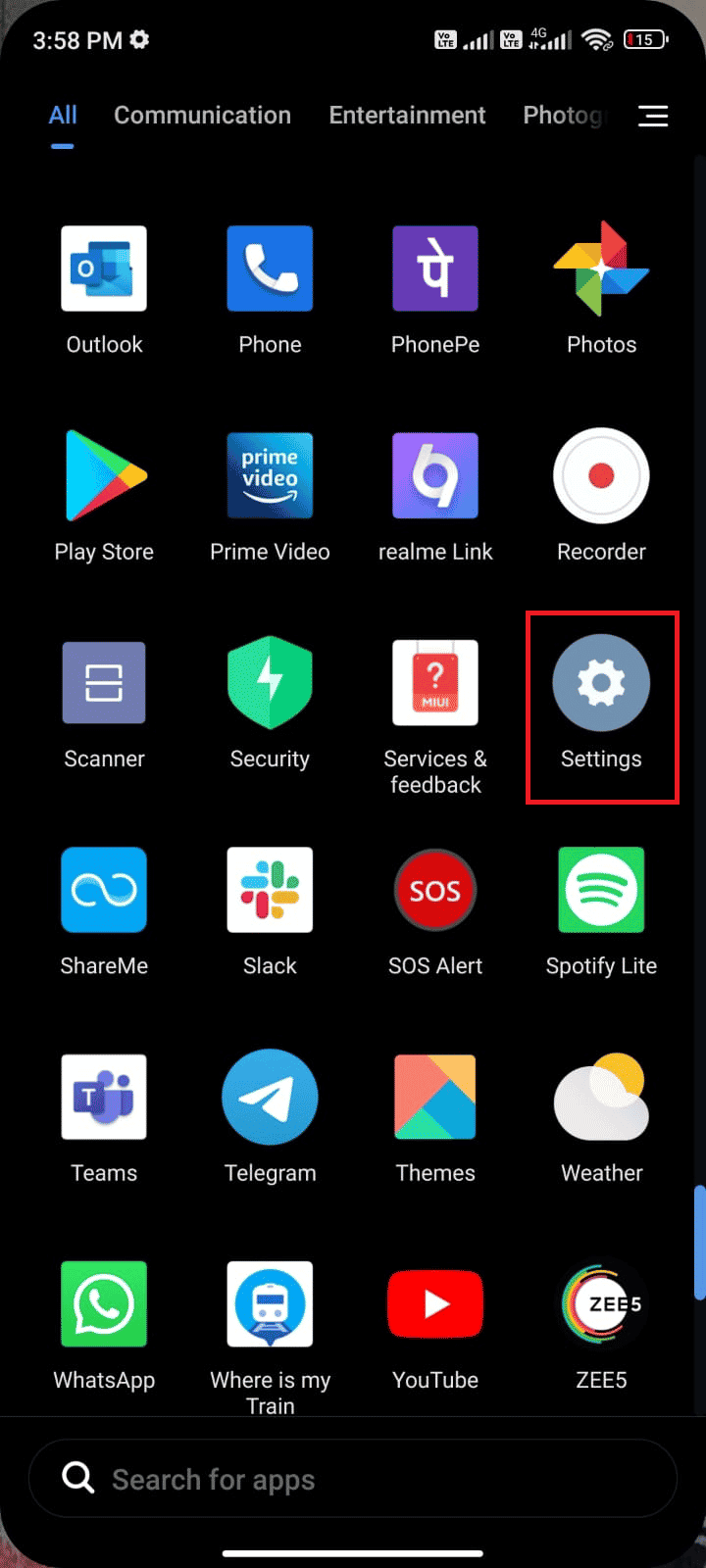
3.次に、[ SIMカードとモバイルネットワーク]オプションをタップします。
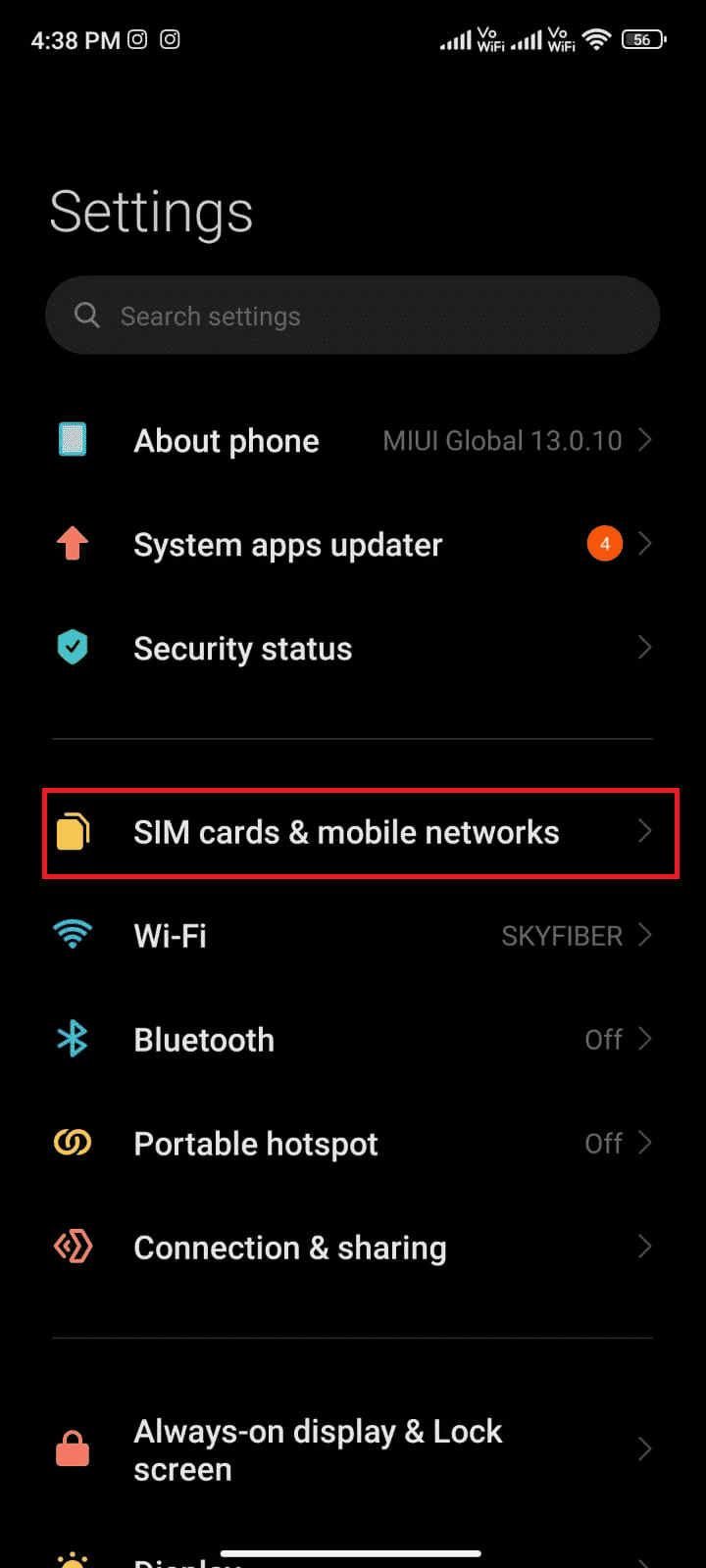
4.ここで、モバイルデータを使用している目的のSIMカードを選択します。
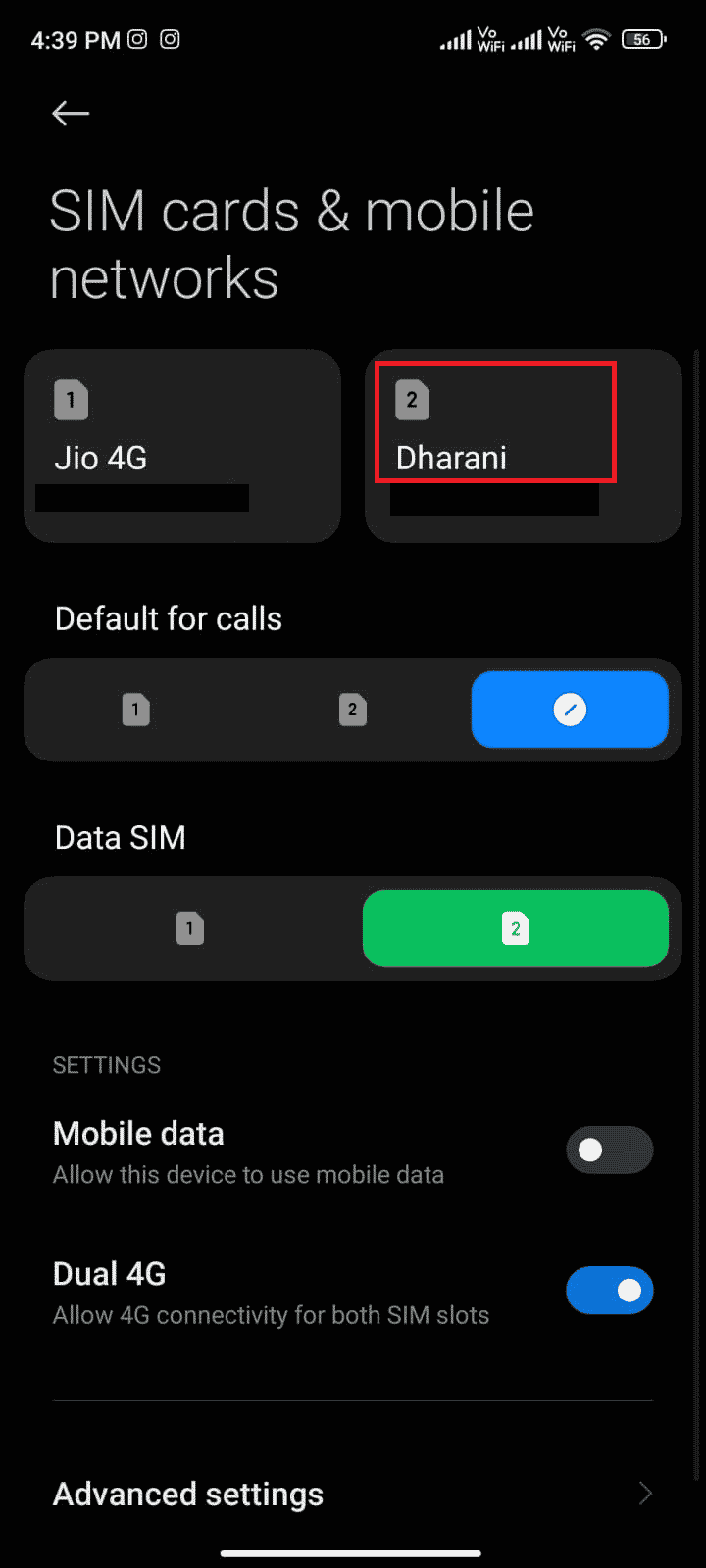
5.次に、アクセスポイント名をタップします。
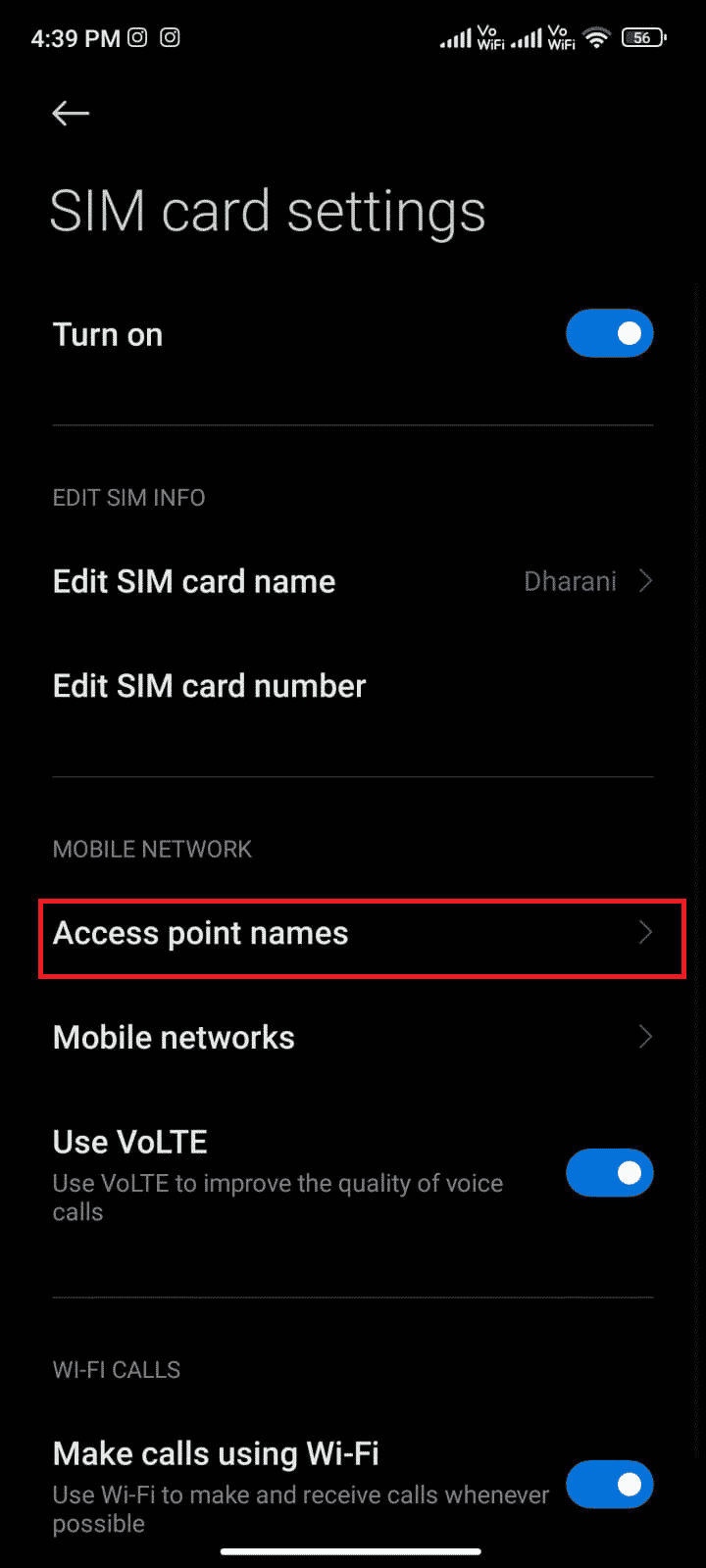
6.次に、インターネットオプションの横にある矢印アイコンをタップします。
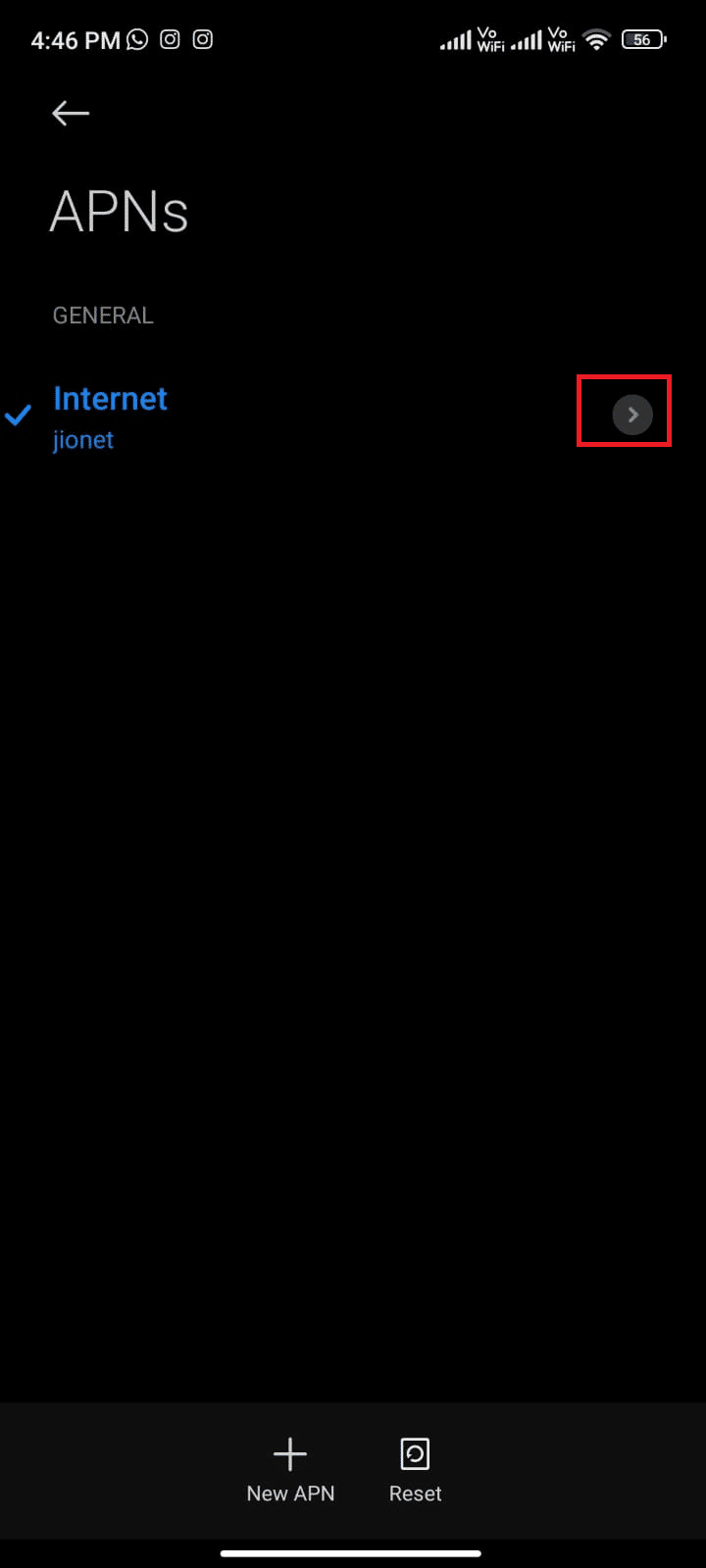
7. [アクセスポイントの編集]メニューで、下にスワイプしてAPNローミングプロトコルをタップします。
![[アクセスポイントの編集]メニューで、下にスワイプしてAPNローミングプロトコルをタップします](/uploads/article/5216/yka7fBOW3B7YgxVk.png)
8.次に、図のようにIPv4 / IPv6を選択し、変更を保存します。
注:ネットワーク接続が一時的に無効になる場合があります。
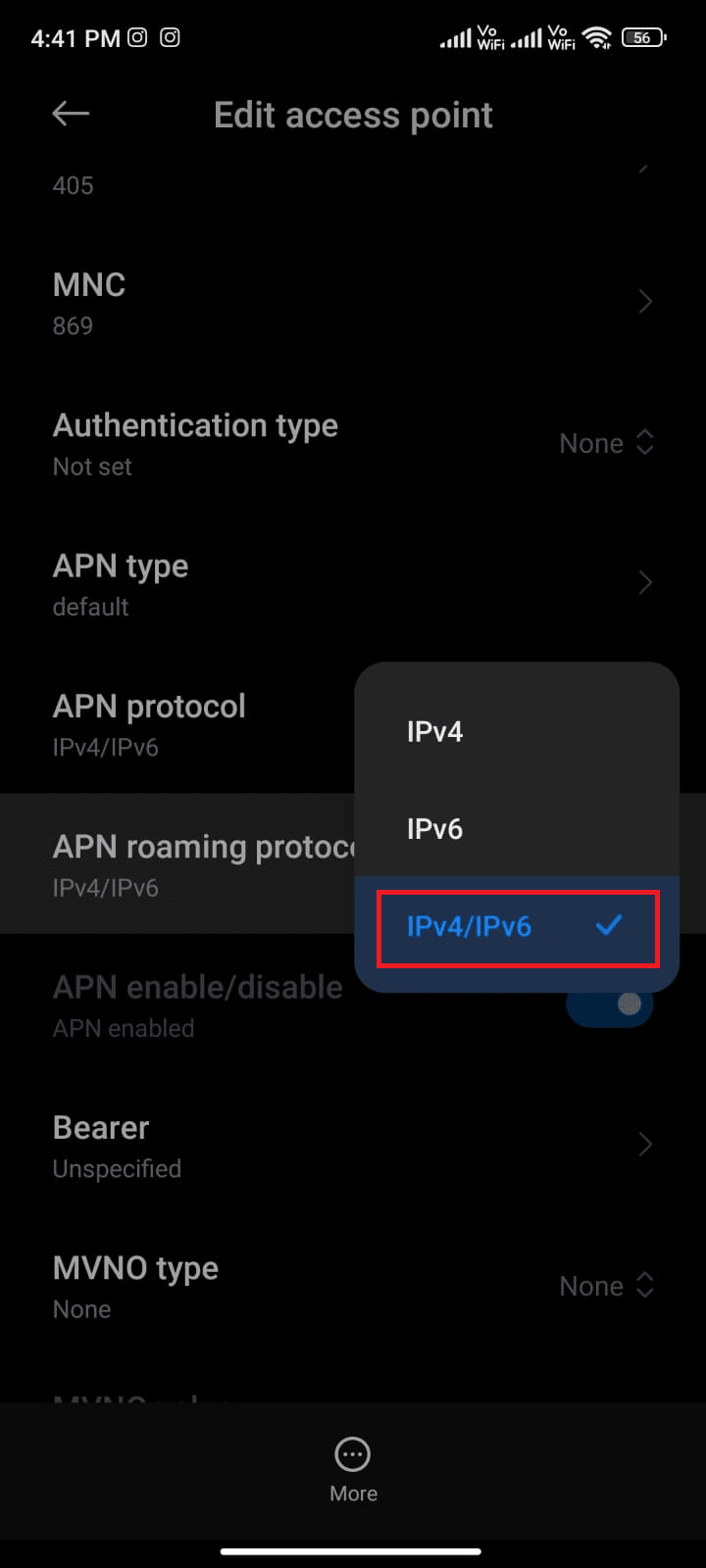
9.データ接続が回復するまで待ってから、Playストアでアプリまたはアップデートをダウンロードしてみてください。
方法8:VPNアプリをインストールして使用する
無料のAndroidVPNは、何も支払うことなく仮想サーバーネットワークに接続できるようにするツールです。 パブリックネットワークまたは共有ネットワークを介してデータを送受信できます。 ネットワーク上または場所によって制限されているWebサイトにアクセスできます。 VPNプログラムを使用すると、個人情報を保護しながら、匿名でインターネットにアクセスできます。 これは、エラー495が原因でダウンロードできなかった問題を修正するのに役立つ場合があります。AndroidにVPNアプリをインストールするには、以下の手順に従ってください。
1.前と同じようにPlayストアに移動します。
2.以下に示すように、 Tunnel Bearを検索し、 [インストール]をタップします。
![画面上部の検索バーでTunnelBearを検索し、[インストール]をタップします](/uploads/article/5216/QuMglHl9PNmkPRCF.png)
3.アプリを起動したら、メールIDとパスワードを入力します。 次に、[無料アカウントの作成]をタップします。
![メールIDとパスワードを入力し、[無料アカウントの作成]をタップします| AndroidのGooglePlayエラーコード495を修正](/uploads/article/5216/CHBWbBREPvI4SyaT.png)
4.メールの確認を求める画面が表示されます。
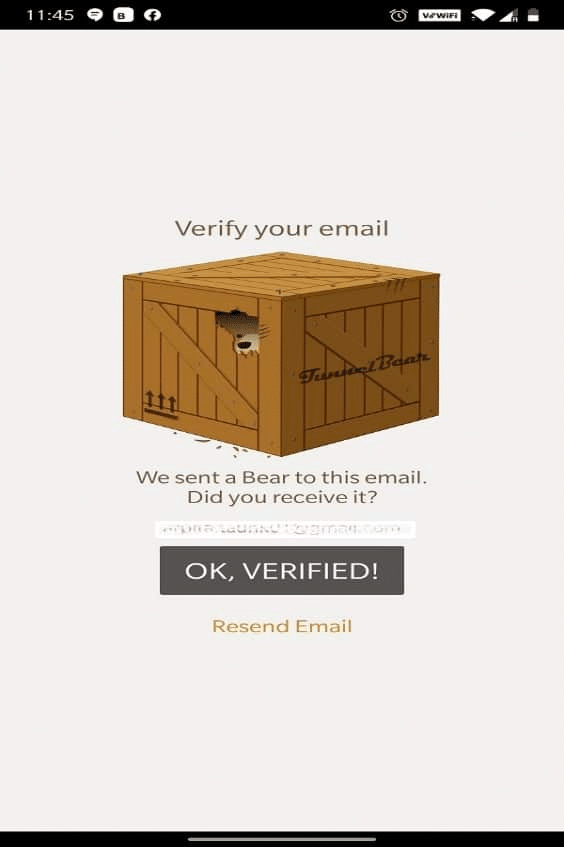
5.メールボックスに移動し、確認のためにTunnelBearから受信したメールを開きます。 [アカウントを確認]をタップします。 。
![[アカウントを確認]をタップします](/uploads/article/5216/GnyyRcwsM5yP6Mpm.png)
6. Tunnel BearのWebページにリダイレクトされ、 EmailVerified !が表示されます。 以下に示すように、メッセージ。
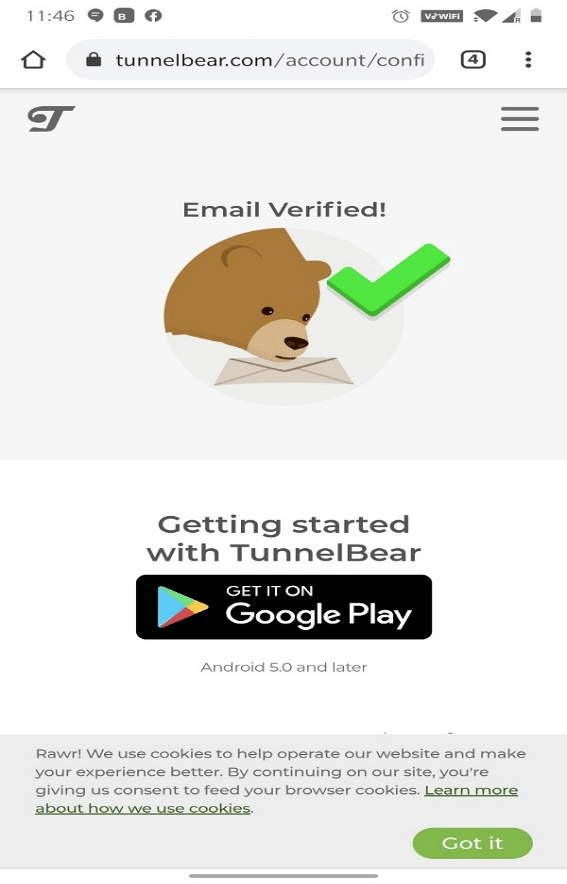
7. Tunnel Bearアプリに戻り、 Toggleをオンにします。
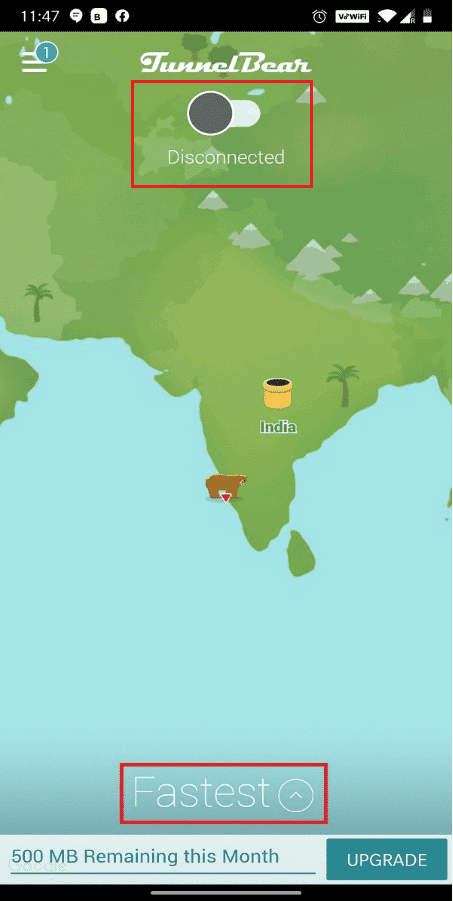
8.次に、[最速]をタップし、[国の選択]リストから任意の国を選択します。 これにより、実際の場所を非表示にし、元の場所からブロックされているWebサイトにアクセスできます。
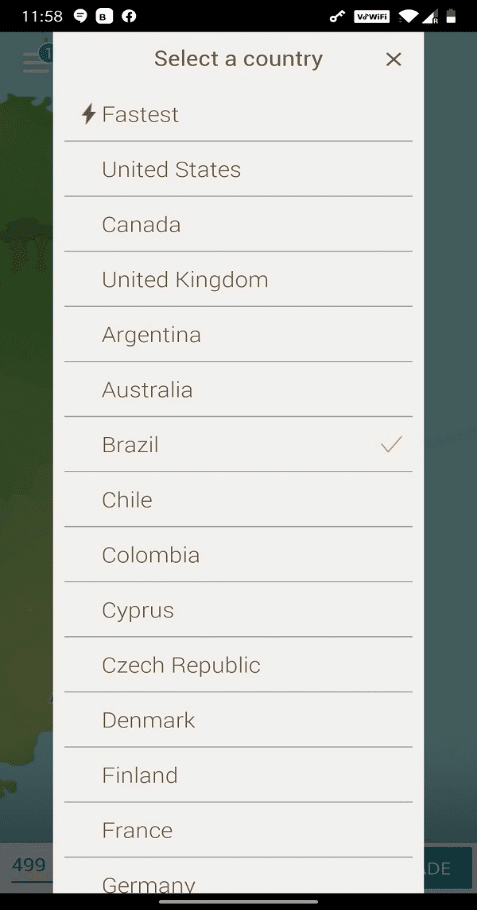
9. [ OK ]をタップして、VPN接続を介してネットワークを管理するための接続要求のアクセス許可を付与します。
![[OK]、[OK]の順にタップして、VPN接続を介してネットワークを管理するための接続要求のアクセス許可を付与します。 | AndroidのGooglePlayエラーコード495を修正](/uploads/article/5216/pi2pakKGvIP1SG0W.png)
10.ここでは、例として、コロンビアから、ブロックされたWebサイトに簡単かつプライバシーを守ってアクセスできます。
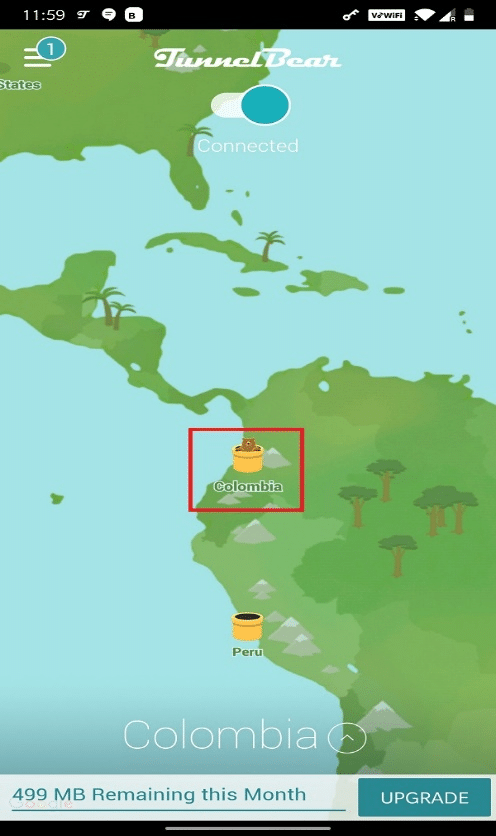
注:スマートフォンがTunnel Bearに接続されているかどうかを確認するには、画面を下にスワイプします。 以下に強調表示されているように、デバイスはTunnelBearに接続されています。
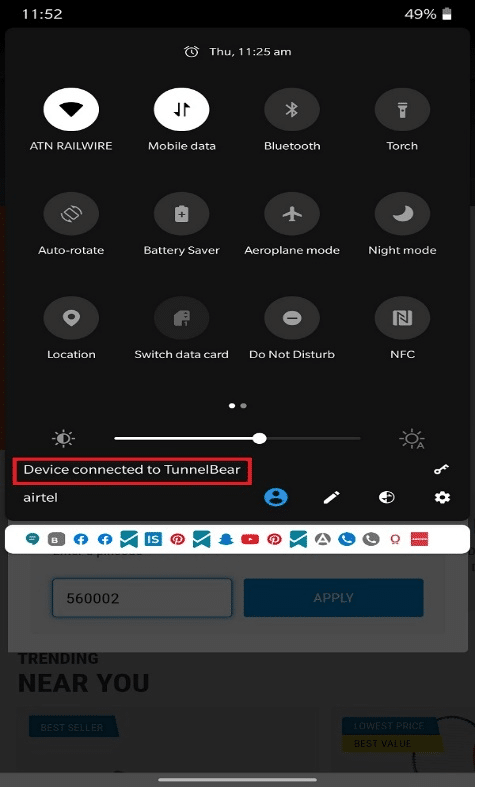
11.接続が正常に確立されたら、Playストアからアプリを使用してダウンロードし、説明されているエラーが再度表示されるかどうかを確認します。
また読む:ブロックされたサイトにアクセスするためのGoogleChromeに最適な15のVPN
方法9:Googleアカウントを再度追加する
この記事のどの方法でも問題の解決に役立たない場合は、Googleアカウントを再度追加してみてください。 これは、アカウントに関連するすべての問題を解決するのに役立ちます。ここでは、Googleアカウントを再度追加するためのいくつかの手順を示します。
1.携帯電話で設定アプリを起動します。
2.メニューリストの下部にある[アカウントと同期]オプションをタップします。
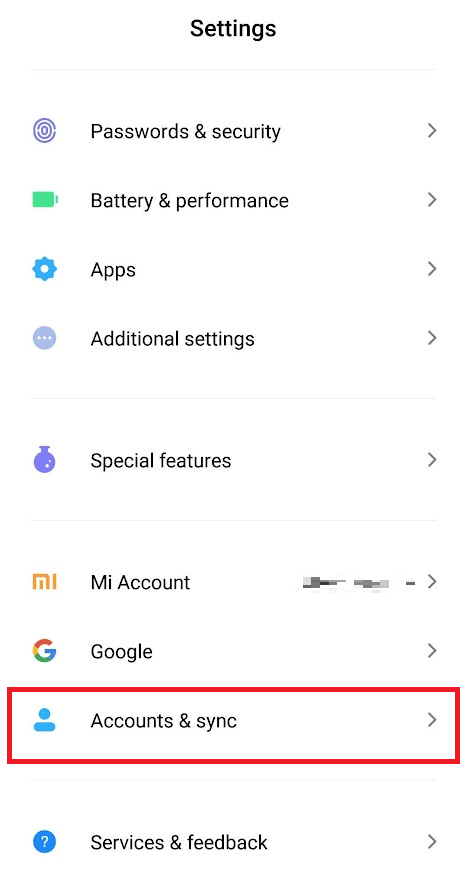
3.以下に示すように、 Googleをタップします。
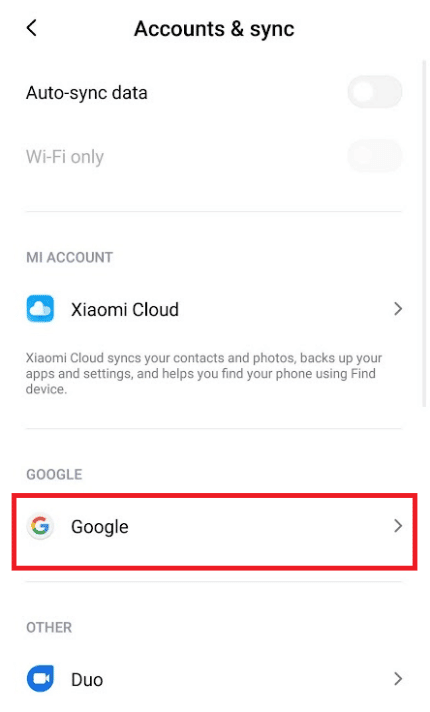
4.利用可能なアカウントから目的のGoogleアカウントを選択してタップします。
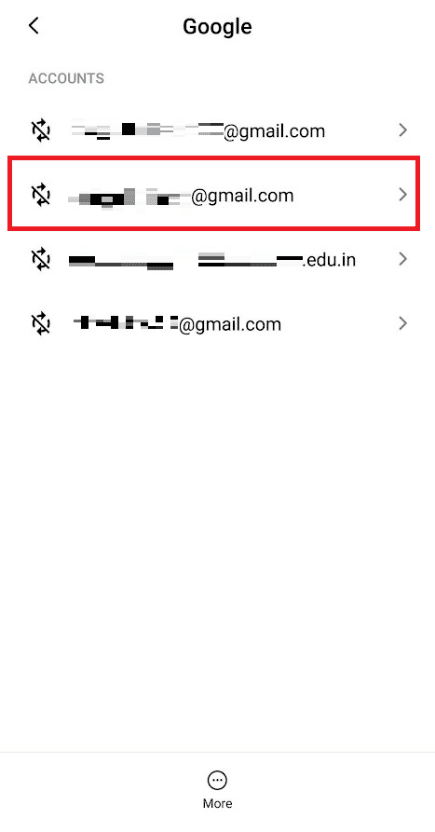
5. [その他]アイコン>[アカウントの削除]をタップします。
![[その他]アイコンをタップして、[アカウントの削除]オプションを選択します](/uploads/article/5216/RahhNcNpKaUNT3Ct.png)
6.図のように、[アカウントと同期]画面で、下にスワイプして[アカウントの追加]をタップします。
![アカウントから同期して[アカウントを追加]をタップします](/uploads/article/5216/irEFW2quXtkox3kC.png)
7.リストからGoogleオプションをタップします。
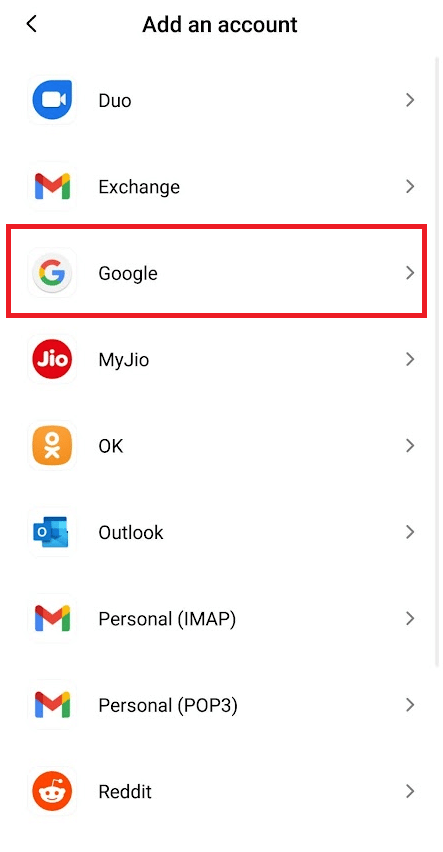
8.次に、画面の指示に従ってサインインし、正しいアカウントクレデンシャルを使用して目的のGoogleアカウントを再度追加します。
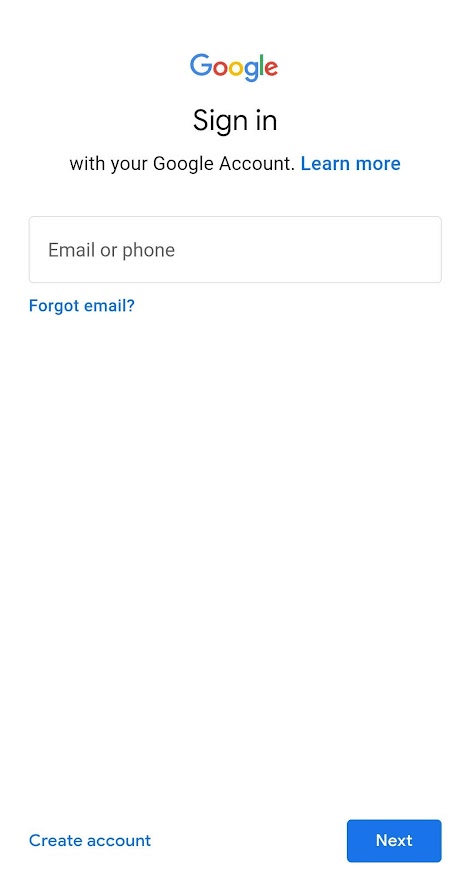
方法10:GooglePlayストアを再インストールする
ほとんどの場合、Googleアカウントを再度追加することで、Playストアのエラーコード495が修正されます。 そうでない場合は、Google Playストアをアンインストールし、デバイスを再起動した後に同じものを再インストールする必要があります。 GooglePlayストアを再インストールする手順は次のとおりです。
注:Google Playストアを再インストールしても、ルートからデフォルトのアプリは削除されませんが、アプリは工場出荷時のバージョンに置き換えられます。 これにより、既存のアプリが削除されることはありません。
1.設定アプリに移動します。
2.アプリをタップします。
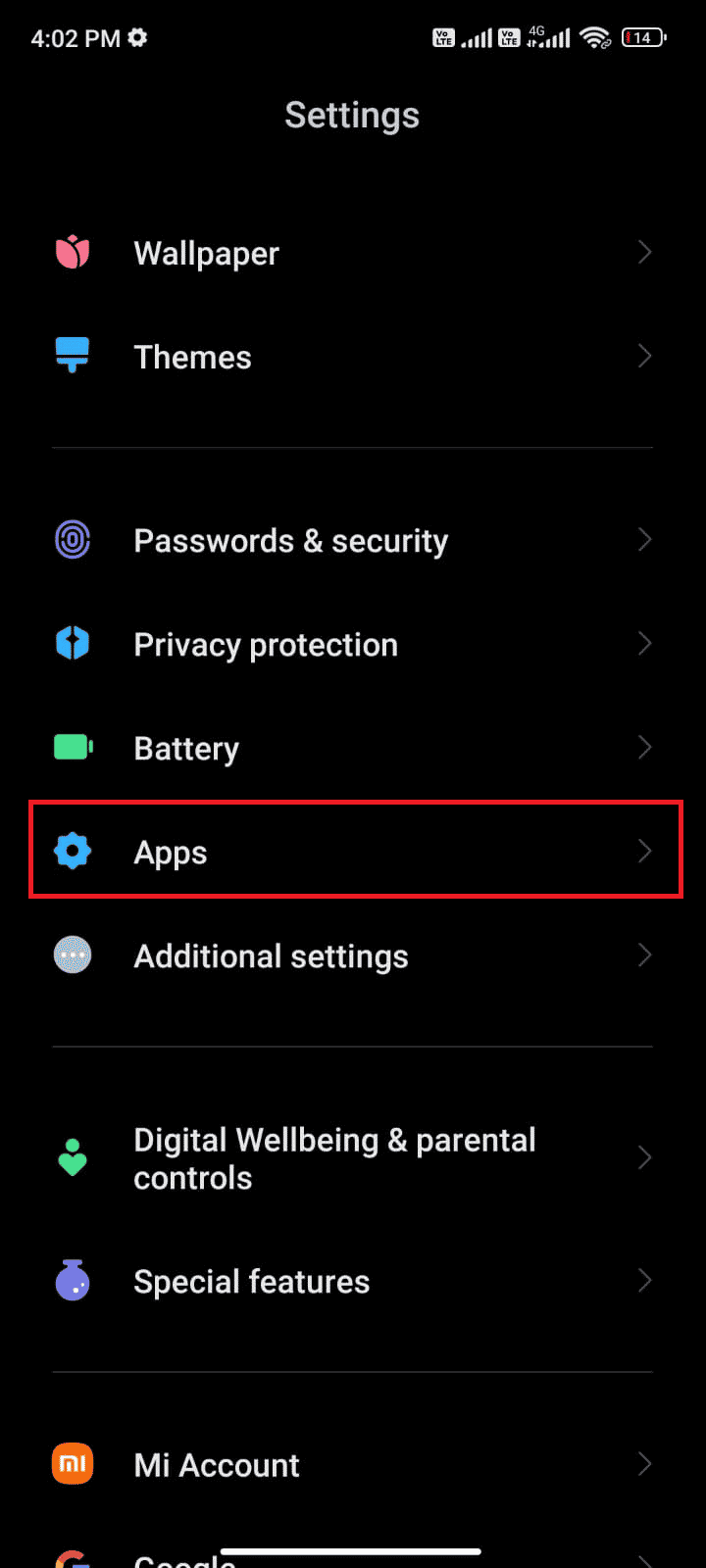
3.次に、 [アプリの管理]>[ GooglePlayストア]をタップします。
![次に、[アプリの管理]、[GooglePlayストア]の順にタップします](/uploads/article/5216/JAfU1rXm0V9y5EYb.png)
4.次に、図のように[更新のアンインストール]をタップします。
注:これを行うと、Androidシステムアプリのすべての更新がアンインストールされます。
![次に、[更新のアンインストール]をタップします| AndroidのGooglePlayエラーコード495を修正](/uploads/article/5216/Gmu6gQMkXQGTHrrF.png)
5.ここで、[ OK ]をタップしてプロンプトを確認します。
![次に、[OK]をタップしてプロンプトを確認します](/uploads/article/5216/wzskXWsfdlraqkrA.png)
6.すべての更新がアンインストールされるまで待ちます。 これで、Playストアは工場出荷時のバージョンに復元されます。
7.次に、方法7で説明したように、 Playストアを更新します。
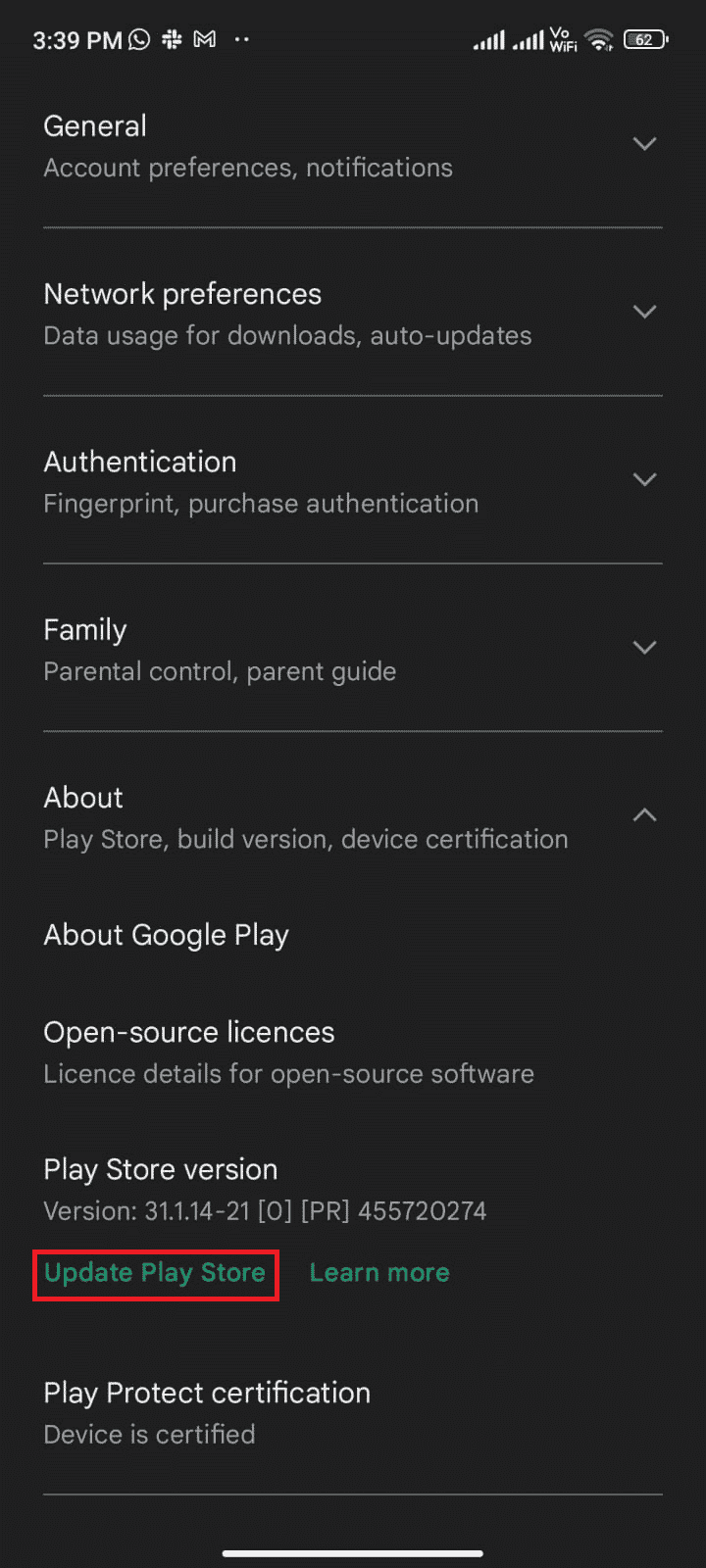
また読む:GooglePlayストアを手動でダウンロードしてインストールする
方法11:Androidを工場出荷時の状態にリセット
エラー495が原因でダウンロードできなかった問題を解決するのに役立つ方法がない場合は、Androidの工場出荷時のリセットを試す必要があります。 ただし、すべてのデータが削除されるため、非常に必要になるまでモバイルをリセットする必要があることに常に注意してください。
注:Androidを工場出荷時にリセットする前に、すべてのデータをバックアップする必要があります。 Androidをバックアップする方法がわからない場合は、Android携帯データをバックアップする10の方法に関するガイドに従ってください。
携帯電話を工場出荷時にリセットするには、ガイド「Androidデバイスをハードリセットする方法」の手順を読んで実装してください。
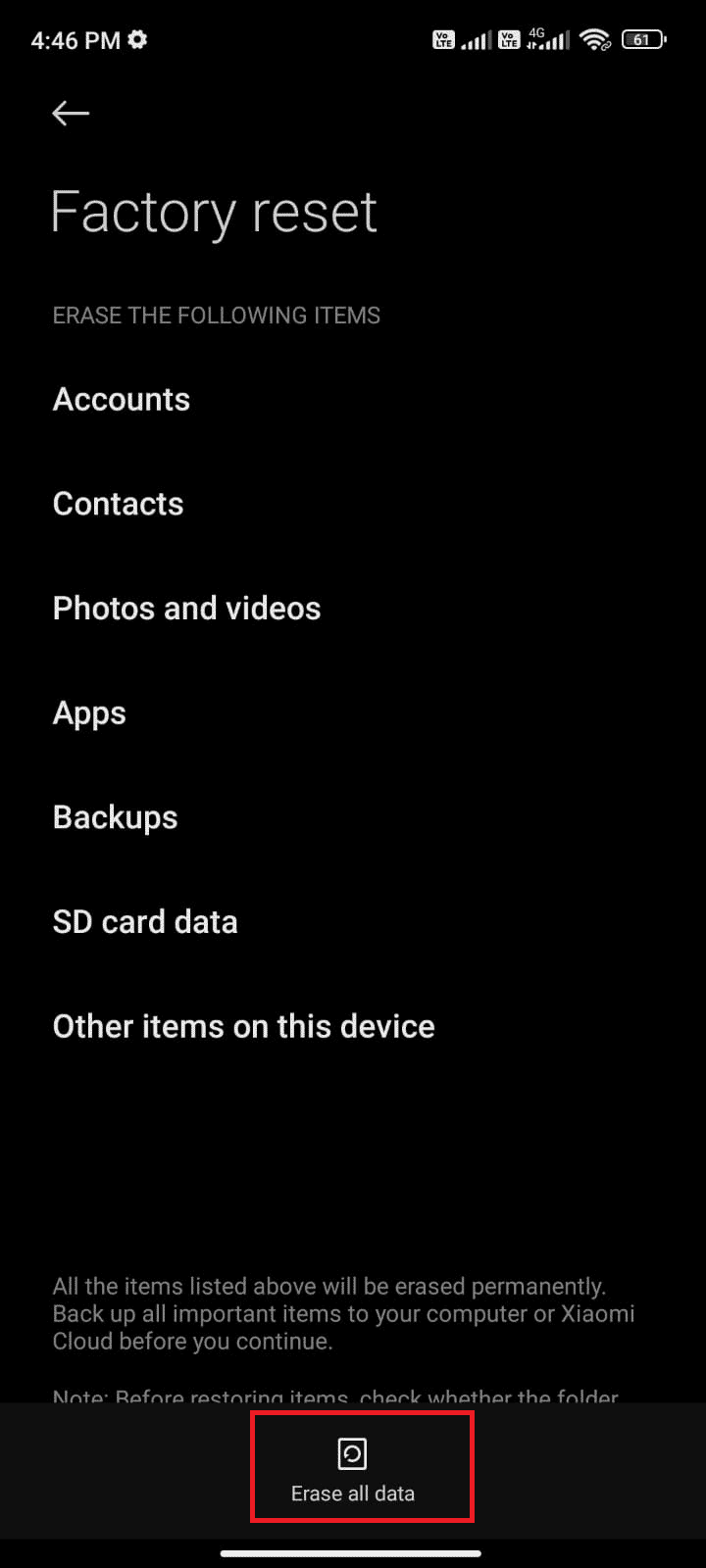
推奨:
- Windows10でのArma3参照メモリエラーを修正
- GoogleVoiceを修正して通話を完了できませんでした
- GooglePlayストアでの購入で払い戻しを受ける方法
- GooglePlayストアを修正する10の方法が機能しなくなった
このガイドがお役に立てば幸いです。また、AndroidでGooglePlayのエラーコード495を修正する方法を学んだことを願っています。 以下のコメントセクションから、お気軽にご質問やご提案をお寄せください。 次に検討してほしいトピックをお知らせください。
