Googleフォトが変更を保存できない問題を修正
公開: 2022-09-07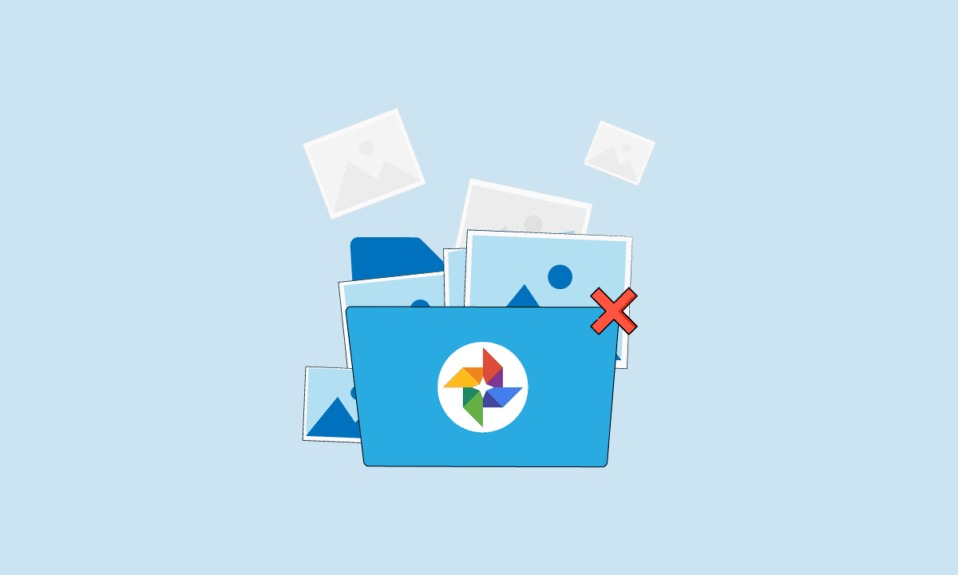
Google フォトは、モバイル メディア保存アプリです。 このアプリは、Android、IOS、さらにはウェブ用に Google によって開発されました。 ユーザーは自分の写真や動画にアクセスでき、Google フォト アプリでこれらのメディア ファイルを編集および整理することもできます。 いくつかのエラーが原因で、Google フォト アプリの使用中に Google フォトで変更を保存できないというエラーが発生することがあります。 このエラーは、ユーザーが Google フォトで写真を編集した後、Google で変更を保存できないというエラーが発生した場合に発生します。 この一般的なエラーは通常、ストレージとキャッシュの問題が原因で発生します。 このガイドでは、Google フォトがデバイスに保存されない理由と、これらの問題を解決する方法について説明します。
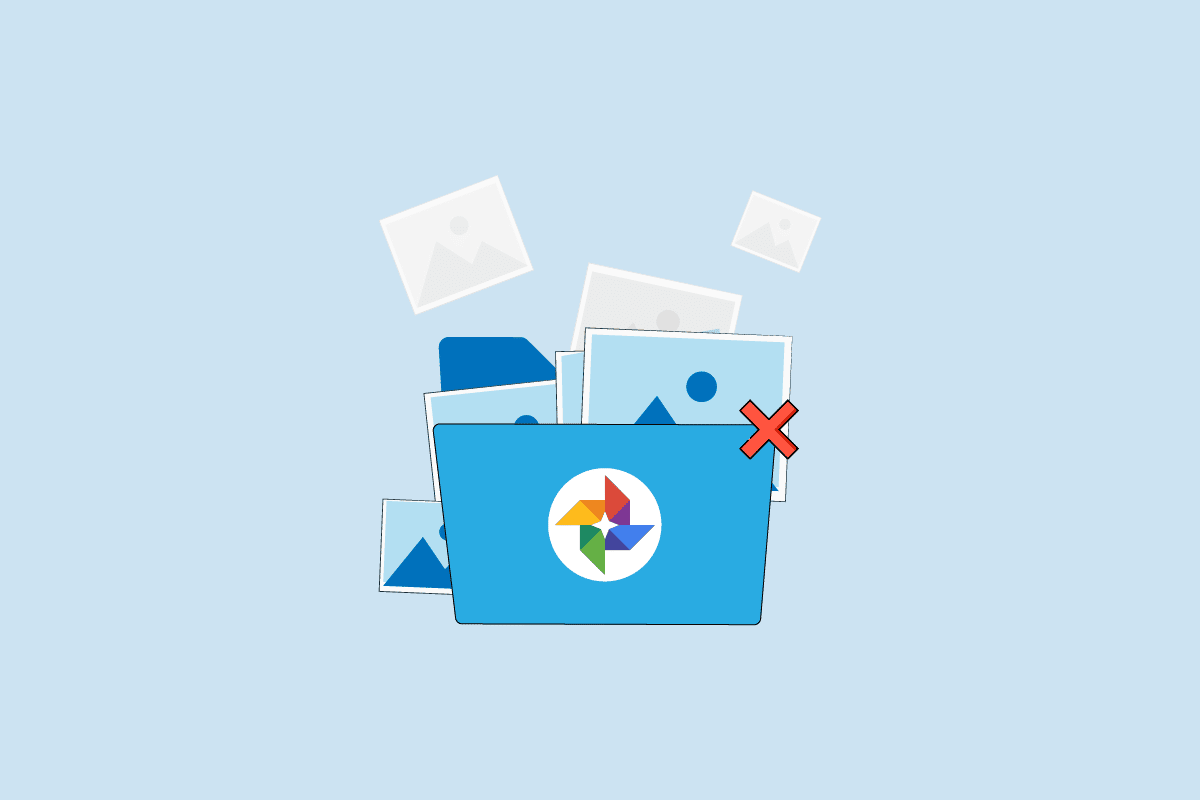
コンテンツ
- 変更を保存できないGoogleフォトを修正する方法
- 方法 1: デバイスを再起動する
- 方法 2: Google フォト アプリを更新する
- 方法 3: Google フォト アプリを強制停止する
- 方法 4: Google フォトのキャッシュをクリアする
- 方法 5: ストレージ設定を変更する
- 方法 6: SD カードを再マウントする
- 方法 7: 画像を電話のメモリに移動する
- 方法 8: バックグラウンド データの使用を有効にする
- 方法 9: バックグラウンド制限を無効にする
- 方法 10: デバイスを工場出荷時設定にリセットする
変更を保存できないGoogleフォトを修正する方法
これらのエラーには複数の理由が考えられます。 考えられるエラーの一部を以下に示します。
- アプリのバグとエラーは、Google フォトのエラーの最も一般的な理由です
- アプリに保存された過剰なキャッシュ データも、ファイル エラーを保存できないなど、いくつかのエラーを引き起こす可能性があります。
- 電話のストレージの問題もこのエラーを引き起こす可能性があります
- 破損したSDカードと不適切なSDカード構成もGoogleフォトエラーを引き起こす可能性があります
次のガイドでは、変更を保存できない Google フォトの問題を解決する方法について説明します。
注:スマートフォンには同じ設定オプションがなく、メーカーによって異なるため、変更する前に正しい設定を確認してください。 以下の方法は、 Moto G60スマートフォンからのものです。
方法 1: デバイスを再起動する
多くの場合、Google フォトのエラーは一時的なものであり、デバイスの遅延が原因です。 遅延は、オペレーティング システムの障害に関連している可能性があります。 スマートフォンを再起動するだけで、このエラーを修正できます。
1. 電源ボタンを押したまま、電源オプションが表示されるまで待ちます。
2.再起動オプションを選択します。
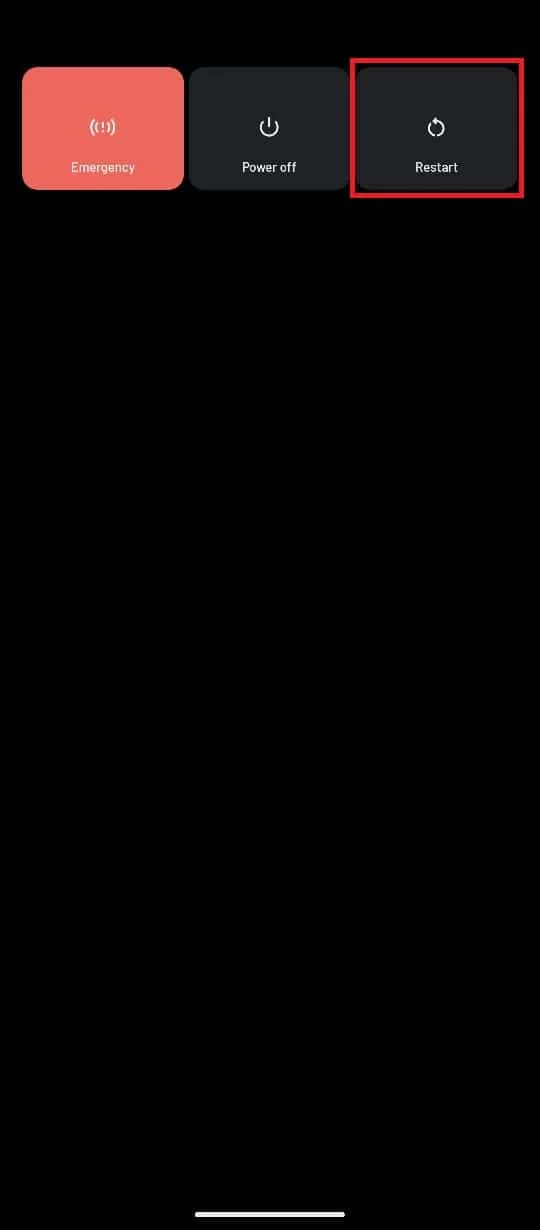
方法 2: Google フォト アプリを更新する
Google は Google フォトに新しいアップデートを提供し続けています。ユーザー エクスペリエンスを向上させ、以前のバージョンからバグを取り除くことが重要です。 Google フォト アプリを長期間更新していない場合は、Google フォトが変更を保存できない問題を解決するために、アプリの更新を検討する必要があります。 アプリを更新すると、Google フォトがファイルを保存しない理由についての質問に答えることができます。
1. デバイスでGoogle Play ストアを開きます。
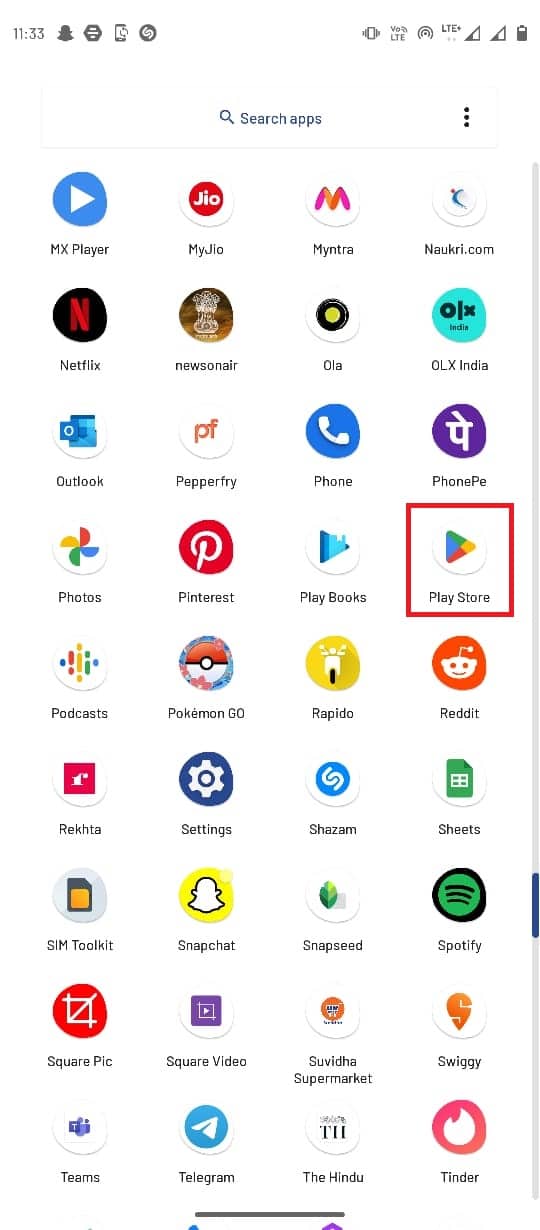
2. 検索バーからGoogle フォトを検索します。
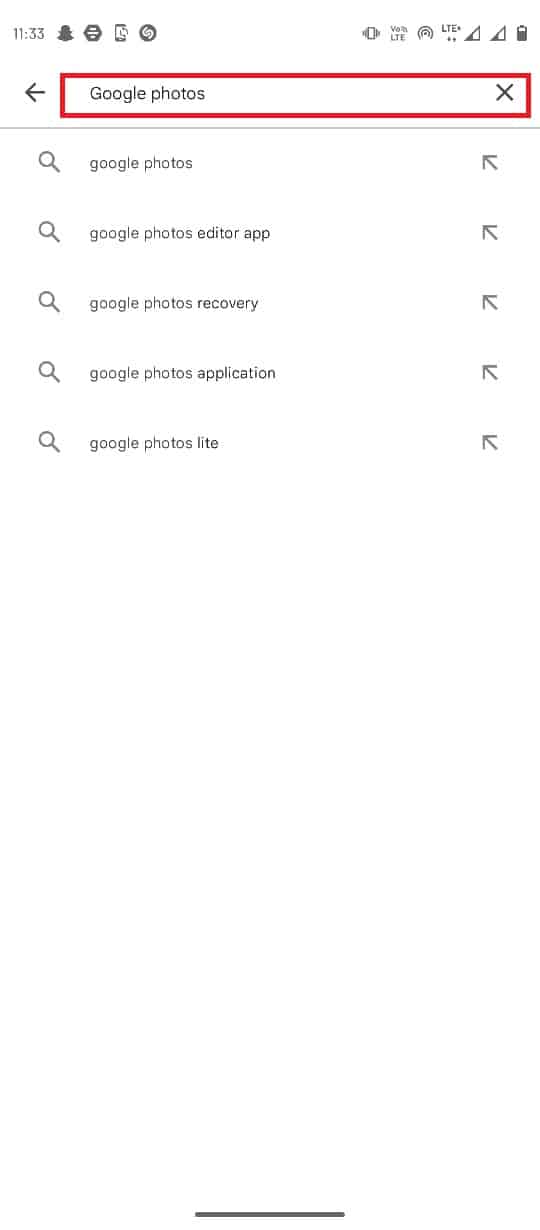
3. 検索結果から Google フォトを選択し、[更新] ボタンをタップします。
![検索結果から Google フォトを選択し、[更新] ボタンを見つけます](/uploads/article/5640/L8ehU19rqHRlV3XE.jpeg)
4. 更新が完了すると、アプリは使用できるようになります。
また読む: GoogleフォトがAndroidに写真をアップロードしない問題を修正
方法 3: Google フォト アプリを強制停止する
Google フォト アプリのバグや遅延が原因でエラーが発生している場合は、Google フォトの実行を強制的に停止してからアプリを再起動することで、これを修正できます。
1. デバイスの[設定]に移動します。
![電話メニューから [設定] に移動して選択します。 Googleフォトが変更を保存できない問題を修正](/uploads/article/5640/3FkYVyFACHpaFPhm.jpeg)
2. 設定で、[アプリと通知]をタップします。
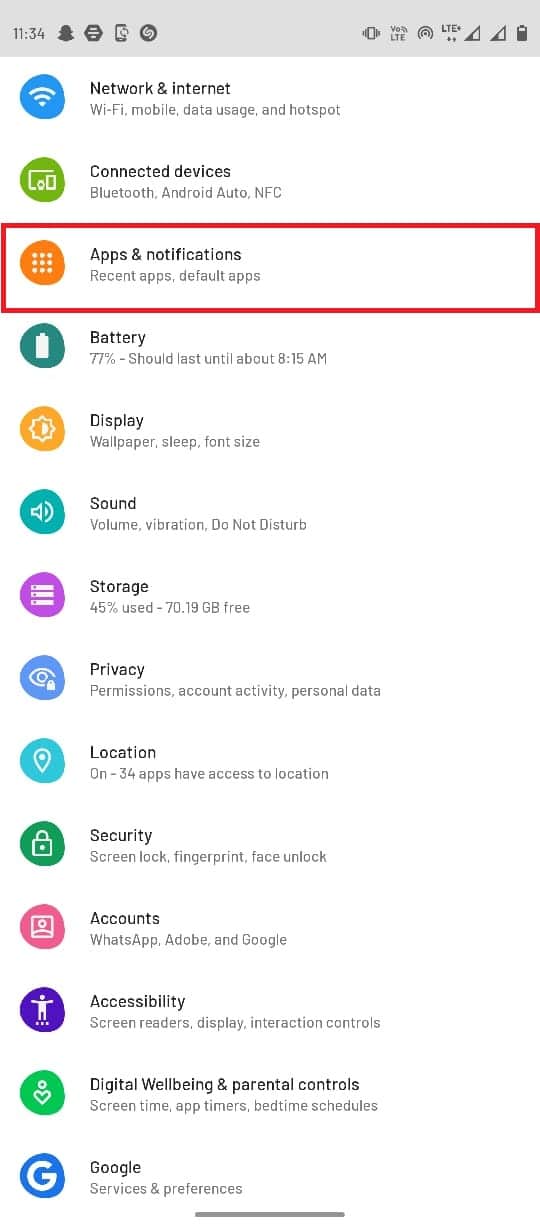
3. [ 143 個のアプリをすべて表示] オプションをタップします。
![[すべてのアプリを表示] を選択します。 Googleフォトが変更を保存できない問題を修正](/uploads/article/5640/Eh6ywAQ31XzNgt94.jpeg)
4.写真アプリ を選択します。
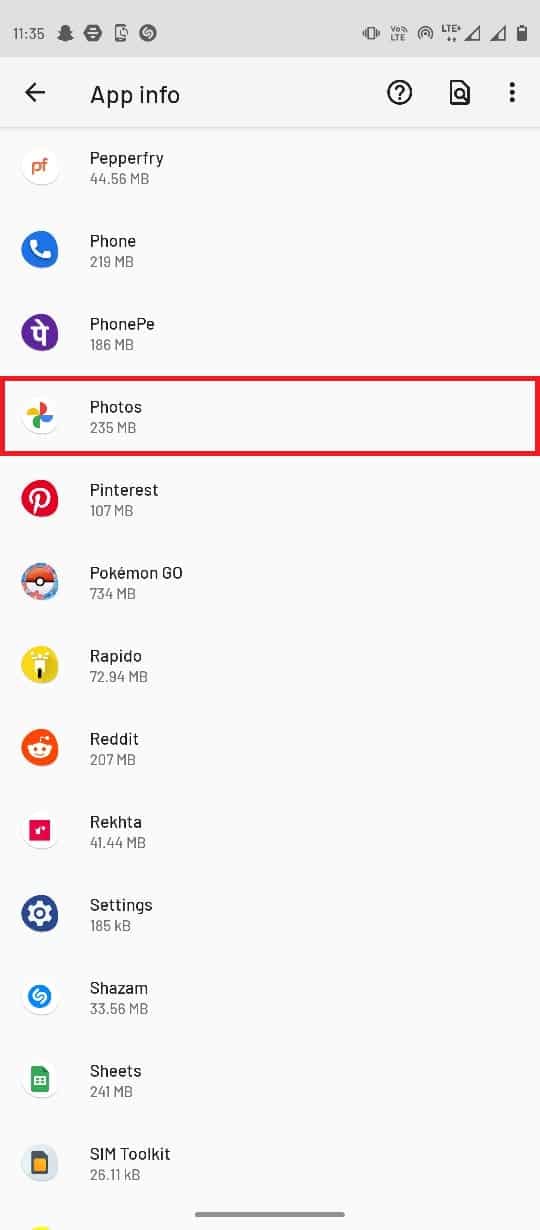
5.強制停止をタップします。
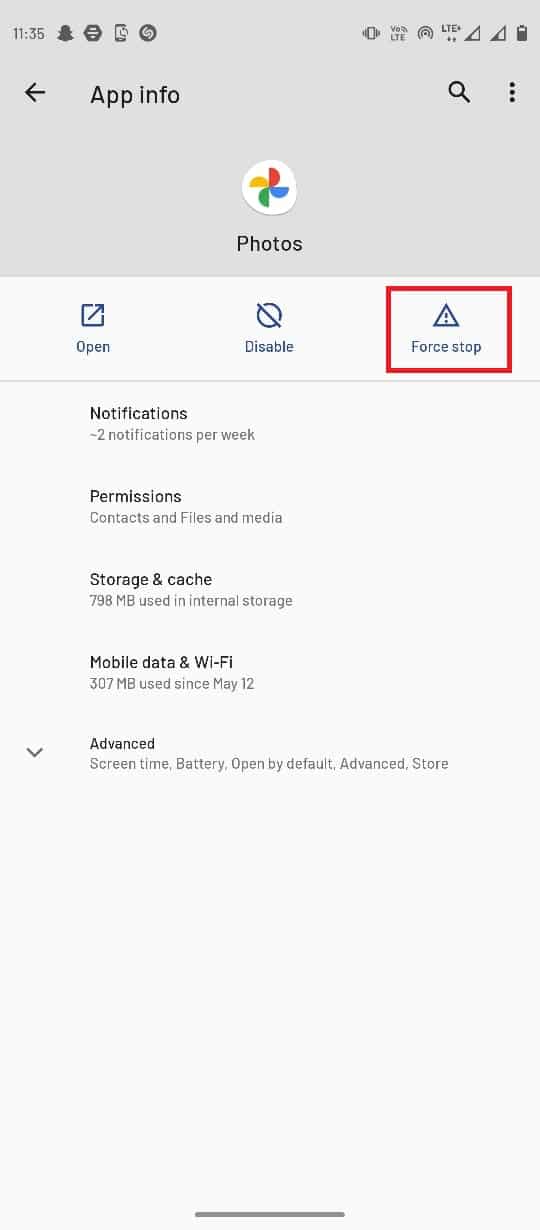
方法 4: Google フォトのキャッシュをクリアする
キャッシュ ファイルは、Google フォトが変更を保存できないというエラーなど、モバイル アプリのさまざまなエラーの原因となる可能性があります。 このエラーは、Google フォト アプリのキャッシュ メモリをクリアするだけで簡単に回避できるため、Google が変更を保存できないというエラーを修正できます。
1. デバイスで設定アプリを起動します。
![電話メニューから [設定] に移動して選択します。 Googleフォトが変更を保存できない問題を修正](/uploads/article/5640/wVuuSVLzW0HQOuyo.jpeg)
2. 次に、[アプリと通知]をタップします。
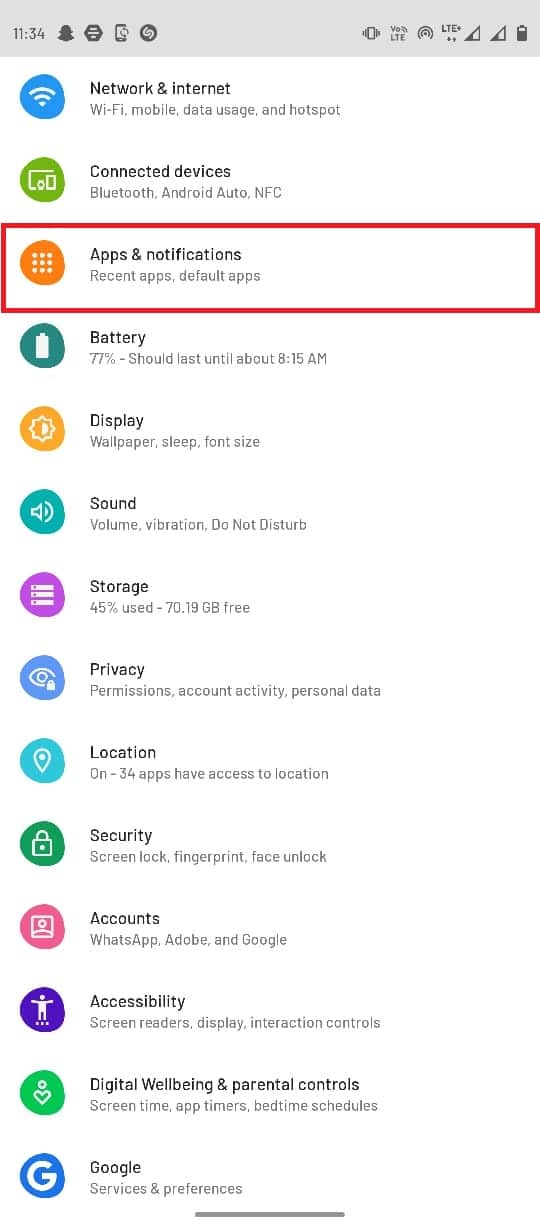
3. [ 143 個のアプリをすべて表示] をタップします。
![[すべてのアプリを表示] を選択します。 Googleフォトが変更を保存できない問題を修正](/uploads/article/5640/RKMq3N9Z77vtk554.jpeg)
4.写真アプリ を選択します。
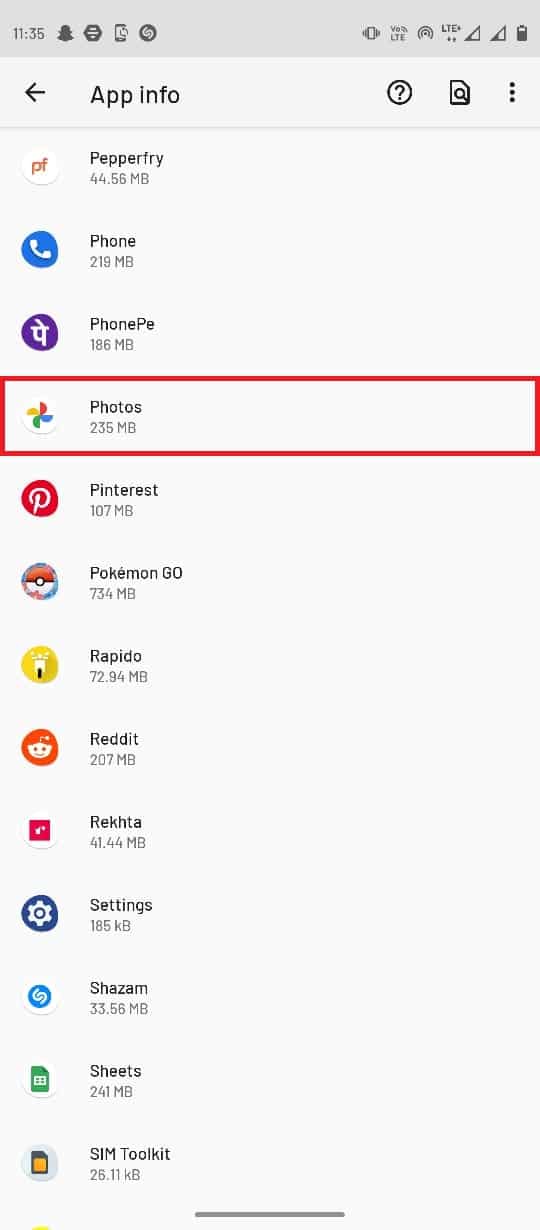
5. [ストレージとキャッシュ] を見つけて選択します。
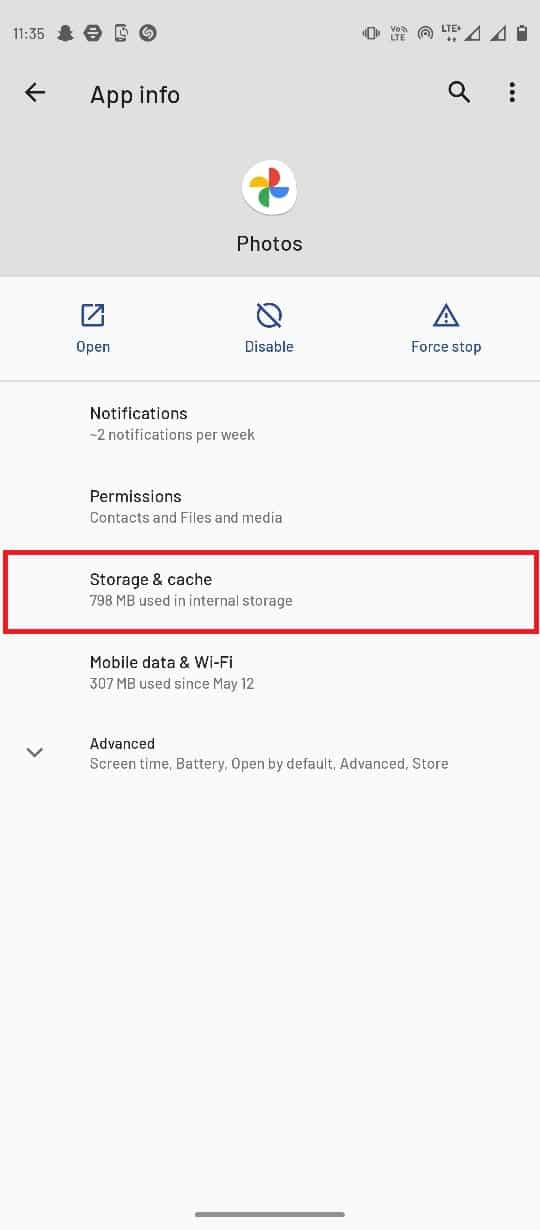
6. ここで、 [キャッシュの消去]をタップします。
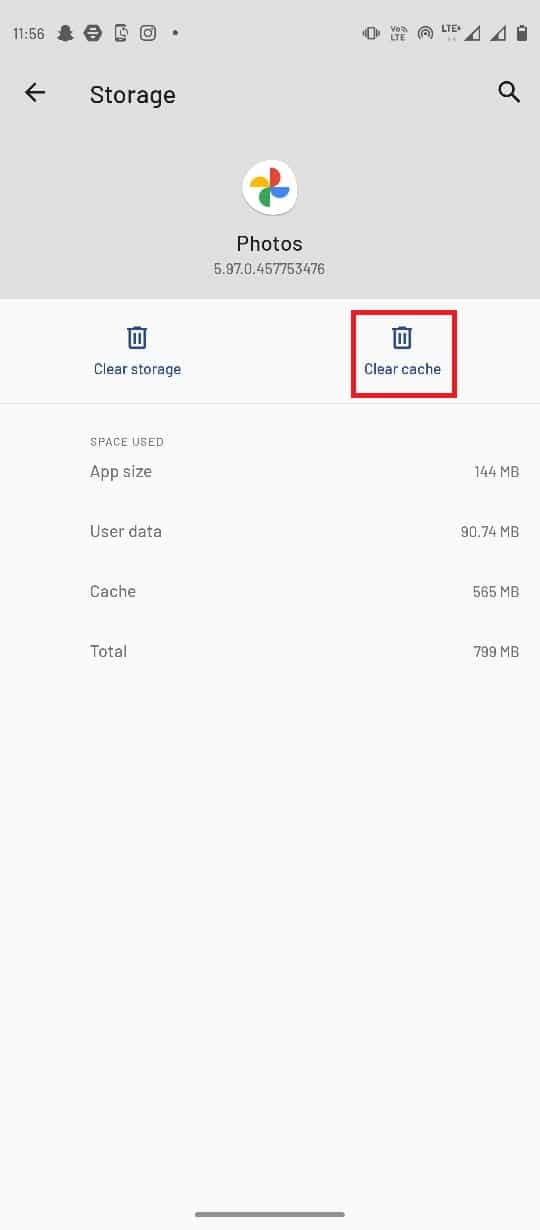
また読む: Androidで写真に透かしを自動的に追加する方法
方法 5: ストレージ設定を変更する
SD カードがスマートフォン ギャラリーにアクセスできない場合、Google フォト エラーが表示されることがあります。この問題を解決するには、SD カードへのアクセスを許可する必要があります。
1. Google フォトアプリ を開きます。
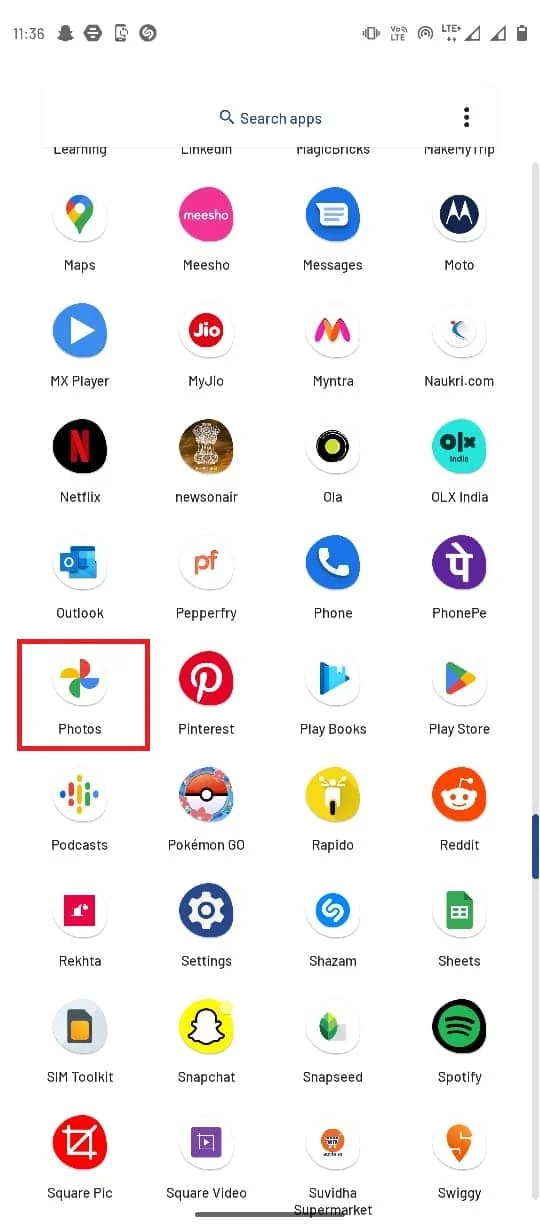

2. 右上隅からプロファイル アイコンを選択し、[写真の設定]を選択します。
![右上隅からプロファイル アイコンを選択し、[写真の設定] を選択します。](/uploads/article/5640/TswLJ4ku8XeBnDgb.jpeg)
3. 次に、 SD カード アクセスをタップします。
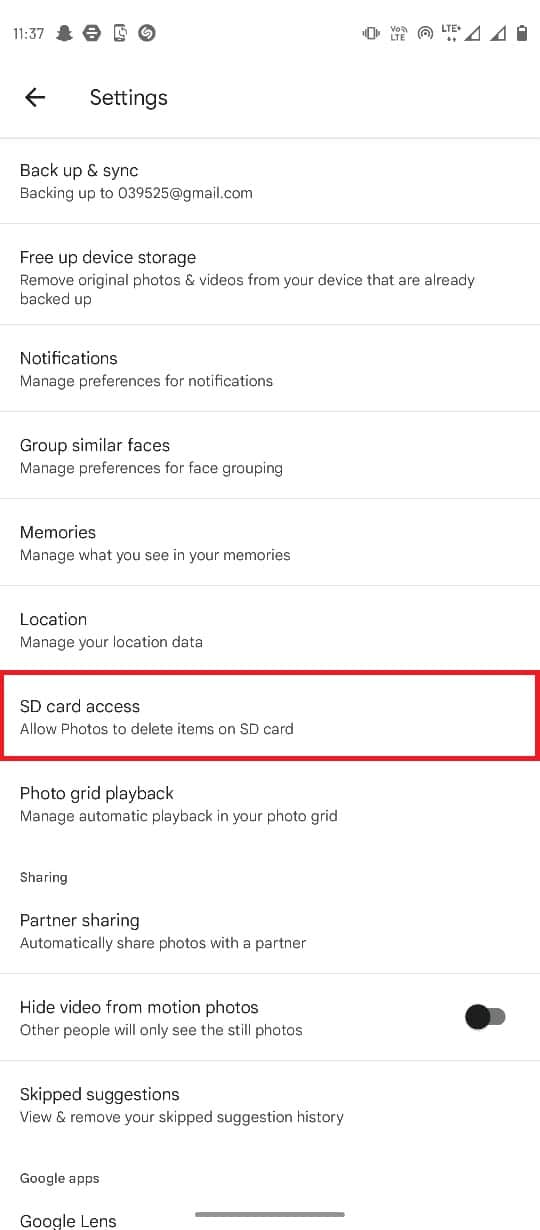
4. このページに記載されている手順に従います。
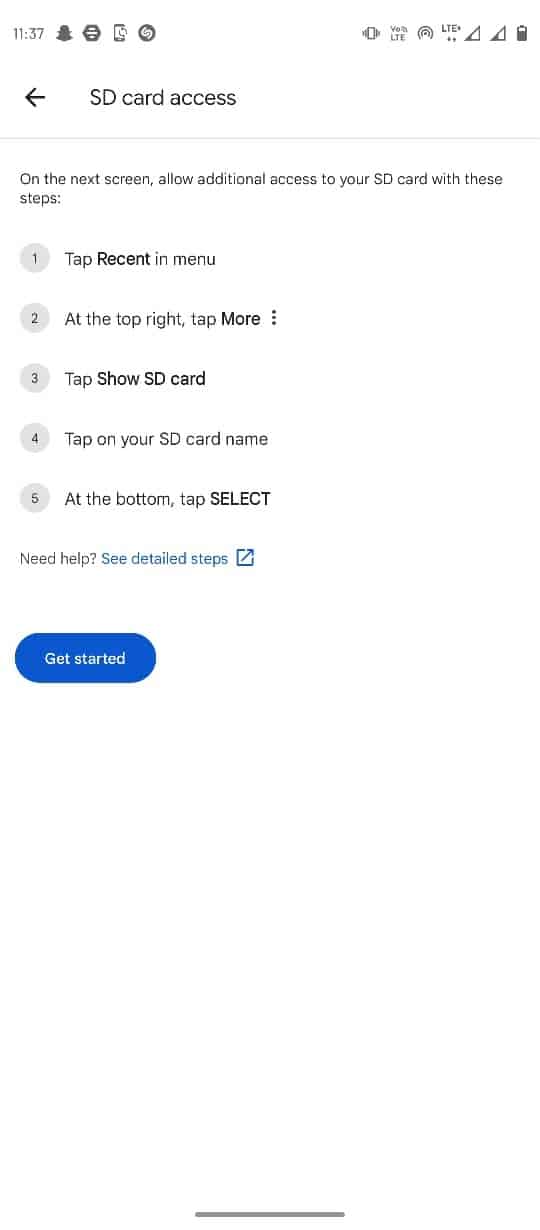
方法 6: SD カードを再マウントする
SDカードに保存されたファイルでGoogleフォトが変更を保存できないというエラーが発生した場合、問題はSDカード自体が原因である可能性があります。 SD カードの問題を解決する最初の方法の 1 つは、電話にカードを再マウントすることです。
1. スマートフォンの SD カード スロットにアクセスし、SD カードを取り外します。
2. SD カードを慎重にトレイに置き、電話機に挿入します。

3. 最後に、電話を再起動します。
また読む:複数のGoogleドライブとGoogleフォトアカウントを統合する
方法 7: 画像を電話のメモリに移動する
Google フォト アプリで SD カードにまだ問題がある場合は、ファイルを SD カード フォルダから電話のメモリ フォルダに移動してみてください。
1.ファイルアプリを起動し、写真を選択します。

2. 写真を選択したら、右上隅にある3 つのドットのアイコンをタップします。
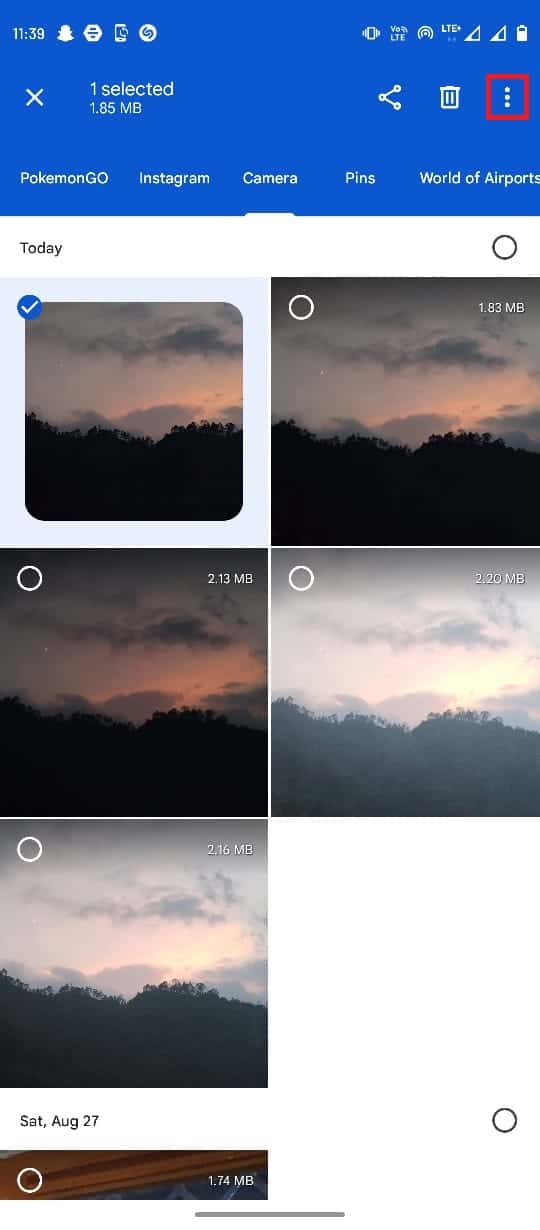
3. 次に、[移動先] をタップします。
![[移動先] を選択します。 Googleフォトが変更を保存できない問題を修正](/uploads/article/5640/Wh7HKnD0hRGWYdFs.jpeg)
4.内部ストレージを選択し、ターゲット フォルダを選択します。
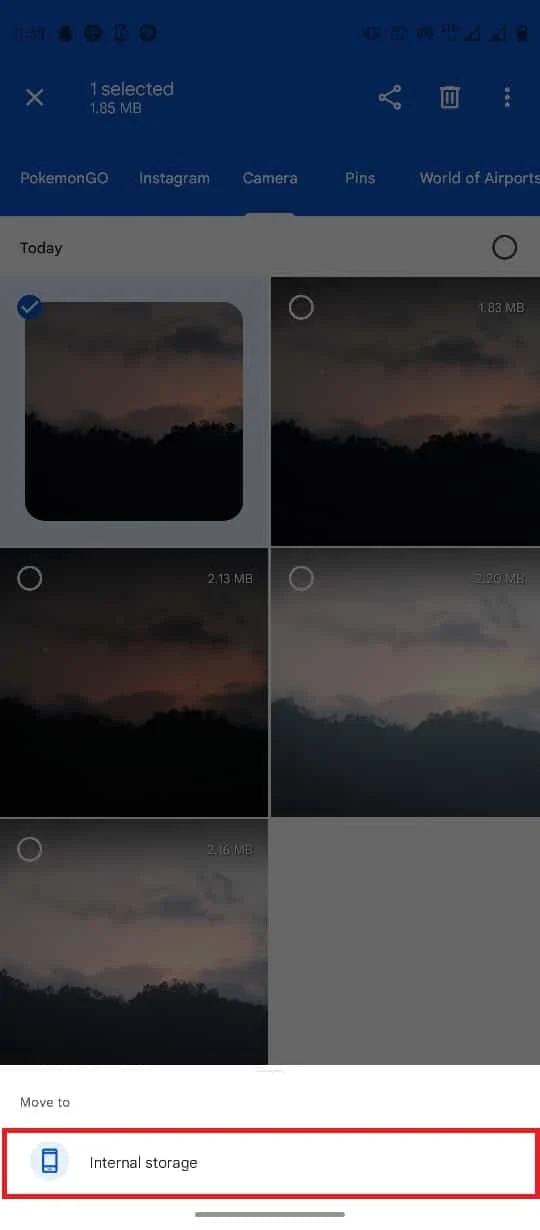
5. 最後に、[ここに移動] をタップして、ファイルをこのフォルダに配置します。
![[ここに移動] を選択して、このフォルダーにファイルを配置します](/uploads/article/5640/PBRLlvgJ0uppczfi.jpeg)
方法 8: バックグラウンド データの使用を有効にする
さまざまな理由により、Google フォトによるバックグラウンド データへのアクセスを拒否した場合、Google フォト アプリで変更を保存できないなど、いくつかのエラーが発生する可能性があります。 これを回避するには、設定を介してバックグラウンド データの使用のために Google フォトへのアクセスを有効にすることができます。
1. Google フォトアプリのアイコンを数秒間押して、[アプリ情報] を選択します。
![Google フォト アプリのアイコンを長押しして、[アプリ情報] を選択します。 Googleフォトが変更を保存できない問題を修正](/uploads/article/5640/qn3oJCKvXOD68qut.jpeg)
2. ここで、[モバイル データと Wi-Fi]を選択します。
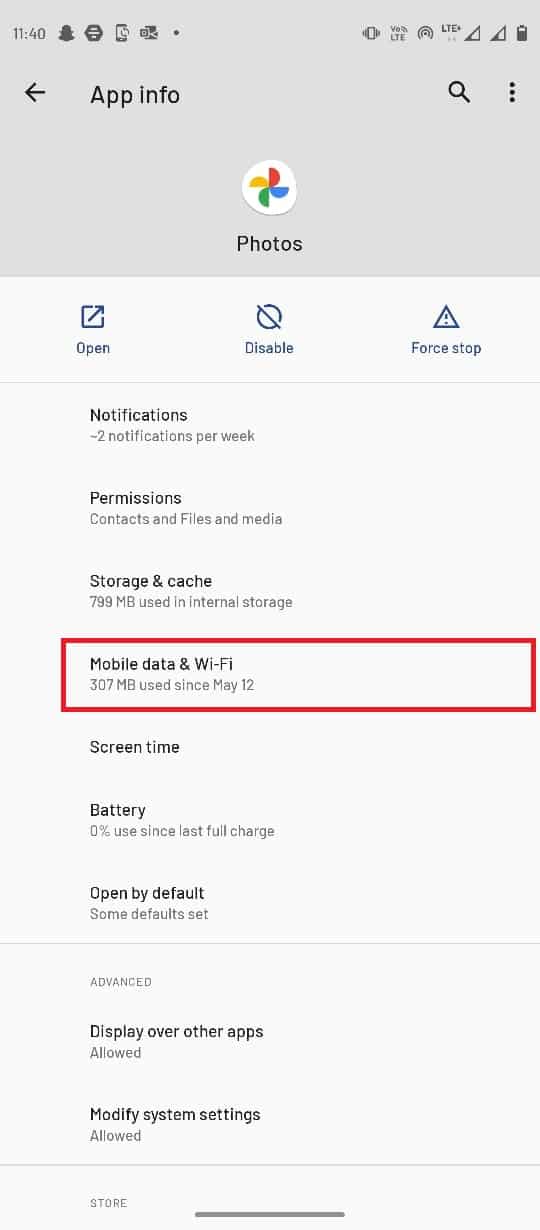
3. [バックグラウンド データ] トグルをオンにします。
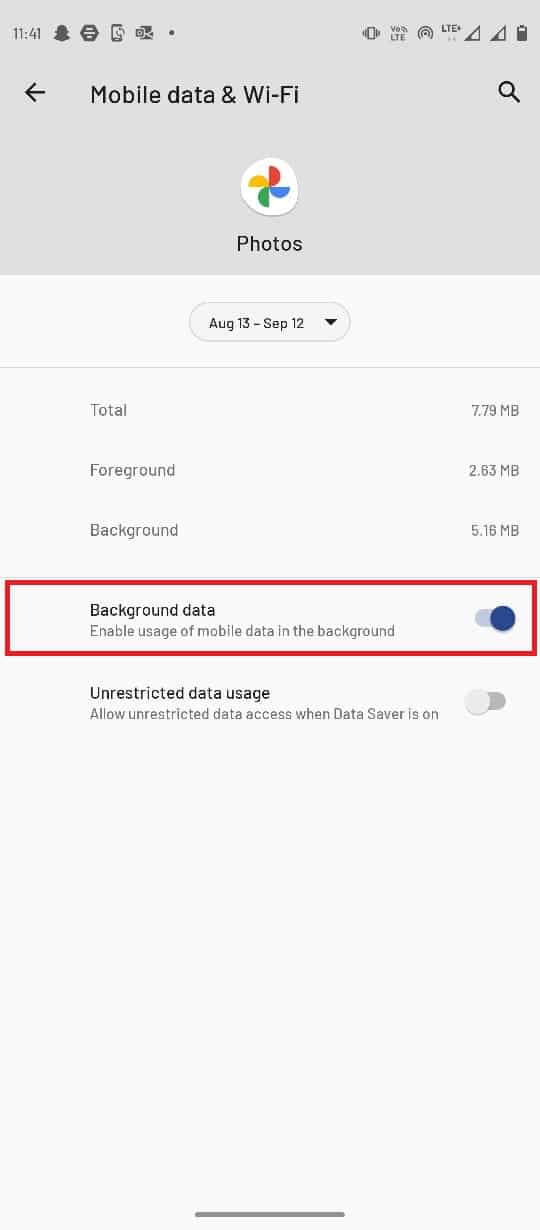
また読む: Googleフォトが空白の写真を表示するのを修正する方法
方法 9: バックグラウンド制限を無効にする
バックグラウンド データの使用と同様に、Google フォトのバックグラウンド制限を有効にしている場合、アプリでいくつかのエラーが発生する可能性があります。 Google フォトの背景制限を無効にする必要があります。
1. Google フォトアプリのアイコンを押したまま、[アプリ情報] を選択します。
![Google フォト アプリのアイコンを長押しして、[アプリ情報] を選択します。 Googleフォトが変更を保存できない問題を修正](/uploads/article/5640/sw2avccGrM29yzQr.jpeg)
2. ここで、[詳細] オプションを選択します。
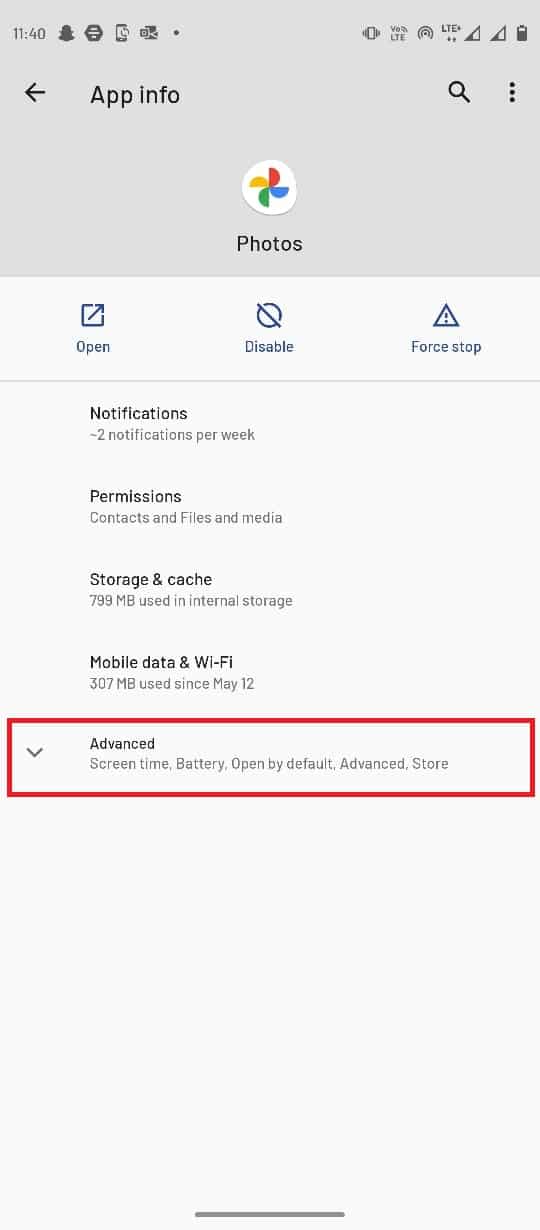
3. ここで、[バッテリー]を選択します。
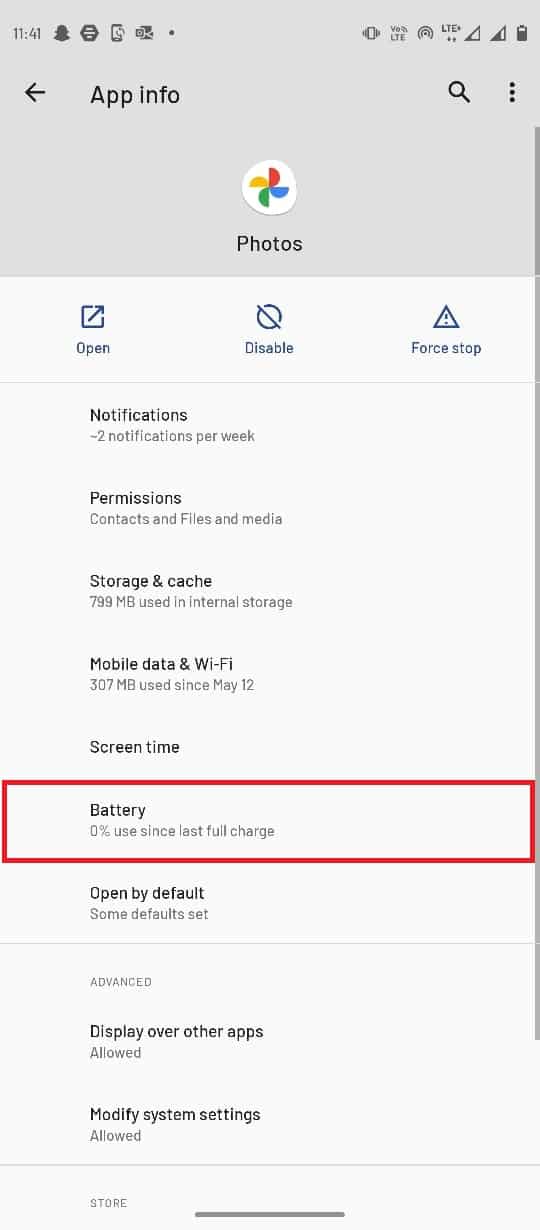
4.バックグラウンド制限をタップします。
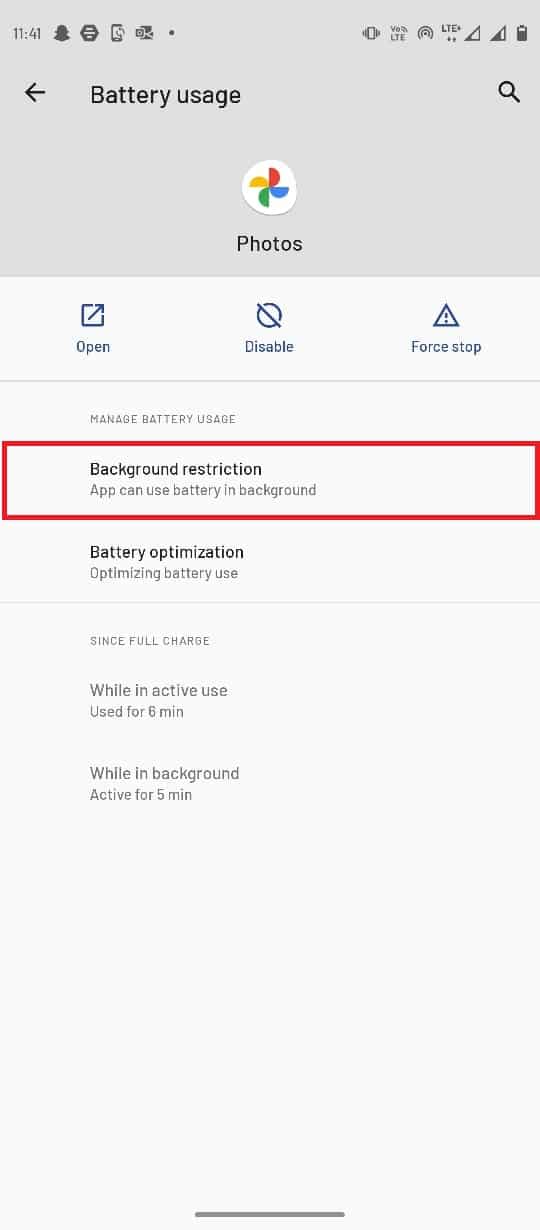
5. 最後に、[削除]を選択して変更を確認します。
![[削除] を選択して変更を確認します](/uploads/article/5640/ZJojQ1zBtaaphmmp.jpeg)
また読む: Googleフォトで無制限のストレージを取得する方法
方法 10: デバイスを工場出荷時設定にリセットする
前の方法がどれも機能せず、Google フォトが写真を保存しない理由がわからない場合。 Google フォトが変更を保存できない問題を修正するには、スマートフォンを工場出荷時の状態に復元してみてください。
注: Android を出荷時設定にリセットする前に、すべてのデータをバックアップする必要があります。 Android のバックアップ方法がわからない場合は、ガイドに従って Android フォン データをバックアップしてください。
モバイルを工場出荷時の状態にリセットするには、ガイドの手順を読んで実装してください Androidデバイスをハードリセットする方法.
![[すべてのデータを消去して工場出荷時設定にリセット] を選択します。 Googleフォトが変更を保存できない問題を修正](/uploads/article/5640/qvieCecmDeE3FAEM.jpeg)
よくある質問 (FAQ)
Q1. Google フォトで写真を編集できますか?
答え。 はい、Google フォト Android アプリで写真や動画を編集できます。エディタには、豊富な編集ツールとフィルタが付属しています。
Q2. Google フォトが正しく機能しないのはなぜですか?
答え。 キャッシュ メモリの問題、アプリのバグ、SD カードの問題など、Google フォトが正しく機能しない理由はさまざまです。
Q3. Googleフォトのバグを修正するには?
答え。 アプリを更新するか、キャッシュ データを消去することで、Google フォトのバグを修正できます。
おすすめされた:
- Windows 10 で Fubo が機能しないのはなぜですか?
- 現在 Outlook Mobile でメッセージを送信できない問題を修正
- 削除された Google ドキュメントを Google ドライブから復元する方法
- Google フォトからアカウントを削除する方法
このガイドがお役に立ち、 Google フォトが変更を保存できない問題を修正できたことを願っています。 どの方法が最も効果的かをお知らせください。 ご提案やご質問がありましたら、下のコメント セクションでお知らせください。
